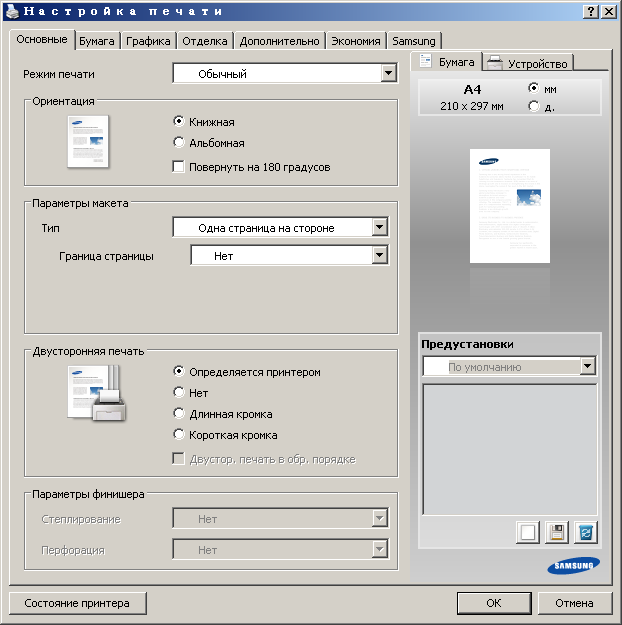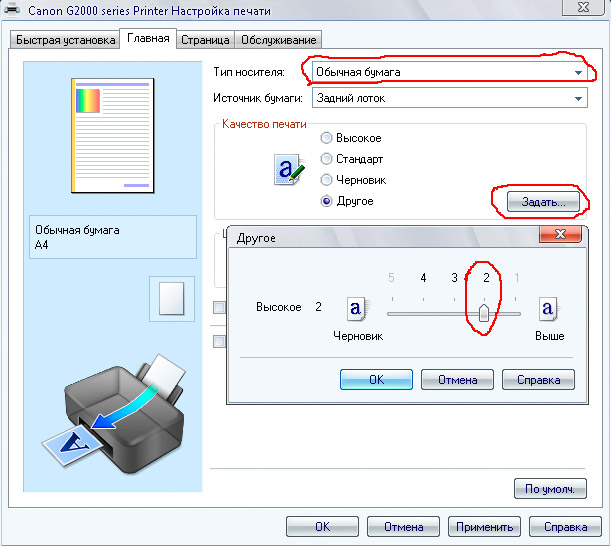Как распечатать страницу из интернета на принтере
Если вы хотите распечатать интересную вам статью из интернета, совершенно не обязательно рыскать по веб-странице в поисках версии для печати и, уж тем более, копировать её в Word (но все равно мы также рассмотрим этот вариант, так как многие пользователи привыкли использовать эту программу для работы с текстом). Оба этих способа рутинны и нерациональны. Надо отметить, что если вы будете копировать текст из интернет — страницы и вставлять в любой текстовый редактор, то вам надо будет потом редактировать картинки и текст (картинки могут залезать на края страницы в Word-е и текст может отображаться неправильно), а это не очень хорошо. Ведь, есть и другие более простые способы, как распечатать страницу из интернета на принтере.
Примечание: в конце страницы будет вывод, который поможет выбрать нужный способ для печати.
В этой публикации мы будем обсуждать самые популярные браузеры, которые помогут решить данный вопрос:
- Google Chrome
- Mozilla Firefox
- Opera
- Internet Explorer
- Яндекс Браузер
- Microsoft Edge
Содержание:
- Как выбрать текст, который надо распечатать
- Google Chrome
- Mozilla Firefox
- Internet Explorer
- Opera
- Яндекс браузер
- Microsoft Edge
- Microsoft Word
- Сервис PrintWhatYouLike.
 com
com - Как печатать без рекламы
- Поводим итоги
Первым делом вы должны выбрать текст, который хотите распечатать на своем принтере. Но на этой странице помимо самой статьи могут быть еще посторонние материалы, которые возможно вам не нужны: ссылки на похожие страницы, комментарии, оглавление сайта, реклама и т. д. Вы можете оставить, например, комментарии в качестве дополнительной информации, а можете их убрать – решать вам.
Чтобы выбрать текст, который будет распечатан на принтере, нужно выделить текст левой кнопкой мыши. Нажимаем левой кнопкой мыши в начале текста и не отпуская ее двигаете мышь к последнему слову в этом документе. Таким образом, у вас должен выделиться текст, который вы хотите распечатать.
Примечание: вы можете не выделять текст, а сделать настройки в браузере. Про них мы поговорим дальше.
Не снимая выделения, одновременно нажимаем две клавиши на клавиатуре «Ctrl» + «P» — комбинация клавиш подходит для всех браузеров.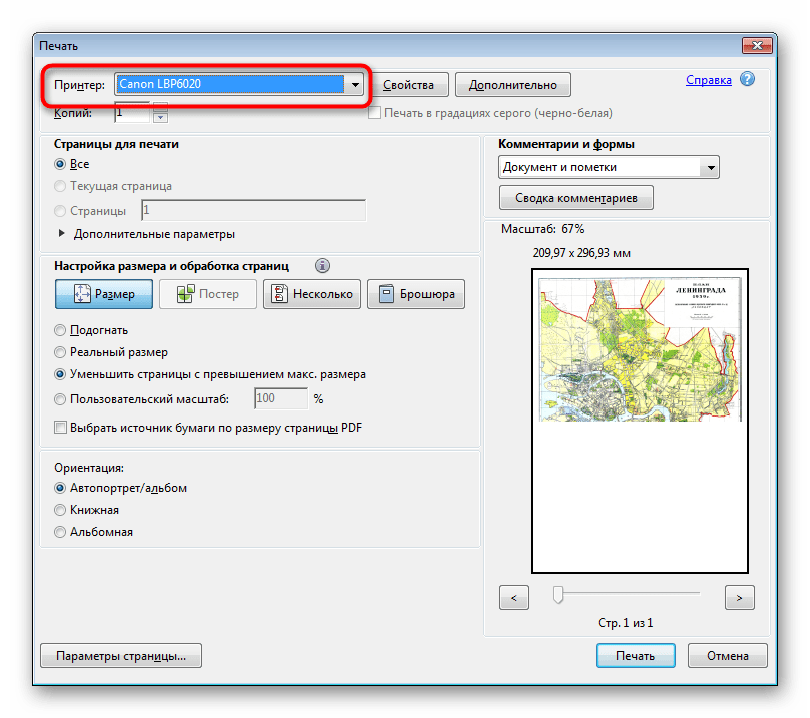 После этого откроется окно, где необходимо выбрать нужные параметры и нажать на кнопку «Печать». Теперь давайте поговорим о том, что надо нажимать в браузере на этом этапе. Ниже вы можете найти ваш браузер, чтобы начать процедуру печати.
После этого откроется окно, где необходимо выбрать нужные параметры и нажать на кнопку «Печать». Теперь давайте поговорим о том, что надо нажимать в браузере на этом этапе. Ниже вы можете найти ваш браузер, чтобы начать процедуру печати.
Google Chrome
После нажатия на клавиши появится меню печати. В окне вы увидите область предварительного просмотра (находится справа), с помощью которого вы можете понять, что будет сейчас распечатано. Слева есть очень полезные настройки, которые помогут убрать лишнюю информацию из документа, а также вверху слева можно увидеть цифру, сколько потребуется листов для того чтобы распечатать этот текст.
Здесь можете указать: сколько надо сделать копий, выбрать раскладку и отметить какой вариант печати вы хотите сделать – цветную или черно-белую. Когда вы настроите печать, обязательно поставьте галочку «Упростить страницу». Таким образом, вы уберете не нужные элементы с будущего документа и уменьшите количество страниц. Вот пример:
Количество страниц стало 10, а было 12.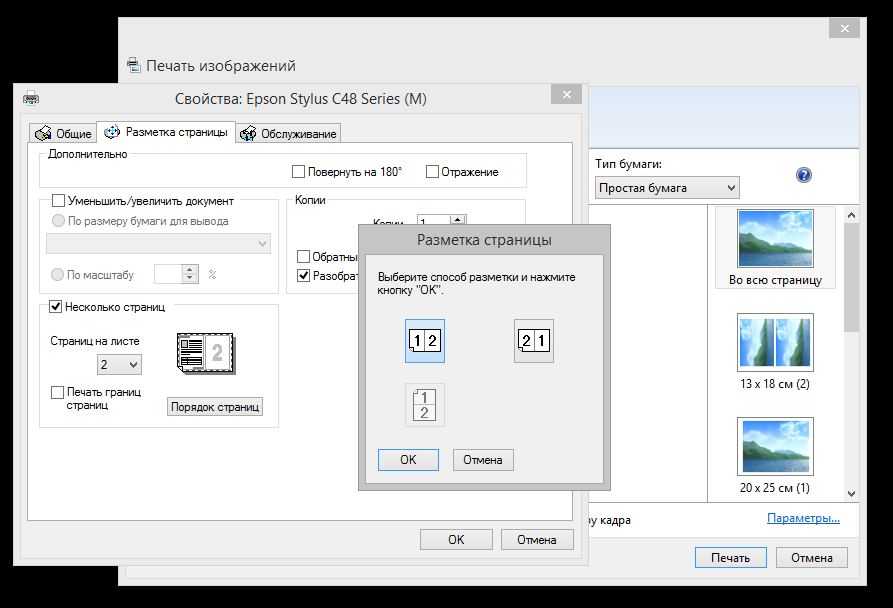 Также из документа были убраны элементы, которые не относятся к тексту. Как можете видеть из практики эта функция полезная, и мы рекомендуем пользоваться ее. Теперь осталось нажать «Печать», чтобы распечатать эти страницы.
Также из документа были убраны элементы, которые не относятся к тексту. Как можете видеть из практики эта функция полезная, и мы рекомендуем пользоваться ее. Теперь осталось нажать «Печать», чтобы распечатать эти страницы.
Если вам нужен документ в хорошем качестве, то рекомендуем нажать «Дополнительные настройки» и в разделе качество укажите «600 dpi».
Выбираем качество печати:
Mozilla Firefox
Когда выделите нужный текст и нажмете сочетания клавиш, о которых мы говорили выше, у вас откроется следующее окно:
Здесь самая важная настройка – это чекбокс «Выделенный фрагмент». В браузере Firefox этот флажок может быть неактивным, если вы не сделали выделения. Когда укажите диапазон печати, нажмите «ОК». Далее браузер отправит этот документ на печать.
Internet Explorer
Этот браузер обладает таким же функционалом, как и Mozilla Firefox. Когда нажмете «Ctrl» + «P», вам надо указать диапазон страниц и после этого нажать «Печать».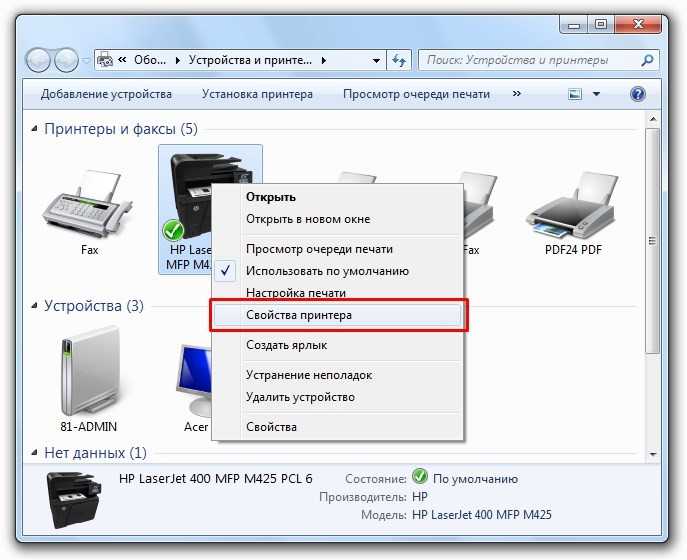 Если вы делали выделение текста, то нажмите на «Выделение». В том случае если хотите распечатать всю веб-страницу, то кликните на «Все» и после этого можно распечатать эту страницу.
Если вы делали выделение текста, то нажмите на «Выделение». В том случае если хотите распечатать всю веб-страницу, то кликните на «Все» и после этого можно распечатать эту страницу.
Обратите внимание, что в браузере Internet Explorer может быть быстрая кнопка запуска печати (см. картинку ниже). Ей пользоваться категорически не стоит, ибо она сразу запускает печать всей страницы целиком, минуя окно настроек и игнорируя выделение. Также браузер Internet Explorer обладает особенностью — печатать текст вместе с рекламой, даже если она не была в выделении. Не рекомендуется использовать этот браузер для печати веб-страниц.
Opera
Данный браузер визуально похож на Google Chrome. Поэтому детально мы его разбирать не будет, так как выше мы уже это сделали. Если вы собираетесь распечатывать страницы с этого браузера, то рекомендуем подняться выше, где мы рассказывали, как распечатать в браузере Google Chrome. Мы сделали полный обзор этой процедура для данного браузера и информация, которая там находится, будет для вас очень полезна.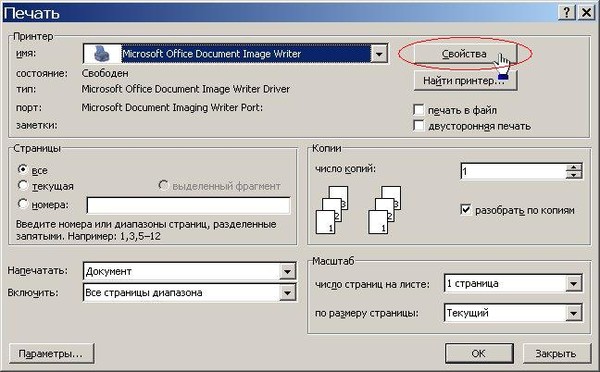
Нажав на клавиши «Ctrl» + «P» появится окно для настройки печати. Здесь надо поставить галочку «Упрощенная страница» (чтобы убрать лишние элементы перед печатью) и выбрать качество «600 600». После этого можете смело нажать на «Печать».
Яндекс браузер
Процедура печати очень схожа с браузерами Google Chrome и Opera (подробнее о настройках читайте выше, где мы рассказывали про данные браузеры). Когда зайдете на нужную страницу и нажмете «Ctrl» + «P», то у вас появится следующее окно:
Поставьте обязательно галочку «Упростить вёрстку», укажите нужные вам параметры и нажмите «Печать».
Microsoft Edge
В этом браузере процедура печати аналогична, как и в других браузерах. Вам надо слева указать свой принтер – если у вас их несколько, выбрать ориентацию печати, сколько копии напечатать и также рекомендуем выключить колонтитулы (как на скриншоте ниже).
Когда все параметры будут выставлены по вашим условиям, следует нажать «Печать».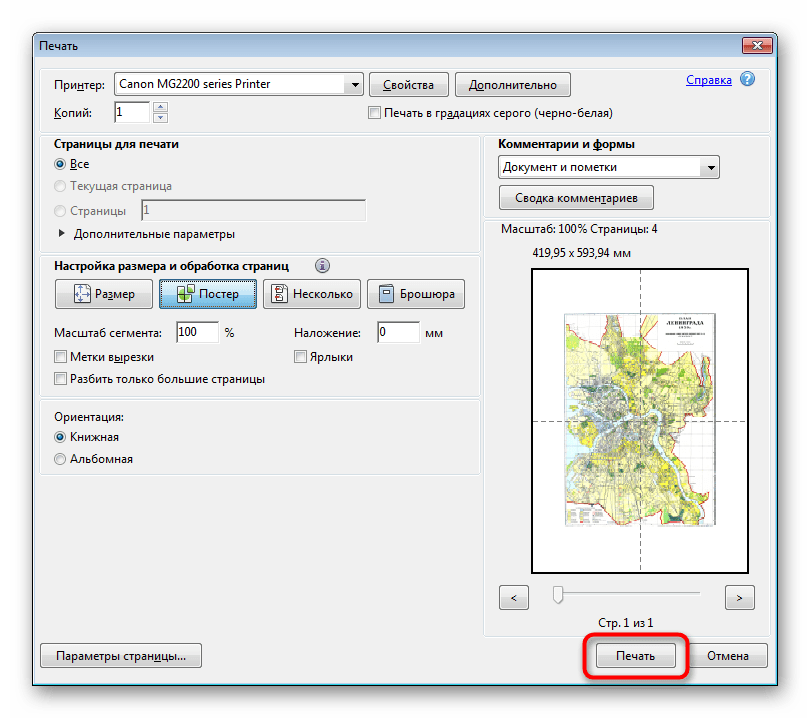
Microsoft Word
Многие пользователи уже привыкли к программе Microsoft Word, и им кажется, что все процедуры, которые связаны с текстом, нужно делать именно в ней. Поэтому мы решили рассказать, как правильно это сделать в этом приложении. Ниже приведем основные рекомендации, которые вы должны использовать, чтобы сделать читабельный и правильный текст, для печати на бумаге:
- Чтобы вставить текст в Word вам для начала надо его скопировать и первая наша рекомендация — копируйте текст частями. Если выделить сразу весь текст, то вы таким образом выделите рекламу, которая есть на сайте, а также не нужные элементы сайта (например, меню).
- Чтобы сохранить картинку, нажмите на нее правой кнопкой мыши и выберете: «Сохранить изображение» (в Opera) или «Сохранить картинку как…» (в Google Chrome) или «Сохранить изображение как…» (Internet Explorer). Когда откроется окно, укажите путь, куда надо сохранить картинку. После этого можете вставить изображение в ваш подготовленный текст (смотрите первый пункт).

- Когда документ будет полностью готовый, можете его распечатывать.
Сервис PrintWhatYouLike.com
В интернете есть сервис, который поможет распечатать любую интернет – страницу. Вот он https://www.printwhatyoulike.com/. Зайдите на этот сайт и в пустое поле введите адрес страницы. Далее поставьте галочку «Я не робот» и нажмите «Start».
Слева вверху вы увидите окно, в котором сможете задать настройки для печати:
Чтобы начать печать, нажмите «Print».
Как печатать без рекламы
Чтобы распечатать страницу без рекламы в браузерах вам надо установить AdBlock или AdBlock Plus. Данное расширение позволяет убрать рекламу с вашего браузера не только во время печати, но и в дальнейшем вы больше не будете видеть рекламу.
Этот плагин устанавливается одним кликом в любом современном браузере, после чего он будет работать в фоновом режиме и блокировать всю рекламу на сайтах (для некоторых сайтов плагин можно отключать). Благодаря этому плагину вы сможете очистить статью для печати прямо в браузере. Но, лучше использовать Google Chrome или Opera. И вам не надо будет устанавливать дополнительных приложений в свой браузер.
Но, лучше использовать Google Chrome или Opera. И вам не надо будет устанавливать дополнительных приложений в свой браузер.
Поводим итоги
Для печати веб-страницы мы рекомендуем использовать программы Google Chrome, Opera или любой другой браузер на движке Chromium. В данных браузерах распечатывать интересующую вас страницу гораздо удобнее и практичнее. После открытия меню печати нажатием комбинации клавиш «Ctrl» + «P» мы увидим окно предварительного просмотра документа, в котором будет наглядно виден объем текста и его расположение на листе бумаги. Если использовать эти браузеры, то вы получаете огромные плюс, так как в них вы можете убрать все лишние элементы сайта и оставить только текст.
Инструкция, как распечатать страницу из интернета, текст или картинку
Каждый из нас хоть раз задавался вопросом о том, как распечатать страницу из интернета. Бывает так, что, прогуливаясь по просторам Глобальной сети, мы находим для себя полезную и интересную информацию, которую в дальнейшем хотим сохранить для последующего просмотра или изучения.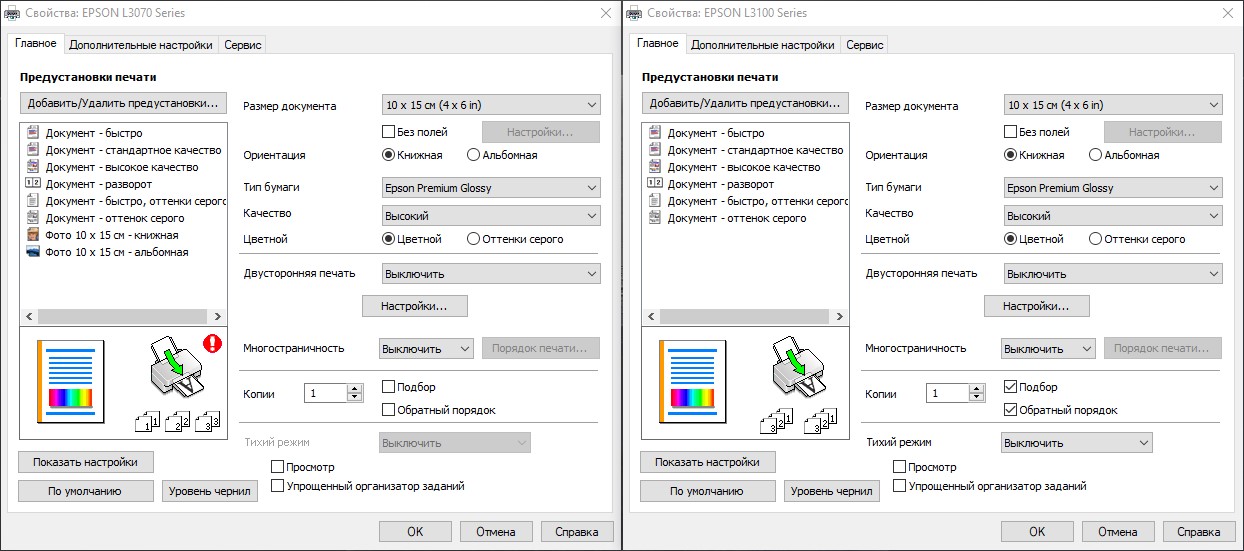 Понравившийся материал можно распечатать как в виде целой страницы, так и по отдельности, выделив нужную область для печати. Давайте рассмотрим самые простые способы.
Понравившийся материал можно распечатать как в виде целой страницы, так и по отдельности, выделив нужную область для печати. Давайте рассмотрим самые простые способы.
Распечатка страницы из интернета
Есть много добросовестных разработчиков и дизайнеров сайтов, которые позаботились о своих пользователях и уже подготовили интернет-страницы для печати. Об этом информирует отдельная выделенная кнопка на сайте, при нажатии на которую сразу выводится на принтер версия для печати. Но что делать, если такой кнопки нет, а информацию требуется сохранить?
О том, как документ распечатать в виде книги
Сегодня мы обсудим вопрос о том, как документ распечатать в виде книги, для этого существует…
С такой задачей справятся большинство браузеров, к тому же несколькими способами. Одним из самых простых является вызов команды печати сочетанием клавиш CTRL+P (предварительно надо открыть нужную для сохранения страницу). В появившемся окошке требуется указать желаемые настройки и нажать кнопку «Печать» или «Сохранить».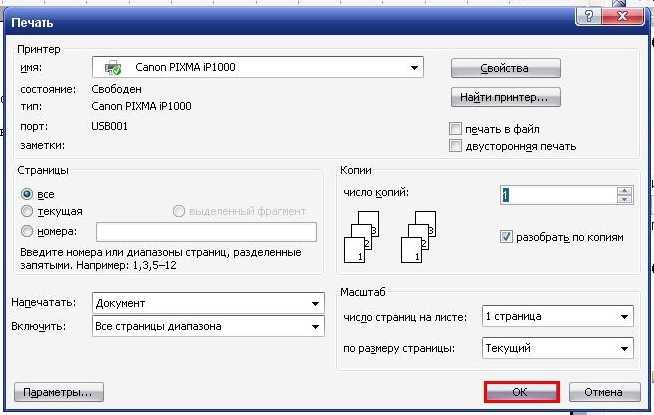 Чтобы чисто распечатать страницу из интернета как вам нужно (имеется в виду без мусора, рекламы и т.д.), можно установить в свой браузер плагины. Например, такие как AdBlock, AdBlock Plus или uBlock Origin. Конечно, не всегда этот способ приемлем, так как страница после форматирования может выглядеть несколько кривовато, а блокировщики рекламы не всегда справляются с поставленной задачей. В итоге может получиться результат, которого совсем не ожидали.
Чтобы чисто распечатать страницу из интернета как вам нужно (имеется в виду без мусора, рекламы и т.д.), можно установить в свой браузер плагины. Например, такие как AdBlock, AdBlock Plus или uBlock Origin. Конечно, не всегда этот способ приемлем, так как страница после форматирования может выглядеть несколько кривовато, а блокировщики рекламы не всегда справляются с поставленной задачей. В итоге может получиться результат, которого совсем не ожидали.
Принтер печатает пустые листы: возможные причины и способы…
В статье перечисляются основные причины, из-за которых принтер печатает пустые листы. Также…
Второй способ, как распечатать страницу из интернета, немного отличается от первого. Вначале так же жмем сочетание тех же двух клавиш CTRL+P, но в этот раз сохраняем выбранную страницу в формате PDF с последующей распечаткой. Зачем сохранять в этом формате? Да затем, что, открыв полученный документ в любом редакторе PDF, можно легко его отредактировать — убрать все лишнее, передвинуть по желанию текст и картинки, добавить свою информацию и т.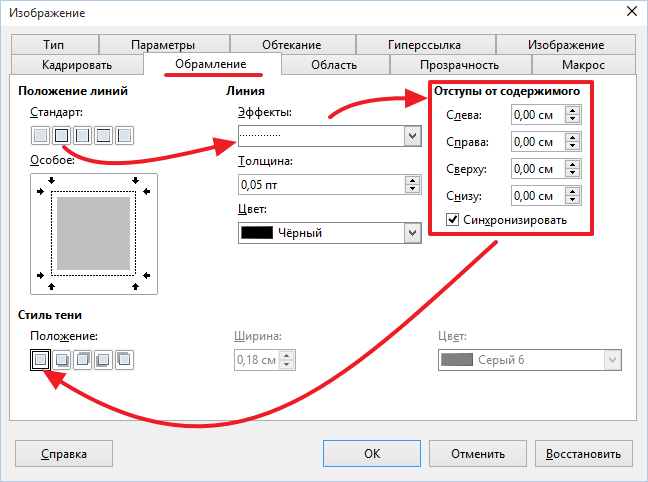 д. Потом смело вывести на печать, уже не переживая за конечный результат.
д. Потом смело вывести на печать, уже не переживая за конечный результат.
Далее пойдет разговор о том, когда требуется распечатать со страницы только текст.
Как распечатать текст с интернета
Тут все гораздо проще. На рабочем столе нужно создать текстовый документ. По желанию переименовать его. Далее выделить на странице весь нужный текст, не обращая внимания на то, что под выделение попадают картинки, окошки с видео и т.п. Копируем и вставляем в созданный документ. Картинки и видео мы не увидим, так как текстовый файл их попросту не принимает. Затем сохраняем его, указав формат docx. Теперь при желании можно отредактировать текст, используя функционал Word, и вывести соответствующей командой на печать.
На самом деле распечатать один лишь текст с интернет-ресурса можно множеством способов, но все они подразумевают выполнение довольно большого списка действий, поэтому рекомендуется воспользоваться вышеприведенным. Ну а теперь переходим к следующей задаче. Что делать, если нам нужно распечатать только картинки?
Как распечатать картинку с интернета
Для начала нужно открыть выбранное изображение.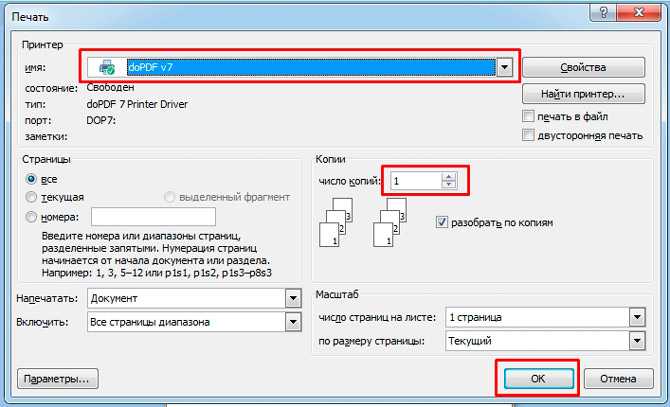 Затем сохранить в указанном вами месте либо попросту удерживать нажатой на картинке левую кнопку мыши и перетащить ее на рабочий стол. Далее открыть изображение и на верхней панели нажать кнопку «Печать». Также можно скопировать картинку из интернета и вставить ее в Word с последующим выводом на печать.
Затем сохранить в указанном вами месте либо попросту удерживать нажатой на картинке левую кнопку мыши и перетащить ее на рабочий стол. Далее открыть изображение и на верхней панели нажать кнопку «Печать». Также можно скопировать картинку из интернета и вставить ее в Word с последующим выводом на печать.
Заключение
Мы рассмотрели несколько простых способов, как распечатать страницу из интернета целиком и по отдельности. Конечно, есть и более сложные методы с тонкой обработкой и форматированием, при этом подразумевающие сторонние программы.
Как скачивать и распечатывать картинки
Один из самых простых способов рекламы, который я использую, это просто распечатать картинку того, что я хочу. Изображения могут оказывать на нас большое влияние, потому что наш мозг научился реагировать на визуальные сигналы задолго до того, как мы изобрели язык. Рекламодатели это знают; вот почему они так часто их используют.
Интернет — богатый источник изображений для ваших личных рекламных кампаний.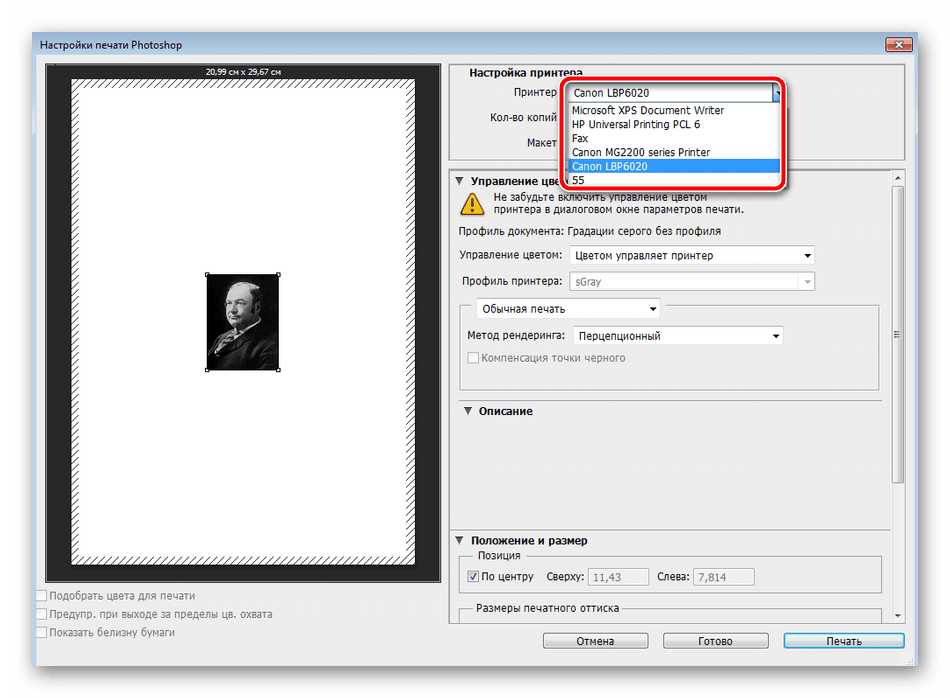 Вы хотите работать где-нибудь? Загрузите их логотип. Иди куда-нибудь? Найдите отличные фотографии этого места. Владеть чем-то? Легко получить изображение с веб-сайта. Читать что-то? Возьмите копию обложки книги с Amazon.com.
Вы хотите работать где-нибудь? Загрузите их логотип. Иди куда-нибудь? Найдите отличные фотографии этого места. Владеть чем-то? Легко получить изображение с веб-сайта. Читать что-то? Возьмите копию обложки книги с Amazon.com.
Любую картинку, найденную в Интернете, легко загрузить. Имейте в виду, что все фотографии и графика являются собственностью владельца веб-сайта, и их повторное использование публично или в коммерческих целях без разрешения является незаконным. Но нам нужен материал только для личного пользования, и это нормально.
Загрузка изображения на ПК
- Найдите на веб-сайте изображение, которое хотите загрузить, и щелкните по нему правой кнопкой мыши. Появится контекстное меню со списком опций.
- В этом меню выберите Сохранить изображение как… , а затем выберите место для сохранения файла. Расположение по умолчанию, которое большинство ПК с Windows выбирают для вас, обычно Мои документы > Мои фотографии , но вы можете сохранить его в любом месте, щелкнув папку по вашему выбору.

- Щелкните Сохранить .
Ваш пробег может незначительно отличаться в зависимости от используемой версии Windows — например, в более старых версиях может быть написано Сохранить изображение как…
Откройте файл и распечатайте изображение
После того, как файл изображения будет сохранен на вашем компьютере, вам нужно открыть его в программе, которая умеет работать с изображениями. Пока подойдет любой.
Самый простой способ на компьютере с Windows — просто дважды щелкнуть файл изображения. В большинстве случаев открывается программа Windows Picture and Fax Viewer .
- Щелкните значок маленького принтера в нижней части этого окна, чтобы открыть мастер печати фотографий .
- Нажмите Далее пару раз, пока не увидите картинку.
- Выберите нужный размер из Доступные макеты
- Нажмите Далее еще раз, чтобы распечатать изображение.

Если двойной щелчок не открывает средство просмотра изображений по умолчанию, это обычно происходит из-за того, что на вашем компьютере установлено другое программное обеспечение для редактирования изображений. Это нормально. Просто выясните, как распечатать фотографию из этой программы. Если вы не уверены, нажмите на Справка в строке меню.
Загрузите и распечатайте изображение на Mac.
- Перетащите изображение с веб-страницы на рабочий стол.
- Затем дважды щелкните значок. Это откроет окно в Preview.
- Откройте меню Файл и выберите Печать .
- Нажмите кнопку Распечатать .
Разместите рекламу в своем окружении
Теперь разместите свою фотографию там, где вы, скорее всего, будете ее видеть каждый день. Доски объявлений это хорошо. Так и холодильник. Я заметил, что может быть эффективным разместить его там, где есть другие вещи, которые вы воспринимаете как обычно, например, фотографии вашей семьи, меню на вынос, мультфильмы, номера телефонов, расписания, визитные карточки и т.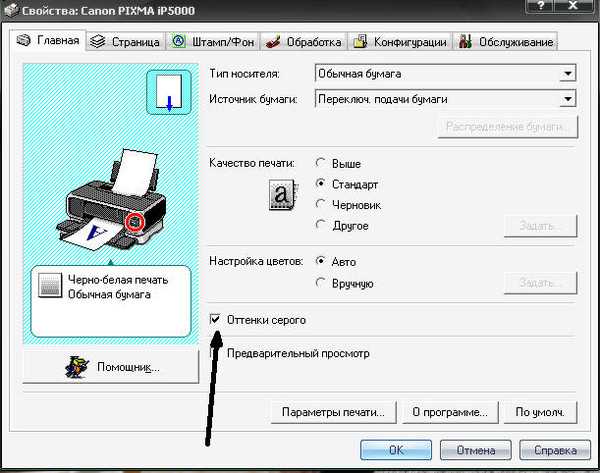 д. Возможно, интегрировать изображение в знакомое помогает идеям вне закона ускользнуть от той части нашего сознания, которая обычно хотела бы с ней поспорить. С другой стороны, если вы действительно хотите, чтобы он был на вашем лице — буквально — поместите его на зеркало в ванной.
д. Возможно, интегрировать изображение в знакомое помогает идеям вне закона ускользнуть от той части нашего сознания, которая обычно хотела бы с ней поспорить. С другой стороны, если вы действительно хотите, чтобы он был на вашем лице — буквально — поместите его на зеркало в ванной.
Это все, что вам нужно сделать. Оставьте фотографию до тех пор, пока она вызывает у вас положительные эмоции. Если вы замечаете негативный приступ более одного раза или он кажется нейтральным в течение длительного периода времени, я бы посоветовал вам снять его и попробовать другой образ.
Статьи по теме
- Проиллюстрируйте свои объявления с помощью Google Image Search
- Как использовать Flickr для поиска изображений для рекламы
Эта запись была размещена в Доставить ваше сообщение, Как сделать рекламу. Добавьте постоянную ссылку в закладки. или оставить трекбэк: Trackback URL.
10 самых доступных сайтов для онлайн-печати цифровых фотографий
Кажется, больше никто не печатает фотографии. Вместо этого мы публикуем их в социальных сетях и заканчиваем. Кому нужны распечатанные фотографии, занимающие место в ящике, когда у вас есть неограниченное онлайн-хранилище фотографий? Кроме того, онлайн-фотогалереи просто удобнее.
Вместо этого мы публикуем их в социальных сетях и заканчиваем. Кому нужны распечатанные фотографии, занимающие место в ящике, когда у вас есть неограниченное онлайн-хранилище фотографий? Кроме того, онлайн-фотогалереи просто удобнее.
Но некоторые изображения настолько красивы или ценны, что их печать имеет смысл. Возможно, вы захотите носить их с собой в кошельке или хотите распечатать сделанный вами идеальный снимок пейзажа, чтобы повесить его над каминной полкой.
Где взять такие отпечатки? В наши дни вы можете просто зайти в Интернет и воспользоваться одним из множества доступных сервисов фотопечати, которые распечатают и отправят ваши фотографии прямо вам. Вот некоторые из лучших онлайн-сервисов для печати фотографий.
Shutterfly может превратить ваши цифровые фотографии в фотокниги, открытки, канцелярские принадлежности, постеры, кружки, пазлы, коврики для мыши, подушки и многое другое. Серьезно, выбор здесь сумасшедший. В любом случае вы найдете что-то подходящее.
По цене очень даже неплохо. Открытки «Спасибо» стоят от 1,05 доллара, фотокниги — от 19,98 долларов, а отпечатки на холсте — от 69,98 долларов. Для того, что вы получаете, эти расходы вполне доступны, особенно если учесть, насколько персонализированными и персонализированными они будут. Shutterfly осуществляет международные поставки в более чем 100 стран.
На момент написания этой статьи Shutterfly предлагает бесплатную доставку при первом заказе (только для США). Кроме того, они время от времени проводят кампании, которые могут сэкономить вам до 50 процентов от вашего заказа. Следите за этими сделками, и вы уйдете победителем.
FreePrints уникален по сравнению с другими услугами в этом списке. Этот интерфейс напрямую взаимодействует с фотографиями на вашем мобильном устройстве (устройствах) с помощью приложения. Доступный как для Android, так и для iOS, он чрезвычайно удобен и заслуживает внимания.
Как это работает? Всякий раз, когда вы делаете фотографию, вы можете заказать ее бесплатную печать 4×6 через FreePrints.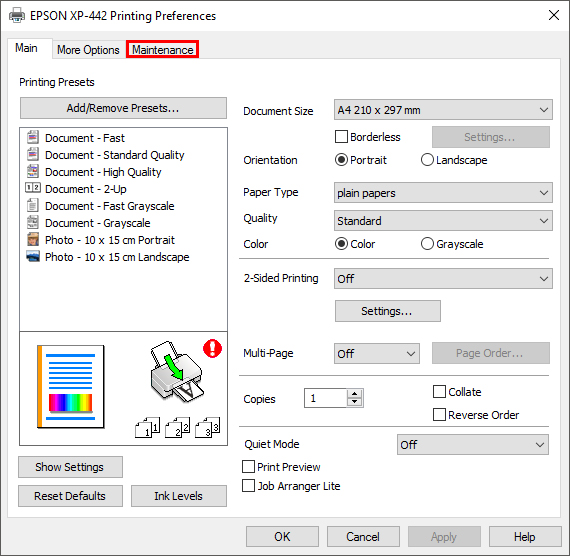 Мало того, приложение также может заказывать бесплатные распечатки фотографий из ваших учетных записей Facebook или Instagram. Точно так же вы можете конвертировать изображения из Google Фото в воспоминания с помощью FreePrints. Плата за подписку не взимается, но вы платите за доставку, которая начинается с 1,9 доллара США.9, но никогда не превышает 9,99 долларов.
Мало того, приложение также может заказывать бесплатные распечатки фотографий из ваших учетных записей Facebook или Instagram. Точно так же вы можете конвертировать изображения из Google Фото в воспоминания с помощью FreePrints. Плата за подписку не взимается, но вы платите за доставку, которая начинается с 1,9 доллара США.9, но никогда не превышает 9,99 долларов.
Каждая фотография ограничена одним бесплатным отпечатком. Кроме того, вы можете заказать бесплатные распечатки только до 85 фотографий в месяц и 1000 фотографий в год. Если вам нужны отпечатки в размере, отличном от 4×6, вам нужно будет их приобрести.
Заказать печать любимых фотографий можно на сайте или в мобильном приложении MailPix. Помимо фотопечати, он предлагает индивидуальный настенный декор, кружки, подушки и календари.
Один принт 4×6 стоит от 0,24 доллара США, постеры — от 5,29 доллара США., фотокарточки начинаются с 1,10 доллара за карточку, фотокниги начинаются с 25 долларов за отпечатки 4×6, а все остальное по разумным ценам.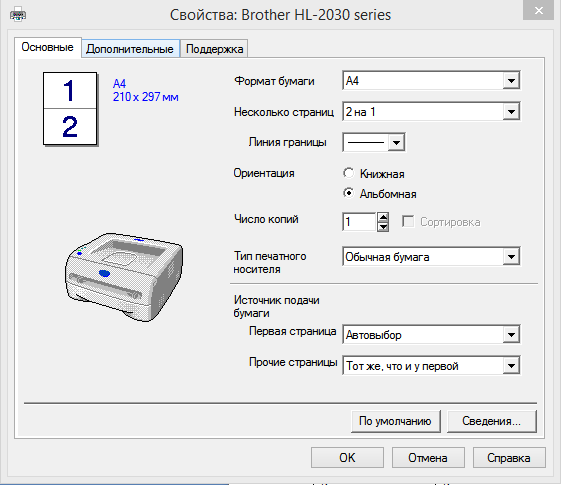 Компания часто проводит отличные акции. В настоящее время он предлагает 60% скидку на весь заказ. Поэтому перед размещением заказа обязательно загляните на страницу «Предложения».
Компания часто проводит отличные акции. В настоящее время он предлагает 60% скидку на весь заказ. Поэтому перед размещением заказа обязательно загляните на страницу «Предложения».
MailPix занимает 5-7 дней для экспресс-доставки и 10-12 дней для наземной доставки. Стоимость доставки для каждого товара разная. Вы также можете забрать свои отпечатки из CVS, Walgreens и Walmart в течение часа и сэкономить на доставке.
Услуги фотопечати в большинстве магазинов Walgreens хороши не только для аптек и товаров повседневного спроса. Помимо фотопечати, вы можете заказать фотокниги, премиум карты, календари, постеры, печать на холсте, декор и многое другое.
Цены разумные, но не самые дешевые. В то время как фотокниги стоят от 9,99 долларов, а открытки «Спасибо» — от 0,95 долларов, небольшой отпечаток на холсте можно купить всего за 39,99 долларов. И лучшая часть? Большинство отпечатков имеют право на получение в тот же день, что замечательно, если у вас есть Walgreens поблизости.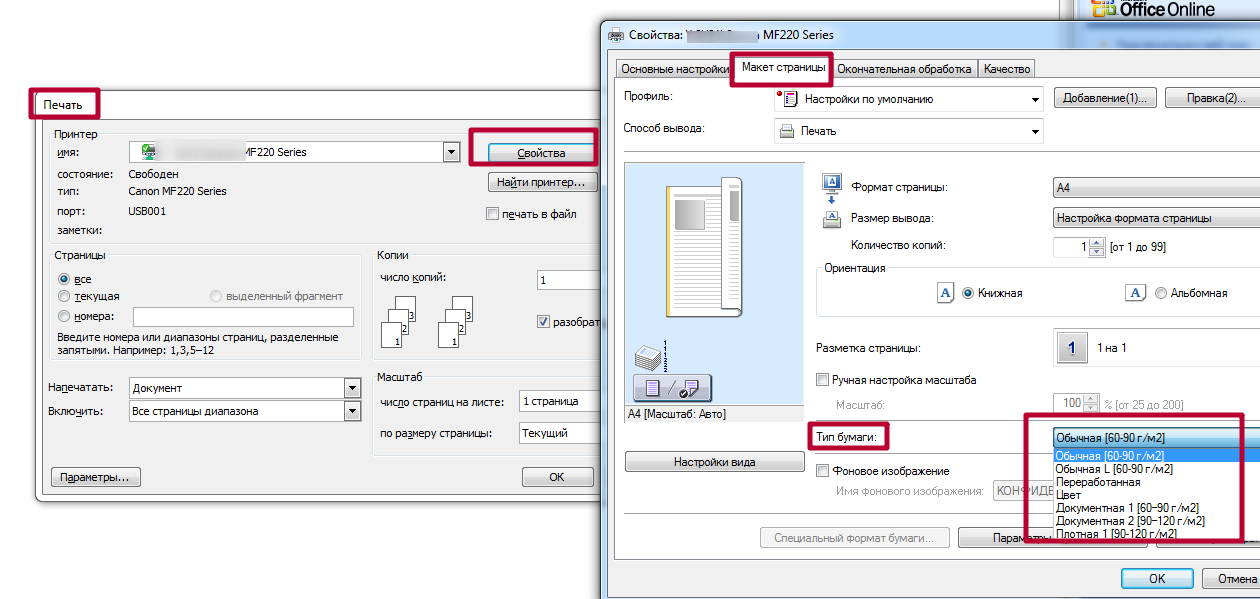
Snapfish, принадлежащий Apollo Global Management, — это очень доступный онлайн-сервис печати, которым пользуются более 90 миллионов пользователей. Он не только предлагает цифровую печать, но и представляет собой сообщество, в котором пользователи могут размещать и делиться своими фотографиями. У него даже есть онлайн-инструмент для редактирования фотографий.
Фотокниги стоят от 12,99 долларов, открытки — от 1 доллара, а отпечатки на холсте — от 19,99 долларов. Кроме того, они предлагают «фотоподарки», такие как одеяла, подушки, канцелярские товары, плакаты и многое другое.
Что хорошо в Snapfish, так это то, что она также специализируется на продуктах для печати на дому. Вы можете скачать эти открытки, календари и т. д. и распечатать их самостоятельно, если хотите. Это в значительной степени полная противоположность службе онлайн-печати, но я включил упоминание на случай, если вам это понравится.
Как и в случае с Walgreens, вы можете зайти практически в любую действующую CVS и найти там станцию фотопечати. Также, как и в случае с Walgreens, если вы не живете далеко в глуши, есть большая вероятность, что у вас поблизости есть CVS.
Также, как и в случае с Walgreens, если вы не живете далеко в глуши, есть большая вероятность, что у вас поблизости есть CVS.
Это делает CVS отличным выбором для печати фотографий, потому что вы можете заказать доставку в тот же день: распечатать онлайн, зайти, получить. Или закажите доставку до двери, если хотите.
Обычные фотопринты стоят от 0,39 доллара за штуку, открытки с благодарностью можно купить всего за 0,95 доллара за штуку, а отпечатки на холсте — от 29,99 долларов. Качество фотопечати CVS тоже неплохое, так что это хороший баланс между качеством и ценой.
Неудивительно, что услуга фотопечати Walmart — самая доступная из всех. Стоимость обычной фотопечати — от 0,12 доллара, открытки «Спасибо» — от 0,39 доллара., и отпечатки на холсте по цене от 17,96 долларов, Walmart выбивает своих конкурентов из воды.
И хотя такое снижение цены приводит к небольшому снижению общего качества печати, оно по-прежнему достаточно хорошее для большинства применений.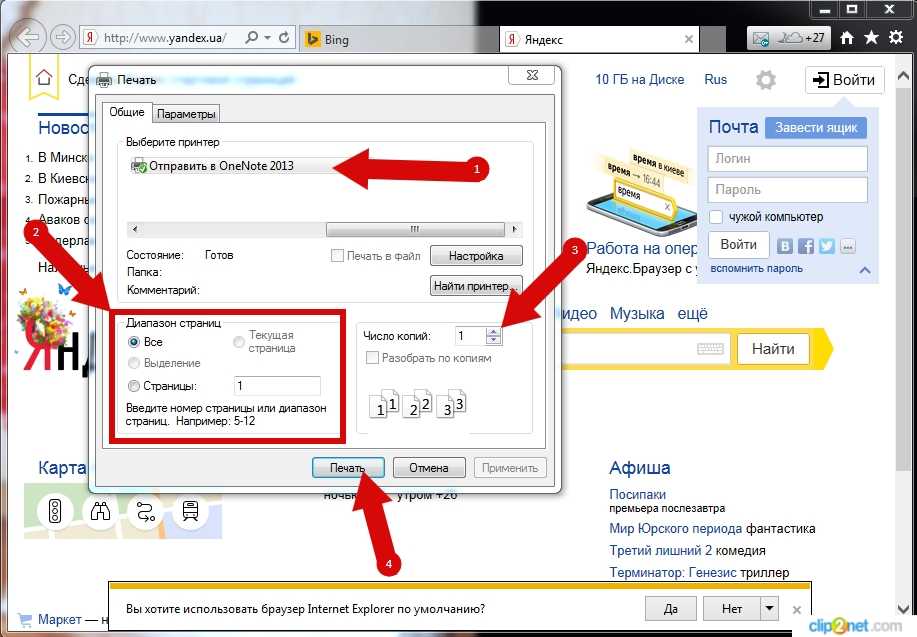 Вы заметите разницу в качестве только в том случае, если у вас есть опыт фотографирования или если вы печатаете что-то массивное, например плакат.
Вы заметите разницу в качестве только в том случае, если у вас есть опыт фотографирования или если вы печатаете что-то массивное, например плакат.
Printique (ранее Adoramapix) является дочерней компанией Adorama, известной компании, которая действует как магазин фотоаппаратуры и образовательный ресурс для обучения фотографии. Printique — это дополнительная услуга для высококачественной печати цифровых фотографий.
Они используют первоклассные принтеры и самое современное программное обеспечение для максимального качества печати, сохраняя при этом конкурентоспособные цены. Например, фотокарточки начинаются с 4,99 долларов за одну, но их можно сделать дешевле, покупая оптом, до 1,95 долларов за упаковку из 12 штук.
Недостатком этого является то, что у Printique нет большого выбора доступных продуктов. Кроме фотокниг, календарей, открыток и различных распечаток, больше ничего нет, но если это все, что вам нужно, Printique — отличный сервис.
Вы, вероятно, знаете FedEx не более чем как компанию по доставке посылок и вещей, которые вы покупаете в Интернете, но чего вы, вероятно, не знали, так это того, что FedEx предоставляет несколько других услуг под своим именем, включая цифровую службу печати и доставки, которую вы можете использовать онлайн.
Стоимость печати плакатовначинается от 17,25 долларов, фотопостеров — от 27,99 долларов, а распечаток на холсте — от 34,99 долларов. FedEx также предлагает открытки и календари и даже позволяет создавать фотографии на паспорт. Хотя он немного дороже, чем его конкуренты, мы не говорим о многом. Кроме того, вам нужно будет оплатить доставку, если ваш заказ не превышает 100 долларов США.
Если вы сможете поймать одну из регулярных сделок Winkflash, вы сможете получить отпечатки по цене даже ниже, чем та, что предлагает Walmart. Мы видели распечатки фотографий всего за 0,10 доллара, открыток «Спасибо» всего за 0,36 доллара и отпечатков на холсте всего за 7,50 доллара.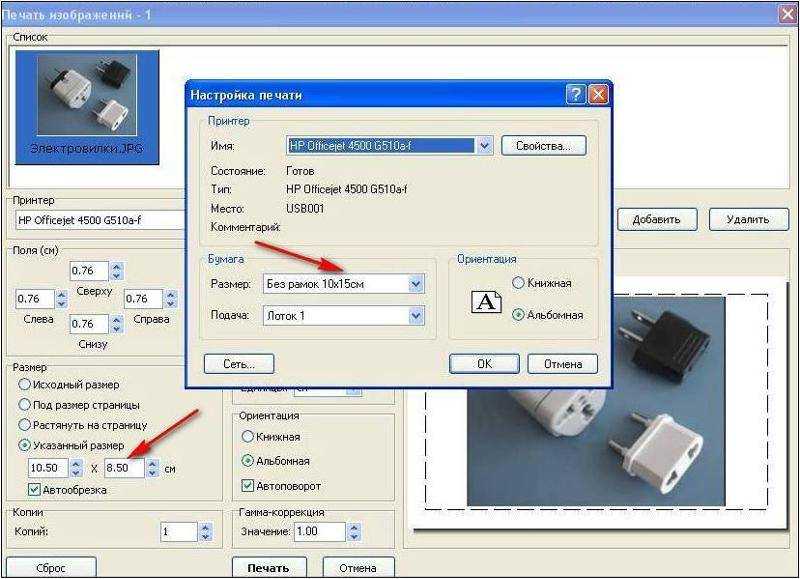
 com
com