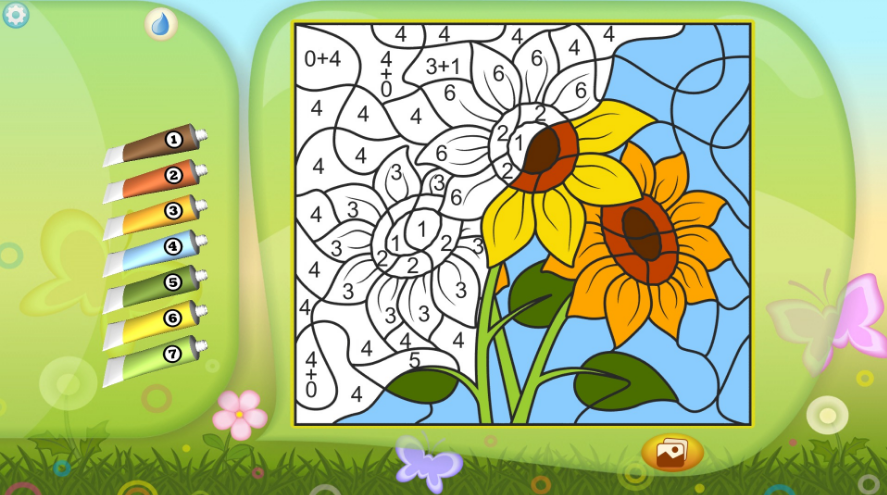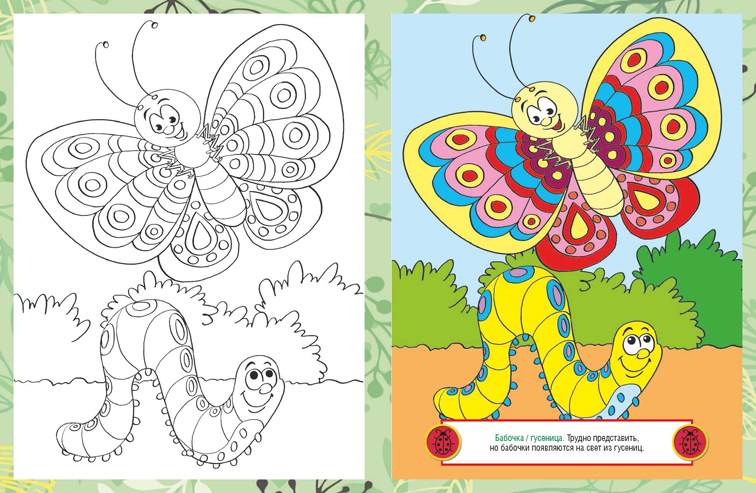Как рисовать и раскрашивать наши рисунки в Adobe Photoshop. Часть 4
Процесс рисования с Adobe Photoshop Это что-то очень удобное и увлекательное, когда вы работаете с ним, имея опыт, который заставляет вас использовать сочетания клавиш или программировать действия, чтобы работать более комфортно в более гибкой и динамичной рабочей системе. По завершении этой серии уроков по рисованию и раскрашиванию с помощью Adobe Photoshop, Я разработаю еще одну серию, объясняющую наиболее логичный рабочий процесс при работе с рисованием и раскраской различных рисунков.
Сегодня мы узнаем еще несколько характеристик мощной комбинации, которую создают инструменты. Кисть и ручка, научиться, например, заполнять закрытые цифры или сочетания клавиш, которые помогут нам работать более комфортно. Мы также начнем готовить рисунок для последующего раскрашивания, используя выделенные каналы. Не пропустите. Я оставляю тебя с ним учебник Как нарисовать и раскрасить наши рисунки в Adobe Photoshop

Индекс
- 1 Завершение рисования
- 2 Практика сочетаний клавиш
- 3 Готовимся к раскрашиванию
Завершение рисования
Как мы уже видели в Как рисовать и раскрашивать наши рисунки в Adobe Photoshop (часть 3), объединяя Кисть и Перо, мы можем добиться полного контроля над тем, как и где мы красим, используя различные типы кистей в соответствии с нашими потребностями. Чтобы заполнить фигуру на нашем рисунке, нам просто нужно использовать ручка, и с помощью линий и ручек очертите фигуру, которую мы хотим заполнить, и когда она будет закрыта (курсор в виде Pluma сообщит нам с помощью кружка, который появится рядом) и щелкните правой кнопкой мыши на начертание или рисунок. Здесь появится диалоговое окно параметров инструмента. Pluma, среди которых мы найдем Заполнить путь.
Подпишитесь на наш Youtube-канал
При этом появится диалоговое окно, очень похожее на окно инструмента.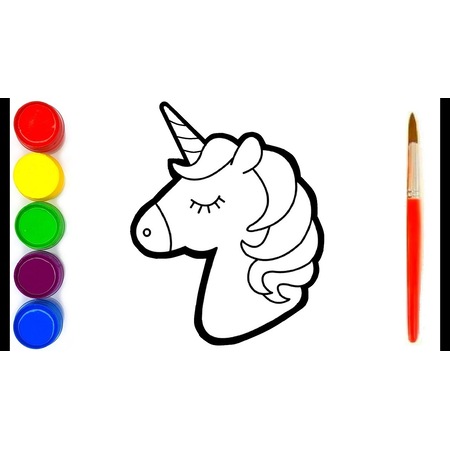 Заполнить (Edit-Fill или Shift. + F5), где мы можем выбирать между несколькими вариантами, которые я рекомендую вам свободно изучить. Я всегда рекомендую, когда я говорю, я объясняю все тонкости инструмента, что мы проводим с ним всевозможные тесты, прежде чем приступить непосредственно к работе над проектом. Это положительно, так как позволяет нам испытать успехи и ошибки, которые позволят нам овладеть инструментом, который позволит нам позже включить его в создание наших проектов. В этом диалоговом окне мы заливаем обведенную фигуру черным с помощью инструмента Pluma de Adobe Photoshop а затем нажмем клавишу Главная чтобы созданный путь исчез. Каждый раз, когда мы заканчиваем путь, мы должны заставить исчезнуть предыдущий путь, который мы нарисовали. Для этого достаточно нажать клавишу
Заполнить (Edit-Fill или Shift. + F5), где мы можем выбирать между несколькими вариантами, которые я рекомендую вам свободно изучить. Я всегда рекомендую, когда я говорю, я объясняю все тонкости инструмента, что мы проводим с ним всевозможные тесты, прежде чем приступить непосредственно к работе над проектом. Это положительно, так как позволяет нам испытать успехи и ошибки, которые позволят нам овладеть инструментом, который позволит нам позже включить его в создание наших проектов. В этом диалоговом окне мы заливаем обведенную фигуру черным с помощью инструмента Pluma de Adobe Photoshop а затем нажмем клавишу Главная чтобы созданный путь исчез. Каждый раз, когда мы заканчиваем путь, мы должны заставить исчезнуть предыдущий путь, который мы нарисовали. Для этого достаточно нажать клавишу
Практика сочетаний клавиш
Как только мы узнаем, как управлять процессом рисования, полагаясь на меню инструментов, которые отображаются при щелчке правой кнопкой мыши, которые соответствуют каждому (совершенно разному) из инструментов печати. Adobe Photoshop что мы используем, Кисть и Перо. Как только у нас будет мера действия чернила, щелкните правой кнопкой мыши, обведите контур, щелкните правой кнопкой мыши, удалите путь, мы можем начать использовать горячие клавиши или сочетания клавиш, которые у нас есть, для работы с программой. Эти ярлыки помогут нам оптимизировать наши проекты эффективным и логичным способом. Рабочий процесс между сочетаниями клавиш этих двух инструментов будет следующим.
Adobe Photoshop что мы используем, Кисть и Перо. Как только у нас будет мера действия чернила, щелкните правой кнопкой мыши, обведите контур, щелкните правой кнопкой мыши, удалите путь, мы можем начать использовать горячие клавиши или сочетания клавиш, которые у нас есть, для работы с программой. Эти ярлыки помогут нам оптимизировать наши проекты эффективным и логичным способом. Рабочий процесс между сочетаниями клавиш этих двух инструментов будет следующим.
- Привлечь
Мы делаем путь, по которому хотим нарисовать фигуру с помощью инструмента Pluma. Чтобы выбрать инструмент Pluma с помощью сочетания клавиш нажмите P.
- Подписан
Как только у нас будет путь к чернила, выбираем инструмент щетка используя одно из включенных сочетаний клавиш Adobe Photoshop в вашем программировании и нажмите кнопку B. Когда мы находимся в инструменте, мы выбираем нужную кисть, щелкнув правой кнопкой мыши, и это будет та самая кисть, с которой мы будем работать.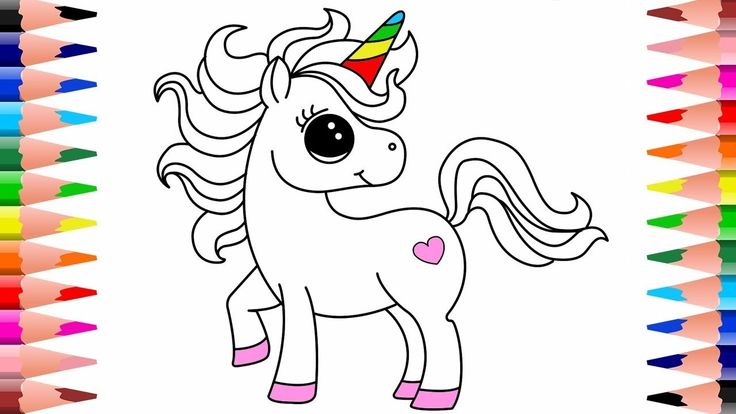 Ставим курсор на кисть для выбора и нажимаем клавишу Главная в первый раз, чтобы выйти из диалогового окна параметров инструмента с выбранной выбранной кистью, щелкните второй раз, чтобы кисть заполнила путь, и в третий раз, чтобы выделить эту заливку.
Ставим курсор на кисть для выбора и нажимаем клавишу Главная в первый раз, чтобы выйти из диалогового окна параметров инструмента с выбранной выбранной кистью, щелкните второй раз, чтобы кисть заполнила путь, и в третий раз, чтобы выделить эту заливку.
- Удалить уже введенный путь
Закончив рисование по своему вкусу, мы должны, как я уже сказал, убрать предыдущий путь, чтобы продолжить рисовать и рисовать наш рисунок без проблем. Для этого нет ничего проще, чем нажать сочетание клавиш для выбора инструмента «Перо» (P) и нажмите Главная и он исчезнет.
- перезапуск
Когда этот путь закончен, нам просто нужно снова провести его и продолжить рисование рисунка, пока мы не закончим его.
Готовимся к раскрашиванию
Закончив рисование, мы начинаем готовить раскраску нашего рисунка. Создаем в группе Подписан, фоновый слой чуть ниже слоя с карандашным рисунком. Затем мы отключим отображение слоя, содержащего рисунок карандашом, нажав на глаз, который находится на миниатюре слоя Палитра слоев.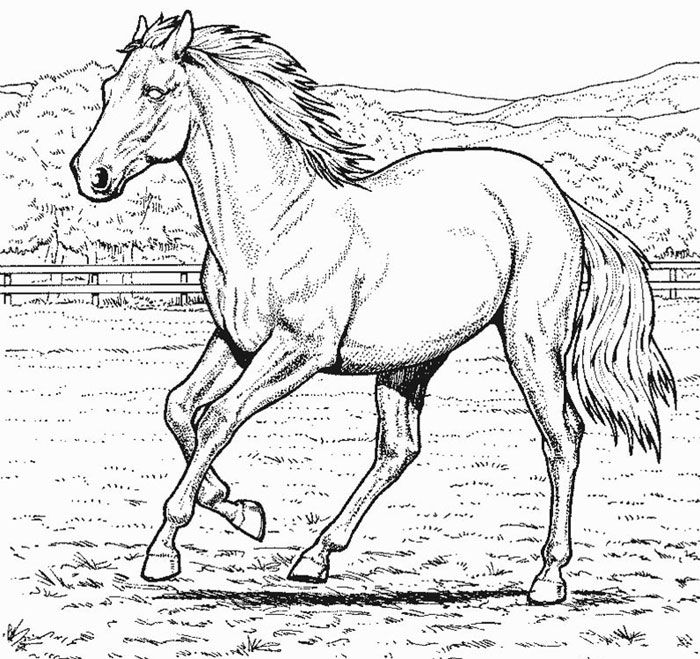 Таким образом, мы увидим окончательный результат нанесения краски и сможем исправить это или почувствовать удовлетворение, в зависимости от того, что подсказывает нам наше творчество. По завершении мы оставим видимыми только те слои, которые содержат белый фон группы. Подписан и слой, содержащий сам рисунок. Переходим к палитре вариантов Палитра слоев и как только там мы выбираем вариант Слияние видимых.
Таким образом, мы увидим окончательный результат нанесения краски и сможем исправить это или почувствовать удовлетворение, в зависимости от того, что подсказывает нам наше творчество. По завершении мы оставим видимыми только те слои, которые содержат белый фон группы. Подписан и слой, содержащий сам рисунок. Переходим к палитре вариантов Палитра слоев и как только там мы выбираем вариант Слияние видимых.
Затем с помощью инструмента Волшебная палочка Мы выберем любое место в белой области рисунка, и будет выделена вся область без рисунка, который очерчивает сам рисунок. Нажимаем на клавиши Shift + Ctrl + I для доступа к сочетанию клавиш, которое приводит нас к опции Invertir выбор, чтобы инвертировать выделение и чтобы вместо окружающей его области выделялся наш рисунок. Нажатие сочетания клавиш Ctrl + J, мы получим доступ к сочетанию клавиш, которое относится к опции Слой через копию, и наш рисунок будет окрашен в белый цвет внутри и будет готов к раскрашиванию.
Содержание статьи соответствует нашим принципам редакционная этика. Чтобы сообщить об ошибке, нажмите здесь.
Вы можете быть заинтересованы
Раскраски по цифрам для детей
Для юных художников – раскраски по цифрам! Внимательно подбирая цвета, ребенок превратит черно-белые картинки в цветные. Такие раскраски подойдут и самым маленьким – подсказки помогут не запутаться. Для ребят постарше есть сюжеты посложнее. Используют раскраски по цифрам не только для развлечения. Они учат подбирать цвета, развивают воображение, фантазию и кругозор. Можно выбрать подходящий рисунок и распечатать его.
- Мороженое по цифрам
- Ведьмочка по цифрам
- Машина по цифрам
- Щенок по цифрам
- Самолетик по цифрам
- Арбуз по цифрам
- Динозавр по цифрам
- Пасхальный кролик по цифрам
- Астронавт по цифрам
- Кот по цифрам
- Рыбка по цифрам
- Черепаха по цифрам
- Тыква на Хэллоуин по цифрам
- Мишка по цифрам
- Вишня по цифрам
- Коала по цифрам
- Курица по цифрам
- Поросенок по цифрам
- Елка по цифрам
- Жираф по цифрам
- Русалочка по цифрам
- Мышка с сыром по цифрам
- Сова по цифрам
- Игуана по цифрам
- Лошадка по цифрам
- Птичка по цифрам
- Кролик в корзинке по цифрам
- Котенок по цифрам
- Обезьянка с бананом по цифрам
- Гиппопотам по цифрам
- Тюлень по цифрам
- Фея по цифрам
- Кит возле острова по цифрам
- Яблоко по цифрам
- Собака по цифрам
- Малина по цифрам
- Санта Клаус по цифрам
- Улитка по цифрам
- Петух по цифрам
- Кит по цифрам
- Лев по цифрам
- Морской конек по цифрам
- Носорог по цифрам
- Слон по цифрам
- Ежик по цифрам
- Игуана на дереве по цифрам
- Дед Мороз по цифрам
- Зебра по цифрам
- Морковь по цифрам
- Фея с цветами по цифрам
- Краб по цифрам
- Уточка по цифрам
- Спящий кот по цифрам
- Индюшка по цифрам
- Жираф возле дерева по цифрам
- Панда по цифрам
- Козлик по цифрам
- Носорог на полянке по цифрам
- Желтая рыбка по цифрам
- Змея по цифрам
- Пират по цифрам
- Черепашка по цифрам
- Бык по цифрам
На первый взгляд в раскраске по цифрам нет ничего необычного. Рисунок поделен на области с малозаметными номерками. Ориентируясь на цифры, соответствующие определенному цвету, ребенок по частям раскрашивает изображение. Рисунки простые и понятные, с четкими контурами, небольшим количеством оттенков.
Рисунок поделен на области с малозаметными номерками. Ориентируясь на цифры, соответствующие определенному цвету, ребенок по частям раскрашивает изображение. Рисунки простые и понятные, с четкими контурами, небольшим количеством оттенков.
Секрет Леонардо да Винчи
Каждая раскраска – мудрый «воспитатель». Недаром этот метод применял еще Леонардо да Винчи. Ученики знаменитого мастера раскрашивали пронумерованные области на эскизах, которые он создавал. Гений знал, что это упражнение развивает сразу несколько навыков: усидчивость, моторику, воображение.
Такой метод подходит и совсем юным художникам. Детские раскраски рассчитаны на малышей от 3 лет. Но в основном ими интересуются ребята старшего дошкольного возраста и школьники. Подобный тип раскрасок есть и для взрослых. Поэтому первоначальное увлечение может превратиться в хобби. Возможно, это станет первым шагом к мастерству. Рисование по цифрам развивает целый перечень навыков:
- моторику;
- концентрацию;
- усидчивость;
- скорость мышления;
- сообразительность.

Развивают раскраски по цифрам для детей и художественное мышление. Это один из первых шагов в мир прекрасного. Рисуя, малыш фантазирует, изучает названия цветов. Прививается любовь к творчеству. Получает «толчок» к развитию и математическое мышление. Внимательность, обучение цифрам и счету – левое полушарие тоже задействовано. Работа с раскраской требует повышенного внимания. Попробуй-ка уследить за всеми цифрами и не перепутать цвета!
«Каждый человек – Рембрандт!»
Казалось бы, раскраски по цифрам ограничены не только контурами, но и выбором цветов. Где тут свобода творчества? Но недаром в 50-х годах этим направлением заинтересовались даже взрослые. Идею предложил житель США, Макс Клейн – владелец компании по созданию красок. Ему помог художник Ден Роббинс. Вместе энтузиасты создали необычные наборы. Идею подхватили быстро – за несколько лет продали 12 млн картин с нумерацией. Каждый набор сопровождался вдохновляющим лозунгом: «Каждый человек – Рембрандт!».
В основе идея о том, что любой может рисовать. Пусть даже пока боязно придумывать изображения самостоятельно. Это касается и малышей. Старательно подбирая цвета и оттенки, ребенок получит готовый шедевр. Так усиливается вера в свои силы.
Пусть даже пока боязно придумывать изображения самостоятельно. Это касается и малышей. Старательно подбирая цвета и оттенки, ребенок получит готовый шедевр. Так усиливается вера в свои силы.
Как правильно раскрашивать
Можно раскраски по цифрам распечатать как для одного ребенка, так и для целой группы. Этот метод часто используют в детских садах. Заодно учат детей способам раскрашивания. Первый вариант – наносить цвет «линия за линией». Сначала раскрашивают верхний край, затем постепенно переходят к нижнему. Так краска не смазывается случайно рукой. Если же двигаться наоборот, легко испортить рисунок. Желательно сначала раскрашивать большие области, а затем переходить к маленьким.
Еще один вариант – «от заднего плана к переднему». Сначала ребятам предлагают обратить внимание на предметы, которые находятся дальше. Затем можно перейти к ближним. Этот способ учит еще и ориентироваться в пространстве. Можно сначала поговорить о том, что находится на заднем плане, а что расположено впереди.
Смотрите также
- Прописи
- Раскраски по точкам
- Цифры
- Буквы
- Маски
- Английский алфавит
- Вирусы и бактерии
- Геометрические фигуры
Как использовать настройку света и цвета в приложении «Фотографии» для iPhone и iPad
Когда вы покупаете по ссылкам на нашем сайте, мы можем получать партнерскую комиссию. Вот как это работает.
(Изображение предоставлено iMore)Приложение «Фотографии» позволяет настраивать и корректировать фотографии простым движением по экрану или касанием. Благодаря функции Auto Enhance, которая является волшебной палочкой, вы можете изменить насыщенность ваших фотографий, сделать их черно-белыми или вернуть их к оригиналу. Все это прямо на вашем iPhone или iPad. Вот как вы можете настроить свет и цвета в приложении «Фотографии»!
Как улучшить изображения в программе «Фото» на iPhone и iPad
- Запустите Photos на iPhone или iPad.

- Найдите фотографию , которую вы хотите улучшить, и коснитесь , чтобы открыть ее.
- Нажмите Изменить в правом верхнем углу.
- Убедитесь, что вы находитесь в разделе Освещение (циферблат с точками вокруг него), а затем нажмите кнопку Auto-Enhance (она выглядит как волшебная палочка).
- Вы можете сдвинуть диск внизу, чтобы отрегулировать интенсивность функции Auto-Enhance . Это автоматически регулирует другие аспекты.
- Нажмите Готово в правом нижнем углу, когда вы будете удовлетворены внесенными изменениями.
Как изменить освещение на фотографиях на iPhone и iPad
- Запустите Photos на вашем iPhone или iPad.
- Найти фото и нажмите , чтобы открыть его.

- Нажмите Изменить в правом верхнем углу.
- Нажмите кнопку Освещение в нижней строке меню (она выглядит как циферблат с точками вокруг него).
- Проведите по горизонтали по различным категориям аспектов освещения и коснитесь той, которую хотите настроить.
- Для каждой регулировки, которую вы хотите сделать, сдвиньте Наберите внизу слева направо для более слабого или сильного эффекта.
- Нажмите Готово в правом нижнем углу, чтобы сохранить ваши изменения.
Как изменить цвет на фотографиях на iPhone и iPad
- Запустите Photos на вашем iPhone или iPad.
- Найдите фото и нажмите , чтобы открыть его.

- Нажмите кнопку Edit .
- Нажмите кнопку Color в середине нижней строки меню.
- Проведите влево и вправо, чтобы найти понравившийся цветной фильтр — он применяется к вашему изображению в режиме реального времени.
- Если вы хотите внести дополнительные корректировки в цвет, нажмите кнопку Освещение (циферблат с точками вокруг нее) в нижней строке меню.
- Пролистайте , пока не найдете Насыщенность , Яркость , Теплота и Оттенок .
- Регулируйте шкалой на них, пока не будете удовлетворены.
- Нажмите Готово в правом нижнем углу, чтобы сохранить все изменения.
Как преобразовать фотографии в черно-белые в приложении «Фотографии»
Ранее в iOS была возможность умного преобразования фотографий в черно-белые.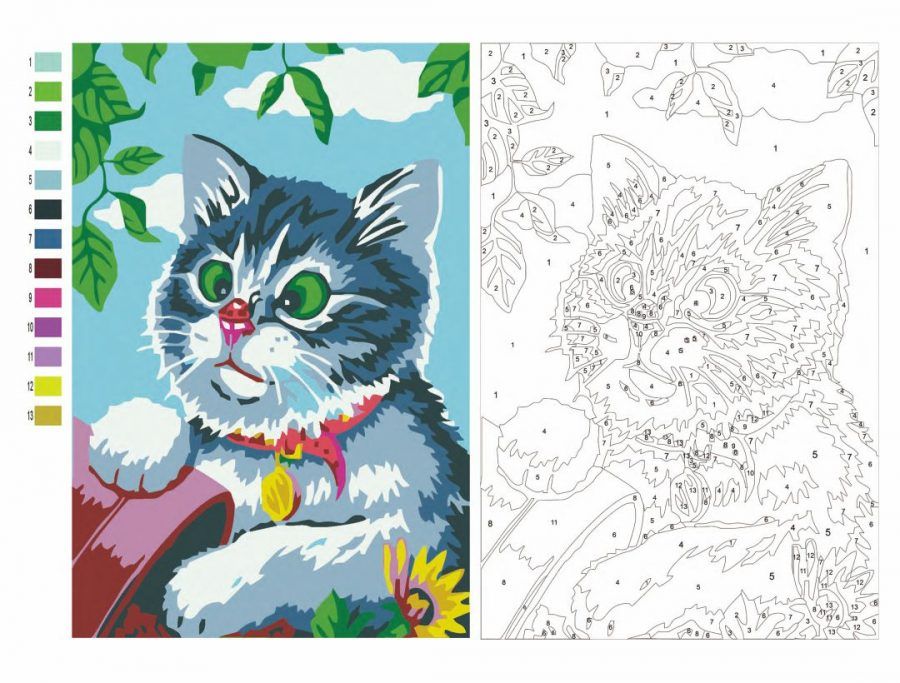 Как и интеллектуальные настройки освещения и цвета, черно-белая опция больше недоступна. Однако вы можете изменить его на черно-белый с помощью фильтров на iOS 14.
Как и интеллектуальные настройки освещения и цвета, черно-белая опция больше недоступна. Однако вы можете изменить его на черно-белый с помощью фильтров на iOS 14.
- Запустите Photos на вашем iPhone или iPad.
- Найдите фото и нажмите , чтобы открыть его.
- Нажмите кнопку Edit .
- Нажмите кнопку Color в нижней строке меню.
- Пролистайте через фильтры, пока не дойдете до трех черно-белых: Mono , Silvertone и Noir . Они автоматически применяются к вашей фотографии при просмотре.
- Если вам нужно внести коррективы, нажмите кнопку Освещение , чтобы внести изменения в отдельные аспекты освещения.
- Коснитесь Готово – сохраните ваши изменения.

Как вернуться к исходной фотографии
Вы можете редактировать свои фотографии и настраивать свет и цвет в приложении «Фотографии» по своему усмотрению. Но если вы не удовлетворены конечным результатом, вы всегда можете мгновенно отменить все внесенные вами изменения и вернуть исходную фотографию. Вот как!
- Запустите Photos на вашем iPhone или iPad.
- Найдите фотографию , которую вы отредактировали через приложение «Фотографии».
- Коснитесь Изменить в правом верхнем углу.
- Нажмите Вернуть в правом нижнем углу (где обычно находится Готово ).
- Подтвердите , что вы хотите вернуть отредактированное изображение обратно в исходную форму .
Делаем хорошие фотографии эффектными
С выпуском iPhone 14 Pro фотографии, которые вы можете делать на iPhone, становятся еще более впечатляющими.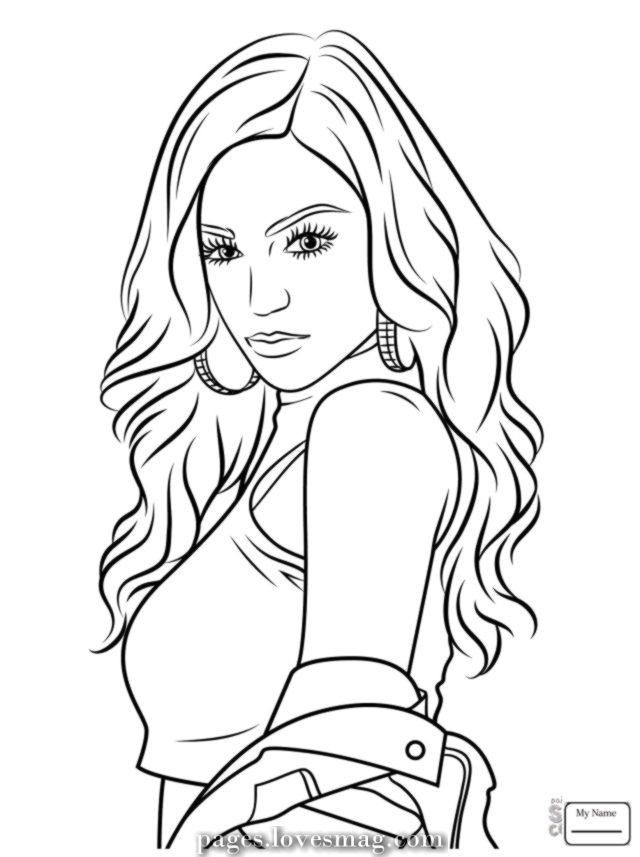 Вы можете использовать эти встроенные функции редактирования, чтобы превратить их из хороших в впечатляющие!
Вы можете использовать эти встроенные функции редактирования, чтобы превратить их из хороших в впечатляющие!
На самом деле, с последней версией iOS вы можете пойти еще дальше и убрать объекты с фона, чтобы использовать их в наклейках и смайликах. Кажется, нет конца способам редактирования и улучшения фотографий на iPhone и iPad. Все эти инструменты помогут вам превратить ваши обычные фотографии в потрясающие фотографии, достойные того, чтобы поместить их в цифровую рамку.
Сентябрь 2022 г.: Обновлено для последней версии iOS.
Наши новости, обзоры, мнения и простые руководства помогут любому владельцу iPhone стать поклонником Apple.
Свяжитесь со мной, чтобы сообщить новости и предложения от других брендов будущего. Хотя ее основная специализация — iPhone, она также при необходимости занимается Apple Watch, iPad и Mac.
Хотя ее основная специализация — iPhone, она также при необходимости занимается Apple Watch, iPad и Mac. Когда Кристин не пишет об Apple, ее часто можно найти в Диснейленде в Анахайме, Калифорния, поскольку она является пропуском и одержима всем, что связано с Disney, особенно «Звездными войнами». Кристина также любит кофе, еду, фотографирование, механические клавиатуры и проводит как можно больше времени со своей новой дочерью.
Изменить цвет изображения Online
Хотите мгновенно изменить цвета изображения? Используйте удобный инструмент Pixelied для изменения цвета изображения, чтобы изменить цвет изображения за считанные секунды и поделиться им в Интернете!
Или перетащите сюда свое изображение
Как изменить цвет изображения за 4 шага
Используйте инструмент редактора цвета изображения, чтобы изменить цвета вашего изображения. Затем используйте многочисленные другие инструменты редактирования, имеющиеся в вашем распоряжении, чтобы создать привлекательный дизайн из вашего перекрашенного изображения.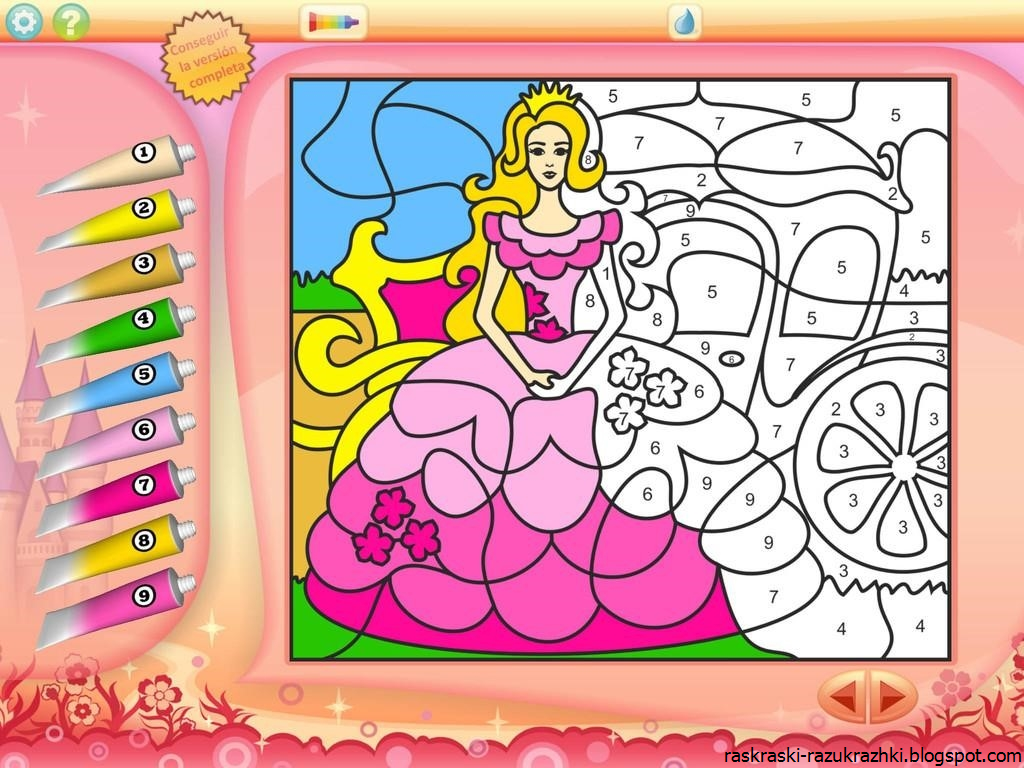 С Pixelied вы можете быстро изменить цвет изображений в соответствии с вашими потребностями.
С Pixelied вы можете быстро изменить цвет изображений в соответствии с вашими потребностями.
Шаг 1
Загрузите фотографию или перетащите ее в редактор в формате JPG или PNG.
Шаг 2
Нажмите «Эффекты и фильтры изображения» в меню над изображением.
Шаг 3
Выберите определенный цвет с помощью инструмента «Оттенок» и отрегулируйте ползунок для управления интенсивностью цвета.
Шаг 4
Нажмите «Загрузить», чтобы сохранить изображение в нескольких форматах файлов, когда вы закончите.
Бесплатный набор инструментов для простых и красивых изображений
Pixelied — идеальное решение, если вы хотите бесплатно изменить цвет изображений в Интернете. Хотите ли вы выделить свое изображение или подчеркнуть некоторые его детали, лучший в своем классе набор инструментов для редактирования фотографий Pixelied поможет вам заменить цвет на изображении и улучшить его внешний вид за считанные секунды.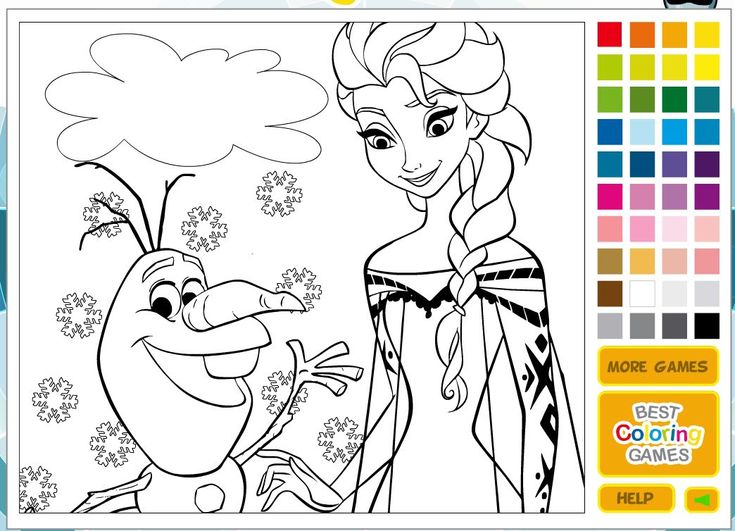
Мгновенная замена цвета на изображении онлайн
Улучшите детализацию фотографии, заменив похожие оттенки контрастными оттенками. Настройте цвета изображения, чтобы сделать его более привлекательным.
Инструмент Pixelied для изменения цвета изображения позволяет заменить цвет изображения и сделать его более привлекательным. Настройте цвета и улучшите привлекательность изображения менее чем за минуту.
Добавьте цвет к черно-белым фотографиям
Подчеркните детали черно-белых фотографий, заполнив их яркими цветами. Создавайте дизайны, которые мешают вашей цифровой аудитории прокручивать страницу.
Используйте цвета, чтобы вдохнуть жизнь в черно-белые снимки, перекрашивая все изображение или отдельные элементы, чтобы они выделялись. Раскройте истинный потенциал фотографий в градациях серого с помощью инструмента Pixelied для перекрашивания изображений!
Дополнительные эффекты для изображений всегда под рукой
Создавайте уникальный визуальный контент с помощью онлайн-редактора фотографий Pixelied. Изменяйте цвет изображений и добавляйте специальные эффекты и фильтры, чтобы улучшить свой дизайн.
Изменяйте цвет изображений и добавляйте специальные эффекты и фильтры, чтобы улучшить свой дизайн.
Добавляйте подписи к фотографиям, обрамляйте их настраиваемыми рамками, увеличивайте их визуальную глубину с помощью интеллектуальных теней и т. д. С Pixelied ваши творческие возможности безграничны!
Экспорт изображения в несколько форматов высокого разрешения
Создавайте уникальные дизайны, готовые к печати или публикации в Интернете. Измените размер и качество изображения, чтобы оно идеально соответствовало размерам ваших социальных сетей.
Pixelied позволяет бесплатно загружать креативы в виде изображений с высоким разрешением. Просто нажмите кнопку «Загрузить», когда закончите, и сохраните свое творение в нескольких форматах файлов, таких как JPG, PNG, PDF и SVG.
Изменение цвета изображения с дополнительными настройками
Обрезка
Удалите ненужные элементы из своих проектов, чтобы улучшить композицию изображения с помощью инструмента обрезки.
Граница
Выделите свои фотографии четкими красочными рамками регулируемой ширины, чтобы увеличить их плотность.
Тень
Используйте свойство визуальной глубины, создаваемое тенями, чтобы ваш дизайн выглядел трехмерным.
Отразить
Отразить элементы и зеркально отразить текст на дизайне, чтобы зрители были в восторге от инструмента отражения.
Повернуть
Вращать объект или исправлять ориентацию элементов с помощью инструмента поворота, чтобы придать вашему дизайну новую перспективу.
Непрозрачность
Отрегулируйте непрозрачность, чтобы важные объекты выглядели более четко, а другие исчезали.
Больше, чем просто инструмент для изменения цвета изображения
Pixelied — это больше, чем инструмент для изменения цвета изображения.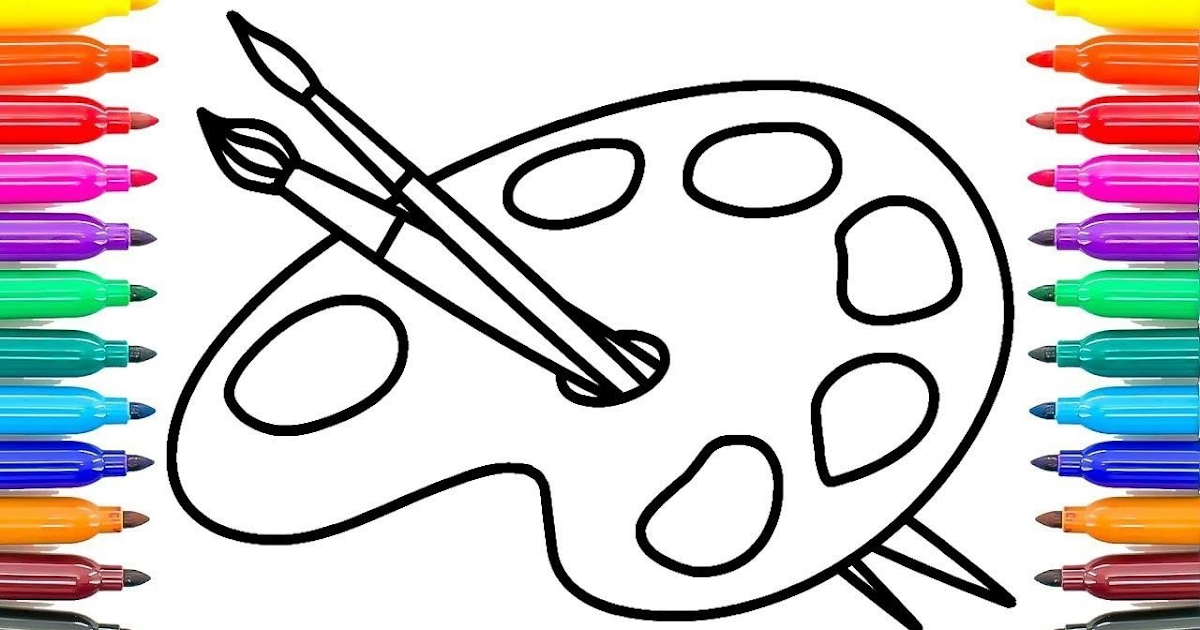 Универсальный онлайн-редактор изображений позволяет не дизайнерам и профессионалам в области цифровых технологий создавать уникальные творения с нуля или бесплатно использовать интуитивно понятные шаблоны. Просмотрите тысячи стоковых фотографий, доступных в нашей библиотеке, и используйте другие имеющиеся в вашем распоряжении инструменты редактирования, чтобы создать потрясающие визуальные эффекты и поделиться ими в Интернете!
Универсальный онлайн-редактор изображений позволяет не дизайнерам и профессионалам в области цифровых технологий создавать уникальные творения с нуля или бесплатно использовать интуитивно понятные шаблоны. Просмотрите тысячи стоковых фотографий, доступных в нашей библиотеке, и используйте другие имеющиеся в вашем распоряжении инструменты редактирования, чтобы создать потрясающие визуальные эффекты и поделиться ими в Интернете!
Другие инструменты:
Что говорят наши пользователи
Pixelied на вес золота. Когда вы найдете такой редкий ресурс, как этот, вы сразу же спросите себя: «Как я жил без него?» Избегать Pixelied означает избегать экономии времени и эффективности. И все это без ущерба для качества дизайна? Рассчитывайте на меня!
Кайл Кортрайт
Основатель Logo Wave
Я никогда не думал, что создавать собственные логотипы и дизайны будет так просто. Тот факт, что я могу создавать такие потрясающие дизайны самостоятельно, — это то, что мне очень нравится в Pixelied.
Тот факт, что я могу создавать такие потрясающие дизайны самостоятельно, — это то, что мне очень нравится в Pixelied.
Элла Лусеро
Основатель Quaries
У меня была возможность использовать шаблоны Pixelied для публикаций моей компании в Linkedin и Facebook. Я должен честно сказать, что был впечатлен, а я не из тех, кого легко впечатлить! Расширенные функции редактирования и настройки экономят время, и, что самое приятное, они действительно просты в использовании.
Дэйв Саттон
Генеральный директор TopRight Transformational Marketing
Pixelied на вес золота. Когда вы найдете такой редкий ресурс, как этот, вы сразу же спросите себя: «Как я жил без него?» Избегать Pixelied означает избегать экономии времени и эффективности. И все это без ущерба для качества дизайна? Рассчитывайте на меня!
Кайл Кортрайт
Основатель Logo Wave
Я никогда не думал, что создавать свои собственные логотипы и дизайны будет так просто. Тот факт, что я могу создавать такие потрясающие дизайны самостоятельно, — это то, что мне очень нравится в Pixelied.
Тот факт, что я могу создавать такие потрясающие дизайны самостоятельно, — это то, что мне очень нравится в Pixelied.
Элла Лусеро
Основатель Quaries
У меня была возможность использовать шаблоны Pixelied для публикаций моей компании в Linkedin и Facebook. Я должен честно сказать, что был впечатлен, а я не из тех, кого легко впечатлить! Расширенные функции редактирования и настройки экономят время, и, что самое приятное, они действительно просты в использовании.
Дэйв Саттон
Генеральный директор TopRight Transformational Marketing
Pixelied на вес золота. Когда вы найдете такой редкий ресурс, как этот, вы сразу же спросите себя: «Как я жил без него?» Избегать Pixelied означает избегать экономии времени и эффективности. И все это без ущерба для качества дизайна? Рассчитывайте на меня!
Кайл Кортрайт
Основатель Logo Wave
Часто задаваемые вопросы
Как изменить цвет изображения?
Чтобы изменить цвет изображения, загрузите свою фотографию или перетащите ее в редактор. Затем нажмите кнопку «Эффекты и фильтры изображения», расположенную на верхней панели инструментов редактора. Прокрутите вниз и выберите инструмент оттенка. Отрегулируйте цвет изображения и его интенсивность с помощью ползунка. После этого загрузите изображение в нескольких форматах файлов.
Затем нажмите кнопку «Эффекты и фильтры изображения», расположенную на верхней панели инструментов редактора. Прокрутите вниз и выберите инструмент оттенка. Отрегулируйте цвет изображения и его интенсивность с помощью ползунка. После этого загрузите изображение в нескольких форматах файлов.
Какое приложение может изменить цвет вашего изображения?
Pixelied — это онлайн-приложение, которое заменяет цвет вашего изображения цветом по вашему выбору. Загрузите изображение, выберите цвет для замены и загрузите новую фотографию.
Какой онлайн-инструмент для смены цвета изображения лучше всего?
Pixelied — лучшее онлайн-приложение для замены цвета на изображении без Photoshop или специализированного программного обеспечения. Это приложение может улучшить композицию вашей фотографии и изменить цвет вашего изображения.