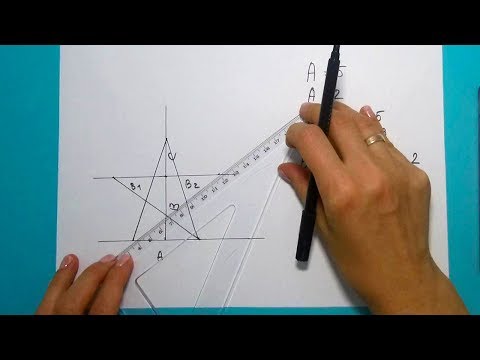3 идеи как сделать звезду из металла
Всем, кто занимается холодной ковкой металла (особенно новичкам), эти идеи могут пригодиться. Так что берите на заметку.
Содержание
- 1 Объемная звезда из листового металла
- 1.1 Основные этапы работ
- 1.2 Видео по теме
- 2 Шестигранная звезда из профильной трубы
- 2.1 Создаем основной рисунок
- 2.2 Изготовление шаблона
- 2.3 Изготовление декора из металла
- 2.4 Видео по теме
- 3 Как сделать девятиконечную звезду из профтрубы
- 3.1 Для чего вообще нужна такая поделка?
- 3.2 Изготовление шаблона
- 3.3 Основные этапы работ
- 3.4 Видео по теме
Объемная звезда из листового металла
В данном обзоре автор наглядно показывает, как из листового металла толщиной от 1 до 3 мм сделать своими руками декоративную пятиконечную звезду. Причем не какую-нибудь плоскую, а объемную, с четкими гранями.
Для изготовления такой самодельной звезды потребуется матрица, вырезанная по форме одного из лучей. Автор сделал ее из металлического уголка.
Автор сделал ее из металлического уголка.
Рекомендуем также прочитать статью-обзор на тему: как изготовить декоративный элемент из прямоугольной профильной трубы.
Основные этапы работ
Первым делом необходимо будет подготовить бумажный шаблон. Прикладываем его к куску листового металла и обводим маркером. Затем вырезаем заготовку при помощи ножниц по металлу или болгаркой.
Зажимаем матрицу из уголка в слесарных тисках. Ударами молотка и выколотками формируем на заготовке пять лучей.
Читайте также: Как из обычного болта сделать брелок с секретомДля удобства можно сделать разметку линий, чтобы было видно, куда ставить выколотку.
На последнем этапе работ обрабатываем звезду напильником по металлу, убирая острые грани на наружной стороне. В принципе, ничего сложного, но некоторое время затратить нужно.
Видео по теме
Подробнее о том, как сделать объемную звезду из листового металла, вы можете посмотреть на видео ниже. Этот обзор создан на основе авторского видеоролика с YouTube канала Kovko Kova4.
Звёзды из листового металлаШестигранная звезда из профильной трубы
Читайте также: Как на скорую руку сделать электроплитку для кофеваркиРассказываем, как своими руками сделать декоративную шестигранную звезду из профильной трубы. Своим опытом с нами любезно поделился автор YouTube канала Nery Herreria e Idioma nahuatl tv.
Создаем основной рисунок
Сначала необходимо будет начертить шестиконечную звезду требуемого размера. На листе бумаги с помощью циркуля чертим окружность (в данном случае — диаметром 25 см). Проводим центральную линию.
Затем делаем разметку с помощью транспортира и карандаша чертим еще две линии под углом 60 градусов относительно центральной линии.
Читайте также: Как сделать оригинальную «насадку» для фаркопа своими рукамиСоветуем также прочитать статью: способ соединения двух отрезков стальной трубы встык.
С помощью циркуля делаем по две отметки на каждой начерченной линии на расстоянии 3,5 см от центра, как показано на фото ниже.
Далее необходимо будет прочертить линии строго по центру каждой из получившихся «долек» окружности.
Точки, расположенные на окружности, соединяем с отметками на линиях, которые мы делали ранее.
В результате мы получили шестиконечную звезду нужного размера. Основные линии обводим ручкой, чтобы было лучше видно. А все, что было начерчено карандашом — стираем.
Расстояние от центра звезды до вершины составляет 12,5 см. Автор округлил это число до 13 см.
Изготовление шаблона
Теперь надо будет сделать бумажный шаблон одного «лепестка» звезды. Берем кусочек бумаги подходящего размера и чертим отрезок длиной 13 см.
Устанавливаем циркуль на одном из концов отрезка, и делаем отметку на расстоянии 8,9 см от конца.
Затем переставляем циркуль на противоположный конец отрезка и делаем все то же самое, но уже на расстоянии 5,7 см.
В местах пересечения линий ставим точки.
Потом нужно соединить их с точками на концах основного отрезка, и получаем шаблон «лепестка» шестиконечной звезды. Вырезаем его ножницами или с помощью канцелярского ножа.
Изготовление декора из металла
Прикладываем шаблон «лепестка» к профильной трубе, как показано на фото, обводим маркером, и затем вырезаем болгаркой деталь нужной формы.
Вырезаем шесть таких заготовок, и свариваем их между собой.
После этого останется только зачистить сварные швы и покрасить самоделку. Если же вам нужна объемная звезда, то тогда надо будет изготовить еще одну такую звездочку, и соединить обе детали друг с другом.
Видео по теме
Подробно о том, как сделать шестигранную звезду из профильной трубы, можно посмотреть в видеоролике ниже.
El Secreto del Perfil Cuadrado, ya no lo botes a la basura. Estrella de 6 puntas.Как сделать девятиконечную звезду из профтрубы
В данном обзоре автор YouTube канала HD karya поделится с нами интересной идеей, как сделать своими руками девятиконечную звезду из металла.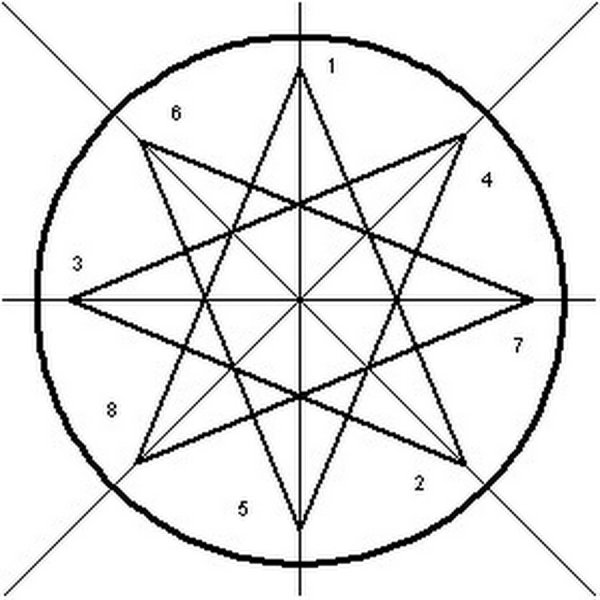
В качестве исходного «сырья» для изготовления сегодняшней поделки используется квадратная профильная труба.
Для чего вообще нужна такая поделка?
Девятиконечная звезда из профтрубы является декоративным элементом — она отлично подойдет для украшения забора, ворот и калитки, а также других металлоконструкций.
Изготовление шаблона
Первым делом необходимо нарисовать звезду на картоне.
Для этого сначала чертим окружность подходящего диаметра. Внутри нее чертим окружность меньшего диаметра.
На следующем этапе надо будет вырезать большой круг. Затем делаем разметку, как показано на фото ниже.
Каждый из девяти лучей звезды необходимо будет разделить пополам. После этого от одного из лучей отрезаем половинку.
Прикладываем шаблон из картона к профильной трубе, и обводим по внешнему контуру. Аналогично поступаем с другой стороны.
Затем вырезаем болгаркой кусок трубы, который будет выступать в роли металлического шаблона.
Основные этапы работ
Прикладываем металлический шаблон к профильной трубе, и обводим внешние контуры маркером.
После этого вырезаем болгаркой нужное количество «лепестков». А всего их потребуется 18 штук.
Первым делом складываем девять «лепестков» вместе, чтобы у нас получилась звезда, и обвариваем.
По такому же принципу изготавливаем вторую звезду.
Две детали свариваем вместе. Затем останется только зачистить сварные швы, и отшлифовать готовое изделие.
Видео по теме
Подробнее о том, как своими руками сделать декоративную девятиконечную звезду из профильной трубы, можно посмотреть на видео ниже.
jenius ide pemula 3 kreasi ORNAMEN hanya di buat dari sisa potongan hollowАндрей Васильев
Задать вопрос
Инструменты «Многоугольник» и «Линия», построение звёзд и стрелок
Автор Дмитрий Евсеенков На чтение 6 мин Просмотров 3.2к. Обновлено
Ранее я рассказал о следующих векторных фигурах Photoshop:
? Прямоугольник (Rectangle Tool)
? Прямоугольник со скруглёнными углами (Rounded Rectangle
Tool)
? Эллипс (Ellipse Tool)
Как совмещать и вычитать векторные фигуры в Photoshop, Вы можете узнать из этой статьи.
В этом уроке я расскажу двух о следующих инструментах этой группы — Многоугольник (Polygon Tool) и Линия (Line Tool).
Содержание
Инструмент Многоугольник (Polygon Tool)
Следующим после «Эллипса», в стеке векторных инструментов располагается «Многоугольник», с помощью которого можно получить весьма интересные фигуры:
Выбор инструмента «Многоугольник» Polygon Tool.
В то время как фигура, создаваемая при помощи инструмента «Прямоугольник», ограничена четырьмя углами, инструмент «Многоугольник» позволяет нам создавать фигуры многоугольной формы с числом углов от трёх и до ста. Кроме того, с помощью этого инструмента мы можем создавать фигуры в форме звезд. Чтобы нарисовать фигуру с помощью Polygon Tool, сначала введите нужное вам количество сторон в опцию «????Стороны» (Sides) на панели параметров. Как я упоминал выше, Вы можете ввести любое число от 3 ??до 100. Я оставлю значение по умолчанию 5:
Чтобы нарисовать фигуру с помощью Polygon Tool, сначала введите нужное вам количество сторон в опцию «????Стороны» (Sides) на панели параметров. Как я упоминал выше, Вы можете ввести любое число от 3 ??до 100. Я оставлю значение по умолчанию 5:
Введите нужное вам число сторон в опцию «Стороны» (Sides) на панели параметров.
После того, как вы ввели число сторон, нажмите и перетащите курсор в документе. Photoshop всегда создаёт многоугольник от центра, так что нет необходимости удерживать клавишу Alt. Зажатая клавиша ??Shift после начала перетаскивания выравнивает фигуры с чётным количеством сторон:
Пятиугольник, построенный с помощью инструмента «Многоугольник» (Polygon Tool).
Установка числа сторон 3 в панели параметров дает нам простой способ создания треугольника:
Равносторонний треугольник, построенный с помощью инструмента «Многоугольник» (Polygon Tool).
А вот пример фигуры многоугольника с количеством сторон 12
Двенадцатиугольник, отображение контура отключено
Как и в случае с радиусом скруглений для инструмента «Прямоугольник со скруглёнными углами», Photoshop не позволяет изменить число сторон после создания фигуры, так что если перед началом построения фигуры вы неправильно указали количество сторон, остаётся только нажать Ctrl+Z для отмены шага по построению фигуры, а затем ввести другое значение в опцию «Стороны» (Sides) и начать рисовать многоугольник заново:
Рисование звезды с помощью «Многоугольника» (Polygon Tool)
Чтобы нарисовать звезду при помощи этого инструмента, нажмите на значок шестеренки в панели параметров, а затем выберите опцию «Звезда» (Star):
Нажатие на значок шестеренки и выбор опции «Звезда» (Star).
Затем просто нажмите внутри документа и создайте фигуру звезды методом перетаскивания курсора. При активной опции «Звезда» (Star), опция «Стороны» (Sides) в панели параметров задаёт количество лучей звезды. Так, при его значении 5 у нас получится пятиконечная звезда:
Пятиконечная звезда, начерченная с помощью инструмента «Многоугольник», параметры фигуры заданы по умолчанию.(Polygon Tool).
Изменение значения сторон на 8 дает нам восьмиконечную звезду:
Управление количеством лучей звезды.
Мы можем изменять у звездообразной фигуры не только количество лучей, но и положение внутренних вершин между центром звезды и внешними вершинами. По умолчанию, внутренние вершины находятся посередине, за это отвечает параметр «Глубина лучей» (Indent Sides By), по умолчанию он равен 50%:
Изменение параметра «Глубина лучей» (Indent Sides By) с 50 процентов, заданных по умолчанию, до 90%.
Посмотрите, что получилось:
Та же восьмиконечная звезда, но со значением параметра «Глубина лучей» (Indent Sides By) 90%.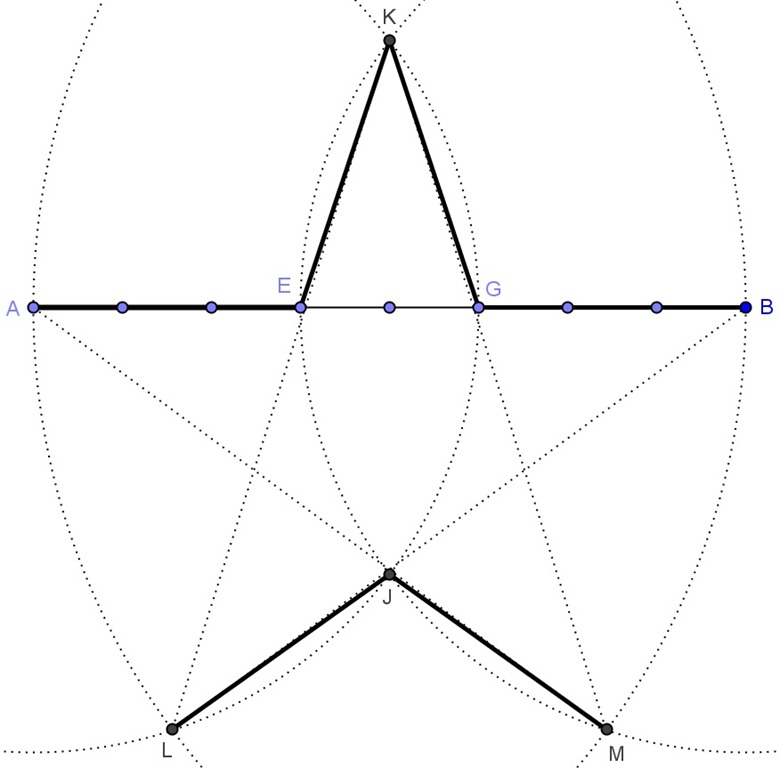 Контур скрыт.
Контур скрыт.
По умолчанию, звезды имеют острые углы на вершинах, но мы можем сделать их закруглёнными, выбрав опцию «Сгладить внешние углы» (Smooth Corners):
Включение скругления углов при помощи опции «Сгладить внешние углы» (Smooth Corners).
Во как будет выглядеть стандартная пятиконечная звезда со сглаженными вершинами лучей при включенной опции «Сгладить внешние углы» (Smooth Corners):
Опция сглаживания углов придает звезде веселый, дружелюбный вид.
Мы можем сгладить не только вершины лучей, но и вершины впадин с помощью опции «Сгладить внутренние углы» (Smooth Indents):
Включение опции «Сгладить внутренние углы» (Smooth Indents).
При включении обеих этих опций мы получаем форму, похожую на морскую звезду:
Звезда с сглаженными углами и впадинами получена при одновременном включении опций «Сгладить внешние углы» (Smooth Corners) и «Сгладить внутренние углы» (Smooth Indents).
Инструмент Линия (Line Tool)
Последним из основных геометрических инструментов формы Photoshop является инструмент «Линия» (Line Tool).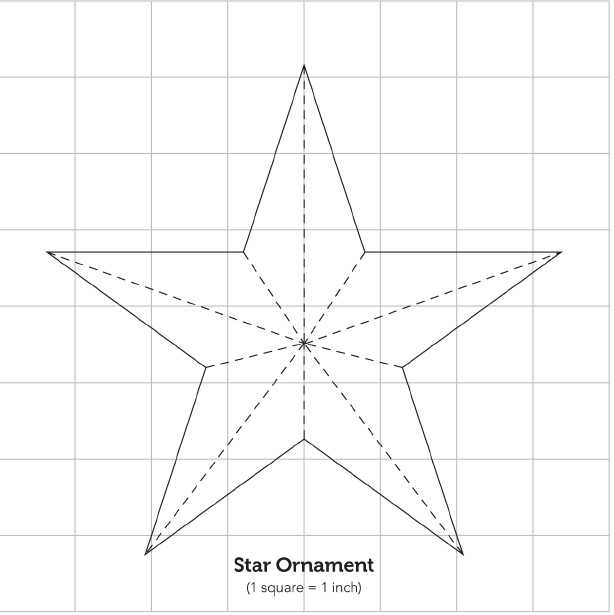 Я выберу его на панели инструментов:
Я выберу его на панели инструментов:
Выбор инструмента «Линия» (Line Tool).
Инструмент «Линия» позволяет создавать простые прямые линии, но кроме этого мы можем использовать его для рисования фигур в виде стрелки. Чтобы нарисовать прямую линию, во-первых, установите толщину линии, которую следует задать в пикселях в поле ввода «Толщина» (Weight) в панели параметров. Значение по умолчанию задано в 1 пиксель. Я увеличу его до 16-ти пикселей:
Опция «Толщина» (Weight) задаёт толщину (ширину) линии.
Также, как и при работе другими инструментами векторных форм, для создания линии, нажмите левой клавишей мыши внутри документа и перетащите вашу линию. Чтобы проще было построить горизонтальную, вертикальную или линию под углом 45 градусов, зажмите клавишу ??Shift в процессе перетаскивания курсора, и отпустите клавишу Shift после отпускания клавиши мыши:
Держите клавишу Shift при перетаскивании курсора для создания горизонтальных или вертикальных линий.
Рисование указательных стрелок (стрелок направления)
Чтобы из линии получить стрелку, нажмите на значок шестеренки на панели параметров, чтобы открыть окно опции «Стрелки» (Arrowhead) с вариантами изменения наконечника (острия) стрелки. Выберите, чтобы наконечник отобразился в начале линии, в конце линии или же с обоих сторон сразу:
Нажмите на значок шестеренки для доступа к опции «Стрелки» (Arrowhead).
Вот линия, начерченная, как и ранее, но на этот раз со стрелкой на конце:
Инструмент «Линия» позволяет легко рисовать указательные стрелки, размеры наконечника стрелки заданы Photoshop по умолчанию.
Если размеры по умолчанию наконечника стрелки вам не подходят, вы можете настроить их, изменив параметры «Ширина» (Width) и «Длина» (Length).
«Ширина» и «Длина» наконечника задаются в процентах от толщины линии, значит, на данный момент ширина моего наконечника стрелки 80 пикселей, а длина -160.
Вы также можете заострить хвостовик наконечника путем увеличения параметра «Кривизна» (Concavity). Я повышу его значение с 0% по умолчанию до 50%:
Я повышу его значение с 0% по умолчанию до 50%:
Опция «Кривизна» (Concavity) для изменения формы наконечника стрелы методом заострения его краев.
Вот так стрелка выглядит теперь. Перед тем, как начать рисовать фигуру, убедитесь, что вы правильно задали параметры инструмента «Линия», так как они не могут быть скорректированы после (если вам необходимо внести изменения, вам нужно отменить форму и рисовать новую).
Как нарисовать звезду в Illustrator
Adobe Illustrator позволяет легко рисовать всевозможные формы и объекты. Однако одними из наиболее сложных форм, которые вы можете рисовать, являются звезды и многоугольники. Это можно сделать с помощью специального инструмента, который имеет множество встроенных опций, так что вы можете рисовать звезды именно так, как вам хочется. Этот инструмент может быть немного запутанным, если вы еще не знакомы с тем, как он работает. В этом уроке мы упростим весь процесс, когда будем рисовать звезду в Illustrator.
Короче говоря, чтобы нарисовать звезду в Illustrator, вы должны использовать инструмент «Звезда». Этот инструмент позволяет вам рисовать звезды вручную, щелкая и перетаскивая их на холсте, а также позволяет создавать звезды, вводя числовые значения, определяющие точки и радиус звезды. Давайте посмотрим, как сделать каждый.
Этот инструмент позволяет вам рисовать звезды вручную, щелкая и перетаскивая их на холсте, а также позволяет создавать звезды, вводя числовые значения, определяющие точки и радиус звезды. Давайте посмотрим, как сделать каждый.
Нарисуйте звезду в Illustrator
Следующее видеоруководство шаг за шагом проведет вас через весь процесс:
Продолжайте читать письменное руководство.
СодержаниеСоздать звезду в числовом виде
Нарисуйте звезду вручную
|
Численное создание звезды
В этой первой части урока мы рассмотрим, как создать звезду, введя численные измерения, чтобы определить количество точек для вашей звезды и радиус этих точек. . Во второй части урока мы рассмотрим, как сделать это вручную, нажав и перетащив.
Шаг 1. Получите доступ к инструменту «Звезда» на панели инструментов слева от экрана
Чтобы создать звезды в Illustrator, мы должны сначала получить доступ к инструменту « звезда» , который находится на панели инструментов слева от экрана, чуть ниже Инструмент «Прямоугольник»: инструмент «Звезда» скрыт за инструментом «Прямоугольник» на панели инструментов.
Удерживая щелчок (или щелчок правой кнопкой мыши) по инструменту «Прямоугольник», появится всплывающее меню, в котором вы можете выбрать инструмент «Звезда».
Шаг 2: Нажмите на холст, чтобы открыть меню, где вы можете ввести размеры вашей звезды
Выбрав инструмент Star Tool , вы можете создать форму звезды, просто щелкнув один раз на холсте. Как только вы это сделаете, вам будет предложено меню, в котором вы можете ввести числовые измерения вашей звезды: Это меню представляет собой настройки создаваемой звезды.
Эти входные значения представляют собой следующее:
- Радиус 1 : расстояние между центром звезды и внутренними точками звезды
- Радиус 2 : расстояние между центром звезды и крайними точками звезды
- Точки : количество рук/ног, которое вы хотите, чтобы ваша звезда имела
На приведенной ниже диаграмме показано визуальное представление этих значений. :
:
Введите предпочтительные размеры для вашей звезды и нажмите кнопку OK , чтобы сгенерировать ее на холсте.
После создания вы можете легко создать больше копий звезд с теми же значениями измерения, щелкнув и перетащив их на холсте, чтобы нарисовать их. И оттуда вы можете применить заливку цветом и настроить свойства обводки по своему усмотрению.
Нарисуйте звезду вручную
Теперь, когда мы рассмотрели, как нарисовать звезду в Illustrator, используя точные числовые измерения, давайте посмотрим, как вы можете нарисовать ее вручную движением руки.
Шаг 1: Получите доступ к инструменту «Звезда» на панели инструментов
Как и в первой части урока, откройте инструмент «Звезда» на панели инструментов в левой части экрана. Он расположен там, где сейчас находится инструмент «Прямоугольник».
Опять же, удерживая щелчок по инструменту «Прямоугольник», появится всплывающее меню с инструментом «Звезда» в качестве опции. Кроме того, вы можете щелкнуть правой кнопкой мыши инструмент «Прямоугольник», чтобы заполнить это меню.
Кроме того, вы можете щелкнуть правой кнопкой мыши инструмент «Прямоугольник», чтобы заполнить это меню.
Шаг 2: Щелкните и перетащите на холсте, чтобы нарисовать
Чтобы нарисовать звезду, просто щелкните и перетащите на холсте.
Звезда будет масштабироваться от центра и увеличиваться или уменьшаться в размере в зависимости от движения вашей руки:
Удерживая клавишу Shift при нажатии и перетаскивании, звезда зафиксируется на своей оси, чтобы она не вращалась :
Удержание клавиши Control позволит вам масштабировать радиус точек звезды движением курсора:
Удерживая клавишу Alt во время масштабирования, вы сбросите радиус рисуемой звезды:
И, наконец, удерживая клавишу пробела , вы можете перемещать звезду по холсту во время рисования:
Может потребоваться небольшая практика, чтобы запомнить эти элементы управления с клавиатуры.
Важно отметить, что для того, чтобы эти элементы управления с клавиатуры работали, как описано, они должны выполняться во время рисования звезды . Или, другими словами, удерживая клик. Как только щелчок будет отпущен, звезда будет нарисована и завершена как есть.
Как и в случае создания звезд с помощью диалогового окна ввода, их рисование вручную также запомнит настройки самой последней нарисованной звезды, чтобы вы могли быстро и легко продолжить рисовать другие копии этой звезды.
Работа со звездами
Теперь, когда мы рассмотрели, как рисовать звезду в Illustrator, давайте посмотрим на некоторые способы дальнейшего редактирования звезды.
Придайте вашей звезде закругленные углы
Одной из наиболее распространенных черт, которые вы, возможно, захотите применить к звездам, нарисованным в Illustrator, являются закругленные углы. Как мы уже говорили в предыдущем уроке, вы можете скруглять углы звезд и различных форм и объектов, используя виджет живых углов Illustrator.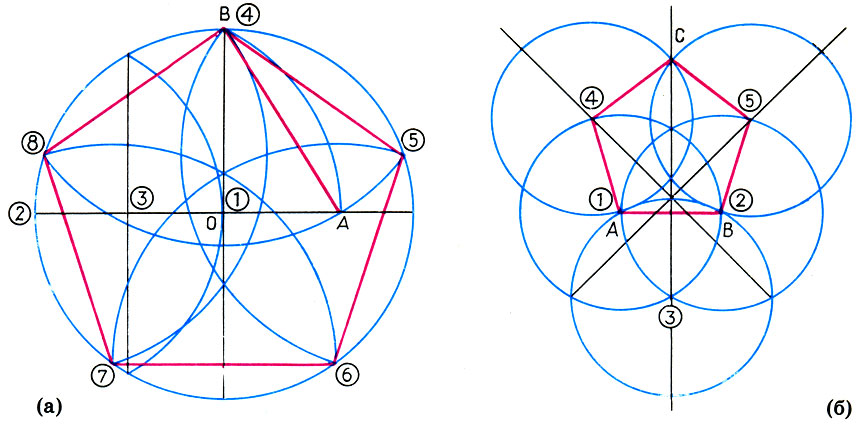
Для этого возьмите Direct Selection Tool (сочетание клавиш: A ) и нажмите на нарисованную звезду, чтобы активировать ее. Вы должны увидеть маленькие круглые узлы в каждом углу: Виджет живого угла представлен в виде маленьких круглых кружков с синим контуром, белой заливкой и синей точкой в центре.
Эти узлы представляют собой живые угловые виджеты. Чтобы скруглить углы вашей звезды, просто нажмите и перетащите их:
Степень скругления углов будет зависеть от движения вашего курсора при нажатии и перетаскивании. Двойной щелчок по узлам откроет меню, где вы можете ввести конкретное измерение радиуса, если хотите. Здесь также можно изменить тип угла.
Восстановить настройки инструмента «Звезда» по умолчанию
Как мы упоминали ранее, любые настройки, которые вы примените к своей звезде, будут запомнены инструментом «Звезда» в следующий раз, что действительно полезно, если вы создаете много копий одной и той же звезды. Однако это может быть неудобно, если вы хотите вернуть настройки инструмента к значениям по умолчанию.
Однако это может быть неудобно, если вы хотите вернуть настройки инструмента к значениям по умолчанию.
К сожалению, в настройках Star Tool нет опции для сброса инструмента до значений по умолчанию, но это можно сделать с помощью простого обходного пути.
Сначала щелкните по холсту и перетащите его, чтобы начать рисовать звезду. Используйте клавиши со стрелками вверх и вниз , чтобы добавить или удалить точки по мере необходимости, чтобы убедиться, что ваша звезда имеет 5 точек . Как только ваша звезда будет иметь 5 точек, нажмите и удерживайте клавиши Shift + Control + Alt на клавиатуре, рисуя звезду, а затем отпустите кнопку, чтобы применить изменения. Это должно вернуть его к значениям по умолчанию, чтобы вы рисовали стандартную 5-конечную звезду.
После того, как вы отпустите кнопку мыши и звезда будет нарисована, инструмент «Звезда» запомнит эти настройки для следующего раза, эффективно сбрасывая его до значений по умолчанию.
В заключение
Знание того, как нарисовать звезду в Illustrator, может быть немного ошеломляющим, если вы еще не знакомы с элементами управления клавиатуры и их работой. Как только вы разберетесь с ними, рисование звезд станет простым и приятным процессом, который миндаль заставляет вас чувствовать себя волшебником дизайна.
Если у вас есть какие-либо вопросы или вам нужны разъяснения по любому из шагов, предпринятых в этом уроке, не стесняйтесь оставлять комментарии ниже.
Этот пост может содержать партнерские ссылки. Прочитайте информацию об аффилированных лицах здесь.
Как рисовать многоугольники и звезды
НОВИНКА: Вышла моя новая книга Pro SwiftUI — прокачайте свои навыки SwiftUI уже сегодня! >>
| < Как нарисовать собственный путь | Как нарисовать шахматную доску > |
Пол Хадсон @twostraws
Обновлено для Xcode 14.2
Как только вы поймете базовую систему рисования контуров в SwiftUI, вы сможете легко добавлять любые формы. Например, мы могли бы создать Звезда форма, способная представлять различные формы звезд или даже другие многоугольники с помощью небольшой математики.
Вот это в коде:
struct Star: Shape {
// запоминаем, сколько углов у звезды и насколько она гладкая/заостренная
пусть углы: Int
пусть гладкость: двойная
func path (в прямом: CGRect) -> Path {
// удостовериться, что у нас есть как минимум два угла, иначе возвращаем пустой путь
защитные углы >= 2 else { return Path() }
// рисуем из центра нашего прямоугольника
пусть центр = CGPoint (x: rect.width / 2, y: rect.height / 2)
// начинаем прямо вверх (а не вниз или вправо)
переменная currentAngle = -CGFloat.pi / 2
// вычисляем, сколько нам нужно двигаться с каждым звездным углом
let angleAdjustment = .
pi * 2 / Double (углы * 2)
// вычисляем, насколько нам нужно переместить X/Y для внутренних точек звезды
пусть innerX = center.x * гладкость
пусть innerY = center.y * гладкость
// теперь мы готовы начать с нашего пути
переменная путь = Путь()
// переходим в исходное положение
path.move(to: CGPoint(x: center.x * cos(currentAngle), y: center.y * sin(currentAngle)))
// отслеживаем самую нижнюю точку, до которой мы рисуем, чтобы позже можно было центрировать
вар нижний край: двойной = 0
// цикл по всем нашим точкам/внутренним точкам
для угла в 0..<углы * 2 {
// выяснить расположение этой точки
пусть sinAngle = грех (текущий угол)
пусть cosAngle = cos(currentAngle)
пусть дно: двойной
// если мы кратны 2, мы рисуем внешний край звезды
если угловой.isMultiple (из: 2) {
// сохраняем эту позицию Y
дно = центр. y * sinAngle
// …и добавляем туда строчку
path.addLine(к: CGPoint(x: center.x * cosAngle, y: дно))
} еще {
// мы не кратны 2, что означает, что мы рисуем внутреннюю точку
// сохраняем эту позицию Y
дно = внутреннийY * sinAngle
// …и добавляем туда строчку
path.addLine (к: CGPoint (x: innerX * cosAngle, y: дно))
}
// если эта новая нижняя точка является нашей самой низкой точкой, отложите ее на потом
если нижний >
y * sinAngle
// …и добавляем туда строчку
path.addLine(к: CGPoint(x: center.x * cosAngle, y: дно))
} еще {
// мы не кратны 2, что означает, что мы рисуем внутреннюю точку
// сохраняем эту позицию Y
дно = внутреннийY * sinAngle
// …и добавляем туда строчку
path.addLine (к: CGPoint (x: innerX * cosAngle, y: дно))
}
// если эта новая нижняя точка является нашей самой низкой точкой, отложите ее на потом
если нижний > нижний край {
нижняя граница = нижняя
}
// переходим к следующему углу
currentAngle += регулировка угла
}
// вычисляем, сколько неиспользованного пространства осталось внизу нашего прямоугольника рисования
пусть unusedSpace = (rect.height / 2 - нижний край) / 2
// создаем и применяем преобразование, которое перемещает наш путь вниз на указанную величину, центрируя фигуру по вертикали
пусть преобразование = CGAffineTransform (translationX: center.
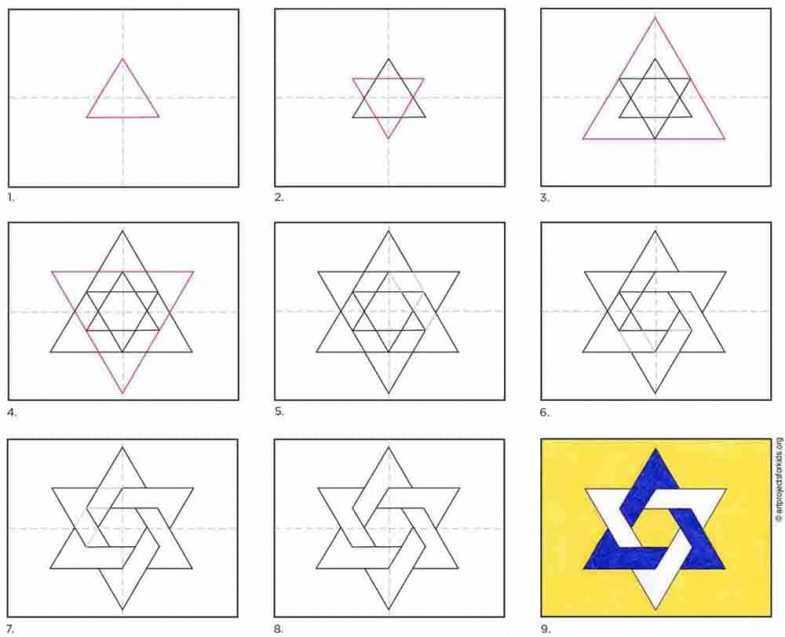
 Откройте инструмент «Звезда» на панели инструментов в левой части экрана
Откройте инструмент «Звезда» на панели инструментов в левой части экрана
 y * sinAngle
// …и добавляем туда строчку
path.addLine(к: CGPoint(x: center.x * cosAngle, y: дно))
} еще {
// мы не кратны 2, что означает, что мы рисуем внутреннюю точку
// сохраняем эту позицию Y
дно = внутреннийY * sinAngle
// …и добавляем туда строчку
path.addLine (к: CGPoint (x: innerX * cosAngle, y: дно))
}
// если эта новая нижняя точка является нашей самой низкой точкой, отложите ее на потом
если нижний >
y * sinAngle
// …и добавляем туда строчку
path.addLine(к: CGPoint(x: center.x * cosAngle, y: дно))
} еще {
// мы не кратны 2, что означает, что мы рисуем внутреннюю точку
// сохраняем эту позицию Y
дно = внутреннийY * sinAngle
// …и добавляем туда строчку
path.addLine (к: CGPoint (x: innerX * cosAngle, y: дно))
}
// если эта новая нижняя точка является нашей самой низкой точкой, отложите ее на потом
если нижний >