Как нарисовать окно в фотошопе
Шаг 1. Выбираем конструкцию окна.
Находим изображение с необходимой конструкцией будущего окна.
Совет: Если вы только учитесь, вам будет сложно придумать всё абсолютно с нуля. Поэтому всегда старайтесь пользоваться готовыми примерами и решениями, чтобы вам легче было рисовать составные элементы, тени и свет.
Я выбрал данный пример окна:
Шаг 2. Рисуем заготовку.
С помощью простых геометрических фигур, линий и прямоугольников рисуем заготовку будущего окна.
Шаг 3. Обрабатываем подоконник и откос окна.
С помощью градиентов добавляем подоконнику объём. Для этого мы выделяем область с подоконником. Выставляем градиент «Linear Gradient» с переходом от определённого цвета в прозрачность. А затем заливаем 2 градиента, тёмный и светлый, чтобы собственно придать объём. При этом тёмный градиент мы пускаем с дальней части подоконника в ближнюю, а светлый наоборот. На скриншоте я обозначил тональность (светлую и тёмную) градиентов и их примерную траекторию.
Далее таким же способом заливки градиентов обрабатываем оконный откос, чтобы придать ему объём. Сначала верхнюю часть:
Затем боковые и нижнюю части. В результате таких действий у меня получилось немного удалённое вдаль окно.
Опять же напоминаю, что цвета и траекторию градиентов я точно указывать не буду, т.к. конструкция, падающий свет и тени вашего окна могут значительно отличатся от моего, поэтому по шаблону делать тут не получится и вам придётся ориентироваться по собственному примеру. Я лишь показываю технологию обработки света и теней, а так же добавления объёма с помощью полупрозрачных градиентов различной тональности.
Шаг 4. Рисуем падающий свет.
Определяем источник света и пускаем свет и тень от рамы нашего окна на подоконник и откос.
Шаг 5. Рисуем створки окон.
Т.к. створки являются подвижными элементами окна, они будут располагаться немного ближе чем сама рама, следовательно их заливаем более светлым цветом и располагаем под слоями падающего света, чтобы не нарушить общий тон картины. Так же не забываем добавить объём примерно в 2px и тень Drop Shadow, как показано на скриншоте:
Так же не забываем добавить объём примерно в 2px и тень Drop Shadow, как показано на скриншоте:
Шаг 6. Рисуем окна.
Тут ничего сложного нет, главное немножко подружиться с перспективой и нарисовать пару тёмных и светлых линий, которые придадут объём и небольшую толщину нашим окнам. Пользуясь готовым примером это несложно сделать.
Находим какой-нибудь красивый пейзаж и вставляем его в наши окна. Я его немного размыл, т.к. мне нужно было сосредоточить всё внимание в данной работе на самом окне а не на красивом пейзаже за окном, поэтому размывать необязательно. Саму картинку можно немного осветлить, по желанию можно добавить резкие глянцевые блики для создания стеклянной поверхности.
Шаг 7. Рисуем фурнитуру окон.
Это будут ручки и подвижные крепления створок окон. Так как они небольшие, поэтому лучше выполнять эти элементы в пиксельном формате. Тогда все детали будут более чёткими и детализированными.
Шаг 8. Завершающие действия.
Завершающие действия.
Для украшения окна я решил добавить растение в горшке, яркие лучи солнца и некоторые фоновые эффекты. Но не стоит ограничиваться моими вариантами, всегда старайтесь экспериментировать и добавлять что-нибудь своё. Успехов в вашем творчестве
В этом уроке мы будем изучать основы работы с векторными формами (их ещё называют «фигурами», англ – Shapes) и слой-фигурами в Photoshop. Мы начнем с изучения применения пяти геометрических инструментов формы – «Прямоугольник» (The Rectangle Tool), «Прямоугольник со скруглёнными углами» (Rounded Rectangle Tool), «Эллипс» (Ellipse Tool), «Многоугольник» (Polygon Tool), и инструмент «Линия» (Line Tool). Чтобы узнать о каждой из этих фигур подробнее, кликните по их названию.
Затем, в следующем уроке, мы узнаем, как работать с более сложными фигурами – инструментом «Произвольная фигура» (Custom Shape Tool).
Большинство пользователей позиционируют Photoshop как программу для редактирования фотографий, а если вы попросите рекомендовать хорошую программу для рисования эскизов, макетов и иллюстраций, вам, как правило, посоветуют Adobe Illustrator.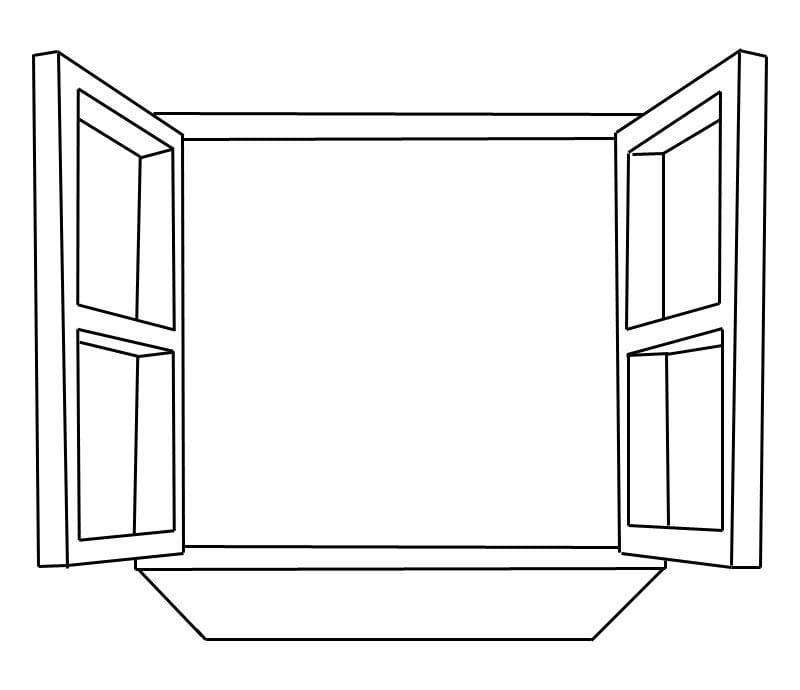 Действительно, возможности рисования иллюстраций у программы Illustrator выходят далеко за пределы в Photoshop, но и Photoshop имеет достаточно широкие возможности для выполнения этих задач, как можно было бы ожидать от редактора изображений на основе пикселей. Это достигается в значительной степени благодаря векторным инструментам Photoshop, о которых и пойдёт речь в этом уроке.
Действительно, возможности рисования иллюстраций у программы Illustrator выходят далеко за пределы в Photoshop, но и Photoshop имеет достаточно широкие возможности для выполнения этих задач, как можно было бы ожидать от редактора изображений на основе пикселей. Это достигается в значительной степени благодаря векторным инструментам Photoshop, о которых и пойдёт речь в этом уроке.
Начиная с версии Photoshop CS6, в векторные инструменты внесли значительные обновления. Это добавление обводки, пунктира, типов заливки, изменение радиуса углов и т.п.
Инструменты форм
Adobe Photoshop имеет шесть инструментов формы, это «Прямоугольник» (The Rectangle Tool), «Прямоугольник со скруглёнными углами» (Rounded Rectangle Tool), «Эллипс» (Ellipse Tool), «Многоугольник» (Polygon Tool), «Линия» (Line Tool) и инструмент «Произвольная фигура» (Custom Shape Tool). Все они вложены в одном месте в панели инструментов. По умолчанию, на инструментальной панели отображён инструмент «Прямоугольник», но если вы нажмёте на него правой клавишей мыши, то откроется выпадающий список с остальными инструментами:
Инструменты векторных форм, верхний инструмент – «Прямоугольник» (Rectangle Tool)
Я выберу первый инструмент в списке, это «Прямоугольник» (Rectangle Tool).
Фигура, Контур или Пиксели
Прежде, начинать создавать какие-либо формы, в первую очередь необходимо указать Photoshop, какой тип формы мы хотим нарисовать. Это необходимо потому, что на самом деле Photoshop позволяет нам создать три абсолютно разных вида форм. Это «Фигура» (Shape), «Контур» (Path) и «Пиксели» (Pixel Shapes).
Установка опции режима инструмента «Фигура» (Shape)
В абсолютном большинстве случаев вы будете рисовать векторные фигуры. В отличие от пиксельных форм, векторные фигуры являются гибкими, масштабируемыми и не зависят от разрешения изображения, что означает, что мы можем задать им любой желаемый размер, редактировать и масштабировать их столько, сколько нам потребуется, не теряя качества и даже распечатать их в любом размере также без потери качества!
Вне зависимости от того, показаны они фигуры на экране или в печати, края векторных фигур всегда остаются четкими и резкими.
Чтобы убедиться, что вы рисуете векторные фигуры, а не контуры или пиксели, выберите опцию «Фигура» (Shape) из видов режимов инструмента в панели параметров:
Выбор опции «Фигура» (Shape) на панели параметров
Заливка формы цветом
Следующее действие, которое мы, как правило, выполняем после выбора опции «Фигура», это выбор цвета, заполняющего форму, в версии Photoshop CS6 и выше, это делается с помощью клика по полю «Заливка» (Fill) в панели параметров:
Клик по кнопке в панели параметров для открытия диалогового окна свойств заливки фигуры.
Это действие открывает окно, которое позволяет нам выбрать один из четырех различных способов заполнения формы, каждый из которых представлен одним из четырех значков, расположенных вдоль верхней части окна. Назначение значков, начиная с левого края:
- Нет цвета (No Color) – белый прямоугольник с красной диагональной линией, заливка отсутствует
- Чистый цвет (Solid Color) – заливка сплошным цветом
- Градиент (Gradient) – заливка градиентом
- Узор (Pattern) – залива Photoshop-узором (паттерном)
Различные методы заливки формы
Нет цвета (No Color)
Как следует из названия, выбор этой опции оставит форму без заливки, с пустыми пикселями внутри. Для чего это нужно? Ну, в некоторых случаях может понадобится только сам контур. Также, часто нужна только обводка с прозрачными пикселями внутри.
Ниже показан простой пример того, как выглядит форма без заливки цветом. Все, что мы видим – это основной контур формы, который так и называется – «Контур» (Path). Контур отображается только в документе Photoshop, так что при сохранении вашей работы в формате JPEG или PNG, или при печати, контур виден не будет. Чтобы сделать его видимым, мы должны добавить к нему обводку, способы добавления которой мы рассмотрим далее:
Все, что мы видим – это основной контур формы, который так и называется – «Контур» (Path). Контур отображается только в документе Photoshop, так что при сохранении вашей работы в формате JPEG или PNG, или при печати, контур виден не будет. Чтобы сделать его видимым, мы должны добавить к нему обводку, способы добавления которой мы рассмотрим далее:
Фигура «Прямоугольник» без заливки и обводки.
Чистый цвет (Solid Color)
Чтобы заполнить вашу форму однотонным цветом, выбирайте опцию «Чистый цвет» (Solid Color) вторая иконка слева:
Опция «Чистый цвет» (Solid Color) для заливки фигуры сплошным однотонным цветом
При активной опции, выберите цвет для фигуры, нажав на один из цветовых образцов. Цвета, которые при работе в Photoshop вы недавно использовали, будут отображены выше основных образцов:
Выбор цвета нажатием на образец.
Если нужного вам цвета нет среди представленных образцов,нажмите на значок «Палитра цветов» (Color Picker), расположенный в правом верхнем углу окна:
Клик на значок Color Picker для выбора собственного цвета.
Откроется диалоговое окно палитры цветов, выберите в неё цвет и нажмите OK, чтобы закрыть Color Picker после выбора нужного цвета.
Как видно на рисунке ниже, после этих действий мы имеем такую же форму, только теперь форма имеет цвет:
Фигура, залитая цветом.
Заливка градиентом
Чтобы заполнить вашу форму градиентом, выберите опцию «Градиент» (Gradient). Затем нажмите на одну из миниатюр для выбора предустановленного градиента, или используйте миниатюру полосы градиента, расположенную ниже, для создания своего собственного варианта градиента.
Выбор готового или создание собственного градиента для заливки фигуры.
Вот тот же форма, только теперь она заполнена градиентом:
Форма, заполненная одним из предустановленных градиентов Photoshop.
Заливка узором (Patterns)
Наконец, опция заливки узором позволяет нам заполнить форму одним из предустановленных узоров Photoshop.
Нажмите на одну из миниатюр для выбора узора. Заранее в Photoshop установлено не так много вариантов узоров, выбор, загрузка и установка узора для заливки подробно описаны здесь.
Заранее в Photoshop установлено не так много вариантов узоров, выбор, загрузка и установка узора для заливки подробно описаны здесь.
Ниже показана та же форма, на этот раз заполненная узором:
Та же форма, только на этот раз залитая стандартным узором Photoshop.
Если вы не пока уверены, какой цвет, градиент или узор, нужен вашей фигуры, не волнуйтесь. Как мы увидим далее, вы всегда сможете вернуться к редактированию фигуры позже и изменить вид заливки.
Добавление обводки к векторной фигуре
Эта опция появилась в Photoshop, начиная с версии CS6. По умолчанию, Photoshop не будет добавляет обводку к краям фигуры, но добавить её так же просто, как и заливку цветом.
Для добавления обводки, нажмите на соответствующую опцию в панели параметров:
Опция добавления обводки.
Это открывает окно с параметрами, где мы можем выбрать цвет обводки, а также, задать многие другие параметры.
В верхней части окна у нас есть те же самые четыре иконы для выбора типа заливки линии обводки, это «Нет цвета» (No Color), «Чистый цвет» (Solid Color), Градиент (Gradient) и «Узор» (Pattern).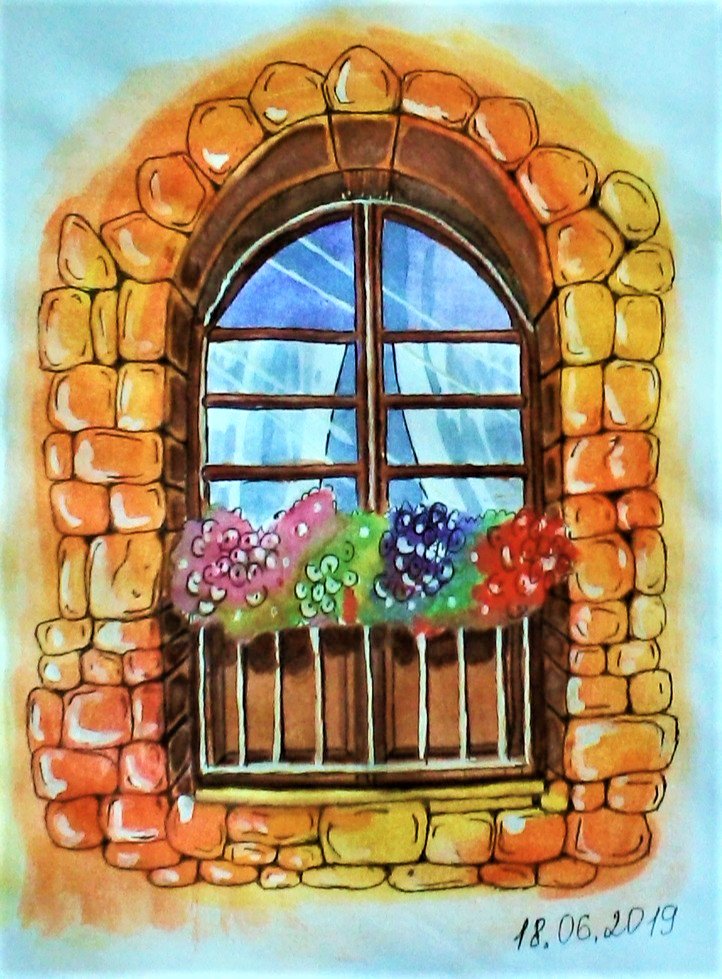 По умолчанию выбран вариант «Нет цвета». Я выберу тип «Чистый цвет» (Solid Color). Выбирать и назначать цвет обводки точно таким же образом, как и цвет заливки, о чем рассказано выше.
По умолчанию выбран вариант «Нет цвета». Я выберу тип «Чистый цвет» (Solid Color). Выбирать и назначать цвет обводки точно таким же образом, как и цвет заливки, о чем рассказано выше.
Изменение толщины обводки
Чтобы изменить толщину обводки, используйте соответствующее поле ввода, расположенное непосредственно справа от прямоугольника образца цвета в панели параметров. По умолчанию, толщина установлена в 3 пт (пункта). Но вы можете задать другие единицы измерения, если нажмёте на это поле ввода правой клавишей мыши, откроется выпадающий список единиц измерения. Я, практически всегда, выбираю пиксели:
Изменение ширины и единиц измерения обводки.
Опция выравнивания краёв (Align Edges)
Правее всех других, в панели параметров расположена опция «Выровнять края». При включении этой функции (она включена по умолчанию) Photoshop приведёт в соответствие положение краёв обводки с пиксельной сеткой, что сделает изображение чётче.
Опция будет активна только при единицах измерения обводки пиксели.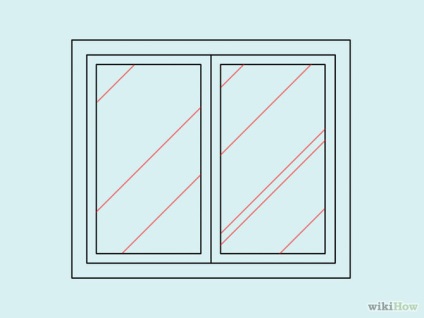
Дополнительные параметры обводки
По умолчанию, Photoshop рисует обводку в виде сплошной линии, но мы можем изменить это, нажав кнопку «Задать тип штриха фигуры» (Stroke Options ) на панели параметров:
Кнопка окна выбора дополнительных свойств – выбор штриха обводки – сплошного, пунктирного, точечного и др.
Это открывает окно «Параметры обводки» (Stroke Options). В этом окне мы можем изменить тип линии со сплошной на пунктирную или состоящую из точек. Кроме этого, имеется три дополнительные опции обводки:
Диалоговое окно дополнительных параметров обводки
Опция «Выровнять» (Align) позволяет нам выбрать, будет ли обводка расположена внутри контура, снаружи или посередине.
Следующая опция «Концы» (Caps) работает только в случае, если мы выбрали пунктирную обводку. Мы можем изменить вид концов отрезков.
- штрих заканчивается на границе своей заданной длины и конец имеет прямоугольную форму
- конец имеет полукруглую форму и выступает на половину ширины за границу заданно длины штриха с каждой стороны
- конец имеет прямоугольную форму и выступает на половину ширины за границу заданной длины штриха с каждой стороны
«Углы» (Corners) позволяют изменить вид угла при стыке линий обводки. Угля могут быть острыми (по умолчанию), закруглёнными или скошенными. Эта опция работает, если обводка расположена снаружи или посередине контура. Если обводка внутри контура, углы всегда остаются острыми.
Угля могут быть острыми (по умолчанию), закруглёнными или скошенными. Эта опция работает, если обводка расположена снаружи или посередине контура. Если обводка внутри контура, углы всегда остаются острыми.
Нажатие на кнопку внизу окна «Другие параметры. » (More Options. ) открывает ещё одно окно, где мы можем задать длину штрихов и разрывов между штрихами. Вот пример прямоугольной фигуры с заливкой и пунктирной обводкой с разными длинами штрихов:
Обводка внутри фигуры, в которой используется два типа штриха – отрезок и точка.
.
Для имитации отражения в окне будем использовать полупрозрачную заливку и фрагменты фонового изображения. Рассмотрим пример.
Создадим монтаж, приведенный на рис. 4.13, используя исходные изображения из файлов 05_1.jpg и 05_2.tif, хранящихся на прилагаемом диске в папке /glava4/start.
1. Откройте оба файла. Перенесите изображение пейзажа в окно документа с изображением окна.
2. В режиме свободной трансформации ( + (в Mac OS + )) уменьшите изображение пейзажа.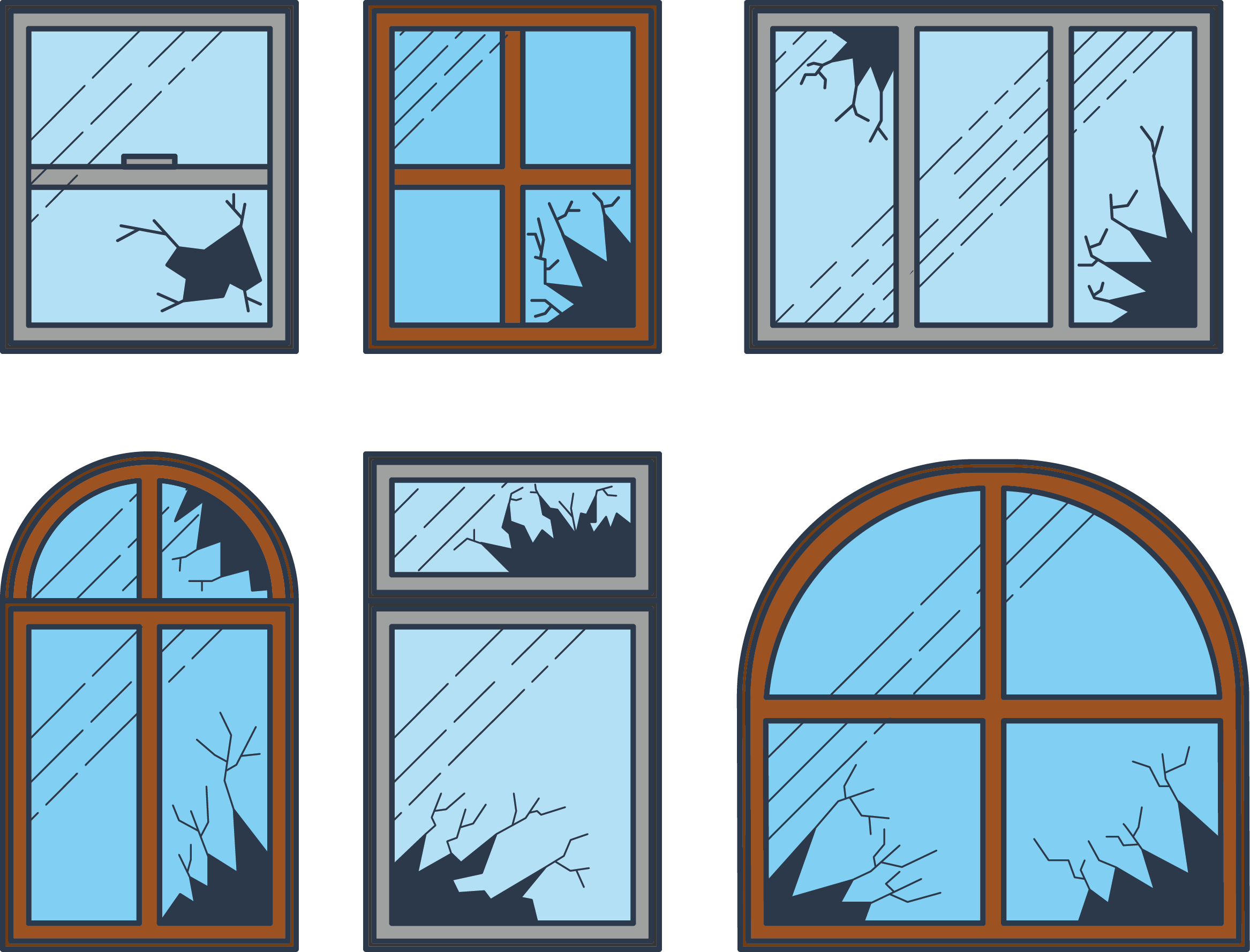 Расположите слой с пейзажем на нижнем уровне.
Расположите слой с пейзажем на нижнем уровне.
3. Теперь необходимо создать новый слой и расположить его на верхнем уровне.
Для этого выделите слой с изображением окна и нажмите комбинацию клавиш
+ + (в Mac OS + + ). На созданном слое мы нарисуем стекло.
4. Активизируйте слой с окном. Инструментом Волшебная палочка (Magic Wand) выделите промежутки в раме. Не забывайте нажать клавишу для
сложения областей выделения. Увеличьте область выделения на 1 пиксел, чтобы удалить возникшие зазоры. Для этого выполните команду Выделение (Select) | Модификация (Modify) | Расширить (Expand).
5. Активизируйте только что созданный слой и закрасьте область выделения голубым цветом (рис. 4.14, а).
6. Для текущего слоя уменьшите значение параметра Непрозрачность (Opacity) до 40%, чтобы через стекло стал виден пейзаж (рис. 4.14, б).
Исходные изображения Готовый монтаж
Рис. 4.13. Пример нарисованного отражения в окне
Пример нарисованного отражения в окне
Рис. 4.14, а. Имитация стекла в раме
с помощью заливки
Рис. 4.14, б. Стекло полупрозрачно
Создаем отражения в окне
1. Отражений должно быть два: правая створка окна должна отражать левую часть пейзажа, а левая створка — правую часть.
2. Начнем с правой створки окна. Создайте копию нижнего слоя с пейзажем, нажав комбинацию клавиш + (в Mac OS + ). Поместите копию слоя на верхний уровень. Отразите изображение на слое по горизонтали, выполнив команду Редактирование (Edit) | Трансформирование (Transform) | Отразить по горизонтали (Flip Horizontal). Отключите его видимость, нажав пиктограмму глаза рядом со строкой слоя.
3. Активизируйте слой с изображением стекла. Удерживая клавишу , инструментом Волшебная палочка (Magic Wand) выделите стекло в правой створке окна.
4. Выделите слой с пейзажем, который расположен на верхнем уровне, и еще раз нажмите пиктограмму глаза , чтобы включить его видимость.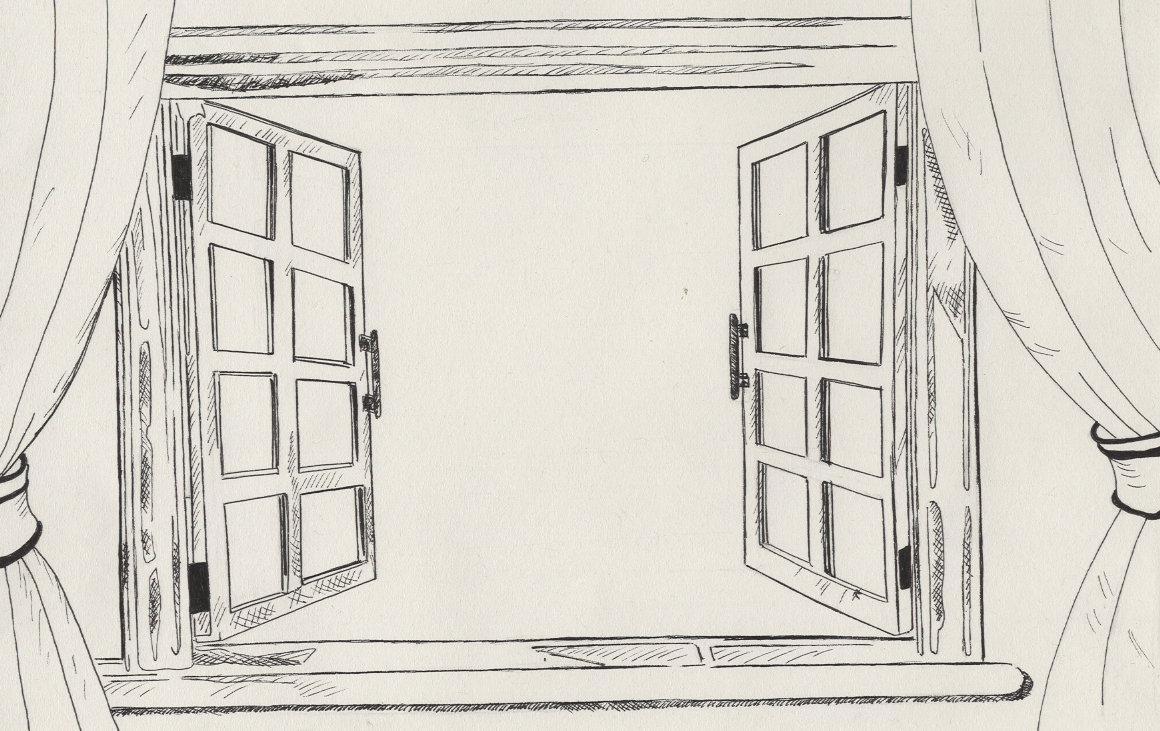 В палитре Слои (layers) нажмите кнопку , чтобы создать слой-маску.
В палитре Слои (layers) нажмите кнопку , чтобы создать слой-маску.
5. Теперь, чтобы переместить изображение под маской, нажмите на пиктограмму цепи и выделите миниатюру слоя. Выбрав инструмент Перемещение (Move), сместите изображение пейзажа под маской, как показано на рис. 4.15. Для слоя с маской уменьшите значение непрозрачности до 40%.
6. Повторите п. 2—5 для левой створки окна. Документ итогового монтажа должен содержать пять слоев (рис. 4.16).
Пример выполненного задания находится в файле /glava4/finish/05.tif.
Рис. 4.15. Имитация отражения левой части пейзажа в правой створке окна
Рис. 4.16. Готовый монтаж содержит пять слоев
4.1.2. Отражение в воде
Отражение в воде рисуется аналогично отражению на зеркальной поверхности, но для имитации волн и ряби на воде необходимо к созданному отражению применить один из фильтров из группы Искажение (Distort): Волна (Wave), Рябь (Ripple) или Океанские волны (Ocean Ripple).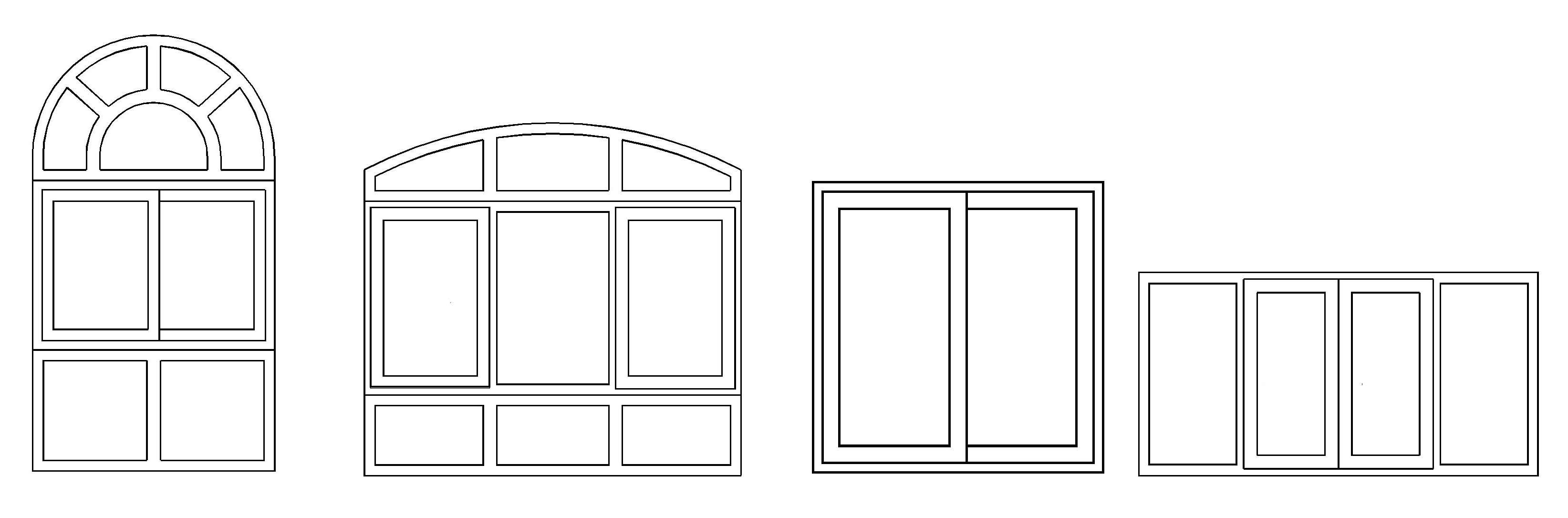 А для прорисовки кругов на воде можно использовать фильтр Зигзаг (ZigZag) из этой же группы. Рассмотрим пример.
А для прорисовки кругов на воде можно использовать фильтр Зигзаг (ZigZag) из этой же группы. Рассмотрим пример.
Создадим монтаж, приведенный на рис. 4.17, используя исходное изображение из файла 06.tif, хранящееся на прилагаемом диске в папке /glava4/start.
Исходное изображение Готовый монтаж
Рис. 4.17. Пример нарисованного отражения в воде
1. Откройте файл. Прежде чем приступить к рисованию отражения, нарисуем воду. Создайте новый слой и переместите его на задний план. Выберите в качестве основного цвета темно-серый, почти черный цвет, в примере использовался такой цвет: R=15, G=21, B=25. Нажмите комбинацию клавиш + (в Mac OS + ), чтобы закрасить весь слой выбранным цветом.
2. Выделите слой с изображением Михайловского замка и с помощью комбинации клавиш + (в Mac OS + ) создайте копию слоя. Выделите нижний слой из пары слоев и примените к изображению команду Редактирование (Edit) | Трансформирование (Transform) | Отразить по вертикали (Flip Vertical). Сместите перевернутое изображение вниз (рис. 4.18, а).
Сместите перевернутое изображение вниз (рис. 4.18, а).
3. Войдите в режим свободной трансформации, нажав комбинацию клавиш
+ (в Mac OS + ). Удерживая клавишу (в Mac OS
), сместите верхний правый маркер рамки выделения вниз, чтобы исказить изображение, как показано на рис. 4.18, б.
Рис. 4.18, а. Создана заготовка для отражения
Рис. 4.18, б. Результат деформации отражения
4. Для текущего слоя с отражением уменьшите непрозрачность до 40%. Прежде чем применять к отражению фильтр из группы Искажение (Distort), хотелось бы имитировать плавное исчезновение отражения. Для этого воспользуемся альфаканалом. Перейдите в палитру Каналы (Channels), нажав кнопку . Создайте новый канал, щелкнув по кнопке чистого листа . Выбрав инструмент Градиент (Gradient), нарисуйте двухцветный градиент от черного к белому цвету в нижней части холста (рис. 4.19).
5. Загрузите из созданного альфа-канала выделение, щелкнув по миниатюре канала с нажатой клавишей (в Mac OS ) или нажав кнопку .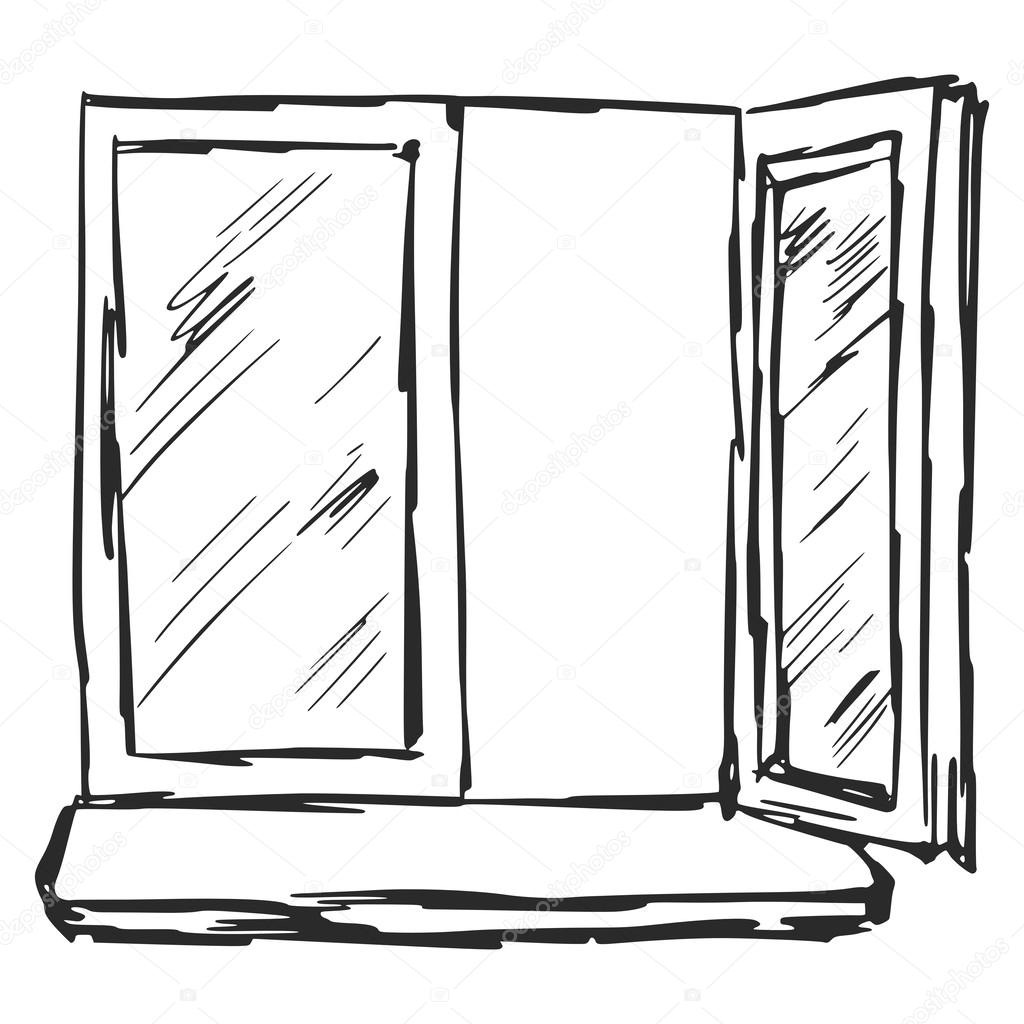 Активизируйте совмещенный RGB-канал, щелкнув по строке RGB в палитре каналов.
Активизируйте совмещенный RGB-канал, щелкнув по строке RGB в палитре каналов.
6. Перейдите в палитру Слои (Layers), нажав кнопку . Выделите слой с изображением отражения и сотрите фрагмент, попавший в выделение с помощью клавиши
(в Mac OS ). Снимите выделение, нажав комбинацию клавиш + (в Mac OS
Рис. 4.19. Пример альфа-канала
7. Для деформации отражения примените команду Фильтр (Filter) | Искажение (Distort) | Рябь (Ripple). Параметры фильтра настройте на свое усмотрение. Пример выполненного задания находится в файле /glava4/finish/06.tif.
Источник: Скрылина С. Н. Секреты создания монтажа и коллажа в Photoshop CS5 на примерах. — СПб.: БХВ Петербург, 2011. — 288 с.: ил. + DVD
Как нарисовать окно или вид с окна самостоятельно. Инструкция на фото и видео.
Фальшивые окна в интерьере
Фальшивые окна универсальны: хорошо смотрятся и в прихожей, и в гостиной, и в детской. Для того чтобы гармония пространства не нарушалась, их размеры должны совпадать с размерами настоящих окон.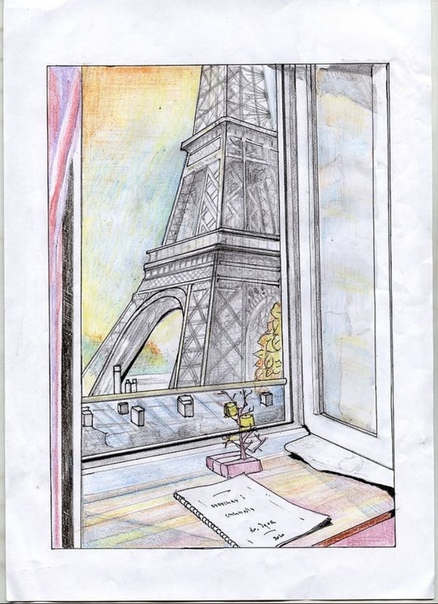 Также важен для такого окна и материал. Например, если предпочтение отдаётся дереву, то нужно учитывать цветовую гамму интерьера в целом. Универсальное решение – пластиковые фальшивые окна.
Также важен для такого окна и материал. Например, если предпочтение отдаётся дереву, то нужно учитывать цветовую гамму интерьера в целом. Универсальное решение – пластиковые фальшивые окна.
Несмотря на то, что это ложное окошко, подоконник ему необходим. Это оригинальная полка для посуды, косметических средств или книжек в детской.
Конечно, самое главное – это вид, который ложное окно открывает. Как правило, — это пейзажи из открытого окна. Можно нарисовать ветку ивы с хорошо прорисованными листьями – уже красиво.
Фальшивые окна. Этапы работы
Прежде чем сделать фальш-окно, нужно определить для него место и сделать замеры. Дальше продумать рисунок и нарисовать эскиз. Самое необходимое – подготовить правильные материалы и инструменты для будущей работы. Например, для работы с пастелью применяют только бумагу с шероховатой поверхностью.
Как рисовать виды из окна. Начало работы
Пейзаж – самый распространённый вид из окна. Для начала нужно создать базовый тон. Зелёной пастелью закрасьте листву, кусты, цветочную клумбу. Слегка растушуйте штрихи.
Зелёной пастелью закрасьте листву, кусты, цветочную клумбу. Слегка растушуйте штрихи.
Иногда рисовать листву довольно сложно. Чтобы это было проще, рассматривайте фото или рисунки профессиональных художников. А ещё можно нарвать живых листочков и рисовать их с натуры.
Покажите тени, лежащие под кустами и ветвями при помощи тёмно-синей пастели.
Вид из окна. Дорожки
Имеются дорожки? При их изображении постепенно переходите от светлых тонов к тёмным и наоборот. Бордюры лучше закрасить коричневой пастелью. Пастель слегка растушуйте. Повторяйте, посмотрев видео-урок.
Вид из окна. Небо
Рисунок неба: верхнюю часть картины заштрихуйте белой и голубой пастелью. Растушуйте. Если небо получилось неестественным, можно пройтись сверху серым, сиреневым.
Определите самую светлую область на небе и всегда оставляйте это место самым светлым.
Дальше очертите контуры облаков. Кстати, определитесь, какие именно облака хочется нарисовать: кучевые, слоистые, перистые и прочее.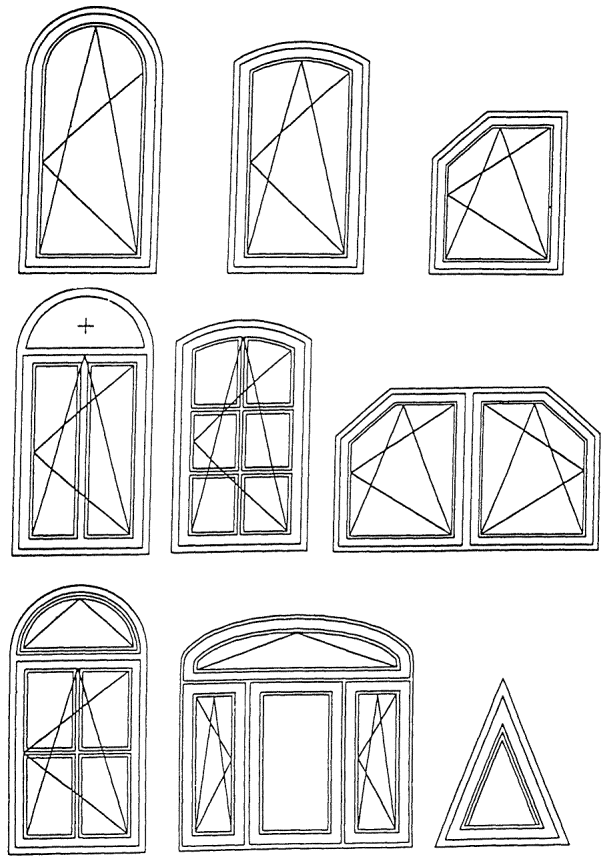 Как они расположены к источнику света? Не забывайте наметить их собственные тени. Раскрасьте их голубым цветом с добавлением розового, белого, жёлтого. В облаках наметьте солнечные лучи жёлтой и белой пастелью. Растушуйте.
Как они расположены к источнику света? Не забывайте наметить их собственные тени. Раскрасьте их голубым цветом с добавлением розового, белого, жёлтого. В облаках наметьте солнечные лучи жёлтой и белой пастелью. Растушуйте.
Соблюдайте переход тонов: самый дальний от солнечных лучей край облака будет самым тёмным. Если есть желание, изобразите какую-нибудь птицу, летящую вдали.
Ложное окно: завершающая стадия
Готовый рисунок следует приклеить на выбранное место и прикрепить раму. Деревянная рама крепится на дюбель-гвозди, а из молдингов – на клей. Осталось дополнить окошко подоконником и карнизом с занавесками.
Для того чтобы шедевр сохранился как можно дольше и не подвергался механическим повреждениям, защитите его стеклом.
Небольшой совет
Рисование пастелью – это испачканная одежда, чёрные руки, мелкая цветная пыль вокруг. Как говорится: «Искусство требует жертв». Но жертвы можно свести к минимуму. Во-первых, не начинайте работать, не надев фартука. Во-вторых, избавляться от пыли в процессе работы поможет не только влажная тряпка, но и изобретение современности – мини-пылесос.
Во-вторых, избавляться от пыли в процессе работы поможет не только влажная тряпка, но и изобретение современности – мини-пылесос.
Оригинальное и неповторимое окно готово! Пускай оно удивляет и радует всю семью и гостей.
Как, чем и что нарисовать на окне в праздник?
Если ваша квартира или офис находится на одном из нижних этажей, тогда эта оригинальная идея должна вас заинтересовать. Заключается она в следующем: поскольку Новый год (или любой другой праздник) нужно встречать в хорошем настроении и соответствующей обстановке, оконные стекла можно разукрасить всевозможными рисунками новогодней тематики. Как и чем нарисовать на окне рисунок? И собственно что нарисовать?
Самая простая техника – нанесение изображения по трафарету с помощью зубной пасты. Этот способ позволяет создавать красивые тематические рисунки, а когда праздники закончатся, пасту со стекла можно очень легко смыть.
Возможно, кому-то такой вариант покажется слишком скучным и унылым. В таком случае можно воспользоваться гуашевыми красками. Они помогут создать яркие красочные изображения даже тем, кто далек от такого творчества, но отмыть стека будет сложнее. Ничего, результат стоит усилий.
В таком случае можно воспользоваться гуашевыми красками. Они помогут создать яркие красочные изображения даже тем, кто далек от такого творчества, но отмыть стека будет сложнее. Ничего, результат стоит усилий.
Что можно изобразить на окне?
Нарисуйте забавного оленя с пышным красным бантом, который присел возле новогодней елочки, украшенной разноцветными шариками.
Еще можно изобразить три свечи с высоким пламенем, размещенные в центре венка из зелени и ярких ягодок.
Оригинально смотрится яркий сапожок с пышным мехом, наполненный разными новогодними подарками.
А это самый традиционный рисунок – большой веселый снеговик с метлой в шляпе и разноцветном шарфе. Выглядит просто потрясающе.
И куда же без рождественской тематики: венок из веток ели с колокольчиком и зимним пейзажем. Оригинально и красиво!
Вы можете привлечь к украшению окон своих детей, такое занятие им точно понравится. Взрослые рисуют контур, а малыши разрисовывают изображения кисточками или маленькими поролоновыми спонжиками.
Не бойтесь экспериментировать, и пусть ваши окна станут самыми нарядными и по-настоящему новогодними.
Написание заметок и рисование в OneNote для Windows 10
В записной книжке OneNote для Windows 10 вы можете вводить заметки от руки, а также рисовать и делать наброски. Эти функции удобнее всего использовать на устройствах с сенсорным экраном, однако можно рисовать и мышью. Новый набор перьев можно настраивать и переносить. Вы можете определить перья, карандаши и маркеры, которые вам нужны, и они станут доступны в OneNote, Word, Excel и PowerPoint.
Чтобы приступить к работе, в меню Рисование коснитесь элемента Рисовать мышью или пальцем.
Выбор пера
-
Чтобы изменить толщину пера, в меню Рисование выберите тонкую или среднюю форму пера.

-
Чтобы изменить цвет пера, коснитесь элемента Цвет чернил и выберите один из доступных цветов.
Удаление рукописных фрагментов
-
Чтобы стереть нарисованное, коснитесь элемента Ластик и выберите один из следующих вариантов:
-
Средний ластик — позволяет вручную стирать части рисунка.
-
Ластик для штрихов — удаляет все рисованные штрихи одним касанием.
Примечание: Если вы удалили что-то нечаянно, коснитесь кнопки «Отменить» в правом верхнем углу окна приложения или нажмите клавиши CTRL+Z на внешней клавиатуре.

-
Выбор рукописных фрагментов
-
Чтобы работать с несколькими рукописными фрагментами одновременно, коснитесь элемента Произвольное выделение и обведите фрагменты, которые хотите сгруппировать.
Преобразование рукописного фрагмента в текст
Приложение OneNote включает в себя удобный инструмент для преобразования рукописного текста в печатный. Полученный текст сохранит размер и цвет рукописного фрагмента, а также выделение и эффекты.
Полученный текст сохранит размер и цвет рукописного фрагмента, а также выделение и эффекты.
-
На вкладке Рисование коснитесь элемента Произвольное выделение.
-
Обведите на странице рукописный текст, который вы хотите преобразовать.
-
На вкладке Рисование коснитесь элемента Рукописный фрагмент в текст.
Рисование точных фигур
-
Чтобы нарисовать фигуру, которую OneNote автоматически очистит от нежелательных элементов, в меню Рисование коснитесь элемента Преобразовать в фигуры.

-
Нарисуйте фигуру, например круг, треугольник или прямоугольник.
Нарисованная от руки фигура преобразуется в фигуру с ровными линиями и четкими углами.
Переключение в режим ввода
Панорамирование и масштабирование во время рисования
-
Чтобы выйти из режима рисования и воспользоваться функциями панорамирования и масштабирования, коснитесь элемента Выделите объекты или введите текст.
Выберите один из указанных ниже вариантов.

-
Чтобы увеличить или уменьшить масштаб, сожмите или растяните пальцами нужную область.
-
Чтобы выполнить прокрутку, проведите пальцем вверх или вниз.
-
Чтобы использовать панорамный просмотр, проведите пальцем влево или вправо.
-
Закончив, коснитесь элемента Рисование, чтобы вернуться к рисованию.
-
Как рисовать на экране поверх других программ и видео?
Сегодня спасаем преподавателей, спикеров и ведущих вебинаров. Расскажем, как рисовать на экране во время онлайн-обучения или совещания. Какие программы для этого подходят и как выбрать лучший вариант. Вы не только замените доску и флипчарт, но и сможете рисовать поверх программ, видео, презентаций. И это увидят все! Если читать нет времени, то регистрируйте бесплатный аккаунт в MyOwnConference и рисуйте на экране во время вебинара.
Зачем нужны инструменты для рисования на экране?
Те, кто часто ведет презентации, выступает на совещаниях или обучает учеников и студентов, знают, что одних слов бывает мало. Для того чтобы публика правильно поняла, о чем вы говорите, надо задействовать максимум органов чувств и даже эмоций.
В ход идут образцы, раздаточный материал и, конечно флипчарт. Именно на доске мы можем лучше всего разъяснить последовательность процессов с помощью стрелок и цифр. Обвести главное или зачеркнуть ненужное. Как бывает не хватает цветных маркеров или мела с доской на онлайн-презентациях. Тут можно выкрутиться, если у вас есть отличная камера, хорошее освещение, распечатанная в правильном масштабе презентация и флипчарт, и просто вести презентацию у доски. Когда этого всего нет, можно открыть слайды на компьютере и черкать на них с помощью программ для рисования.
Второй момент, когда без инструментов для рисования не обойтись — это демонстрация участникам встречи того, как вы работаете с другими программами или сайтами.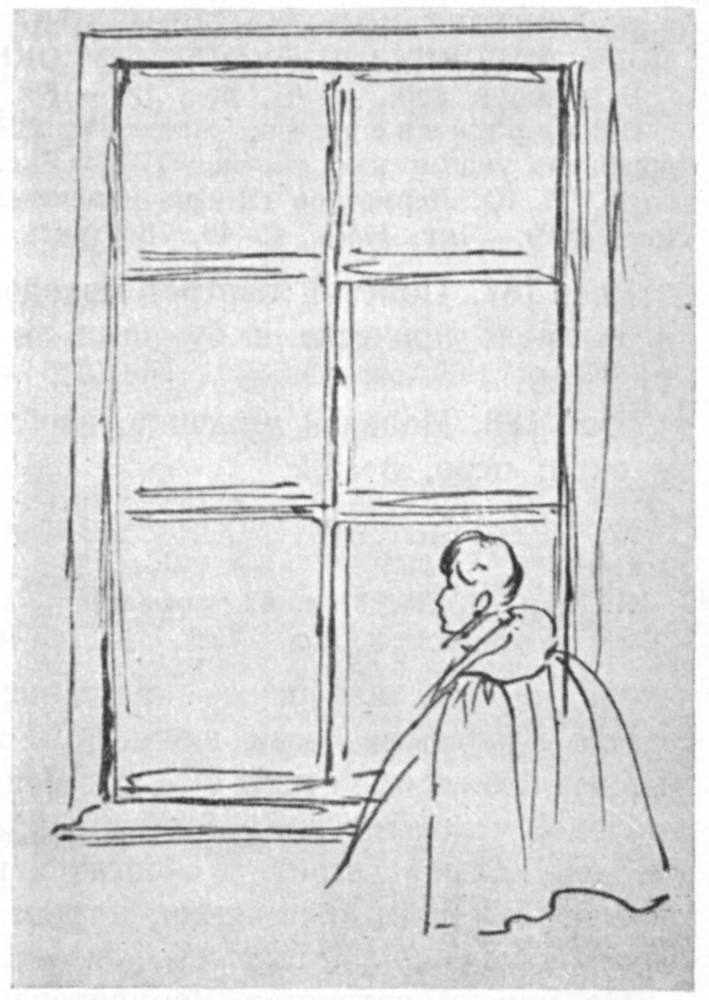 Тут уже PowerPoint не поможет.
Тут уже PowerPoint не поможет.
И даже если вы обычно сразу загружаете слайды в программу для онлайн-конференций, рисование облегчит вам жизнь. Иногда проще рисовать стрелки в динамике, а не создавать для каждого шага отдельный слайд.
К тому же тут есть еще один нюанс. У каждой вебинарной площадки свои требования к размеру и формату слайдов, видео. Если вы этого не учли, презентация просто не откроется или картинки “поползут”. В этом случае вы просто включаете режим демонстрации экрана и запускаете на своем компьютере презентацию или видеофайл. Параллельно открываете программу для рисования, и вопрос решен.
Какие бывают инструменты для рисования на экране?
На самом деле, найти способ подчеркнуть что-то на мониторе и показать участникам онлайн-встречи, достаточно просто.
Во-первых, возможно, даже не надо ничего искать и вам уже доступны встроенные инструменты для рисования вебинарной площадки. Если они есть, проверьте, как работает такой редактор, обращая внимание на возможности для рисования и редактирования. На что обратить внимание, мы расскажем ниже на примере редактора MyOwnConference.
На что обратить внимание, мы расскажем ниже на примере редактора MyOwnConference.
Во-вторых, можно установить на компьютер небольшую программу и включать ее вместе с показом экрана. Дальше мы расскажем о бесплатных решениях для рисования на экране.
Программы для создания презентаций тоже вариант, но с ними вы можете рисовать только по загруженным ранее слайдам.
Как использовать встроенный редактор MyOwnConference для рисования на экране во время вебинара?
Когда вы проводите вебинар, урок или совещание на MyOwnConference, вам не всегда нужны дополнительные программы для рисования. Кроме основных функций здесь есть инструменты для работы с видео, слайдами. Создать бесплатный аккаунт в MyOwnConference вы можете здесь.
Чтобы подчеркнуть, написать, указать что-то на слайде презентации, документе, загруженном видео, ролике с YouTube, вы просто нажимаете на кнопку Рисование. Затем выбираете нужный инструмент и рисуете в области показа материалов. Это все — ничего скачивать не надо.
Это все — ничего скачивать не надо.
Маркер, стрелки, линии и буквы, даже ластик — все как с любимым флипчартом. Меняйте цвет и ширину линий. А как бонус вы можете удалить или вернуть каждое изменение на экране.
Даже, если вы не хотите ничего менять на изображении, включите на панели инструментов курсор, тогда участники увидят крупный указатель. Такой вариант сработает лучше, чем длинное объяснение типа “вот там в правом углу между синим и красным значком”.
Плюс того решения в том, что вам не надо включать показ экрана, дополнительно нагружая интернет соединение. И если для хорошего подключение — это не критичный момент, то для медленных нестабильных соединений это может быть проблемой.
Вам не надо устанавливать никаких программ для того, чтобы ведущий мог рисовать не только на слайде, а и поверх видео и роликов из YouTube.
Из особенностей стоит назвать то, что вы не сможете сохранить изменения на слайде. С одной стороны, все ваши замечания исчезнут после окончания вебинара. Но с другой — вы можете не переживать за сохранность своих слайдов. И если понадобиться вспомнить, что вы вместе с группой нарисовали, просто включите видео с вебинара.
Но с другой — вы можете не переживать за сохранность своих слайдов. И если понадобиться вспомнить, что вы вместе с группой нарисовали, просто включите видео с вебинара.
Конечно, во время показа экрана эта функция не работает.
Для того чтобы рисовать поверх других программ во время демонстрации экрана, стоит задействовать дополнительные бесплатные программы.
Например, Epic pen для компьютеров на базе Windows и Draw on My Screen для Mac, ну или воспользоваться волшебной кнопкой Print Screen.
Цена: Бесплатно с ограниченными возможностями.
Общие впечатления: Пользоваться программой предельно просто: нажимаете две клавиши и рисуете. Вот только создавать аккуратные рисунки с её помощью вряд ли получится. Draw on My Screen подойдет скорее для тех случаев, когда нужно что-то быстро выделить на экране.
Программа не блокирует и не мешает работе другого софта на компьютере. Она пересекается с другими программами только на экране.
Как пользоваться?
- Установить программу на компьютер. Она доступна в App Store по ссылке.
- Запустить программу.
- Нажать сочетание клавиш Cmd+Alt и начать рисовать на экране.
- Чтобы стереть рисунок — использовать сочетание клавиш Cmd+Ctrl.
Стоит отметить, что возможности бесплатной версии программы очень ограничены. Рисовать можно только красным и в заданной ширине линий. В платной версии Draw on My Screen можно выбрать цвет и ширину линий, регулировать прозрачность рисунка. Еще один плюс — настройки сохраняются автоматически. Так что все выглядит точно так же после повторного запуска.
Цена: бесплатно
Общие впечатления: Epic pen — простой в использовании, но полезный инструмент на рабочем столе. Он позволяет рисовать, писать и выделять элементы непосредственно поверх большинства программ или веб-страниц. Работает это так, будто вы рисуете на стекле над экраном. В результате когда вы сворачиваете одно окно, ваши художества накладываются на следующее. Пока вы не удалите рисунок.
Пока вы не удалите рисунок.
Epic pen легко устанавливается и использует минимум оперативной памяти.
Как использовать?
- Скачиваем и устанавливаем программу на сайте Epic pen.
- Запускаем программу.
- Рисуем, используя удобные инструменты.
- Сохраняем изображение.
Вы можете выбрать цвет (представлено 16 цветов) и толщину линии. К тому же для выделения нужного фрагмента или слова в тексте есть еще и полупрозрачный маркер. Для всех команд можно использовать горячие клавиши, изменяя под себя их сочетания. Удалить можно как всё нарисованное на экране, так и отдельный элемент.
Что делать, если не выходит установить программу для рисования на экране?
Если вам надо показать работу сайта или какого-то приложения, но установить программу вы не можете, выход тоже есть.
Сделайте серию снимков экрана с помощью кнопок prntscr или Print Screen и сохраните изображение.
Инструкция, как сделать снимок экрана.
После этого загрузите их на площадку для вебинара и уже на самом мероприятии рисуйте на изображениях.
Как видите, рисовать на экране поверх других приложений очень просто. Используйте удобный для вас способ, чтобы лучше объяснить материал и сделать интересное и содержательное выступление.
Интересных, ярких вам вебинаров!
Блог сервиса вебинаров MyOwnConference. Пишем о проведении вебинаров, дистанционном образовании, онлайн-конференциях.
Win32: Как рисовать за пределами моего окна?
Q: How do you draw outside of one window? A: Draw inside another window!
First thing to note is that the tooltip class actually does use the CS_DROPSHADOW style — but note that this is a class style, not a window style, so you have to look at the Class tab in the Spy++ properties dialog to find it. You’ll see that the tooltips_class32 windows does indeed have this — and a few others.
But that just leads to the next question — how does that work? Well, it seems that Windows implements this by creating a helper HWND to draw the shadow — presumably it’s creating another popup window the same size and shape as the one it’s shadowing, filling it with gray, placing it directly underneath the main window, and setting it as a WS_EX_LAYERED window so that the shadow can be transparent and fade out around the edges using alpha-blending.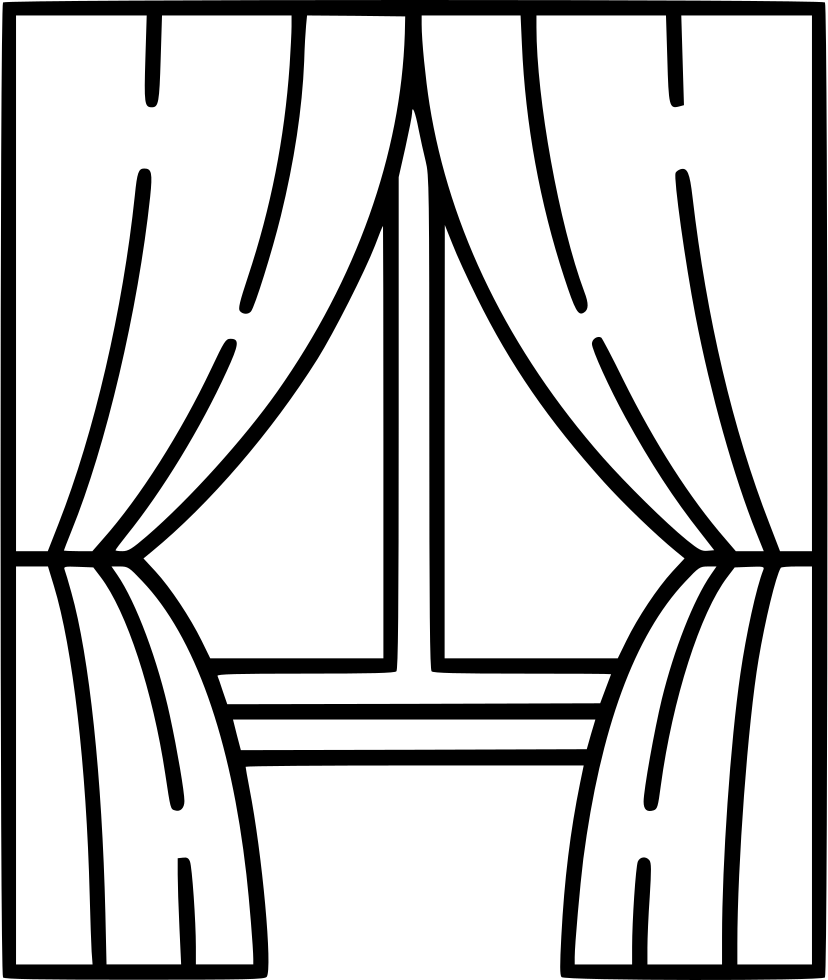 And there’s nothing to stop you from using the same or similar techniques yourself if you want to add a different type of shadow effect to one of your own windows.
And there’s nothing to stop you from using the same or similar techniques yourself if you want to add a different type of shadow effect to one of your own windows.
So, long story short: if you want to draw outside of your own window, create a helper transparent window in the general area that you want to draw on, and draw on that helper window instead.
—
Now, if you try to find one of these helper shadow windows in Spy++, you won’t find much. Unlike the tooltip_class32 windows, which are long-lived and just hide/show themselves as needed, these shadow windows are a more elusive creature: they are only created for as long as needed, so you’d have to refresh Spy++ while there’s a tooltip or popup menu or other window using the shadow present — and that’s tricky, since most tooltips and menus will disappear as soon as you move the mouse to switch to Spy++. But it turns out that the tooltips on Spy++’s own toolbar will stick around: so start Spy++, hover over an item in the toolbar, and hit F5 to refresh the HWND tree while the tooltip and shadow are present. Now scroll down, and you should see the third and fourth visible HWNDs in the tree are the tooltip itself, and right after that, a
Now scroll down, and you should see the third and fourth visible HWNDs in the tree are the tooltip itself, and right after that, a SysShadow window. Unfortunately, since the tooltip and shadow have by now disappeared, if you attempt to get the properties dialog for that HWND, you’ll get a get a blank property dialog with an ‘Invalid Window’ message. If you really want to poke around and see how that SysShadow works, what styles it itself uses and so on, you could create a target app with a long-lived popup that uses CS_DROPSHADOW that you can then explore in Spy++ at leisure.
(Finally, note that these shadows are a completely different thing than the shadows that you see when one app window is on top of another above another since Vista: this type of shadow is part of Aero Glass mode, and handled by the same Desktop Composition Manager that adds the glass titlebar effect, and it doesn’t use or need helper windows to implement the shadows.)
Глава 7 – Редактор векторной графики Draw¶
Что такое Draw?
LibreOffice Draw – это векторный графический редактор, хотя он также может выполнять некоторые операции и с растровой графикой. Используя Draw, можно быстро создавать большое разнообразие графических изображений.
Используя Draw, можно быстро создавать большое разнообразие графических изображений.
Векторная графика хранит и отображает изображения в виде простых геометрических элементов, таких как линии, окружности и многоугольники, а не как наборы пикселей (точек на экране), как растровая.
Векторная графика позволяет облегчить хранение и масштабирование изображения.
Draw полностью интегрирован в пакет LibreOffice и это упрощает обмен рисунками между любыми компонентами пакета. Например, если создать изображение в Draw, то повторное использование его в документе Writer будет таким же простым, как копирование и вставка изображения. Также можно работать с такой графикой непосредственно в Writer или в Impress, используя подмножество функций и инструментов из Draw.
Функциональность LibreOffice Draw обширна и, хотя он не был предназначен для конкуренции с лучшими графическими редакторами, он обладает более обширной функциональностью, чем инструменты рисования, интегрированные в большинство иных офисных пакетов.
Вот несколько примеров функций рисования в Draw: управление слоями, система привязок, отображение размеров, соединители для создания диаграмм, 3D функции, которые позволяют создавать небольшие трехмерные рисунки (с текстурированием и световыми эффектами), рисование и интеграция в стиль страницы, кривые Безье.
В этой главе рассматриваются только некоторые особенности Draw. Для получения дополнительной информации смотрите полное Руководство по Draw и встроенную справку в приложении.
Главное окно Draw
Основные компоненты главного окна Draw показаны на рисунке Окно программы LibreOffice Draw и перечислены ниже:
- Строка меню
- Стандартная панель инструментов
- Панель инструментов Линии и Заливки
- Панель страниц
- Рабочая область
- Строка состояния
- Панель инструментов Рисование
- Боковая панель
Рабочая область
Рабочая область – это большая область в центре окна программы, где пользователи создают свои рисунки, она может быть окружена панелями инструментов и информационными зонами. Количество и расположение видимых инструментов меняются в зависимости от поставленной задачи и пользовательских предпочтений, поэтому внешний вид программы на компьютере читателя может отличаться от показанного на рисунке Окно программы LibreOffice Draw. В LibreOffice Draw максимальный размер рисунка – 300х300 сантиметров.
Количество и расположение видимых инструментов меняются в зависимости от поставленной задачи и пользовательских предпочтений, поэтому внешний вид программы на компьютере читателя может отличаться от показанного на рисунке Окно программы LibreOffice Draw. В LibreOffice Draw максимальный размер рисунка – 300х300 сантиметров.
Окно программы LibreOffice Draw
Панель страниц
Рисунки в Draw можно разделить на несколько страниц. Многостраничные рисунки используются в основном для презентаций. На панели страниц показываются все страницы, которые были созданы в текущем документе Draw. Если панель страниц не отображается, выберите пункт меню . Чтобы внести изменения в порядок страниц, просто перетащите одну или несколько страниц на новое место.
Боковая панель
Боковая панель содержит 4 больших раздела. Чтобы развернуть раздел, который нужно использовать, нажмите на его значок или нажмите на маленький треугольник в верхней части панели и выберите раздел из выпадающего списка. Единовременно показывается только один раздел. Если боковая панель не видна, выберите пункт главного меню . Ниже описаны разделы боковой панели:
Единовременно показывается только один раздел. Если боковая панель не видна, выберите пункт главного меню . Ниже описаны разделы боковой панели:
- Свойства – cодержит подразделы для свойств объекта, которые можно изменить в соответствии с требованиями пользователя. Это подразделы Символы, Абзац, Область, Линия и Положение и размер.
- Стили и форматирование – здесь можно редактировать и применять стили изображения к объектам в рисунке. При изменении стиля, они (изменения) автоматически применятся ко всем элементам, отформатированным с этим стилем, в рисунке.
- Галерея – открывает Галерею Draw, откуда можно вставить объект в рисунок в виде копии или в виде связи. Копия объекта в рисунке не зависит от исходного объекта в Галерее. Изменения в исходном объекте в Галерее не имеют никакого влияния на их копии. Объект, вставленный в рисунок, как связь, остается зависимым от исходного объекта в Галерее.
 Изменения в оригинале отражаются во вставленном, как связь, объекте.
Изменения в оригинале отражаются во вставленном, как связь, объекте. - Навигатор – открывает Навигатор Draw, в котором можно быстро перемещаться между страницами в документе Draw или выбрать объект на рисунке. Рекомендуется давать страницам и объектам в документе осмысленные имена, что позволит легко идентифицировать их при использовании Навигатора.
Линейки
Сверху и с левой стороны от рабочей области показаны линейки (полоски с числами). Если они не видны, их можно включить, выбрав пункт меню . Линейки показывают размер выбранного объекта на странице, используя двойные линии (выделены на рисунке На линейках отмечен размер выделенного объекта). Если не выбран ни один объект, то эти линии показывают местоположение курсора мыши, что позволяет позиционировать графические объекты более точно.
Также можно использовать линейки для управления объектами, двигая сдвоенные линии, упростив позиционирование объектов.
Поля страницы в области рисования также показаны на линейках.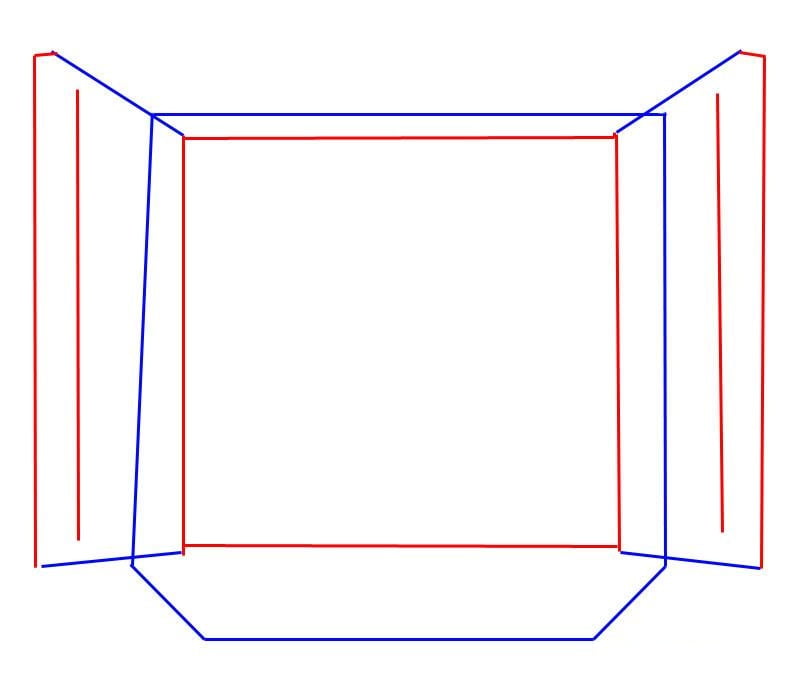 Размеры полей можно изменять непосредственно в линейках, перетаскивая их границы с помощью мыши. Область полей обозначается на линейках серым цветом, как показано на рисунке На линейках отмечен размер выделенного объекта.
Размеры полей можно изменять непосредственно в линейках, перетаскивая их границы с помощью мыши. Область полей обозначается на линейках серым цветом, как показано на рисунке На линейках отмечен размер выделенного объекта.
Для изменения единиц измерения линейки, которые можно задать самостоятельно, щелкните правой кнопкой мыши на линейке и выберите единицы измерения из выпадающего списка, как показано на рисунке Единицы измерения линейки.
На линейках отмечен размер выделенного объекта
Единицы измерения линейки
Строка состояния
Строка состояния расположена в нижней части экрана Draw, как и во всех компонентах LibreOffice; она включает в себя некоторые специфичные для Draw поля. Для уточнения деталей по содержимому и использованию этих полей, смотрите Глава 1 – Введение в LibreOffice в этом руководстве и Главу 1. Введение в Draw в полном Руководстве по Draw.
Строка состояния Draw
Примечание
Размеры объекта даны в текущих единицах измерения, их не следует путать с единицами измерения на линейках. Единицы измерения в строке состояния определяются в меню , где также можно изменить масштаб страницы.
Единицы измерения в строке состояния определяются в меню , где также можно изменить масштаб страницы.
Панели инструментов
Чтобы показать или скрыть различные панели инструментов Draw, выберите их в меню . В появившемся меню выберите, какие панели нужно отображать. Для получения более подробной информации о работе с панелями инструментов обратитесь к Глава 1 – Введение в LibreOffice в этом руководстве.
Инструменты, имеющиеся в панели инструментов Draw описаны в последующих разделах. Внешний вид панелей инструментов может различаться в зависимости от операционной системы и выбора размера и стиля значков в меню .
Стандартная панель инструментов
Стандартная панель инструментов является одинаковой для всех компонентов LibreOffice и не будет подробно описываться в этой главе .
Стандартная панель инструментов
Панель инструментов Рисование
Панель инструментов Рисование является наиболее важным инструментом в Draw. Она содержит все необходимые функции для рисования различных геометрических и произвольных форм и для размещения их на странице.
Панель инструментов Рисование
Панель инструментов Линии и заливка
Панель инструментов Линия и заливка позволяет изменять основные свойства объекта рисования. Значки и выпадающие списки варьируются, в зависимости от типа выбранного объекта. Например, чтобы изменить стиль линии, раскройте на панели выпадающий список и выберите нужный стиль.
Панель инструментов Линия и заливка
Панель инструментов Форматирование текста
Если выбранным объектом является текст, то панель Линия и заливка заменяется панелью инструментов Форматирование текста, которая аналогична такой же панели в Writer. Для получения более подробной информации смотрите Глава 4 – Текстовый процессор Writer в этом руководстве.
Панель инструментов Форматирование текста
Панель инструментов Параметры
Используйте панель инструментов Параметры для включения или выключения различных вспомогательных функций. Панель инструментов Параметры по умолчанию не отображается. Для её отображения выберите пункт меню Вид > Панели инструментов > Параметры.
Панель инструментов Параметры по умолчанию не отображается. Для её отображения выберите пункт меню Вид > Панели инструментов > Параметры.
Панель инструментов Параметры
Выбор и определение цвета
Для отображения диалога Цвета (рисунок ниже) выберите пункт главного меню . Эта панель позволяет быстро выбрать цвет различных объектов (линии, замкнутые области и 3D-эффекты). Первый квадратик (в левом верхнем углу, перечеркнут) в панели соответствует отсутствию цвета.
Диалог Цвета
Можно также получить доступ к нескольким специализированным цветовым палитрам в Draw, а также изменить отдельные цвета на свой вкус. Это делается с помощью диалогового окна Область, доступного после выбора пункта меню или после нажатия на на соответствующий значок Область на панели Линия и заливка, затем необходимо выбрать вкладку Цвета (рисунок ниже).
Диалог Область. Вкладка Цвета
Вкладка Цвета
Чтобы загрузить другие палитры нажмите на значок Загрузить список цветов. В диалоге выбора файла будет предложено выбрать одну из стандартных палитр LibreOffice (файлы с расширением .soc). Например, файл цветовой палитры web.soc, которая предназначена для создания рисунков для размещения на веб-страницах.
Окно выбора цвета также позволяет изменять любой цвет, изменяя числовые значения в соответствующих полях справа от цветовой палитры. Использовать можно известные цветовые схемы CMYK (Cyan, Magenta, Yellow, Black) или RGB (Red, Green, Blue).
Нажмите на кнопку Правка, чтобы открыть диалог Выбор цвета, где можно настроить свой индивидуальный цвет. Смотрите раздел Настройки цвета в Глава 2 – Общие параметры LibreOffice данного руководства.
Более детальное описание цветовых палитр и их настроек содержится в полном Руководстве по Draw, в Главе 10, Дополнительные возможности Draw.
Рисование основных фигур
В Draw представлен широкий выбор фигур, расположенных в палитрах, доступных из панели инструментов Рисование (рисунок Панель инструментов Рисование).
В этом разделе описываются лишь некоторые из основных фигур, в том числе текст, который в Draw рассматривается в качестве объекта. Смотрите полное Руководство по Draw для получения полного описания всех доступных фигур.
Пожалуйста, обратите внимание, что некоторые значки на панели Рисование будут изменяться в зависимости от формы, которая была выбрана. Наличие дополнительных значков в палитрах обозначено маленьким треугольником справа от значка на панели инструментов Рисование.
Примечание
При рисовании формы или выборе объекта для редактирования, поле информация на левой стороне в строке состояния отражает текущее действие: например, Линия создана, Текстовый объект XXYY выбран и так далее.
Рисование прямой линии
Нажмите левой кнопкой мыши на значок Линия и поместите курсор в место начала линии.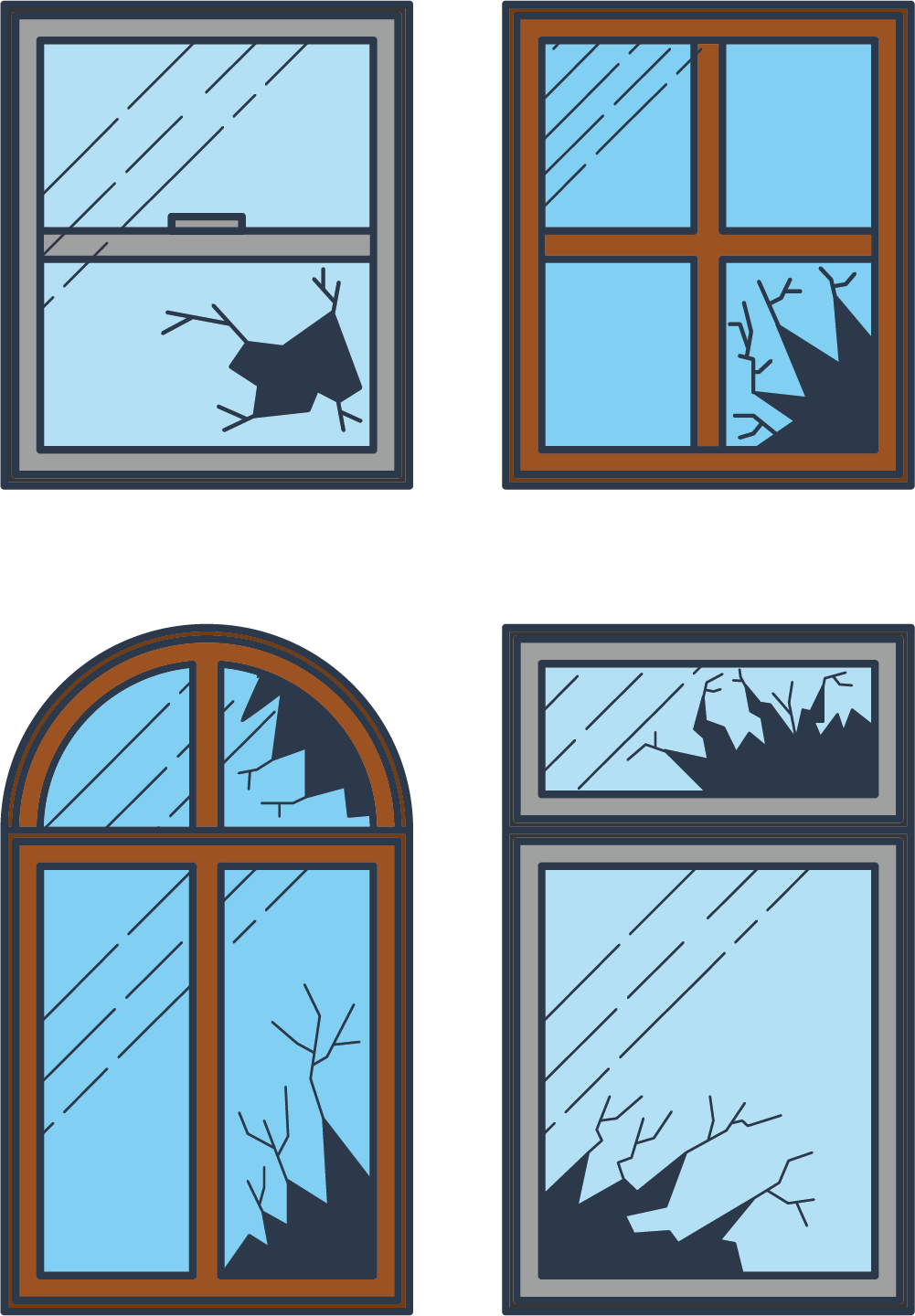 Тащите мышку с зажатой кнопкой в нужном направлении. Отпустите кнопку мыши в точке, где линия должна закончится. На каждом конце линии будет показан маркер выделения объекта. Они показывают, что объект является выделенным в данный момент. Маркер выделения в начальной точке линии по размеру немного больше, чем маркер на конце линии.
Тащите мышку с зажатой кнопкой в нужном направлении. Отпустите кнопку мыши в точке, где линия должна закончится. На каждом конце линии будет показан маркер выделения объекта. Они показывают, что объект является выделенным в данный момент. Маркер выделения в начальной точке линии по размеру немного больше, чем маркер на конце линии.
Зажмите клавишу Shift во время рисования линии, чтобы задать угол рисования линии кратный 45 градусам (то есть 0, 45, 90, 135 и так далее).
Примечание
Такое поведение при нажатой клавише Shift задано по умолчанию. Однако, если опция При создании или перемещении объектов в разделе Применять привязку в меню будет активна, то поведение клавиши Shift изменится на противоположное и линия будет автоматически рисоваться с углом кратным 45˚ при не нажатой клавише Shift.
Держите клавишу Ctrl нажатой, рисуя линию, для того, чтобы конец линии привязать к ближайшей точке сетки.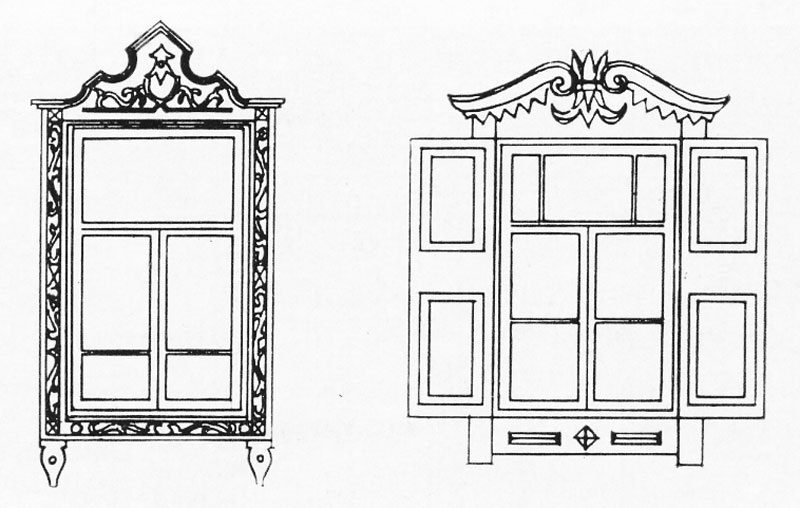
Рисование прямой линии
Примечание
Такое поведение при нажатой клавише Ctrl задано по умолчанию. Однако, если опция Привязка к сетке в меню активна, то нажатие клавиши Ctrl временно отключает привязку к сетке.
Удерживайте клавишу Alt во время рисования линии, чтобы начать рисовать её симметрично в обе стороны от начальной точки. Это позволяет рисовать линии, начиная с середины.
Линия рисуется с атрибутами (такими, как: толщина, стиль и цвет) по умолчанию. Чтобы изменить атрибуты уже нарисованной линии выберите её щелчком мыши, затем нажмите правую кнопку мыши и выберите пункт Линия из контекстного меню или выберите пункт меню , чтобы открыть одноименный диалог. Также можно выбрать раздел Свойства на боковой панели и открыть подраздел Линия. Стиль, толщину и цвет линии также можно выбрать, используя панель инструментов Линия и заливка.
Диалог Линия
Рисование стрелок
Стрелки рисуются так же, как и линии.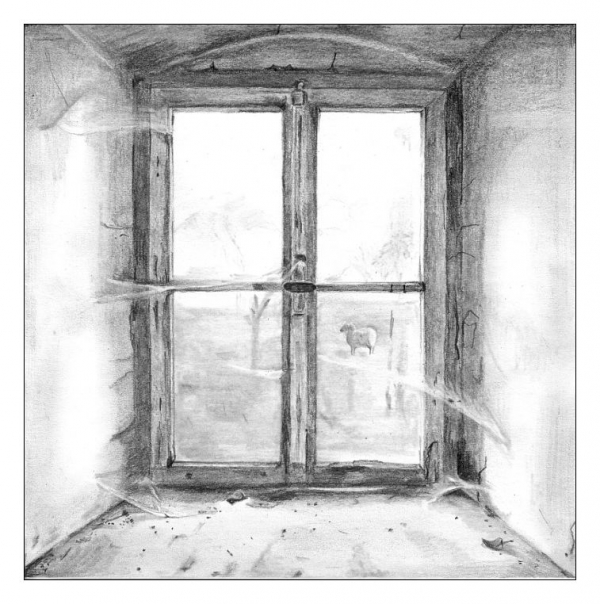 Draw классифицирует стрелки, как подвид линий: линии со стрелкой на конце. Информационное поле в строке состояния показывает стрелки только, как линии. Нажмите на значок Линия со стрелкой на конце в панели инструментов Рисование, чтобы нарисовать стрелку. Стрелка появится в конечной точке линии после окончания рисования.
Draw классифицирует стрелки, как подвид линий: линии со стрелкой на конце. Информационное поле в строке состояния показывает стрелки только, как линии. Нажмите на значок Линия со стрелкой на конце в панели инструментов Рисование, чтобы нарисовать стрелку. Стрелка появится в конечной точке линии после окончания рисования.
Изменение типа окончания линии (стрелки, кружки, квадратики и прочее)
В Draw доступны несколько типов окончаний линий (стрелки, кружки, квадратики и другие). Нажмите на маленький треугольник справа от значка Линии и стрелки в панели инструментов Рисование, чтобы открыть палитру, содержащую инструменты для рисования стрелок и линий. Также можно использовать пункт меню , чтобы открыть панель Стрелки в виде плавающей панели.
После того, как линия была нарисована, можно изменить стиль стрелки, нажав на значок Стиль стрелок в панели инструментов Линия и заливка, и, выбрав из выпадающего списка вид начала (слева в списке) и конца (справа в списке) линии.
Панель инструментов Стрелки и доступные инструменты
Рисование прямоугольников или квадратов
Рисование прямоугольников аналогично рисованию прямых линий. Нажмите на значок Прямоугольник на панели инструментов Рисование. Зажмите кнопку мыши и тяните курсор мыши на листе, за курсором будет вытягиваться закрашенная область прямоугольника, отпустите кнопку мыши, когда достигнете нужного размера прямоугольника.
Квадрат – это прямоугольник, у которого все стороны равны. Чтобы нарисовать квадрат, нажмите на значок Прямоугольник и удерживайте нажатой клавишу Shift во время рисования.
Примечание
Если активна опция При создании или перемещении объектов в разделе Применять привязку в меню , то нажатие клавиши Shift приведёт к обратному эффекту: при выборе инструмента Прямоугольник будет рисоваться квадрат. А чтобы нарисовать прямоугольник, нужно будет зажать клавишу Shift. Такая смена поведения клавиши
Такая смена поведения клавиши Shift также применяется при рисовании эллипсов и окружностей.
Чтобы нарисовать прямоугольник или квадрат из его центра, установите курсор на чертеже, нажмите кнопку мыши и, удерживайте нажатой клавишу Alt при перетаскивании курсора. Прямоугольник или квадрат используют в качестве центра начальную точку (ту, где впервые нажата кнопка мыши).
Рисование эллипсов и кругов
Чтобы нарисовать эллипс, нажмите на значок Эллипс на панели инструментов Рисование. Круг – это эллипс, у которого все оси равны по длине. Чтобы нарисовать круг, нажмите на значок Эллипс и, удерживая нажатой клавишу Shift, нажмите клавишу мыши в нужном месте листа и тяните курсор.
Чтобы нарисовать эллипс или круг, начиная из центра, поместите курсор на нужное место на листе, нажмите на клавишу мыши и удерживая нажатой клавишу Alt, тащите курсор. Эллипс или круг используют в качестве центра начальную точку (ту, где вы впервые нажали кнопку мыши).
Примечание
Если удерживать нажатой клавишу Ctrl, и нажать на один из значков на панели Рисование: Линия, Прямоугольник, Эллипс или Текст, то на листе будет создан объект стандартного вида: размер, форма и цвет объекта будут иметь стандартное значение. Эти атрибуты могут быть изменены позже, если это потребуется. Смотрите Руководство по Draw для получения более подробной информации.
Рисование кривых и многоугольников
Чтобы нарисовать кривую или многоугольник нажмите на значок Кривая на панели инструментов Рисование. Нажмите на треугольник справа от значка, чтобы открыть палитру доступных инструментов (рисунок ниже). Значок принимает вид последнего использованного инструмента, что упрощает его повторное использование.
Если поместить курсор мыши на один из значков, появится всплывающая подсказка с описанием функции.
Панель Кривые (Линии) и доступные инструменты
Примечание
Если удерживать нажатой клавишу Shift при рисовании линий (кривой или многоугольника), то инструменты будут ограничены углами рисования в 45 или 90 градусов.
Кривые
Нажмите и удерживайте левую кнопку мыши, чтобы создать начальную точку кривой. Удерживая нажатой левую кнопку мыши, перетащите курсор из начальной точки в нужном направлении, чтобы нарисовать линию. Отпустите левую кнопку мыши и продолжайте двигать курсор, чтобы продолжить рисовать прямую линию в другом направлении. Каждый щелчок мыши устанавливает угловую точку и позволяет продолжить рисование другой прямой линии от угловой точки. Двойной щелчок завершает рисование всей линии.
Кривая с заполнением автоматически соединяет последнюю точку с первой точкой при завершении рисования и производит заливку получившейся фигуры стандартным цветом. Кривая без заполнения не замыкается в фигуру при окончании рисования.
Многоугольники
Нажмите и удерживайте левую кнопку мыши, тащите курсор и таким образом рисуйте первую линию из начальной точки. Как только вы отпустите кнопку мыши, появится линия между первой и второй точками. Переместите курсор, чтобы нарисовать следующую линию. Каждый щелчок мыши устанавливает угловую точку и позволяет рисовать другую линию. Двойной щелчок завершает рисование.
Каждый щелчок мыши устанавливает угловую точку и позволяет рисовать другую линию. Двойной щелчок завершает рисование.
Многоугольник с заполнением автоматически соединит последнюю точку с первой точкой, чтобы закрыть фигуру, и зальёт её текущим стандартным цветом. Многоугольник без заполнения не будет закрыт в конце рисования.
Многоугольники 45°
Как и обычные многоугольники, они формируются из линий, но углы между линиями ограничены значением в 45 или 90 градусов.
Полилинии
Использование инструмента полилиния похоже на рисование карандашом на бумаге. Нажмите и удерживайте левую кнопку мыши и перетащите курсор по требуемой траектории. Завершать рисунок с помощью двойного щелчка мыши необязательно, просто отпустите кнопку мыши и рисунок будет завершен.
Если выбран инструмент Полилиния с заполнением, то конечная точка автоматически соединяется с начальной точкой и получившийся объект заполняется соответствующим цветом.
Добавление текста
Чтобы включить инструмент добавления горизонтального текста, нажмите на значок Текст или для вертикального текста – значок Вертикальный текст . Если значок Вертикальный текст не виден, активируйте опцию Азиатские в меню . После нажатия на значок Текст станет доступна панель инструментов Форматирование текста. На этой панели инструментов можно выбрать вид шрифта, его размер и другие свойства шрифтов перед началом ввода текста.
Если значок Вертикальный текст не виден, активируйте опцию Азиатские в меню . После нажатия на значок Текст станет доступна панель инструментов Форматирование текста. На этой панели инструментов можно выбрать вид шрифта, его размер и другие свойства шрифтов перед началом ввода текста.
Примечание
Значок Вертикальный текст доступен только на панели инструментов Рисование.
После активации инструмента Текст, щелкните клавишей мыши в том месте листа, где нужно расположить текст. Появится небольшая текстовая врезка, содержащая только текстовый курсор. Эта врезка может быть перемещена в любое место на листе, как и любой другой графический объект. Текстовая врезка динамическая и изменяет свои размеры при вводе текста.
Обратите внимание на информационное поле в строке состояния: оно показывает, что в данный момент редактируется текст, а также предоставляет подробную информацию о текущем положении курсора с использованием номеров абзаца, строк и столбцов (рисунок ниже).
Информация о тексте в строке состояния
Можно вставить разрыв строки, используя комбинацию клавиш Shift+Enter, или начать новый абзац, нажав клавишу Enter. Вставка разрывов строк или новых абзацев не прекращает редактирование текста и не удаляет текстовую врезку. После окончания набора текста щелкните мышью за пределами текстовой врезки, чтобы завершить добавление или редактирование текста.
Для редактирования существующего текста, щелкните дважды мышью по тексту, чтобы открыть панель Форматирование текста и приступить к редактированию.
Атрибуты текста (вид, размер, цвет и тому подобное) могут быть изменены прямо во время ввода текста. Новые атрибуты вступят в силу для текста, введенного после изменений. Чтобы изменить атрибуты для всего текста в текстовой врезке, нужно сначала выделить весь текст во врезке.
Можно создавать стили, которые будут использоваться для других текстовых врезок. Выберите пункт меню или нажмите клавишу F11, чтобы открыть диалог Стили и форматирование.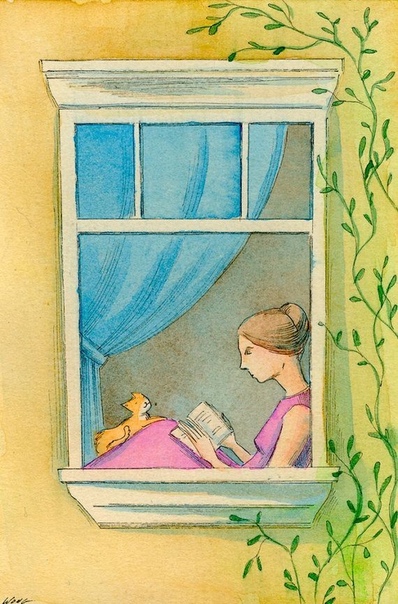 Стиль влияет на весь текст в текстовой врезке. Для форматирования только части текста используйте прямое форматирование с помощью панели Форматирование текста или подразделов Символы и Абзацы в боковой панели.
Стиль влияет на весь текст в текстовой врезке. Для форматирования только части текста используйте прямое форматирование с помощью панели Форматирование текста или подразделов Символы и Абзацы в боковой панели.
Текстовые врезки могут также иметь цвет заполнения, тени и другие атрибуты, как и любой другой объект Draw. Врезку можно вращать и писать текст под любым углом. Эти опции доступны по щелчку правой кнопкой мыши на самой текстовой врезке.
Если дважды щелкнуть кнопкой мыши по графическому объекту или нажать клавишу F2 или нажать значок Текст, когда какой-либо объект выделен, то можно будет добавить текст на графический объект. Этот текст становится частью графического объекта.
Графические объекты не являются динамическими и не ведут себя, как текстовые врезки. Чтобы вписать текст в рамки объекта, нужно использовать абзацы, разрывы строк или меньший размер текста, увеличить размер объекта или использовать все четыре метода одновременно.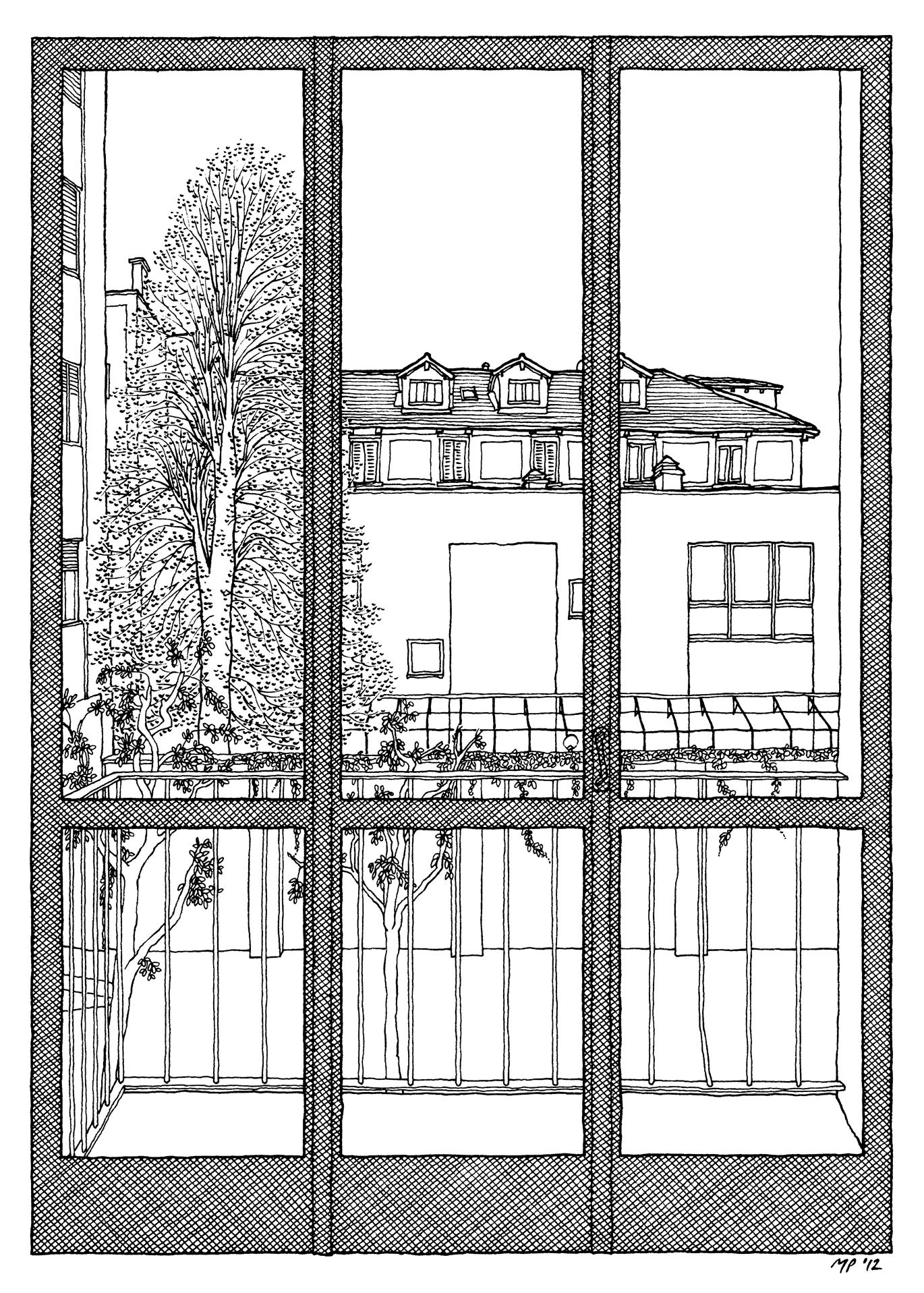
Для получения более подробной информации по работе с текстом смотрите Руководство по Draw. Глава 2. Рисование основных фигур и Глава 9. Добавление и форматирование текста там же.
Точки соединений и соединительные линии
Точки соединений
Все объекты Draw имеют точки соединений, которые в нормальном состоянии не отображаются. Они становятся видимыми только, если нажат значок Соединительные линии на панели инструментов Рисование. Большинство объектов имеет четыре соединительных точки. Можете добавлять свои точки соединений или изменять существующие, используя панель инструментов Точки соединений. Используйте пункт меню , чтобы открыть эту панель.
Точки соединений
Точки соединений – это не то же самое, что точки, появляющиеся при выборе объекта. Те точки используются для перемещения или изменения формы объекта (и называются маркеры выделения). Точки соединений используются, чтобы прикрепить соединительную линию к графическому объекту таким образом, чтобы, при перемещении объекта соединительная линия осталась «приклеенной» к объекту и перемещалась вместе с ним. Для получения более подробных инструкций по использованию точек соединения прочитайте в Руководстве по Draw Главу 3. Работа с объектами и точками объекта, а также Главу 8. Соединения, блок-схемы и организационные диаграммы.
Для получения более подробных инструкций по использованию точек соединения прочитайте в Руководстве по Draw Главу 3. Работа с объектами и точками объекта, а также Главу 8. Соединения, блок-схемы и организационные диаграммы.
Панель инструментов Точки соединений и доступные инструменты
Соединительные линии
Соединительные линии – это линии или стрелки, концы которых автоматически присоединяются к точке соединения объекта. Соединительные линии особенно полезны при разработке организационных диаграмм и блок-схем. Когда объекты передвигаются относительно друг друга, то соединительные линии остаются прикрепленными к точке соединения. На рисунке ниже показаны для примера два объекта и соединительная линия между ними.
Соединительная линия между двух объектов
Draw предлагает широкий выбор различных соединительных линий и их вариантов. На панели инструментов Рисование щелкните треугольник справа от значка Соединительные линии, чтобы открыть палитру доступных инструментов типа Соединительная линия (рисунок ниже). Для получения более подробных инструкций по использованию соединительных линий смотрите в Руководстве по Draw Главу 8. Соединительные линии, блок-схемы и организационные диаграммы.
Для получения более подробных инструкций по использованию соединительных линий смотрите в Руководстве по Draw Главу 8. Соединительные линии, блок-схемы и организационные диаграммы.
Панель инструментов Соединительные линии и доступные варианты линий
Рисование геометрических фигур
Значки для рисования геометрических фигур расположены на панели инструментов Рисование и каждая геометрическая фигура описывается в последующих разделах. При нажатии на треугольник справа от значка на панели инструментов Рисование открывается палитра инструментов, предоставляющая доступ к инструментам для этой геометрической фигуры.
Совет
Использование данных инструментов для рисования геометрических фигур похоже на инструменты, используемые для рисования прямоугольников и квадратов. Для получения более подробной информации смотрите раздел Рисование основных фигур в данной главе и Руководство по Draw. Глава 2. Рисование основных фигур.
Основные фигуры
Щелкните на треугольнике справа от значка Основные фигуры , чтобы открыть палитру инструментов Основные фигуры. Эта палитра включает в себя инструмент рисования прямоугольника, идентичный тому, который уже отображается на панели инструментов Рисование.
Панель инструментов Основные фигуры
Фигуры-символы
Щелкните на треугольнике справа от значка Фигуры-символы , чтобы открыть одноименную палитру инструментов.
Панель инструментов Фигуры-символы
Блочные стрелки
Щелкните на треугольнике справа от значка Блочные стрелки , чтобы открыть одноименную палитру инструментов.
Панель инструментов Блочные стрелки
Блок-схемы
Щелкните на треугольнике справа от значка Блок-схемы , чтобы открыть одноименную палитру инструментов. Создание блок-схем, организационных диаграмм, и аналогичные инструменты планирования описаны в Руководстве по Draw. Глава 8. Соединения, блок-схемы и организационные диаграммы.
Глава 8. Соединения, блок-схемы и организационные диаграммы.
Панель инструментов Блок-схемы
Выноски
Щелкните на треугольнике справа от значка Выноски , чтобы открыть одноименную палитру инструментов.
Панель инструментов Выноски
Звезды и свитки
Щелкните на треугольнике справа от значка Звезды и свитки , чтобы открыть одноименную палитру инструментов.
Панель инструментов Звезды и свитки
Примечание
Добавлять текст можно ко всем этим геометрическим фигурам. Для более подробного описания обратитесь к Руководству по Draw. Глава 2. Рисование основных фигур и Глава 10. Дополнительные возможности Draw.
Выделение объектов
Прямое выделение
Самый простой способ выделить объект, это щелкнуть мышкой прямо на нём. Для выделения объектов без заливки цветом, щелкните по контуру такого объекта. Один щелчок служит для выделения, повторный – для отмены выделения. Чтобы выделить или снять выделение более, чем одного объекта, нажмите и удерживайте кнопку
Чтобы выделить или снять выделение более, чем одного объекта, нажмите и удерживайте кнопку Shift при щелчке мышью.
Выделение рамкой
Можно выбрать сразу несколько объектов, передвигая курсор с зажатой левой клавишей мыши. Во время движения курсора будет отображаться рамка вокруг объектов. Выделены будут только объекты, полностью расположенные внутри рамки.
Для множественного выделения объектов значок Выделение на панели инструментов Рисование должен быть нажатым.
Выделение скрытых объектов
Даже если объекты расположены за другим объектом и не видны, они всё равно могут быть выделены. Удерживая нажатой клавишу Alt, щелкните мышкой по объекту на переднем плане, под которым находится скрытый объект, а затем щелкните снова, чтобы выбрать скрытый объект. Если есть несколько скрытых объектов друг под другом, то удерживайте нажатой клавишу Alt и щелкайте по ним, пока не дойдете до объекта, который вам нужен. Для перемещения по объектам в обратном порядке, удерживайте нажатыми клавиши
Для перемещения по объектам в обратном порядке, удерживайте нажатыми клавиши Alt + Shift и щелкайте мышкой по объектам.
При щелчке на выбранном объекте его контур на короткое время проявится через объекты, его скрывающие.
Примечание
Использование клавиши Alt работает на компьютерах с ОС Windows или Mac. На компьютерах под управлением Linux нужно использовать метод с клавишей Tab, описанный ниже.
Чтобы выделить объект, который скрыт другим объектом, с помощью клавиатуры, используйте клавишу Tab для перемещения по объектам, остановившись на объекте, который вам необходим. Для перемещения по объектам в обратном порядке, нажимайте сочетание клавиш Shift + Tab. Это очень быстрый способ достичь поставленной цели, но он может быть не очень удобным, если на рисунке большое количество объектов.
Расположение объектов
В сложных рисунках несколько объектов могут быть наложены друг на друга. Чтобы изменить порядок размещения объектов (передний/задний план), выделите объект, выберите пункт главного меню и выберите вариант Переместить вперед или Переместить назад. Также можно щелкнуть правой кнопкой мыши на объекте и выбрать пункт Расположить из контекстного меню, а затем вариант Переместить вперед или Переместить назад.
Чтобы изменить порядок размещения объектов (передний/задний план), выделите объект, выберите пункт главного меню и выберите вариант Переместить вперед или Переместить назад. Также можно щелкнуть правой кнопкой мыши на объекте и выбрать пункт Расположить из контекстного меню, а затем вариант Переместить вперед или Переместить назад.
Настройки расположения также доступны при щелчке на треугольнике справа от значка Расположить на панели инструментов Линия и заливка. Откроется панель инструментов Положение, предоставляющая доступ к различным варианам расположения объектов (рисунок ниже).
Панель инструментов Положение и доступные инструменты
Перемещение и изменение размера объекта
При перемещении объекта или изменении его размера посмотрите на левую часть строки состояния в нижней части окна Draw (рисунок ниже). Область слева в строке состояния показывает, слева направо: какой объект выбран, его положение на рисунке в виде координат Х и Y, и размеры объекта.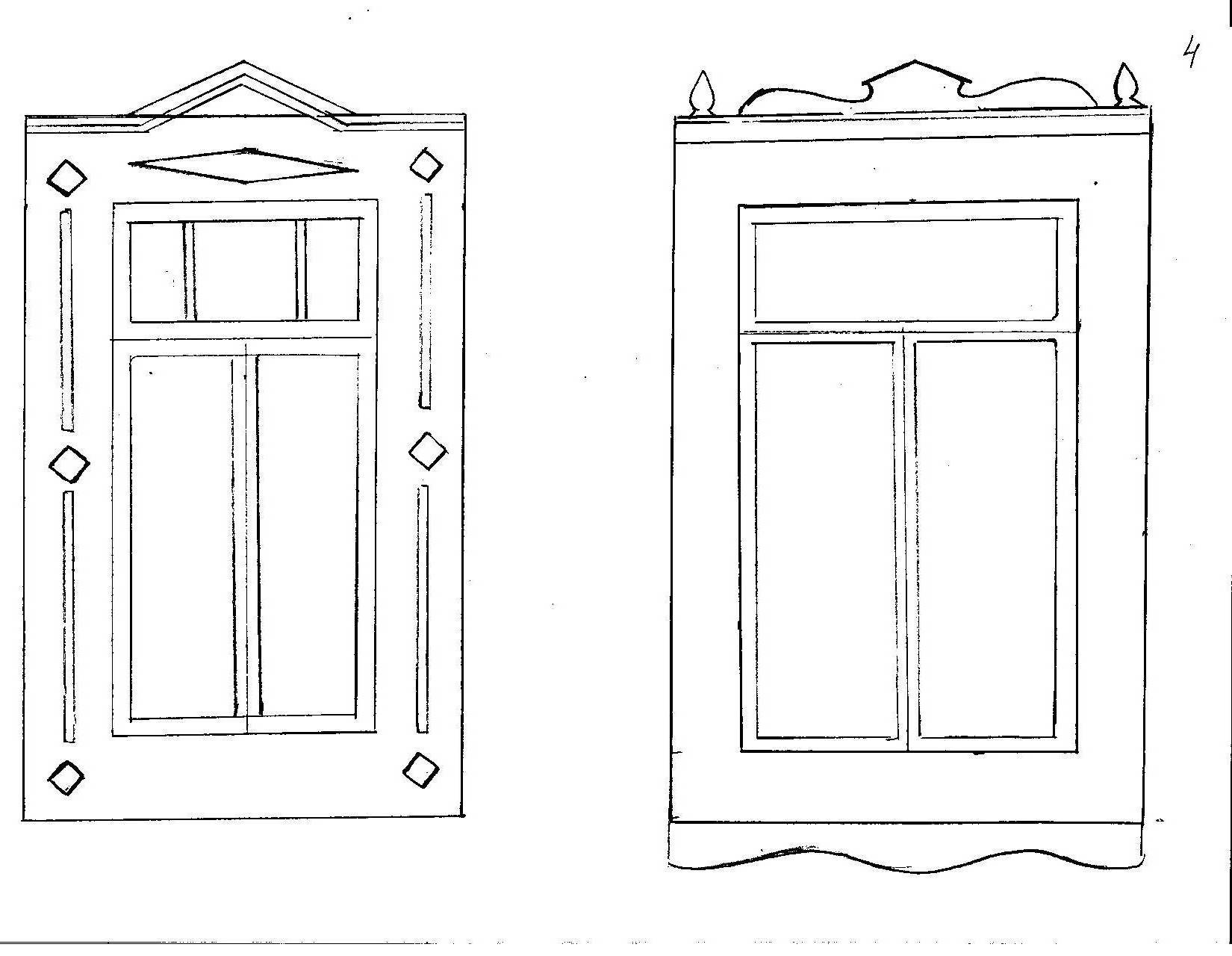 Единицы измерения выбираются в меню .
Единицы измерения выбираются в меню .
Левый край строки состояния при перемещении или настройке размеров объекта
Для получения более подробной информации о перемещении и о изменении размеров объектов обратитесь к Руководству по Draw. Глава 3. Работа с объектами и точками объектов.
Перемещение объекта
Чтобы переместить объект (или группу объектов), выделите его, а затем зажмите левую кнопку мыши в границах объекта и перемещайте мышь. Во время движения появляется фантомное изображение объекта, чтобы помочь с репозиционированием (рисунок ниже). Поместив объект в нужное место на листе отпустите кнопку мыши.
Перемещение объекта
Изменение размера объекта
Чтобы изменить размер выделенного объекта (или группы объектов), переместите курсор к одному из маркеров выделения по краям объекта. Курсор мыши изменит свою форму, указывая направление движения для этого маркера. Нажмите левой кнопкой мыши на одном из маркеров и, не отпускаяя её, тащите курсор в указанном направлении. При изменении размера объекта появится прозрачный контур будущего объекта (рисунок ниже). После достижения желаемого размера объекта отпустите кнопку мыши.
При изменении размера объекта появится прозрачный контур будущего объекта (рисунок ниже). После достижения желаемого размера объекта отпустите кнопку мыши.
Изменение размера объекта
Результаты зависят от выбора используемого маркера выделения. Чтобы изменять размер объекта вдоль одной оси, используйте маркер на одной из сторон. Чтобы изменять размер по обеим осям, используйте угловой маркер.
Примечание
Если при изменении размера объекта нажать клавишу Shift, то изменение размера будет осуществляться симметрично по двум осям, так что соотношение длин сторон объекта остается таким же. Это поведение клавиши Shift работает для всех точек.
Это поведение по умолчанию клавиши Shift. Однако, если опция При создании и перемещении объектов в меню активна, то нажатие на клавишу Shift будет иметь обратное действие: соотношение сторон будет сохранено, если не нажата клавиша Shift.
Вращение и наклон объекта
Для получения более подробной информации о вращении и наклоне объектов, обратитесь к Руководству по Draw. Глава 3. Работа с объектами и точками объектов.
Вращение объекта
Чтобы вращать объект (или группу объектов), выделите объект, затем перейдите в режим вращения одним из следующих способов:
- Нажмите на треугольник справа от значка Эффекты на панели инструментов Линия и заливка и в палитре инструментов нажмите на значок Повернуть .
- Выберите пункт меню и нажмите значок Повернуть .
Маркеры выделения изменят форму и цвет: станут круглыми и красными (рисунок ниже). Также в центре объекта появится отметка центра вращения. При помещении курсора мыши над маркерами курсор меняет форму. Угловые маркеры используются для вращения объекта, а верхний, нижний и боковые маркеры наклоняют объект.
Вращение объекта
Наведите курсор мыши на один из угловых маркеров, вид курсора изменится на дугу со стрелками на каждом конце. Нажмите и удерживайте кнопку мыши, а затем перемещайте курсор, чтобы повернуть объект. Появится фантомное изображение вращающегося объекта и в строке состояния отобразится текущий угол поворота.
Нажмите и удерживайте кнопку мыши, а затем перемещайте курсор, чтобы повернуть объект. Появится фантомное изображение вращающегося объекта и в строке состояния отобразится текущий угол поворота.
Примечание
Для 3D объектов вращение работает по-другому, потому что оно происходит в нескольких осях, а не в одной. Смотрите Руководство по Draw. Глава 7. 3D объекты для получения дополнительной информации .
Точка вращения, как правило, расположена в центре объекта. Чтобы изменить положение точки вращения, зажмите на объекте левую клавишу мыши и перетаскивайте объект, пока точка вращения не будет находится в нужном положении. Точка вращения может быть даже за пределами объекта.
Примечание
Если нажать клавишу Shift при вращении объекта, вращение будет производится дискретно с шагом в 15°.
Это поведение по умолчанию клавиши Shift. Однако, если опция При создании и перемещении объектов в меню активна, то нажатие на клавишу Shift будет иметь обратное действие: вращение всегда будет происходить с градацией по 15°, пока клавиша Shift не нажата.
Наклон объекта
Чтобы наклонить объект, используйте красные круглые маркеры (см.выше раздел Вращение объекта), расположенные по середине верхней, нижней и боковых сторон выделенного объекта. При наведении на любой из таких маркеров курсор мыши изменит вид на на две параллельные разнонаправленные стрелки. Ось, используемая, как основание, для наклона объекта, расположена прямо напротив маркера посередине одной из сторон. Эта ось остается неподвижной, в то время как другие стороны объекта будут наклоняться по отношению к ней на столько, насколько будет перемещён курсор мыши.
Нажмите на красную точку по середине любой из сторон объекта и, удерживая левую кнопку мыши, перетяните курсор для наклона объекта. Появится фантомное изображение наклонённого объекта (рисунок ниже), а текущий угол наклона будет показан в строке состояния.
Наклон объекта
Примечание
Если нажать клавишу Shift во время наклона объекта, то наклон будет осуществляться дискретно на величину 15°.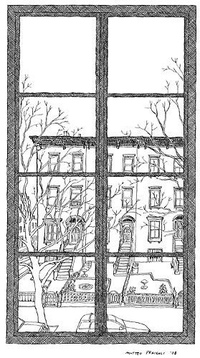 Это поведение клавиши
Это поведение клавиши Shift по умолчанию. Однако, если опция При создании и перемещении объектов в меню активна, то нажатие на клавишу Shift будет иметь обратное действие: наклон всегда будет происходить дискретно по 15°, пока клавиша Shift не нажата.
Изменение объекта
Чтобы изменить объект или изменить его атрибуты, такие как цвет или толщина линии обрамления, и так далее, могут быть использованы: инструменты панели Линия и заливка, панель Форматирование текста, раздел боковой панели Свойства, либо контекстное меню. Более подробная информация по изменению объектов и изменению атрибутов объекта изложена в Руководстве по Draw. Глава 4. Изменение атрибутов объекта.
Панель инструментов Линия и заливка
По умолчанию панель инструментов Линия и заливка расположена в верхней части окна Draw. Однако, если панель Линия и заливка не отображается, необходимо выбрать пункт меню , чтобы отобразить панель (рисунок ниже). Используя эту панель, можно редактировать наиболее распространённые атрибуты объекта.
Используя эту панель, можно редактировать наиболее распространённые атрибуты объекта.
Панель инструментов Линия и заливка
Панель инструментов Форматирование текста
Если в Draw выделить текст, то панель Линия и заливка автоматически заменится на панель Форматирование текста (рисунок ниже). Также можно в любой момент открыть эту панель, выбрав пункт меню . Инструменты на этой панели будут неактивными, пока не будет выделен текст.
Панель инструментов Форматирование текста
Боковая панель. Раздел Свойства
Когда выделен объект на листе, в боковой панели становятся доступны подразделы раздела Свойства. Они позволяют изменять свойства или параметры объекта без необходимости открывать диалоговые окна или использовать любые из доступных инструментов на различных панелях инструментов, доступных в Draw. Чтобы развернуть подраздел, нажмите плюс (+) рядом с подзаголовком раздела.
Боковая панель. Раздел Свойства
Раздел Свойства
Контекстное меню
При щелчке правой кнопкой мыши по выделенному объекту, появляется контекстное меню. Это меню предоставляет доступ к различным настройкам и позволяет изменять атрибуты объекта без необходимости открывать диалоговые окна. Пункты меню с маленькой стрелкой с правой стороны содержат подменю.
Пример контекстного меню
Форматирование линий и обрамлений
В LibreOffice термин линия может обозначать, как собственно просто отдельную линию, так и внешний край графического объекта (обрамление), а также стрелку. В большинстве случаев свойства линии, которые можно изменить – это её стиль (сплошная, пунктирная, невидимая и так далее), её толщина и цвет.
Выделите линию, которую нужно отформатировать, а затем используйте элементы управления на панели Линия и заливка, чтобы изменить её параметры (выделены на рисунке ниже).
Общие свойства линий (стиль, цвет, толщина)
Если требуется тонкая настройка внешнего вида линии, выберите пункт меню или щелкните правой кнопкой мыши на линии и выберите пункт Линия из контекстного меню, или нажмите на значок Линия на панели Линия и заливка. Все эти действия открывают диалог Линия, в котором можно установить свойства линии. Это диалоговое окно состоит из трех вкладок: линии, стили линий и стили стрелок. Можно также использовать подраздел Линия в разделе боковой панели Свойства, чтобы изменить вид линии.
Все эти действия открывают диалог Линия, в котором можно установить свойства линии. Это диалоговое окно состоит из трех вкладок: линии, стили линий и стили стрелок. Можно также использовать подраздел Линия в разделе боковой панели Свойства, чтобы изменить вид линии.
Стрелки, наконечники стрелок и концы линий
Стрелки, наконечники стрелок и другие концы линий, как правило, называют просто стрелками и, при редактировании и изменении атрибутов, их можно рассматривать так же, как линии. Выделите линию и нажмите на значок Стили стрелок на панели Линия и заливка, чтобы открыть одноимённое меню.
Меню Стили стрелок
Доступны несколько типов стрелок и окончаний для линий. Каждый конец линии может иметь различные стрелки или иной вид. Наконечники применяются только к простым линиям. Не будет никакого эффекта при их назначении на линии обрамления объекта.
Форматирование области заливки
Термин область заливки относится к внутренней части объекта, которая может быть однородного цвета, градиентом, заполнена текстурой или растровым изображением. Область заливки может быть частично или полностью прозрачной. В большинстве случаев можно выбрать один из стандартных параметров заполнения, которые имеются на панели Линия и заливка или в подразделе Область в разделе боковой панели Свойства. Можно также определить свои собственные области заливки. Для получения дополнительной информации о форматировании заливки обратитесь к Руководству по Draw. Глава 4. Изменение атрибутов объекта.
Область заливки может быть частично или полностью прозрачной. В большинстве случаев можно выбрать один из стандартных параметров заполнения, которые имеются на панели Линия и заливка или в подразделе Область в разделе боковой панели Свойства. Можно также определить свои собственные области заливки. Для получения дополнительной информации о форматировании заливки обратитесь к Руководству по Draw. Глава 4. Изменение атрибутов объекта.
Различные типы заливки области
Использование стилей
Предположим, что нужно применить одну и ту же заливку, толщину линии и тип обрамления к нескольким объектам. Этот повторяющийся процесс может быть значительно упрощен за счет использования стилей. Стили позволяют задать шаблон форматирования (собственно стиль), а затем применить этот стиль к нескольким объектам. Для получения дополнительной информации о стилях, смотрите Главу 3. Использование стилей и шаблонов в данном руководстве, полное Руководство по Writer. Глава 6. Введение в стили и полное Руководство по Draw. Глава 4. Изменение атрибутов объектов.
Глава 6. Введение в стили и полное Руководство по Draw. Глава 4. Изменение атрибутов объектов.
Позиционирование объектов
Привязка
Объекты в Draw могут быть точно и последовательно расположены на листе с использованием функции привязки. Точки сетки, вспомогательные точки и линии, области объектов, отдельные точки на объектах или края страниц, всё это может использоваться в качестве привязки.
С функцией привязки проще работать при высоких значениях приближения. Две и более различных функции привязки можно использовать одновременно: например, привязку к направляющим линиям и к краям страницы. Рекомендуется, однако, активировать только те виды привязки, которые действительно нужны для работы в настоящее время.
Для получения более подробной информации по функции привязки, смотрите полное Руководство по Draw. Глава 3. Работа с объектами и точками объектов и Глава 10. Дополнительные возможности Draw.
Привязка к сетке
Привязка к сетке позволяет позиционировать объект относительно точек сетки.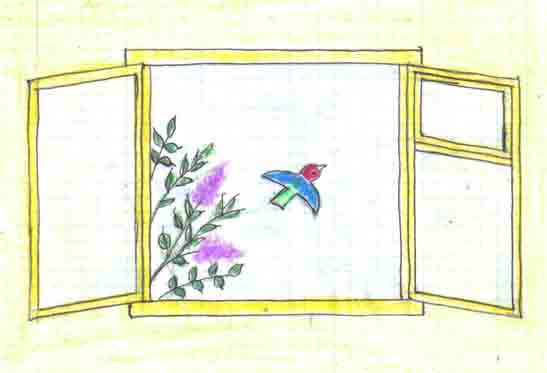 Выберите пункт меню или щелкните по значку Привязка к сетке на панели инструментов Параметры, чтобы включить или отключить функцию привязки к сетке. Если панель инструментов Параметры не отображается, выберите пункт меню .
Выберите пункт меню или щелкните по значку Привязка к сетке на панели инструментов Параметры, чтобы включить или отключить функцию привязки к сетке. Если панель инструментов Параметры не отображается, выберите пункт меню .
Позиционирование с использованием привязки к сетке
Отображение сетки
Чтобы отображать (или отключить отображение) сетку на листе Draw, выберите пункт меню или нажмите на значок Показать сетку на панели инструментов Параметры.
Конфигурация сетки
Разрешение, привязка и положение точек сетки и другие параметры могут быть настроены в диалоговом окне, доступном из меню .
Конфигурация сетки
- Вертикальный и горизонтальный промежуток между точками в сетке. Также можно изменить используемые единицы измерения в общих параметрах Draw, перейдя в меню .
- Разрешение – это размер квадратов или прямоугольников в сетке. Если разрешение составляет 1 см по горизонтали и 2 см по вертикали, то сетка состоит из прямоугольников высотой 2 см и шириной 1 см .

- Дополнительные узлы – это дополнительные точки, которые появляются вдоль сторон каждого прямоугольника или квадрата сетки. Объекты можно привязать к дополнительным узлам, а также к углам сетки .
- Количество пикселей в поле Область привязки определяет, насколько близко вы должны приблизить объект к точке или линии привязки, прежде, чем он будет привязываться к ним.
Цвет сетки по умолчанию светло-серый. Чтобы изменить цвет сетки, откройте меню , в списке справа найдите пункт Сетка и задайте ему новый цвет.
Вспомогательные линии
В Draw есть вспомогательные линии, которые легко позволяют позиционировать объект с помощью линеек в верхней и левой части рабочей области. Для включения или выключения вспомогательных линий, откройте диалог из меню и выберите опцию Направляющие при перемещении.
Применение специальных эффектов
Используя Draw, можно применить множество специальных эффектов к объектам и группам объектов.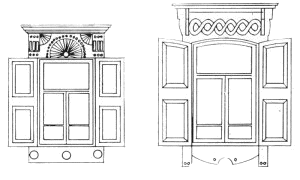 Этот раздел – введение в некоторые из этих эффектов. Для получения более подробной информации о специальных эффектах обратитесь к полному Руководству по Draw. Глава 4. Изменение атрибутов объектов.
Этот раздел – введение в некоторые из этих эффектов. Для получения более подробной информации о специальных эффектах обратитесь к полному Руководству по Draw. Глава 4. Изменение атрибутов объектов.
Для доступа к инструментам специальных эффектов выберите пункт меню . Команды Повернуть и Отразить можно также найти в меню Изменить или, после нажатия правой кнопкой мыши на объекте, в контекстном меню.
Панель Операции и доступные инструменты
Зеркальное отражение объектов
Самые простые и быстрые способы, чтобы перевернуть объект по горизонтали или по вертикали следующие:
- Щелкните по графическому объекту, появятся маркеры выделения.
- Щелкните по объекту правой кнопкой мыши и выберите в контекстном меню пункт (или По горизонтали), или выберите пункт меню (или По горизонтали)и выбранный объект будет отражен.
Тем не менее, инструмент Отразить на панели инструментов Операции может быть использован для большего контроля над процессом отражения. Использование инструмента Отразить позволит изменять положение и угол, под которым объект зеркально отразится. Как именно это делается, описано в полном Руководстве по Draw, в Главе 4. Изменение атрибутов объекта.
Использование инструмента Отразить позволит изменять положение и угол, под которым объект зеркально отразится. Как именно это делается, описано в полном Руководстве по Draw, в Главе 4. Изменение атрибутов объекта.
Зеркальная копия
В настоящий момент такой команды в Draw нет. Однако, зеркальное отображение объекта можно эмулировать с помощью инструмента Отразить так, как это описано в полном Руководстве по Draw. Глава 4. Изменение атрибутов объекта.
Искажение объекта
Три инструмента на панели инструментов Операции позволяют перетаскивать углы и края объекта, для искажения изображения.
- Искажение – искажает объект в перспективе.
- По кругу (под наклоном) — создает псевдо трехмерный эффект.
- По кругу (в перспективе) — создает псевдо трехмерный эффект.
Во всех трех случаях Draw вначале спросит о преобразовании объекта в кривую. Этот первый шаг необходим, поэтому нажмите Да. Затем нужно перемещать маркеры объекта для получения желаемого эффекта. Смотрите полное Руководство по Draw. Глава 4. Изменение атрибутов объекта для получения дополнительной информации о том, как искажать объект.
Затем нужно перемещать маркеры объекта для получения желаемого эффекта. Смотрите полное Руководство по Draw. Глава 4. Изменение атрибутов объекта для получения дополнительной информации о том, как искажать объект.
Динамическая прозрачность градиентов
Контролировать прозрачность градиента можно таким же образом, как цвет градиента. Оба типа градиента могут быть использованы вместе. В прозрачности градиента направление и степень цвета заливки объекта измененяется от непрозрачного к прозрачному. В обычном градиенте, заливка изменяется от одного цвета к другому, но степень прозрачности остается той же.
Инструменты Прозрачность и Градиент на панели инструментов Операции динамически управляют прозрачностью и цветом градиентов. Смотрите полное Руководство по Draw. Глава 4. Изменение атрибутов объекта для получения дополнительной информации о том, как создаватьть прозрачные и градиентные заливки в объекте.
Дублирование
Дублирование создает копии объекта с применением набора изменений, таких как цвет или вращение, к дубликатам, которые создаются.
Диалог Дублирование
- Выделите объект или группу объектов и выберите пункт меню или используйте сочетание клавиш
Shift+F3, чтобы открыть одноименный диалог. - Выберите необходимые параметры из доступных вариантов. Например, когда параметры в диалоговом окне на рисунке 44, применяются к прямоугольнику, они приводят к результату, показанному на рисунке 45.
Результат дублирования
Морфинг
Морфинг преобразует объект одной формы к объекту другой формы и работает только тогда, когда выбраны два объекта:
- Выделите два объекта разной формы.
- Выберите пункт меню .
- Задайте количество шагов, чтобы определить количество форм между двумя объектами.
- Выберите опцию Атрибуты морфинга, чтобы применить постепенное изменение свойств линий и заливок между двумя объектами (если таковые разные).
- Выберите опцию Такая же ориентация, чтобы плавно перейти между двумя объектами.

Диалог Морфинг
- Нажмите на кнопку OK и в результате будет создан новый объект, начиная с первого объекта, выбранного в качестве начального, и заканчивая вторым объектом, выбранным в качестве конечного. Например, когда параметры в диалоговом окне применяются к прямоугольнику и треугольнику с активной опцией Такая же ориентация, получается результат, показанный на рисунке ниже.
Результат морфинга
Объединение нескольких объектов
Используя Draw, можно группировать объекты вместе, что позволит рассматривать несколько объектов, как один, или объединять объекты, чтобы сформировать новую фигуру. Для получения дополнительной информации смотрите полное Руководство по Draw. Глава 5. Объединение нескольких объектов.
Группировка объектов аналогична вставке объектов в контейнер. Можно перемещать объекты, как единую группу, и применять глобальные изменения ко всем объектам внутри группы одновременно. Группировка всегда может быть отменена и объектами, которые составляют группу, после отмены можно будет манипулировать по отдельности. Также объекты внутри группы сохраняют свои индивидуальные свойства.
Группировка всегда может быть отменена и объектами, которые составляют группу, после отмены можно будет манипулировать по отдельности. Также объекты внутри группы сохраняют свои индивидуальные свойства.
Объединение объектов – это слияние объектов, при котором создается новый объект. Оригинальные объекты больше не будут доступны в качестве отдельных элементов и не могут быть изменены, как отдельные объекты. Любое редактирование объединенного объекта влияет на все объекты, которые были использованы при объединении.
Группировка
Временная группировка
Временная группировка происходит, когда несколько объектов выбираются с помощью значка Выделить на панели инструментов Рисование или с помощью рамки выделения. Любые изменения к параметров объекта будут применяться ко всем объектам внутри временной группы. Например, можно повернуть временную группу объектов в полном составе.
Чтобы отменить временную группировку объектов просто нажмите за пределами маркеров выделения, отображаемых вокруг группы объектов.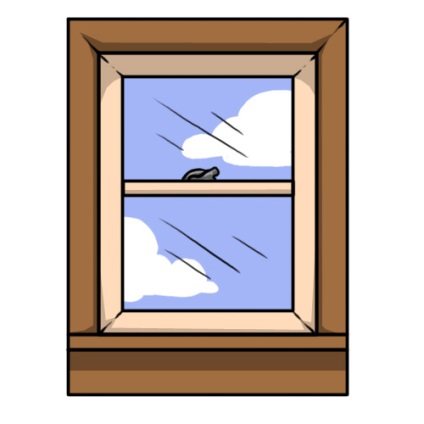
Постоянная группировка
Постоянная группировка объектов создается после выбора всех необходимых объектов и выбора пункта меню , или после щелчка правой кнопкой мыши по выделенным объектам и выбора пункт Сгруппировать из контекстного меню, или после выделения объектов можно нажать комбинацию клавиш Ctrl + Shift + G. После снятия выделения с объектов, они всё равно останутся сгруппированными.
Когда объекты сгруппированы, любые операции редактирования, произведенные над этой группой, применятся ко всем членам группы. Если нажать на один объект из группы, то будет выбрана вся группа.
Можно редактировать отдельные объекты в группе без разгруппировки. Выберите группу и выберите пункт меню или щелкните правой кнопкой мыши и выберите пункт Зайти в группу из контекстного меню, или используйте клавишу F3, или дважды щелкните по группе.
После окончания изменения отдельного элемента группы выберите пункт меню , или щелкните правой кнопкой мыши и выберите пункт контекстного меню Выйти из группы, или используйте сочетание клавиш Shift+F3.
Разгруппировка
Чтобы разгруппировать группу объектов, выделите группу, затем выберите пункт меню или щелкните правой кнопкой мыши и выберите пункт Разгруппировать из контекстного меню, или используйте комбинацию клавиш Ctrl + Alt + Shift + G.
Объединение объектов
Объединение объектов – это слияние объектов, при котором создается новый объект. Оригинальные объекты больше не будут доступны в качестве отдельных элементов и не могут быть изменены, как отдельные объекты. Любое редактирование объединенного объекта влияет на все объекты, которые были использованы при объединении.
Выберите несколько объектов, а затем выберите пункт меню или щелкните правой кнопкой мыши на объекте и выберите пункт Объединить из контекстного меню, или используйте сочетание клавиш Ctrl + Shift + K.
После выбора объектов станут доступны функции Сложить, Вычесть и Пересечь, с помощью которых можно создать новый объект из выбранных объектов. Смотрите полное Руководство по Draw. Глава 5. Объединение нескольких объектов для получения более подробной информации об этих функциях.
Смотрите полное Руководство по Draw. Глава 5. Объединение нескольких объектов для получения более подробной информации об этих функциях.
Упорядочивание, выравнивание и распределение объектов
В Draw можно упорядочить, выравнять и распределить выбранные объекты по отношению друг к другу:
- Упорядочить положение объекта, перемещая его вперед или назад по отношению к объектам .
- Выравнить объекты по отношению к друг другу, используя варианты По левому краю, По центру или По правому краю для горизонтального выравнивания и По верхнему краю, По центру или По нижнему краю для вертикального выравнивания.
- Распределить объекты таким образом, чтобы свободное пространство между ними было одинаковым.
Смотрите полное Руководство по Draw. Глава 5. Объединение нескольких объектов для получения более подробной информации по упорядочиванию и выравниванию объектов по отношению друг к другу.
Вставка и редактирование изображений
Draw содержит ряд функций для редактирования изображений или растровой графики (текстуры), например, фотографий и отсканированных изображений. Они включают в себя импорт и экспорт изображений, и преобразование из одного графического формата в другой графический формат.
Draw включает в себя широкий спектр графических фильтров, так что он может читать и отображать несколько форматов графических файлов. Он также включает в себя несколько инструментов для работы с растровой графикой, но в нём отсутствует такая обширная функциональность, как в специализированных графических программах, таких, как Gimp или Adobe Photoshop. Смотрите полное Руководство по Draw. Глава 6. Редактирование изображений для получения дополнительной информации.
Добавлять изображения можно из нескольких источников:
- Напрямую со сканера (меню )
- Изображение, созданное в другой программе, включая фотографии с цифровой камеры (меню )
- Из галереи Draw.
 Смотрите Главу 11. Графика, Галерея и текстовые эффекты в этом руководстве для получения более подробной информации.
Смотрите Главу 11. Графика, Галерея и текстовые эффекты в этом руководстве для получения более подробной информации.
Работа с 3D объектами
Хотя Draw и не соответствует по функционалу ведущим программам редактирования графики или изображений, он способен создавать и редактировать неплохие 3D рисунки.
Draw предлагает два типа 3D-объектов: 3D-тела и 3D-фигуры. В зависимости от того, какой тип выбран, существуют различные методы редактирования 3D-объекта (вращение, освещение, перспектива и так далее). 3D-фигуры проще в настройке и редактировании, чем 3D-тела. Тем не менее, 3D-тела в настоящее время имеют больше настроек.
Смотрите полное Руководство по Draw. Глава 7. Работа с 3D объектами для получения дополнительной информации.
Экспорт рисунков Draw
Draw сохраняет рисунки и изображения в формате с открытым исходным кодом и расширением .odg. Для сохранения рисунков или всего файла в другом формате, используйте пункт меню и выберите нужный формат в списке. Графические форматы, в которые Draw может экспортировать и сохранять, перечислены в Приложении B к настоящему руководству.
Графические форматы, в которые Draw может экспортировать и сохранять, перечислены в Приложении B к настоящему руководству.
Также можно экспортировать файлы Draw в форматы HTML, XHTML, PDF или Flash. Экспорт в PDF для всех компонентов LibreOffice описан в Главе 10. Печать, экспорт и почтовая рассылка в этом руководстве.
При экспорте в HTML используется мастер преобразования, который создает столько веб-страниц, сколько страниц в текущем документе Draw. При желании можно выбрать страницы для отображения в навигаторе и настроить страницу index.html. Для получения более подробной информации обратитесь к Главе 12. Создание веб-страниц в данном руководстве.
Вставка примечаний в документ Draw
Вставить примечания в рисунок можно аналогично тому, как это делается в Writer и Calc:
Вставка примечаний
- Выберите пункт меню . Небольшое поле, содержащее инициалы текущего пользователя, появится в верхнем левом углу рисунка с большим текстовым полем рядом с ним.
 Draw автоматически добавит имя пользователя и дату в нижней части текстового поля.
Draw автоматически добавит имя пользователя и дату в нижней части текстового поля. - Введите или вставьте примечания в текстовое поле. Можно применять базовое форматирование к частям текста, выделив его, нажав правую кнопку мыши и выбрав нужные пункты контекстного меню. Из этого меню также можно удалить текущее примечание, все примечания одного автора или все примечания в документе.
- Также можно перемещать небольшие маркеры примечаний в любое место на листе. Обычно их помещают на объекте или вблизи объекта, к которому относится примечание.
- Чтобы отобразить или скрыть примечания используйте пункт меню Вид > Примечания.
- Используйте меню , чтобы ввести имя, которое будет отображаться в примечании в поле «Автор».
- Если более, чем один человек редактирует документ, то каждый автор автоматически выделяется другим цветом фона примечаний.
Примечание
Смотрите также статьи:
Как, чем и что нарисовать в окне в праздник?
Если ваша квартира или офис находится на одном из нижних этажей, тогда эта оригинальная идея должна вас заинтересовать.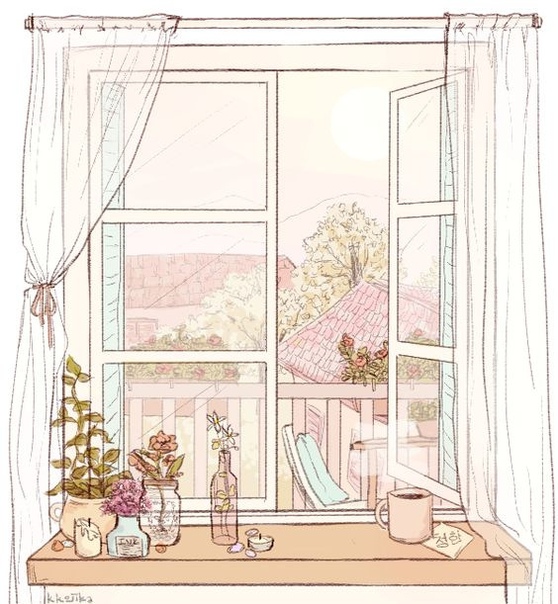 Заключается она в следующем: поскольку новый год (или любой другой праздник) нужно встречать в хорошем настроении и оконные стекла, можно разукрасить всевозможными рисунками новогодней тематики. Как и чем нарисовать на окне рисунок? И собственно что нарисовать?
Заключается она в следующем: поскольку новый год (или любой другой праздник) нужно встречать в хорошем настроении и оконные стекла, можно разукрасить всевозможными рисунками новогодней тематики. Как и чем нарисовать на окне рисунок? И собственно что нарисовать?
Самая простая техника — нанесение изображения по трафарету с помощью зубной пасты. Этот способ позволяет создавать красивые тематические рисунки, а когда праздники закончатся, пасту со можно очень легко смыть.
Возможно, кому-то такой вариант покажется слишком скучным и унылым. В таком случае можно воспользоваться гуашевыми красками. Они создают яркие яркие изображения даже тем, кто далек от такого творчества, но отмыть стека будет сложнее. Ничего, результат стоит усилий.
Что можно изобразить на окне?
Нарисуйте забавного оленя с пышным красным бантом, который присел возле новогодней елочки, украшенной разноцветными шариками.
Еще можно изобразить три свечи с высоким пламенем, разместить в центре венка из зелени и ярких ягодок.
Оригинально смотрится яркий сапожок с пышным мехом, наполненный разными новогодними подарками.
А это самый типичный рисунок — большой веселый снеговик с метлой в шляпе и разноцветном шарфе. Выглядит просто потрясающе.
И куда же без рождественской тематики: венок из веток ели с колокольчиком и зимним пейзажем.Оригинально и красиво!
Вы можете привлечь к украшению окон своих детей, такое занятие им точно понравится. Взрослые рисуют контуром, малыши разрисовывают изображения кисточками или маленькими поролоновыми спонжиками.
Не бойтесь экспериментировать, и пусть ваши окна становятся самыми нарядными и по-настоящему новогодними.
Написание заметок и рисование в OneNote для Windows 10
В записной книжке OneNote для Windows 10 вы можете ввести заметки от руки, а также рисовать и делать наброски. Эти функции удобнее всего использовать на устройствах с сенсорным экраном, однако можно рисовать и мышью. Новый набор перьев можно настроить и переносить. Вы можете определить перья, карандаши и маркеры, которые вам нужны, и они станут доступны в OneNote, Word, Excel и PowerPoint.
Эти функции удобнее всего использовать на устройствах с сенсорным экраном, однако можно рисовать и мышью. Новый набор перьев можно настроить и переносить. Вы можете определить перья, карандаши и маркеры, которые вам нужны, и они станут доступны в OneNote, Word, Excel и PowerPoint.
Чтобы приступить к работе, в меню Рисование коснитесь элемента Рисовать мышью или пальцем .
Выбор пера
Чтобы изменить толщину пера, в меню Рисование выберите тонкую или среднюю пера.
Чтобы изменить цвет пера, коснитесь элемента Цвет чернил и выберите один из доступных цветов.

Удаление рукописных фрагментов
Чтобы стереть нарисованное, коснуться элемента Ластик и выбрать один из следующих вариантов:
ластик — позволяет вручную стирать Среднюю часть рисунка.
Ластик для штрихов — удаляет все рисованные штрихи одним касанием.
Примечание: Если вы удалили что-то нечаянно, коснитесь кнопки «Отменить» в верхнем углу окна приложения или нажмите клавиши CTRL + Z на внешней клавиатуре.
Выбор рукописных фрагментов
работать с использованием рукописными фрагментами одновременно, коснитесь элемента Произвольное выделение и используйте обрыв фрагменты, которые хотите сгруппировать.

Преобразование рукописного фрагмента в текст
Приложение OneNote включает в себя удобный инструмент для преобразования рукописного текста в печатный. Полученный текст сохранит размер и цвет рукописного фрагмента, а также выделение и эффекты.
На вкладке Рисование коснитесь элемента Произвольное выделение .
Обведите на странице рукописный текст, который вы хотите преобразовать.
На вкладке Рисование коснитесь элемента Рукописный фрагмент в тексте .

Рисование точных фигур
Чтобы нарисовать фигуру, которую OneNote автоматически очистит от нежелательных элементов, в меню Рисование коснитесь элемента Преобразовать в фигуру .
Нарисуйте фигуру, например круг, треугольник фигуру или прямоугольник.
Нарисованная от руки фигура преобразуется в фигуру с ровными линиями и четкими углами.
Переключение в режим ввода
Панорамирование и масштабирование во время рисования
Чтобы выйти из режима рисования и использовать функции панорамирования и масштабирования, коснитесь элемента Выделите объекты или введите текст .

Выберите один из указанных ниже вариантов.
Чтобы увеличить или уменьшить масштаб, сожмите или растяните пальцаминую область.
выполнить прокрутку, проведите пальцем вверх или вниз.
Чтобы использовать панорамный просмотр, проведите пальцем влево или вправо.
Закончив, коснитесь элемента Рисование , чтобы вернуться к рисованию.
Как легко, быстро и самостоятельно сделать рисунки в окне …
Полная инструкция: 1. Передача рисунка тщательно помойте стекла. Расписывать окна лучше всего с помощью трафаретов. Они позволят избежать потеков краски, а рисунки получатся аккуратными и симметричными.Специальные трафареты бывают односторонние и двусторонние. Воспользуйтесь односторонним, если хотите нанести рисунок на стекла только изнутри. Двусторонние шаблоны полностью совпадать с внешней и внутренней стороны. Обычно на таких трафаретах имеются метки, чтобы не было с нарушением рисунка.
Двусторонние шаблоны полностью совпадать с внешней и внутренней стороны. Обычно на таких трафаретах имеются метки, чтобы не было с нарушением рисунка.
2. Шаблоны нужно приклеить к окну аэрозольным клеем или водой. Клей крепче держит трафарет на окне, но оставит на стекле следы, которые вам придется счищать. Смыть аэрозольный клей можно бензином для зажигалки Зиппо или уайт-спиритом.Акриловая краска, которой вы будете делать рисунок, при этом не смоется. Вода доступнее клея и не оставит разводов в окне, но шаблон может отклеиться в неподходящий момент. Зафиксируйте трафарет на стекле, платком или салфеткой разгладьте шаблон, чтобы удалить пузыри и складки.
3. При рисовании на стекле делайте контрольный переход от самого светлого цвета к темному. Не набирайте на кисть слишком много краски, иначе появиться капли и потеки. Акриловая краска очень быстро сохнет, поэтому промывайте почаще кисть.Застывший акрил очень трудно отмыть, и кисточка станет непригодной для дальнейшей работы.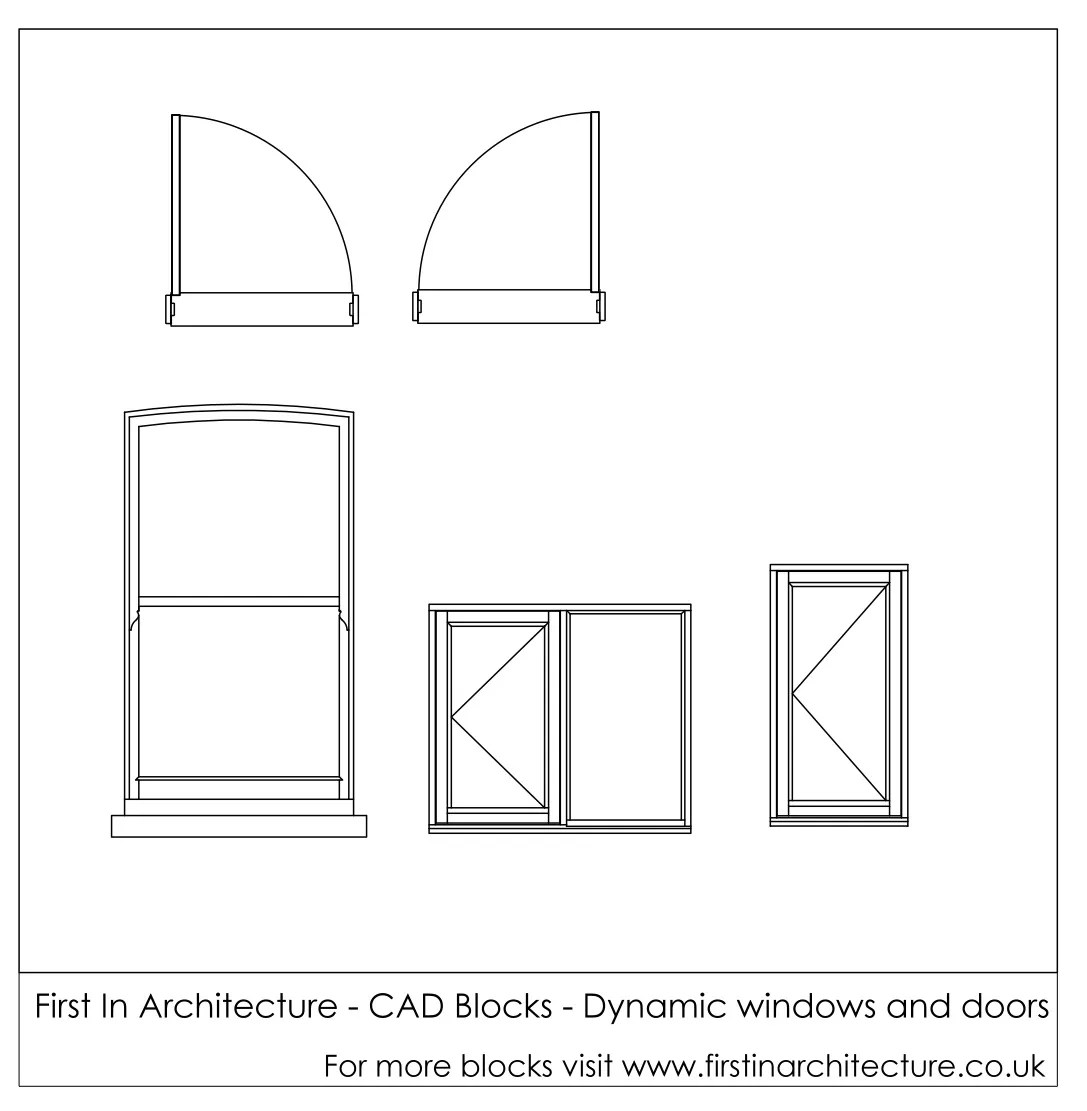
4. Когда рисунки будут готовы, снимите трафареты. Окно можно будет мыть обычными средствами, акриловую краску они не смоют. Расписывать стекло можно не только акрилом. Красивые золотистые рисунки получаются с помощью окиси золота. Если вы хотите сделать окно матовым, обработайте его плавиковой кислотой. Эта же кислота сделает чистое стекло блестящим. Рисунок после травления сохраняется.
Как стереть, если не получилось?
Акриловую краску можно удалить уат-спиритом или жидкостью для снятия лака.
Что делать, если краска попала на одежду?
— Выверните вещь наизнанку, подставьте под струю холодной воды тем местом, где просвечивает краску. Если пятно свежее, мощный напор воды должен ее смыть без следа. Отожмите вещь.
— Поместите влажную вещь автоматическую стиральную машину, добавляйте синтетического моющего средства, причем кондиционеры для белья и прочие средства не применяйте. Выберите самую продолжительную программу для стирки в холодной воде. По окончании стирки вытащите вещь и осмотрите ее на предмет оставшейся краски. Если вывести ее до конца не удалось, из области.
По окончании стирки вытащите вещь и осмотрите ее на предмет оставшейся краски. Если вывести ее до конца не удалось, из области.
— Если даже повторная стирка не принесла желаемого результата, смочите место с пятном краски водой, на мягкую зубную щетку нанесите немного моющего средства и аккуратно потрите вещь. Делать это нужно круговыми движениями. Остатки средства удалите под струей воды (50-60оС).
— Предварительно обработанную одежду поместите в стиральную машину, задайте режим с учетом типа ткани.На этот раз стирать нужно в горячей воде. Если ткань «боится» высоких температур, подберите максимально допустимую для данного материала температуру. Хлорсодержащие, кислородные отбеливатели и прочие пятновыводители применяют.
Ну вот, мы вам все рассказали, как думаете, реально ли осилить такую красоту обычному человеку?
шт. А вот это настоящие витражи, для сравнения: http://www.plastika-okon.ru/gallery_stained_glass_1.php
Рисование уровней анимации — Документация OpenToonz 1. 4.0
4.0
В OpenToonz можно создать и рисовать уровней Toonz (формат PLI), растровые уровни Toonz (формат TLV) и стандартные растровые уровни (формат TIF) непосредственно в средстве просмотра. Инструменты рисования также можно использовать для подправки очищенных чертежей и загруженных растровых изображений.
Рисование в OpenToonz
Чтобы нарисовать уровень анимации, сначала вы должны определить с его типом: Toonz, Toonz растровый или обыкновенный растровый; и его настройки, такие как имя, количество кадров и способ нумерации рисунков.
Уровни Toonz рисованием векторных штрихов; штрихи и области, штрихами, могут быть нарисованы с использованием стилей, доступных в палитре уровней. Уровни Toonz имеют неограниченный размер и разрешение, поскольку они основаны на векторх. Они сохраняются в виде файлов PLI.
Уровни Toonz Raster путем рисования растровых линий; линии и области, линиями, могут быть нарисованы с использованием стилей, доступных в палитре уровней. Уровни Toonz Raster имеют определенный размер и разрешение, определяемые при их создании. Они сохраняются в виде файлов TLV.
Уровни Toonz Raster имеют определенный размер и разрешение, определяемые при их создании. Они сохраняются в виде файлов TLV.
Растровые уровни путем рисования растровых линий с использованием стилей, доступных в Палитре растровых рисунков , которая используется всеми растровыми уровнями одного и того же проекта (см. Папки проекта по умолчанию). Растровые уровни имеют размер и разрешение, определяемые при их создании. Они сохраняются как отслеживают отдельные файлы TIF, по одному на каждый уровень кадра.
Когда уровень анимации определен, вы можете выбрать любой из его кадров на Xsheet / Timeline или в Level Strip и начать рисование в средстве просмотра. Вы можете сделать это и тогда, когда вы хотите создать рисунок с нуля, и когда вы хотите редактировать ранее сделанный рисунок.
При выборе на Xsheet / Timeline программа отображает всё содержание в текущем кадре; при выборе в полосе уровня зритель отображает только выбранный кадр текущего уровня анимации, чтобы вам было легче работать с ним.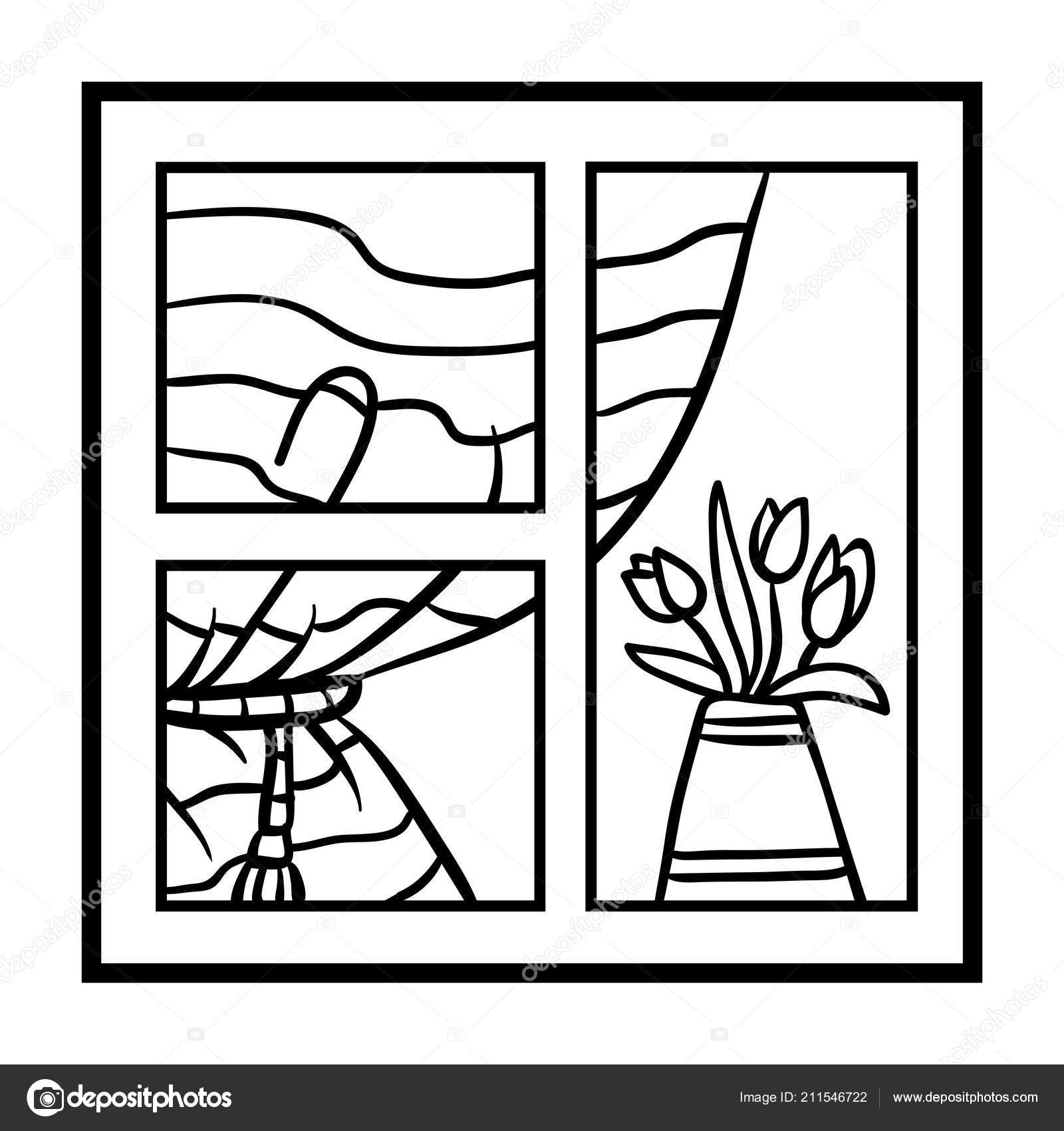
Установка типа уровня по умолчанию для рисования
Можно определить тип уровня по умолчанию, который будет создан, когда Вы рисуете внутри OpenToonz.
По умолчанию уровни Toonz Vector и Toonz Raster сохраняются в папке + рисунок текущего проекта при сохранении сцены, в том, как Уровни Raster сохраняются в папке + extras (см. Папки проекта по умолчанию).
Совет
Задать тип уровня по умолчанию для рисования:
- Настройки Откройте пункт меню Файл → программы → Рисунок.
- Выберите тип уровня, который вы хотите использовать по умолчанию, в меню параметров Тип уровня по умолчанию: . Поля Ширина , Высота и DPI доступны для параметров Растровый уровень Toonz и Растровый уровень .
Примечание
Значения указны, высоты и DPI, заданные в разделе «Файл» → «Настройки программы» → «Рисунок», также будут установлены по умолчанию в диалоговом окне Новый уровень .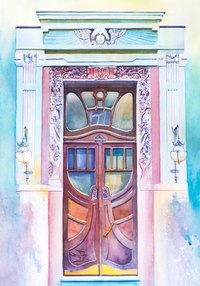
Рисование уровней анимации
Уровни анимации могут быть используемыми способами:
- Использование диалогового окна Новый уровень .
- Для программы «Автосоздание» установлено значение « Включено» .
- Установка программы «Автосоздание» на Использовать Xsheet как лист анимации .
Использование диалога нового уровня
Новые уровни анимации можно определить с помощью диалогового окна, в котором можно указать количество рисунков, из которых сделан уровень, шаг анимации, используя для отображения кадров в Xsheet / Timeline, и приращение, которое задает способ отображения чертежей уровней.пронумерованы. Например, Шаг 2 повторяет каждый рисунок дважды в столбце Xsheet или на временной шкале, в то время как Прирост 2 будет нумеровать его рисунки как 1, 3, 5 и т. Д. В этом диалоговом окне также можно выбрать папка назначения, отличная от папки по умолчанию, с помощью поля Сохранить в .
Если вы определяете Растровый уровень Toonz или Растровый уровень, вы можете установить его значения Ширина , Высота и DPI в соответствии с тем, как вы хотите использовать его в сцене.
Такие настройки, как длина уровня и порядок нумерации, могут быть отредактированы позже, так как вы можете упорядочить изображения, составляющие уровень анимации, так, как вы предпочитаете (см. Редактирование уровней анимации).
Когда новый уровень создается в пустом столбце, цвет заголовка этого столбца и ячеек, в котором отображается новый уровень, окрашиваются, обозначая тип уровня: светло-желтый для векторных уровней Toonz, светло-зеленый для растровых уровней Toonz и -синий для растровых уровней (см.Работа со столбцами Xsheet).
Примечание
Диалоговое окно «Новый уровень» наследует настройки Тип уровня по умолчанию , край в «Настройки программы» → «Рисунок».
Совет
Чтобы создать новый уровень анимации для рисования:
- Выполните одно из следующих действий:
- Выберите ячейку на Xsheet / Timeline, где вы хотите link уровень анимации, и выберите «Файл» → «Новый уровень…»
- Щелкните правой кнопкой мыши ячейку на Xsheet / Timeline, где вы хотите связать уровень анимации, и выберите Новый уровень… в открывшемся меню.
- (Если видна панель инструментов Xsheet / Timeline) Нажмите любую из трех кнопок Новый уровень в самой левой части.
- Выберите тип уровня: Векторный уровень Toonz, Растровый уровень Toonz или Растровый уровень, в меню параметров Тип: и определите его, нажмите кнопку OK.
Примечание
При использовании кнопок панели инструментов Xsheet / Timeline для создания нового уровня соответствующего уровня уже выбранного в раскрывающемся меню диалога.
Примечание
Если уровень уже представлен в столбце ячейки, новый уровень будет создан в пустом столбце.
Совет
Чтобы определить место сохранения для уровня, который вы хотите нарисовать:
В диалоговом окне Новый уровень введите в поле Сохранить в: или используйте кнопку Кнопка браузера , чтобы указать путь для сохранения места.
Примечание
Если в браузере вы выбираете какую-либо папку проекта, в поле пути полный путь будет заменен соответствующим псевдонимом папки (см.Папки проекта по умолчанию).
Использование опции автосоздания
Если в меню «Настройки программы» → «» для программы
005 «Автосоздание: » установлено значение « Включено» , можно автоматически создать новые рисунки с помощью инструментов рисования в средстве просмотра. Если текущая выбранная ячейка пуста, новый уровень будет автоматически создан и назван с первой доступной буквой алфавита; если текущая выбранная ячейка — это ячейка сразу после , содержащая рисунок уровня (либо на Xsheet / Timeline, либо на полосе уровня), к этому рисунку будет добавлен новый рисунок. Примечание
Тип уровня будет определен в Настройки программы → Рисунок как Тип уровня по умолчанию .
Использование Xsheet в качестве анимационного листа
Когда в меню «Настройки программы» → «Рисунок» параметр «Автосоздание: » установлен на «Использовать Xsheet в качестве анимационного листа », можно автоматически создать новые рисунки с помощью инструментов рисования в средстве просмотра. Если текущая выбранная ячейка пуста и принадлежит пустому столбцу, новый уровень будет автоматически создан и назван с первой доступной буквой алфавита; если текущая выбранная ячейка где-то после ячейки, текущий уровень, к этому уровню будет добавлен новый рисунок.В случаях рисунки будут брать свой номер из текущего кадра сцены; если этот номер рисунка уже существовал на уровне, к его номеру будет добавлена буква (например, A.0001a.ext).
Этот метод работы позволяет вам работать как аниматор: вы можете создать ключевые рисунки , а шаблоны разбивочные рисунки , а между рисунками . Вы можете быстро проверить свою анимацию, пролистывая ее в средстве просмотра.
Когда вы добавляете новый рисунок, он будет повторяться как удержанный вдоль столбца / слоя до следующего.
Также возможно создать новый рисунок в ячейке, который содержит hold : новый рисунок заменитание до следующего рисунка. Также можно дублировать, копии рисунков с другим номером.
После завершения анимации вы изменить нумерацию всю последовательность в соответствии с нумерацией кадров Xsheet / Timeline.
Примечание
Тип уровня будет определен в Настройки программы → Рисунок как Тип уровня по умолчанию .
Совет
Для создания нового уровня анимации
Щелкните пустую ячейку на Xsheet / Timeline и начните рисовать, используя инструмент рисования в окне просмотра.
Совет
Чтобы добавить рисунок существующему уровню
Щелкните пустую ячейку в столбце / слое, существующий уровень, и начните рисовать, используя инструмент рисования в средстве просмотра.
Совет
Для автоматической нумерации рисунков
- Выберите ячейки с рисунками, которые вы хотите перенумеровать.
- Выберите команду Ячейки → Автопересчет .
Примечание
Команда Автопересчет также доступно в меню, которое открывается при щелчке правой кнопкой мыши в ячейке.
Использование окна просмотра
В средстве просмотра можно использовать инструменты, доступные панели инструментов, для рисования, рисования, редактирование и моделирования чертежей. Рабочая область может зрителя бесконечна, и вы прокручивать, увеличивать, уменьшать и поворачивать ее.
В строке заголовка вы можете найти информацию о том, что в заголовке отображается и выбирается процент увеличения и режим кнопок, которые позволяют вам установить просмотр (см. Использование окна просмотра).
В нижней части окна просматривается другой настраиваемый набор кнопок.
Панель кадров и кнопки воспроизведения позволяют установить текущий кадр и перемещаться по кадрам анимации. Заданная частота кадров визуализируется, и если проигрывается, фактическая частота кадров отображается слева.
Другие кнопки актуальны только при использовании Инструмента анимирования () для анимации объектов и при предварительном просмотре анимации в окне просмотра (см. Анимация объектов и Предварительный просмотр анимации).
Примечание
Если нижняя панель слишком короткая, чтобы показать все параметры, ее можно прокрутить с помощью кнопок со стрелками на ее концах.
Совет
Для навигации по рабочей области:
Выполните одно из следующих действий:
- Используйте инструмент Лупа (): для увеличения нажмите и перетащите вверх; чтобы уменьшить масштаб, нажмите и перетащите вниз.Точка, в которой вы щелкаете, обеспечивает максимальную эффективность масштабирования.
- Используйте горячие клавиши увеличения шага (по умолчанию + клавиши и -), чтобы увеличить и уменьшить масштаб при определенныхах (например, 50%, 100%, 200% и т.д.).
- Используйте колесико мыши для увеличения и размера масштаба.
- Нажмите среднюю кнопку мыши и перетащите или используйте инструмент Рука () для прокрутки в любом направлении.
- Используйте инструмент Поворот (), чтобы вращать в окне отображается: отображается линия горизонта , чтобы вы могли увидеть вращения; центр вращения является абсолютным центром рабочей зоны.
- Используйте горячую настройку сброса просмотра (по умолчанию клавиша Alt + 0 ) или щелкните правой кнопкой мыши в окне просмотра и выберите Вид по умолчанию в открывшемся меню, чтобы отобразить окно просмотра в его текущем размере с центром в абсолютном центре без вращения .
- Щелкните правой кнопкой мыши и выберите По размеру окна , чтобы автоматически увеличить масштаб просмотра, чтобы он уместился в поле камеры.
Совет
Для воспроизведения содержимого сцены назад:
Выполните одно из следующих действий:
- Нажмите кнопку Воспроизведение .
- Перетащите курсор рамки кадра.
Совет
Чтобы установить текущий кадр:
Выполните одно из следующих действий:
- Используйте кнопки воспроизведения.
- Перетащите курсор рамки кадра.
- Введите в поле Текущий кадр номер кадра, который вы хотите просмотреть.
Совет
Чтобы установить частоту кадров воспроизведения:
Выполните одно из следующих действий:
- Введите значение в поле FPS .
- Используйте ползунок частоты кадров.
Настройка визуализации окна просмотра
Способ которому окно визуализирует содержание сцены, может быть скорректирован в соответствии с выполнением, которое необходимо выполнить.
Полноэкранный режим можно добиться, максимально развернуть зрителя до экрана монитора, скрывая любую границу окна интерфейса. Это доступно только на платформе Windows.
Векторные рисунки, которые могут улучшить визуализацию в большом количестве в сцене, можно визуализировать как растровые рисунки, быстрее визуализировать, сохраняя при этом их векторную природу, используя параметр Отображать вектор как растр .
Примечание
Если текущий уровень основан на векх, он все равно будет как вектор, чтобы разрешить любую операцию рисования / редактирования, вы можете выполнить.
Растровые рисунки и изображения, которые обычно в средстве изображения в соответствии с их разрешением в пикселях, то есть один пиксель изображения отображается как один пиксель экрана монитора, чтобы лучше изучить.
Примечание
Визуализация его фактическим размером в пикселях отличается от увеличения, поскольку при масштабировании изображения всегда учитывается информация о DPI изображения.
Совет
Только для Windows — Для входа в полноэкранный режим просмотра:
Щелкните правой кнопкой мыши в окне просмотра и выбор Полноэкранный режим в открывшемся меню.
Совет
Только для Windows — Для выхода из полноэкранного режима просмотра:
Щелкните правой кнопкой мыши на средстве просмотр и выбор Выход из полноэкранного режима в открывшемся меню.
Совет
Чтобы активировать или деактивировать растровую визуализацию для векторных рисунков:
Активируйте или деактивируйте опцию Вид → Отображать вектор как растр .
Совет
Для отображения растровых рисунков и изображений с их фактическим размером пиксела:
- В Xsheet / Timeline выберите уровень, которому соответствует чертеж или изображение, чтобы он стал текущим уровнем.
- Выберите рисунок или изображение на полосе уровня, чтобы обозначить его отдельно.
- Используйте горячую настройку «Фактический пиксельный размер» (по умолчанию клавиша N ) или щелкните правой кнопкой мыши в средстве просмотра и выберите Фактический пиксельный размер в открывшемся меню.
Настройка окна просмотра
Окно просмотра может быть настроено в соответствии с вашими потребностями: цвета фона, видимые в просмотрщике и внутри камеры, могут быть просмотрщике; направляющая сетка и безопасная зона могут быть отображены для справки; стол и камера могут быть скрыты; пользовательские могут быть добавлены, чтобы помочь вам выровнять объекты или составить элементы сцены для определенного кадра.Проверка «Вид» → Только линии позволяет скрыть окрашенные области уровней, облегчая процесс рисования.
Набор кнопок и информации, доступных в нижней панели средства просмотра, также можно настроить так, чтобы были видны только те элементы, которые вам нужны.
Совет
Чтобы изменить цвет фонащика:
- Откройте диалоговое окно Файл → Настройки программы → Цвета .
- Определите Цвет фона просмотра , выполнив одно из следующих действий:
- Установленные значения красного, зеленого и синего.
- Нажмите на миниатюру цвета и викорите Редактор стилей , чтобы отредактировать его (см. Простые цвета).
Совет
Чтобы изменить цвет фона камеры:
- Откройте диалоговое окно Xsheet → Настройки сцены… .
- Определите Цвет фона камеры: , выполнив одно из следующих действий:
- Установите значения красного, зеленого, синего и альфа.
- Нажмите на миниатюру цвета и викорите Редактор стилей , чтобы отредактировать его (см.Простые цвета).
Совет
Чтобы показать или скрыть таблицу:
Выберите Вид → Таблица , чтобы показать или скрыть таблицу.
Совет
Чтобы показать или скрыть рамку камеры:
Выберите Вид → Граница камеры , чтобы показать или скрыть границу камеры.
Совет
Чтобы показать или скрыть цвет фона камеры:
Выберите Вид → Цвет фона камеры , чтобы показать или скрыть цвет фона камеры.
Совет
Чтобы определить отображаемую направляющую сетку:
Выберите Вид → Направляющая сетка , чтобы показать или скрыть направляющую сетку.
Совет
Чтобы определить отображаемую направляющую сетку:
- Откройте диалоговое окно Xsheet → Настройки сцены… .
- Определите Размер направляющей сетки: и A / R: . — это число полей ширины направляющей поля (1 поле равно 1 дюймму), а A / R — это соотношение между шириной направляющей поля и высотой.
Совет
Чтобы показать или скрыть безопасную зону:
Выберите Вид → Безопасная зона , чтобы показать или скрыть безопасную зону.
Совет
Чтобы добавить пользовательскую сетку:
Нажмите на линейку: щелчок в горизонтальной линейке создаст вертикальную направляющую, щелчок в вертикальной линейке создаст горизонтальную направляющую.
Совет
Чтобы переместить пользовательскую сетку:
Перетащите маркер пользовательской направляющей сетки по линейке.
Совет
Чтобы удалить пользовательскую сетку:
Выполните одно из следующих действий:
- Щелкните кнопкой правой мыши по направляющему маркеру в линейке.
- Перетащите маркер за пределы окна в направлении, противоположном самой направляющей.
Совет
Чтобы показать или скрыть пользовательские направляющие:
Выберите Вид → показать Руководства , чтобы или скрыть направляющие.
Совет
Чтобы показать или скрыть пользовательские линейки, на установленных маркеры:
Выберите Вид → Линейка , чтобы показать или скрыть линейки.
Примечание
Когда рабочая область окна просмотра поворачивается, направляющие также поворачиваются, но линейки и направляющие маркеры сохраняют свое положение и ориентацию. Однако положение сетки все еще может контролироваться маркерами, даже если визуально они больше не совпадают.
Совет
Чтобы настроить набор кнопок в нижней панели окна просмотра:
Нажмите кнопку опции () в крайнем левом углу нижней области и выбираемые элементы или отмените выбор элементов, которые нужно скрыть, в открывшемся меню.
Инструменты рисования
Вы можете рисовать с помощью инструментов Кисть () и Геометрический (). Для инструментов вы можете установить толщину линии обоих, которую вы собираетесь нарисовать: значения изменяются от 0 до 100 для уровней Toonz и от 1 до 100 для уровней растрового и растрового Toonz.
Примечание
Для уровней растрового Toonz и растрового можно установить размер инструмента Кисть больше 100, введя его в поле Размер.
Примечание
Минимальный и Максимальный Размер / Толщина можно изменить одним из следующих способов:
- Нажатие Ctrl + Alt и перемещение мыши. Перемещение по горизонтали изменяет значение Максимальный , тогда как перемещение по вертикали изменяет значение Минимальный .
- Использование комбинаций клавиш. U и I для соответственно уменьшения и увеличения значения Максимальный или H и J для соответственно уменьшения и увеличения значения Минимальный .
С помощью инструмента Кисть () вы можете в полной мере использовать чувствительность к давлению, если вы используете чувствительный к давлению планшет. Чем больше вы нажимаете на планшет, тем толще линия, которую вы рисуете.
С помощью инструмента Геометрический () значение толщины постоянно применяемой ко всей нарисованной фигуре.
При создании векторных рисунков размер / толщину также можно установить на 0 (ноль): в этом случае установлены штрихи только в виде каркаса, даже если вы увеличиваете или уменьшаете масштаб, и они не будут видны при визуализации анимации.
Примечание
Для векторных рисунков линий линий можно изменить и позже, используя другие инструменты (см.Редактирование рисунков).
Добавление текста
Текст может быть добавлен с помощью инструмента Шрифта ().
Примечание
В OpenToonz также можно работать с редактируемым и анимируемым текстом с помощью эффекта Text Iwa . Для получения дополнительной информации, см. Текст Ива.
На панели параметров вы установите следующее:
- Шрифт: для использования взятый из списка, основанного на шрифтах операционной системы по умолчанию.
- Начертание: выбранного типата.
- Размер: , для выбранного типата.
- Вертикальная ориентация , позволяет размещать текст вертикально, одну букву под другой, а не по горизонтали.
Стиль текущий палитры применяемый к вводимому тексту. Стиль палитры может быть изменен при наборе текста, поэтому вы можете иметь символы с разными стилями редактирования текста (см.Редактирование стилей).
Примечание
Для векторных уровней, как только текст фиксируется, он преобразуется в состояние контуры и больше не может редактироваться как текст.
Совет
Добавить текст:
- Выберите инструмент Шрифта () и щелкните по месту в окне просмотра, с которого вы хотите начать печатать.
- Выберите параметры Шрифт , Начертание , Размер и Вертикальная ориентация .Эти параметры могут быть, пока вы находитесь в режиме редактирования текста.
- Измените текущий цветовой стиль в палитре, если вы хотите использовать более одного в одном сеансе стиля редактирования текста.
- Щелкните внутри области редактирования текста, чтобы изменить точку вставки текста.
- Приложение за пределами области редактирования текста или другой инструмент для фиксации текста.
Использование Ластика
Инструмент Ластик () позволяет частично удалять линии, как на векторных, так и на растровых рисунках.
На панели параметров вы установите следующее:
- Размер устанавливает размер ластика.
- Жесткость устанавливает сглаживание вдоль границы ластика. Это доступно только для рисунков Toonz Raster и Raster.
- Непрозрачность установить непрозрачность ластика; Двойное прохождение по области не учитывается при выполнении одной операции стирания, а только при выполнении различных операций стирания.Это доступно только для растровых рисунков.
- Тип: имеет параметры Обычный , чтобы использовать стандартный ластик; Прямоугольный , чтобы выполнить удаление внутри поля, которое вы определяете; От руки , чтобы стереть внутри области, которую вы наметили, удар и перетащив; и Полилиния , чтобы выполнить стирание внутри области, которую вы наметили, определив серию линий. На векторных рисунках обводка удаляется, только если она полностью включена в определяемую область.
- Режим: имеет опции Области , чтобы удалить только области, Линии , чтобы удалить только контур чертежа, и Линии и области , чтобы выполнить обе операции. Это доступно только для растровых рисунков.
- Избирательно позволяет стирать только линии или области, созданные в текущем стиле. Это доступно только для рисунков Toonz Vector и Toonz Raster.
- Инвертировать удаление за пределами области, только с помощью режима Прямоугольный, От руки или Полилинии.На векторных рисунках обводка удаляется только в том случае, если она полностью находится за пределами области.
- Диапазон кадров позволяет вам выполнять стирание Прямоугольника, От руки и Полилинии для диапазона кадров, определяя область в первом, а затем в последнем кадре диапазона.
- Режим Карандаш стиральная линия без сглаживания, то есть с неровными краями. Это доступно только для рисунков Toonz Raster.
Примечание
. Если панель параметров слишком короткая для представления всех параметров, ее можно прокручивать с помощью кнопок со стрелками, инструментами на ее концах.
Примечание
Инструмент Ластик () можно автоматически выбрать с помощью ластика п планшета *.
Преобразование растровых рисунков в структуру
Отсканированные и растровые рисунки, то есть рисунки, не основанные на векторах, могут быть преобразованы в уровни развития Toonz.
Доступны два основных режима преобразования: Сплошная линия и Контурная обводка . Выбор между двумя режимами зависит от того, какое преобразование наилучшим образом соответствует вашим потребностям.
В режиме Сплошная линия для каждой линии на чертеже создается одиночный векторный шаблон с классом толщины . Это означает, что преобразованный чертеж можно редактировать как рисунки, непосредственно в OpenToonz, например, вы можете изменить изгиб штриха с помощью инструментов Щипок () или Редактор контрольных точек и толщину с помощью инструмента Насос ().
В режиме Контурная обводка два векторных штриха наборов для определения каждой линии на чертеже, а области, заполненные разными цветами, разделяются штрихом.Это означает, что, например, чтобы изменить изгиб линии, вы должны изменить его двумя штрихами, определяющими ее, и изменить толщину, которые вы должны смоделировать одним или обоими штрихами, определяющими его. * Толщина всех штрихов установлена на 0, чтобы они не были видны в финальном рендере *.
Примечание
Параметры, пользователь не необходимыми, можно скрыть с помощью кнопок Опции () в правом нижнем углу всплывающего окна Конвертировать в вектор .
В режиме Контурная обводка доступны следующие настройки:
- Точность устанавливает, использует использование штрихи будут повторять формула исходных линий рисования. Высокие товары более точные штрихи, но делают их более сложными.
- Удаление соринок удаляет небольшие пятна или отметки на преобразованных изображениях. Его выражает размер в пикселах значение максимальной области, которая должна быть удалена.
- Сохранять окрашенные области , когда активировано, включает в себя все цвета в преобразованном уровне.
- Смачивание устанавливает насколько гладкие изгибы изгибаются к полным углам.
- Угол устанавливает угловой порог, ниже которого в изображение вставляются полные углы
- Радиус кривой устанавливает меру радиуса кривой, при которой он заменяется гладким углом
- Макс. цвета определяет максимальное количество цветов, которые используются в растровом изображении и используются в векторном. Значение должно быть установлено с учетом реального количества цветов, используемых в растровом изображении.Высокие значения увеличивают время, необходимое для преобразования. Это относится только к растровым уровням.
- Прозрачный цвет укажите цвет, который должен быть установлен как прозрачный фон результирующего уровня. Это относится только к растровым уровням.
- Порог тона устанавливает значение самых темных пикселей, которые необходимо учитывать для обнаружения линий, которые необходимо преобразовать в вектор; для низких значений учитываются только самые темные пикселы, что приводит к получению более тонких линий; для высоких значений также учитываются более светлые пикселы, что приводит к более толстым линиям.Это применимо только к уровню Toonz Raster.
В режиме Сплошная линия доступны следующие настройки:
- Предел устанавливает значение самых темных пикселов, которые необходимо учитывать при обнаружении линий, которые необходимо преобразовать в использовании штрихи; для низких значений учитываются только самые темные пикселы, что приводит к более тонким штрихам; для высоких значений также учитываются более светлые пикселы, что приводит к более толстым штрихам.Для уровней Toonz Raster (файлы TLV) процесс проверяет только элементы, принадлежащие линиям; для растровых уровней он проверяет пикселы всего изображения.
- Точность устанавливает, насколько черта будет повторять форму исходных линий рисования. Высокие товары более точные штрихи, но делают их более сложными.
- Удаление соринок игнорирует при преобразовании небольшие участки, создаваемые шумом изображения; чем выше значение, тем больше игнорируемых областей.
- Максимальная толщина устанавливает максимальную толщину системы хода; если это значение низкое, очень толстые линии будут преобразованы в два штриха по центральной линии, определяющих контур линии; если это значение высокое, они будут преобразованы в один штрих по центральной линии.
- Калибровка толщины: Начало и Конец: калибрует толщину хода, определенную в соответствии с величиной Предел ; низкое значение уменьшит толщину хода, сохраняя его целостность.Другое значение, вставленное в поле Начало / Конец , определяет анимацию толщины по длине уровня.
- Сохранять окрашенные области , при активации все закрашенные области на уровнях Toonz Raster (файлы TLV) и все области, закрашенные цветы, отличные от цвета линий на уровнях растра.
- Добавить кай векторную обводку вдоль границы изображения, нанесенные также, кровоточащие у края изображения.
- Улучшенное распознавание контура , когда активировано, позволяет векторизовать растровые изображения (такие как TGA, TIF, PNG и т.д.) Без сглаживания вдоль линий. Эвристика используется для распознавания линий и окрашенных областей, создающих уровень PLI, где линии видны как чернила, а окрашенные области — как краска.
Можно выбрать изображения или рамки уровня, которые необходимо преобразовать непосредственно в Xsheet / Timeline.
Когда преобразование выполнено, новый столбец в соответствии с выбранным вами выбором и отображается в Xsheet / Timeline в следующем месте / слое для уровня, содержащего исходный уровень.Новый файл будет иметь то же имя, что и начальный, но с расширением PLI и суффиксом «v», и будет сохранен в папке по умолчанию + чертежи .
Примечание
Если уровень PLI с таким именем существует, за именем нового файла будет следовать прогрессивный номер.
Совет
Если уровень PLI с таким именем уже существует, за именем нового файла будет следовать прогрессивный номер:
- Выберите кадры уровня для преобразования в Xsheet / Timeline.
- Выберите Уровень → Конвектировать в вектор…
- В диалоговом окне задайте параметры для конвертации.
- Нажмите кнопку Конвертировать .
Проверка процесса преобразования в вектор
В нижней части окна Параметры преобразования в вектор доступна область предварительного просмотра для отображения рисунка, выбранного на Xsheet / Timeline, как это будет после преобразования в соответствии с заданными настройками.В то же время он позволяет сравнивать конечный результат с исходным растровым рисунком, отображаемым слева, и расти векторными штрихами, действует кнопка Проверка сплошной линии ().
Вы можете активировать или деактивировать его, изменить его размер или перемещаться по его содержимому.
Если вы измените какой-либо параметр в Настройках, конвертации в вектор , обновленный рисунок автоматически обновится, чтобы показать, как изменение влияет на результат.
Совет
Чтобы активировать область предварительного просмотра:
- В Xsheet / Timeline выберите рисунок, который вы хотите просмотреть.
- Нажмите кнопку Переключить просмотр () в нижней панели окна «Настройки конвертации в вектор».
Совет
Чтобы отключить область предварительного просмотра:
Нажмите кнопку Переключить просмотр образца () в нижней панели окна «Настройки конвертации в вектор».
Совет
Для изменения размера области предварительного просмотра:
Выполните любых из следующих действий:
- Нажмите и перетащите горизонтальный разделитель.
- Нажмите и перейдите на раздел предварительной границы окна, чтобы скрыть область предварительного просмотра.
- Нажмите и перетащите разделитель, свернутый к границе окна, к центру окна, чтобы снова отобразить область предварительного просмотра.
Совет
005 Для навигации по области предварительного просмотра: Выполните одно из следующих действий:
- Используйте колесико мыши или сочетания клавиш увеличения (по умолчанию клавиши + и -) для увеличения или уменьшения масштаба.
- Нажмите среднюю кнопку мыши и перетащите, чтобы прокрутить в любом направлении.
- используйте горячую настройку сброса (по умолчанию клавиша 0), чтобы показать предварительный просмотр его текущего размера
Совет
Чтобы активировать и деактивировать Проверку сплошной линии:
Нажмите кнопку Переключить проверку сплошной линии () в нижней части окна «Настройки конвертации в вектор».
Сохранение и загрузка настроек конвертации в вектор
Настройки конвертации в вектор могут быть сохранены в виде tnzsettings файлов, чтобы иметь разные настройки для уровня и быть загруженными обратно и каждый в другой сцене.
Загруженные настройки конвертации в вектор также можно назначить настройки по умолчанию для сцены или проекта (см. Настройки сцены и Настройки проекта по умолчанию).
Совет
Чтобы сохранить настройки конвертации в вектор:
- Нажмите кнопку Сохранить настройку () в нижней части окна «Настройки конвертации в вектор».
- В открывшемся браузере выберите файл tnzsettings местоположение и имя и нажмите кнопку Сохранить .
Совет
Для загрузки сохраненных настроек конвертации в вектор:
- Нажмите кнопку Загрузить изменения () в нижней панели окна «Настройки конвертации в вектор».
- В открывшемся браузере найдите файл tnzsettings , который вы хотите загрузить, нажмите кнопку Загрузить .
Совет
Для сброса настроек конвертации в вектор по умолчанию в сцене:
Нажмите кнопку Сбросить настройки () в нижней части окна Конвертации в вектор.
Редактирование рисунка
Уровнями Toonz Vector, Toonz Raster и Raster можно манипулировать в OpenToonz.
Чтобы отредактировать рисунок, например скопировать его часть, сначала выделите в Xsheet / Timeline или в Level Strip. При выделении в Xsheet / Timeline, вьювер отображает все сцены в текущем кадре, при выделении Level Strip, вьювер отображает только выбранный кадр текущего анимации, чтобы вам работать болееe удобно.
Рисунки также могут быть выбраны непосредственно в программе: это позволяет вам работать над различными рисунками, видимыми в определенном кадре, без необходимости извлекать их в Xsheet / Timeline или Level Strip.
Примечание
Все ваше редактирование рисунка не сохраняется, пока вы не сохраните соответствующий уровень, или не используйте команду Сохранить все (см. Сохранение уровней).
Совет
Чтобы выбрать рисунок для редактирования:
Выполните одно из следующих действий:
- Выберите его в Xsheet / Timeline или Level Strip.
- Щелкните правой кнопкой мыши во вьювере рисунок, который вы хотите редактировать, и в открывшемся меню выберите команду Выберите , относящуюся к столбцу, содержащему рисунок который вы хотите редактировать.
Примечание
Меню правого клика сначала перечисляет все столбцы, входящие в структуру, а затем столбцы и объекты, которые иерархически связаны с выбранным.
Использование Инструмента выделения
Инструмент Выделения () позволяет редактировать, перемещать, вращать, масштабировать и наклонять выделение на рисунке.
На панели параметров вы установите следующее:
Тип: имеет параметры Прямоугольный , чтобы выбрать область поля, которую выете, щелкая и перетаскивая; От руки , чтобы выбрать область, которую вы обводите, удар и перетащив; и Полилиния , чтобы выбрать область, которую вы очерчиваете, определяя ряд линий.На векторных рисунках штрих выбирается, если он полностью включен в определяемую вами область.
Режим: имеет параметры Стандарт , для выбора векторов; Выбранные Кадры , для редактирования всех строк выбранных кадров одновременно; Уровень целиком , чтобы преобразовать все рисунки текущего уровня анимации; Того же стиля , чтобы выбрать сразу все типы, окрашенные в том же стиле в текущем чертеже; Того же стиля на выбранных кадрах , чтобы выбрать сразу все изображения штрихи, окрашенные одинаковым стилем в выбранных кадрах текущего уровня анимации; Того же стиля во всем уровне , чтобы выбрать сразу все одним штрихи, нарисованные и тем же стилем на всех чертежах текущего уровня анимации; Отделяющие линии , чтобы выбрать все граничные штрихи текущего чертежа; Отделяющие линии на выбранных кадрах , чтобы выбрать все штрихи границы выбранных кадров; Отделяющие линии на всём уровне , чтобы выбрать все штрихи границы всего уровня.Это доступно только для векторных рисунков Toonz.
Сохранять толщину сохранит первоначальную толщину векторов чертежа при выполнении операций изменения размера. Это доступно только для векторных рисунков Toonz.
Масштаб H и V устанавливает горизонтальное и вертикальное масштабирование текущего выбора.
Связать сохранит отображение при перетаскивании по любому из букв Масштаб H или V на панели параметров инструмента.
Вращение устанавливает поворот выделения.
Положения N / S и E / W устанавливают вертикальное и горизонтальное смещение выделенного.
Толщина устанавливает толщину выделенных векторных штрихов. В случае, если выбранные штрихи имеют переменную толщину или разные значения толщины, отображается самое высокое значение, и изменение соответственно повлияет на другие значения.Это доступно только для векторных рисунков Toonz.
Конец: устанавливает форму концов выбранных векторных штрихов. Возможные варианты: Обрубок для квадратов, Закругленный для полукруглых концов и для квадратов, выходящих за конец линии, в зависимости от толщины обводки. Это доступно только для векторных рисунков Toonz.
Простой, закругленный и плоский кончик.
Изгиб: устанавливает форму вдоль угловых векторных штрихов.Варианты: Острый изгиб для острых углов, Закругленный изгиб для закругленных углов, Скошенный изгиб для квадрата. Это доступно только для векторных рисунков Toonz.
Острый, закругленный и скошенный изгиб.
Острый: устанавливает максимальную длину соединения Острый изгиб, которое вычисляется умножением значения Острый на толщину хода. Если максимальная длина максимально, соединение Острый превращается в соединение Закругленный .Это доступно только для векторных рисунков Toonz, и только если опция Изгиб: установлена на Острый .
Флажок Изменить Savebox позволяет изменить размер Savebox рисунок. Часть рисунка, которая из-за редактирования выпадает за пределы окна, будет удалена. Это доступно только для рисунков Toonz Raster.
Примечание
Размер Savebox можно автоматически установить на минимальный размер, активировав параметр «Настройки программы» → «Рисунок» → Минимизировать Savebox после правки .
Без сглаживания , когда активирован, сглаживание не применяется, когда выделение деформировано или повернуто. Это доступно только для рисунков Toonz Raster и Raster.
Примечание
. Если панель параметров слишком короткая для представления всех параметров, ее можно прокручивать с помощью кнопок со стрелками, инструментами на ее концах.
Когда выбор сделан, он отображается с ограничительной рамкой с ручками, которые позволяют вам выполнить следующие преобразования:
- Переместить , щелкните и перетащите внутреннюю часть выделенного растра или любой выбранный вектор выделенного вектора, чтобы переместить его; при нажатии клавиши Shift во время перетаскивания движение будет ограничено в горизонтальном или вертикальном направлении.
Примечание
Клавиши со стрелками на клавиатуре также можно использовать для перемещения выделения на один пиксель в любом направлении; если они используются при нажатии клавиш Shift , движение будет с шагом 10 пикселей.
- Вращать , щелкните и перетащите за любую угловую ручку, чтобы повернуть выделение.
- Масштабировать , щелкните и перетащите любой угловой маркер, чтобы свободно масштабировать выделение; при нажатии клавиши Shift при перетаскивании масштабирование будет равномерным; при клавишах Alt масштабирование будет применено от центра.
- Масштабировать в одном направлении , щелкните и перетащите любую боковую ручку, чтобы масштабировать выделение в одном направлении; при клавишах Alt масштабирование будет применено симметрично от центра.
- Центрировать , щелкнуть мышью и перетащить центральную ручку, чтобы изменить центр вращения, а также центр, используя альтернативное масштабирование.
- Наклонять , Ctrl -клик (ПК) или Cmd -клик (Mac) любой угловой маркер, чтобы исказить выделение, или любой боковой маркер, чтобы срезать его.
Примечание
Ctrl-щелчок (PC) или Cmd-щелчок (Mac) не применимы в режимах Уровень целиком (см. Выше).
- Толщина , щелкните двойную стрелку в правом нижнем углу выделения и перетащите вверх, чтобы увеличить толщину выделенных линий, вниз, чтобы уменьшить ее. Эта опция доступна только для векторных рисунков Toonz.
Чтобы применить преобразование, вы можете нажать за пределами выделения.
Примечание
При наведении курсора на указатель курсора меняет форму, чтобы указать операции, которые вы можете выполнить.
Выделенноетакже может быть вырезано, скопировано, вставлено и удалено с помощью соответствующего пункта в меню «Правка». Вырезать или копировать и вставлять также работать с одного рисунка на другой, или на новый. Это позволяет копировать или перемещать часть рисунка на другой рисунок или разбивать рисунок на несколько.
Когда рисунок на уровне Toonz или его часть вставляется в другой, стили вставленного рисунка добавляются в палитру целевого уровня, если в палитре уже не доступны те же стили.
Примечание
Выделение также можно использовать для изменения стиля векторных штрихов, выбрав его в палитре или создаваем новый стиль при выделении. См. Редактирование стилей.
Совет
Для редактирования окна сохранения рисунка:
- Активируйте опцию Изменить окно сохранения , чтобы визуализовать окно вокруг рисунка.
- Используйте ручки, чтобы изменить его размер.
- Отключите параметр Изменить Savebox , чтобы подтвердить изменения.
Совет
Чтобы выбрать и преобразовать область на уровне Toonz Raster или Raster:
- Выберите область, выполнив одно из следующих действий:
- Установите режим на Прямоугольный , нажмите и перетащите, чтобы определить поле, область которого вы хотите выбрать.
- Установите тип От руки , нажмите и перетащите, чтобы область, которую вы хотите выбрать.
- Установите тип Полилиния и выберите область, которую вы хотите, определив серию линий.
- Выполните одно из следующих действий для геометрических преобразователей:
- Используйте ручки, доступные вдоль ограничительной рамки.
- Отредактируйте значения масштаба, поворота и положения, доступные на панели параметров инструмента.
Сначала определите область, которую вы хотите выбрать, используйте ограничивающий прямоугольник для геометрических преобразований.
Совет
Чтобы выбрать и преобразовать конструкцию на уровне Toonz Vector:
- Схема следующей, выполнив одно из действий:
- Кликните по линии, чтобы выбрать ее.
- Удерживая разрывой удалить «Shift», можно или выбранные линии из добавления текущего выделения.
- Установите режим Прямоугольный и щелкните и перетащите вправо , чтобы определить поле и выбрать все линии, которые полностью включены в поле; щелкните и перетащите влево , чтобы выбрать все линии, которые частично включены в поле.
- Установите режим От руки , чтобы обвести область и выбрать все линии, которые полностью включены в область.
- которые устанавливают режим Полилиния и щелкните, чтобы обвести область, определив серию линий, и выбрать все линии, полностью включенные в область.
- Установите режим на Того же стиля и нажмите, чтобы автоматически выбрать все изображения, нарисованные в том же стиле, который использовался для использования в данном стиле, или щелкните, удерживая их «Shift», чтобы добавить или удалить из выделения .
- Выполните одно из следующих действий для геометрических преобразователей:
- Используйте ручки, доступные вдоль ограничительной рамки.
- Измените значения масштаба, положения и толщины, доступные на панели параметров инструмента.
Сначала выберите линии, которые вы хотите преобразовать, используйте ограничивающий прямоугольник для геометрических преобразований.
Совет
Чтобы выбрать и преобразовать все рисунки уровня Toonz Vector:
- Выполните одно из следующих действий:
- Установите режим Уровень целиком , чтобы автоматически выбрать все линии на всех рисунках текущего уровня анимации.
- Установите режим Того же стиля во всем уровне и щелкните, чтобы выбрать сразу все линии, нарисованные в том же стиле, использовался для штриха, выбранные на всех рисунках текущего уровня анимации, или кликните по ним, зажав рисунок Shift, чтобы добавить их или удалить из выбора.
- Выполните одно из следующих действий, чтобы выполнить геометрические преобразования, влияющие на все чертежи уровней:
- Используйте ручки, доступные вдоль ограничительной рамки.
- Измените значения масштаба, положения и толщины, доступные на панели параметров инструмента.
Примечание
При работе на уровне целиком ограничивающая рамка, отображаемая на текущем уровне, имеет двойные линии.
Совет
Чтобы вставить выделение в другой рисунок:
- Выделите желаемое в текущем рисунке.
- Скопируйте или вырежьте его.
- Выберите другой рисунок на Level Strip или на Xsheet / Timeline.
- Вставьте скопированный / вырезанный фрагмент.
Примечание
Выделенные фрагменты из уровней Toonz Raster и Toonz Vector могут быть вставлены в любой другой тип рисунков, автоматически преобразуются вставленный выбор в соответствующий тип; выделенное из стандартных растровых уровней могут быть вставлены только в другие растровые рисунки.
Совет
Чтобы вставить выделение в новый рисунок:
- Выделите желаемое в текущем рисунке.
- Скопируйте или вырежьте его.
- Выберите пустой кадр в Level Strip или пустую ячейку в Xsheet.
- Вставьте скопированный / вырезанный фрагмент.
Совет
Чтобы объединить несколько рисунков в один рисунок:
- Выберите, которую хотите объединить, и скопируйте / вырежьте ее.
- Выберите рисунок, в который вы хотите вставить выделение.
- Вставьте скопированный / вырезанный фрагмент.
Примечание
Несколько уровней растровой анимации также можно объединить одновременно с помощью команды (см. Объединение уровней анимации).
Совет
Чтобы разбить рисунок на несколько рисунков:
- Выберите область, которую вы хотите использовать в качестве нового рисунка, и скопируйте / обрежьте его.
- Выберите пустую ячейку в Xsheet.
- Вставьте скопированный / вырезанный фрагмент: автоматически будет создан новый рисунок.
Группировка и разгруппировка векторов
Все линии линии рисунка лежат в одной плоскости, поэтому области рисования очерчены отрезками, определенными пересечениями штрихов. Это означает, что если вы рисуете два пересекающихся квадрата, определяет три области: одна принадлежит только первому квадрату, вторая — второму, а другое определяется пересечением.
Рисование рисунка, которое содержит пересекающиеся линии линии и формы, может быть проблема.
Для организации линий вы можете использовать функции группировки, которые могут использовать новую групповую сущность, содержащую только выбранные вами линии.
В случае двух пересекающихся квадратов, если вы хотите, чтобы два квадрата перекрывались, вы можете создать группу, содержащую линию первого квадрата и еще линии второго квадрата, таким образом, две группы, порядок которых может быть организован.
Можно создать столько групп, сколько вы хотите; могут быть сделаны только из одной линии, например, из круга или линии.
Сначала определите группы, установите правильный порядок наложения для проблем пересечения.
При рисовании с помощью Геометрического () инструмента замкнутые фигуры (например, прямоугольники, круги, эллипсы, многоугольники и замкнутые полилинии) можно автоматически определить как группу, активировав опцию Автогруппировать (см. Рисование с помощью геометрического инструмента).
Когда вами выделено одна или несколько групп, новая группа также будет их порядок.
Примечание
Невозможно определить группу, если выбор включает только несколько штрихов, принадлежащих группе.
Когда группа освобождается, если никакая другая группа не определена на том же рисунке, все линии будут лежать в одной плоскости; Рассмотрим другие группы, ориентированные на другие группы.
Можно ввести группу, чтобы визуально изолировать их от остальной части рисунок и лучше понять, какие линии находятся внутри, а какие — вне группы.Таким образом, над рисунком также легче работать, например, чтобы заполнить область или изменить цвет линий.
Как инструмент Выделения () рассматривает группу в целом, если вы хотите выбрать линию, принадлежащую группу, сначала введите группу, а выбрать линию.
Примечание
группы определяют, какие линии на языке одной области, в использовании Заливка () может быть заполнена только одной области, той же группе.
Совет
Чтобы определить группу:
- Используйте инструмент Выделение (), чтобы выбрать линии, которые вы хотите включить в группу.
- Выполните одно из следующих действий:
- Выберите меню Правка → Сгруппировать .
- Щелкните правой кнопкой мыши по выделенному и выберите Сгруппировать в открывшемся меню.
Совет
Чтобы распустить группу:
- Группа, которую вы хотите распустить.
- Выполните одно из следующих действий:
- Выберите меню Правка → Разгруппировать .
- Щелкните правой кнопкой мыши на выделении и выберите Разгруппировать в открывшемся меню.
Совет
Для входа в группу:
Выполните одно из следующих действий:
- Выберите группу, затем выберите Правка → Войти в группу ».
- Щелкните правой кнопкой мыши группу и выберите Войти в группу в открывшемся меню.
- Дважды щелкни по группе.
Совет
Для выхода из группы:
Выполните одно из следующих действий:
- Выберите меню Правка → Выйти из группы .
- Щелкните правой кнопкой мыши группу и выберите Выход из группы в открывшемся меню.
- Дважды за пределами группы.
Совет
Чтобы выбрать группу:
Выберите инструмент Выделения () и выполните одно из следующих действий:
- Щелкните по любой линии, принадлежащей группе.
- Нажмите и перетащите, чтобы выбрать хотя бы одну линию, принадлежащую группе.
- Установите режим Прямоугольный , выберите и выберите поле хотя бы одну линию, принадлежащую.
- Установите режим От руки , чтобы обвести область и выбрать одну группу, принадлежащую.
- Установите режим Полилиния и выберите, чтобы обвести область, определив серию линий, и выбрать хотя бы одну линию, принадлежащую группе.
Совет
Чтобы выбрать линию в группе:
- Войти в группу.
- Щелкните по линии, чтобы выбрать ее.
Установка линии и порядка сортировки группы
Для каждого направления рисунка порядок линий и групп можно изменить, установив, что должно находиться впереди.
Установите линию, установите группу и установите их порядок наложения, чтобы лучше управлять рисунком.
Совет
Чтобы вывести выделение на передний план:
Выполните одно из следующих действий:
- Выберите в мени Правка → На передний план .
- Щелкните правой кнопкой мыши на выделении и выборе На передний план в открывшемся меню.
Совет
Чтобы перенести выделение на один уровень вперед:
Выполните одно из следующих действий:
- Выберите Правка → На порядок выше .
- Щелкните правой кнопкой мыши по выделению и выбору На порядок выше в открывшемся меню.
Совет
Чтобы отправить выделение назад:
Выполните одно из следующих действий:
- Выберите Правка → На порядок ниже .
- Щелкните правой кнопкой мыши по выделению и выберите На порядок ниже в открывшемся меню.
Совет
Чтобы отправить выделение на один уровень назад:
Выполните одно из следующих действий:
- Выберите пункт меню Правка → Отправить на задний план .
- Щелкните правой кнопкой мыши по выделению и выбрать Отправить на задний план в открывшемся меню.
Редактирование векторных рисунков
Векторные рисунки могут быть отредактированы некоторыми дополнительными средствами, используя набор инструментов. Это позволяет вам, например, лучше откалибровать изгиб инструмента или изменить его толщину.
Все эти преобразования также могут быть достигнуты на уже покрашенных рисунках, потому что стили заливки, используются для рисования, будут автоматически следовать области, которые используются как «жидкая» краска, заполняя область, определенную контуром.
Редактирование векторных контрольных точек
Чтобы изменить вектор путем редактирования его контрольных точек, вы можете использовать инструмент Редактор контрольных точек ().
Контрольные точки имеют ручки, длину и направление которых определяют из гибкого вектора. С помощью этого инструмента вы можете выбрать контрольные точки или изгиб кривой, определенные контрольными точками.
Дескрипторы контрольных точек могут быть связаны, они имеют одинаковое направление, или нет, создавая излом в векторе; они также могут быть свернуты в контрольной точке, чтобы повернуть ее в угловой точке. В случае, если свернута только одна ручка, точка будет угловой с одной стороны и гладкой с другой. Когда сечение обозначено двумя угловыми точками, это будет прямая линия.
Опция Автовыбор рисунок автоматически для автоматического выделения любого изображения любого видимого в окне просмотра.
Нажмите, чтобы выбрать векторную линию и отредактировать его контрольные точки; Alt-клик, чтобы отсоединить маркеры контрольной точки; Ctrl (ПК) или Cmd (Mac) -клик, чтобы выбрать контрольную точку.
Совет
Чтобы выбрать вектор:
Щелкните по нему.
Совет
Чтобы редактировать изгиб вектора:
Выполните любых из следующих действий:
- Нажмите и перетащите концы маркеров контрольной точки.
- Нажмите и перетащите кривую, определенную контрольными точками, чтобы отредактировать ее.
- Удерживая положение контрольной точки сдвиг, перетащите кривую, контрольную точку, чтобы отредактировать ее, сохранив положение контрольных точек.
Совет
Чтобы отсоединить маркеры контрольной точки:
Удерживая ручки Alt, щелкните один из концов и перетащите.
Совет
Чтобы связать ручки контрольной точки:
Удерживая использование Alt, щелкните один из концов маркера и перетащите его: другой маркер привязывается к направлению перетаскивания.
Совет
Чтобы добавить контрольную точку:
Ctrl-клик (PС) или Cmd-клик (Mac) вектор, где вы хотите добавить контрольную точку.
Совет
Чтобы выбрать контрольные точки:
Выполните одно из следующих действий:
- Нажмите контрольную точку, чтобы выбрать ее.
- Ctrl-клик (Pc) или Cmd-клик (Mac) контрольной точки, чтобы добавить ее в выделение.
- Нажмите и потяните, чтобы выбрать все контрольные точки, которые включены в область выбора.
Совет
Чтобы переместить выделение:
Выполните одно из следующих действий:
- Нажмите любую выбранную контрольную точку и потяните.
- Используйте со стрелками, чтобы переместить выделение на один пиксель вправо, влево, вверх или вниз.
Совет
Чтобы удалить выделение:
Выберите пункт меню Правка → Удалить.
Совет
Чтобы превратить контрольную точку в угловую точку:
Выполните одно из следующих действий:
- Щелкните с нажимой кнопкой Alt по контрольной точке.
- Переместите концы ручки к контрольной их точкой, чтобы свернуть.
- Щелкните правой кнопкой мыши контрольную точку и пункт Задать линейную контрольную точку в открывшемся меню.
Совет
Чтобы получить ручки из угловой точки:
Выполните одно из следующих действий:
- Alt-щелкнуть по угловой точке.
- Щелкните правой кнопкой мыши контрольную точку и пункт Задать нелинейную контрольную точку в открывшемся меню.
Изменение изгиба векторных линий
Чтобы изменить изгиб векторной линии более интуитивно понятным способом, вы можете использовать инструмент Щипок (). Вы можете использовать его в любом месте на ходу, чтобы изменить изгиб в любом направлении.
Когда инструмент выбран, сегмент центральной линии ближайшей линии линии, сегмент показывает длину линии, на которую будет влиять растягивание.
Длина сегмента зависит от угловых точек, которые инструмент автоматически определяет вдоль хода, в соответствии с величиной Угол .Его также можно установить вручную, активировав опцию Вручную и, таким образом, используя значение Размер , чтобы установить соответствующую длину.
Когда активирован режим Вручную , вдоль выделенной линии отображается ручка для интерактивного управления движением сегмента, который на воздействует инструмент. Ручка имеет двойной круг и квадрат на концах, что позволяет выполнять следующие действия:
- Двойной круг позволяет перемещать ручку вдоль сегмента.
- Квадрат позволяет увеличить длину сегмента, на который воздействует инструмент, кликая и перетаскивая вправо , или уменьшая ее кликая и перетаскивая влево .
Как в автоматическом, так и в ручном режиме, при помощи различных вариантов редактирования:
- Щелкните и потяните , чтобы изменить изгиб выделенного сегмента сегмента.
- Щелкните, удерживая Shift, и перетащите, чтобы отредактировать выделенный сегмент, добавив кончики .
- Ctrl-клик (ПК) или Cmd-клик (Mac) и перетащите, чтобы редактировать выделенный сегмент, добавив угол .
Совет
Чтобы изменить изгиб линии:
- Измените удлинения сегмента, на который воздействует инструмент, установив значение Угол на панели параметров.
- Щелкните, нажмите с разъемой клавишей Shift или щелкните, удерживая Ctrl (PС) или Cmd (Mac), и перетащите, чтобы изменить изгиб выделенного сегмента.
Нажмите и перетащите, чтобы изменить изгиб; Shift-щелчок, чтобы добавить кончики; Ctrl (ПК) или Cmd (Mac) -щелчок, чтобы добавить угол.
Совет
Чтобы изменить изгиб линии вручную:
- Активируйте параметр Вручную на панели параметров инструмента.
- Измените длину сегмента, на который воздействует инструмент, выполнив одно из следующих действий:
- Установите значение Размер на панели параметров инструмента.
- Нажмите и перетащите маленький квадрат на одном конце ручки, отображаемой вдоль выделенной линии.
- Щелкните или щелкните с помощью клавиши Shift или Ctrl (ПК) или Cmd (Mac) и перетащите, чтобы изменить изгибенного сегмента.
Совет
Чтобы исключить угловую точку из сегмента:
- Нажмите и перетащите точку, пока гладкий сегмент не будет сформирован снова.
- Нажмите и перетащите, чтобы исправить изгиб недавно сглаженного сегмента.
Применение других модифицирующих инструментов
Чтобы изменить толщину штриха, вы можете использовать инструмент Насос (). Вы можете использовать его где угодно, чтобы увеличить или уменьшить толщину локально. Когда инструмент выбран, сегмент ближайшей линии подсвечивается: сегмент показывает длину линии, на которую воздействует инструмент. Чтобы изменить эту длину, вы можете изменить значение на панели параметров инструмента.
Примечание
Можно изменить толщину линии, выделенных линий или линий на всех рисунках уровней с помощью инструмента Выделения () и соответствующих с ним параметров (см. Использование инструмента выделения).
Чтобы исказить более одной линии одновременно, вы можете использовать инструмент Магнит (). Инструмент на все линии, указанные в круглой области, позволяет искажать их в направлении перетаскивания. Выделенные сегменты покажут линии, которые будут затронуты.Чтобы изменить размер инструмента, представленный кружком, вы можете изменить размер инструмента на панели инструмента.
Чтобы согнуть часть рисунка, например руку персонажа, вы можете использовать инструмент Клещи (). Инструмент позволяет определить линию, а затем согнуть все линии, пересекаемый сегмент. Во время изгиба вы видите пораженные линии, принимающие их положение после трансформации. Изгиб может быть выполнен как по часовой стрелке, так и против часовой стрелки; как только вы начинаете перетаскивать, вы не можете изменить направление изгиба.
Примечание
Если вы переместите курсор в сторону от центра изгиба, вы сможете установить изгиба, чтобы вы смогли установить изгиба.
Чтобы сгладить линию, вы можете использовать инструмент Утюг (). При повторном и повторном использовании одного и того же хода он все больше сглаживает изгибы хода. Когда инструмент выбран, курсор привязывается к ближайшей линии, чтобы указать, где вы собираетесь работать.
Совет
Чтобы изменить толщину линии:
- Выберите инструмент Насос ().
- Установите значение Размер: на панели параметров инструмента.
- Щелкните на точку линии, где вы хотите изменить толщину, и перетащите вверх, чтобы увеличить ее, или вниз, чтобы уменьшить ее.
С помощью инструмента Насос измените толщину нарисованных штрихов.
Совет
Чтобы деформировать несколько линий одновременно:
- Выбрать инструмент Магнит ().
- Щелкните в окне просмотра: инструмент будет влиять на все линии, включенные в круг.
- Перетащите, чтобы исказить линию в направлении вашего перетаскивания.
Совет
Чтобы согнуть одну или несколько строк:
- Выбрать инструмент Клещи ().
- Нажмите на одну сторону линий, которые вы хотите согнуть, чтобы установить центр сгиба.
- Нажмите на противоположную сторону линий: изгиб, повлияет на все линии, пересекаемые стандартные линией.
- Перетащите в нужном направлении, чтобы согнуть линию.
Совет
Для выпрямления линии:
- Выберите инструмент Утюг ().
- Нажмите и перетащите вдоль линии, которую вы хотите спрямить. При перетаскивании снова и снова линия будет все больше выпрямляться.
Присоединение и разделение
Чтобы соединить концы двух разных векторных линий, вы можете использовать инструмент Скотч (). Таким образом, будет возможно обрабатывать их как одну линию, например, для изменения их изгиба или толщины в целом.
Когда инструмент используется, указатель привязывается к ближайшей конечной точке хода, чтобы упростить операцию.
Примечание
Инструмент Скотч () также можно использовать для закрытия зазоров вдоль контура рисунка в целях заливки (см. Закрытие пробелов в контуре рисунка).
Чтобы сделать наоборот, то есть разделить черту на две части, вы можете использовать инструмент Нож ().
Совет
Чтобы соединить два открытых конца одной или двух линий:
- Выберите инструмент Скотч () и активируйте опцию Соеднинять ; активируйте также параметр Плавность , если вы хотите плавное соединение без углов.
- Выполните одно из следующих действий:
- Установите режим Обычный и режим Вершина к вершине , укажите конечную точку линии и перетащите на другую конечную точку; указатель привязывается к ближайшей обнаруженной конечной точке линии.
- которые устанавливают режим Прямоугольный , нажмите и перетащите, чтобы определить поле, включающее конечные точки, вы хотите подключить; конечные точки будут автоматически соединены в соответствии с установленным значением Расстояние .
Примечание
Если линии, которые вы собираетесь соединить, имеют разные стили, то стиль первого вектора, на котором вы щелкнете, будет назначен второму после соединения.
Совет
Чтобы разделить линию:
- Выберите инструмент Нож (): указатель привязывается к ближайшей линии, маленьким выделенным сегментом точку, в которой вы собираетесь разделить линию.
- Нажмите, чтобы разделить линию в выделенной точке.
Очистка пересечения линий
Пересечения векторных линий должны быть нарисованы должным образом, потому что возникли нарушения области рисования не нарисованы должным образом.
Лучшее решение для такого рода проблем — перекрыть участок линиими, чтобы определить четкие пересечения, а затем автоматически удалить излишние концы линий.
Совет
Для очистки векторных пересечений:
- С помощью инструмента Выделение (выбор линии, пересечения которых вы хотите очистить).
- Выполните одно из следующих действий:
- Выберите Правка → Удалить вызов излишки .
- Щелкните правой кнопкой мыши по выделенной области и выберите пункт Удалить вызов излишки в открывшемся меню.
Техники анимации
Помимо рисования покадрово, по одному изображению за раз, пока вы не получили нужной анимации, некоторые функции легче реализовать функцию благодаря OpenToonz.
Какой бы ни была техника, вы можете контролировать свою работу и плавность анимации, используя кальку, которая позволяет просматривать более одного изображения в средстве просмотра одновременно в справочном качестве.
Моделирование схемка
вместо того, чтобы анимировать уровень, начиная с каждого раз с пустого кадра, вы можете продублировать векторный рисунок и внести последующие изменения. Вы можете сделать это даже если рисунки покрашены, потому что стили, используемые для рисования, будут автоматически следовать области, которые вы изменяете (см. Редактирование рисунков).
Последовательность рисунков уровня анимации можно легко контролировать в Level Strip.
Вы можете использовать обе команды Ячейки → Дублировать рисунок и стандартные команды Копировать и Вставить , чтобы сделать копию рисунка, которую можно изменить, чтобы создать небольшие движения.
При использовании команды Дублировать рисунок выбранный рисунок дублируется в следующем кадре. Если следующий кадр уже содержит рисунок, он сдвигается вниз, чтобы вставить дублированный рисунок в последовательности.
Когда вы используете команды Копировать и Вставить , вы также можете выбрать кадр уровня, куда вы хотите вставить рисунок.
Закончив, вы сделать копию измененного рисунка и изменить его в свою очередь. Вы можете продолжать дублировать и искусствоведы, пока не пройдете уровень анимации.
Совет
Чтобы создать уровень анимации путем моделирования векторных рисунков:
- В окне просмотра выбора рисунка уровня векторной анимации, который вы хотите редактировать.
- На Level Strip выберите рисунок, который вы хотите дублировать.
- Скопируйте выбранный рисунок в следующем кадре, выполнив одно из следующих действий:
- Выбрать Ячейки → Дублировать рисунок .
- Выберите Правка → Копировать , выберите следующий пункт и выберите пункт меню Вставить .
- Выберите новый рисунок в Level Strip.
- Используйте инструменты-модификаторы для изменений рисунка.
- Продолжайте дублировать и модифицировать рисунки, пока не пройдете уровень анимации.
Использование фазовки с векторными рисунками
Техника анимации, зарезервированная для векторных уровней анимации, — это использование команды Фазовка . промежуточные рисунки из двух крайних значений диапазона выбранных кадров в Level Strip.
Если в Level Strip выбрано более двух кадров, справа от каждого кадра отображается вертикальная полоса с надписью INBETWEEN .Если щелкнуть по ней, все кадры между первым и последним выбранным будут перезаписаными изображения, интерполированными от первого до последнего рисунка.
Продублируйте рисунок; измените его; вставьте пустые кадры; выберите диапазон кадра, нажмите вертикальную черту INBETWEEN.
Интерполированные рисунки с учетом количества линий и их направления. Это означает, что результат будет зависеть от того, как были сделаны чертежи. Например, если изображение представляет собой одну фигуру, нарисованную по часовой стрелке, а последнее — другое фигуру, вы получите разные результаты в зависимости от того, как оно было нарисовано, по часовой стрелке или против часовой стрелки.
Чтобы получить наилучшие результаты со сложными рисунками, скопируйте рисунок, с которого вы хотите выполнить интерполяцию, и вставьте его в другой кадр Level Strip. Модифицируйте вставленный рисунок, не добавляя и не удаляя линии, а только деформируя и перемещая вспомогательную линию (см. Редактирование рисунков). Выберите весь диапазон и затем выполните интерполяцию.
Ускорением интерполяции можно управлять в диалоговом окне, которое открывается перед выполнением режима фазовки.Варианты следующие:
- Линейная , для постоянной интерполяции.
- Замедл. в начале , для интерполяции, начинающейся медленно, а затем ускоряющейся.
- Замедл. в конце , для быстрой, а затем медленной интерполяции.
- Замедл. в нач. / конце , для интерполяции, начинающейся медленно, становясь быстрее, а затем снова замедляясь.
Если вы хотите, чтобы интерполяция происходила медленнее или быстрее, вы можете вставить кадры или обрезать их и снова использовать промежуточный элемент.
Совет
Для создания фазованных рисунков:
- Выберите уровень, на котором вы хотите выполнить интерполяцию.
- В Level Strip выбран диапазон кадра, от рисунка, с которого вы хотите интерполировать, до того, к которому вы хотите интерполировать. Если вы хотите, чтобы интерполяция длилась больше кадров, освободите место для большего количества рисунков с помощью команды Правка → Вставить .
- Нажмите вертикальную полосу с надписью INBETWEEN , отображаемую справа от выделенной кадров.
- Выберите режим Интерполяция: среди Линейная , Замедление в начале , Замедление в начале , Замедление в начале / конце , и нажмите кнопку Фазовка .
Совет
Для оптимизации фазовочного процесса:
- Создайте и покрасьте рисунок, с которого вы хотите выполнить интерполяцию.
- Выполните одно из следующих действий:
- Скопируйте и Вставьте его в другой кадр Level Strip, данное количество промежуточных рисунков, которые вы хотите достичь.
- Дублируйте его и вставьте столько пустых кадров, сколько вы хотите достичь между рисунками.
- Измените вставленный или дублированный рисунок с помощью инструментов-модификаторов, чтобы создать окончательный рисунок интерполяции.
- Выделите последовательность кадров от рисунка, которого вы хотите интерполировать, до того, к которому вы хотите интерполировать.
- Нажмите на вертикальную полосу INBETWEEN , отображаемую справа от выделенной последовательности кадров.
Ротоскопирование
Ротоскопирование состоит из рисунков с использованием живого клипа в качестве референса.
Использование техники ротоскопии для установки движения руки.
вы можете импортировать клипы и использовать изображения в сцену, вы можете просто загрузить их и создать уровень анимации, рисуя в окне просмотра, в то время как кадры клипов видны снизу. См. Использование файлов.
Способ получения наилучших результатов заключается не в попытке воспроизвести клип с верностью, а в том, чтобы использовать его кадры просто как справку, чтобы лучше понять движение или трансформацию объекта клипа.Таким образом, вы можете использовать, например, естественным движением, представленным в клипе, не проявляя выразительного стиля рисования.
Совет
Для выполнения ротоскопирование:
- Загрузите видеоклип или последовательность изображений в столбец Xsheet (или слой Timeline).
- В Xsheet / Timeline выберите ячейку в столбце справа от столбца (или в слое поверх слоя), содержащую загруженный клип. Изображение клипа, размещенного в том же кадре выбранной ячейки, будет в окне просмотра во время рисования.
- Создайте новый уровень анимации и используйте инструменты, чтобы проследить первый рисунок в средстве просмотра.
- Проследите к последующим кадрам и проследите следующие рисунки.
Клонирование уровней
Иногда может быть полезно создать клон уровня или его части, чтобы редактировать его, не рассматривая исходный. Например, вы можете создать новый уровень анимации, начиная с рисунков другого уровня, чтобы две были похожими, но не идентичными.
Команда Клонировать позволяет создать копию выбранного ячеек, сохранив порядок нумерации и присвоив ему новое имя. Суффикс _clone , добавляемый к названию уровня, используется по умолчанию.
Клонированный уровень будет содержать только рисунки, отображаемые в выбранных ячейках , даже если исходный уровень состоит из нескольких рисунков; они будут автоматически выделены в столбце справа (или в слое сверху) выделения, сдвигая следующие столбцы / слои.
Новый уровень будет доступен в Scene Cast как новый элемент; он будет сохранен в папке + чертежи или + дополнительные по умолчанию в соответствии с форматом исходного файла, как только вы сохраните его с помощью команды Сохранить уровень или сохраните сцену.
Выбор ячеек также может распространяться на несколько столбцов / слоев: в этом случае будет вставлено такое же количество новых столбцов / слоев, чтобы освободить место для результата клонирования.Если выбрано более одного уровня, будет создано такое же количество новых уровней, и присвоить имя клонированным уровням.
Совет
Чтобы клонировать уровни:
- Выберите ячейки, которые вы хотите клонировать.
- Выполните одно из следующих действий:
- Выберите пункт меню Ячейки → Клонировать .
- Щелкните правой кнопкой мыши в выделении и выберите пункт Клонировать в открывшемся меню.
- Введите Имя уровня: и нажмите OK для подтверждения.
Применение кальки
Если вы хотите одновременно просмотреть несколько уровней в окне просмотра в качестве справочного материала при создании рисунков или проверить анимацию, вы можете активировать режим кальки.
Калька доступен как на Xsheet / Timeline, так в Level Strip, в зависимости от того, где отображается курсор, показывающий текущий кадр, так как калька может быть активирована, начиная с курса, и управляться в столбце / строке номера кадра.
Анимация столбца, отображаемая с относительной калькой, установленной 6 предыдущих кадров, шаг два, и калькой, установленной в кадре 35.
Когда выбран кадр Level Strip, калька используется только к текущему уровню , используемая последовательность уровня полной анимации, которая была создана.
Когда ячейка Xsheet / Timeline выбрана, калька используется к текущему уровню в соответствии с тем, как последовательность рисунка отображается в сцене, включая движения и преобразования, выполняемые благодаря анимации объекта см.Анимация объектов), а остальная часть сцены в текущем кадре будет видна как обычно. Если вы хотите, вы также можете расширить калькуляцию содержимого Xsheet / Timeline, чтобы разрешить ссылки на все анимированные или движущиеся элементы сцены.
Относительный режим кальки отображает кадры относительно позиции текущего кадра. Например, вы можете активировать кадр, предшествующий текущему, и каждый раз, когда вы меняете текущий кадр, будет предыдущий кадр.
Режим абсолютной кальки отображает выбранный кадр независимо от текущего кадра.Например, вы можете активировать кадр 5, и каждый раз, когда вы меняете текущий кадр, кадр 5 будет в режиме кальки.
Способ отображения изображений в режиме кальки можно настроить в настройках. Можно определить Толщина бумаги , установить независимую коррекцию цвета для первых кадров, а также Отображать только линии для Toonz Vector и Toonz Raster.
Совет
Чтобы активировать или деактивировать кадры в режиме относительной кальки:
Выполните одно из следующих действий:
- На листе Xsheet щелкните маленькие маркеры ромбоида, доступные от столбца кадров (или над панелью кадров на временной шкале).Нажатие и перенесение автоматически активирует или деактивирует ряд кадров.
- На Level Strip щелкните маленькие круглые маркеры, доступные слева от рамок полосы. Нажмите и перетащите автоматически активирует или деактивирует ряд кадров.
Совет
Чтобы активировать или деактивировать кадры в режиме абсолютной кальки:
Выполните одно из следующих действий:
- На листе Xsheet щелкните маленькие маркеры с призрачными ромбами, доступные в левой части столбца кадров (или над панелью кадров на временной шкале).Нажмите и перетащите автоматически активирует или деактивирует ряд кадров.
- На уровне полосы нажмите на маленькие круглые маркеры с призраками, доступные от рамок полосы. Нажмите и перетащите автоматически активирует или деактивирует ряд кадров.
Совет
Чтобы деактивировать (или снова активировать) режим кальки:
Выполните одно из следующих действий:
- Дважды щелкните большой круг слева от курса текущего кадра.Дважды щелкни снова, чтобы активировать его обратно.
- Щелкните правой кнопкой мыши в окне просмотра или в столбце / строке кадров в Xsheet / Timeline и выберите Деактивировать кальку или Активировать кальку в открывшемся меню.
Примечание
При первой активации режима кальки путем щелчка правой кнопкой мыши в окне просмотра или столбца / строки Xsheet / Timeline включается режим относительной оболочки кальки по умолчанию, отображающий предыдущие три кадра.
Совет
Расширение кальки до содержания всей сцены:
- Активируйте кальку в Xsheet / Timeline.
- Щелкните правой кнопкой мыши в окне просмотра по кадру или в столбце / строке Xsheet / Timeline »и выберите пункт Расширить калькуляцию на все уровни из открывшегося меню.
Совет
Чтобы ограничить кальку текущим уровнем:
Щелкните правой кнопкой мыши в окне просмотра или в столбце / строке Xsheet / Timeline и выберите пункт Ограничить кальку до одного уровня в открывшемся меню.
Совет
Чтобы настроить способ отображения изображений в режиме кальки:
- Выберите пункт меню Файл → Настройки программы → Калька .
- Выполните любых из следующих действий:
- Установить значение для параметра Толщина бумаги ; чем ниже значение, тем более прозрачными будут рисунки, отображаемые в режиме кальки.
- Используйте Коррекция предыдущих кадров , чтобы установить цвет для отображения предыдущих кадров.
- Используйте Коррекция установить кадров , чтобы цвет для отображения следующих кадров.
- Активируйте опцию Отображать только линии , чтобы отображать уровни Toonz Vector или Toonz Raster только с линией.
Использование Shift и Trace
Функции Shift и Trace могут помочь вам в создании анимированных уровней, как если бы вы рисовали на бумаге, используя стол с подсветкой; фактически это позволяет вам использовать предыдущий и следующие ключевые рисунки в качестве референса, в то время как вы вставляете фазовку.
Можно временно перемещать и поворачивать рисунки, которые вы хотите использовать в качестве эталона, чтобы соответствовать положению, в котором вы хотите нарисовать фазовку. Также можно установить автоматическое положение референсных рисунков, создавая и редактируя линию действия.
Чтобы лучше проверить новый рисунок и анимацию, вы можете включить или выключить визуализацию Shift и Trace.
Совет
Для входа в режим Shift и Trace:
- Поместите курсором кадра на кадр, где вы хотите нарисовать промежуточный рисунок.
- Включите Вид → Shift и Trace ; предыдущий и следующие рисунки будут визуализированы.
Совет
Чтобы изменить положение референсных рисунков:
- Поместите курсор кадра в том месте, где вы хотите нарисовать промежуточный рисунок, и нарисуйте путь линии действия между вашими контрольными точками.
- Активируйте Вид → Редактировать сдвиг .
- Нажмите на рисунок, который вы хотите изменить в окне просмотра, или используйте параметры Предыдущий рисунок / Следующий рисунок на параметров панели; будет отображена ограничительная рамка связанного рисунка.
- Выполните любых из следующих действий:
- Щелкните и перетащите в ограничительной рамке , чтобы переместить референсный рисунок.
- Щелкните и перетащите за пределы ограничительной рамки , чтобы повернуть референсный рисунок.
- Нажмите и перетащите центральную ручку , чтобы изменить центр вращения .
- Нажмите и перетащите любой угловой маркер ограничительной рамки , чтобы масштабировать референсный рисунок из его центра.
- Повторите те же шаги на втором референсном рисунке.
Совет
Для автоматического редактирования положения референсных рисунков:
- Поместите курсор кадра в том месте, где вы хотите нарисовать промежуточный рисунок, и нарисуйте путь линии действия между вашими контрольными точками.
- Активируйте Вид → Редактировать сдвиг .
- Удерживая контроль, выполнить контрольную точку на первом рисунке до контрольной точки на втором.Начальная и конечная точки будут перекрываться в центре пути.
- Нажмите и перетащите маркер вдоль пути, чтобы изменить его форму; референсные рисунки будут перемещаться в соответствии с положением ручки и вращаться в соответствии с изменением формы пути.
- При необходимости используйте ручки ограничительной рамки, чтобы зафиксировать поворот референсного рисунка.
Примечание
Нажатие и перетаскивание одного из референсных рисунков удалит путь линии действия.
Совет
Для переключения визуализации Shift и Trace:
Активируйте Вид → Без сдвига , чтобы переключить визуализацию референсных рисунков обратно в исходное положение.
Совет
Чтобы сбросить положение референсных рисунков:
Выберите команду Вид → Сбросить сдвиг .
Совет
Для сброса преобразований одного из референсных рисунков:
На панели параметров нажмите кнопку Сбросить изменения или Сбросить изменения .
Совет
Чтобы создать промежуточный рисунок с помощью функций Shift и Trace:
- Создайте первый ключевой рисунок.
- Создайте второй ключевой рисунок.
- Выберите ячейку, в которой вы хотите создать промежуточный рисунок.
- Активируйте Вид → Shift и Trace .
- Проложите путь линии действия между вашими контрольными точками.
- Активируйте Вид → Редактировать сдвиг и отредактировать положение референсных рисунков.
- Создайте промежуточный рисунок.
Нарисовать форму — Collector for ArcGIS (Classic)
Для выполнения измерений на карте, сбора линейных и площадных объектов вы можете вручную рисовать и редактировать объекты. Вы также можете собрать объект в автоматическом режиме, используя опцию потокового режима.
Рисование новой геометрии вручную
При сборе данных или измерении вы можете установить точку на карту вручную. Либо вы можете выбрать мое местоположение, чтобы создать точку на основе устройства GPS.
Красная точка является активной, а все ранее добавленные синими квадратиками. В процессе отрисовки, следующая точка, помещенная на форму, будет следовать за точкой. Новая точка становится точкой и соединяется с предыдущей точкой отрезком линии. Внутри площади она также соединяется с исходной точкой геометрии сегментом линии.
Продолжайте добавления, чтобы завершить форму.
Рисование новой геометрии в потоковом режиме
При сборе объектов также можете нарисовать объект, используя опцию потокового режима.Потоковый режим автоматически собирает геометрию, используя устройство GPS, что позволяет вам двигаться вдоль объекта и захватывать его без необходимости расстановки точек.
Пока карта открыта, выберите линию или полигон для сбора. Если вы готовы начать сбор, начать сбор в потоковом режиме. В потоковом режиме вы можете не вручную редактировать геометрию. Если вы хотите временно приостановить сбор, выберите Приостановить сбор в потоковом режиме. По окончании сбора объекта, для сохранения изменений, отправить.
Для работы в потоковом режиме точности определения местоположения должна находиться в определенном диапазоне. В меню Настройки сбора обновите Точность местоположения, которая требуется для сбора вершин, введя значение в текстовое поле.
В меню Настройки сбора обновите Точность местоположения, которая требуется для сбора вершин, передвин слайувдер. Интервал потока определяет, как часто ставятся точки при сборе линии или полигона в потоковом режиме. Чем меньше временной интервал, тем более детализированной будет ваша форма.По окончании установки настроек Закрыть для возврата к карте.
Редактировать форму
Вы можете отредактировать объект или измерение посредством Collector. При редактировании объекта выбора его на карту и редактировать. Цвет контура вашего объекта изменится с голубого на темно-синий объект, входящие в объект. При измерении геометрия уже таким образом. Красная точка является активной, а все ранее добавленные синими квадратиками.
Перетащите точку в новое местоположение и сделайте ее активную.
Вставленные точки добавляются вслед за активным. Добавьте точку на карту вручную, или выберите использовать мое местоположение для использования данных GPS.
Выполните долгое центральное отделение или перетащите точку на линии линии.
При редактировании объекта можно удалить активную точку, выбрав Удалить вершину.
При использовании устройства с сенсорным экраном в компьютерном пространстве увеличивается, позволяющий вам точно передвинуть либо вставить точку.
Вы можете удалить форму, чтобы начать отрисовку с пустой формы. Чтобы отменить последние внесенные вами изменения (добавление, удаление или перемещение точки), выберите Отмена. Чтобы очистить геометрию, выбрать Удалить, а при редактировании выбрать геометрию.
Отзыв по этому разделу?
Как рисовать виды из окна самостоятельно — инструкция на видео
от 9 января 2017 · Рубрика: Отделочные работы А А А
Ложные окна, фальш-окна, фальшивые окна , окна-фейк — наименований много, а сущность одна.Подобные окна позволяют скорректировать вид из окна по собственному желанию. Также они для облицовки стен и выполнить комнату намного уютнее.
Фальшивые окна в интерьере
Фальшивые окна универсальны: прекрасно выглядят и в передней, и в зоне приема гостей, и в детской. Для того чтобы гармоничность пространства не нарушалась, их размеры должны совпадать с размерами натуральных окон. Также важен для подобного окна и материал.К примеру, если предпочтение отдаётся дереву, то необходимо брать во внимание палитру цветов интерьера в общем. Прекрасное решение — пластиковые фальшивые окна .
Не обращая внимания на то, что это неправильное окно, подоконник ему нужен. Это интересная полочка для посуды, средств косметики или книжек в детской.
Разумеется, очень важное — это вид, который неправильное окно раскрывает. В основном, — это пейзажи из открытого окна. Можно изобразить ветку ивы с отлично прорисованными листами — уже эстетично.
Фальшивые окна . Этапы работы
Перед тем как выполнить фальш-окно, необходимо определить для него место и выполнить обмеры. Дальше взвесить рисунок и изобразить эскиз. Самое нужное — приготовить правильные инструменты и материалы для будущей работы. К примеру, для работы с пастелью используют только бумагу с поверхностью на которой есть шероховатость.
Как рисовать виды из окна. Начало работы
Пейзаж — самый популярный вид из окна.Сначала необходимо сделать базисный тон. Зелёной пастелью закрасьте листву, кусты, клумбу с цветами. Немножко разтушуйте штрихи.
Изредка рисовать листву не легко. Чтобы это было легче, рассматривайте фото или рисунки квалифицированных художников. А ещё можно нарвать живых листочков и рисовать их с натуры.
Покажите тени, лежащие под кустами и ветками с помощью тёмно-синей пастели.
Вид из окна. Дорожки
Есть дорожки? При их изображении потихоньку переходите от светлых оттенков к тёмным и наоборот.Бордюры предпочтительнее закрасить коричневой пастелью. Пастель немножко разтушуйте. Повторяйте, посмотрев видео-урок.
Вид из окна. Небо
Рисунок неба: часть сверху картины заштрихуйте белой и голубой пастелью. Разтушуйте. Если небо вышло неестественным, можно пройтись сверху серым, сиреневым.
Установите очень светлую область на небе и все время оставьте это место самым ярким.
Дальше очертите контуры туч. Кстати, необходимо определиться, какие собственно облака хочется изобразить: кучевые, слоистые, перистые и другое.Как они расположились к источнику света? Не забудьте наметить их свои тени. Раскрасьте их голубым цветом с добавкой розового, белого, жёлтого. В тучах наметьте лучи солнца жёлтой и белой пастелью. Разтушуйте.
Соблюдайте переход оттенков: самый дальний от солнца край облака будет самым тёмным. Если имеется желание, изобразите какую-то птицу, летящую вдалеке.
Неправильное окно: финишная стадия
Готовый рисунок следует наклеить на подобное место и закрепить раму.Рама из дерева фиксируется на дюбель-гвозди, а из потолочных плинтусов — на клеевую смесь. Осталось пополнить окно подоконником и карнизом с шторами.
Для того, чтобы шедевр сохранился подольше и не подвергался повреждениям от механических факторов, защитите его стеклом.
Не очень большой совет
Рисование пастелью — это испачканная одежда, чёрные руки, очень маленькая цветная пыль вокруг. Как говорят: «Искусство просит жертв». Новы жертвы можно свести до минимума.Самое первое, не приступайте за работу, не надев фартука. Второе, избавиться от пыли во время работы, сможет помочь не только мокрая тряпка, но и открытие современности — мини-пылесос.
Необычное и неповторимое окно готово! Пусть оно восхищает и радует всю семью и гостей.
Пример фальш-окна — имитация вида из окна в ванной
Похожие посты
Не удается найти страницу | Сеть знаний Autodesk
(* {{l10n_strings.REQUIRED_FIELD}})
{{l10n_strings.CREATE_NEW_COLLECTION}} *
{{l10n_strings.ADD_COLLECTION_DESCRIPTION}}
{{l10n_strings.COLLECTION_DESCRIPTION}}
{{addToCollection.description.length}} / 500
{{l10n_strings.TAGS}}
{{$ item}}
{{l10n_strings.ПРОДУКТЫ}}
{{l10n_strings.DRAG_TEXT}} {{l10n_strings.DRAG_TEXT_HELP}}
{{l10n_strings.LANGUAGE}}
{{$ select.selected.display}} {{article.content_lang.display}}
{{l10n_strings.AUTHOR}} {{l10n_strings.AUTHOR_TOOLTIP_TEXT}}
{{$ select.selected.display}} {{l10n_strings.CREATE_AND_ADD_TO_COLLECTION_MODAL_BUTTON}}
{{l10n_strings.CREATE_A_COLLECTION_ERROR}} .
Примечание
Команда Автопересчет также доступно в меню, которое открывается при щелчке правой кнопкой мыши в ячейке.
- Установленные значения красного, зеленого и синего.
- Нажмите на миниатюру цвета и викорите Редактор стилей , чтобы отредактировать его (см. Простые цвета).
- Установите значения красного, зеленого, синего и альфа.
- Нажмите на миниатюру цвета и викорите Редактор стилей , чтобы отредактировать его (см.Простые цвета).
Выберите Вид → Линейка , чтобы показать или скрыть линейки.
- Шрифт: для использования взятый из списка, основанного на шрифтах операционной системы по умолчанию.
- Начертание: выбранного типата.
- Размер: , для выбранного типата.
- Вертикальная ориентация , позволяет размещать текст вертикально, одну букву под другой, а не по горизонтали.
Выполните одно из следующих действий:
- Используйте колесико мыши или сочетания клавиш увеличения (по умолчанию клавиши + и -) для увеличения или уменьшения масштаба.
- Нажмите среднюю кнопку мыши и перетащите, чтобы прокрутить в любом направлении.
- используйте горячую настройку сброса (по умолчанию клавиша 0), чтобы показать предварительный просмотр его текущего размера
Совет
Чтобы активировать и деактивировать Проверку сплошной линии:
Нажмите кнопку Переключить проверку сплошной линии () в нижней части окна «Настройки конвертации в вектор».
Сохранение и загрузка настроек конвертации в вектор
Настройки конвертации в вектор могут быть сохранены в виде tnzsettings файлов, чтобы иметь разные настройки для уровня и быть загруженными обратно и каждый в другой сцене.
Загруженные настройки конвертации в вектор также можно назначить настройки по умолчанию для сцены или проекта (см. Настройки сцены и Настройки проекта по умолчанию).
Совет
Чтобы сохранить настройки конвертации в вектор:
- Нажмите кнопку Сохранить настройку () в нижней части окна «Настройки конвертации в вектор».
- В открывшемся браузере выберите файл tnzsettings местоположение и имя и нажмите кнопку Сохранить .
Совет
Для загрузки сохраненных настроек конвертации в вектор:
- Нажмите кнопку Загрузить изменения () в нижней панели окна «Настройки конвертации в вектор».
- В открывшемся браузере найдите файл tnzsettings , который вы хотите загрузить, нажмите кнопку Загрузить .
Совет
Для сброса настроек конвертации в вектор по умолчанию в сцене:
Нажмите кнопку Сбросить настройки () в нижней части окна Конвертации в вектор.
Редактирование рисунка
Уровнями Toonz Vector, Toonz Raster и Raster можно манипулировать в OpenToonz.
Чтобы отредактировать рисунок, например скопировать его часть, сначала выделите в Xsheet / Timeline или в Level Strip. При выделении в Xsheet / Timeline, вьювер отображает все сцены в текущем кадре, при выделении Level Strip, вьювер отображает только выбранный кадр текущего анимации, чтобы вам работать болееe удобно.
Рисунки также могут быть выбраны непосредственно в программе: это позволяет вам работать над различными рисунками, видимыми в определенном кадре, без необходимости извлекать их в Xsheet / Timeline или Level Strip.
Примечание
Все ваше редактирование рисунка не сохраняется, пока вы не сохраните соответствующий уровень, или не используйте команду Сохранить все (см. Сохранение уровней).
Совет
Чтобы выбрать рисунок для редактирования:
Выполните одно из следующих действий:
- Выберите его в Xsheet / Timeline или Level Strip.
- Щелкните правой кнопкой мыши во вьювере рисунок, который вы хотите редактировать, и в открывшемся меню выберите команду Выберите , относящуюся к столбцу, содержащему рисунок который вы хотите редактировать.
Примечание
Меню правого клика сначала перечисляет все столбцы, входящие в структуру, а затем столбцы и объекты, которые иерархически связаны с выбранным.
Использование Инструмента выделения
Инструмент Выделения () позволяет редактировать, перемещать, вращать, масштабировать и наклонять выделение на рисунке.
На панели параметров вы установите следующее:
Тип: имеет параметры Прямоугольный , чтобы выбрать область поля, которую выете, щелкая и перетаскивая; От руки , чтобы выбрать область, которую вы обводите, удар и перетащив; и Полилиния , чтобы выбрать область, которую вы очерчиваете, определяя ряд линий.На векторных рисунках штрих выбирается, если он полностью включен в определяемую вами область.
Режим: имеет параметры Стандарт , для выбора векторов; Выбранные Кадры , для редактирования всех строк выбранных кадров одновременно; Уровень целиком , чтобы преобразовать все рисунки текущего уровня анимации; Того же стиля , чтобы выбрать сразу все типы, окрашенные в том же стиле в текущем чертеже; Того же стиля на выбранных кадрах , чтобы выбрать сразу все изображения штрихи, окрашенные одинаковым стилем в выбранных кадрах текущего уровня анимации; Того же стиля во всем уровне , чтобы выбрать сразу все одним штрихи, нарисованные и тем же стилем на всех чертежах текущего уровня анимации; Отделяющие линии , чтобы выбрать все граничные штрихи текущего чертежа; Отделяющие линии на выбранных кадрах , чтобы выбрать все штрихи границы выбранных кадров; Отделяющие линии на всём уровне , чтобы выбрать все штрихи границы всего уровня.Это доступно только для векторных рисунков Toonz.
Сохранять толщину сохранит первоначальную толщину векторов чертежа при выполнении операций изменения размера. Это доступно только для векторных рисунков Toonz.
Масштаб H и V устанавливает горизонтальное и вертикальное масштабирование текущего выбора.
Связать сохранит отображение при перетаскивании по любому из букв Масштаб H или V на панели параметров инструмента.
Вращение устанавливает поворот выделения.
Положения N / S и E / W устанавливают вертикальное и горизонтальное смещение выделенного.
Толщина устанавливает толщину выделенных векторных штрихов. В случае, если выбранные штрихи имеют переменную толщину или разные значения толщины, отображается самое высокое значение, и изменение соответственно повлияет на другие значения.Это доступно только для векторных рисунков Toonz.
Конец: устанавливает форму концов выбранных векторных штрихов. Возможные варианты: Обрубок для квадратов, Закругленный для полукруглых концов и для квадратов, выходящих за конец линии, в зависимости от толщины обводки. Это доступно только для векторных рисунков Toonz.
Простой, закругленный и плоский кончик.
Изгиб: устанавливает форму вдоль угловых векторных штрихов.Варианты: Острый изгиб для острых углов, Закругленный изгиб для закругленных углов, Скошенный изгиб для квадрата. Это доступно только для векторных рисунков Toonz.
Острый, закругленный и скошенный изгиб.
Острый: устанавливает максимальную длину соединения Острый изгиб, которое вычисляется умножением значения Острый на толщину хода. Если максимальная длина максимально, соединение Острый превращается в соединение Закругленный .Это доступно только для векторных рисунков Toonz, и только если опция Изгиб: установлена на Острый .
Флажок Изменить Savebox позволяет изменить размер Savebox рисунок. Часть рисунка, которая из-за редактирования выпадает за пределы окна, будет удалена. Это доступно только для рисунков Toonz Raster.
Примечание
Размер Savebox можно автоматически установить на минимальный размер, активировав параметр «Настройки программы» → «Рисунок» → Минимизировать Savebox после правки .
Без сглаживания , когда активирован, сглаживание не применяется, когда выделение деформировано или повернуто. Это доступно только для рисунков Toonz Raster и Raster.
Примечание
. Если панель параметров слишком короткая для представления всех параметров, ее можно прокручивать с помощью кнопок со стрелками, инструментами на ее концах.
Когда выбор сделан, он отображается с ограничительной рамкой с ручками, которые позволяют вам выполнить следующие преобразования:
- Переместить , щелкните и перетащите внутреннюю часть выделенного растра или любой выбранный вектор выделенного вектора, чтобы переместить его; при нажатии клавиши Shift во время перетаскивания движение будет ограничено в горизонтальном или вертикальном направлении.
Примечание
Клавиши со стрелками на клавиатуре также можно использовать для перемещения выделения на один пиксель в любом направлении; если они используются при нажатии клавиш Shift , движение будет с шагом 10 пикселей.
- Вращать , щелкните и перетащите за любую угловую ручку, чтобы повернуть выделение.
- Масштабировать , щелкните и перетащите любой угловой маркер, чтобы свободно масштабировать выделение; при нажатии клавиши Shift при перетаскивании масштабирование будет равномерным; при клавишах Alt масштабирование будет применено от центра.
- Масштабировать в одном направлении , щелкните и перетащите любую боковую ручку, чтобы масштабировать выделение в одном направлении; при клавишах Alt масштабирование будет применено симметрично от центра.
- Центрировать , щелкнуть мышью и перетащить центральную ручку, чтобы изменить центр вращения, а также центр, используя альтернативное масштабирование.
- Наклонять , Ctrl -клик (ПК) или Cmd -клик (Mac) любой угловой маркер, чтобы исказить выделение, или любой боковой маркер, чтобы срезать его.
Примечание
Ctrl-щелчок (PC) или Cmd-щелчок (Mac) не применимы в режимах Уровень целиком (см. Выше).
- Толщина , щелкните двойную стрелку в правом нижнем углу выделения и перетащите вверх, чтобы увеличить толщину выделенных линий, вниз, чтобы уменьшить ее. Эта опция доступна только для векторных рисунков Toonz.
Чтобы применить преобразование, вы можете нажать за пределами выделения.
Примечание
При наведении курсора на указатель курсора меняет форму, чтобы указать операции, которые вы можете выполнить.
Выделенноетакже может быть вырезано, скопировано, вставлено и удалено с помощью соответствующего пункта в меню «Правка». Вырезать или копировать и вставлять также работать с одного рисунка на другой, или на новый. Это позволяет копировать или перемещать часть рисунка на другой рисунок или разбивать рисунок на несколько.
Когда рисунок на уровне Toonz или его часть вставляется в другой, стили вставленного рисунка добавляются в палитру целевого уровня, если в палитре уже не доступны те же стили.
Примечание
Выделение также можно использовать для изменения стиля векторных штрихов, выбрав его в палитре или создаваем новый стиль при выделении. См. Редактирование стилей.
Совет
Для редактирования окна сохранения рисунка:
- Активируйте опцию Изменить окно сохранения , чтобы визуализовать окно вокруг рисунка.
- Используйте ручки, чтобы изменить его размер.
- Отключите параметр Изменить Savebox , чтобы подтвердить изменения.
Совет
Чтобы выбрать и преобразовать область на уровне Toonz Raster или Raster:
- Выберите область, выполнив одно из следующих действий:
- Установите режим на Прямоугольный , нажмите и перетащите, чтобы определить поле, область которого вы хотите выбрать.
- Установите тип От руки , нажмите и перетащите, чтобы область, которую вы хотите выбрать.
- Установите тип Полилиния и выберите область, которую вы хотите, определив серию линий.
- Выполните одно из следующих действий для геометрических преобразователей:
- Используйте ручки, доступные вдоль ограничительной рамки.
- Отредактируйте значения масштаба, поворота и положения, доступные на панели параметров инструмента.
Сначала определите область, которую вы хотите выбрать, используйте ограничивающий прямоугольник для геометрических преобразований.
Совет
Чтобы выбрать и преобразовать конструкцию на уровне Toonz Vector:
- Схема следующей, выполнив одно из действий:
- Кликните по линии, чтобы выбрать ее.
- Удерживая разрывой удалить «Shift», можно или выбранные линии из добавления текущего выделения.
- Установите режим Прямоугольный и щелкните и перетащите вправо , чтобы определить поле и выбрать все линии, которые полностью включены в поле; щелкните и перетащите влево , чтобы выбрать все линии, которые частично включены в поле.
- Установите режим От руки , чтобы обвести область и выбрать все линии, которые полностью включены в область.
- которые устанавливают режим Полилиния и щелкните, чтобы обвести область, определив серию линий, и выбрать все линии, полностью включенные в область.
- Установите режим на Того же стиля и нажмите, чтобы автоматически выбрать все изображения, нарисованные в том же стиле, который использовался для использования в данном стиле, или щелкните, удерживая их «Shift», чтобы добавить или удалить из выделения .
- Выполните одно из следующих действий для геометрических преобразователей:
- Используйте ручки, доступные вдоль ограничительной рамки.
- Измените значения масштаба, положения и толщины, доступные на панели параметров инструмента.
Сначала выберите линии, которые вы хотите преобразовать, используйте ограничивающий прямоугольник для геометрических преобразований.
Совет
Чтобы выбрать и преобразовать все рисунки уровня Toonz Vector:
- Выполните одно из следующих действий:
- Установите режим Уровень целиком , чтобы автоматически выбрать все линии на всех рисунках текущего уровня анимации.
- Установите режим Того же стиля во всем уровне и щелкните, чтобы выбрать сразу все линии, нарисованные в том же стиле, использовался для штриха, выбранные на всех рисунках текущего уровня анимации, или кликните по ним, зажав рисунок Shift, чтобы добавить их или удалить из выбора.
- Выполните одно из следующих действий, чтобы выполнить геометрические преобразования, влияющие на все чертежи уровней:
- Используйте ручки, доступные вдоль ограничительной рамки.
- Измените значения масштаба, положения и толщины, доступные на панели параметров инструмента.
Примечание
При работе на уровне целиком ограничивающая рамка, отображаемая на текущем уровне, имеет двойные линии.
Совет
Чтобы вставить выделение в другой рисунок:
- Выделите желаемое в текущем рисунке.
- Скопируйте или вырежьте его.
- Выберите другой рисунок на Level Strip или на Xsheet / Timeline.
- Вставьте скопированный / вырезанный фрагмент.
Примечание
Выделенные фрагменты из уровней Toonz Raster и Toonz Vector могут быть вставлены в любой другой тип рисунков, автоматически преобразуются вставленный выбор в соответствующий тип; выделенное из стандартных растровых уровней могут быть вставлены только в другие растровые рисунки.
Совет
Чтобы вставить выделение в новый рисунок:
- Выделите желаемое в текущем рисунке.
- Скопируйте или вырежьте его.
- Выберите пустой кадр в Level Strip или пустую ячейку в Xsheet.
- Вставьте скопированный / вырезанный фрагмент.
Совет
Чтобы объединить несколько рисунков в один рисунок:
- Выберите, которую хотите объединить, и скопируйте / вырежьте ее.
- Выберите рисунок, в который вы хотите вставить выделение.
- Вставьте скопированный / вырезанный фрагмент.
Примечание
Несколько уровней растровой анимации также можно объединить одновременно с помощью команды (см. Объединение уровней анимации).
Совет
Чтобы разбить рисунок на несколько рисунков:
- Выберите область, которую вы хотите использовать в качестве нового рисунка, и скопируйте / обрежьте его.
- Выберите пустую ячейку в Xsheet.
- Вставьте скопированный / вырезанный фрагмент: автоматически будет создан новый рисунок.
Группировка и разгруппировка векторов
Все линии линии рисунка лежат в одной плоскости, поэтому области рисования очерчены отрезками, определенными пересечениями штрихов. Это означает, что если вы рисуете два пересекающихся квадрата, определяет три области: одна принадлежит только первому квадрату, вторая — второму, а другое определяется пересечением.
Рисование рисунка, которое содержит пересекающиеся линии линии и формы, может быть проблема.
Для организации линий вы можете использовать функции группировки, которые могут использовать новую групповую сущность, содержащую только выбранные вами линии.
В случае двух пересекающихся квадратов, если вы хотите, чтобы два квадрата перекрывались, вы можете создать группу, содержащую линию первого квадрата и еще линии второго квадрата, таким образом, две группы, порядок которых может быть организован.
Можно создать столько групп, сколько вы хотите; могут быть сделаны только из одной линии, например, из круга или линии.
Сначала определите группы, установите правильный порядок наложения для проблем пересечения.
При рисовании с помощью Геометрического () инструмента замкнутые фигуры (например, прямоугольники, круги, эллипсы, многоугольники и замкнутые полилинии) можно автоматически определить как группу, активировав опцию Автогруппировать (см. Рисование с помощью геометрического инструмента).
Когда вами выделено одна или несколько групп, новая группа также будет их порядок.
Примечание
Невозможно определить группу, если выбор включает только несколько штрихов, принадлежащих группе.
Когда группа освобождается, если никакая другая группа не определена на том же рисунке, все линии будут лежать в одной плоскости; Рассмотрим другие группы, ориентированные на другие группы.
Можно ввести группу, чтобы визуально изолировать их от остальной части рисунок и лучше понять, какие линии находятся внутри, а какие — вне группы.Таким образом, над рисунком также легче работать, например, чтобы заполнить область или изменить цвет линий.
Как инструмент Выделения () рассматривает группу в целом, если вы хотите выбрать линию, принадлежащую группу, сначала введите группу, а выбрать линию.
Примечание
группы определяют, какие линии на языке одной области, в использовании Заливка () может быть заполнена только одной области, той же группе.
Совет
Чтобы определить группу:
- Используйте инструмент Выделение (), чтобы выбрать линии, которые вы хотите включить в группу.
- Выполните одно из следующих действий:
- Выберите меню Правка → Сгруппировать .
- Щелкните правой кнопкой мыши по выделенному и выберите Сгруппировать в открывшемся меню.
Совет
Чтобы распустить группу:
- Группа, которую вы хотите распустить.
- Выполните одно из следующих действий:
- Выберите меню Правка → Разгруппировать .
- Щелкните правой кнопкой мыши на выделении и выберите Разгруппировать в открывшемся меню.
Совет
Для входа в группу:
Выполните одно из следующих действий:
- Выберите группу, затем выберите Правка → Войти в группу ».
- Щелкните правой кнопкой мыши группу и выберите Войти в группу в открывшемся меню.
- Дважды щелкни по группе.
Совет
Для выхода из группы:
Выполните одно из следующих действий:
- Выберите меню Правка → Выйти из группы .
- Щелкните правой кнопкой мыши группу и выберите Выход из группы в открывшемся меню.
- Дважды за пределами группы.
Совет
Чтобы выбрать группу:
Выберите инструмент Выделения () и выполните одно из следующих действий:
- Щелкните по любой линии, принадлежащей группе.
- Нажмите и перетащите, чтобы выбрать хотя бы одну линию, принадлежащую группе.
- Установите режим Прямоугольный , выберите и выберите поле хотя бы одну линию, принадлежащую.
- Установите режим От руки , чтобы обвести область и выбрать одну группу, принадлежащую.
- Установите режим Полилиния и выберите, чтобы обвести область, определив серию линий, и выбрать хотя бы одну линию, принадлежащую группе.
Совет
Чтобы выбрать линию в группе:
- Войти в группу.
- Щелкните по линии, чтобы выбрать ее.
Установка линии и порядка сортировки группы
Для каждого направления рисунка порядок линий и групп можно изменить, установив, что должно находиться впереди.
Установите линию, установите группу и установите их порядок наложения, чтобы лучше управлять рисунком.
Совет
Чтобы вывести выделение на передний план:
Выполните одно из следующих действий:
- Выберите в мени Правка → На передний план .
- Щелкните правой кнопкой мыши на выделении и выборе На передний план в открывшемся меню.
Совет
Чтобы перенести выделение на один уровень вперед:
Выполните одно из следующих действий:
- Выберите Правка → На порядок выше .
- Щелкните правой кнопкой мыши по выделению и выбору На порядок выше в открывшемся меню.
Совет
Чтобы отправить выделение назад:
Выполните одно из следующих действий:
- Выберите Правка → На порядок ниже .
- Щелкните правой кнопкой мыши по выделению и выберите На порядок ниже в открывшемся меню.
Совет
Чтобы отправить выделение на один уровень назад:
Выполните одно из следующих действий:
- Выберите пункт меню Правка → Отправить на задний план .
- Щелкните правой кнопкой мыши по выделению и выбрать Отправить на задний план в открывшемся меню.
Редактирование векторных рисунков
Векторные рисунки могут быть отредактированы некоторыми дополнительными средствами, используя набор инструментов. Это позволяет вам, например, лучше откалибровать изгиб инструмента или изменить его толщину.
Все эти преобразования также могут быть достигнуты на уже покрашенных рисунках, потому что стили заливки, используются для рисования, будут автоматически следовать области, которые используются как «жидкая» краска, заполняя область, определенную контуром.
Редактирование векторных контрольных точек
Чтобы изменить вектор путем редактирования его контрольных точек, вы можете использовать инструмент Редактор контрольных точек ().
Контрольные точки имеют ручки, длину и направление которых определяют из гибкого вектора. С помощью этого инструмента вы можете выбрать контрольные точки или изгиб кривой, определенные контрольными точками.
Дескрипторы контрольных точек могут быть связаны, они имеют одинаковое направление, или нет, создавая излом в векторе; они также могут быть свернуты в контрольной точке, чтобы повернуть ее в угловой точке. В случае, если свернута только одна ручка, точка будет угловой с одной стороны и гладкой с другой. Когда сечение обозначено двумя угловыми точками, это будет прямая линия.
Опция Автовыбор рисунок автоматически для автоматического выделения любого изображения любого видимого в окне просмотра.
Нажмите, чтобы выбрать векторную линию и отредактировать его контрольные точки; Alt-клик, чтобы отсоединить маркеры контрольной точки; Ctrl (ПК) или Cmd (Mac) -клик, чтобы выбрать контрольную точку.
Совет
Чтобы выбрать вектор:
Щелкните по нему.
Совет
Чтобы редактировать изгиб вектора:
Выполните любых из следующих действий:
- Нажмите и перетащите концы маркеров контрольной точки.
- Нажмите и перетащите кривую, определенную контрольными точками, чтобы отредактировать ее.
- Удерживая положение контрольной точки сдвиг, перетащите кривую, контрольную точку, чтобы отредактировать ее, сохранив положение контрольных точек.
Совет
Чтобы отсоединить маркеры контрольной точки:
Удерживая ручки Alt, щелкните один из концов и перетащите.
Совет
Чтобы связать ручки контрольной точки:
Удерживая использование Alt, щелкните один из концов маркера и перетащите его: другой маркер привязывается к направлению перетаскивания.
Совет
Чтобы добавить контрольную точку:
Ctrl-клик (PС) или Cmd-клик (Mac) вектор, где вы хотите добавить контрольную точку.
Совет
Чтобы выбрать контрольные точки:
Выполните одно из следующих действий:
- Нажмите контрольную точку, чтобы выбрать ее.
- Ctrl-клик (Pc) или Cmd-клик (Mac) контрольной точки, чтобы добавить ее в выделение.
- Нажмите и потяните, чтобы выбрать все контрольные точки, которые включены в область выбора.
Совет
Чтобы переместить выделение:
Выполните одно из следующих действий:
- Нажмите любую выбранную контрольную точку и потяните.
- Используйте со стрелками, чтобы переместить выделение на один пиксель вправо, влево, вверх или вниз.
Совет
Чтобы удалить выделение:
Выберите пункт меню Правка → Удалить.
Совет
Чтобы превратить контрольную точку в угловую точку:
Выполните одно из следующих действий:
- Щелкните с нажимой кнопкой Alt по контрольной точке.
- Переместите концы ручки к контрольной их точкой, чтобы свернуть.
- Щелкните правой кнопкой мыши контрольную точку и пункт Задать линейную контрольную точку в открывшемся меню.
Совет
Чтобы получить ручки из угловой точки:
Выполните одно из следующих действий:
- Alt-щелкнуть по угловой точке.
- Щелкните правой кнопкой мыши контрольную точку и пункт Задать нелинейную контрольную точку в открывшемся меню.
Изменение изгиба векторных линий
Чтобы изменить изгиб векторной линии более интуитивно понятным способом, вы можете использовать инструмент Щипок (). Вы можете использовать его в любом месте на ходу, чтобы изменить изгиб в любом направлении.
Когда инструмент выбран, сегмент центральной линии ближайшей линии линии, сегмент показывает длину линии, на которую будет влиять растягивание.
Длина сегмента зависит от угловых точек, которые инструмент автоматически определяет вдоль хода, в соответствии с величиной Угол .Его также можно установить вручную, активировав опцию Вручную и, таким образом, используя значение Размер , чтобы установить соответствующую длину.
Когда активирован режим Вручную , вдоль выделенной линии отображается ручка для интерактивного управления движением сегмента, который на воздействует инструмент. Ручка имеет двойной круг и квадрат на концах, что позволяет выполнять следующие действия:
- Двойной круг позволяет перемещать ручку вдоль сегмента.
- Квадрат позволяет увеличить длину сегмента, на который воздействует инструмент, кликая и перетаскивая вправо , или уменьшая ее кликая и перетаскивая влево .
Как в автоматическом, так и в ручном режиме, при помощи различных вариантов редактирования:
- Щелкните и потяните , чтобы изменить изгиб выделенного сегмента сегмента.
- Щелкните, удерживая Shift, и перетащите, чтобы отредактировать выделенный сегмент, добавив кончики .
- Ctrl-клик (ПК) или Cmd-клик (Mac) и перетащите, чтобы редактировать выделенный сегмент, добавив угол .
Совет
Чтобы изменить изгиб линии:
- Измените удлинения сегмента, на который воздействует инструмент, установив значение Угол на панели параметров.
- Щелкните, нажмите с разъемой клавишей Shift или щелкните, удерживая Ctrl (PС) или Cmd (Mac), и перетащите, чтобы изменить изгиб выделенного сегмента.
Нажмите и перетащите, чтобы изменить изгиб; Shift-щелчок, чтобы добавить кончики; Ctrl (ПК) или Cmd (Mac) -щелчок, чтобы добавить угол.
Совет
Чтобы изменить изгиб линии вручную:
- Активируйте параметр Вручную на панели параметров инструмента.
- Измените длину сегмента, на который воздействует инструмент, выполнив одно из следующих действий:
- Установите значение Размер на панели параметров инструмента.
- Нажмите и перетащите маленький квадрат на одном конце ручки, отображаемой вдоль выделенной линии.
- Щелкните или щелкните с помощью клавиши Shift или Ctrl (ПК) или Cmd (Mac) и перетащите, чтобы изменить изгибенного сегмента.
Совет
Чтобы исключить угловую точку из сегмента:
- Нажмите и перетащите точку, пока гладкий сегмент не будет сформирован снова.
- Нажмите и перетащите, чтобы исправить изгиб недавно сглаженного сегмента.
Применение других модифицирующих инструментов
Чтобы изменить толщину штриха, вы можете использовать инструмент Насос (). Вы можете использовать его где угодно, чтобы увеличить или уменьшить толщину локально. Когда инструмент выбран, сегмент ближайшей линии подсвечивается: сегмент показывает длину линии, на которую воздействует инструмент. Чтобы изменить эту длину, вы можете изменить значение на панели параметров инструмента.
Примечание
Можно изменить толщину линии, выделенных линий или линий на всех рисунках уровней с помощью инструмента Выделения () и соответствующих с ним параметров (см. Использование инструмента выделения).
Чтобы исказить более одной линии одновременно, вы можете использовать инструмент Магнит (). Инструмент на все линии, указанные в круглой области, позволяет искажать их в направлении перетаскивания. Выделенные сегменты покажут линии, которые будут затронуты.Чтобы изменить размер инструмента, представленный кружком, вы можете изменить размер инструмента на панели инструмента.
Чтобы согнуть часть рисунка, например руку персонажа, вы можете использовать инструмент Клещи (). Инструмент позволяет определить линию, а затем согнуть все линии, пересекаемый сегмент. Во время изгиба вы видите пораженные линии, принимающие их положение после трансформации. Изгиб может быть выполнен как по часовой стрелке, так и против часовой стрелки; как только вы начинаете перетаскивать, вы не можете изменить направление изгиба.
Примечание
Если вы переместите курсор в сторону от центра изгиба, вы сможете установить изгиба, чтобы вы смогли установить изгиба.
Чтобы сгладить линию, вы можете использовать инструмент Утюг (). При повторном и повторном использовании одного и того же хода он все больше сглаживает изгибы хода. Когда инструмент выбран, курсор привязывается к ближайшей линии, чтобы указать, где вы собираетесь работать.
Совет
Чтобы изменить толщину линии:
- Выберите инструмент Насос ().
- Установите значение Размер: на панели параметров инструмента.
- Щелкните на точку линии, где вы хотите изменить толщину, и перетащите вверх, чтобы увеличить ее, или вниз, чтобы уменьшить ее.
С помощью инструмента Насос измените толщину нарисованных штрихов.
Совет
Чтобы деформировать несколько линий одновременно:
- Выбрать инструмент Магнит ().
- Щелкните в окне просмотра: инструмент будет влиять на все линии, включенные в круг.
- Перетащите, чтобы исказить линию в направлении вашего перетаскивания.
Совет
Чтобы согнуть одну или несколько строк:
- Выбрать инструмент Клещи ().
- Нажмите на одну сторону линий, которые вы хотите согнуть, чтобы установить центр сгиба.
- Нажмите на противоположную сторону линий: изгиб, повлияет на все линии, пересекаемые стандартные линией.
- Перетащите в нужном направлении, чтобы согнуть линию.
Совет
Для выпрямления линии:
- Выберите инструмент Утюг ().
- Нажмите и перетащите вдоль линии, которую вы хотите спрямить. При перетаскивании снова и снова линия будет все больше выпрямляться.
Присоединение и разделение
Чтобы соединить концы двух разных векторных линий, вы можете использовать инструмент Скотч (). Таким образом, будет возможно обрабатывать их как одну линию, например, для изменения их изгиба или толщины в целом.
Когда инструмент используется, указатель привязывается к ближайшей конечной точке хода, чтобы упростить операцию.
Примечание
Инструмент Скотч () также можно использовать для закрытия зазоров вдоль контура рисунка в целях заливки (см. Закрытие пробелов в контуре рисунка).
Чтобы сделать наоборот, то есть разделить черту на две части, вы можете использовать инструмент Нож ().
Совет
Чтобы соединить два открытых конца одной или двух линий:
- Выберите инструмент Скотч () и активируйте опцию Соеднинять ; активируйте также параметр Плавность , если вы хотите плавное соединение без углов.
- Выполните одно из следующих действий:
- Установите режим Обычный и режим Вершина к вершине , укажите конечную точку линии и перетащите на другую конечную точку; указатель привязывается к ближайшей обнаруженной конечной точке линии.
- которые устанавливают режим Прямоугольный , нажмите и перетащите, чтобы определить поле, включающее конечные точки, вы хотите подключить; конечные точки будут автоматически соединены в соответствии с установленным значением Расстояние .
Примечание
Если линии, которые вы собираетесь соединить, имеют разные стили, то стиль первого вектора, на котором вы щелкнете, будет назначен второму после соединения.
Совет
Чтобы разделить линию:
- Выберите инструмент Нож (): указатель привязывается к ближайшей линии, маленьким выделенным сегментом точку, в которой вы собираетесь разделить линию.
- Нажмите, чтобы разделить линию в выделенной точке.
Очистка пересечения линий
Пересечения векторных линий должны быть нарисованы должным образом, потому что возникли нарушения области рисования не нарисованы должным образом.
Лучшее решение для такого рода проблем — перекрыть участок линиими, чтобы определить четкие пересечения, а затем автоматически удалить излишние концы линий.
Совет
Для очистки векторных пересечений:
- С помощью инструмента Выделение (выбор линии, пересечения которых вы хотите очистить).
- Выполните одно из следующих действий:
- Выберите Правка → Удалить вызов излишки .
- Щелкните правой кнопкой мыши по выделенной области и выберите пункт Удалить вызов излишки в открывшемся меню.
Техники анимации
Помимо рисования покадрово, по одному изображению за раз, пока вы не получили нужной анимации, некоторые функции легче реализовать функцию благодаря OpenToonz.
Какой бы ни была техника, вы можете контролировать свою работу и плавность анимации, используя кальку, которая позволяет просматривать более одного изображения в средстве просмотра одновременно в справочном качестве.
Моделирование схемка
вместо того, чтобы анимировать уровень, начиная с каждого раз с пустого кадра, вы можете продублировать векторный рисунок и внести последующие изменения. Вы можете сделать это даже если рисунки покрашены, потому что стили, используемые для рисования, будут автоматически следовать области, которые вы изменяете (см. Редактирование рисунков).
Последовательность рисунков уровня анимации можно легко контролировать в Level Strip.
Вы можете использовать обе команды Ячейки → Дублировать рисунок и стандартные команды Копировать и Вставить , чтобы сделать копию рисунка, которую можно изменить, чтобы создать небольшие движения.
При использовании команды Дублировать рисунок выбранный рисунок дублируется в следующем кадре. Если следующий кадр уже содержит рисунок, он сдвигается вниз, чтобы вставить дублированный рисунок в последовательности.
Когда вы используете команды Копировать и Вставить , вы также можете выбрать кадр уровня, куда вы хотите вставить рисунок.
Закончив, вы сделать копию измененного рисунка и изменить его в свою очередь. Вы можете продолжать дублировать и искусствоведы, пока не пройдете уровень анимации.
Совет
Чтобы создать уровень анимации путем моделирования векторных рисунков:
- В окне просмотра выбора рисунка уровня векторной анимации, который вы хотите редактировать.
- На Level Strip выберите рисунок, который вы хотите дублировать.
- Скопируйте выбранный рисунок в следующем кадре, выполнив одно из следующих действий:
- Выбрать Ячейки → Дублировать рисунок .
- Выберите Правка → Копировать , выберите следующий пункт и выберите пункт меню Вставить .
- Выберите новый рисунок в Level Strip.
- Используйте инструменты-модификаторы для изменений рисунка.
- Продолжайте дублировать и модифицировать рисунки, пока не пройдете уровень анимации.
Использование фазовки с векторными рисунками
Техника анимации, зарезервированная для векторных уровней анимации, — это использование команды Фазовка . промежуточные рисунки из двух крайних значений диапазона выбранных кадров в Level Strip.
Если в Level Strip выбрано более двух кадров, справа от каждого кадра отображается вертикальная полоса с надписью INBETWEEN .Если щелкнуть по ней, все кадры между первым и последним выбранным будут перезаписаными изображения, интерполированными от первого до последнего рисунка.
Продублируйте рисунок; измените его; вставьте пустые кадры; выберите диапазон кадра, нажмите вертикальную черту INBETWEEN.
Интерполированные рисунки с учетом количества линий и их направления. Это означает, что результат будет зависеть от того, как были сделаны чертежи. Например, если изображение представляет собой одну фигуру, нарисованную по часовой стрелке, а последнее — другое фигуру, вы получите разные результаты в зависимости от того, как оно было нарисовано, по часовой стрелке или против часовой стрелки.
Чтобы получить наилучшие результаты со сложными рисунками, скопируйте рисунок, с которого вы хотите выполнить интерполяцию, и вставьте его в другой кадр Level Strip. Модифицируйте вставленный рисунок, не добавляя и не удаляя линии, а только деформируя и перемещая вспомогательную линию (см. Редактирование рисунков). Выберите весь диапазон и затем выполните интерполяцию.
Ускорением интерполяции можно управлять в диалоговом окне, которое открывается перед выполнением режима фазовки.Варианты следующие:
- Линейная , для постоянной интерполяции.
- Замедл. в начале , для интерполяции, начинающейся медленно, а затем ускоряющейся.
- Замедл. в конце , для быстрой, а затем медленной интерполяции.
- Замедл. в нач. / конце , для интерполяции, начинающейся медленно, становясь быстрее, а затем снова замедляясь.
Если вы хотите, чтобы интерполяция происходила медленнее или быстрее, вы можете вставить кадры или обрезать их и снова использовать промежуточный элемент.
Совет
Для создания фазованных рисунков:
- Выберите уровень, на котором вы хотите выполнить интерполяцию.
- В Level Strip выбран диапазон кадра, от рисунка, с которого вы хотите интерполировать, до того, к которому вы хотите интерполировать. Если вы хотите, чтобы интерполяция длилась больше кадров, освободите место для большего количества рисунков с помощью команды Правка → Вставить .
- Нажмите вертикальную полосу с надписью INBETWEEN , отображаемую справа от выделенной кадров.
- Выберите режим Интерполяция: среди Линейная , Замедление в начале , Замедление в начале , Замедление в начале / конце , и нажмите кнопку Фазовка .
Совет
Для оптимизации фазовочного процесса:
- Создайте и покрасьте рисунок, с которого вы хотите выполнить интерполяцию.
- Выполните одно из следующих действий:
- Скопируйте и Вставьте его в другой кадр Level Strip, данное количество промежуточных рисунков, которые вы хотите достичь.
- Дублируйте его и вставьте столько пустых кадров, сколько вы хотите достичь между рисунками.
- Измените вставленный или дублированный рисунок с помощью инструментов-модификаторов, чтобы создать окончательный рисунок интерполяции.
- Выделите последовательность кадров от рисунка, которого вы хотите интерполировать, до того, к которому вы хотите интерполировать.
- Нажмите на вертикальную полосу INBETWEEN , отображаемую справа от выделенной последовательности кадров.
Ротоскопирование
Ротоскопирование состоит из рисунков с использованием живого клипа в качестве референса.
Использование техники ротоскопии для установки движения руки.
вы можете импортировать клипы и использовать изображения в сцену, вы можете просто загрузить их и создать уровень анимации, рисуя в окне просмотра, в то время как кадры клипов видны снизу. См. Использование файлов.
Способ получения наилучших результатов заключается не в попытке воспроизвести клип с верностью, а в том, чтобы использовать его кадры просто как справку, чтобы лучше понять движение или трансформацию объекта клипа.Таким образом, вы можете использовать, например, естественным движением, представленным в клипе, не проявляя выразительного стиля рисования.
Совет
Для выполнения ротоскопирование:
- Загрузите видеоклип или последовательность изображений в столбец Xsheet (или слой Timeline).
- В Xsheet / Timeline выберите ячейку в столбце справа от столбца (или в слое поверх слоя), содержащую загруженный клип. Изображение клипа, размещенного в том же кадре выбранной ячейки, будет в окне просмотра во время рисования.
- Создайте новый уровень анимации и используйте инструменты, чтобы проследить первый рисунок в средстве просмотра.
- Проследите к последующим кадрам и проследите следующие рисунки.
Клонирование уровней
Иногда может быть полезно создать клон уровня или его части, чтобы редактировать его, не рассматривая исходный. Например, вы можете создать новый уровень анимации, начиная с рисунков другого уровня, чтобы две были похожими, но не идентичными.
Команда Клонировать позволяет создать копию выбранного ячеек, сохранив порядок нумерации и присвоив ему новое имя. Суффикс _clone , добавляемый к названию уровня, используется по умолчанию.
Клонированный уровень будет содержать только рисунки, отображаемые в выбранных ячейках , даже если исходный уровень состоит из нескольких рисунков; они будут автоматически выделены в столбце справа (или в слое сверху) выделения, сдвигая следующие столбцы / слои.
Новый уровень будет доступен в Scene Cast как новый элемент; он будет сохранен в папке + чертежи или + дополнительные по умолчанию в соответствии с форматом исходного файла, как только вы сохраните его с помощью команды Сохранить уровень или сохраните сцену.
Выбор ячеек также может распространяться на несколько столбцов / слоев: в этом случае будет вставлено такое же количество новых столбцов / слоев, чтобы освободить место для результата клонирования.Если выбрано более одного уровня, будет создано такое же количество новых уровней, и присвоить имя клонированным уровням.
Совет
Чтобы клонировать уровни:
- Выберите ячейки, которые вы хотите клонировать.
- Выполните одно из следующих действий:
- Выберите пункт меню Ячейки → Клонировать .
- Щелкните правой кнопкой мыши в выделении и выберите пункт Клонировать в открывшемся меню.
- Введите Имя уровня: и нажмите OK для подтверждения.
Применение кальки
Если вы хотите одновременно просмотреть несколько уровней в окне просмотра в качестве справочного материала при создании рисунков или проверить анимацию, вы можете активировать режим кальки.
Калька доступен как на Xsheet / Timeline, так в Level Strip, в зависимости от того, где отображается курсор, показывающий текущий кадр, так как калька может быть активирована, начиная с курса, и управляться в столбце / строке номера кадра.
Анимация столбца, отображаемая с относительной калькой, установленной 6 предыдущих кадров, шаг два, и калькой, установленной в кадре 35.
Когда выбран кадр Level Strip, калька используется только к текущему уровню , используемая последовательность уровня полной анимации, которая была создана.
Когда ячейка Xsheet / Timeline выбрана, калька используется к текущему уровню в соответствии с тем, как последовательность рисунка отображается в сцене, включая движения и преобразования, выполняемые благодаря анимации объекта см.Анимация объектов), а остальная часть сцены в текущем кадре будет видна как обычно. Если вы хотите, вы также можете расширить калькуляцию содержимого Xsheet / Timeline, чтобы разрешить ссылки на все анимированные или движущиеся элементы сцены.
Относительный режим кальки отображает кадры относительно позиции текущего кадра. Например, вы можете активировать кадр, предшествующий текущему, и каждый раз, когда вы меняете текущий кадр, будет предыдущий кадр.
Режим абсолютной кальки отображает выбранный кадр независимо от текущего кадра.Например, вы можете активировать кадр 5, и каждый раз, когда вы меняете текущий кадр, кадр 5 будет в режиме кальки.
Способ отображения изображений в режиме кальки можно настроить в настройках. Можно определить Толщина бумаги , установить независимую коррекцию цвета для первых кадров, а также Отображать только линии для Toonz Vector и Toonz Raster.
Совет
Чтобы активировать или деактивировать кадры в режиме относительной кальки:
Выполните одно из следующих действий:
- На листе Xsheet щелкните маленькие маркеры ромбоида, доступные от столбца кадров (или над панелью кадров на временной шкале).Нажатие и перенесение автоматически активирует или деактивирует ряд кадров.
- На Level Strip щелкните маленькие круглые маркеры, доступные слева от рамок полосы. Нажмите и перетащите автоматически активирует или деактивирует ряд кадров.
Совет
Чтобы активировать или деактивировать кадры в режиме абсолютной кальки:
Выполните одно из следующих действий:
- На листе Xsheet щелкните маленькие маркеры с призрачными ромбами, доступные в левой части столбца кадров (или над панелью кадров на временной шкале).Нажмите и перетащите автоматически активирует или деактивирует ряд кадров.
- На уровне полосы нажмите на маленькие круглые маркеры с призраками, доступные от рамок полосы. Нажмите и перетащите автоматически активирует или деактивирует ряд кадров.
Совет
Чтобы деактивировать (или снова активировать) режим кальки:
Выполните одно из следующих действий:
- Дважды щелкните большой круг слева от курса текущего кадра.Дважды щелкни снова, чтобы активировать его обратно.
- Щелкните правой кнопкой мыши в окне просмотра или в столбце / строке кадров в Xsheet / Timeline и выберите Деактивировать кальку или Активировать кальку в открывшемся меню.
Примечание
При первой активации режима кальки путем щелчка правой кнопкой мыши в окне просмотра или столбца / строки Xsheet / Timeline включается режим относительной оболочки кальки по умолчанию, отображающий предыдущие три кадра.
Совет
Расширение кальки до содержания всей сцены:
- Активируйте кальку в Xsheet / Timeline.
- Щелкните правой кнопкой мыши в окне просмотра по кадру или в столбце / строке Xsheet / Timeline »и выберите пункт Расширить калькуляцию на все уровни из открывшегося меню.
Совет
Чтобы ограничить кальку текущим уровнем:
Щелкните правой кнопкой мыши в окне просмотра или в столбце / строке Xsheet / Timeline и выберите пункт Ограничить кальку до одного уровня в открывшемся меню.
Совет
Чтобы настроить способ отображения изображений в режиме кальки:
- Выберите пункт меню Файл → Настройки программы → Калька .
- Выполните любых из следующих действий:
- Установить значение для параметра Толщина бумаги ; чем ниже значение, тем более прозрачными будут рисунки, отображаемые в режиме кальки.
- Используйте Коррекция предыдущих кадров , чтобы установить цвет для отображения предыдущих кадров.
- Используйте Коррекция установить кадров , чтобы цвет для отображения следующих кадров.
- Активируйте опцию Отображать только линии , чтобы отображать уровни Toonz Vector или Toonz Raster только с линией.
Использование Shift и Trace
Функции Shift и Trace могут помочь вам в создании анимированных уровней, как если бы вы рисовали на бумаге, используя стол с подсветкой; фактически это позволяет вам использовать предыдущий и следующие ключевые рисунки в качестве референса, в то время как вы вставляете фазовку.
Можно временно перемещать и поворачивать рисунки, которые вы хотите использовать в качестве эталона, чтобы соответствовать положению, в котором вы хотите нарисовать фазовку. Также можно установить автоматическое положение референсных рисунков, создавая и редактируя линию действия.
Чтобы лучше проверить новый рисунок и анимацию, вы можете включить или выключить визуализацию Shift и Trace.
Совет
Для входа в режим Shift и Trace:
- Поместите курсором кадра на кадр, где вы хотите нарисовать промежуточный рисунок.
- Включите Вид → Shift и Trace ; предыдущий и следующие рисунки будут визуализированы.
Совет
Чтобы изменить положение референсных рисунков:
- Поместите курсор кадра в том месте, где вы хотите нарисовать промежуточный рисунок, и нарисуйте путь линии действия между вашими контрольными точками.
- Активируйте Вид → Редактировать сдвиг .
- Нажмите на рисунок, который вы хотите изменить в окне просмотра, или используйте параметры Предыдущий рисунок / Следующий рисунок на параметров панели; будет отображена ограничительная рамка связанного рисунка.
- Выполните любых из следующих действий:
- Щелкните и перетащите в ограничительной рамке , чтобы переместить референсный рисунок.
- Щелкните и перетащите за пределы ограничительной рамки , чтобы повернуть референсный рисунок.
- Нажмите и перетащите центральную ручку , чтобы изменить центр вращения .
- Нажмите и перетащите любой угловой маркер ограничительной рамки , чтобы масштабировать референсный рисунок из его центра.
- Повторите те же шаги на втором референсном рисунке.
Совет
Для автоматического редактирования положения референсных рисунков:
- Поместите курсор кадра в том месте, где вы хотите нарисовать промежуточный рисунок, и нарисуйте путь линии действия между вашими контрольными точками.
- Активируйте Вид → Редактировать сдвиг .
- Удерживая контроль, выполнить контрольную точку на первом рисунке до контрольной точки на втором.Начальная и конечная точки будут перекрываться в центре пути.
- Нажмите и перетащите маркер вдоль пути, чтобы изменить его форму; референсные рисунки будут перемещаться в соответствии с положением ручки и вращаться в соответствии с изменением формы пути.
- При необходимости используйте ручки ограничительной рамки, чтобы зафиксировать поворот референсного рисунка.
Примечание
Нажатие и перетаскивание одного из референсных рисунков удалит путь линии действия.
Совет
Для переключения визуализации Shift и Trace:
Активируйте Вид → Без сдвига , чтобы переключить визуализацию референсных рисунков обратно в исходное положение.
Совет
Чтобы сбросить положение референсных рисунков:
Выберите команду Вид → Сбросить сдвиг .
Совет
Для сброса преобразований одного из референсных рисунков:
На панели параметров нажмите кнопку Сбросить изменения или Сбросить изменения .
Совет
Чтобы создать промежуточный рисунок с помощью функций Shift и Trace:
- Создайте первый ключевой рисунок.
- Создайте второй ключевой рисунок.
- Выберите ячейку, в которой вы хотите создать промежуточный рисунок.
- Активируйте Вид → Shift и Trace .
- Проложите путь линии действия между вашими контрольными точками.
- Активируйте Вид → Редактировать сдвиг и отредактировать положение референсных рисунков.
- Создайте промежуточный рисунок.
Нарисовать форму — Collector for ArcGIS (Classic)
Для выполнения измерений на карте, сбора линейных и площадных объектов вы можете вручную рисовать и редактировать объекты. Вы также можете собрать объект в автоматическом режиме, используя опцию потокового режима.
Рисование новой геометрии вручную
При сборе данных или измерении вы можете установить точку на карту вручную. Либо вы можете выбрать мое местоположение, чтобы создать точку на основе устройства GPS.
Красная точка является активной, а все ранее добавленные синими квадратиками. В процессе отрисовки, следующая точка, помещенная на форму, будет следовать за точкой. Новая точка становится точкой и соединяется с предыдущей точкой отрезком линии. Внутри площади она также соединяется с исходной точкой геометрии сегментом линии.
Продолжайте добавления, чтобы завершить форму.
Рисование новой геометрии в потоковом режиме
При сборе объектов также можете нарисовать объект, используя опцию потокового режима.Потоковый режим автоматически собирает геометрию, используя устройство GPS, что позволяет вам двигаться вдоль объекта и захватывать его без необходимости расстановки точек.
Пока карта открыта, выберите линию или полигон для сбора. Если вы готовы начать сбор, начать сбор в потоковом режиме. В потоковом режиме вы можете не вручную редактировать геометрию. Если вы хотите временно приостановить сбор, выберите Приостановить сбор в потоковом режиме. По окончании сбора объекта, для сохранения изменений, отправить.
Для работы в потоковом режиме точности определения местоположения должна находиться в определенном диапазоне. В меню Настройки сбора обновите Точность местоположения, которая требуется для сбора вершин, введя значение в текстовое поле.
В меню Настройки сбора обновите Точность местоположения, которая требуется для сбора вершин, передвин слайувдер. Интервал потока определяет, как часто ставятся точки при сборе линии или полигона в потоковом режиме. Чем меньше временной интервал, тем более детализированной будет ваша форма.По окончании установки настроек Закрыть для возврата к карте.
Редактировать форму
Вы можете отредактировать объект или измерение посредством Collector. При редактировании объекта выбора его на карту и редактировать. Цвет контура вашего объекта изменится с голубого на темно-синий объект, входящие в объект. При измерении геометрия уже таким образом. Красная точка является активной, а все ранее добавленные синими квадратиками.
Перетащите точку в новое местоположение и сделайте ее активную.
Вставленные точки добавляются вслед за активным. Добавьте точку на карту вручную, или выберите использовать мое местоположение для использования данных GPS.
Выполните долгое центральное отделение или перетащите точку на линии линии.
При редактировании объекта можно удалить активную точку, выбрав Удалить вершину.
При использовании устройства с сенсорным экраном в компьютерном пространстве увеличивается, позволяющий вам точно передвинуть либо вставить точку.
Вы можете удалить форму, чтобы начать отрисовку с пустой формы. Чтобы отменить последние внесенные вами изменения (добавление, удаление или перемещение точки), выберите Отмена. Чтобы очистить геометрию, выбрать Удалить, а при редактировании выбрать геометрию.
Отзыв по этому разделу?
Как рисовать виды из окна самостоятельно — инструкция на видео
от 9 января 2017 · Рубрика: Отделочные работыА А А
Ложные окна, фальш-окна, фальшивые окна , окна-фейк — наименований много, а сущность одна.Подобные окна позволяют скорректировать вид из окна по собственному желанию. Также они для облицовки стен и выполнить комнату намного уютнее.
Фальшивые окна в интерьере
Фальшивые окна универсальны: прекрасно выглядят и в передней, и в зоне приема гостей, и в детской. Для того чтобы гармоничность пространства не нарушалась, их размеры должны совпадать с размерами натуральных окон. Также важен для подобного окна и материал.К примеру, если предпочтение отдаётся дереву, то необходимо брать во внимание палитру цветов интерьера в общем. Прекрасное решение — пластиковые фальшивые окна .
Не обращая внимания на то, что это неправильное окно, подоконник ему нужен. Это интересная полочка для посуды, средств косметики или книжек в детской.
Разумеется, очень важное — это вид, который неправильное окно раскрывает. В основном, — это пейзажи из открытого окна. Можно изобразить ветку ивы с отлично прорисованными листами — уже эстетично.
Фальшивые окна . Этапы работы
Перед тем как выполнить фальш-окно, необходимо определить для него место и выполнить обмеры. Дальше взвесить рисунок и изобразить эскиз. Самое нужное — приготовить правильные инструменты и материалы для будущей работы. К примеру, для работы с пастелью используют только бумагу с поверхностью на которой есть шероховатость.
Как рисовать виды из окна. Начало работы
Пейзаж — самый популярный вид из окна.Сначала необходимо сделать базисный тон. Зелёной пастелью закрасьте листву, кусты, клумбу с цветами. Немножко разтушуйте штрихи.
Изредка рисовать листву не легко. Чтобы это было легче, рассматривайте фото или рисунки квалифицированных художников. А ещё можно нарвать живых листочков и рисовать их с натуры.
Покажите тени, лежащие под кустами и ветками с помощью тёмно-синей пастели.
Вид из окна. Дорожки
Есть дорожки? При их изображении потихоньку переходите от светлых оттенков к тёмным и наоборот.Бордюры предпочтительнее закрасить коричневой пастелью. Пастель немножко разтушуйте. Повторяйте, посмотрев видео-урок.
Вид из окна. Небо
Рисунок неба: часть сверху картины заштрихуйте белой и голубой пастелью. Разтушуйте. Если небо вышло неестественным, можно пройтись сверху серым, сиреневым.
Установите очень светлую область на небе и все время оставьте это место самым ярким.
Дальше очертите контуры туч. Кстати, необходимо определиться, какие собственно облака хочется изобразить: кучевые, слоистые, перистые и другое.Как они расположились к источнику света? Не забудьте наметить их свои тени. Раскрасьте их голубым цветом с добавкой розового, белого, жёлтого. В тучах наметьте лучи солнца жёлтой и белой пастелью. Разтушуйте.
Соблюдайте переход оттенков: самый дальний от солнца край облака будет самым тёмным. Если имеется желание, изобразите какую-то птицу, летящую вдалеке.
Неправильное окно: финишная стадия
Готовый рисунок следует наклеить на подобное место и закрепить раму.Рама из дерева фиксируется на дюбель-гвозди, а из потолочных плинтусов — на клеевую смесь. Осталось пополнить окно подоконником и карнизом с шторами.
Для того, чтобы шедевр сохранился подольше и не подвергался повреждениям от механических факторов, защитите его стеклом.
Не очень большой совет
Рисование пастелью — это испачканная одежда, чёрные руки, очень маленькая цветная пыль вокруг. Как говорят: «Искусство просит жертв». Новы жертвы можно свести до минимума.Самое первое, не приступайте за работу, не надев фартука. Второе, избавиться от пыли во время работы, сможет помочь не только мокрая тряпка, но и открытие современности — мини-пылесос.
Необычное и неповторимое окно готово! Пусть оно восхищает и радует всю семью и гостей.
Пример фальш-окна — имитация вида из окна в ванной
Похожие посты
Не удается найти страницу | Сеть знаний Autodesk
(* {{l10n_strings.REQUIRED_FIELD}})
{{l10n_strings.CREATE_NEW_COLLECTION}} *
{{l10n_strings.ADD_COLLECTION_DESCRIPTION}}
{{l10n_strings.COLLECTION_DESCRIPTION}} {{addToCollection.description.length}} / 500 {{l10n_strings.TAGS}} {{$ item}} {{l10n_strings.ПРОДУКТЫ}} {{l10n_strings.DRAG_TEXT}}{{l10n_strings.DRAG_TEXT_HELP}}
{{l10n_strings.LANGUAGE}} {{$ select.selected.display}}{{article.content_lang.display}}
{{l10n_strings.AUTHOR}}{{l10n_strings.AUTHOR_TOOLTIP_TEXT}}
{{$ select.selected.display}} {{l10n_strings.CREATE_AND_ADD_TO_COLLECTION_MODAL_BUTTON}} {{l10n_strings.CREATE_A_COLLECTION_ERROR}} .



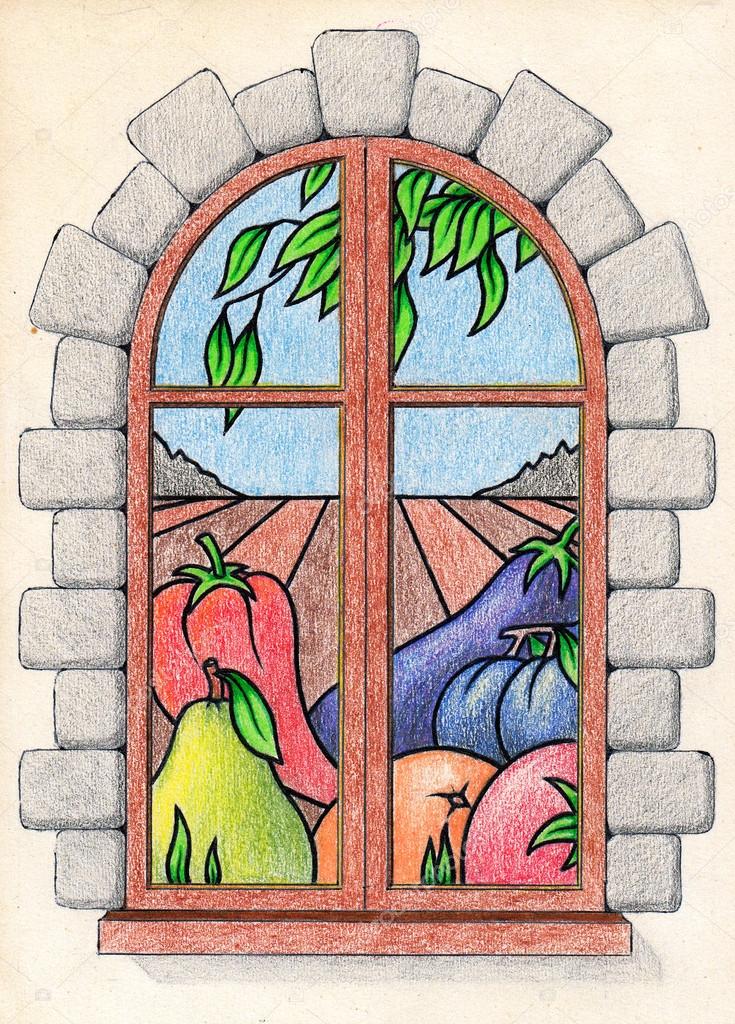 Изменения в оригинале отражаются во вставленном, как связь, объекте.
Изменения в оригинале отражаются во вставленном, как связь, объекте.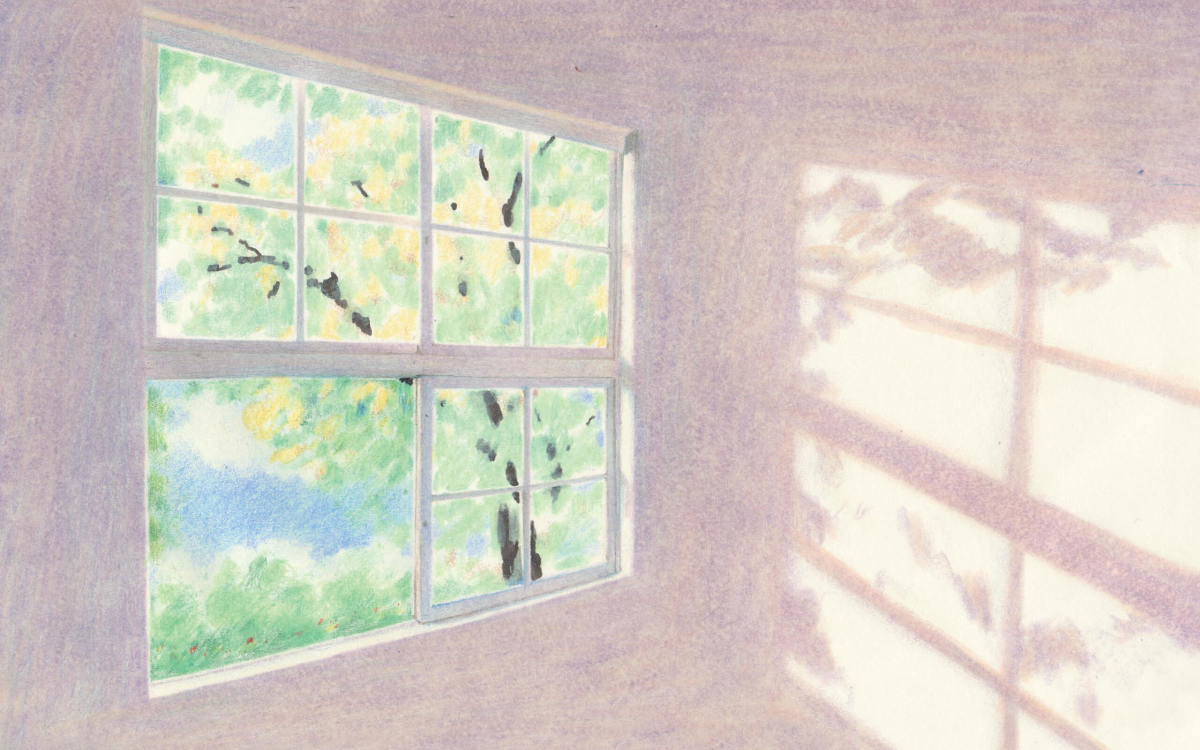
 Смотрите Главу 11. Графика, Галерея и текстовые эффекты в этом руководстве для получения более подробной информации.
Смотрите Главу 11. Графика, Галерея и текстовые эффекты в этом руководстве для получения более подробной информации. Draw автоматически добавит имя пользователя и дату в нижней части текстового поля.
Draw автоматически добавит имя пользователя и дату в нижней части текстового поля.



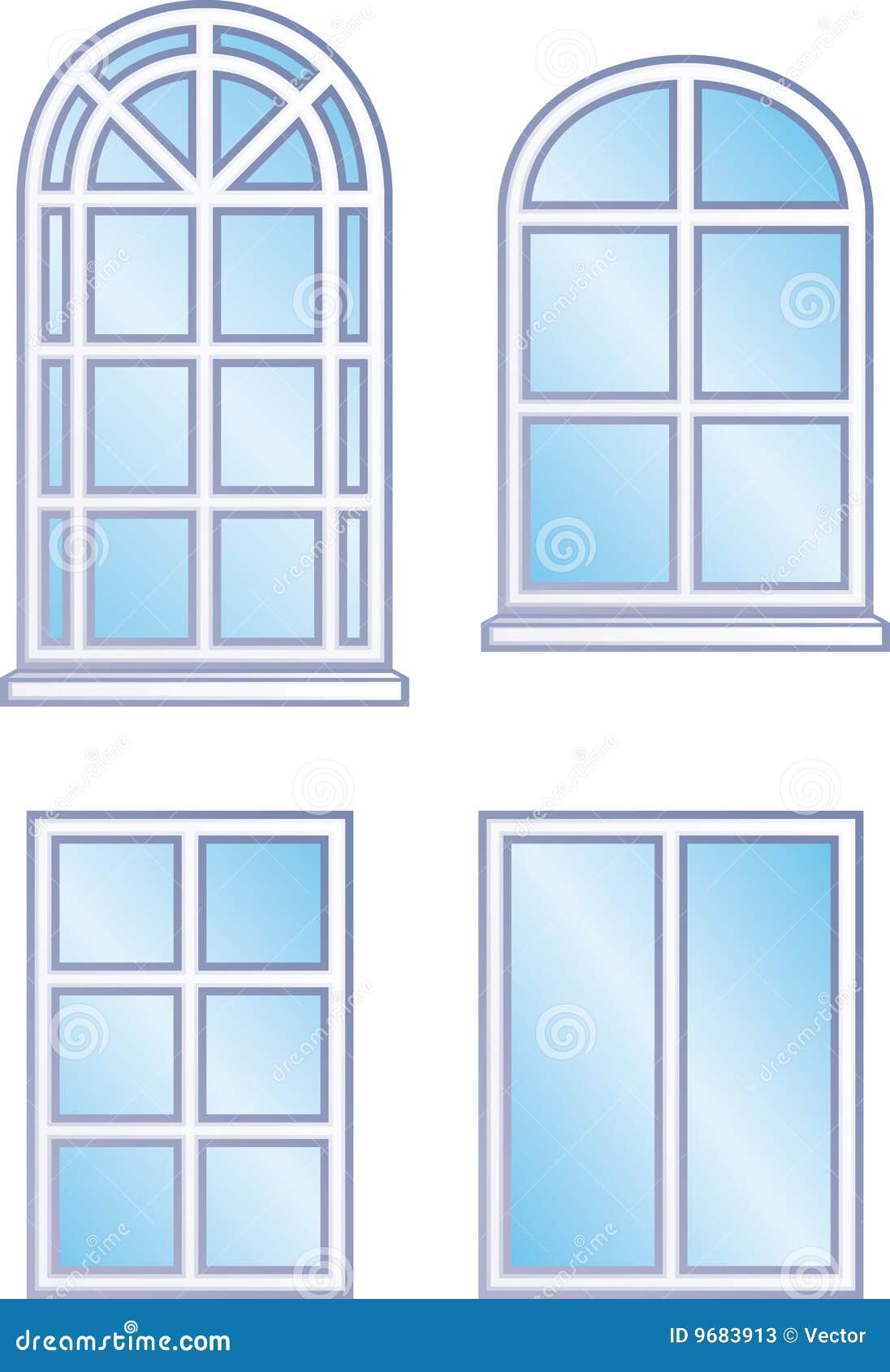 4.0
4.0