Как рисовать звезды. Фотошоп для полного чайника 2
Поговорим о путях и трансформациях
Штатным способом на Фотошопе можно создать любой полигональный контур
В том числе звезду или зубчатое колесо с заданными характеристиками лучей:
настройка звездчатых форм таится на верхней панели под едва-приметной шестеренкой
(неповторимый интерфейс фотошопа не устает озадачивать пользователя квестами «отыщи инструмент», однако, если знать в какую дверцу постучаться, то все просто)
Богатство многолепестковых форм оформляется в три клика — глубина зубьев, количество лучей и скругление внешних или внутренних углов:
Контуры можно размещать один поверх другого.
Но… есть засада: контур это еще не рисунок.
Это лишь эскиз, который можно обвести и раскрасить — и только потом удастся сохранить.
Что бы понять, что мы делаем, придется вернуться назад:
К азам Фотошопа
В ФШ имеется панель инструментов, более-менее аналогичная той, что есть в системном графическом редакторе или на онлайновых ресурсах для фотоэффектов.
Делать первые шаги прям сразу на ФШ, не познакомившись с, например, виндозным «Пойнтом» сложно, но можно.
В средней части панели инструментов вы найдёте кисть и резинку — основные инструменты рисования (дополнительные предназначены для коррекции изображения).
В верхнем меню «Окна» — миллион опций, нам понадобятся «слои», «кисть» и «контуры».
Ничего страшного, если вы не знаете, что делать с остальными; ФШ — программа универсальная, предоставляет функционал для самых различных задач, множество пользователей, виртуозно управляющихся со своими инструментами, понятия не имеют о каких-то еще настройках, скрывающихся в недрах вложенных подменю.
Слои — это полотно для рисования, вернее, стопка прозрачных листов: удобно рисовать отдельные части на разных слоях — корректируешь один, другой при этом не затрагивается.
А вкладка «кисти» позволяет выбирать размер и форму отпечатка:
Палитра цветов находится внизу панели инструментов.
Мы получаем обычное пиксельное изображение.
Фото, открытое в ФШ — такое же пиксельное изображение.
А теперь — «внимание ответ!»
Контуры: для чего это нужно
Если у вас графический планшет с пером — вряд ли вы читаете советы для чайников;
скорее всего вы пользуетесь мышкой и успели убедиться, что нарисовать таким образом ровную гладкую линию — «миссия невыполнима».
Фотошоп не предусмотрел готовой отрисовки прямых, кругов, прямоугольников, блесток, сердечек и зайчиков, как Поинте и декоративных рисовалках.
Он сделал лучше!
Контуры — это пути, по которым будет двигаться кисть.
Кисть любой формы, фактуры и размера — вы видели на предыдущем скрине, сколько настроек на панели кистей (а можно подгрузить из сети еще сотни конфигураций или задать свои)
Наконечник стрелы настраивается аналогично звездочкам
Среди стандартных фигур — линии, эллипсы, полигоны — стрелки и звезды (среди нестандартных много чего еще, но это отельная тема)
Вот тут нам и пригодится вкладка «контуры»
Контур можно обвести кисточкой или залить цветом.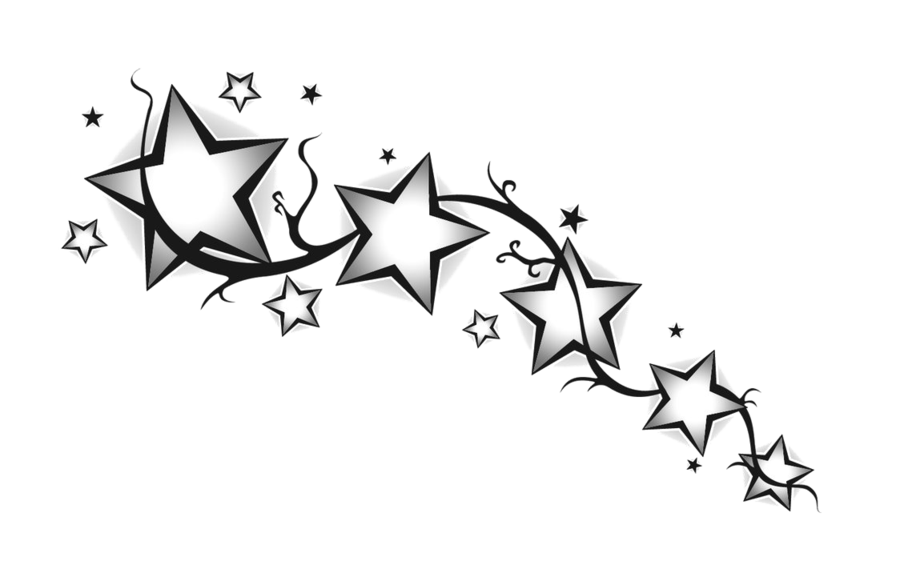 (Кст. — резинкой тоже можно: настроить форму и выпилить в красочном слое фигуру по контуру)
(Кст. — резинкой тоже можно: настроить форму и выпилить в красочном слое фигуру по контуру)
На активном слое будет создан заданный цветной узор, а контур останется, как был — путь не привязан холсту, он сам по себе.
Сдвинем слой с рисунком — контур при этом останется на месте. Можно его залить или обвести еще раз и еще-много-много-раз:
Для перемещения слоев предназначен инструмент, расположенный в верху боковой панели инструментов (значок «перекрестье»)
В чем фишка-то? Нет бы настроил фактуру и рисуй сразу фигуры, как в простых и понятных редакторах, без заморочек с векторной графикой — «эскизами» и «путями»!
Читайте далее:
Преимущества векторной графики
Трансформации контуров
Сила векторной графики в том, что контуры можно изменять!
Практически как угодно. При этом происходит программный пересчет и они остаются гладкими кривыми.
В разделе векторной графики имеются свои инструменты редактирования — перемещение, трансформации: стрелочка рядом с «пером», «текстом» и «полигонами».
Воспользовавшись этим инструментом «выделяем» нужный контур, щелкнув по нему:
двойным щелчком, при зажатом ctrl, активируем один из узлов (черных точек), и, потянув за него, преобразуем фигуру в нечто несусветное как угодно.
Любое изменение можно откатить, сочетанием клавиш ctrl+alt+z
Потяни за усик и посмотри, что будет! =)
Щелкнем в произвольном месте контура и правой кнопкой мыши вызовем меню,
среди опций увидим — добавить узловую точку:
Опираясь на которую, можно изгибать линии контура, растягивая их или закручивая петлями:
Обводка и заливка теперь пойдет по новому, трансформированному пути:
Хозяйке-на-заметку:
обвести контур можно несколько раз, кистями разного оттенка и размера — получим несколько разноцветных обрамлений одно поверх другого
По векторному пути можно запустить и резинку, получив по краю изделия фигуры перфорацию с заданным интервалом:
А трансформировав контур в очередной раз, можем выполнить новую заливку поверх прежней и проделать еще сколько угодно манипуляций с обводкой —
Чтобы отключить контур (не удаляя его), достаточно щелкнуть на вкладке в любом месте в стороне от «Рабочего контура».
Об анимации трансформаций
поговорим в следующем выпуске, а пока пример для продвинутых пользователей: «Звезда превращается»
из цветной в расписную
с помощью анимации стилей
Все как в предыдущем выпуске, создали кадр с фоном:
К слою с трансформированной, вытянутой, звездой применен стиль «Радиальный градиент».
В исходной позиции движок «Масштаб» находится на минимуме.
Создаем копию кадра (внизу шкалы времени — лист с загнутым уголком возле корзины)
На панели слоев дважды щелкнем по «наложению градиента» и теперь выставим «масштаб» на максимум. Звезда станет разноцветной
А теперь — самое интересное:
опция «создать промежуточные кадры» — нам не придется вырисовывать кадры анимации вручную, они будут созданы программно!
Чем их больше, тем более плавными получатся переливы. Но — вес картинки и трафик! Соблюдаем меру =)
Небольшое дополнительное ухищрение — плавно зациклим анимацию, добавив обратный переход к минимуму масштаба,
для этого скопируем все кадры (меню в уголке шкалы), вставим их в конец ленты, выделим и — применим операцию «в обратном порядке»
Вуаля —
Гори-гори моя звезда 🙂
И в завершение программы: бонус для освоивших семиконечную звезду
Как нарисовать звезду о девяти лучах вручную
Как рисовать звезды.
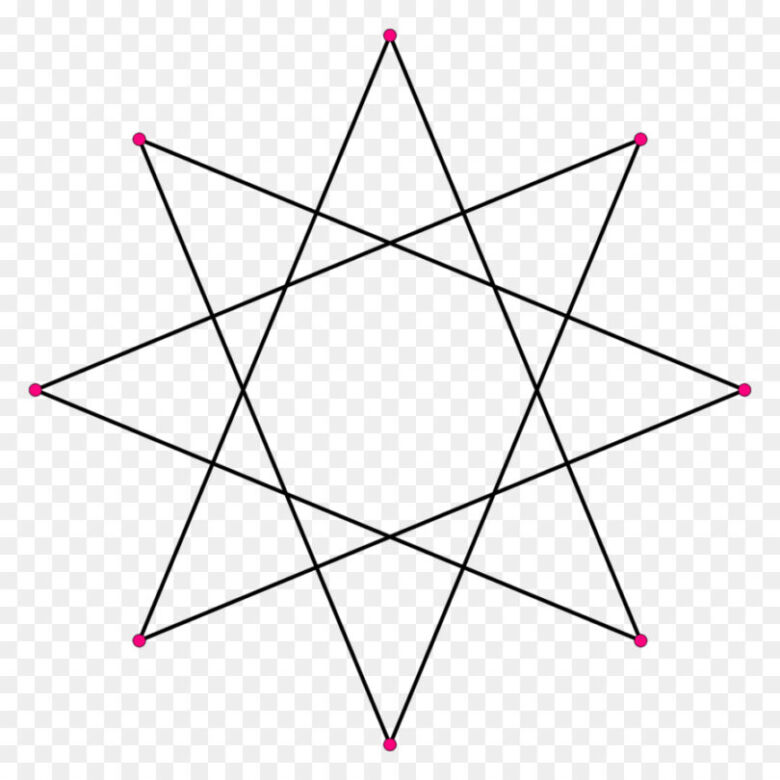 Фотошоп для полного чайника 2
Фотошоп для полного чайника 2fotovivo — 19.08.2020
Поговорим о путях и трансформациях
Штатным способом на Фотошопе можно создать любой полигональный контур
В том числе звезду или зубчатое колесо с заданными характеристиками лучей:
настройка звездчатых форм таится на верхней панели под
едва-приметной шестеренкой
(неповторимый интерфейс фотошопа не устает озадачивать
пользователя квестами «отыщи инструмент», однако, если знать в
какую дверцу постучаться, то все просто)
Богатство многолепестковых форм оформляется в три клика — глубина зубьев, количество лучей и скругление внешних или внутренних углов:
Контуры можно размещать один поверх другого.
Но… есть засада: контур это еще не рисунок.
Это лишь эскиз, который можно обвести и раскрасить — и только потом
удастся сохранить.
Что бы понять, что мы делаем, придется вернуться назад:
К азам Фотошопа
В ФШ имеется панель инструментов, более-менее аналогичная той, что
есть в системном графическом редакторе или на онлайновых ресурсах
для фотоэффектов.
Делать первые шаги прям сразу на ФШ, не познакомившись с, например, виндозным «Пойнтом» сложно, но можно.
В средней части панели инструментов вы найдёте кисть и резинку — основные инструменты рисования (дополнительные предназначены для коррекции изображения).
В верхнем меню «Окна» — миллион опций, нам понадобятся «слои»,
«кисть» и «контуры».
Ничего страшного, если вы не знаете, что делать с остальными;
ФШ — программа универсальная, предоставляет функционал для самых
различных задач, множество пользователей, виртуозно управляющихся
со своими инструментами, понятия не имеют о каких-то еще
настройках, скрывающихся в недрах вложенных подменю.
Слои — это полотно для рисования, вернее, стопка прозрачных листов: удобно рисовать отдельные части на разных слоях — корректируешь один, другой при этом не затрагивается.
А вкладка «кисти» позволяет выбирать размер и форму отпечатка:
Палитра цветов находится внизу панели инструментов.
Мы получаем обычное пиксельное изображение.
Фото, открытое в ФШ — такое же пиксельное изображение.
А теперь — «внимание ответ!»
Контуры: для чего это нужно
Если у вас графический планшет с пером — вряд ли вы читаете советы
для чайников;
скорее всего вы пользуетесь мышкой и успели убедиться, что
нарисовать таким образом ровную гладкую линию — «миссия
невыполнима».
Фотошоп не предусмотрел готовой отрисовки прямых, кругов,
прямоугольников, блесток, сердечек и зайчиков, как Поинте и
декоративных рисовалках.
Он сделал лучше!
Контуры — это пути, по которым будет двигаться кисть.
Кисть любой формы, фактуры и размера — вы видели на предыдущем
скрине, сколько настроек на панели кистей (а можно подгрузить из
сети еще сотни конфигураций или задать свои)
Наконечник стрелы настраивается аналогично звездочкам
Среди стандартных фигур — линии, эллипсы, полигоны — стрелки и звезды (среди нестандартных много чего еще, но это отельная тема)
Вот тут нам и пригодится вкладка «контуры»
Контур можно обвести кисточкой или залить цветом. (Кст. — резинкой
тоже можно: настроить форму и выпилить в красочном слое фигуру по
контуру)
(Кст. — резинкой
тоже можно: настроить форму и выпилить в красочном слое фигуру по
контуру)
На активном слое будет создан заданный цветной узор, а контур
останется, как был — путь не привязан холсту, он сам по
себе.
Сдвинем слой с рисунком — контур при этом останется на месте. Можно
его залить или обвести еще раз и еще-много-много-раз:
Для перемещения слоев предназначен инструмент, расположенный в верху боковой панели инструментов (значок «перекрестье»)
В чем фишка-то? Нет бы настроил фактуру и рисуй сразу фигуры, как в простых и понятных редакторах, без заморочек с векторной графикой — «эскизами» и «путями»!
Читайте далее:
Преимущества векторной графики
Трансформации контуров
Сила векторной графики в том, что контуры можно изменять!
Практически как угодно. При этом происходит программный пересчет и
они остаются гладкими кривыми.
В разделе векторной графики имеются свои инструменты редактирования
— перемещение, трансформации: стрелочка рядом с «пером», «текстом»
и «полигонами».
Воспользовавшись этим инструментом «выделяем» нужный контур,
щелкнув по нему:
двойным щелчком, при зажатом ctrl, активируем один из узлов (черных
точек), и, потянув за него, преобразуем фигуру в нечто
несусветное как угодно.
Любое изменение можно откатить, сочетанием клавиш
ctrl+alt+z
Потяни за усик и посмотри, что будет! =)
Щелкнем в произвольном месте контура и правой кнопкой мыши вызовем
меню,
среди опций увидим — добавить узловую точку:
Опираясь на которую, можно изгибать линии контура, растягивая их или закручивая петлями:
Обводка и заливка теперь пойдет по новому, трансформированному пути:
Хозяйке-на-заметку:
обвести контур можно несколько раз, кистями разного оттенка и
размера — получим несколько разноцветных обрамлений одно поверх
другого
По векторному пути можно запустить и резинку, получив по краю изделия фигуры перфорацию с заданным интервалом:
А трансформировав контур в очередной раз, можем выполнить новую заливку поверх прежней и проделать еще сколько угодно манипуляций с обводкой —
Чтобы отключить контур (не удаляя его), достаточно щелкнуть на
вкладке в любом месте в стороне от «Рабочего контура».
Об анимации трансформаций
поговорим в следующем выпуске, а пока пример для продвинутых пользователей: «Звезда превращается»
из цветной в расписную
с помощью анимации стилей
Все как в предыдущем выпуске, создали кадр с фоном:
К слою с трансформированной, вытянутой, звездой применен стиль «Радиальный градиент».
В исходной позиции движок «Масштаб» находится на минимуме.
Создаем копию кадра (внизу шкалы времени — лист с загнутым уголком
возле корзины)
На панели слоев дважды щелкнем по «наложению градиента» и теперь выставим «масштаб» на максимум. Звезда станет разноцветной
А теперь — самое интересное:
опция «создать промежуточные кадры» — нам не придется вырисовывать
кадры анимации вручную, они будут созданы программно!
Чем их больше, тем более плавными получатся переливы. Но — вес картинки и трафик! Соблюдаем меру =)
Небольшое дополнительное ухищрение — плавно зациклим анимацию,
добавив обратный переход к минимуму масштаба,
Вуаля —
Гори-гори моя звезда 🙂
И в завершение программы: бонус для освоивших семиконечную звезду
Как нарисовать звезду о девяти лучах вручную
Сохранено
Источник
Оставить комментарий
- VK.
 COM
COM - FACEBOOK.COM
- Анонимно
- Ранее
- Архив
Предыдущие записи блогера :
17.08.2020 — Горячий сезон
15.08.2020 — Здесь не ступала нога призрака
11.08.2020 — Гиф-анимация для полного чайника
09.08.2020 — Попробуй — и получится!(с)
06.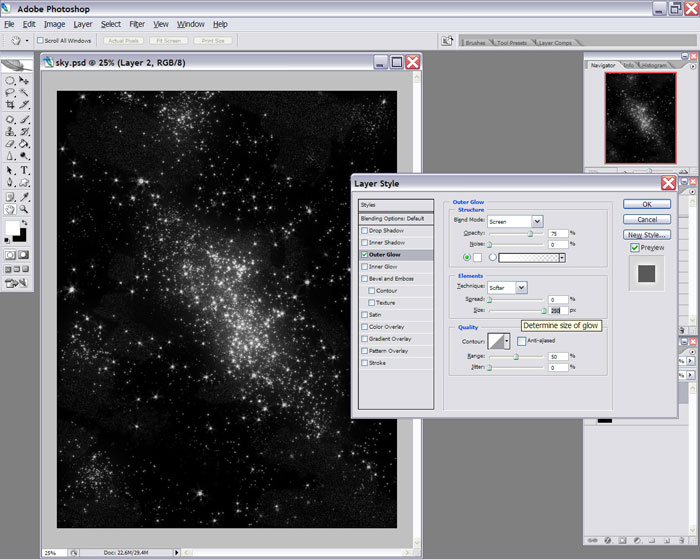
05.08.2020 — Байки о «зажравшихся» ливийцах. Про жизнь после полковника
30.07.2020 — Этика и практика Го
26.07.2020 — Запоминалочки
24.07.2020 — Фоторассказ, как жанр
22. 07.2020 —
И новые вершины впереди
07.2020 —
И новые вершины впереди
Архив записей в блогах:
Follout-по русски
Предположим, что 3ю версию-таки выпускали бы россияне Понятное дело, атомная война абсолютно не нужна для создания «Правильной разрухи» — там и так справились : пост-апокалипсис, на который сподобились разработчики по сравнению с пост-совковой …
Мне вот стало интересно: а если бы вы хорошо знали
Мне вот стало интересно: а если бы вы хорошо знали психологию людей и вам бы предложили баснословные деньги, за то, чтобы вы промывали людям мозги на предмет семейных ценностей, при этом никто не заставлял бы вас заводить детей и ни в чем бы вас не ущемляли, вы бы …
Логотип Днепропетровска
Сегодня стартовало голосование за логотип Днепропетровска. Естественно, это не просто логотипы, это концепции. Глубоко проработанные, подкрепленные фактами и результатами исследований.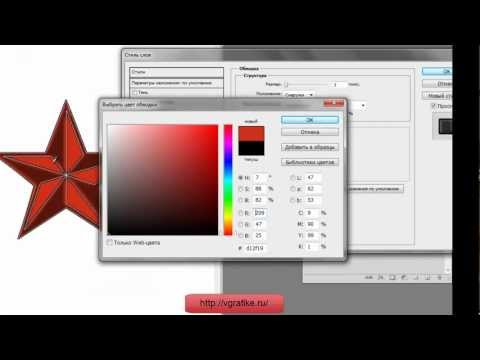 Голосовать здесь , хвалить и ругать в комментах. …
Голосовать здесь , хвалить и ругать в комментах. …
Парад троллейбусов ( ч1 )
В субботу состоялся очередной парад троллейбусов,был он посвящен 82 годовщине открытия троллейбусного движения в Москве На этот раз торжество было решено провести на Фрунзенской набережной,и устроить там настоящий праздник Я приехал к десяти,в надежде поснимать аварийные ретроавтомобили,их …
Аудиокниги
У меня в молодости такой случай был. С милицией связанный. Впечатление это берегу всю жизнь. Вышел я как-то ну просто очень пьяный с дня рождения подруги одной. Молодой был, не умел обращаться с алкоголем, ну и сильно переборщил. Зрение у меня …
Как сделать звезду в Photoshop (шаг за шагом)
Может наступить время, когда вам понадобится знать, как сделать форму звезды в Photoshop. Это довольно распространенная форма, которую многие графические дизайнеры должны использовать в какой-то момент, но в Photoshop нет специальной формы звезды, которую вы можете добавить в свой проект.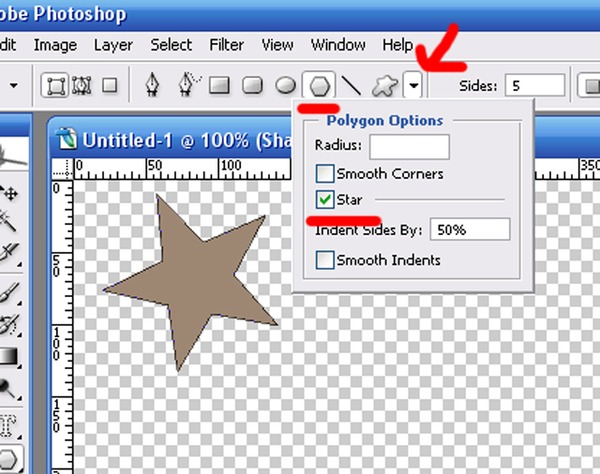 Однако сделать звезду с помощью подручных средств довольно просто. Вам просто нужно будет работать с формой многоугольника, так как это даст вам все необходимое для создания пятиконечной звезды.
Однако сделать звезду с помощью подручных средств довольно просто. Вам просто нужно будет работать с формой многоугольника, так как это даст вам все необходимое для создания пятиконечной звезды.
Видеоруководство
Шаг 1: Выберите инструмент «Многоугольник» (U)
Первое, что вам нужно сделать, это перейти к инструменту «Многоугольник» ( U ). Вы можете найти этот инструмент в инструменте формы на панели инструментов. Щелкните правой кнопкой мыши или щелкните и удерживайте значок и выберите инструмент «Многоугольник».
Этот инструмент позволяет создавать фигуры с более чем четырьмя сторонами.
Шаг 2: Установите соотношение звезд и количество точек на панели параметров
После того, как вы выбрали инструмент «Многоугольник», на верхней панели инструментов будут отображаться различные настройки для вашего многоугольника. Отправляйтесь в Значок настроек .
Здесь вы увидите несколько различных настроек, в том числе процентное соотношение звезд. Здесь вы можете отредактировать процентное соотношение звезд, которому вы хотите соответствовать.
Здесь вы можете отредактировать процентное соотношение звезд, которому вы хотите соответствовать.
Параметр соотношения изменит ширину точек звезды. Меньшее соотношение, например 75%, даст вам более крупную звезду, а большее соотношение, например 25%, даст вам звезду с очень тонкими лучами. Например, давайте установим соотношение 25%.
Вы также можете изменить количество очков, которое будет иметь ваша звезда. Точки инструмента «Многоугольник» будут автоматически установлены на 5 по умолчанию или на число, которое ранее использовалось с инструментом. Вы можете изменить количество баллов, введя желаемое количество баллов в поле рядом со значком настроек.
Когда вы создадите звезду, она будет иметь то же количество очков, которое вы ввели.
Позволяет создать звезду с любым количеством сторон для самых разных целей.
Шаг 3. Перетащите, чтобы создать звезду
Теперь вы можете перетащить курсор на документ, чтобы создать звезду с пятью сторонами.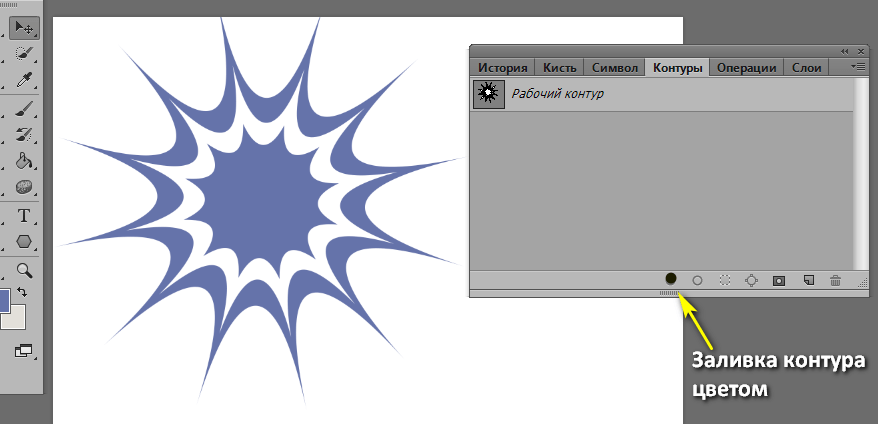 Используя отношение 25%, у звезды будут тонкие лучи. И если вы хотите сделать идеально симметричную звезду, чтобы ваша звезда не была слишком широкой или слишком высокой, вы можете держать Клавиша Shift при перетаскивании курсора.
Используя отношение 25%, у звезды будут тонкие лучи. И если вы хотите сделать идеально симметричную звезду, чтобы ваша звезда не была слишком широкой или слишком высокой, вы можете держать Клавиша Shift при перетаскивании курсора.
Если вы хотите изменить размер звезды, вы можете перетащить любые квадратные переключатели, окружающие выбранную звезду. Теперь вернемся к значку настроек и изменим Ratio на 50% .
Как видите, это то, о чем мы обычно думаем как о звезде, с не слишком широкими и тонкими лучами. Теперь давайте посмотрим на звезду с Ratio , установленным на 75% .
Это дает нам более толстую звезду. Вы можете играть с процентом радиуса, пока не получите нужный тип звезды.
Шаг 4. Нажмите, чтобы создать звезду (необязательно)
Другой способ добавить звезду в проект — щелкнуть в любом месте холста. Откроется диалоговое окно, в котором вы можете изменить ширину и высоту звезды. Вы также можете установить количество сторон. Нажмите OK , чтобы создать звезду.
Вы также можете установить количество сторон. Нажмите OK , чтобы создать звезду.
Вы можете редактировать фигуру после того, как вы ее создали, щелкнув и перетащив любой из квадратных переключателей, чтобы при необходимости отрегулировать размер фигуры.
Шаг 5. Раскрасьте звезду (необязательно)
Вы можете изменить заливку звезд, щелкнув поле Заливка на панели параметров .
Откроется панель заполнения .
Здесь вы можете выбрать, какой тип заливки вы хотите, чтобы ваша звезда имела — первый значок слева — Без заливки , и ваша звезда останется прозрачной по отношению к слою за ней; следующий показывает сплошных цветов , чтобы заполнить вашу звезду; следующий позволяет вам создать градиент , чтобы заполнить вашу звезду; последний позволяет использовать Шаблон .
Выберите, как вы хотите заполнить свою звезду, и выбранная вами звезда будет меняться по мере вашей работы.
Шаг 6. Умножьте свои звезды (необязательно)
Если вам нужно создать несколько копий одной и той же звезды, вы можете легко сделать это, нажав Control + C (Win) или Command + C (Mac) с выбрана звезда, а затем удерживая Control + V (Win) или Command + V (Mac). Сделайте это столько раз, сколько вам нужно, а затем переместите их, используя Инструмент перемещения ( V ).
Вы даже можете создавать и умножать звезды разных размеров, чтобы создавать быстрые и простые следы звезд.
Как сохранить звезду в виде пользовательской формы
Звезды можно использовать во множестве областей, и теперь, когда вы знаете основы создания и дизайна звезд, вы можете использовать их сколько угодно. Вы можете сохранить любую звезду, которую вы сделали, как пользовательскую форму, чтобы вы могли легко и быстро добавить ее в любой проект.
Для этого выберите фигуру, которую хотите сохранить, и перейдите на Правка > Определить пользовательскую форму .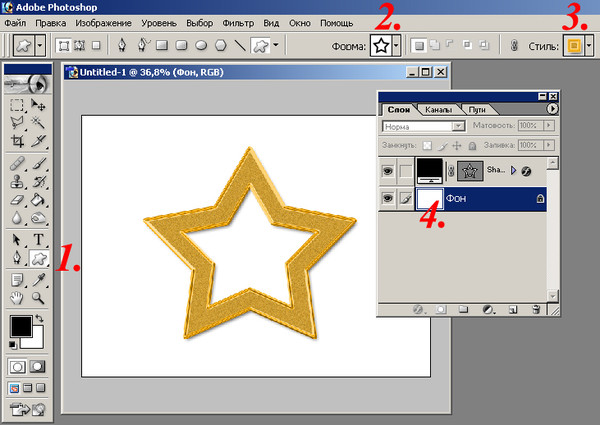
Откроется окно Custom Shape . Здесь вы можете ввести имя для своей фигуры, которое поможет вам найти ее позже. Нажмите OK , чтобы сохранить фигуру как новую пользовательскую фигуру, когда вы закончите.
Если в будущем вы захотите получить доступ к фигуре, вы можете перейти к инструменту «Форма» и, удерживая курсор, выбрать инструмент «Пользовательская фигура» .
На панели параметров найдите Значок пользовательской формы и щелкните стрелку раскрывающегося списка, чтобы открыть панель.
Здесь вы увидите некоторые фигуры, которые поставляются с Photoshop, например Цветы, а под ними находятся ваши пользовательские фигуры. Найдите форму звезды и щелкните, чтобы добавить ее в документ.
Вы можете создать и сохранить любое количество различных видов звезд, чтобы снова использовать их в различных проектах, и вы всегда можете получить доступ к своим пользовательским формам на этой панели. Создание и сохранение фигур для последующего использования — отличный способ оптимизировать рабочий процесс. Чтобы узнать больше о создании и редактировании фигур, ознакомьтесь с моим исчерпывающим руководством по инструментам для фигур в Photoshop.
Создание и сохранение фигур для последующего использования — отличный способ оптимизировать рабочий процесс. Чтобы узнать больше о создании и редактировании фигур, ознакомьтесь с моим исчерпывающим руководством по инструментам для фигур в Photoshop.
Как создать форму звезды в Photoshop?
Последнее обновление: 23 февраля 2023 г., 12:53
СОВЕТ ПРОФЕССИОНАЛА: В этом уроке показано, как создать форму звезды в Photoshop. Однако важно отметить, что эту технику можно использовать только с программой Photoshop. Если вы попытаетесь использовать эту технику в другой программе, вы не сможете получить такие же результаты.
Есть несколько способов сделать форму звезды в Photoshop.
1. Инструмент пользовательской формы
Один из способов — использовать Custom Shape Tool. С помощью этого инструмента вы можете создавать различные фигуры, в том числе и звезду.
Для начала откройте Photoshop и создайте новый документ.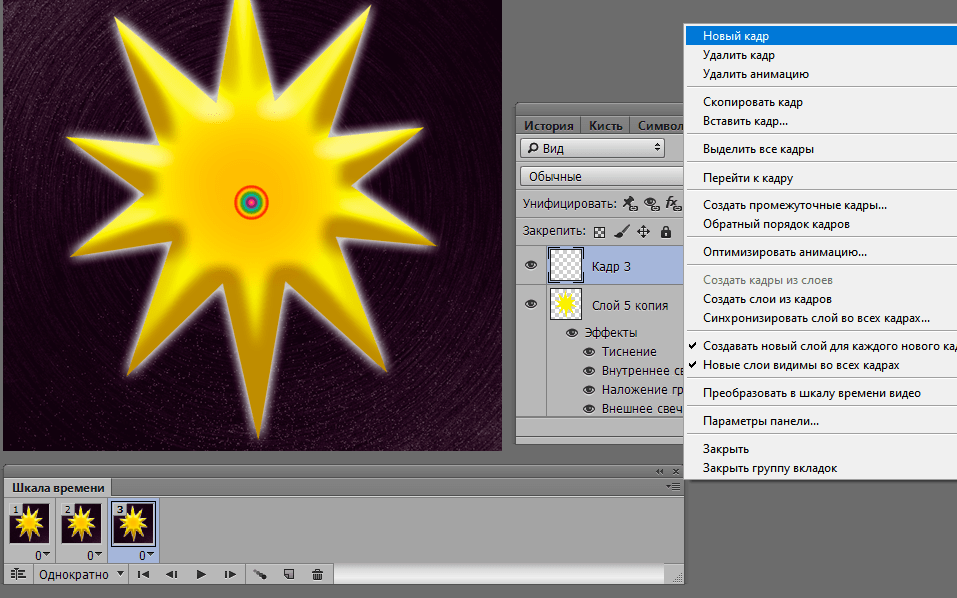
Затем выберите инструмент Custom Shape Tool на палитре инструментов.
Затем выберите форму звезды в меню « Форма » вверху.
ПРИМЕЧАНИЕ. Если этот параметр еще не доступен в вашем меню пользовательских фигур, просто щелкните значок шестеренки в правом верхнем углу и выберите параметр «Импорт фигур». Затем вы можете загрузить пользовательский файл формы звезды и импортировать его в Photoshop.
Чтобы нарисовать звезду, щелкните документ и перетащите его.
Чтобы изменить размер звезды, нажмите и удерживайте клавишу Shift, чтобы сохранить соотношение размеров формы, щелкая и перетаскивая маркеры вокруг звезды.
2. Инструмент «Многоугольник»
Еще один способ сделать форму звезды в Photoshop — использовать инструмент «Многоугольник». С помощью этого инструмента вы можете создать любой тип многоугольника, включая звезду.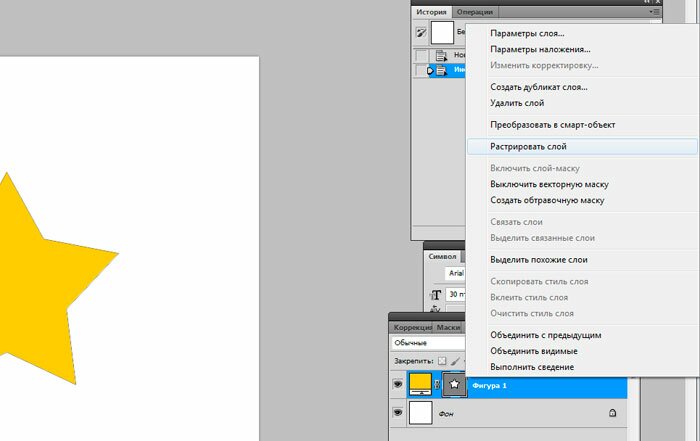
Чтобы использовать Polygon Tool , выберите его в палитре инструментов.
Затем перейдите в верхнее меню и щелкните значок шестеренки. Установите « Star Ratio » на «50%».
ПРИМЕЧАНИЕ. Уменьшение коэффициента звездности позволяет создать форму звезды из многоугольника с правильными сторонами.
Далее необходимо установить количество точек , которое вы хотите, чтобы ваша звезда имела.
Когда закончите, нажмите на свой документ и перетащите его, чтобы создать форму звезды.
Чтобы изменить размер, нажмите и удерживайте клавишу Shift при щелчке и перетаскивании.
ПРИМЕЧАНИЕ. Удержание клавиши Shift при изменении размера помогает сохранить соотношение размеров фигуры.
3. Инструмент «Перо»
Вы также можете использовать Pen Tool для создания формы звезды в Photoshop.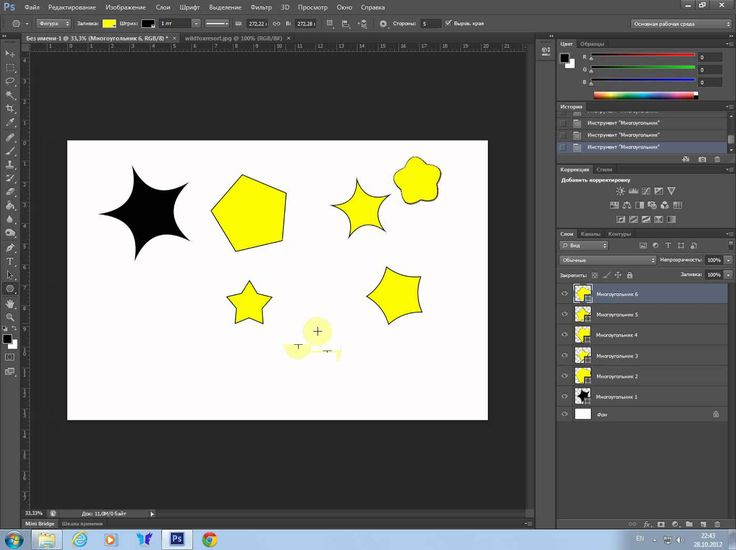
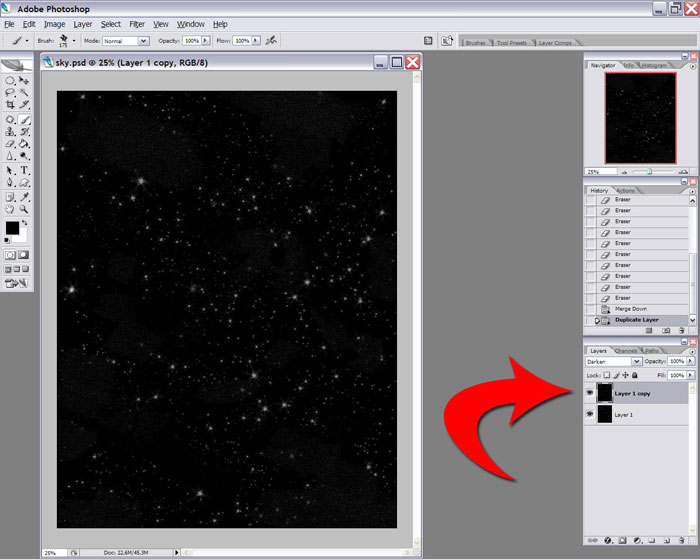 COM
COM