Черепашья графика, нарисовать звезду? — CodeRoad
Я хочу нарисовать заполненную звезду, например:
У меня есть этот код до сих пор:
def draw_star(size,color):
count = 0
angle = 144
while count <= 5:
turtle.forward(size)
turtle.right(angle)
count += 1
return
draw_star(100,"purple")
Я хочу заполнить звезду любым цветом, который передается функцией. Как я могу это сделать?
python turtle-graphicsПоделиться Источник ASm 14 октября 2014 в 08:56
11 ответов
- Python нарисуйте n-образную звезду с черепашьей графикой
Мой профессор попросил наш класс написать функцию Python, которая делает следующее: Нарисовать правильный N-конечная звезда с боковой D — в функции с именем звезды(черепаха, н, д) Вот код, который у меня есть до сих пор: def star(turtle, n, d): angle = (180-((180*(n-2))/n))*2 for i in range(n):.

- Как нарисовать звезду в iOS OpenGL ES 2.0
Этот вопрос уже задавался раньше, но довольно много лет назад в моих поисках. Ответ всегда состоял в том, чтобы использовать текстурное отображение, но на самом деле я хочу представить звезду в виде одной вершины — вы можете подумать, что я использую упрощенный метод, но на самом деле один…
4
Чтобы получить пятиконечную звезду, вы должны нарисовать по 2 линии с каждой стороны. Углы нужно добавить к 72 (360/5)
import turtle
def draw_star(size, color):
angle = 120
turtle.fillcolor(color)
turtle.begin_fill()
for side in range(5):
turtle.forward(size)
turtle.right(angle)
turtle.forward(size)
turtle.right(72 - angle)
turtle.end_fill()
return
draw_star(100, "purple")
Поэкспериментируйте с различными значениями angle , чтобы получить нужную вам форму
Поделиться John La Rooy 14 октября 2014 в 09:57
1
Найдите «fill» в документации черепахи :
def draw_star(size,color):
count = 0
angle = 144
turtle. fillcolor(color)
turtle.begin_fill()
for _ in range(5):
turtle.forward(size)
turtle.right(angle)
turtle.end_fill()
draw_star(100,"purple")
fillcolor(color)
turtle.begin_fill()
for _ in range(5):
turtle.forward(size)
turtle.right(angle)
turtle.end_fill()
draw_star(100,"purple")
N.B. return был лишним, и, кодируя цикл таким образом, он не будет рисовать контур дважды.
Поделиться
1
def draw_star(size, color):
...: turtle.reset()
...: turtle.color(color)
...: turtle.fillcolor(color)
...: turtle.begin_fill()
...: turtle.lt(260)
...: for _ in range(5):
...: turtle.fd(size)
...: turtle.lt(170)
...: turtle.fd(size)
...: turtle.rt(100)
...: turtle.end_fill()
...:
...:draw_star(size, color)
Поделиться Alex 11 сентября 2018 в 02:50
- Как нарисовать звезду в Java?
Я хочу нарисовать звезду из некоторых точек.
 Моя проблема в том, что он не показывает линии для моей маленькой звезды. Что я здесь упускаю? Я делаю каждую точку, делаю линии, устанавливаю цвет, и это просто не показывает мою звезду. Он DOES показывает кадр, но я думал, что проблема была не в…
Моя проблема в том, что он не показывает линии для моей маленькой звезды. Что я здесь упускаю? Я делаю каждую точку, делаю линии, устанавливаю цвет, и это просто не показывает мою звезду. Он DOES показывает кадр, но я думал, что проблема была не в… - Как нарисовать звезду с меткой в flutter
Я пытаюсь нарисовать *star в метке, как показано на рисунке ниже Я уже пробовал Text(5 *,style: TextStyle(color: Colors.white, backgroundColor: Colors.green),) Но я не знаю, как я могу встроить *(звезду) с меткой ?
0
Поэкспериментируйте с turtle.fill . Однако, если вы просто используете это в своем коде без дальнейших изменений, вы получите заполнение “alternating”:
Вам нужно будет адаптировать свою рутину, чтобы нарисовать контур звезды без пересекающихся линий (это можно сделать, чередуя два угла) или заполнить внутреннюю часть звезды отдельно (прослеживая вписанный многоугольник).
Поделиться Konrad Rudolph 14 октября 2014 в 09:20
0
def create_star (pointer, color_mix, central_point_x_value,\
central_point_y_value, length, height):
travel_distance = length * .223
pointer.home() # resets the orientation of the pointer
# without reseting everything
pointer.penup()
pointer.goto (central_point_x_value,central_point_y_value)
pointer.left(90)
pointer.forward(height) #move to the top of the star
pointer.left(18) # must straighten the direction to match the iteration needs
#draw Star , going counterclockwise
# starting at the top and ending at the top of each outside triangle
pointer.pendown()
pointer.fillcolor (color_mix)
pointer.begin_fill()
count = 5
while count != 0:
#draw the star
pointer.left(144)
pointer.forward(travel_distance)
pointer. right(72)
pointer.forward(travel_distance)
count -=1
pointer.end_fill()
right(72)
pointer.forward(travel_distance)
count -=1
pointer.end_fill()
Поделиться Ruston YoungTueros 10 апреля 2017 в 00:23
0
Если вы находитесь на Windows, вам, вероятно, сойдет с рук:
turtle.color("purple")
turtle.begin_fill()
turtle.circle(100, extent=720, steps=5)
turtle.end_fill()
Однако у этого кода есть две проблемы: это не та же звезда стиля , что и ваша иллюстрация; он не работает одинаково во всех реализациях Python turtle/tkinter (некоторые показывают только частичную заливку):
Вот альтернативная реализация с использованием штамповки вместо рисования , которая должна устранить обе проблемы:
STAR_SIZE = 100
EXPANSION = 1.2
TRANSLATION = STAR_SIZE * EXPANSION / 4
turtle.hideturtle()
turtle.color("purple")
turtle. shape("triangle")
turtle.turtlesize(STAR_SIZE * EXPANSION / 20)
for _ in range(5):
turtle.right(72)
turtle.forward(TRANSLATION)
turtle.stamp()
turtle.backward(TRANSLATION)
shape("triangle")
turtle.turtlesize(STAR_SIZE * EXPANSION / 20)
for _ in range(5):
turtle.right(72)
turtle.forward(TRANSLATION)
turtle.stamp()
turtle.backward(TRANSLATION)
Поделиться cdlane 10 апреля 2017 в 06:52
0
Я сделал это быстро,это легко можно исправить. Не стесняйтесь комментировать лучшее решение 🙂
import turtle
x = turtle.Turtle()
x.speed(0)
def draw_star(length, angle):
for i in range(5): #the star is made out of 5 sides
x.forward(length)
x.right(angle)
for i in range(1):
x.color("purple") #if you want outline of the star choose .color("purple" + "outline color")
x.begin_fill()
draw_star(100, 144) #144 is the perfect angle for a star
x.end_fill()
Поделиться jj.ons 30 июля 2018 в 18:22
0
Может быть, попробуем это:
turtle. write("★", font=("Arial", 40, "normal"))
write("★", font=("Arial", 40, "normal"))
Это просто письмо черепахе, хотя это может и не помочь, но вы можете попробовать.
Поделиться rahsut 20 сентября 2019 в 20:29
0
from turtle import * hideturtle() def draw_star(sidesize, points, alfacorner, color): betacorner = 360/points+alfacorner fillcolor(color) begin_fill() for x in range(points*2): forward(sidesize) if x % 2 == 0: left(180-alfacorner) else: right(180-betacorner) end_fill() draw_star(70, 8, 90, 'grey') draw_star(90, 5, 72, 'yellow') draw_star(120, 5, 36, 'red') draw_star(65, 6, 60, 'darkblue') draw_star(80, 4, 45, 'darkviolet') draw_star(80, 3, 30, 'greenyellow') exitonclick()
Поделиться Bat Andrea 02 февраля 2020 в 21:55
0
Это должно сработать, не стесняйтесь задавать любые вопросы!
def draw_star(size,color):
count = 0
angle = 144
turtle. color(color)
turtle.begin_fill()
while count <= 5:
turtle.forward(size)
turtle.right(angle)
count += 1
turtle.end_fill()
return
draw_star(100,"purple")
color(color)
turtle.begin_fill()
while count <= 5:
turtle.forward(size)
turtle.right(angle)
count += 1
turtle.end_fill()
return
draw_star(100,"purple")
Поделиться Kirshan Murali 23 февраля 2020 в 17:11
-1
...:def draw_star(size):
...: turtle.reset()
...: turtle.color("silver")
...: turtle.fillcolor("yellow")
...: turtle.begin_fill()
...: turtle.lt(260)
...: for _ in range(5):
...: turtle.fd(size)
...: turtle.lt(170)
...: turtle.fd(size)
...: turtle.rt(100)
...: turtle.end_fill()
...:
draw_star(поставьте здесь размер)
Поделиться Alex 11 сентября 2018 в 02:43
Похожие вопросы:
android как нарисовать треугольник, звезду, квадрат, сердце на холсте
Я могу нарисовать круг и прямоугольник на холсте, используя path.
Java OpenGL нарисуйте звезду
Я работаю над проектом OpenGL, в котором хочу нарисовать звезду. Это не обязательно должна быть звезда 3d вида (2d вида-это нормально). У меня есть координаты xyz для центра звезды, и я знаю, какого…
Как нарисовать звезду с помощью canvas HTML5?
Я пытаюсь нарисовать звезду с помощью холста, но код не работает. Я хочу понять: каковы шаги для измерения координат Y и X? Как их найти? нарисовать какую-нибудь фигуру? <html> <head>…
Python нарисуйте n-образную звезду с черепашьей графикой
Мой профессор попросил наш класс написать функцию Python, которая делает следующее: Нарисовать правильный N-конечная звезда с боковой D — в функции с именем звезды(черепаха, н, д) Вот код, который у…
Как нарисовать звезду в iOS OpenGL ES 2.
 0
0Этот вопрос уже задавался раньше, но довольно много лет назад в моих поисках. Ответ всегда состоял в том, чтобы использовать текстурное отображение, но на самом деле я хочу представить звезду в виде…
Как нарисовать звезду в Java?
Я хочу нарисовать звезду из некоторых точек. Моя проблема в том, что он не показывает линии для моей маленькой звезды. Что я здесь упускаю? Я делаю каждую точку, делаю линии, устанавливаю цвет, и…
Как нарисовать звезду с меткой в flutter
Я пытаюсь нарисовать *star в метке, как показано на рисунке ниже Я уже пробовал Text(5 *,style: TextStyle(color: Colors.white, backgroundColor: Colors.green),) Но я не знаю, как я могу встроить…
Фолиум нарисовать звезду маркер
Я рассматриваю рисование трех различных маркеров на фолиевой карте: квадрат, круг и звезда. Первые два выполняются с использованием плагинов BeautifyIcon. Мне трудно построить Звезду. Я хотел бы…
Есть ли способ, которым черепашья графика позволяет нам изменять цвет заливки?
Я хочу сделать декорацию с этим кодом фракталов, и мне нужно, чтобы цвет заливки менялся каждую секунду.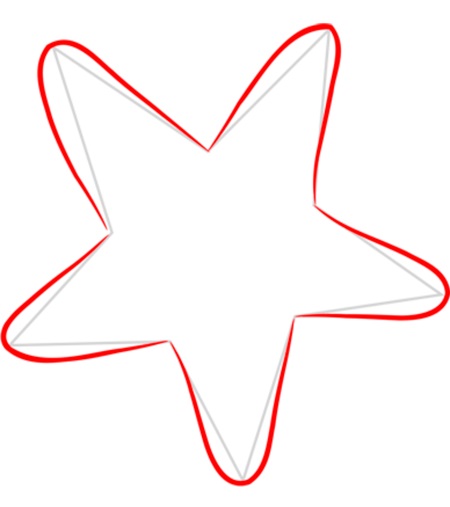 Я попробовал for-loop, чтобы перерисовать все это, но это мешает другим частям моего кода,…
Я попробовал for-loop, чтобы перерисовать все это, но это мешает другим частям моего кода,…
Как нарисовать звезду в P5.js?
Я пытаюсь создать класс star с методом внутри него, который при заданных координатах и размере рисует звезду. Что-то вроде rect() или ellipse() функций. Как это сделать?
Как сделать звезду на елку – пошаговое руководство с фото — каталог статей на сайте
Серебряные звезды на новогодней елке – это традиция. Выглядят они волшебно, празднично. Новогоднее дерево можно украсить одними звездами – и это будет стильно.
А можно развесить звездочки в доме, прикрепив их к карнизам окон, полкам, соединив в длинную настенную гирлянду. Как сделать звезду на елку – объемную (3d), блестящую? Вот только одна из версий, очень простая в исполнении.
Материалы для 3d звезды
- Тонкий картон.
 Можно воспользоваться картоном от коробки из-под печенья, конфет, мюсли и т.п. Подойдет и картонная папка для бумаг.
Можно воспользоваться картоном от коробки из-под печенья, конфет, мюсли и т.п. Подойдет и картонная папка для бумаг. - Алюминиевая фольга, которую обычно мы используем для приготовления пищи.
- Карандаш, ножницы, пистолет для горячего клея. Можно использовать и обычный клей. но тогда нужно выбирать что-то из быстросхватывающих (например, Момент Кристалл, пр.).
- Шаблон звезды. Его можно найти в Интернете, а можно самому постараться нарисовать аккуратную пятиконечную звездочку. Кстати, уроков по рисованию звезд в сети много. Одно примечание: размер шаблона звезды всегда чуть больше готовой звездочки, так как заготовка будет сгибаться по линиям, приобретая 3d контуры.
Как сделать звезду на елку – поэтапно
Вырежьте шаблон 3d звезды.
Используя шаблон, начертите 2 одинаковые звездочки на тонком картоне.
Вырежьте звездочки.
Прочертите линии, как показано на рисунке.
Согните звезду по линиям и сформируйте звезду. Повторите то же самое со второй деталью.
Возьмите кусок алюминиевой фольги и аккуратно сомните его руками.
Чем тщательнее смята фольга, тем аккуратнее получатся новогодние поделки звезды.
Теперь отрежьте 2 куска фольги (немного больше по размеру, чем звезда), и оберните заготовки.
Так как фольга тонкая, можно обернуть заготовки в 2 слоя.
Убедитесь, что блестящая сторона алюминиевой фольги находится на лицевой стороне поделки.
Приклейте немного смятой бумаги внутри каждой детали звезды, при необходимости приклейте ленту. После этого склейте обе части звезды вместе.
Важный совет! Чем больше бумаги вы вставляете внутрь (заполняя также уголки), тем легче будет склеить детали вместе.
Склеивайте звездочки тщательно, не спешите. Это самая ответственная часть проекта. Горячий клей соединяет детали надежно, но будьте осторожны, чтобы не обжечь пальцы.
Наши новогодние поделки – серебряные звездочки – готовы. Они получились очень красивыми!
Хочу больше статей:
Tags:
елка колокольчики шарКак в Кореле нарисовать простейшие фигуры
Все крутые графические дизайнеры когда-то также были новичками своего дела. Поэтому нет ничего постыдного в том, что вы ищете справочную информацию о том, как рисовать простые фигуры в CorelDRAW. В сегодняшнем уроке мы расскажем вам, как можно рисовать в этом продвинутым графическом редакторе. Мы узнаем, как изображать линии, прямоугольники, многоугольники, окружности, стрелки и другие объекты.
Рисуем простейшие фигуры
Линии
Редактор CorelDRAW представляет широкий функционал относительно рисования линий. Можно изображать как абсолютно прямые, так и кривые и изогнутые контуры, а также комбинировать между собой несколько их видов. Чтобы нарисовать линию:
- На панели инструментов в левой части рабочего пространства найдите параметр «Свободная форма».
- Поставьте курсор на свободное пространство, зажмите левую кнопку мыши и протащите его в нужном направлении. Вы сможете обратить внимание, что будет нарисована обычная кривая полоска, повторяющая траекторию движения курсора.
- Чтобы нарисовать полностью прямую черту, без каких-либо отклонений в сторону, возле инструмента «Свободная форма» нажмите на маленькую точку в нижнем углу, чтобы вызвать всплывающее меню дополнительных параметров, после чего выберите пункт «Прямая через две точки».
- Поставьте курсор на пустом месте рабочего пространства, после чего, зажав левую кнопку мыши, протяните в нужную сторону. Как вы сможете увидеть, черта будет совершенно прямой.
- Если вы захотите изобразить ломаную линию, во всплывающем меню опции «Свободная форма» потребуется выбрать соответствующий пункт.
- На пустом пространстве проставьте несколько точек, повторяющих контуры вашей ломаной, а инструмент будет сразу же рисовать линию, соединяя точки между собой. Обратите внимание, что на каждом из углов располагаются маркеры, передвигая которые, можно менять очертания объекта.
- Чтобы нарисовать кривую полосу, во всплывающем меню параметра «Свободная форма» выберите пункт «Кривая через три точки».
- Проведите прямую линию в нужном вам направлении, после чего переместите курсор в другое место. Вы увидите, как вслед за ним контур изогнётся.
- Не менее интересной опцией является «В-сплайн». Суть его работы следующая: с помощью этого параметра нарисуйте ломаную линию по принципу, описанному выше. Затем нажмите опцию «Фигура» на панели инструментов и кликните на точку в начале направляющей. Вы увидите, как острые углы станут закруглёнными.
Прямоугольник
- Чтобы изобразить квадрат либо прямоугольник, необходимо воспользоваться инструментом «Прямоугольник» на панели в левой части экрана.
- Поставьте курсор на свободное пространство и протащите его по диагонали, удерживая левую кнопку мыши. После этого можно вручную откорректировать размер по горизонтали и вертикали, введя соответствующие данные в полях ввода в верхней части рабочей зоны.
- Чтобы наклонить прямоугольник, воспользуйтесь функцией «Прямоугольник через три точки», которую можно выбрать во всплывающем меню инструмента «Прямоугольник».
- Нарисуйте по диагонали линию, которая станет впоследствии одной из сторон фигуры. После этого левую кнопку мышки можно отпускать, а курсор протянуть в нужном направлении, изобразив квадрат или прямоугольник. Размеры углов наклона можно отредактировать вручную, как описывалось немного выше.
Многоугольник
В CorelDRAW также можно начертить многоугольник практически любой формы и с абсолютно любым количеством углов. Чтобы сделать это:
- На панели инструментов выберите «Многоугольник».
- Поставьте курсор на свободное пространство рабочего листа и протащите в нужном направлении, чтобы откорректировать размер. При этом левая кнопка мыши должна быть, естественно, зажатой. Определившись с размером, кнопку можно отпустить.
- На верхней панели атрибутов есть интересный пункт, с помощью которого можно изменить количество углов. По большому счёту, с помощью этой функции можно нарисовать практически любую геометрическую форму, кроме круга. Выбрал вручную желаемое количество углов, вы увидите, как преобразовался объект.
- Чтобы изменить очертания, в левой панели инструментов нажмите «Фигура», после чего все точки, расположенные по краям многоугольника, выделяться и приобретут голубую окраску.
- Нажмите мышкой на один из этих маркеров и протащите в нужном направлении, чтобы изменить очертания объекта.
Звезда
Поскольку звезда — это, по сути, многоугольник, то и рисование этого объекта, и настройка параметров во многом с ним совпадает.
- На панели инструментов подведите курсор к опции «Многоугольник» и с выпадающего меню выберите функцию «Звезда».
- Нарисуйте звезду на свободном месте рабочего пространства, как и любую другую фигуру.
- Изменять звезду можно такими же функциями, как и многоугольник. Правда, в этом случае доступны ещё несколько уникальных опций, например, резкость угла. Чем выше значение, тем острее и тоньше будут наконечники.
- Выбрав из выпадающего меню «Многоугольник» функцию «Сложная звезда», вы сможете рисовать звёзды причудливых форм и очертаний, включая варианты с пересекающимися линиями.
Окружности
С помощью этого параметра можно начертить практически любую круглую или эллипсоподобную форму, включая круг, овал или полукруг. Для этого:
- На панели инструментов выберите «Эллипс».
- На свободном пространстве рабочего листа кликните курсором и, держа пальцем левую кнопку мыши, протяните в нужном направлении. Так вы нарисуете овал или эллипс. Для того чтобы получился идеально ровный круг, при протягивании фигуры удерживайте на клавиатуре клавишу Ctrl.
- Чтобы поместить эллипс под наклоном, подобно инструменту «Прямоугольник», можно нарисовать его с помощью трёх точек. Для этого выберете соответствующую функцию в меню «Эллипс».
- Проведите прямую линию, которая будет соответствовать диаметру вашей окружности, после чего протащите фигуру в нужном направлении. Вы также сможете вручную указать размер и угол наклона подобно тому, как это можно сделать в меню «Прямоугольник».
- Чтобы изобразить полукруг, выделите вашу окружность, после чего на верхней панели нажмите кнопку «Сектор», а в поле ввода возле неё укажите угол 180 градусов.
- При желании можно изменить сторону, в которую будет смотреть окружность полукруга.
Спираль
Спираль является ещё одной простой фигурой, которую очень легко можно нарисовать в редакторе CorelDRAW. Как это правильно делать?
- Для начала подведите курсор мыши к опции «Многоугольник», после чего во всплывающем меню выберите «Спираль».
- Как и любые другие инструменты, протащите мышкой по свободному месту на рабочем пространстве, отрегулировав таким образом размер объекта. Если вы в этот момент зажмёте клавишу Shift, спираль будет нарисована от центра к краю, а при удержании Ctrl она будет иметь одинаковый размер как по вертикали, так и по горизонтали.
- На панели параметров в верхней части рабочего поля можно указать количество витков. Обратите внимание, что эти изменения будут применены только для новой фигуры.
- Если вы хотите нарисовать логарифмическую спираль, в которой ширина между витками увеличивается к краям, нажмите соответствующий переключатель в панели параметров, а также с помощью ползунка или вручную выставьте коэффициент раскручивания.
Стандартные фигуры CorelDRAW
Практически все остальные стандартные геометрические фигуры, не вошедшее в предыдущие список, можно нарисовать при помощи инструмента «Основные фигуры». Как нарисовать стрелку или другой правильный объект в Кореле?
- На панели инструментов выберите параметр «Основные фигуры». По умолчанию выбирается параллелепипед, но на панели параметров можно выбрать другие, среди которых стрелочка, крест, треугольник, цилиндр, сердце, и многие другие.
- Выберите необходимый объект, например, треугольник или сердце, и нарисуйте её на пустом месте.
- Вы сможете выбирать такие же параметры, как и для остальных фигур: размер, угол наклона, а также очертание. Кроме того, добавлен параметр «Стиль линии», позволяющий выбирать линию разного стиля и внешнего вида для рисования объекта.
Заключение
Рисовать геометрические фигуры с помощью редактора CorelDRAW совсем не сложно, как может показаться на первый взгляд. Поначалу у вас будут получаться простые вещи, но со временем, когда у вас будет больше практики, вы сможете создавать всё более сложные проекты. В комментариях задавайте вопросы, которые у вас появляются.
Как нарисовать Сэнди из Бравл Старс поэтапно ✏️
Brawl Stars — игра для мобильных устройств в жанре MOBA, разработанная и изданная компанией Supercell.
Сэнди — это боец с хроническим недосыпом, способный управлять стихией земли: забрасывает врага колючим гравием и прячет товарищей за песчаной завесой.
Давайте попробуем нарисовать этого персонажа вместе.
Как нарисовать Сэнди из Бравл Старс карандашом
Шаг 1
Начнем рисовать Сэнди с глаз. Начните с двух наклоненных линий, как показано на картинке.
Самое главное — рисовать симметрично, стараться не отрывая руки. Нарисуйте зрачки внутри глаз.
Шаг 2
У Сенди вечный недосып, поэтому нужно добавить уставший вид глазам с помощью темных кругов снизу.
Шаг 3
Далее рисуем рядом с правым глазом шар, а над глазами линию для будущей шапки.
Шаг 4
Рисуем от верхней линии полукруг, как показано на картинке, это будет лицо.
Шаг 5
Затем рисуем симметрично торчащие прядки прически.
Шаг 6
Добавим маленькую линию возле шара, это будет рот, который пускает пузырь. После рисуем нижнею часть шапки, как показано на картинке .
Шаг 7
Далее рисуем звезду на шапке, соблюдая симметрию.
Шаг 8
Внутри звезды рисуем фигуру похожую на закрытый глаз.
Шаг 9
Далее рисуем две складки шапки.
Шаг 10
Затем рисуем ушки и дорисовываем полностью шапку. Старайтесь не отрывать руку, чтобы линии получались ровные и четкие.
Шаг 11
Теперь рисуем жилетку и часть шарфа Сенди.
Шаг 12
Добавляем нашему персонажу штаны. Не забываем про симметрию.
Шаг 13
Рисуем обувь с острыми загнутыми носами, она похожа на восточные тапочки.
Шаг 14
По бокам рисуем круглые мешочки со звездочками внутри.
Шаг 15
Дорисовываем руки Сэнди.
Шаг 16
Сэнди почти готова, осталось раскрасить ее яркими цветами.
Вот мы и нарисовали забавного персонажа Сэнди из Бравл Старс. Следите за новыми уроками от web-paint!
Оригинал статьи.
Делаем приводную звезду любых размеров
Такую приводную звезду можно сделать своими руками в домашних условиях не имея станка ЧПУ, токарного, и прочих станков, которых простой самодельщик не имеет. Таким способом как я вам предлагаю, можно сделать практически любой размер звезды с нужным вам шагом, и для того чтобы понять подойдёт ли вам такой способ изготовления звезды, предлагаю для начала посмотреть видео.
Я сам занимаюсь изготовлением всяких самоходных самоделок (в качестве хобби), и не раз сталкивался с проблемой подбора подходящей приводной звезды. После всех расчётов я понял что мне нужна звезда на 66 зубьев, но тогда я не думал что это будет такой проблемой. И вот когда я не смог подобрать нужную мне звезду для очередной самоделки, из огромного количества штатных звёзд от разной мототехники, я решил поискать другое решение этой проблемы. На просторах интернета я наткнулся на очень хорошую и простую в использовании программу Sproket, при помощи которой мне удалось сделать нужную звезду.
Инструмент и расходники
1. Болгарка
2. Дрель
3. Набор свёрл
4. Молоток и керн
5. Отрезной и зачистной круг на болгарку
6. Компьютер с принтером
7. Сварочный аппарат
Материалы
1. Листовой метал нужной толщины
2. Баллончик чёрной краски
Шаг первый: создаём модель звёздочки
Для того чтобы изготовить самодельную звезду, для начала нужно создать чертёж. Для этого нужно скачать программу Sproket с помощью которой мы будем создавать чертёж. Программа очень маленькая по объёму и не нуждается в мощном компьютере. Для того, чтобы определиться какой именно размер цепи выбрать в программе, мы будем использовать справочник ГОСТы и международное обозначение, ну и обозначение немного в другом формате можно посмотреть здесь. Также размеры цепей с цифровым обозначением приведены в таблице ниже.
Открываем программу и подбираем согласно справочника нужный размер цепи в программе, мне нужно сделать звезду под 428-мую цепь от мотоцикла Минск (двухтактный Минск старого образца) на 66 зубов.
Для тех кто хочет сделать себе элипсообразную звезду для велосипеда, эта программа без проблем поможет вам справится с этой задачей.
Шаг второй: печатаем образец звезды
После того как мы подставили все значения и размеры в программу, жмём кнопку Print и распечатываем образец звезды на бумаге.
Склеиваем листы между собой по линии скотчем или клеем, и приклеиваем к куску железа из которого будем делать звёздочку. Для моей звёздочки нужно было брать листовой метал толщиной 7 мм, но у меня такого не оказалось, и я взял метал толщиной 5 мм, вы же подберёте толщину по своим параметрам.
Шаг третий: керним и сверлим заготовку
Для того, чтобы при сверлении заготовки сверло не уходило в сторону, заготовку керним по всем точкам сверления.
Дальше срываем бумагу и приступаем к сверлению отверстий.
Сначала нужно просверлить тонким сверлом, им получится просверлить точнее. Можно использовать сверло толщиной 3-4 мм.
Дальше будем сверлить сверлом такой толщины как толщина самого ролика цепи, у меня это сверло диаметром 8,5 мм, у вас оно будет другого размера, в зависимости от ваших параметров.
Отверстия под крепление звёздочки, тоже сверлите тем диаметром сверла который вам нужен.
Шаг четвёртый: срезаем всё лишнее
Всё просверлено и дальше нужно срезать лишний метал аккуратно под самые кончики зубьев, делаем это простой болгаркой, но у кого есть токарный станок, может обрезать на нём.
Шаг пятый: нарезка зубьев
Для того, чтобы вырезать все зубья одинаково, я закрепил звезду через центр болтом на одном основании с болгаркой. Болгарку я закрепил на шарнире с помощью которого она может подниматься и опускаться. Теперь звёздочка и болгарка закреплены жёстко на одном основании и всё что нам остаётся делать- это проворачивать звезду на один зуб и пропиливать его болгаркой.
Дальше переворачиваем звезду на другую сторону и повторяем процедуру снова, вырезая другую сторону зуба.
Шаг шестой: ровняем высоту зубьев
Для того чтобы выровнять высоту зубьев я оставляю закреплённой звёздочку на одном основании с болгаркой, а болгарку с креплением поворачиваю под нужным углом и сам держатель привариваю сваркой к основанию. Высоту зуба я определил по заводской звезде .
Чтобы подогнать зубья под цепь и подровнять их, я ставлю на болгарку зачистной круг, и фиксирую болгарку на столике. Так у меня получился не плохой наждак с подставкой на котором будет гораздо удобнее обтачивать зубья упирая звезду в подставку.
После всех манипуляций у нас получилась отличная звёздочка.По средине звёздочки делаю отверстие диаметром 50 мм через которое будет проходить вал.
Цепь садится идеально без всяких люфтов.
Шаг седьмой: доводка и покраска звёздочки
Звезда имеет не очень привлекательный внешний вид, и для начала я её хорошенько отшлифую болгаркой с шлифовальным кругом.
Для того чтобы наша звезда выглядела ещё красивее, вырезаю внутри треугольники,острые края сглаживаю напильником и болгаркой.
Ну и финальным штрихом будет покраска. Тут каждый для себя выберет тот или иной способ покраски и саму краску, а я покрасил обыкновенной чёрной краской с баллончика.
Заключение
На изготовление своей звёздочки я потратил пол дня, согласитесь что это совсем немного для того чтобы получить звезду нужных размеров. Зубья звезды не обязательно закаливать,они и так будут служить долго за счёт того что очень много зубьев идёт в зацепление одновременно- около 70 %. Свою звезду я использую уже несколько сезонов на своей технике и пока следы износа совсем не значительные. Кому интересно на чём именно я использовал данную звезду, можете посмотреть видео. Становитесь автором сайта, публикуйте собственные статьи, описания самоделок с оплатой за текст. Подробнее здесь.
Как делать в фотошопе фигуры
Инструменты для создания фигур в Фотошопе
Фотошоп является растровым редактором изображений, но в его функционал также включена возможность создания векторных фигур. Векторные фигуры состоят из примитивов (точек и отрезков) и заливки. На деле это векторный контур, залитый каким-либо цветом.
Сохранение таких изображений возможно только в растровых форматах, но, если требуется, рабочий документ можно экспортировать в векторный редактор, например, Illustrator.
Скачать последнюю версию PhotoshopСоздание фигур
Инструментарий для создания векторных фигур находится там же, где и все остальные приспособления – на панели инструментов. Если есть желание стать настоящим профессионалом, то горячая клавиша вызова любого из этих инструментов – U.
Сюда входят Прямоугольник», «Прямоугольник со скругленными углами», «Эллипс», «Многоугольник», «Произвольная фигура» и «Линия». Все эти инструменты выполняют одну функцию: создают рабочий контур, состоящий из опорных точек, и заливают его основным цветом.
Как видим, инструментов довольно много. Поговорим обо всех кратко.
- Прямоугольник. C помощью данного инструмента мы можем нарисовать прямоугольник или квадрат (с зажатой клавишей SHIFT).
Урок: Рисуем прямоугольники в Фотошопе
- Прямоугольник со скругленными углами. Этот инструмент, как следует из названия, помогает изобразить такую же фигуру, но со скругленными углами.
Радиус скругления предварительно настраивается на панели параметров.
- Эллипс. При помощи инструмента «Эллипс» создаются круги и овалы.
Урок: Как нарисовать круг в Фотошопе
- Многоугольник. Инструмент «Многоугольник» позволяет нам рисовать многоугольники с заданным количеством углов.
Количество углов также настраивается на панели параметров. Обратите внимание, что в настройке указан параметр «Стороны». Пусть этот факт не вводит Вас в заблуждение.
Урок: Рисуем треугольник в Фотошопе
- Линия. С помощью данного инструмента мы можем провести прямую линию в любом направлении. Клавиша SHIFT в данном случае позволяет проводить линии под 90 или 45 градусов относительно холста.
Толщина линии настраивается все там же – на панели параметров.
Урок: Рисуем прямую линию в Фотошопе
- Произвольная фигура. Инструмент «Произвольная фигура» дает нам возможность создавать фигуры произвольной формы, содержащиеся в наборе фигур.
Стандартный набор Фотошопа, содержащий произвольные фигуры, также можно найти на верхней панели настроек инструмента.
В данный набор можно добавлять фигуры, скачанные из интернета.
Общие настройки инструментов
Как мы уже знаем, большинство настроек фигур находится на верхней панели параметров. Настройки, приведенные ниже, одинаково применяются ко всем инструментам группы.
- Самый первый выпадающий список позволяет нам изобразить либо непосредственно фигуру целиком, либо ее контур или заливку по отдельности. Заливка в данном случае не будет являться векторным элементом.
- Цвет заливки фигуры. Данный параметр работает, только если активирован инструмент из группы «Фигура», и мы находимся на слое с созданной фигурой. Здесь (слева направо) мы можем: выключить заливку полностью; залить фигуру сплошным цветом; залить градиентом; замостить узором.
- Следующим в списке настроек идет «Штрих». Здесь имеется в виду обводка контура фигуры. Для штриха можно настроить (или отключить) цвет, причем задав тип заливки,
и его толщину.
- Далее следуют «Ширина» и «Высота». Данная настройка позволяет нам создавать фигуры с произвольными размерами. Для этого необходимо внести данные в соответствующие поля и кликнуть в любом месте холста. Если фигура уже создана, то изменятся ее линейные размеры.
Следующие настройки позволяют производить с фигурами различные, довольно сложные, манипуляции, поэтому поговорим о них более подробно.
Манипуляции с фигурами
Данные манипуляции возможны, только если на холсте (слое) уже присутствует хотя бы одна фигура. Ниже станет понятно, почему так происходит.
- Новый слой. Когда выставлена данная настройка, новая фигура создается в обычном режиме на новом слое.
- Объединение фигур.
В этом случае фигура, создаваемая в данный момент, будет полностью объединена с фигурой, находящейся на активном слое.
- Вычитание фигур.
При включенной настройке создаваемая фигура будет «вычтена» из находящейся в данный момент на слое. Действие напоминает выделение объекта и нажатие клавиши DEL.
- Пересечение фигур.
В данном случае при создании новой фигуры, останутся видимыми только те области, где фигуры накладываются одна на другую.
- Исключение фигур.
Данная настройка позволяет удалить те области, где фигуры пересекаются. Другие области останутся нетронутыми.
- Объединение компонентов фигур.
Данный пункт позволяет, после совершения одной или нескольких предыдущих операций, объединить все контуры в одну цельную фигуру.
Практика
Практическая часть сегодняшнего урока будет представлять собой набор сумбурных действий, направленных только на то, чтобы посмотреть в действии работу настроек инструментов. Этого уже будет достаточно для того, чтобы понять принципы работы с фигурами.
Итак, практика.
1. Для начала создадим обычный квадрат. Для этого выберем инструмент «Прямоугольник», зажмем клавишу SHIFT и потянем от центра холста. Можно воспользоваться направляющими для удобства работы.
2. Затем выберем инструмент «Эллипс» и пункт настроек «Вычесть переднюю фигуру». Сейчас мы будем вырезать круг в нашем квадрате.
3. Кликаем один раз по любому месту на холсте и, в открывшемся диалоговом окне, пропишем размеры будущего «отверстия», а также поставим галку напротив пункта «От центра». Круг будет создан точно в центре холста.
4. Нажимаем ОК и видим следующее:
Отверстие готово.
5. Далее нам необходимо объединить все компоненты, создав цельную фигуру. Для этого выбираем соответствующий пункт в настройках. В данном случае это делать не обязательно, но, если бы круг выходил за границы квадрата, наша фигура состояла из двух рабочих контуров.
6. Поменяем цвет фигуры. Из урока мы знаем, какая настройка отвечает за заливку. Есть и другой, более быстрый и практичный способ смены цвета. Необходимо дважды кликнуть по миниатюре слоя с фигурой и, в окне настройки цвета, выбрать желаемый оттенок. Таким способом можно залить фигуру любым сплошным цветом.
Соответственно, если требуется градиентная заливка или узор, то пользуемся панелью параметров.
7. Зададим обводку. Для этого взглянем на блок «Штрих» на панели параметров. Здесь выберем тип обводки «Пунктир» и ползунком изменим ее размер.
8. Цвет пунктира зададим с помощью клика по соседнему цветовому окошку.
9. Теперь, если полностью отключить заливку фигуры,
То можно увидеть следующую картину:
Таким образом мы пробежались почти по всем настройкам инструментов из группы «Фигура». Обязательно потренируйтесь, моделируя различные ситуации, чтобы понять, каким законам подчиняются растровые объекты в Фотошопе.
Фигуры примечательны тем, что, в отличие от своих растровых собратьев, не теряют качества и не приобретают рваных краев при масштабировании. Вместе с тем, они обладают теми же свойствами и подлежат обработке. К фигурам можно применять стили, заливать любыми способами, путем объединения и вычитания создавать новые формы.
Навыки работы с фигурами незаменимы при создании логотипов, различных элементов для сайтов и полиграфии. При помощи данных инструментов можно выполнять перевод растровых элементов в векторные с последующим экспортом в соответствующий редактор.
Фигуры можно скачивать из интернета, а также создавать свои собственные. При помощи фигур можно рисовать огромные плакаты и вывески. В общем, полезность данных инструментов весьма сложно переоценить, поэтому уделите особое внимание изучению данного функционала Фотошопа, а уроки на нашем сайте Вам в этом помогут. Мы рады, что смогли помочь Вам в решении проблемы. Опишите, что у вас не получилось. Наши специалисты постараются ответить максимально быстро.
Помогла ли вам эта статья?
ДА НЕТКак рисовать простые геометрические фигуры в Photoshop
Программа Adobe Photoshop широко используется для работы с изображениями, предоставляя действительно широкий спектр возможностей. Большинство пользователей применяют Фотошоп для ретуши фото, но, помимо этого, программа позволяет создавать: рисунки, картины, графику — разной степени сложности. В Photoshop имеется несколько инструментов, предназначенных для создания рисунков. Первым делом необходимо научиться рисовать простейшие элементы вроде треугольников, линий, эллипсов и прочего, так как они используются очень часто при создании разного рода рисунков. В этой статье подробно рассмотрим, как нарисовать в Фотошопе простейшие фигуры. Давайте разбираться. Поехали!
Постигаем азы компьютерной графики
Открыв Adobe Photoshop, обратите внимание на панель инструментов. Чтобы перейти к фигурам, кликните мышкой по иконке в виде прямоугольника. В выплывающем окне вы увидите следующие инструменты:
- «Прямоугольник»;
- «Прямоугольник со скруглёнными углами»;
- «Эллипс»;
- «Многоугольник»;
- «Линия»;
- «Произвольная фигура».
Редактор предлагает несколько классических и произвольных форм
Всего существует три режима рисования:
- Создаётся новая фигура, для которой можно сделать слой-заливку или векторную маску.
- Создаётся контур фигуры и закрашивается каким-либо цветом.
- Пиксельный режим. В этом случае изображения получаются растровыми, а не векторными.
Для каждой выбранной фигуры задаются геометрические параметры, иначе говоря — пропорции. Чтобы нарисовать прямоугольник, выберите соответствующий инструмент, установите необходимые настройки контуров и цвет заливки. А теперь просто установите курсор в той точке листа, с которой хотите начать рисовать. Зажав левую кнопку мыши, растягивайте прямоугольник так, как нужно.
Нет ничего проще, чем провести линию. Для этого применяется одноимённый инструмент.
Для круга используйте клавишу Shift либо меню дополнительных настроек
Перейдём к тому, как нарисовать круг в Фотошопе. Здесь всё происходит аналогичным образом. Выберите инструмент «Эллипс», определитесь с цветом и толщиной контура. Если вы хотите получить круг, а не эллипс, зажмите на клавиатуре клавишу «Shift» либо установите «окружность» в разделе геометрических параметров.
Рисуем красивую композицию стандартными средствами
Теперь давайте разберёмся, как нарисовать треугольник в Фотошопе. В этом случае всё не так очевидно, но при этом нисколько не сложнее. Всё, что нужно — выбрать «Многоугольники» и в маленьком окошке «Sides» задайте количество углов. Соответственно, чтобы получить треугольник, впишите цифру «3». Дальше всё делается точно так же, как в предыдущих случаях. При помощи инструмента «Многоугольник» можно получить фигуру с любым количеством углов. Если необходимо получить прямоугольный треугольник, нарисуйте квадрат, а затем отсеките половину по диагонали.
Стрелки в начале или конце можно задать в свойствах инструмента
Рассмотрим, как нарисовать стрелку в Photoshop. Сделать это можно двумя способами. Первый заключается в том, что нужно выбрать инструмент «Линия», затем в окне параметров отметить, с какой стороны линии будет находится стрелка (в начале, либо в конце), далее нужно задать толщину стрелки в пикселях. Поставьте курсор в нужную точку и начните растягивать линию мышкой. Второй способ — выберите «Произвольная фигура». На верхней панели есть таблица с шаблонами, среди них есть и стрелка.
Шаблоны, идущие в обычной комплектации приложения
Теперь вы знаете, как добавить простейшие геометрические фигуры в Photoshop. Как вы можете убедиться нет ничего проще. Пишите в комментариях была ли полезной для вас эта статья и задавайте любые интересующие вопросы по рассмотренной теме.
Фигура и слой-фигура в Photoshop
В этом уроке мы рассмотрим азы работы с фигурами и слоями фигур в программе Photoshop. Мы начнем наш урок с изучения пяти основных инструментов, позволяющих нарисовать геометрические фигуры, — «Прямоугольник», «Прямоугольник со скругленными углами», «Эллипс», «Многоугольник» и «Линия».
Затем, в следующем уроке, мы рассмотрим, как рисовать фигуры более сложной формы с помощью инструмента «Произвольная Фигура». Большинство людей считают, что программа Photoshop используется только для обработки изображений, и если бы вы попросили их порекомендовать вам хороший графический редактор, то в большинстве случаев ответ был бы «Adobe Illustrator».
Действительно, возможности редактора Adobe Illustrator в области векторной графики намного шире, чем программы Photoshop, но, тем не менее, и программа Photoshop в этой сфере может больше, чем следует ожидать от редактора растровых изображений. Различные инструменты группы «Фигуры» и слои фигур программы Photoshop позволяют легко добавлять простые векторные изображения на рисунки и чертежи.
В программе Photoshop представлено шесть инструментов, позволяющих нарисовать фигуры, — «Прямоугольник» (Rectangle Tool), «Прямоугольник со скругленными углами» (Rounded Rectangle Tool), «Эллипс» (Ellipse Tool), «Многоугольник» (Polygon Tool), «Линия» (Line Tool) и «Произвольная фигура» (Custom Shape Tool). Они расположены в одном месте на панели инструментов.
По умолчанию, видимым на панели является инструмент «Прямоугольник», но если мы нажмем на значок инструмента и удержим нажатой кнопку мыши в течение нескольких секунд, то появится всплывающее меню со списком остальных инструментов группы «Фигуры», из которых мы можем выбрать нужный:
Все шесть инструментов группы «Фигуры»расположены в одном месте на панели инструментов
Если вы сначала выбрали один инструмент группы «Фигуры», а затем захотели переключиться на другой, то нет необходимости повторно обращаться к панели инструментов (хотя и это вы можете сделать при желании). Программа Photoshop позволяет нам выбрать нужный инструмент на панели настроек в верхней части экрана, где представлены все шесть инструментов. Например, на панели инструментов я выберу инструмент «Прямоугольник»:
Выбираем инструмент «Прямоугольник»
После выбора инструмента «Прямоугольник» на панели настроек появляются шесть значков, представляющих различные инструменты группы «Фигуры». Инструменты размещены слева направо в том же порядке, в каком они представлены на панели инструментов, поэтому мы опять видим инструменты «Прямоугольник», «Прямоугольник со скругленными углами», «Эллипс», «Многоугольник», «Линия» и «Произвольная фигура». Чтобы выбрать нужный инструмент, просто нажмите на один из значков:
Все шесть инструментов группы «Фигуры» можно выбирать прямо на панели настроек (после того, как один из них выбран на панели инструментов)
Выбор параметра «Слой-фигура»
Прежде чем мы начнем рисовать фигуры, нам необходимо указать программе Photoshop, какой тип фигуры мы хотим нарисовать, и в данном случае я не подразумеваю под типом фигуры «прямоугольник» или «круг». В действительности, программа Photoshop позволяет нам рисовать фигуры трех разных типов – векторные фигуры, контуры и пиксельные формы.
В другом уроке мы подробно рассмотрим, чем отличаются эти три типа фигур и в каком случае какой тип использовать, но в большинстве случаев, вы будете рисовать векторные фигуры. Именно их рисуют в такой программе, как Illustrator. В отличие от пиксельных форм, векторные фигуры не зависят от разрешения и совершенно масштабируемы. Это означает, что мы можем изменять их размеры, как пожелаем, и при этом качество изображения не потеряется. Края векторных фигур остаются четкими и заостренными и на экране, и при дальнейшей печати.
Для того чтобы нарисовать векторные фигуры, выберите параметр «Слой-фигура» (Shape Layers) на панели настроек. Это первый из трех значков, расположенных ближе к левому краю (средний значок — параметр «Контур» (Paths) и правый – параметр «Заливка пикселями» Fill Pixels):
Для рисования векторных фигур выбираем параметр «Слой-фигура»
Выбор цвета для фигуры
После выбора параметра «Слой-фигура» нам нужно выбрать цвет для нашей фигуры. Мы сделаем это, нажав на значок образца цвета, расположенный справа от слова «Цвет»(Color) на панели настроек:
Нажимаем на значок образца цвета, чтобы выбрать для фигуры нужный цвет
Это действие приведет к открытию цветовой палитры, где мы сможем выбрать нужный цвет. В моем случае, я выберу красный. Как только вы выберите цвет, нажмите ОК для закрытия цветовой палитры:
В цветовой палитре выбираем цвет для фигуры
Если вы не уверены, что выбрали нужный цвет для вашей фигуры, не беспокойтесь об этом. Далее мы рассмотрим, как с помощью слоев фигур легко вернуться к предыдущим шагам и изменить цвет фигуры в любой момент после того, как мы ее нарисовали.
Инструмент «Прямоугольник»
Как вы уже, возможно, догадались, исходя из названия, инструмент «Прямоугольник» (Rectangle Tool) позволяет нам рисовать четырехсторонние прямоугольные фигуры. Просто кликните кнопкой мыши в окне документа для определения начальной точки фигуры и затем, удерживая кнопку мыши нажатой, протяните курсор мыши по диагонали, чтобы закончить рисовать фигуру. По мере перемещения курсора вы будете видеть тонкие очертания будущей фигуры:
Протяните курсор, чтобы нарисовать прямоугольную фигуру. По мере перемещения курсора появятся очертания фигуры
Когда вы будете довольны результатом, отпустите кнопку мыши, и программа тотчас заполнит фигуру тем цветом, который вы выбрали на панели настроек:
Программа заполнит фигуру цветом, как только вы отпустите кнопку мыши
Рисование фигуры от центра
Если вам нужно нарисовать прямоугольник (или другую фигуру) от центра, а не от угла, установите курсор в окне документа для определения центра будущего прямоугольника и, удерживая кнопку мыши, начните протягивать курсор и рисовать фигуру, как обычно. При этом нажмите клавишу Alt (Win) / Option (Mac) и продолжайте ее удерживать нажатой по мере перемещения курсора. Нажатие этой клавиши указывает программе на то, что фигуру требуется рисовать от центра. Этот прием работает со всеми инструментами группы «Фигура», а не только с инструментом «Прямоугольник»:
Для того чтобы нарисовать фигуру от центра, по мере перемещения курсора удерживайте нажатой клавишу Alt (Win) / Option (Mac)
Рисование квадратов
Также с помощью инструмента «Прямоугольник» мы можем рисовать квадраты. Для того чтобы нарисовать квадрат, установите курсор в окне документа и начните его протягивать, рисуя прямоугольную фигуру. Как только вы начали это делать, нажмите клавишу Shift и продолжайте ее удерживать нажатой по мере перемещения курсора. Нажатие клавиши Shift преобразует фигуру в квадрат, независимо от того, в каком направлении вы перемещаете курсор. Вы можете также добавить нажатие клавиши Alt (Win) / Option (Mac) для того, чтобы квадрат рисовался от центра (таким образом, вы нажимаете и удерживаете нажатым сочетание клавиш Shift+Alt (Win) / Shift+Option (Mac)):
Для того чтобы нарисовать квадрат, при работе инструмента «Прямоугольник» нажмите и удержите клавишу Shift
И снова, программа Photoshop отобразит только тонкий контур квадрата по мере перемещения курсора, когда же вы отпустите кнопку мыши, программа заполнит квадрат цветом:
Программа всегда ожидает, когда вы отпустите кнопку мыши, и только тогда заполняет фигуру цветом
Параметры инструментов группы «Фигуры»
Если вы посмотрите на панель настроек, то справа от шести значков инструментов группы «Фигуры» увидите маленькую, указывающую вниз стрелку. Нажатие этой стрелки приведет к открытию перечня дополнительных параметров для выбранного вами инструмента группы «Фигуры». Например, при выборе инструмента «Прямоугольник», нажатие стрелки приведет к открытию меню с параметрами для инструмента «Прямоугольник». За исключением работы с инструментами «Многоугольник» и «Линия», которые мы рассмотрим в дальнейшем, вы не будете часто использовать данное меню, потому что мы с вами уже изучили, как выбирать основные параметры с помощью клавишных комбинаций и отдельных клавиш.
Например, параметр «Произвольно» (Unconstrained) выбран по умолчанию, и он отвечает за обычный режим работы инструмента «Прямоугольник», позволяя нам рисовать прямоугольные фигуры любого размера и с любым соотношением сторон. Параметр «Квадрат»(Square) позволяет нам рисовать квадраты, но мы это можем сделать, просто нажав и удержав клавишу Shift по мере перемещения курсора. Параметр «От центра» (From Center) отвечает за рисование фигуры от центра, но опять, мы это можем сделать, нажав и удержав клавишу Alt (Win) / Option (Mac):
Нажмите на маленькую стрелку, чтобы просмотреть дополнительные параметры для инструмента «Прямоугольник»
Слой-фигура
Прежде чем мы перейдем к остальным инструментам группы «Фигуры», давайте посмотрим на панель слоев. Как вы помните, в начале урока мы изучили, что для рисования векторных форм в программе Photoshop необходимо выбрать параметр «Слой-фигура» на панели настроек. И теперь после того как я нарисовал фигуру, мы можем увидеть, что на панели слоев появился слой фигуры (слой типа Shape), который программа назвала «Фигура 1» (Shape 1). Каждая новая векторная фигура, которую мы нарисуем, будет размещена на отдельном слое, который выглядит иначе, чем обычный слой, состоящий из пикселей. С левой стороны слоя находится иконка образца цвета, которая отображает текущий цвет заливки нашей фигуры, а справа от иконки цвета – миниатюра векторной маски:
Слои фигур имеют иконку образца цвета с левой стороны, а справа от нее – миниатюру векторной маски
Как я уже упоминал ранее, не следует беспокоиться о выборе нужного цвета для фигуры, потому что мы с легкостью можем изменить цвет заливки фигуры после ее создания. Для этого надо дважды щелкнуть кнопкой мыши по иконке образца цвета слоя фигуры:
Для того чтобы изменить текущий цвет фигуры, дважды щелкните по иконке образца цвета
Программа Photoshop повторно откроет цветовую палитру, где мы сможем выбрать другой цвет для нашей фигуры. Я выберу, на этот раз, голубой цвет:
Из цветовой палитры выбираем другой цвет
Далее я нажму кнопку ОК для закрытия цветовой палитры, и цвет моего квадрата изменится с красного на голубой:
Достаточно просто в любой момент вернуться назад и изменить цвет фигуры
Справа от иконки образца цвета на слое фигуры находится миниатюра векторной маски. Белая область на миниатюре отображает нашу фигуру. Векторные маски похожи на обычные маски слоя тем, что они частично закрывают слой, оставляя видимыми отдельные участки. Иными словами, когда мы рисуем векторную фигуру, программа в действительности заполняет весь слой выбранным цветом, но маска отображает цвет только внутри области фигуры, в то время как цвет на остальной области слоя скрыт. При работе с инструментами группы «Фигуры» знать принцип работы векторной маски, конечно, совсем не обязательно, но понимать, как работают инструменты, — всегда приятно. Серая область вокруг фигуры на миниатюре векторной маски представляет область на слое, где цвет не видно, в то время как белая область на миниатюре представляет область слоя с цветом:
Белая область на векторной маске представляет область на слое, где цвет виден
Чтобы нам было легче увидеть, как программа Photoshop отображает векторную фигуру, мы можем временно отключить векторные маски, нажав и удержав клавишу Shift и при этом кликнув по миниатюре векторной маски:
Удержите нажатой клавишу Shiftи кликните по векторной маске для ее отключения
После выключения векторной маски слой становится открытым, и мы можем видеть, что он весь заполнен голубым цветом, который я выбрал для заливки фигуры. Если мы посмотрим внимательнее, то увидим тонкий контур места расположения фигуры на слое:
После выключения векторной маски видно, что весь слой заполнен цветом
Для того чтобы включить векторную маску обратно, просто удержите нажатой клавишу Shift, и при этом снова кликните по миниатюре маски на панели слоев. После включения маски останется цвет только внутри области фигуры, в то время как на остальных участках слоя цвет скроется из вида. Белые области вокруг фигуры в окне документа принадлежат слою заднего фона, расположенному ниже:
Документ после повторного включения векторной маски
Теперь, после того как мы познакомились со слоями фигур, давайте рассмотрим другие фигуры, которые можно нарисовать в программе Photoshop с помощью инструментов группы «Фигуры».
Инструмент «Прямоугольник со скругленными углами»
Инструмент «Прямоугольник со скругленными углами» (Rounded Rectangle Tool) очень похож на инструмент «Прямоугольник» за исключением того, что он позволяет нам рисовать прямоугольники с закругленными углами. Мы регулируем степень закругления углов, используя параметр «Радиус» (Radius) на панели настроек. Чем большее значение радиуса мы вводим, тем круглее становятся углы. В моем случае, я введу значение параметра «Радиус», равное 50 пикселям:
Используйте параметр «Радиус» для определения степени закругления углов
Для того чтобы нарисовать прямоугольник со скругленными углами, после того как вы ввели значение радиуса, кликните кнопкой мыши в окне документа для определения начальной точки фигуры и затем, удерживая кнопку мыши нажатой, протяните курсор мыши, чтобы закончить рисовать фигуру. Также как и в случае с фигурой «Прямоугольник», по мере перемещения курсора программа будет отображать тонкий контур фигуры:
Протяните курсор, чтобы нарисовать прямоугольник со скругленными углами после того, как вы ввели значение радиуса на панели настроек
Когда вы отпустите кнопку мыши, программа Photoshop закончит рисовать фигуру и заполнит ее цветом:
Когда вы отпустите кнопку мыши, фигура заполнится цветом
Ниже нарисован еще один прямоугольник с установленным значением радиуса 150 пикселей. Данное значение настолько велико (для этой фигуры, во всяком случае), что левая и правая стороны прямоугольника имеют форму кривой:
Чем больше значение радиуса, тем более круглыми получаются углы
А вот прямоугольник с небольшим значением радиуса – 10 пикселей, которое лишь немного скругляет углы фигуры:
Маленькое значение радиуса меньше скругляет углы
К сожалению, предварительного просмотра степени закругления углов нет. Посмотреть, насколько круглые получаются углы, мы можем только после того, как нарисуем прямоугольник. Также, мы не можем изменять значение радиуса в процессе рисования фигуры, как это доступно в программе Illustrator. Еще программа Photoshop не позволяет нам вернуться назад и хотя бы слегка подкорректировать закругление углов, после того как мы нарисовали фигуру.
Все вышесказанное означает, что рисование прямоугольников со скругленными углами, по сути, является методом проб и ошибок. Если вам не нравится закругление углов фигуры, после того как вы ее нарисовали, нажмите сочетание клавиш Ctrl+Z (Win) / Command+Z (Mac) для быстрой отмены действия, затем введите новое значение радиуса на панели настроек и начните заново рисовать прямоугольник.
Так же как и в случае с инструментом «Прямоугольник», с помощью инструмента «Прямоугольник со скругленными углами» можно рисовать закругленные квадраты. Просто нажмите и удержите нажатой клавишу Shift после того как вы начали рисовать фигуру, и ваш закругленный прямоугольник примет форму закругленного квадрата. Нажмите и удержите в нажатом состоянии клавишу Alt (Win) / Option (Mac), чтобы нарисовать фигуру от центра.
Если мы нажмем на маленькую стрелку на панели настроек для открытия меню дополнительных параметров для инструмента «Прямоугольник со скругленными углами», то увидим, что параметры «Произвольно», «Квадрат» и «От центра» совпадают с параметрами инструмента «Прямоугольник». И снова, мы уже знаем, как выбирать эти параметры с помощью клавишных комбинаций и отдельных клавиш:
Инструменты «Прямоугольник» и «Прямоугольник со скругленными углами» имеют одинаковые дополнительные параметры
Инструмент «Эллипс»
Инструмент «Эллипс» (Ellipse Tool) позволяет нам рисовать эллипсы и круги. Так же как и при работе с инструментами «Прямоугольник» и ««Прямоугольник со скругленными углами», кликните кнопкой мыши в окне документа для определения начальной точки фигуры и затем, удерживая кнопку мыши нажатой, протяните курсор мыши, чтобы закончить рисовать фигуру:
Рисуем эллипс с помощью инструмента «Эллипс»
Отпустите кнопку мыши, чтобы закончить рисовать фигуру и заполнить ее цветом:
Эллис заполнился цветом
Нажмите и удержите нажатой клавишу Shift, после того как вы начали работать с инструментом «Эллипс», чтобы нарисовать идеально ровный круг. Нажатие клавиши Alt (Win) / Option (Mac) позволит вам нарисовать фигуру от центра:
Начните рисовать, а затем добавьте нажатие клавиши Shift,чтобы получился идеально ровный круг
Нажатие маленькой стрелки на панели настроек приведет к открытию параметров инструмента «Эллипс», которые схожи с параметрами инструментов «Прямоугольник» и «Прямоугольник со скругленными краями». Единственное отличие состоит в том, что с помощью параметра инструмента «Эллипс» можно рисовать круги, а не квадраты:
Инструмент «Эллипс» имеет практически те же самые параметры, что и инструменты «Прямоугольник» и «Прямоугольник со скругленными краями»
Инструмент «Многоугольник»
Инструмент «Многоугольник» (Polygon Tool) более интересен для нас с точки зрения возможностей рисования фигур. Если с помощью инструмента «Прямоугольник» мы можем рисовать только четырехугольные прямоугольники, то инструмент «Многоугольник» позволяет нам рисовать многоугольники с таким числом сторон, какое мы пожелаем. Далее мы рассмотрим, как с помощью это инструмента можно нарисовать даже звезды.
Укажите число сторон, которое вам требуется для многоугольника, в окошке параметра «Стороны» (Sides) на панели настроек. По умолчанию значение параметра «Стороны» равно 5, но вы можете ввести любое число от 3 до 100:
Воспользуйтесь параметром «Стороны», чтобы указать программе Photoshop, сколько сторон будет иметь ваша многоугольная фигура
Как только вы укажете число сторон, установите курсор в окне документа и начните его протягивать для рисования многоугольной фигуры. Программа Photoshop всегда рисует многоугольные фигуры от центра, поэтому вам не нужно удерживать нажатой клавишу Alt (Win) / Option (Mac). Нажатие и удержание клавиши Shift после того, как вы начали рисовать многоугольник, позволит вам ограничить число углов для вашей фигуры и поместить ее на экране именно так, как требуется:
Инструмент «Многоугольник» незаменим тогда, когда нам нужно нарисовать другую фигуру, а не четырехугольник
Указав число сторон равное 3, мы можем с легкостью нарисовать треугольник:
Простой треугольник, нарисованный с помощью инструмента «Многоугольник»
А вот представлен многоугольник с числом сторон равным 12:
Многоугольник с двенадцатью сторонами
Рисование звезд с помощью инструмента «Многоугольник»
Для того чтобы нарисовать с помощью инструмента «Многоугольник» звезду, нажмите на маленькую стрелку на панели настроек для открытия перечня параметров инструмента «Многоугольник» и выберете параметр «Звезда» (Star):
Из списка параметров инструмента «Многоугольник» выбираем «Звезда»
После выбора параметра «Звезда» кликните мышкой в окне документа и протяните курсор для того, чтобы нарисовать звезду. Параметр «Стороны» на панели настроек определяет число вершин звезды. Так, если по умолчанию значение параметра равно пяти, у нас получится пятиконечная звезда:
Пятиконечная звезда, нарисованная с помощью инструмента «Многоугольник»
Изменив значение параметра «Стороны» на 8, мы получим восьмиконечную звезду:
Определите число вершин звезды с помощью параметра «Стороны»
Мы можем нарисовать фигуру, похожую на взорвавшуюся звезду, увеличив остроту лучей звезды с помощью параметра «Глубина лучей» (Indent Sides By). По умолчанию, значение этого параметра равно 50%, я увеличу значение до 90%:
Увеличим значение параметра «Глубина лучей» до 90%
И вот какая у меня получилась звезда со значением параметра «Глубина лучей», равным 90%. Я также увеличил число вершин звезды до 16:
Увеличьте число вершин звезды и глубину лучей для создания фигуры, похожей на взорвавшуюся звезду
По умолчанию, вершины звезд имеют острые углы, но мы можем их скруглить, выбрав параметр «Сгладить внешние углы» (Smooth Corners):
Выбираем параметр «Сгладить внешние углы»
Ниже представлена пятиконечная звезда с выбранным параметром «Сгладить внешние углы»:
Параметр «Сгладить внешние углы» смягчает угловатость звезд
Мы можем также скруглить углы у оснований лучей звезды, выбрав параметр «Сгладить внутренние углы» (Smooth Indents):
Выбираем параметр «Сгладить внутренние углы»
И снова, наша звезда выглядит совершенно по-другому:
Нарисованная звезда с выбранным параметром «Сгладить внутренние углы»
Инструмент «Линия»
И, наконец, мы рассмотрим инструмент «Линия» (Line Tool), который является последним инструментом группы «Геометрические фигуры». Он позволяет нам рисовать прямые линии и стрелки. Установите нужную толщину линии в пикселях, введя значение в окошко параметра «Толщина» (Weight) на панели настроек. В моем случае, я введу значение, равное 16 пикселям:
Воспользуйтесь параметром «Толщина» для определения толщины линии
Затем кликните в окне документа и протяните курсор, чтобы нарисовать линию. После того как вы начали рисовать линию, нажмите и удержите клавишу Shift для ограничения направления перемещения курсора. Это позволит вам с легкостью нарисовать горизонтальную или вертикальную линии:
Удерживайте нажатой клавишу Shift для рисования горизонтальных или вертикальных линий
Для того чтобы на концах линии задать стрелки, нажмите на значок маленькой стрелки на панели настроек для выбора параметров «Стрелки» (Arrowheads). Программа Photoshop позволяет нам добавлять стрелки в начале линии, в конце или одновременно на обоих концах. Если вы хотите, чтобы у вас появилась стрелка в том направлении, в котором вы рисуете линию, что более логично, выберите параметр «Конец»(End). Убедитесь, что вы выбрали этот параметр прежде, чем начали рисовать линию, поскольку программа не позволит нам вернуться назад и задать стрелку после того, как линия будет нарисована:
Для того чтобы добавить стрелку в том направлении, в котором линия рисовалась, выберите параметр «Конец»
Ниже представлена линия, похожая на нарисованную мной предыдущую линию, но со стрелкой на конце:
С помощью инструмента «Линия» легко рисовать стрелки
Если установленный по умолчанию размер стрелки вас не устраивает, вы можете изменить его, используя параметры «Ширина» (Width) и «Длина» (Length). Мы можем также добавить стрелке изгиб, воспользовавшись параметром «Кривизна»(Concavity). По умолчанию, значение данного параметра равно 0%. Я увеличу его до 50%:
Увеличьте значение параметра «Кривизна», чтобы изменить форму стрелки
В результате форма стрелки изменится. И снова, удостоверьтесь, что вы выбрали значение параметра «Кривизна» прежде, чем начали рисовать линию, в противном случае вам придется удалить фигуру и нарисовать ее заново:
Стрелка со значением параметра «Кривизна», равным 50%
Скрытие контура вокруг фигуры
Если вы внимательно посмотрите на нарисованную вами фигуру (независимо от того, какой инструмент группы «Фигуры» вы использовали), то, скорее всего, увидите вокруг нее тонкий контур, который иногда может вызвать раздражение. Контур вокруг фигуры появляется всякий раз, когда выделена векторная маска фигуры, а она выделяется по умолчанию всегда после того, как мы нарисуем новую фигуру.
Если вы посмотрите на слой фигуры на панели слоев, то увидите, что миниатюра векторной маски имеет вокруг себя белую подсвеченную границу, которая и говорит нам о том, что маска в действительности выделена. Вы можете спрятать контур вокруг фигуры, сняв выделение с векторной маски. Для того чтобы это сделать, просто нажмите на миниатюру векторной маски. Подсвеченная граница вокруг миниатюры исчезнет, и соответственно исчезнет и контур вокруг фигуры в документе:
Нажмите на миниатюру векторной маски, чтобы снять с нее выделение и спрятать контур вокруг фигуры
И вот мы закончили! Мы рассмотрели основы работы со слоями фигур и пятью инструментами группы «Фигуры» в программе Photoshop! В следующем уроке мы изучим, как создавать фигуры более сложной формы с помощью инструмента «Произвольная фигура» (Custom Shape Tool).
Автор: Steve Patterson
Перевод: Ксения Руденко
Как нарисовать фигуру в Фотошопе
Давайте рассмотрим интересную и полезную тему: «Как нарисовать фигуру в Фотошопе». Благодаря инструментам для рисования мы сможем создавать и изменять векторные фигуры в Фотошопе, что будет полезно, например, при разработке элементов для веб-страниц.
- На нашем сайте Вы всегда можете скачать различные фигуры для Фотошопа.
Фигуры в Фотошопе представляют собой геометрические объекты различной формы. Это, например, квадраты, ромбы, круги, а также стрелки, значки, логотипы и подобное. По умолчанию фигуры имеют чёрный цвет, но их можно раскрасить в различные цвета, наложить на них текстуры, либо залить градиентом, что придаст фигурам индивидуальность и красивый вид.
Инстументы по работе с фигурами мы рассмотрим на примере Фотошопа CS6. Но всё ниже сказанное подойдёт и для других версий. Итак, посмотрим на окно выбора инстументов в «Панели инстументов». В нём представлено нескольно стандартных типов фигур.
Каждый инструмент имеет своё меню в панели параметров. А начнём мы с режимов рисования:
- Фигура. Новая фигура создается в отдельном слое, для которого можно создать слой-заливку различного цвета, а также векторную маску.
- Контур. В этом режиме рисуется только контур фигуры, который можно раскрасить любым цветом.
- Пикселы. Работая в этом режиме создаются растровые изображения, а не векторные.
Для любой фигуры мы можем задать определённые геометрические параметры, например: произвольно (любые пропорции), квадрат (ширина и высота одинаковые), заданный размер (фиксированные размеры), задать пропорции (фиксированные пропорции) и от центра (рисунок идёт от центра).
Ну что, попробуем нарисовать первую фигуру? Пусть это будет прямоугольник. Зададим ему заливку красным цветом, контур чёрного цвета, ширину контура 10 пикс и сплошную линию. Кликаем в любой точке и, зажав левую кнопку мыши, тянем в сторону.
С такими же параметрами нарисуем эллипс. Этим же инструментом попробуйте нарисовать круг.
Далее интереснее. С помощью инструмента «Многоугольник» нарисуем пятиконечную звезду.
Получилось? Отлично, идём дальше.
Инструмент «Линия». Добавим к линии пару стрелок.
Думаю, Вы уже придумали для себя, где можно использовать подобные стрелки.
И вот мы добрались к наиболее интересному инструменту «Произвольная фигура». Как Вам такое сердечко за пару кликов?
А давайте попробуем изменить фигуру в Фотошопе. И здесь интересным будет возможность складывать либо вычитать фигуры друг из друга.
Это у нас пример исключающих фигур.
А теперь попробуем объединить фигуры.
Получилось у нас нечто авангардное.
Ну и в конце, как создать фигуру в Фотошопе? Кликаем «Редактирование → Определить произвольную фигуру» и, задав новое имя, сохраняем.
Желаю Вам удачи и творческих успехов.Также интересное по теме:
Как создать кисти в Фотошопе
Как добавить текстуру в Фотошоп
Можете ли вы нарисовать велосипедную звездочку на своем велосипеде?
Конечно. Но это сложная среда, много механического износа. Трудно получить краску.
Как вы попадаете на велосипед?
Вы можете наклонить его на свою сторону, перешагнуть через велосипед, вытащить велосипед из-под вас и продолжить!)
Лучше ли иметь меньшую звездочку на велосипеде BMX?
Чем меньше звездочка, тем легче звездочка и чем короче цепь. Чем короче цепь, тем легче цепь. Не забудьте уменьшить заднюю передачу, когда вы используете меньшую переднюю цепочку, или вы будете вращаться, как сумасшедший. Например: Типичная настройка — 44 спереди и 16 сзади.
Если вы положили цепочку 38 зубцов спереди, убедитесь, что задняя звездочка уменьшена до 14. По сути, вы берете число передних зубов и делите сзади. Просто. Идеальное передаточное отношение BMX составляет 2, 75, но разные люди имеют разные предпочтения.
Как вы помещаете маленькую звездочку на большой велосипед на велосипеде BMX?
Вы не можете поставить одну звездочку поверх другой, вам нужно удалить то, что там, а затем установить еще один. В зависимости от того, насколько сильно вы измените размер, вам, возможно, придется также отрегулировать длину цепи. Есть несколько разных версий того, как привязывает звездочку, поэтому обязательно выясните, какой из них вам нужен, прежде чем идти и покупать что-нибудь.
Для снятия / сборки могут потребоваться специальные инструменты, поэтому лучше всего привести велосипед в магазин.
Как вы ставите новую звездочку на велосипеде?
хорошо сначала вы должны увидеть, если ваши чудаки 1 шт. 2 шт. или 3 шт. если они три штуки, то все, что вам нужно сделать, это снять кривошип, который находится на стороне звездочки, и снять свою цепь, тогда вы сможете просто снять свою звездочку и надеть новую, а затем прикрепить свой вернитесь назад и закрепите его, а затем прикрепите свою цепь и свое доброе как новое.
Как вы распыляете краскопульты?
Вы можете, но в значительной степени любая краска, которую вы можете применить дома, будет намного мягче, чем заводская краска, поэтому новая краска будет чистить и царапать намного проще, чем старая. Кроме того, очень легко заставить краску работать. Я только рисую велосипеды, когда они такие уродливые, что мне не хочется больше терять, и я не беспокоюсь о том, чтобы их распылять.
Хаммерит и кисть — это уровень, на котором я думаю, что результат соответствует результату. Но если вы настаиваете на том, что вам следует начать с удаления с велосипеда как можно большего количества частей, тогда тщательно отмарите все, что вы не можете удалить. Слегка намотайте раму / вилку, чтобы облегчить новую краску, затем протрите ее растворителем.
Несколько тонких слоев лучше одного толстого слоя и помогают снизить риск пробегов. Сделав это, разрешите велосипеду сидеть, по крайней мере, неделю, прежде чем обращаться с рамой, чтобы краска достигла максимальной твердости …
Как называется задняя звездочка на вашем велосипеде?
Если это одиночная скорость или велосипед с внутренним прицелом, его вполне можно назвать звездочкой. Если у него есть внешние механизмы, это либо кассета, либо колесо свободного хода. Накануне может быть колесо свободного хода, на котором есть только одна звездочка.
Как вы рассчитываете передаточное отношение для меньшего звездочка на велосипеде bmx?
В основном вы принимаете количество зубов спереди и разделяете количество зубов сзади. Передаточное отношение BMX обычно составляет около 2, 75, но некоторые гонщики хотят чего-то другого.
Что делает колесо заднего колеса на велосипеде?
Он зацепляет колесо к цепи, которая привязана к цепочке педалями, что позволяет установить велосипед в движение, нажав на педаль.
Как вы снимаете краску с велосипеда?
С большим трудом. На стальной раме вы можете царапать промышленным лезвием для бритвенных лезвий / резцов, песком, проволочной щеткой, использовать химический стриппер или прервать его. Любой другой материал, который вы в значительной степени ограничены тщательной шлифованием. Краску можно вытащить старой зубной щеткой с помощью волшебной краски.
Это применит всю волшебную краску на всем протяжении велосипеда и удалите ее кистью. Другой предмет — использование лезвия с гелем десорбера. То есть нанесите гель для вскрытия на велосипед и удалите его лезвием.
Как приводные звездочки помогают велосипеду?
модернизация звездочек может позволить вам торговать некоторыми эффективными HP верхнего уровня для дополнительного эффективного крутящего момента низкого уровня, чтобы ускорить ускорение (при жертве абсолютной максимальной скорости)
Можете ли вы поставить звездочку с горного велосипеда на велосипед bmx?
Возможно нет. Велосипеды BMX обычно имеют колеса свободного хода, в то время как у MTB обычно есть freehubs, и они не смешиваются. Тем не менее, вы можете использовать детали с односкоростным MTB на BMX.
Какие велосипеды быстрее с большими звездочками или маленькими?
Не работает так … В начале каждой трансмиссии есть источник питания … На велосипеде этот источник питания — человек … Большинство источников энергии имеют диапазон от того, насколько сложно и как быстро они могут что-то сделать … Для людей, которые обычно находится в диапазоне 80-100 об / мин … Затем идет передача … Задача передачи заключается в том, чтобы максимально использовать мощность от источника питания, обычно с помощью редуктора … Если у вас высокий коэффициент передачи, это будет быть труднодоступным, потому что вначале вам нужно будет продвигать более твердый и медленный идеал.
Но если вы достаточно сильны, вы можете довольно быстро до того, как педали начнут вращаться слишком быстро … Если у вас низкий коэффициент передачи, будет легко двигаться, потому что сопротивление не очень велико, но максимальная скорость будет ниже, потому что скоро у вас будут педали, вращающиеся быстрее, чем вы можете идти в ногу с ними.
Что делает велосипед для вас?
Просто езда на велосипеде едет на велосипеде. Но если вы рассматриваете его в более широких рамках, это приключенческий вид спорта. Велосипед позволяет отправиться в небывалые походы в удивительные настройки, с дороги, грубые террасы и высокие холмы. epicridesnepal.com.
Как вы можете нарисовать свой рисунок зебры на велосипеде?
Лучший способ и самый простой способ сделать это — распечатать шаблон печати зебры, вырезать черные части и использовать остальные, подержать бумагу до вашего велосипеда и набрызгать черным над ней, создавая печать зебры!
Сколько стоит карманный велосипед для рисования?
Менее 10 долларов. Я нарисовал несколько с двумя баллончиками, один из которых был хорошим грунтовкой.
Какая лучшая звездочка для велосипеда?
Нет ни одной лучшей звездочки, это будет зависеть от ваших личных предпочтений между максимальной скоростью и легкостью перехода.
Какая лучшая звездочка для велосипеда bmx?
Запрашивать лучшую звездочку по размеру — это как просить лучший размер обуви — вы получаете тот, который подходит вам, или в этом случае — ваша верховая езда. Вы хотите идти быстрее, но не можете быстрее вращать кривошипы? Получите меньший. Вы чувствуете, что трудно заставить велосипед двигаться? Получите больше.
Какова функция велосипедной звездочки?
Это позволяет цепочке передавать мощность от педалей на заднее (приводное) колесо.
Как вы снимаете велосипедную звездочку с обода?
Вы этого не сделаете. Звездочки прикреплены к ступице, а не к ободу. И как вы их удаляете, зависит от дизайна. Существуют две основные темы и несколько небольших вариаций. Этот вопрос действительно не имеет смысла, вы не берете заднюю звездочку с обода. Звездочка прикреплена к ступице, которая соединена с ободом спицами.
Как удалить звездочку будет зависеть от типа концентратора. Если это односкоростной велосипед, вам понадобится специальный бит инструмента, который называется съемником свободного хода, из которых несколько версий. Если это исправление, вам сначала понадобится специальный ключ для блокировки, а затем цепь, чтобы вытащить звездочку.
Что означает 25 т, говоря о велосипедной звездочке?
25 т означает, что на наружной стороне звездочки имеется 25 маленьких спикейных зубов
Сколько стоит рисовать вашу велосипедную рамку?
ну, я предполагаю, что вы уже не разбираетесь в велосипеде и шлифуете его … если вы используете высококачественную краску, такую как хром или металлик, она будет стоить около 10-50 долларов (в зависимости от того, где вы живете). низкосортная краска как блеск не будет выглядеть так хорошо, но будет намного дешевле.
Откуда у вас велосипеды?
В значительной степени те же самые места, из которых вы получаете что-то еще. Вы можете купить их в специализированных магазинах, недорогих, обычно бедных из магазинов, используемых во дворе продаж, Craigslist, Ebay, что-то вроде этого.
Можете ли вы использовать краскопульты для тормозных тросов?
Я бы предположил, что у трески используют Paint для пластмасс, которые будут вливаться в ваши кабели и быть успешными, просто чистить очень хорошо и не использовать ацетон, он мог бы есть кабели.
Как вы фиксируете заднюю звездочку на велосипеде bmx?
В задней звездочке не так много, что можно разумно исправить. Наиболее распространенное действие — просто заменить его. Вам нужен правильный съемник свободного хода, чтобы его снять. На сайте parktool.com есть страница о ремонте и инструментах. Если ваша проблема в том, что ее приклеивание или непривлекательность, вы можете попытаться выполнить флеш и перезапустить его.
Положите велосипед на бок, промойте много WD-40 или аналогичный через зазор в колесе свободного хода, посмотрите, не достаете ли вы какой-нибудь губок. Затем побейте в каком-нибудь жидком масле (моторное масло сделает) и посмотрите, помогло ли это.
Можете ли вы нарисовать спицы вашего велосипеда любой краской?
Ну, акварельные краски, нет; любая краска, конечно. Чистые и потертые спицы для максимальной адгезии.
Какой размер задней звездочки должен иметь на велосипеде?
Почти все, что вы чувствуете. Вы хотите идти быстрее, но не можете быстрее вращать кривошипы? Получите меньший. Вы чувствуете, что трудно заставить велосипед двигаться? Получите больше.
Какую краску вы используете для рисования велосипеда?
Я использую самую трудную краску, которую я могу найти, и почти всегда заканчиваю пальто с действительно хорошим лакокрасочным покрытием.
Какая лучшая звездочка на велосипеде bmx?
Запрашивать лучшую звездочку по размеру — это как просить лучший размер обуви — вы получаете тот, который подходит вам, или в этом случае — ваша верховая езда. Вы хотите идти быстрее, но не можете быстрее вращать кривошипы? Получите меньший. Вы чувствуете, что трудно заставить велосипед двигаться? Получите больше.
Является ли маленькая звездочка лучше, чем большая звездочка на велосипеде?
это будет зависеть от того, куда вы едете на горном велосипеде или что-то, что не будет делать трюки или bmx или dmr … для горного велосипеда это, вероятно, не будет иметь значения, где это большой или нет, однако для bmx или dmr это было бы хорошей идеей иметь меньший, как в скейт-парках, например. вы, где собираетесь упасть в миску, которая довольно крутая, если у вас есть большой шанс, тогда шансы на то, что она ударит по совпадению (вверху края) и, возможно, упадет … также, если вы подумываете о том, чтобы получить меньшую звездочку вам нужно будет получить меньшую кассету, но не догадывайтесь, насколько большой кассета должна быть для звездочки, просто возьмите ее в магазин велосипедов, и они должны быть в состоянии сказать вам … для маленькой звездочки я бы порекомендовал от 25 до 30 т, 25 т придется иметь около 8 или 9 зубьев кассеты … надеюсь, что все это помогло мне в то время, чтобы набрать все равно: P!
Можете ли вы поставить звезду Харо на любой другой велосипед bmx?
Вероятно. Сегодня BMX могут иметь либо ступицу свободного хода, либо концентратор кассеты, но до тех пор, пока вы останетесь внутри хаба, вы можете перемещать части с одного велосипеда на другой.
В чем разница между маленькой или большой звездочкой на велосипеде bmx?
Сначала вам нужно четко понять, о чем вы говорите … В обычном байк-разговоре звездочки ходят сзади, а на передних колесах идут цепные / цепные колеса … В BMX-говорить звездочка идет впереди, а водитель идет задняя часть … Если вы говорите BMX, наиболее очевидным отличием является размер, количество зубов … Для такого же драйвера размера, более крупный sprocketwill делает велосипед медленнее с самого начала, но придает ему более высокую скорость … Для того же размера водитель, меньший sprocketwill делает велосипед быстрее с самого начала, но дайте ему более низкую скорость … Если вы измените драйвер, чтобы соответствовать, начальная и максимальная скорость будут такими же, даже с меньшим / большим звездочкой … Маленькая звездочка увеличит дорожный просвет.
Лучше, если вы едете на скачках, так как меньше шансов на звездочку / сцепление губы, когда вы заходите … Если вы не едете на скатах, ну, меньшая звездочка еще светлее, что является своеобразным преимуществом. Недостатком является то, что чем меньше они получают, тем быстрее они носят. И цепь износа.
Как велосипедная цепь остается на звездочке?
У велосипедной цепи есть пробелы, а на звездочке есть зубы. Зубы попадают внутрь зазоров цепи, заставляя ее оставаться на месте и передавать мощность.
Какой размер звездочки должен иметь на вашем велосипеде bmx?
Почти все, что вы чувствуете. Вы хотите идти быстрее, но не можете быстрее вращать кривошипы? Получите меньший. Вы чувствуете, что трудно заставить велосипед двигаться? Получите больше.
Как я должен нарисовать свой велосипед грязи?
У меня есть yz 80 Yamaha и вы хотите ее нарисовать, поэтому мне нужно знать, как я должен это делать.
Что такое звездочка на велосипеде?
Вообще говоря, звездочка представляет собой зубчатое колесо, которое может зацеплять цепь. Для полноразмерных велосипедов это относится к части, прикрепленной к заднему колесу, но для BMX также может относиться к зубчатому колесу с помощью педалей.
Как вы делаете свой велосипед блеск, когда рисуете его?
Я бы посоветовал не рисовать ваш велосипед. На самом деле действительно нет хороших велосипедных красок, которые можно применять дома. Все, что вы покупаете, в конечном итоге будет более мягким, чем оригинальная краска, и более склонно к измельчению. Если вы настаиваете, просто просто купите краску, которая говорит о высоком блеске. Песок велосипед гладкий, протрите его чистым и найти где-то разумно пыль, чтобы быть, когда вы ее рисуете.
Пары нездоровые, носят правильную форму дыхательной маски. Для достижения наилучшего результата вы также должны снять все части, которые вы не хотите нарисовать, что обычно представляет собой все, кроме кадра / вилки. Для этого требуются некоторые знания и несколько специальных инструментов.
Как вы получаете переднюю звездочку от горного велосипеда Trek 6000?
Я предполагаю, что «передняя звездочка» относится к передачам, прикрепленным к шарнирам, называемым «цепными кольцами». Если вы удаляете наружные два кольца, используйте шестигранный гаечный ключ 5 мм, чтобы удалить четыре болта с цепочкой, прикрепляя кольца к рукоятке. Чтобы удалить внутреннее кольцо, вам нужно будет снять кривошип из нижнего кронштейна, что потребует специализированного инструмента, известного как «сверлильный механизм».
Однако для любого из этих процессов подумайте о том, чтобы посоветоваться с вашим местным магазином велосипедов, чтобы убедиться, что вы применяете правильный подход и не повредите или не испортите свой велосипед.
Почему вам помогает меньшая звездочка на велосипеде?
Это не гарантия того, что это произойдет, все зависит от того, чего вы хотите достичь. Если вы в настоящее время чувствуете, что достаточно сильны, чтобы педали вращались, как сумасшедшие, то переход на меньшую звездочку означает, что заднее колесо будет двигаться больше, чем раньше, для каждого поворота кривошипов — делая вас быстрее. Но если вы в настоящее время чувствуете, что нажатие педалей сильно затруднено, то получение меньшего звездочки только сделает это хуже … Если вы хотите быть техническим, это все о коэффициентах усиления.
Что заставляет вас быстрее ездить на большой звездочке или маленькой звездочке на велосипеде bmx?
Сначала вам нужно четко понять, о чем вы говорите … В обычном байк-разговоре звездочки ходят сзади, а на передних колесах идут цепные / цепные колеса … В BMX-говорить звездочка идет впереди, а водитель идет задняя часть … Если вы говорите BMX, наиболее очевидным отличием является размер, количество зубов … Для такого же драйвера размера, более крупный sprocketwill делает велосипед медленнее с самого начала, но придает ему более высокую скорость … Для того же размера водитель, меньший sprocketwill делает велосипед быстрее с самого начала, но дайте ему более низкую скорость … Если вы измените драйвер, чтобы соответствовать, начальная и максимальная скорость будут такими же, даже с меньшим / большим звездочкой … Маленькая звездочка увеличит дорожный просвет.
Лучше, если вы едете на скачках, так как меньше шансов на звездочку / сцепление губы, когда вы заходите … Если вы не едете на скатах, ну, меньшая звездочка еще светлее, что является своеобразным преимуществом. Недостатком является то, что чем меньше они получают, тем быстрее они носят. И цепь износа. Переход на меньшую звездочку сзади сделает ваш велосипед более тяжелым для педали.
Если вы достаточно сильны, чтобы продолжать вращаться с такой же скоростью, как раньше, ваш велосипед будет быстрее.
Можете ли вы распылить краску на велосипеде?
Ну, вы можете, но в значительной степени любая краска, которую вы можете применить дома, будет намного мягче, чем заводская краска, поэтому новая краска будет чип и царапины намного проще старой. Кроме того, очень легко получить краску для запуска. Я только рисую велосипеды, когда они такие уродливые, что мне не хочется больше терять, и я не беспокоюсь о том, чтобы их распылять.
Хаммерит и кисть — это уровень, на котором я думаю, что результат соответствует результату. Но если вы настаиваете на том, что вам следует начать с удаления с велосипеда как можно большего количества частей, тогда тщательно отмарите все, что вы не можете удалить. Слегка намотайте раму / вилку, чтобы облегчить новую краску, затем протрите ее растворителем.
Несколько тонких слоев лучше одного толстого слоя и помогают снизить риск пробегов. Сделав это, разрешите велосипеду сидеть, по крайней мере, за неделю до обработки рамы, чтобы краска достигла максимальной твердости.
Можете ли вы нарисовать свой велосипед?
Ну, вы можете, но я бы посоветовал это сделать. На самом деле действительно нет хороших велосипедных красок, которые можно применять дома. Все, что вы покупаете, в конечном итоге будет более мягким, чем оригинальная краска, и более склонно к измельчению. Для удобства применения и достойных результатов я бы рекомендовал Hammerite. Если вы хотите прицелиться выше, пойдите для 2-компонентной полиуретановой или эпоксидной краски.
Имейте в виду, что они токсичны, поэтому вам нужно надевать хорошую маску фильтра. Для достижения наилучшего результата вы также должны снять все части, которые вы не хотите нарисовать, что обычно представляет собой все, кроме кадра / вилки. Для этого требуются некоторые знания и несколько специальных инструментов.
Как установить переднюю звездочку на мотоцикле Honda?
Надавите на задний задний тормоз и используйте прерыватель или большой храповик с правильной гайкой, чтобы ослабить гайку на передней звездочке. (никогда не используйте ударный ключ НИКОГДА НИКОГДА!) Как только вы получите гайку, сломанную. Отсоедините цепь и поставьте шестерню в нейтральное положение, вытяните цепь и отложите ее. Вставьте муфту в первую шестерню и продолжайте храпотьте гайку.
Ослабьте гайку полностью. Измените звездочку. Затяните гайку столько, сколько сможете, с помощью велосипеда. Верните свой велосипед в нейтральное положение и прокормите цепь вокруг звездочки, потянув ее и положив обе стороны от нее на заднюю звездочку, где вы сможете отскочить главное звено. Встреча с обеих сторон цепи на задней звездочке облегчит зажим, поскольку задняя звездочка удерживает вашу цепь за вас.
Как только основная ссылка в цепочке обрезается. Шаг на заднем тормозе и поверните вниз, чтобы определить фунты на переднем болте звездочки. Если вы не знаете фут фунта … просто убедитесь, что он очень плотный. Ваше дело!
Является ли маленькая звездочка быстрее на велосипеде bmx?
Зависит. Если у вас есть сила, но вы не можете поворачивать педали быстрее, то меньшая звездочка может сделать вас быстрее. Но если вы считаете, что можете вращаться быстрее, но не сложнее, тогда звездочка-стрелка может ускорить вас.
Почему система передач на велосипеде называется звездочкой?
Потому что «звездочка» — это название, принятое для зубчатого колеса, которое подключается к цепи, и именно так задействовано большинство велосипедов. Из-за того, что на велосипеде больше одного, люди также должны были придумать другие имена, чтобы рассказать им обособленно. На заднем колесе велосипеды для взрослых оснащены цепным колесом (педалями) и звездочками (или, может быть, кассетами, состоящими из нескольких колес).
BMX, достаточно запутанный, может иметь звездочку у педалей и водитель сзади.
Как вы берете звездочку с велосипеда?
Зависит от типа концентратора. Для правильной фиксации вам нужен инструмент блокировки (хотя удар молотка + ударный удар может работать) и цепной кнут. Для односкоростных велосипедов вам нужен съемник свободного хода, есть несколько различных версий. Многие внутренне редукторные велосипеды имеют цепные колеса, сидя на шлицах и удерживаются на месте с пружинным кольцом, для них все, что вам нужно, это тонкие отверток или два.
Для снятия кассеты с велосипедом freehub вам понадобится цепочка и шлицевый инструмент блокировки … Это зависит от того, какой тип концентратора он имеет. Некоторые просто используют подпружиненный круглый зажим. некоторые из них нанизаны, а затем используют блокировку с резьбой, некоторые из них просто нанизаны. У вас может быть даже несколько звездочек (известных как кассета), и в этом случае звездочки сдвигаются и удерживаются на месте блокировкой.
Или это может быть колесо свободного хода, которое просто прикручено … sheldonbrown.com, bicycletutor.com и parktool.com/repair/bikemap.asp — это хорошие места, чтобы начать узнавать больше. Зависит от дизайна концентратора, есть дополнительные варианты. Многим нужен специальный шлицевый инструмент, который нужно удалить … В зависимости от того, какую часть вы имеете в виду, и дизайна.
Если вы askingabout задней звездочки (винтики участвовать другие винтики, звездочки engagea цепь), я думаю, по крайней мере, трех различных вариантов … Большинство концентраторы внутреннего механизма и некоторые Coaster тормоз / Single-Speed hubsuse стопорное кольцо и шлицевой звездочку. Подденьте стопорное прочь с acouple маленьких отверток и звездочки поднимет rightout … Fixies использовать реверс-нить стопорное кольцо.
Его следует удалить с помощью гаечного ключа, но его можно удалить с помощью молотка и дрифтерной пушки … В некоторых односкоростных передачах используется винтовое колесо свободного хода. Реальные дешевые не должны быть аккуратно удалены и должны быть разобраны, а затем стержень удален с помощью трубного ключа. Лучшие из них могут быть использованы при использовании специального инструментального инструмента.
Между осью будет несколько рядов, которые могут задействовать вкладки на соответствующем патрубке, а затем выкрутить колесо свободного хода. Помните, что чрезмерный крутящий момент затягивает его, чтобы они могли быть безжалостными. Помещение съемника в тисках скамейки, тогда использование Wheel forleverage является излюбленным способом их снятия.
Трудно уснуть.
Как вы распыляете краску на велосипеде?
вы берете краску и сначала ставите ее на конце велосипеда, и делайте свой путь!
Какая марка краски лучше всего подходит для велосипедов?
На самом деле действительно нет хороших велосипедных красок, которые можно применять дома. Все, что вы покупаете, в конечном итоге будет более мягким, чем оригинальная краска, и более склонно к измельчению. Для удобства применения и достойных результатов я бы рекомендовал Hammerite. Если вы хотите прицелиться выше, пойдите для 2-компонентной полиуретановой или эпоксидной краски.
Имейте в виду, что они токсичны, поэтому вам нужно надевать хорошую маску фильтра.
Как вы рисуете велосипед bmx?
Ну сначала вы должны демонтировать все части велосипеда с велосипеда. Отделите колеса от кузова и выньте все тормоза и наклейки. Затем удалите всю старую краску и царапины с велосипеда. Чтобы удалить старую краску, возьмите лист с песочной бумагой и протрите ее на части, которые вы хотите нарисовать. Руб, пока не увидишь серебряный металл под краской.
После того, как вы это сделали, вы готовы нарисовать свой велосипед. (Для результатов BEST я предпочитаю использовать распылительную краску для металла, потому что она лучше прилипает к ней.) Возьмите аэрозольную краску и распылите первый слой. Затем подождите 5-10 минут для краски, чтобы высохнуть, чем распылить второй слой. Для более темного цвета сделайте 3 слоя.
Итак, вот вы идете! Наслаждайтесь!
Можете ли вы снять отдельные звездочки с горного велосипеда?
Вы можете, но это немного нерешительно. Если это кассетный концентратор, вам сначала нужно снять кассету (требуется специальный шлицевой запирающий инструмент), тогда вы можете отвинтить тонкие винты, удерживающие кассету, и снять звездочку. Затем, чтобы снова собрать все вместе, вам нужно найти прокладку той же толщины, что и у частей, которые вы удалили, или блокировка не будет затягиваться и удерживать стек вместе.
Некоторые кассеты приклепываются, а затем вы должны размалывать головку заклепок, чтобы разделить кассету. На некоторых кассетах установлены более крупные звездочки, установленные на носителе, и получение одного из них потребует большего количества металлоконструкций. Если это ступень свободного хода, это еще более неудобно, поскольку они обычно не предназначены для демонтажа.
У некоторых есть свои звездочки, удерживаемые вместе самой маленькой звездочкой (на которой есть резьба), другие имеют внешнюю блокировку. Чтобы получить самую маленькую звездочку, используйте два специальных инструмента, называемых цепными кораблями. Вам нужно открутить звездочку, а один — от поворота колеса свободного хода. Если это блокировка, вам понадобится цепочка, молот и ударный удар (так как маловероятно, что у вас будет инструмент для этой надрезанной внешней блокировки) и помощника.
Затем вам все равно нужно заменить снятую звездочку прокладками, чтобы снова собрать ее снова. Большой вопрос в том, почему вы пытаетесь это сделать.
Как вы рисуете велосипед?
Для велосипеда: 1. Удалите все компоненты, которые вы не хотите нарисовать (рекомендуйте все, кроме рамки). 2. Если у вашего велосипеда уже есть работа с краской, вы должны взять с собой наждачную бумагу 00 или 01, чтобы снять прозрачное покрытие и покрасить. 3. После того, как ваш велосипед будет отшлифован и готов идти вперед. 4. После грунтовки (и дайте ей высохнуть в течение как минимум 8 часов) ваш велосипед можно наложить на первый слой желаемого цвета 5.
Добавьте на МЕНЬШЕ еще два тонких слоя желаемого цвета. 6. Повесьте, чтобы высохнуть, или установите в зону, свободную от пыли, чтобы высохнуть. 7. Если вы хотите получить прозрачный слой, нанесите его так же, как и после того, как базовые цвета высушили. Техника: Положите на распылительные лакокрасочные покрытия в тонких слоях, чтобы избежать бега (несколько слоев лучше, чем один или два толстых слоя). Пусть каждый слой краски сухой ПОЛНОСТЬЮ прежде чем вы начнете следующий oneto избегать пробегов НЕ прикасайтесь к своей части, пока она сушат.
Свяжите руки, если хотите. Прикосновение к мокрой работе авто / велосипедной краски может привести к тому, что nickingor прорвет работу краской и потребует от начала перегрузки. Для хорошей работы с краской вы не можете срезать углы. Будьте терпеливы, и вы будете вознаграждены. Лично я бы этого не сделал. Почти все краски, которые могут быть применены на дому, будут намного мягче, чем заводская краска, а это означает, что ник, чип и царапины намного проще, чем заводская краска.
Когда я хорошо и по-настоящему ощущаю, что его нужно нарисовать, я буду стесниться, опустить его, замаскировать, отмахивать маслом и кистью. Это не особенно красиво, но, по крайней мере, результат соответствует результату. Что-то, что редко связано с полным рисованием DIY.
Как нарисовать невозможную звезду
Если вы хотите узнать больше о портретном рисовании, ознакомьтесь с моим курсом «Простые основы портрета».
Это очень удобный для начинающих курс , который проведет вас через все основы портретной живописи, от построения основной головы, пропорций лица, рисования черт лица и, наконец, рисования реалистичного портрета шаг за шагом.
Нажмите здесь, чтобы узнать больше!
[ОБНОВЛЕНИЕ] Поздравляем Scott Kerschner с победой в розыгрыше! Скотт, я отправил тебе сообщение на Facebook.Просто ответьте, указав свой адрес доставки, и я сразу же отправлю приз.
Спасибо всем за поддержку и участие! Пожалуйста, перейдите сюда, чтобы увидеть текущий конкурс: https://mydrawingtutorials.com/giveaway
Подробности урока
Материалы для рисования
Для этого урока я буду использовать
Шаг 1 — Нарисуйте обычную звезду
Первый шаг — нарисовать звезду нормальной формы. Я хочу сделать эту звезду как можно более симметричной, поэтому я буду использовать свою верную линейку, но не стесняйтесь рисовать звезду от руки.
Сначала поставьте точку в середине листа. Это будет самый центр вашей невозможной звезды.
Затем нарисуйте идеально вертикальную линию, идущую вверх от этой точки. Длина этой линии будет представлять длину ветвей вашей звезды. В этом случае я сделаю свою линию длиной 4 дюйма.
Итак, мы получили одно из пяти филиалов. Пришло время нарисовать другие. Для этого представьте, что вокруг центральной точки есть круг, и вы хотите разделить этот круг на 5 равных частей.И вы можете использовать эту первую вертикальную линию в качестве отправной точки.
Вы можете просто взглянуть на это. Или, если вы хотите быть действительно точными, вы можете использовать транспортир, чтобы измерить это. Угол между линиями должен составлять 72 градуса.
Когда вы закончите, у вас должно получиться 5 равномерно расположенных линий, указывающих от вашей центральной точки. И эти линии должны быть той же длины, что и ваша первая вертикальная линия.
Теперь просто соедините концы этих линий в этом узоре, чтобы сформировать звезду.И вуаля! У нас отличный старт.
Кстати, если вы сочтете все эти измерения слишком техническими, не стесняйтесь рисовать звезду от руки.
Хорошо, сложная часть окончена. Теперь мы можем превратить эту обычную звезду в невозможную звезду.
Шаг 2 — Превращение «обычной звезды» в невозможную звезду!
Теперь подойдите к концу одной из звездных ветвей и измерьте небольшое расстояние вниз. Затем проведите горизонтальную линию через эту точку.
Затем повторите этот процесс для других 4-звездочных ветвей.Просто убедитесь, что расстояние между ними одинаковое.
Затем просто сотрите кончики каждой веточки.
Итак, прежде чем мы продолжим, давайте обозначим строки, которые мы хотим сохранить, чтобы избежать путаницы. Я воспользуюсь многослойной ручкой 1.0 copic, чтобы обвести контур нашего рисунка.
И давайте просто удалим некоторые из этих рекомендаций, чтобы они не стали слишком запутанными. Я сохраню эти правила в форме пятиугольника, так как они пригодятся позже.
Теперь просто соедините углы нашей звездообразной формы следующим образом.
Обратите внимание, что теперь у нас есть два пятиугольника в центре нашего рисунка. Большой пятиугольник. И средний пятиугольник. Теперь нарисуем третий пятиугольник внутри среднего.
Лучший способ сделать это — снова нарисовать стороны среднего пятиугольника, ожидая перемещения их внутрь, чтобы они образовали меньший пятиугольник.
Теперь начнем рисовать этот маленький пятиугольник.
Чтобы нарисовать краской на остальной части рисунка, просто представьте, что вы пытаетесь перейти от малого пятиугольника к большому пятиугольнику.
Вот что я имею в виду…
Начнем с этой стороны маленького пятиугольника.
Чтобы попасть в большой пятиугольник, вы можете пойти налево или направо. Что касается первого, неважно, какой из них вы выберете, так что давайте пойдем прямо.
Проведите линию от малого пятиугольника до большого пятиугольника. Как только вы дойдете до одной из сторон большого пятиугольника, сделайте поворот и идите вдоль этой стороны, пока он не закончится.
Хорошо, перейдем к следующему.Еще раз, чтобы добраться до большого пятиугольника, вы можете пойти налево или направо. Но так как левая сторона заблокирована, нам придется идти направо. И как только вы дойдете до большого пятиугольника, сделайте поворот и бегите вдоль него.
Повторите этот процесс для остальных трех сторон маленького пятиугольника.
Последний шаг — соединить эту линию с кончиком звезды.
Давайте сделаем то же самое и для остальных 4 линий.
Теперь просто сотрите карандашную линию, и мы получим невозможную звезду.
Шаг 3 — Затенение вашей невозможной звезды
Теперь давайте добавим немного затенения, чтобы придать этому рисунку какой-то объем. Давайте сначала поработаем над этой веткой.
Начну с карандаша HB, чтобы нанести базовый тон в этой области. Затем я нанесу темные градации на эти 3 области, чтобы подчеркнуть тот факт, что ветви звезды перекрываются.
Теперь давайте перейдем к этому разделу и поместим градацию в этот и этот конец с выделенной областью между ними.
Теперь давайте воспользуемся карандашом 2B, чтобы усилить более темные области.
А теперь мы просто повторим этот процесс для остальных 4 веток.
Наконец, я возьму карандаш 4B и добавлю несколько жестких теней к областям, где пересекаются звездные ветви. Эта небольшая деталь действительно сделает рисунок более трехмерным.
А теперь давайте просто поставим на нем свою подпись и назовем это рисунком!
Как рисовать многоугольники и звезды
Пол Хадсон @twostraws
Обновлено для Xcode 12.5
Когда вы поймете основную систему рисования контуров SwiftUI, вы сможете легко добавлять всевозможные формы. Например, мы могли бы создать фигуру Звезда , которая способна представлять различные формы звезд или даже другие многоугольники, с помощью лишь небольшой математики.
Вот это в коде:
struct Star: Shape {
// запоминаем, сколько углов у звезды и насколько она гладкая / острая
пусть углы: Int
пусть гладкость: CGFloat
func path (в rect: CGRect) -> Path {
// убедитесь, что у нас есть как минимум два угла, иначе отправляем пустой путь
защитные углы> = 2 else {return Path ()}
// рисуем из центра нашего прямоугольника
пусть center = CGPoint (x: rect.width / 2, y: rect.height / 2)
// начинаем прямо вверх (а не вниз или вправо)
var currentAngle = -CGFloat.pi / 2
// вычисляем, сколько нам нужно переместиться с каждым углом звезды
пусть angleAdjustment = .pi * 2 / CGFloat (углов * 2)
// выясняем, на сколько нам нужно переместить X / Y для внутренних точек звезды
пусть innerX = center.x * гладкость
пусть innerY = center.y * гладкость
// мы готовы начать наш путь сейчас
var path = Path ()
// переходим в нашу исходную позицию
дорожка.move (to: CGPoint (x: center.x * cos (currentAngle), y: center.y * sin (currentAngle)))
// отслеживаем самую низкую точку, до которой мы рисуем, чтобы мы могли центрировать позже
var bottomEdge: CGFloat = 0
// цикл по всем нашим точкам / внутренним точкам
для угла в 0 .. <углов * 2 {
// выясняем расположение этой точки
пусть sinAngle = sin (currentAngle)
пусть cosAngle = cos (currentAngle)
пусть дно: CGFloat
// если мы кратны 2, мы рисуем внешний край звезды
если угловой.isMultiple (of: 2) {
// сохраняем эту позицию Y
bottom = center.y * sinAngle
//… и добавляем туда строчку
path.addLine (to: CGPoint (x: center.x * cosAngle, y: bottom))
} еще {
// мы не делимся на 2, что означает, что мы рисуем внутреннюю точку
// сохраняем эту позицию Y
дно = внутренний * sinAngle
//… и добавляем туда строчку
path.addLine (to: CGPoint (x: innerX * cosAngle, y: bottom))
}
// если эта новая нижняя точка является самой низкой, отложим ее на потом
if bottom> bottomEdge {
bottomEdge = дно
}
// переходим к следующему углу
currentAngle + = angleAdjustment
}
// выясняем, сколько неиспользуемого пространства у нас есть в нижней части нашего рисованного прямоугольника
пусть unusedSpace = (rect.высота / 2 - нижний край) / 2
// создаем и применяем преобразование, которое перемещает наш путь на указанную величину вниз, центрируя фигуру по вертикали
let transform = CGAffineTransform (translationX: center.x, y: center.y + unusedSpace)
путь возврата. применение (преобразование)
}
}
// Рисуем нашу звезду в виде
struct ContentView: View {
var body: some View {
Звезда (углов: 5, гладкость: 0,45)
.fill (Color.red)
.frame (ширина: 200, высота: 200)
.фоновый цвет.зеленый)
}
} Загрузите это как проект Xcode
Поскольку звезды — это просто многоугольники, если вы увеличите гладкость до 1, вы обнаружите, что можете рисовать фигуры, такие как шестиугольники и восьмиугольники, без изменения кода.
Спонсируйте взлом со Swift и войдите в крупнейшее в мире сообщество Swift!
Подобные решения…
НАРИСИМ МЕНЯ ЗВЕЗДУ | Kirkus Обзоры
от Кэрол Линдстром ; проиллюстрировано Микаэла Гоуд ‧ ДАТА ВЫПУСКА: 17 марта 2020 г.
В знак уважения к устойчивости коренных народов команда авторов и иллюстраторов из числа коренных народов Линдстрем и Гоуд приглашает читателей выступить за экологическую справедливость.
«Вода — первое лекарство», — размышляет юная безымянная героиня, переходя вброд в реку со своей бабушкой. «Мы пришли из воды». Потрясающие иллюстрации, богатые символикой соответствующих родословных создателей оджибве и тлинкит / хайда, оживляют повествование темноволосого, смуглого ребенка, когда она излагает пророчество Анисинаабе: однажды «черная змея» терроризирует ее сообщество и угрожают воде, животным и земле. «Теперь здесь черная змея», — провозглашает рассказчик, связывая легенду с современной угрозой строительства нефтепроводов на родных землях.Хотя его образ внушает страх, молодые зрители вряд ли будут напуганы ярким, вдохновляющим вниманием Гоуд к коллективной власти. Окрашенная в яркие цвета и атмосферные исследования света, девушка подчеркивает важность защиты «тех, кто не может бороться за себя» и понимание того, что на Земле «все мы связаны». Темы происхождения, ответственности перед сообществом и совместного наследования проходят повсюду. Там, где отважная героиня изображена рядом с ее сообществом, на иллюстрациях изображены люди всех возрастов, оттенков кожи и стилей одежды.Мощное послание Линдстрема распространяется как на читателей, не являющихся коренными, так и на местных жителей: «Мы — распорядители Земли. Мы защитники воды ».
Воодушевляющий призыв к действию для всех, кому небезразлична наша взаимосвязанная планета. (примечание автора, глоссарий, примечание иллюстратора, залог Water Protector) (Книжка с картинками. 5-12)Дата публикации: 17 марта 2020 г.
ISBN: 978-1-250-20355-7
Количество страниц: 40
Издатель: Ревущий ручей
Обзор Опубликовано в сети: дек.8, 2019
Обзоры Киркуса Выпуск: 1 января 2020 г.
Поделитесь своим мнением об этой книге
Вам понравилась эта книга?
Простой тест по японскому языку утверждает, что то, как вы рисуете звезду, раскрывает вашу личность
Благодаря нашему подсознанию в работе, некоторые говорят, что характер человека можно определить по тому, как он или она спит, что может способствовать интересному началу разговора.
В последнем тесте личности японское развлекательное шоу «Getsuyo kara Yofukashi» недавно бросило вызов зрителям с помощью простого рисования. Существуют разные подходы к написанию числа «8» или рисованию квадрата, и в том же духе разные способы рисования скромной пятиконечной звезды.
Согласно варьете, точка, с которой человек начинает рисовать звезду, определяет его личность.
▼ Итак, с чего вы начали?
Черты для каждой отправной точки были перечислены как:
1: Стремительный лидер.
2: кокетливый человек, который хочет, чтобы его любили.
3: Романтик с большими мечтами.
4: Дотошный и творческий
5: Настоящий человек, желающий вести полноценную жизнь ».
Звездный личностный тест привлек внимание пользователей сети:
«Я могу нарисовать звезду только из четвертого».
«Если это пятиконечная звезда, то это номер пять. Но у меня такое чувство, что иногда я тоже начинаю с трех ».
«Я просто удивлен, что есть люди, которые рисуют не из первой точки, а из других точек.”
«А? Разве мы все не рисуем сверху? Это культурный шок! »
«Для меня это номер четыре.
Я лично рисую свои звезды с номера один, и, судя по списку характеристик развлекательного шоу, я бы сказал, что он мне подходит. Как вы рисуете свой? Соответствует ли это вашим чертам характера? Если вам понравился этот тест, почему бы не провести и первый личностный тест?
Источник: Nippon TV через Хачима Кико, Twitter / @ anzu102966
Читайте другие статьи в SoraNews24.
— Япония, одержимая личностными тестами, разрабатывает личностный тест «Холодное сердце» принцессы для женщин
— Простой тест на рисование сердца поможет определить возраст человека
лет.— Тест на знание японского ниндзя пройдет в Токио
© SoraNews24Познакомьтесь с звездным скоплением Плеяды, известным как Семь сестер | Основы астрономии
Плеяды, сделанные Стивом Поукеном в Уинслоу, штат Аризона, в 2019 году.Вы можете легко увидеть Плеяды в ночном небе. Похоже на крошечный ковшик.Звездное скопление Плеяды, также известное как Семь сестер или M45, видно практически из любой точки земного шара. Его можно увидеть с севера, вплоть до Северного полюса, и южнее, чем с самой южной оконечности Южной Америки. Похоже на крошечный туманный ковш из звезд.
Если вы знакомы со знаменитым созвездием Ориона, это может помочь вам быть уверенным, что вы нашли Плеяды. Видите три звезды подряд в Орионе? Это пояс Ориона.Проведите линию через эти звезды к V-образному узору из звезд с яркой звездой в центре. V-образный узор — Лицо Тельца-Быка. Яркая звезда в V — Альдебаран — изображает Бычий глаз. Немного проехав Альдебаран, вы увидите скопление Плеяд, которое отмечает Плечо Быка.
Лунные календари EarthSky снова в наличии! Мы гарантированно продадимся. Получите, пока можете!
Том Уайлдонер из Обсерватории Темной стороны написал: «Мне посчастливилось вечером 27 марта 2020 года запечатлеть этот прекрасный вид на планету Венера, приближающуюся к звездному скоплению Плеяды в созвездии Тельца.«Спасибо, Том! Если ты найдешь выдающееся созвездие Ориона, ты сможешь найти Плеяды. Пояс Ориона указывает на яркую красноватую звезду Альдебаран… затем в целом на Плеяды.Плеяды и Альдебаран . Имя звезды Альдебаран происходит от арабского слова, обозначающего последователя. Считается, что эта звезда вечно гналась за Плеядами по небу. Как правило, скопление Плеяд поднимается в восточное небо перед восхождением Альдебарана и заходит на западе раньше, чем заходит Альдебаран.
Единственное исключение из этого правила происходит в далеких южных широтах — например, на Огненной Земле в Южной Америке — где Плеяды поднимаются на короткое время в году после восхождения на Альдебаран в году.
В небе нашего Северного полушария скопление Плеяд связано с зимним сезоном. Легко представить это туманное пятно ледяных синих солнц как иней, цепляющийся за купол ночи. Морозный ноябрь часто называют месяцем Плеяд, потому что именно в это время Плеяды светят от заката до рассвета.Но вы можете увидеть скопление Плеяд на вечернем небе даже в апреле.
Посмотреть больше. | Клэр Л. Шикора написала из Delight’s Hot Springs Resort в Калифорнии в начале ноября 2018 года: «Плеяды были выдающимися, даже с учетом местного светового загрязнения!» Фред Эспенак, также известный как мистер Эклипс, опубликовал это изображение на EarthSky в Facebook 18 ноября 2018 года. Он написал: «M45, звездное скопление Плеяды. Он виден ноябрьскими ночами на восточном небе в виде крошечного скопления звезд в форме ковша. Определенно одно из самых красивых рассеянных звездных скоплений на небе.Это изображение представляет собой стопку из 20 отдельных 5-минутных экспозиций, сделанных гиперболическим астрографом Takahashi Epsilon 180ED с использованием цифровой зеркальной камеры Canon 6D ». Спасибо, Фред! Том Уайлдонер из Уэтерли, штат Пенсильвания, сделал этот снимок 31 октября 2016 года. Он написал: «На нем изображены Семь сестер, звездное скопление Плеяд, поднимающееся на востоке за кленами, все еще покрытыми поздними листьями».Легенда о потерянной плеяде. Большинство людей видят шесть, а не семь звезд Плеяд на темном небе страны.
Однако история о потерянной седьмой Плеяде имеет универсальную тему.Астроном Роберт Бернхэм-младший обнаружил, что миф об утерянной плеяде превалирует в звездных знаниях европейского, африканского, азиатского, индонезийского, индейского и австралийского населения.
Более того, Бернхэм предположил, что «потерянная Плеяда» может иметь под собой фактическое основание. В конце концов, современная астрономия обнаружила, что седьмая по яркости звезда Плеяд — Плейона — представляет собой сложную и трудную для понимания «звезду-оболочку», которая претерпевает множество изменений. Эти изменения заставляют эту звезду различаться по яркости.
Болеечеловек с исключительным зрением, как известно, видели гораздо больше звезд в скоплении Плеяд. Претензии повышаются до 20 звезд. Агнес Клерк, астроном и писатель в конце 1800-х годов, сообщила, что Майкл Мэстлин, наставник Иоганна Кеплера, нанес на карту 11 звезд Плеяд до изобретения телескопа.
Чтобы увидеть более шести или семи звезд Плеяд, у вас должно быть очень хорошее зрение (или пара биноклей). И вы должны быть готовы провести время под темным безлунным небом.Стивен О’Мира, знаток темного неба, утверждает, что глаза, адаптированные к темноте в течение 30 минут, в шесть раз более чувствительны к свету, чем глаза, адаптированные к темноте в течение 15 минут. Самый надежный способ увидеть дополнительные звезды Плеяд — посмотреть на это скопление в бинокль или в телескоп с малым увеличением.
Утраченная плеяда, картина французского художника Вильгельма Адольфа Бугро (1825–1905). Изображение взято с Wikimedia Commons.Плеяды как календарь в истории и современной науке. Исторически Плеяды служили календарем для многих цивилизаций.Греческое название «Плеяды», вероятно, происходит от слова, означающего «плавать». В древнем Средиземноморском мире день, когда скопление Плеяд впервые появилось в утреннем небе перед восходом солнца, объявил об открытии сезона навигации.
Современный праздник Хеллоуин произошел от старого обряда друидов, который совпал с полуночной кульминацией скопления Плеяд. Считалось, что завеса, отделяющая живых от мертвых, является наиболее тонкой, когда Плеяды достигают высшей точки в небе — в полночь.
В более легкой ноте зуни из Нью-Мексико называют Плеяды «звездами-семенами», потому что исчезновение этого скопления в вечернем небе каждую весну сигнализирует о наступлении сезона посадки семян.
И в мифах, и в науке Плеяды считаются родственными звездами. Современные астрономы говорят, что звезды Плеяд родились из того же облака газа и пыли около 100 миллионов лет назад. Это гравитационно связанное скопление из нескольких сотен звезд вырисовывается на расстоянии около 430 световых лет, и эти родственные звезды вместе дрейфуют в космосе со скоростью около 25 миль в секунду (40 км / сек).Многие из этих звезд Плеяд светят в сотни раз ярче, чем наше Солнце.
Нравится EarthSky? Подпишитесь на нашу бесплатную ежедневную рассылку новостей сегодня!
Плеяды — также известные как Семь сестер — запечатлены Грегом Хоганом в Кэтлин, штат Джорджия, 31 октября 2016 года. Звездное скопление Плеяды — Эрни Росси во Флориде. Расс Драм представил его и написал: «Плеяды (также известные как Семь сестер) — это рассеянное звездное скопление, расположенное в созвездии Тельца-Быка. Он также известен как Хеллоуинское скопление, потому что он почти парит в небе в полночь Хэллоуина 31 октября.Итог: Что такое звездное скопление Плеяды или Семь сестер? Как увидеть это в ночном небе.
Брюс МакКлюр
Просмотр статейОб авторе:
Брюс МакКлюр был ведущим автором популярных страниц журнала «Сегодня вечером» на EarthSky с 2004 года. Он поклонник солнечных часов, чья любовь к небесам привела его к озеру Титикака в Боливии и плаванию в Северной Атлантике, где он заработал свой сертификат астрономической навигации. Школа парусного спорта и мореплавания.Он также пишет и ведет общественные программы по астрономии и планетарии в своем доме в северной части штата Нью-Йорк и вокруг него.
✰⋆🌟✪🔯✨ Звезда смайликов (скопируйте и вставьте смайлик с символом звезды)
Чтобы скопировать и вставить символ звездочки , нажмите на любой текстовый смайлик звездочки ниже. Если вы ищете какой-нибудь другой смайлик со звездочкой или другой смайлик — нарисуйте нужный символ или смайлик с помощью TELL.WTF AI.
| Скопируйте и вставьте символ звезды, смайлик звезды или смайлик звезды | ||||||||||||||||||||||
|---|---|---|---|---|---|---|---|---|---|---|---|---|---|---|---|---|---|---|---|---|---|---|
| ⋆ | ☆ | ✣ | ✤ | ✥ | ✺ | ✻ | ⭐ | 🌠 | ٭ | ⭑ | ⭑ | ⭑ | 9034 ✪ | ❄ | ❅ | 🌟 | 💫 | ۞ | ⭒ | |||
| ✬ | ✭ | ✮ | ✯ | 9034 9034 9034 9034 9034 9034 9034 9034 9034 9034 9034 9034 ≛ | ꙳ | |||||||||||||||||
| ★ | ✱ | ✲ | ✳ | ✴ | ❋ | 🔯 | ⛧ | ⛥ | 9034 9034 9034 9034 9034 9034 9034 9034 9034 9034 9034 9034 9034✸ | ✹ | ✼ | ❆ | ⚝ | * | ⍣ | ⁕ | ||||||
| 🟑 | 🟌 | 9034 9034 9034 9034 9034 9034 2 | ꙰ | |||||||||||||||||||
Не боится мечтать! ✨ Загадай желание падающей звезде! 🌠 Ну, технически падающие звезды — это ☄ метеоры, а не звезды, но что угодно.🤷
Посмотрите на чистое ночное небо, и вы увидите там множество крошечных сияющих звезд . Они на самом деле такие же огромные, как Солнце, но, поскольку находятся на расстоянии световых лет, выглядят такими маленькими. Нам хорошо это знать, но, конечно, наши предки этого не знали. Звезды были одной из самых выдающихся загадок в их жизни, которые они провели на природе. В настоящее время символ звезды является одним из самых крупных символов в настоящее время — используется от таких вещей, как флаги Китая 🇨🇳, Северной Кореи и Европейского Союза 🇪🇺 до голливудских знаменитостей, в том числе двух президентов США.Text star emoji emoticon также являются одними из наиболее часто используемых смайлов и символов копирования и вставки в Интернете.
Я оцениваю эту статью на 4 из 5 звезд для копирования и вставки ★★★★ ☆ LOL. 😅 Как видите, вы можете творчески комбинировать значок звездочки ★ и белый значок контура звезды ☆, чтобы представить копию и вставить рейтинг с текстом звезд эмодзи .
Текстовый символ звездочки, означающий
░░░░░░░░░░░░░░░░░░░░░░░░░░░░░░█ ░░░░░░░░░░░
░░░░░░░░░░░░░░░░░░░░░░░░░░░░░███░░░░░░░░░░░░░░░░░░ ░░░░░░░░░░░
░░░░░░░░░░░░░░░░░░░░░░░░░░░░░███░░░░░░░░░░░░░░░░░░ ░░░░░░░░░░░
░░░░░░░░░░░░░░░░░░░░░░░░░░░░█████░░░░░░░░░░░░░░░░░ ░░░░░░░░░░░
░░░░░░░░░░░░░░░░░░░░░░░░░░░░██████░░░░░░░░░░░░░░░░ ░░░░░░░░░░░
░░░░░░░░░░░░░░░░░░░░░░░░░░░███╬███░░░░░░░░░░░░░░░░ ░░░░░░░░░░░
░░░░░░░░░░░░░░░░░░░░░░░░░░████╬████░░░░░░░░░░░░░░░ ░░░░░░░░░░░
░░░░░░░░░░░░░░░░░░░░░░░░░░███╬╬╬███░░░░░░░░░░░░░░░ ░░░░░░░░░░░
░░░░░░░░░░░░░░░░░░░░░░░░░████╬╬╬╬███░░░░░░░░░░░░░░ ░░░░░░░░░░░
░░░░░░░░░░░░░░░░░░░░░░░░░███╬╬╬╬╬███░░░░░░░░░░░░░░ ░░░░░░░░░░░
░░░░░░░░░░░░░░░░░░░░░░░░███╬╬╬╬╬╬╬███░░░░░░░░░░░░░ ░░░░░░░░░░░
░░░░░░░░░░░░░░░░░░░░░░░████╬╬╬█╬╬╬████░░░░░░░░░░░░ ░░░░░░░░░░░
░░░░░░░░░░░░░░░░░░░░░░░███╬╬╬███╬╬╬███░░░░░░░░░░░░ ░░░░░░░░░░░
░░░░░░░░░░░░░░░░░░░░░░████╬╬╬███╬╬╬╬███░░░░░░░░░░░ ░░░░░░░░░░░
░░░░░░░░░░░░░░░░░░░░░░███╬╬╬█████╬╬╬███░░░░░░░░░░░ ░░░░░░░░░░░
░░░░░░░░░░░░░░░░░░░░░████╬╬╬██████╬╬╬███░░░░░░░░░░ ░░░░░░░░░░░
░░░░░░░░░░░░░░░░░░░░░███╬╬╬███████╬╬╬███░░░░░░░░░░ ░░░░░░░░░░░
███████████████████████╬╬╬████││███╬╬╬████████████ ███████████
███████████████████████╬╬╬███│││███╬╬╬████████████ ███████████
░██████████████████████╬╬╬████│││███╬╬█████████████ ██████████░
░████───────────────████╬╬╬███│││███╬╬███│││││││││ │││││││███░
░░███────────────────███╬╬╬████│││██████││││││││││ ││││││███░░
░░████────────────────███╬╬╬███││││█████││││││││││ │││││████░░
░░░███───████████████████╬╬╬╬███│││████│││████████ ██│││███░░░
░░░░███───████████████████╬╬╬████│││██│││█████████ █│││████░░░
░░░░████───██╬╬╬╬╬╬╬╬╬╬╬╬╬╬╬╬╬███│││██│││█████████ █│││███░░░░
░░░░░███───███╬╬╬╬╬╬╬╬╬╬╬╬╬╬╬╬████││││││████ = =███ │││███░░░░░
░░░░░████───███╬╬╬╬╬╬╬╬╬╬╬╬╬╬╬╬███││││││███═══███│ │││███░░░░░
░░░░░░███───████████████████╬╬╬████││││████ = =███│ ││███░░░░░░
░░░░░░████───████████████████╬╬╬████│││███ = =███││ │████░░░░░░
░░░░░░░███───█████████████████╬╬╬████││████ = =███││ │███░░░░░░░
░░░░░░░░███────────────────███╬███││││███═══███│││ ███░░░░░░░░
░░░░░░░░████───────────────███████│││███═══████│││ ███░░░░░░░░
░░░░░░░░░███────────────────█████│││████═══███│││█ ██░░░░░░░░░
░░░░░░░░░███████████───████████████████ = = = ████████ ██░░░░░░░░░
░░░░░░░░░░█████████───█████████████████ = = = ████████ █░░░░░░░░░░
░░░░░░░░░██████████───████████████████ = = = █████████ ██░░░░░░░░░
░░░░░░░░████║║║███───████║║║█████═══════════════█ ███░░░░░░░░
░░░░░░░░███║║║███───████║║║████████═══════════════ ███░░░░░░░░
░░░░░░░████║║║███───███║║║█████████████████████████████ = = = = = = = = = = = = = = = = = = = = = = = = = = = = = = = = = = = — ███░░░░░░░
░░░░░░░███║║║███───████║║║███┼┼┼████████████████ = ███░░░░░░░
░░░░░░███║║║║███───███║║║║███┼┼┼┼████████████████. ══███░░░░░░
░░░░░░███║║║███───████║║║║████┼┼┼┼┼┼┼┼┼┼┼┼┼┼┼┼███. ══███░░░░░░
░░░░░███║║║███────███║║║║║║████┼┼┼┼┼┼┼┼┼┼┼┼┼┼┼┼███ ═══███░░░░░
░░░░████║║║██────███║║║║█║║║███┼┼┼┼┼┼┼┼┼┼┼┼┼┼┼┼┼██ ═══████░░░░
░░░░███║║║█████████║║║██║║║████┼┼┼███████████████ █═══███░░░░
░░░███║║║║█████████║║║████║║║███┼┼┼███████████████ █════███░░░
░░░███║║║█████████║║║████║║║████┼┼┼██████████████ ██══███░░░
░░███║║║║║║║║║║║║║║║║██████║║║███┼┼┼┼███══════════ ══════███░░
░░███║║║║║║║║║║║║║║║║██┼████║║║███┼┼┼███══════════ ═════████░
░██████████████████████┼┼███║║║████┼┼┼████████████ ██████████░
███████████████████████┼┼┼███║║║███┼┼┼████████████ ███████████
███████████████████████┼┼┼███║║║███┼┼┼████████████ ███████████
░░░░░░░░░░░░░░░░░░░░████┼┼┼███║███┼┼┼████░░░░░░░░░ ░░░░░░░░░░░
░░░░░░░░░░░░░░░░░░░░░███┼┼┼███████┼┼┼███░░░░░░░░░░ ░░░░░░░░░░░
░░░░░░░░░░░░░░░░░░░░░████┼┼┼█████┼┼┼████░░░░░░░░░░ ░░░░░░░░░░░
░░░░░░░░░░░░░░░░░░░░░░███┼┼┼█████┼┼┼███░░░░░░░░░░░ ░░░░░░░░░░░
░░░░░░░░░░░░░░░░░░░░░░░███┼┼┼███┼┼┼███░░░░░░░░░░░░ ░░░░░░░░░░░
░░░░░░░░░░░░░░░░░░░░░░░███┼┼┼┼██┼┼┼███░░░░░░░░░░░░ ░░░░░░░░░░░
░░░░░░░░░░░░░░░░░░░░░░░░███┼┼┼█┼┼┼███░░░░░░░░░░░░░ ░░░░░░░░░░░
░░░░░░░░░░░░░░░░░░░░░░░░████┼┼┼┼┼████░░░░░░░░░░░░░ ░░░░░░░░░░░
░░░░░░░░░░░░░░░░░░░░░░░░░███┼┼┼┼┼███░░░░░░░░░░░░░░ ░░░░░░░░░░░
░░░░░░░░░░░░░░░░░░░░░░░░░████┼┼┼████░░░░░░░░░░░░░░ ░░░░░░░░░░░
░░░░░░░░░░░░░░░░░░░░░░░░░░███┼┼┼███░░░░░░░░░░░░░░░ ░░░░░░░░░░░
░░░░░░░░░░░░░░░░░░░░░░░░░░░███┼███░░░░░░░░░░░░░░░░ ░░░░░░░░░░░
░░░░░░░░░░░░░░░░░░░░░░░░░░░███████░░░░░░░░░░░░░░░░ ░░░░░░░░░░░
░░░░░░░░░░░░░░░░░░░░░░░░░░░░█████░░░░░░░░░░░░░░░░░ ░░░░░░░░░░░
░░░░░░░░░░░░░░░░░░░░░░░░░░░░█████░░░░░░░░░░░░░░░░░ ░░░░░░░░░░░
░░░░░░░░░░░░░░░░░░░░░░░░░░░░░███░░░░░░░░░░░░░░░░░░ ░░░░░░░░░░░
░░░░░░░░░░░░░░░░░░░░░░░░░░░░░███░░░░░░░░░░░░░░░░░░ ░░░░░░░░░░░
░░░░░░░░░░░░░░░░░░░░░░░░░░░░░░█ ░░░░░░░░░░░
Пятиконечная красная звезда (пентаграмма без внутреннего пятиугольника) является символом коммунизма и социализма и представляет пять пальцев руки рабочего, а также пять континентов (как принято считать).Если коллинеарные края правильной шестиконечной звезды соединяются так, что образуются два переплетенных треугольника, получается символ, который по-разному известен как гексаграмма, Звезда Давида или Щит Давида. Шесть точек представляют все двенадцать патриархов или племен. Два «Треугольника» на самом деле являются буквами «далет» и «юд», двумя буквами, присвоенными Иуде. Два треугольника образуют алмаз, который принадлежит Иуде. Арабская черная звездочка ٭ — эстетический знак препинания, созданный для того, чтобы отличать его от звездочки.В любом случае, вы, вероятно, здесь, просто скопируйте и вставьте текстовые символы смайлика в свою биографию в Instagram, в Twitter или Facebook или в VSCO.
Как набрать текстовый символ звездочки на клавиатуре
Выберите свою систему, чтобы узнать.
ОкнаСостояния сдвига
Настройте раскладку клавиатуры в Windows, чтобы можно было вводить все дополнительные символы так же просто, как и любой другой текст. На настройку уходит около 5-10 минут, но вы будете печатать как начальник.Используя эту технику, вы можете назначить на клавиатуре символы звездочки и любые другие текстовые символы.
Карта персонажей
CharMap позволяет вам просматривать и использовать все символы и символы, доступные во всех шрифтах (некоторые примеры шрифтов: «Arial», «Times New Roman», «Webdings»), установленных на вашем компьютере. С его помощью вы можете вводить символы звездочки.
MacСмайлик-эмодзи со звездой для iPhone, iPad и iPod touch
Простой и красивый способ узнать, как добавить виртуальную клавиатуру для символов Emoji, отображаемых в виде небольших изображений.Сама клавиатура предустановлена на вашем устройстве iOS, поэтому вам не нужно ничего скачивать или покупать.Палитра символов
Палитра символов позволяет вам просматривать и использовать все символы и символы, включая звездочки, доступные во всех шрифтах (некоторые примеры шрифтов: «Arial», «Times New Roman», «Webdings»), установленных на вашем компьютере.
Linux
Звезда на клавиатуре
Карта символов
Карта символов позволяет вам просматривать и использовать все символы и символы, доступные во всех шрифтах (некоторые примеры шрифтов: «Arial», «Times New Roman», «Webdings»), установленных на вашем компьютере.Он также может помочь вам найти коды Unicode для ввода символов с клавиатуры.
HTML кодНиже приведен список объектов HTML и JavaScript для символов звездочки. В Javascript вы должны написать как = «этот \ u2669 символ», если вы хотите включить специальный символ в строку.
| HTML-объект | Объект JS | Символ | HTML-объект | Объект JS | Символ |
|---|---|---|---|---|---|
| & # x272c; | \ u272c | ✬ | & # x272d; | \ u272d | ✭ |
| & # x272e; | \ u272e | ✮ | & # x272f; | \ u272f | ✯ |
| & # x2730; | \ u2730 | ✰ | & # x2721; | \ u2721 | ✡ |
| & # x22c6; | \ u22c6 | ⋆ | & # x2722; | \ u2722 | ✢ |
| & # x2723; | \ u2723 | ✣ | & # x2724; | \ u2724 | ✤ |
| & # x2725; | \ u2725 | ✥ | & # x274b; | \ u274b | ❋ |
| & # x2726; | \ u2726 | ✦ | & # x2727; | \ u2727 | ✧ |
| & # x2729; | \ u2729 | ✩ | & # x272a; | \ u272a | ✪ |
| & # x272b; | \ u272b | ✫ | & # x2605; | \ u2605 | ★ |
Узнайте, как вводить знаки зла ⛥ ψ 🙊 прямо с клавиатуры.Вы можете разместить их в Facebook, Youtube или Instagram. Способы ввода символов смерти, HTML-кодов Unicode и многого другого.
иллюстраций / Цифровые модели: — Создайте реалистичное звездное поле | TFW2005
(Исходный источник: http://gallery.artofgregmartin.com/tuts_arts/making_a_star_field.html)
«Добро пожаловать в учебное пособие» Создание реалистичного звездного поля «. Это руководство поможет вам приступить к созданию реалистичные и впечатляющие звездные поля. В качестве дополнительного бонуса вы также можете взглянуть на часть моей предстоящей статьи «Захват небес» (хотя это название может измениться, а может и не измениться).Я призываю вас прочитать приведенный ниже текст целиком, поскольку он объясняет, откуда я пришел в отношении создания звездного поля, и должен помочь вам войти в правильное настроение, чтобы успешно создавать свои собственные шедевры дальнего космоса.
[Отрывок из фильма «Захват небес»]
Посмотрим правде в глаза: звезды бывает очень сложно нарисовать. Я не говорю о необычных шарах пылающих газов, я говорю о тонких и красивых звездных полях, которые делают произведение небесного искусства тем, чем оно является: изображением космоса.Одна из причин, по которой рисовать пространство так интересно, заключается в том, что, несмотря на обилие изображений Хаббла, наводняющих киберпространство и научные журналы, у большинства людей нет предвзятого представления о том, как должно выглядеть пространство. Это означает, что есть бесконечные возможности для чудесных визуальных эффектов, поскольку никто не был и не видел, где бы или что бы вы ни изображали. Однако есть одно исключение: звезды. Мы видели это раньше: мы знаем, как они выглядят и как не выглядят. Это означает, что пара щелчков аэрозольным баллончиком просто не срежет его, когда вы обрабатываете хорошее звездное поле, чтобы закончить свое творение.Аэрозольный баллончик — это средство начать разработку хорошего звездного поля, но полностью полагаться на компьютер для случайного назначения звезд — это довольно дешевое решение того, что может быть определяющими деталями вашего произведения. Другой подход — очень удобный фильтр шума, но вам будет стыдно, если вы используете только этот фильтр и сочтете его достаточным! Вы хотите рисовать пространство или позволить компьютеру рисовать его за вас? Давайте рассмотрим это на мгновение … похоже ли какое-либо из этих «решений» на звезды? (Разве космос похож на метель на трещине?) Я так не думаю.Чтобы нарисовать глубокий космос, даже в качестве фона для более важного объекта или сцены, вы должны подумать о том, что на самом деле вы рисуете. Мы не говорим здесь о простых пикселях, мы говорим о миллионах точечных уколов яркого света, растягивающихся слой за слоем, плоскость за плоскостью. Мы говорим о космосе, очень глубоком пространстве, наполненном изысканным светом и тенями. (Вы должны быть в восторге от этой темы, потому что это то, что поможет вам в усилиях, необходимых для создания действительно великого космического объекта.Когда мы создаем звездное поле, мы говорим о выражении глубины, и это передается через два фактора: разнообразие и плотность.
РАЗНООБРАЗИЕ И ПЛОТНОСТЬ
Разнообразие
Глядя на изображения Хаббла, вы можете легко найти изображения звезд, на которых все изображение забито как можно большим количеством блестящих присосок. Правда, некоторые звездные поля такие, и я видел, как несколько людей рисовали звезды, имея в виду этот эффект, но они всегда, кажется, упускают из виду какое-либо чувство разнообразия.
Посмотрите на снимки телескопа Хаббла: все ли звезды одного размера? Все ли они сияют одинаковым блеском? Иногда (и это зависит от фильтра, используемого для получения реального изображения) звезды даже не одного цвета. Это заставляет меня утверждать, что все звезды НЕ созданы равными. (К счастью, физика здесь, чтобы поддержать меня в этом.) Точно так же звезды не все находятся в одной плоскости зрения. Кто-то далеко, кто-то рядом и т. Д. И т. Д. Таким образом, когда вы разрабатываете звездное поле, неплохо было бы представить множество звезд.Как они светятся, насколько они яркие? Они большие? Они маленькие? Они мерцают или с них отрываются перекладины? Или это просто блики? Любые из них абсолютно хороши, и вам решать, как хорошо их сочетать. С этого момента я предполагаю, что мы рисуем обычное звездное поле без какого-либо специального использования. Таким образом, я бы посоветовал использовать небольшую горстку более крупных звезд с большей детализацией и среднее и большое количество звезд среднего и меньшего уровня соответственно.Уловка состоит в том, чтобы получить заметный градиент размеров звезд, представленных в вашей работе. Еще одна вещь, которую следует учитывать, заключается в том, что не все звезды сияют так же ярко, как их соседи: меньшие, более тусклые звезды часто являются хорошей вещью, чтобы придать еще более изысканное ощущение разнообразия вашей работе.
Плотность
После того, как вы определили типы звезд, с которыми вы работаете, подумайте, где они будут по отношению друг к другу. Одна из проблем, связанных с использованием одного только баллончика или шумового фильтра для создания звезд, заключается в том, что это не всегда полностью случайно.Звезды не всегда расположены равномерно: они собираются группами, плотно упакованными, как будто гигантская рука пришла и смахнула их все в маленькие кучки на вашем экране. Они также могут разрастаться до крайностей, при этом огромное пространство занято лишь горсткой звезд из-за их одиночества. Оба хороши, и даже лучше использовать оба вместе. На мой взгляд, рисование звездного поля — это не просто безумные щелчки кистью, чтобы закончить фон для определенной части (хотя я полностью согласен с тем, что это вряд ли самая гламурная часть небесного искусства) .Рисовать звездное поле лучше всего, когда вы рассказываете историю со звездами. Звезды обладают гравитацией. Они развиваются. Они дрейфуют. Если вы хотите пройти лишнюю милю, вы даже можете начать добавлять окружающее свечение к сгруппированным частям, чтобы показать звезды, взаимодействующие друг с другом. Возможности безграничны: сходите с ума.
Окружающая среда
После того, как вы создали хорошее звездное поле, важно использовать его правильно. Многие люди склонны просто шлепать звезды поверх своих частей, стирая, где есть планета, туманность или что-то еще.Это все хорошо, но стоит подумать о том, как ваше звездное поле на заднем плане взаимодействует с вашей фигурой. В частности, мне часто не хватает светового загрязнения. Для тех из вас, кто не знает об этом явлении, световое загрязнение — это когда внешний источник света или близость к источнику света делают тусклый свет невидимым. И пример этого можно увидеть сегодня в каждом крупном городе, где вам повезло увидеть горстку звезд ночью из-за помех городских огней. В космосе наблюдаются те же явления, хотя источниками света часто являются те самые туманности, планеты или горящие звезды, которые вы в первую очередь рисуете.Таким образом, имейте в виду, что более тусклые звезды в вашем фоновом поле могут быть заглушены сиянием объектов на переднем плане. Имейте в виду, что в случае туманностей темная материя темная по одной причине: она либо блокирует свет, либо отказывается его отражать. Нет никаких правил относительно того, как вы должны относиться к своим звездам в любом из этих вышеупомянутых случаев, но их следует учитывать.
Последнее замечание
Это в значительной степени завершает то, что я могу сказать о звездах. И последнее, однако, замечание: вы, возможно, заметили, что пока я пишу, я чередую разговоры о «рисовании» и «разработке».Это потому, что, как сами звезды не возникают из ничего, так и ваше звездное поле не возникает. Вы должны начать с чего-то широкого, а затем довести свою композицию до идеального. Я не буду вдаваться в подробности здесь, как именно пошагово развивать свое звездное поле, но скажу, что всегда полезно начинать с как можно большего холста. Если у вас получится хорошее звездное поле, и оно с самого начала огромно, вы можете использовать его разными способами и сэкономить себе труд в своих дальнейших творческих начинаниях.Другими словами, работайте усердно, но при этом работайте с умом! Получение хорошего звездного поля стоит с вашей стороны приличных усилий (в конце концов, вы получаете только то, что вкладываете), но не стоит работать с избытком.
[На самом деле, я собираюсь дать вам пошаговое руководство по созданию звезд, просто имейте в виду, что статья была написана не для того, чтобы работать как введение в это руководство … она просто сработала в ту сторону.]
Спасибо Кайлу Нервику из Бугала.com, который помог мне понять, как лучше всего связать мои методы с широкой аудиторией, будучи моей подопытной кроликом (более часа сидел на AIM, слушал, как я спорил сам с собой и предлагал предложения). Спасибо, Кайл!
Основы
Как уже говорилось в короткой статье выше, всегда полезно работать с максимально возможным размером изображения. Это потому, что независимо от того, насколько хорошо выглядит ваше готовое произведение, оно почти всегда будет выглядеть еще лучше. В рамках этого урока я работаю с небольшим холстом (300 на 350 пикселей), но я рекомендую создать ваше изображение звездного поля как минимум в два раза больше, чем изображение, в котором вы хотите его использовать, или даже больше, если вы хотите повторно использовать свои звезды в различных частях (как это делаю я).Для создания хорошего звездного поля требуется много работы, но его можно использовать неоднократно, в зависимости от вашего уровня настройки, так что вы можете использовать его неоднократно.
Несколько замечаний перед тем, как начать: я также говорил выше, что использование шумового фильтра само по себе нежелательно. Однако использовать его для начала вполне допустимо. Кроме того, перед тем, как начать это руководство, сотрите пыль с экрана компьютера … некоторые из ранних изображений в качестве примеров довольно тонкие.
Для начала создайте новый документ желаемого размера с черным фоном.Важно убедиться, что это ЧЕРНЫЙ фон; в противном случае вы можете позже получить нежелательные цветовые эффекты.
Затем создайте новый слой, назовите его «маленькие звезды» и также сделайте его полностью черным. Мы делаем это, потому что позже мы будем стирать, и мы хотим, чтобы чистый черный фон просматривался через отверстия, которые мы создаем в этом новом слое.
Теперь добавим шум к изображению. Для этого перейдите в Фильтры> Шум> Добавить шум и сгенерируйте поле шума, используя следующие настройки: Количество: 10%, Гауссово, Монохроматическое.Это создаст очень приглушенное, но детализированное шумовое поле. Он может выглядеть тусклым, плохо различимым и непохожим на звезды, но пока оставьте его таким. Когда изображение станет ярче, трудно вернуться к более тусклым звездам (поверьте мне в этом).
Следующим шагом будет «разнообразить» звездное поле, выделив более яркие звезды и избавившись от более тусклых, почти невидимых звезд, чтобы они не загромождали нашу космическую сцену позже.
Перейдите в Image> Adjustments> Brightness & Contrast и запустите Brightness: -30 Contrast: 75.Вы сразу заметите заметные (но все же незаметные) результаты.
На этих начальных шагах держитесь сдержанно и незаметно. Прямо сейчас мы только закладываем основу. Более яркие звезды приходят позже.
Мы еще не закончили далеко. Дублируйте слой с маленькими звездами и назовите дубликат «большие звезды».
Снова запустите Яркость и Контраст, на этот раз с Яркостью: -100, Контрастностью: 50. Это делает звезды еще более тонкими, чтобы оставить только несколько достаточно ярких.
Затем масштабируйте слой с большими звездами, нажав ctrl + T и перетащив, удерживая клавиши Shift и Alt, чтобы сохранить пропорции слоя согласованными.
[На Mac одновременно используются клавиши Command-Shift]
Масштабирование слоя с большими звездами примерно вдвое по сравнению с размером оригинала. Для этого вам нужно будет прилично уменьшить масштаб, и не беспокойтесь о том, что большая часть вашего нового слоя находится за пределами границ изображения, то, что мы собираемся сделать, будет применяться ко всему слою в любом случае.
Инвертируйте (ctrl + I) слой с большими звездами. Мы делаем это, потому что легче увидеть результаты следующего шага с черными точками на белом. У вас должна получиться куча нечетких серых пятнышек.
Нажмите ctrl + L, чтобы открыть диалоговое окно «Уровни», и введите следующие параметры вверху, где написано «Уровни входа». В трех полях слева направо введите значения 230, 1,00 и 250.
Это увеличивает контраст изображения с точным управлением, давая нам хорошо очерченные точки, готовые стать нашими большими звездами.
Нажмите ОК.
Снова инвертируйте слой, возвращая ему нормальные белые звезды на черном фоне.
Снова нажмите ctrl + T и уменьшите масштаб щенка так, чтобы он был немного больше, чем изображение, с которым вы работаете.
Нажмите Enter.
На этом этапе вы можете изменить режим слоя для слоя больших звезд на «экран». Вы заметите что-то вроде липкого эффекта «эха». Мы исправим это сразу, повернув слой на 180 градусов.
Еще раз нажмите ctrl + T и переместите курсор в угол слоя с большими звездами, чтобы получить курсор со стрелкой поворота (выглядит как курсор изменения размера, но согнут). Удерживая Shift, нажмите и перетащите, повернув слой с большими звездами на 180 градусов.
Нажмите Enter.
История
Хорошо, теперь у нас есть очень простое звездное поле. Однако есть одна проблема. Это самое скучное и удручающе однообразное звездное поле из когда-либо созданных. Нам нужно звездное поле, которое рассказывает историю звездной эволюции со скоплениями, глубоким космосом и т. Д.Это интуитивно понятная часть процесса, поэтому вам, возможно, придется сохранить этот файл Photoshop и попробовать несколько раз, прежде чем вы действительно будете довольны своими результатами.
Возьмите ластик и начните стирать кусочки каждого слоя отдельно. Будьте как можно более случайными.
Нет неправильного размера кисти ластика, хотя вам понадобится кисть с четкими краями и размером не менее 10 пикселей.
Сходи с ума.
То, что мы здесь делаем, — это рандомизируем звездное поле по-человечески, чтобы оно не выглядело так, как будто оно сгенерировано компьютером.Однако, чтобы сделать его лучше, мы должны сначала тщательно выбросить его.
Кроме того, вы должны увидеть меньше больших звезд, чем маленьких, поэтому будьте особенно жесткими на слое больших звезд.
Это также возможность для вас устранить любые очевидные закономерности, которые вы видите на своих звездах (иногда компьютер начинает генерировать закономерности с генерацией шума), и мы хотим пресечь их в зародыше.
Как только вы закончите и получите печальное, жалкое звездное поле, сгладьте документ (Layer> Flatten Image).
Пора начать клонировать свои звезды и «формировать» звездное поле.
Возьмите инструмент клонирования … Используйте различные кисти (однако, кисти с острым краем предпочтительнее …)
Идея здесь в том, чтобы начать рассказывать историю со своими звездами. Здесь вы оживляете свои кластеры и темные пространства. Попробуйте использовать кисть клонирования как в обычном режиме, так и в «экранном» режиме (вы можете изменить режимы на панели параметров в верхней части экрана), которая добавит клонируемые звезды, а не просто заменит нижележащий холст.Это также выявит некоторые из более мелких и более тусклых звезд, которые вы никогда не увидите, предоставив вам гораздо более широкий диапазон звезд (что всегда хорошо!)
Для этого процесса нет установленной техники — все основано на на интуитивном чутье и прихоти. Избегайте клонирования краев, так как звезды образуют очень заметный край. Также избегайте клонирования звезд и размещения их рядом с выбранной исходной областью.
Детали
Хорошо, это намного лучше. Опять же, вам может потребоваться поэкспериментировать с этим, чтобы получить результат, которым вы действительно довольны.Наконец, мы подошли к самому интересному этапу: добавлению свечения.
Снова продублируйте слой и назовите этот новый слой «свечение звезды».
Перейдите в раздел «Фильтры»> «Размытие»> «Размытие по Гауссу». Размытие с радиусом примерно от 6 до 8.
Нажмите ОК.
Это дает нам диффузное размытие там, где у нас самая высокая концентрация звезд, как если бы звездное скопление в целом светилось ярче. Измените режим слоя звездного свечения на Linear Dodge (или screen, если вы используете более раннюю версию Photoshop).
Нажмите ctrl + B, чтобы открыть диалоговое окно «Цветовой баланс». Используя цветовой баланс (также находящийся в Image> Adjustments> Color Balance), придайте свечению цвет. Это полностью на ваше усмотрение. (Мне всегда нравился хороший синий цвет, поэтому я выберу именно его.)
[Если вы хотите, чтобы ваши звезды имели более индивидуальное свечение, вы можете повторить этот процесс: продублируйте слой звезды (он должен быть вашим фоном. слой, если вы следуете этому руководству до буквы) и размывайте с меньшим радиусом, скажем 3 или 2.Измените режим слоя на linear Dodge, yadda yadda yadda.]
Вот и все! У тебя есть звездное поле! Собственно, у вас есть промежуточное звездное поле. Если вы ДЕЙСТВИТЕЛЬНО хотите пройти лишнюю милю, вы можете начать добавлять фоновую пыль, более крупные звезды (вспышки камеры отлично работают при уменьшении) и пространственные аномалии. Это полностью зависит от вас. Суть в том, что ваше творение а) определенно ваше и б) намного лучше, чем та чушь, которую выпускает Брайс или любая другая программа, которая может похвастаться генерацией звездного поля.Почему? Потому что ВАШЕ создано человеком, а не основано на предсказуемом алгоритмическом выходе.
Другие детали
Как видите, я сделал несколько дополнительных шагов в моем звездном поле … Некоторые из элементов, которые я добавил, включают следующее:
Lens Flare Stars
Создайте новый слой и заполните его полностью черным. Установите режим слоя на Linear Dodge (это лучший режим, просто экран иногда его не режет). Визуализируйте блики линз (Filter> Render> Lens Flare). Дублируйте слой и измените его размер, чтобы создать динамические звездные скопления на переднем плане.(Вам понадобится слой с бликами для каждой звезды, которую вы хотите создать.)
Space Dust
Возьмите большую пушистую кисть (размер — ваш выбор) и добавьте к ней текстуру. Для получения подробной информации о том, как это сделать, посмотрите мой учебник Make a Planet, он подробно объяснен (и та же текстура из этого урока может действительно хорошо работать здесь). Создайте новый слой над слоем (слоями) со звездой и установите режим Linear Dodge или Screen. Начните рисовать на пыли цветом по вашему выбору (здесь хорошо подойдет прозрачная кисть с непрозрачностью 20%).Иногда хорошо нанести много текстурированных цветных мазков, а затем стереть лишнее, пока не получится то, что вы хотите.
Секрет
Однако настоящий секрет звездных полей заключается не только в человеческом прикосновении: все дело в простом процессе — никогда не останавливаться. Все шаги, которые я для вас изложил, можно повторять, вынимать из последовательности и т. Д. На самом деле, чем больше у вас слоев и чем больше работы вы вложите в свое звездное поле, тем лучше будет, потому что вы ‘ Мы все ближе и ближе подходим к решающему аспекту звездного поля, который большинство людей упускают из виду: оно вовсе не нарисовано, оно развивается.
Разочарование
Разочарование всего этого заключается в том, что, поскольку вы специально отходите от компьютерного образа, вы оставляете комфорт установленного метода или рецепта успеха в создании звезд. Интуиция играет большую роль в этом уроке, который мне трудно объяснить и объяснить (за это я прошу прощения). Если вы относительный новичок в фотошопе, шаги, которые я перечислил выше, должны помочь вам на вашем пути, но настоящая работа по созданию желаемого образа доступна только при повторных попытках.

 fillcolor(color)
turtle.begin_fill()
for _ in range(5):
turtle.forward(size)
turtle.right(angle)
turtle.end_fill()
draw_star(100,"purple")
fillcolor(color)
turtle.begin_fill()
for _ in range(5):
turtle.forward(size)
turtle.right(angle)
turtle.end_fill()
draw_star(100,"purple")
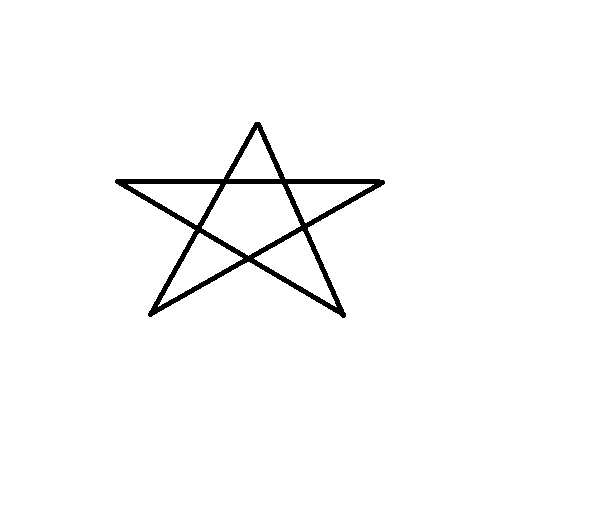 Моя проблема в том, что он не показывает линии для моей маленькой звезды. Что я здесь упускаю? Я делаю каждую точку, делаю линии, устанавливаю цвет, и это просто не показывает мою звезду. Он DOES показывает кадр, но я думал, что проблема была не в…
Моя проблема в том, что он не показывает линии для моей маленькой звезды. Что я здесь упускаю? Я делаю каждую точку, делаю линии, устанавливаю цвет, и это просто не показывает мою звезду. Он DOES показывает кадр, но я думал, что проблема была не в… right(72)
pointer.forward(travel_distance)
count -=1
pointer.end_fill()
right(72)
pointer.forward(travel_distance)
count -=1
pointer.end_fill()

 write("★", font=("Arial", 40, "normal"))
write("★", font=("Arial", 40, "normal"))
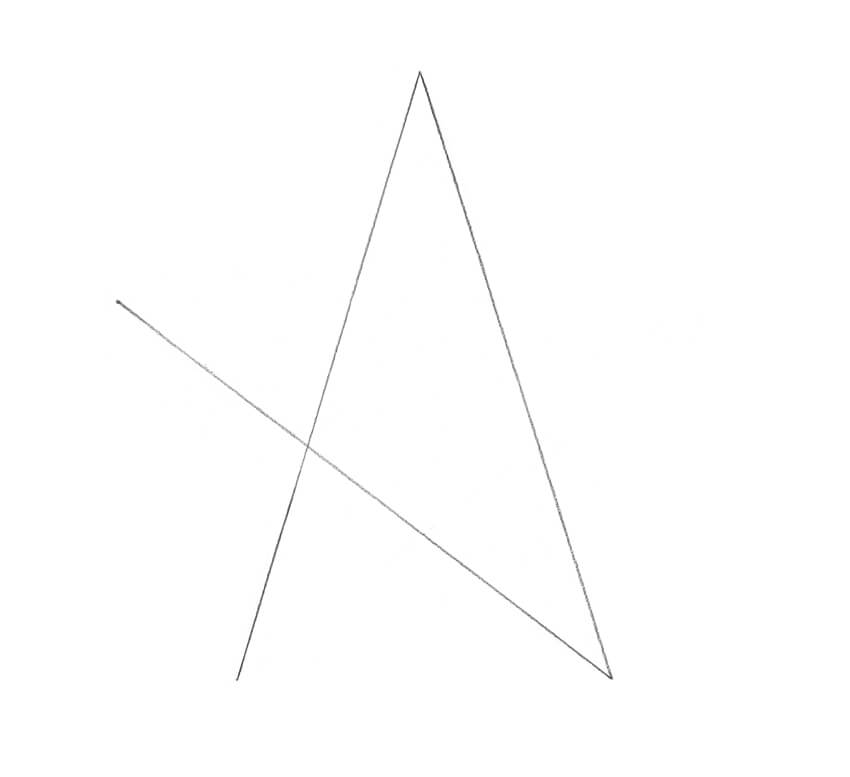 color(color)
turtle.begin_fill()
while count <= 5:
turtle.forward(size)
turtle.right(angle)
count += 1
turtle.end_fill()
return
draw_star(100,"purple")
color(color)
turtle.begin_fill()
while count <= 5:
turtle.forward(size)
turtle.right(angle)
count += 1
turtle.end_fill()
return
draw_star(100,"purple")
 Можно воспользоваться картоном от коробки из-под печенья, конфет, мюсли и т.п. Подойдет и картонная папка для бумаг.
Можно воспользоваться картоном от коробки из-под печенья, конфет, мюсли и т.п. Подойдет и картонная папка для бумаг.