Нарисовать рабочий стол ученика — Домострой
Содержание
- 1 Игровая и рабочие зоны в рабочем месте школьника
- 2 Выбор и расположение мебели при организации рабочего места ученика
- 3 Правильное освещение — залог здорового зрения
- 4 Как нарисовать стол карандашом
- 5 Как нарисовать стол поэтапно
- 6 В пол-оборота
- 7 Вид сбоку
- 8 Круглый
- 9 Компьютерный
Учителя начальных классов, выпустившие четвероклассников в большое плавание, ожидают новичков – первоклассников. А у родителей будущих школьников начинается головная боль: что купить к школе, как выбрать письменный стол, какие пособия приобрести? Опыт учителей подсказывает – чтобы сохранить ребенку здоровье на одиннадцать лет школьной жизни, нужно заранее правильно организовать рабочее место ученика. Иначе сутулые плечи, сколиоз и испорченное зрение не заставят себя ждать. Предлагаем рассказать мамам, папам, бабушкам и дедушкам первоклассников на самых первых родительских собраниях о грамотном расположении рабочей зоны школьника дома.
Организовать рабочее место — это не передвинуть кухонный стол к окну и поставить новый стул, а если высоты стула не хватает, положить под попу энциклопедию потолще. Для успешной учебы и сохранения здоровья рабочее место школьника дома должно быть не только удобным и функциональным, с правильно подобранной мебелью и продуманной системой хранения, но и эстетически привлекательным.
Игровая и рабочие зоны в рабочем месте школьника
Психологи рекомендуют разделять учебную и игровую зоны. И хотя для первоклассника игра — ведущий вид деятельности, договаривайтесь с ребенком, что в учебной зоне игрушкам не место. Любимые машинки, куклы и конструктор переедут в игровую зону, чтобы не отвлекать ребенка.
Однако не стоит впадать в другую крайность и убирать все привычные игры и игрушки из комнаты свежеиспеченного ученика, потому что начинается серьезная жизнь. Первый класс — стресс, а привычные вещи помогают ребенку с ним справиться.
Если ребенку сложно пережить разделение рабочей и игровой зон, можно договориться, что один любимый медведь будет помогать ему делать уроки, сидя рядом с лампой или на полочке.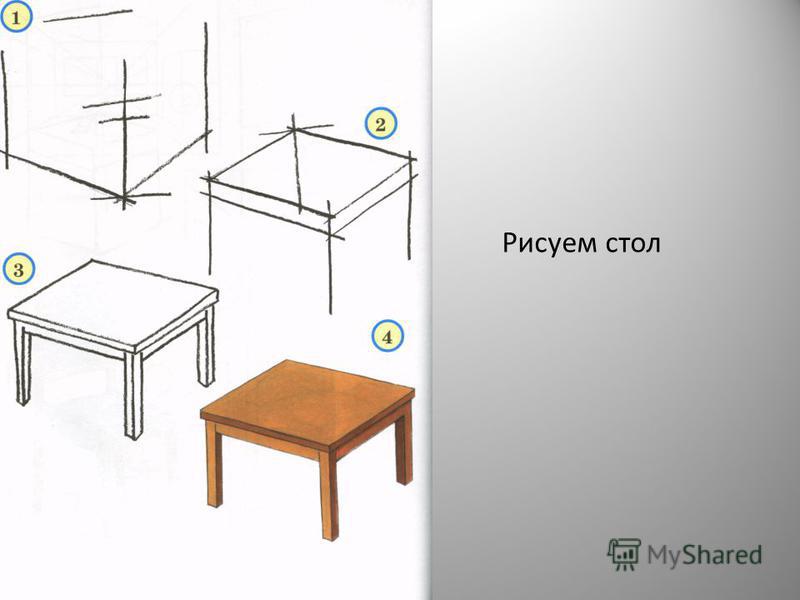
А интеллектуальным настольным играм самое место в учебной зоне. И это не только шашки или шахматы. Сейчас существует множество настольных игр: от стратегий вроде «Каркассона» до математических и игр на расширение словарного запаса. Конечно, во все эти интеллектуальные развлечения придется активно включаться родителю. В планшете ребенок «мочит» монстров в одиночку, а для настольных игр нужна компания.
Выбор и расположение мебели при организации рабочего места ученика
В первую очередь, при организации рабочего места следует продумать правильное расположение мебели. Чаще всего родители стараются расположить мебель так, чтобы стол стоял у окна.
В этом есть свои плюсы:
- максимально используется дневной свет;
- ребенок может отвлечься на происходящее за окном и перевести дух между написанием крючков и палочек.
При расстановке мебели у окна стоит учитывать рабочую руку. К возрасту похода в школу родители уже знают, какая рука у ребенка ведущая. Если ребенок пишет левой рукой, стол ставим так, чтобы дневной свет падал справа, т.е. стол располагаем по левой стене комнаты. Для правшей — наоборот, по правой стороне.
Если ребенок пишет левой рукой, стол ставим так, чтобы дневной свет падал справа, т.е. стол располагаем по левой стене комнаты. Для правшей — наоборот, по правой стороне.
Сидя за рабочим столом, ребенку следует соблюдать эргономичное положение тела. При длительном сидении ссутулившись, быстро устанут мышцы спины и шеи, начнутся головные боли. Стоит рассмотреть вариант стола-трансформера, т.е. мебели, которая растет вместе с ребенком, т.к. ее высота регулируется по росту ребенка. Материал — дерево либо качественный пластик. Обратите внимание: остатки клея, сколы, деревянные заусенцы — признак некачественного продукта.
К столу нужно выбрать правильный стул. Подготовка уроков — дело не трех минут. Бывает, ребята проводят за уроками и несколько часов. Комфортное сиденье и спинка с изгибом для поясницы, к которой плотно прилегает спина ученика — прекрасный выбор. Наличие подлокотников — не обязательно: при правильном положении ребенка за столом его локти расположены на столе.
Офисное кресло — неплохой выбор. Единственный недостаток — оно вращается, и непоседам сложно контролировать положение тела. Но в некоторых моделях эта функция блокируется. Стул не должен быть слишком глубоким. Идеальная ширина сиденья от копчика и чуть не доходя до коленок ребенка.
Единственный недостаток — оно вращается, и непоседам сложно контролировать положение тела. Но в некоторых моделях эта функция блокируется. Стул не должен быть слишком глубоким. Идеальная ширина сиденья от копчика и чуть не доходя до коленок ребенка.
Высоту мебели нужно отрегулировать таким образом, чтобы стол находился на уровне солнечного сплетения, колени были согнуты под прямым углом и стопы стояли на полу. Если высоту стола невозможно отрегулировать, правильное положение ребенка за столом корректируем с помощью высоты стула. Не пугайтесь, если ребенок не достает ногами до пола, на помощь придет подставка для ног.
Правильное освещение — залог здорового зрения
Начальные классы — время интенсивного роста ребенка. С помощью рационально подобранной мебели родители могут позаботиться о его скелете, а сберечь зрение поможет правильный выбор освещения.
Если площадь комнаты позволяет и удалось расположить рабочий стол у окна — прекрасно, это позволит ребенку максимально использовать естественное освещение, а также сделать некоторые упражнения для глаз.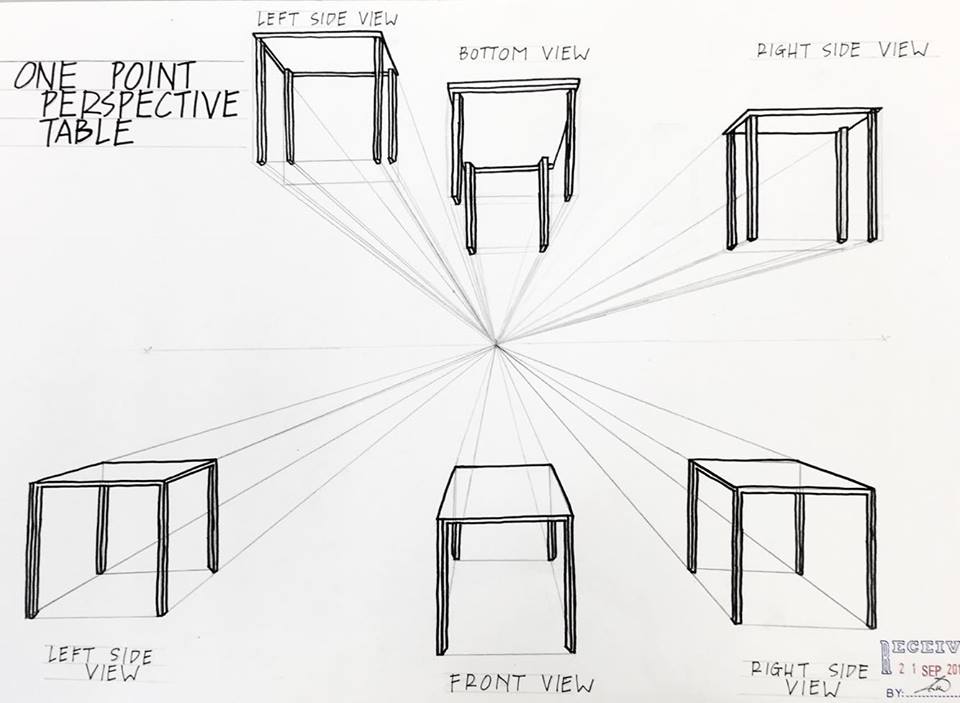
Однако, учитывая что в России во время учебного года световой день, достаточный для подготовки уроков при естественном освещении, длится два месяца — сентябрь и май, стоит подумать о дополнительных источниках света.
При выборе настольной лампы следует учитывать следующие нюансы:
- площадь стола, освещаемая лампой, должна соответствовать рабочей поверхности;
- свет должен быть умеренно ярким, т.к. и тусклый и излишне яркий свет дают дополнительную нагрузку на глаза ребенка;
- устойчивая конструкция.
Устойчивость лампы необходима для предупреждения травм. Вы же не хотите, чтобы после каждого неаккуратного движения лампа летела на пол? Даже учитывая, что в современных светильниках используются прочные энергосберегающие лампы или светодиоды — это все равно опасно. Если на столе недостаточно места для лампы на прочном, устойчивым основании, можно рассмотреть варианты размещения на стене. Но также стоит проконтролировать надежность крепления.
Иногда родители не сразу замечают, что их уже почти взрослый ученик стал хуже видеть, и теряют драгоценное время. Рекомендуем обратить внимание на статью «Первые признаки снижения зрения у детей».
Рекомендуем обратить внимание на статью «Первые признаки снижения зрения у детей».
Организация рабочего места школьника дома
У ребенка с началом школьной жизни добавляется большое количество вещей: форма, новые учебники по разным предметам, дополнительные материалы для развития: например, пособия «Ступеньки к школе» или «Школа Эрудита XXI века».
Обилие новых нужных предметов усложняет ребенку поддержание порядка в рабочей зоне. Чтобы не ругать начинающего ученика за беспорядок в комнате, до начала занятий стоит тщательно продумать системы хранения. Это особенно важно, если ребенок собирается в школу без помощи взрослого.
Подумайте, что из школьных принадлежностей нужно организовать:
- школьную и спортивную форму;
- школьные учебники;
- тетради и прописи;
- письменные принадлежности: ручки, карандаши;
- канцелярия: скрепки, степлер и т.д.;
- материалы для творчества — цветные карандаши, пластилин, краски и альбомы.
Для организации хранения учебников хорошо подходят навесные полки, где каждый учебник на виду и ребенку не приходится его долго искать. Чтобы ребенку было легко ориентироваться в учебниках, лучше использовать прозрачные обложки, или подбирать для каждого учебника свою цветную. Хранить тетради и канцелярию удобно в выдвижных ящиках.
Чтобы ребенку было легко ориентироваться в учебниках, лучше использовать прозрачные обложки, или подбирать для каждого учебника свою цветную. Хранить тетради и канцелярию удобно в выдвижных ящиках.
Рациональным приспособлением при создании рабочего места и формировании режима дня ребенка является магнитная или пробковая доска. На нее удобно прикрепить расписание занятий, сделать нужные записи или оставить яркую напоминалку. В обилии новой непривычной информации школьнику легко растеряться и забыть важное, а записка с веселой рожицей и напоминанием от мамы поможет быть более организованным и уверенным.
Несмотря на то, что малыш подрос и уже стал учеником, он все-таки остается ребенком. Яркие пятна забавных аксессуаров украсят его школьную жизнь и сделают приготовление уроков увлекательным занятием.
Пенал с забавными пони или мужественным человеком-пауком, цветные скрепки, забавная подставка для карандашей или книг, сделанная своими руками, — приятные, уютные мелочи, разбавляющие школьную рутину.
Тренажер для глаз
Первый класс — серьезное испытание для зрения. Нагрузка возрастает в несколько раз. При использовании в учебном процессе электронных учебников не стоит дома перегружать ребенка просмотром телевизора и гаджетами. Для профилактики проблем со зрением можно использовать специальный тренажер для глаз и делать упражнения после каждого подготовленного урока, или каждые 30 минут, если подготовка затянулась.
Тренажер для глаз можно сделать и самому, нарисовав на листе А3 цветные круги, стрелки и спирали.
Помните, что рационально подойдя к организации рабочего места, вы сохраните ребенку здоровье, а методическая литература на портале LECTA поможет развить его интеллект.
Как нарисовать стол карандашом
Как нарисовать стол поэтапно
Этап 1. Сначала определяем размеры и контуры стола. Как известно, стол состоит из столешницы и ножек. Для контуров стола сначала рисуем объемный квадрат, размер которого зависит от размера общего рисунка.
Этап 2. На этом этапе приступаем к рисованию столешницы и ножек. Для рисования столешницы в верхней части квадрата изображаем тонкий объемный квадрат, который повторяет очертания первого, но немного выходит за линии его. Ножки рисуют прямыми линиями, сужающимися внизу. В верхней части ножек по передней и боковой стенке большого объемного квадрата прорисовываем прямые горизонтальные линии.
Этап 3. Ластиком удаляются все лишние штрихи и линии. Контуры стола делают более четкими.
Этап 4. Рисунок можно считать законченным, а можно на столе изобразить скатерть и вазу с цветами. Раскрашивают готовый рисунок красками, карандашами, фломастерами, цвета выбирают произвольно.
В этой статье мы поговорим о том, что есть в каждом офисе, в каждой квартире и в каждой школе. Верно, сегодня мы разберемся как нарисовать стол! Если вы умеете рисовать объемный прямоугольник, то это очень хорошо. Этот навык может сильно помочь в рисовании столов.
В пол-оборота
В первом примере мы разберем самый обычный пример, который продемонстрирует нам как поэтапно нарисовать стол с ракурсом в пол-оборота сверху. Если вы хотите, чтобы рисунок получился ровным и аккуратным, то лучше воспользуйтесь линейкой.
Если вы хотите, чтобы рисунок получился ровным и аккуратным, то лучше воспользуйтесь линейкой.
На первом этапе нам нужно изобразить параллелограмм. Другими словами, это верхняя поверхность стола, но так как мы рисуем его с видом немного сверху и в объеме, то и форму он будет иметь немного отличающуюся от обычного прямоугольника.
Теперь нарисуем боковую сторону. Для этого от каждого нижнего угла мы проведем коротенькую линию вниз, а затем соединим их. Таким образом, наша верхняя крышка сразу же стала объемной.
Прошло время поработать над ножками. Под ближайшем к нам углом проводим три линии: центральная самая длинная, правая немного короче, а левая еще короче. Затем соединяем все кончики.
По такому же принципу нарисуем еще три таких же ножки. Самое главное, они не должны иметь одинаковую длину. Например, задняя ножка является самой маленькой. Внимательно изучите картинку снизу и перерисуйте ее.
Заключительным этапом будет раскрашивание получившегося рисунка.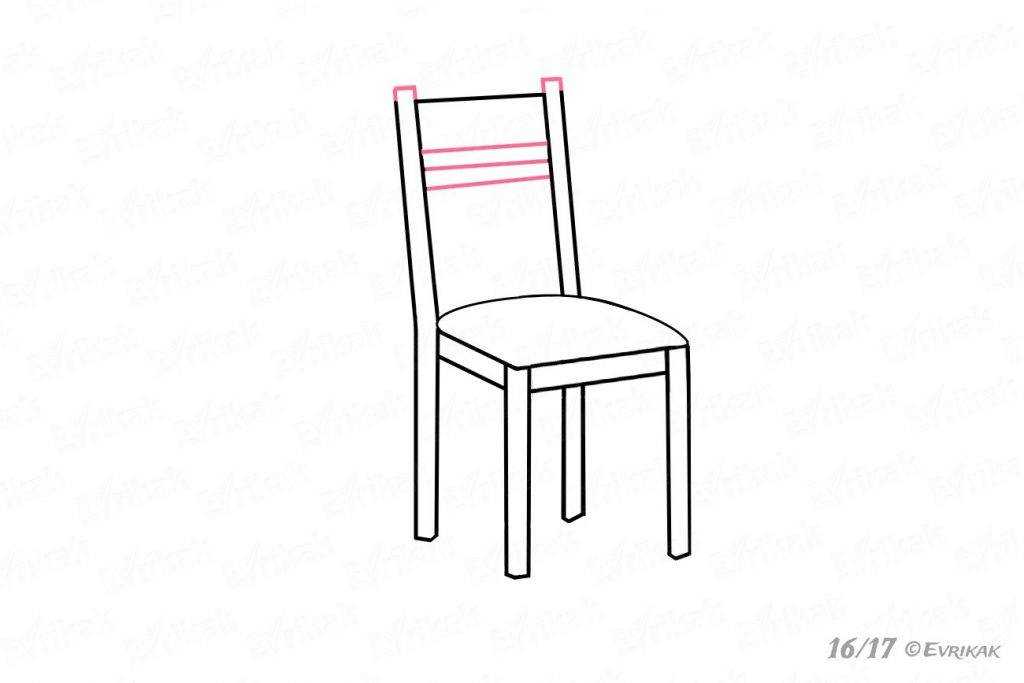
Вид сбоку
А теперь мы продемонстрируем как карандашом нарисовать стол сбоку. Этот пример гораздо легче, чем предыдущий. Поэтому, если вы осилили прошлый, то этот дастся вам еще легче.
Для начала сделаем простой набросок. Изобразим многоугольник, от которого будут идти вниз четыре линии. Две центральных линии должны быть короче, чем крайние. Также, не стоит рисовать их слишком близко, потому что на следующих этапах мы будем превращать их в ножки, а для этого потребуется пространство.
Рядом с полосами, которые мы делали на предыдущем шаге, рисуем еще одни. Помимо этого, прорисовываем боковую часть верхней поверхности. Обратите внимание, что она имеет не обычную прямоугольную форму, а немного округленную.
Добавим объемности нашим ножкам. Для этого, для ножек на левой стороне нарисуем справа еще одну короткую полосу, а для ножек на правой стороне проведем слева такую же полосу. Затем соединим их углы. Звучит, возможно, не слишком понятно, но если вы взглянете на картинку ниже, то сразу во всем разберетесь.
Затем соединим их углы. Звучит, возможно, не слишком понятно, но если вы взглянете на картинку ниже, то сразу во всем разберетесь.
Наш рисунок готов! Осталось только взять ластик и стереть все вспомогательные линии, которые нам больше не нужны. А затем, раскрасить рисунок в ваши любимые цвета.
Круглый
До этого момента мы рассматривали прямоугольные формы, на этот раз мы продемонстрируем как нарисовать круглый стол. Изображается он не сложнее, чем предыдущий, а в некоторых моментах даже проще. Поэтому, точим карандаши и приступаем к рисованию.
Сначала нам нужно нарисовать обычный узкий овал. Делается это гораздо проще, чем с параллелограммом в предыдущих примерах.
Добавим объема. Для этого под овалом проведем контур, который будет идти рядом на протяжении всей нижней части. Таким образом мы нарисуем боковую сторону.
Теперь нарисуем ножку с резиновым кончиком.
И еще три таких же и наш рисунок готов. Вам останется его раскрасить в любые цвета на ваш вкус.
Ну а для тех кто хочет своими глазами увидеть живой процесс рисования мы рекомендуем ознакомиться с видеоуроком, который представлен ниже.
Компьютерный
Также, мы хотим вставить в эту статью еще два видеоурока, в которых демонстрируются способы рисования компьютерных столов. Они довольно просты и ничем не отличаются от разобранных примеров выше, кроме того, что у них есть дополнительные ящички.
Мы не будем подробно разбирать рисование данных столов, так как если вы справились с предыдущими, то и эти вы нарисуете без труда.
Как нарисовать стол карандашом поэтапно. Как нарисовать стол Нарисовать письменный стол карандашом
В этой статье мы поговорим о том, что есть в каждом офисе, в каждой квартире и в каждой школе. Верно, сегодня мы разберемся как нарисовать стол! Если вы умеете рисовать объемный прямоугольник, то это очень хорошо. Этот навык может сильно помочь в рисовании столов.
Верно, сегодня мы разберемся как нарисовать стол! Если вы умеете рисовать объемный прямоугольник, то это очень хорошо. Этот навык может сильно помочь в рисовании столов.
В пол-оборота
В первом примере мы разберем самый обычный пример, который продемонстрирует нам как поэтапно нарисовать стол с ракурсом в пол-оборота сверху. Если вы хотите, чтобы рисунок получился ровным и аккуратным, то лучше воспользуйтесь линейкой.
На первом этапе нам нужно изобразить параллелограмм. Другими словами, это верхняя поверхность стола, но так как мы рисуем его с видом немного сверху и в объеме, то и форму он будет иметь немного отличающуюся от обычного прямоугольника.
Теперь нарисуем боковую сторону. Для этого от каждого нижнего угла мы проведем коротенькую линию вниз, а затем соединим их. Таким образом, наша верхняя крышка сразу же стала объемной.
Прошло время поработать над ножками. Под ближайшем к нам углом проводим три линии: центральная самая длинная, правая немного короче, а левая еще короче. Затем соединяем все кончики.
Затем соединяем все кончики.
По такому же принципу нарисуем еще три таких же ножки. Самое главное, они не должны иметь одинаковую длину. Например, задняя ножка является самой маленькой. Внимательно изучите картинку снизу и перерисуйте ее.
Заключительным этапом будет раскрашивание получившегося рисунка.
Вид сбоку
А теперь мы продемонстрируем как карандашом нарисовать стол сбоку. Этот пример гораздо легче, чем предыдущий. Поэтому, если вы осилили прошлый, то этот дастся вам еще легче.
Для начала сделаем простой набросок. Изобразим многоугольник, от которого будут идти вниз четыре линии. Две центральных линии должны быть короче, чем крайние. Также, не стоит рисовать их слишком близко, потому что на следующих этапах мы будем превращать их в ножки, а для этого потребуется пространство.
Рядом с полосами, которые мы делали на предыдущем шаге, рисуем еще одни. Помимо этого, прорисовываем боковую часть верхней поверхности. Обратите внимание, что она имеет не обычную прямоугольную форму, а немного округленную.
Добавим объемности нашим ножкам. Для этого, для ножек на левой стороне нарисуем справа еще одну короткую полосу, а для ножек на правой стороне проведем слева такую же полосу. Затем соединим их углы. Звучит, возможно, не слишком понятно, но если вы взглянете на картинку ниже, то сразу во всем разберетесь.
Наш рисунок готов! Осталось только взять ластик и стереть все вспомогательные линии, которые нам больше не нужны. А затем, раскрасить рисунок в ваши любимые цвета.
Круглый
До этого момента мы рассматривали прямоугольные формы, на этот раз мы продемонстрируем как нарисовать круглый стол. Изображается он не сложнее, чем предыдущий, а в некоторых моментах даже проще. Поэтому, точим карандаши и приступаем к рисованию.
Сначала нам нужно нарисовать обычный узкий овал. Делается это гораздо проще, чем с параллелограммом в предыдущих примерах.
Добавим объема. Для этого под овалом проведем контур, который будет идти рядом на протяжении всей нижней части. Таким образом мы нарисуем боковую сторону.
Таким образом мы нарисуем боковую сторону.
Теперь нарисуем ножку с резиновым кончиком.
И еще три таких же и наш рисунок готов. Вам останется его раскрасить в любые цвета на ваш вкус.
Ну а для тех кто хочет своими глазами увидеть живой процесс рисования мы рекомендуем ознакомиться с видеоуроком, который представлен ниже.
Компьютерный
Также, мы хотим вставить в эту статью еще два видеоурока, в которых демонстрируются способы рисования компьютерных столов. Они довольно просты и ничем не отличаются от разобранных примеров выше, кроме того, что у них есть дополнительные ящички.
Мы не будем подробно разбирать рисование данных столов, так как если вы справились с предыдущими, то и эти вы нарисуете без труда.
Описание как нарисовать стол пошагово
Как нарисовать стол карандашом поэтапно — Как нарисовать бабочки на стене пошагово Как нарисовать. Как нарисовать стол карандашом поэтапно! Узнайте, как нарисовать обычный стол, как нарисовать стол со скатерть и стол вид сбоку.
 Как нарисовать письменный стол поэтапно Как нарисовать комнату карандашом поэтапно. В этом уроке пойдет речь о том, как нарисовать старика карандашом. Потом на верхушке торта нужно нарисовать украшения Как нарисовать стол. Где спинки стула зашли на стол или их ножки. Расположитесь за письменным столом, на кровати Дабы легко нарисовать. В этом уроке я покажу вам пошагово рисование человека. Как нарисовать картинку ежика, например Нарисуйте вначале эту собаку пошагово Как нарисовать скамейку карандашом поэтапно? Уроки рисования для начинающих. На данный деньшний выпуск инструкций поэтапного рисования посвящён тому, как нарисовать розу. Стол – наиболее простой для рисования предмет обихода. Мы очень рады что вы освоили наш урок (Как нарисовать скамейку карандашом поэтапно) Давайте узнаем, как нарисовать 3d рисунок на бумаге карандашом. Если вы хотите нарисовать свой редкостный. А затем подробно и пошагово показан весь процесс. 2 Как нарисовать письменный стол 2 Как пошагово нарисовать кухонный нож 1 Как.
Как нарисовать письменный стол поэтапно Как нарисовать комнату карандашом поэтапно. В этом уроке пойдет речь о том, как нарисовать старика карандашом. Потом на верхушке торта нужно нарисовать украшения Как нарисовать стол. Где спинки стула зашли на стол или их ножки. Расположитесь за письменным столом, на кровати Дабы легко нарисовать. В этом уроке я покажу вам пошагово рисование человека. Как нарисовать картинку ежика, например Нарисуйте вначале эту собаку пошагово Как нарисовать скамейку карандашом поэтапно? Уроки рисования для начинающих. На данный деньшний выпуск инструкций поэтапного рисования посвящён тому, как нарисовать розу. Стол – наиболее простой для рисования предмет обихода. Мы очень рады что вы освоили наш урок (Как нарисовать скамейку карандашом поэтапно) Давайте узнаем, как нарисовать 3d рисунок на бумаге карандашом. Если вы хотите нарисовать свой редкостный. А затем подробно и пошагово показан весь процесс. 2 Как нарисовать письменный стол 2 Как пошагово нарисовать кухонный нож 1 Как.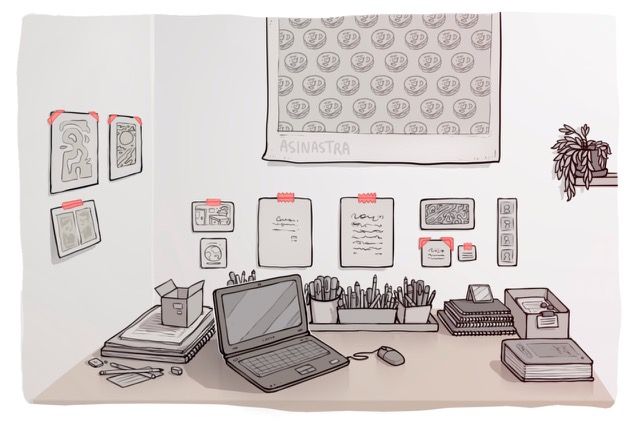
 Но приступим уже, наконец, к творчеству.
Но приступим уже, наконец, к творчеству.Вам не обойтись без чертежа. без труда можно найти в интернете, но ведь хочется сделать что-то, полностью приспособленное для себя, под рост, зрение и нужды. Поэтому имеет смысл нарисовать собственный эскиз по своему стилю и размерам.
Рисунок 1. Простой чертеж компьютерного стола.
Составление чертежа
Чтобы рабочее место было действительно удобно, нужно учесть несколько обязательных принципов, без которых комфорта не будет.
Рисунок 2. Схема углового компьютерного стола с надставкой.
- Составьте список всего, что могут вмещать компьютерные столы: не только сам компьютер, но и периферийные устройства, диски, колонки, флешки, кабели, гарнитуры, возможно, документы и тетради, книги. Вспомните все, что вам может понадобиться во время работы и должно находиться в пределах досягаемости. Причем лучше предусмотреть еще дополнительные места: что-то может появиться в недалеком будущем.
- Обязательно должен быть доступ к задней панели системного блока, т.
 е. секцию для него конструируйте открытой.
е. секцию для него конструируйте открытой. - Учтите, что монитор должен располагаться так, чтобы центр экрана находился на уровне или чуть ниже ваших глаз, иначе у вас заболит шея. Значит, под монитор, скорее всего, понадобится подставка. Причем подставка обязательно должна быть устойчивой, чтобы не опрокидывалась под тяжестью дисплея.
- Решите, будет у вас стол угловой или прямой, будет ли у него надставка сверху, где поставите монитор — сбоку или прямо перед глазами.
- Проверьте наличие розеток в стене у компьютерного стола, определите, где будут пролегать кабели, чтобы ни на столе, ни под столом не находились провода.
Только учтя все эти моменты, можно приступать к составлению примерного эскиза.
Варианты компьютерных столов
Один из самых простых чертежей компьютерных столов — на рис. 1. Обычная мебель с двумя тумбами, справа ящики, слева место для системного блока. Простая П-образная надставка с полками, на которой расположились колонки и принтер. Под столешницей — подставка под клавиатуру. Недостаток — отсутствие подставки под монитор, но добавить ее несложно: чертежи угловых и прямых подставок с размерами 480х450х100 мм.
Под столешницей — подставка под клавиатуру. Недостаток — отсутствие подставки под монитор, но добавить ее несложно: чертежи угловых и прямых подставок с размерами 480х450х100 мм.
Вот схема посложнее: угловой компьютерный стол с надставкой — на рис. 2. Все размеры указаны на чертеже, но прежде, чем переносить их на материал, прикиньте, поместится ли ваш монитор в отведенное ему место. Если нет, придется размеры менять.
Если вам захочется повесить сверху на стену картину или кашпо с цветами, можно сделать минимальную надставку. Недостаток: системный блок оказался в глухом отсеке. К нему трудно добраться, кроме того, будут проблемы с проветриванием, что может привести к перегреву. Поэтому есть смысл боковую стенку — внешнюю или внутреннюю — заменить прочным каркасом.
Ваш малыш увлёкся рисованием интерьеров, пытаясь изобразить дома, помещения и находящуюся в них мебель? Но, возможно, при первых же попытках он никак не может сделать предметы «трехмерными». Попробуйте разобраться вместе с стол, используя предлагаемую инструкцию и руководствуясь эскизами этапов. Полученные знания помогут малышу и в дальнейшем, когда потребуется изобразить что-нибудь подобное.
Полученные знания помогут малышу и в дальнейшем, когда потребуется изобразить что-нибудь подобное.
Первый этап: делаем наброски
Чтобы понять, как нарисовать стол, нужно сначала присмотреться к окружающим в реальности предметами. Обратите внимание на свойство отдаления некоторых их частей в пространстве. Учитывая его, можно сделать рисунок более правдоподобным.
1. Начните с наметки на листе двух линий, исходящих от двух верхних углов и встречающих внизу. Вы получите основание первой ножки стола.
2. Отступите по левой диагонали на расстояние, равное ширине стола (основание второй ножки). Проведите из этой точки линию по направлению в правый край.
3. Отступите по правой диагонали на расстояние, равное длине стола (основание третьей ножки). Проведите из этой точки линию по направлению в левый край.
4. Место пересечения этих двух пунктиров будет нижним краем четвертой ножки.
5. Проведите вверх от всех получившихся наметок одинаковые по длине черточки, равные высоте предмета.
6. Продолжите работу согласно фото 2. В итоге получится параллелепипед, из которого можно смоделировать стол любой формы.
Второй этап: теневое оформление
Чтобы рисунок был более реалистичным, нужно оформить его в «световом» решении. Это означает, что все грани предмета будут иметь различное тонирование. Именно на это нужно обратить особое внимание, изучая, как нарисовать стол карандашом поэтапно. На фото 3 приведены условные обозначения:
Косая штриховка — раскраска граней, обращенных к свету;
Перекрестная штриховка — тонирование теневой стороны.
Не забывайте применять данное правило при раскрашивании поверхностей не только передних ножек, но и задних.
Третий этап: уточняем силуэт
Решая, как нарисовать стол, малыш должен учитывать еще один обязательный момент. Для получения гармоничного образа предмет интерьера должен полностью соответствовать стилю уже созданной мебели. Довольно странно будет выглядеть соседство изящных стульев с тонкими ножками и чересчур массивных других предметов.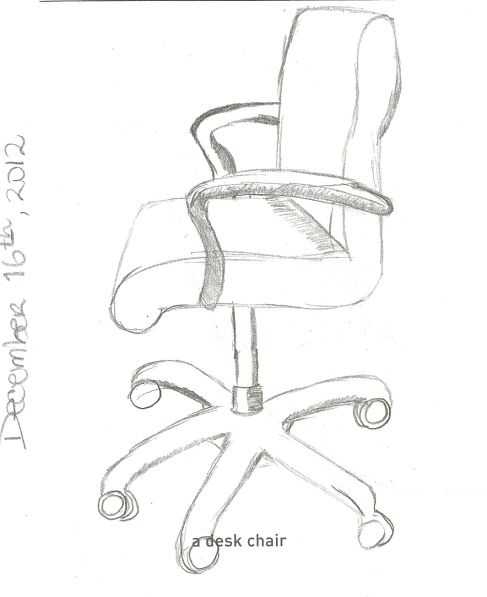
Наверняка предложенная инструкция, как нарисовать стол, поможет ребенку представлять изображения в виде объемных предметов и изображать на бумаге различные детали интерьера.
Учимся рисовать стол поэтапно цветными фломастерами STABILO Trio A-Z.
Фломастеры с трехгранной зоной обхвата и тонким наконечником. Для правшей и для левшей.
Эргономичная форма зоны обхвата формирует навык правильно держать пишущий инструмент и предотвращает усталость руки даже при длительной работе. Корпус фломастеров украшен латинским алфавитом и забавными рисунками, они помогут при обучении рисованию и письму.
Фломастеры STABILO Trio A-Z — обладатели немецкого знака качества для игрушек, что подтверждает их высочайшее качество и безопасность для здоровья.
Толщина линии 0,7 мм. Вентилируемый колпачок. Чернила на водной основе не токсичны, не имеют запаха, легко отстирываются с любых видов ткани и отмываются с рук.
Для выполнения рисунка стола используем простой карандаш средней твердости (НВ), фломастеры STABILO, бумагу для рисования. Изображение стола выполняется поэтапно. Начинаем с выполнения рисунка схемы на бумаге для рисования, прорисовываем детали стола. Затем рисунок выполняем цветными фломастерами.
На листе бумаги для рисования простым карандашом рисуем параллелепипед. В нем проводим диагонали из угла в угол. На них в каждом углу ставим засечки (точки) на одинаковом расстоянии от угла. На короткой диагонали — на коротком расстоянии от угла, на длинной диагонали — на более длинном.
От засечек вниз проводим прямые вертикальные линии одинаковой высоты. У нас получилось схематическое изображение стола — столешница с ножками. Параллельно вертикальным линиям стола проводим линии толщины ножек. От углов в стороны отводим одинаковые косые линии — это будут направление скоса уголков скатерти.
У нас получилось схематическое изображение стола — столешница с ножками. Параллельно вертикальным линиям стола проводим линии толщины ножек. От углов в стороны отводим одинаковые косые линии — это будут направление скоса уголков скатерти.
К косым линиям подрисовываем треугольники — углы скатерти. Параллельно линиям края стола проводим линии края скатерти.
Коричневым фломастером закрашиваем ножки стола. Серым фломастером обводим контур скатерти. Штриховкой притемняем углы и вертикальные части скатерти. Штриховку выполняем по направлению сторон стола. Фиолетовым фломастером прорисовываем кант по краю скатерти.
На одинаковом расстоянии друг от друга добавляем полоски сиреневым фломастером. Направление полосок идет параллельно краю столешницы. Добавляем поперечно полоски фиолетового цвета. Рисунок готов.
Как на виндовс 10 рисовать на экране
Содержание
- Советы по Windows 10: начало работы с Windows Ink
- Начните работать с Windows Ink Workspace
- Больше интерактива
- Рисуйте в альбоме, используя цифровую линейку
- Делайте пометки и рисунки на снимках рабочего стола с помощью набросков экрана
- Новые возможности c Windows Ink
- Рисуем на экране удалённого компьютера
- 1.
 TeamViewer
TeamViewer - 2. Приложение «Быстрая помощь» Windows 10
- 3. Windows Ink Workspace
- 4. Epic Pen
- Как на виндовс 10 рисовать на экране
- Зачем нужны инструменты для рисования на экране?
- Какие бывают инструменты для рисования на экране?
- Как использовать встроенный редактор MyOwnConference для рисования на экране во время вебинара?
- Draw on My Screen EZ
- Как пользоваться?
- Epic Pen
- Как использовать?
- Что делать, если не выходит установить программу для рисования на экране?
- Видео
Советы по Windows 10: начало работы с Windows Ink
Мы уже рассказывали о возможностях использования технологии Windows Ink в приложении «Карты». Сегодня хотим поведать об основных функциях Windows Ink Workspace. Технология Windows Ink входит в обновление Windows 10 Anniversary Update и позволяет обладателям устройств, поддерживающих сенсорный ввод или работу с пером, быстро и легко фиксировать свои идеи.
Начните работать с Windows Ink Workspace
Рабочая область Windows Ink* Workspace открывает доступ ко всем функциям и приложениям, использующим рукописный ввод. Открыв панель, вы получите доступ к таким возможностям, как «Записки», «Альбом», «Наброски на экране», а также ссылки на недавно использованные приложения, оптимизированные для работы с пером.
Открыв панель, вы получите доступ к таким возможностям, как «Записки», «Альбом», «Наброски на экране», а также ссылки на недавно использованные приложения, оптимизированные для работы с пером.
Найти Windows Ink Workspace просто: достаточно щелкнуть большим пальцем кнопку ручки** или нажать на соответствующую кнопку в области уведомлений справа на панели задач! Если вы не видите значок, щелкните правой кнопкой мыши панель задач и выберите «Показать кнопку Windows Ink Workspace».
Больше интерактива
Записки доступны в меню «Пуск» или в верхней части Windows Ink Workspace. Напишите адрес, и приложение «Карты» поможет составить маршрут. Перечень из нескольких пунктов превратится в удобный список. Кроме того, при использовании Кортаны, если вы укажете дату или время в записке, они сразу будут выделены. Затем, коснувшись выделенного фрагмента, можно создать напоминание. Оно появится на всех ваших устройствах, где установлена Кортана***.
Рисуйте в альбоме, используя цифровую линейку
Альбом Windows Ink Workspace — это чистый лист, на котором легко сделать быструю зарисовку, зафиксировать идею или составить схему для мозгового штурма.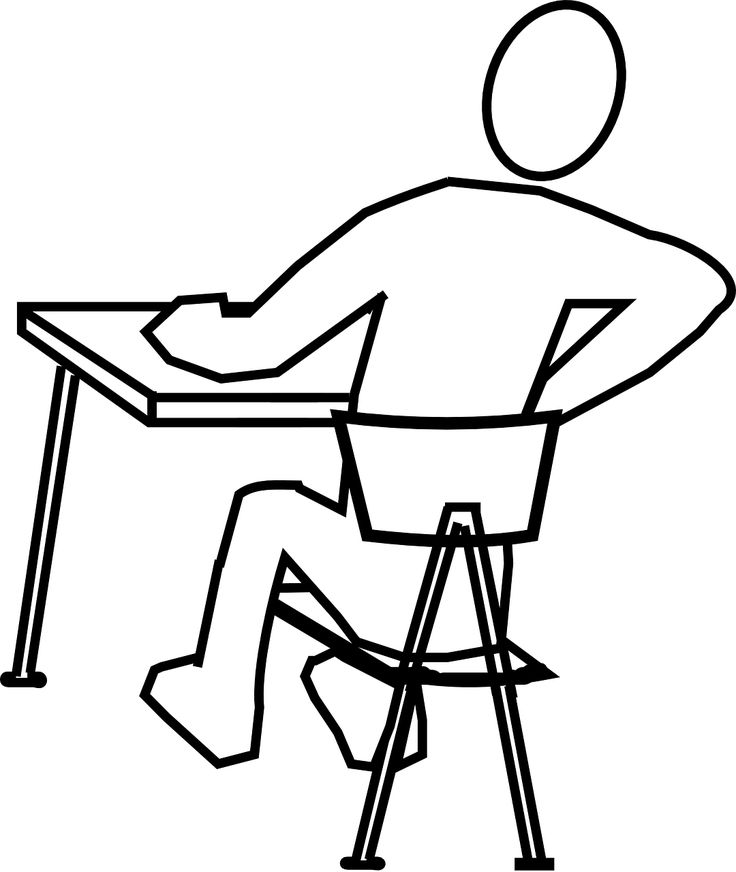
В Windows Ink вы можете измерить расстояние или начертить прямую линию с помощью цифровой линейки — пользоваться ей так же удобно, как и обычной! Откройте альбом или наброски экрана в Windows Ink Workspace и нажмите на значок линейки в правом верхнем углу панели инструментов. Разместив цифровую линейку нужным образом, вы можете рисовать идеально ровные линии пером (или пальцем, если вы переключитесь на сенсорный ввод с помощью соответствующего значка).
Делайте пометки и рисунки на снимках рабочего стола с помощью набросков экрана
Функция набросков позволяет рисовать на снимке вашего рабочего стола. Вы сможете делать на цифровых документах рукописные пометки точно так же, как на распечатанных, или добавлять собственные штрихи к понравившимся картинкам из приложения «Фотографии» и легко делиться результатами.
Наброски экрана позволяют вам выражать свои эмоции или персонализировать изображения наиболее естественным образом — рисуя или делая пометки.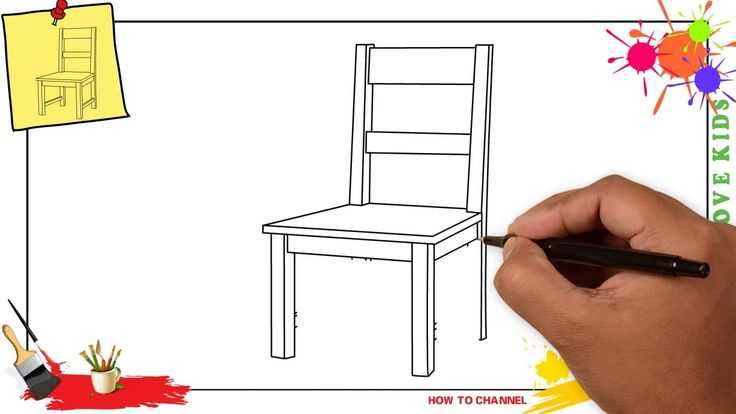 Вы также можете обрезать изображение, оставив только нужную часть. Как и рисунок в альбоме, набросок экрана легко сохранить и отправить друзьям и коллегам.
Вы также можете обрезать изображение, оставив только нужную часть. Как и рисунок в альбоме, набросок экрана легко сохранить и отправить друзьям и коллегам.
* Требуется планшет или компьютер, поддерживающий сенсорный ввод. Перо может продаваться отдельно.
** Требуется перо с кнопкой Bluetooth. Использование данной кнопки должно быть включено в настройках.
*** Кортана доступна не для всех рынков; функционал в разных регионах и на разных устройствах может отличаться.
Источник
Новые возможности c Windows Ink
Привет! Меня зовут Ли-Чен Миллер, я руковожу группой разработки Windows Ink. Сегодня мне выпала честь сообщить, что некоторые из многочисленных возможностей Windows Ink уже доступны участникам программы предварительной оценки Windows с быстрым циклом обновлений. В ближайшие месяцы мы планируем добавить еще несколько новшеств. В сегодняшнюю сборку вошла принципиально новая рабочая область Windows Ink Workspace — единый центр, где собраны все функции для работы с пером. Примерно как меню «Пуск», только для Windows Ink. Вот как это выглядит.
Примерно как меню «Пуск», только для Windows Ink. Вот как это выглядит.
При разработке Windows мы всегда старались сделать взаимодействие человека и компьютера как можно более естественным. Чтобы было удобнее использовать цифровое перо, мы придумали и реализовали возможность оставлять заметки прямо на веб-страницах в Microsoft Edge, встроили несколько специализированных функций в OneNote. Но многим пользователям по-прежнему слишком сложно использовать перо в Windows. А сложное нужно упрощать. Поэтому в Windows 10 Anniversary Update мы решили максимально приблизить работу с цифровым пером к письму и рисованию обычной ручкой на бумаге, а потом добавить нашей «ручке» сверхспособностей. Работа с цифровым пером и рукописным вводом теперь естественнее, а значит, вы будете успевать больше.
С пером и Windows Ink вы сможете воплотить самые смелые идеи. В основу Windows Ink легли две ключевых идеи. Во-первых, мы хотим максимально упростить рукописный ввод, чтобы уверенно работать с пером могли даже те, кто впервые берет его в руки. Во-вторых, мы хотим, чтобы людям было очевидно, зачем вообще пользоваться пером, и, попробовав один раз, они хотели работать с ним в Windows каждый день. Для этого нам нужны были совершенно новые возможности.
Во-вторых, мы хотим, чтобы людям было очевидно, зачем вообще пользоваться пером, и, попробовав один раз, они хотели работать с ним в Windows каждый день. Для этого нам нужны были совершенно новые возможности.
Все дети учатся рисовать и писать карандашами и ручками, и вскоре это становится простым и естественным делом. Мы хотим, чтобы переход с ручки и блокнота к цифровому перу в Windows был как можно более незаметным. Для этого и нужны технологии Windows Ink.
Но хватит общих слов. Давайте узнаем, что конкретно сегодня увидели участники программы предварительной оценки.
Знакомьтесь: Windows Ink Workspace
Самое важное обновление — новая рабочая область Windows Ink Workspace. Здесь собраны все функции и приложения, связанные с рукописным вводом, чтобы их было легче найти.
Чтобы открыть Windows Ink Workspace, достаточно лишь нажать ее кнопку на панели задач или нажать на основание пера нового компьютера. Мы тщательно продумали интерфейс, чтобы все здесь было как на ладони: и встроенные возможности для работы с пером (их можно найти в альбоме, наброске экрана и записках), и внешние приложения, которые могут вам пригодиться. Чтобы вам было еще удобнее, с Windows Ink Workspace можно работать даже поверх экрана блокировки. Обратите внимание: если у вас нет устройства с активным пером, но вы хотите опробовать функционал Windows Ink Workspace, вы можете кликнуть правой кнопкой мыши на панели задач и выбрать «Показать кнопку Windows Ink Workspace». Если у вас вообще нет пера, вы все равно можете использовать рукописный ввод — пальцем.
Чтобы вам было еще удобнее, с Windows Ink Workspace можно работать даже поверх экрана блокировки. Обратите внимание: если у вас нет устройства с активным пером, но вы хотите опробовать функционал Windows Ink Workspace, вы можете кликнуть правой кнопкой мыши на панели задач и выбрать «Показать кнопку Windows Ink Workspace». Если у вас вообще нет пера, вы все равно можете использовать рукописный ввод — пальцем.
Альбом: пространство для ваших идей и творений
Мы проанализировали, что и как люди делают с помощью ручки и бумаги. На основе этого исследования мы выделили три ключевых действия и реализовали их в Windows Ink Workspace. Так просто и естественно зарисовывать или записывать что-то на чистом листе бумаги, так приятно видеть, как твои идеи приобретают форму… Чтобы привнести это ощущение в цифровой мир Windows, мы создали альбом. В нем вы найдете чистое поле, на котором можно сделать набросок, записать план на день, порисовать узоры, разговаривая по телефону, или вывести доказательство теоремы.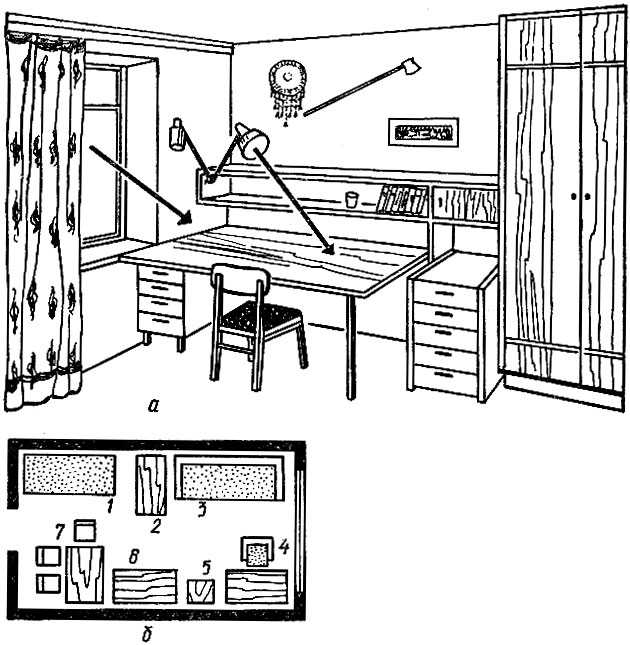 Кроме того, движения руки теперь тоже будут более естественными: вы сможете удобно опереть запястье на экран, а другой рукой перетащить на лист цифровую линейку, чтобы начертить прямую линию — совсем как на бумаге. А еще результат вашего творчества можно сохранить и показать кому-нибудь.
Кроме того, движения руки теперь тоже будут более естественными: вы сможете удобно опереть запястье на экран, а другой рукой перетащить на лист цифровую линейку, чтобы начертить прямую линию — совсем как на бумаге. А еще результат вашего творчества можно сохранить и показать кому-нибудь.
Набросок экрана: отмечайте важное и делитесь
Набросок экрана позволяет рисовать на снимке вашего рабочего стола. Теперь вы можете делать заметки поверх документа, как если бы распечатали его, или пририсовать что-нибудь к снимку в приложении «Фотографии», а потом поделиться результатами с кем захотите. По мнению пользователей, рукописный ввод — это самый естественный способ выражать эмоции и исправлять написанное, снятое и нарисованное. Мы пошли дальше и реализовали возможность рисовать и оставлять комментарии на всем снимке экрана, обрезать его и отмечать самое важное. Сохранять результаты и делиться ими с друзьями и коллегами так же легко и удобно, как в альбоме.
Новые улучшенные записки
Наконец, мы кардинально меняем знакомые всем записки. Сейчас вы можете создавать и сохранять записки на компьютерах с Windows и слегка менять их: растягивать, уменьшать, выбирать цвет фона. Но так будет не всегда. В ближайшие месяцы появятся новые функции. Вы сможете превращать записки в напоминания, которые Кортана будет озвучивать на разных устройствах. Bing научится интеллектуально извлекать из заметок объекты. Вы сможете записать номер телефона, и он сразу же подготовится к набору. Краткие записки на бегу, как по волшебству, превратятся в список, который удобно редактировать. Вам будет достаточно записать номер рейса, и Bing сразу же найдет информацию о его статусе. В итоге записки станут гораздо полезнее, но пользоваться ими будет так же просто, как бумагой и ручкой.
Сейчас вы можете создавать и сохранять записки на компьютерах с Windows и слегка менять их: растягивать, уменьшать, выбирать цвет фона. Но так будет не всегда. В ближайшие месяцы появятся новые функции. Вы сможете превращать записки в напоминания, которые Кортана будет озвучивать на разных устройствах. Bing научится интеллектуально извлекать из заметок объекты. Вы сможете записать номер телефона, и он сразу же подготовится к набору. Краткие записки на бегу, как по волшебству, превратятся в список, который удобно редактировать. Вам будет достаточно записать номер рейса, и Bing сразу же найдет информацию о его статусе. В итоге записки станут гораздо полезнее, но пользоваться ими будет так же просто, как бумагой и ручкой.
Великолепные приложения для рукописного ввода у вас под рукой
И последнее на сегодня. Windows Ink Workspace будет предлагать вам лучшие приложения для пера с учетом ваших интересов, а также самые популярные и рейтинговые приложения для пера в Магазине.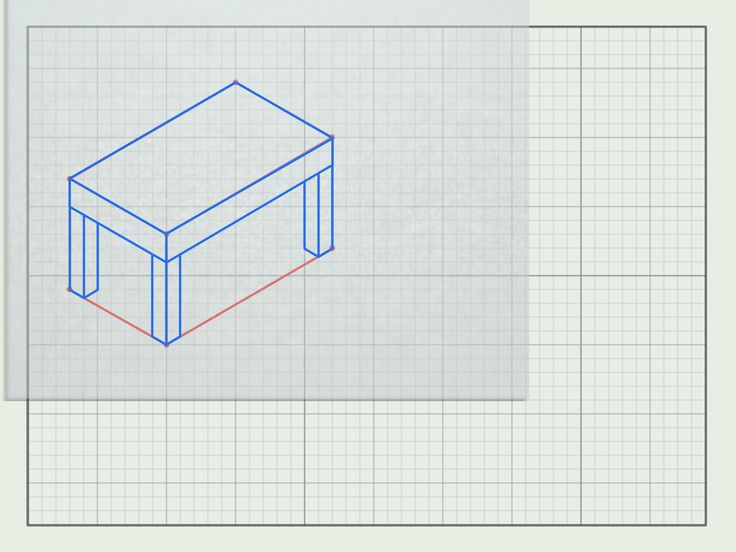 Многие пользователи жаловались, что трудно определить, какие приложения Магазина поддерживают перо. Поэтому мы добавили ссылку, ведущую на страницу Магазина, где собраны все приложения с поддержкой вашего пера. Пока это в основном приложения для художников, но мы активно работаем над созданием более разнообразных приложений для пера. Ведь Windows Ink — не для избранных. Рукописным вводом сможет пользоваться каждый, и набор приложений будет это отражать.
Многие пользователи жаловались, что трудно определить, какие приложения Магазина поддерживают перо. Поэтому мы добавили ссылку, ведущую на страницу Магазина, где собраны все приложения с поддержкой вашего пера. Пока это в основном приложения для художников, но мы активно работаем над созданием более разнообразных приложений для пера. Ведь Windows Ink — не для избранных. Рукописным вводом сможет пользоваться каждый, и набор приложений будет это отражать.
Не можете найти приложение, в котором только что писали или рисовали? Теперь в Windows Ink Workspace есть раздел недавних приложений, чтобы вы могли быстро вернуться к прерванной работе.
Настройка пера
В этом обновлении настраивать возможности пера стало просто как никогда. Выберите «Настройка > Устройства > Перо», чтобы настроить все аспекты работы: от функций кнопок пера, подключенного по Bluetooth, до возможности использовать Windows Ink Workspace, не снимая блокировки. Здесь же можно выбрать, какие действия будут выполняться по одинарному и двойному клику пера, а также при нажатии и удержании. Теперь вы сможете работать с пером так, как удобно именно вам!
Теперь вы сможете работать с пером так, как удобно именно вам!
И это только начало…
Наша цель — создать уникальную среду рукописного ввода для каждого пользователя, и мы надеемся, что идем в верном направлении. Мы еще только начали работу: это всего лишь первые шаги на пути к полноценному функционалу Windows Ink. Ваши отзывы помогут нам подарить миллионам пользователей Windows 10 великолепные возможности рукописного ввода. Поделитесь своим мнением в Центре отзывов или участвуйте в создании приложений с поддержкой рукописного ввода (блог разработчиков здесь).
Источник
Рисуем на экране удалённого компьютера
У функции удалённого доступа несколько целевых направлений. Её можно использовать не только для оказания компьютерной помощи. Находящиеся далеко друг от друга люди могут проводить время вместе, например, просматривая фото или совершая покупки в Интернете. В режиме удалённого доступа удобно проводить обучение в компьютерной, веб- или подобного рода сфере. Отдельные программы для удалённого доступа для этих целей даже имеют специальные опции рисования на экранах.
Отдельные программы для удалённого доступа для этих целей даже имеют специальные опции рисования на экранах.
Чтобы что-то выделить, пометить, обвести, в общем, наглядно показать это что-то пользователю по ту сторону связи. Об этой возможности хотелось бы поговорить подробнее. С помощью каких средств можно рисовать на экране удалённого Windows-компьютера?
1. TeamViewer
«Белая доска» отобразится на панели TeamViewer в нижнем левом углу экрана у обоих партнёров. И тем станут доступны такие опции как: рисование пером, рисование маркером, стирание, текстовые надписи, геометрические фигуры, выноски.
Пользователь удалённого компьютера при желании сможет сохранить скриншот экрана с наложенными пометками в файл изображения.
Однако работать с «Белой доской» понравится далеко не всем. При активации этого режима TeamViewer может начать подтормаживать. Кроме того, создатели программы не предусмотрели разных расцветок для пера и маркера, а также инструмент удаления всех нарисованных объектов.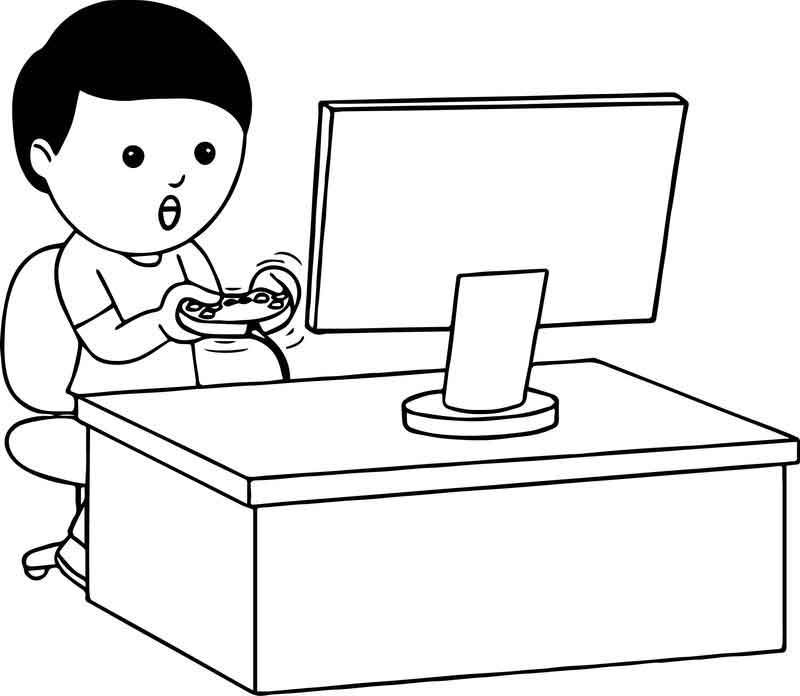 Всё, что мы рисовали на экране партнёра, придётся монотонно тереть ластиком.
Всё, что мы рисовали на экране партнёра, придётся монотонно тереть ластиком.
2. Приложение «Быстрая помощь» Windows 10
На борту Windows актуальной версии 10 поставляется свой, штатный инструмент для удалённого доступа, и это UWP -приложение «Быстрая помощь». Оно предусматривает минимальный набор возможностей, в число которых вошёл инструментарий для рисования на экране удалённого устройства. Чтобы использовать этот инструментарий, во время активного сеанса нужно нажать кнопку «Добавить примечание».
В режиме рисования нам доступно только перо с толщиной линии по умолчанию. Правда, для рисования можно выбрать несколько цветов. Инструмент-ластик стирает разом все нарисованные объекты.
3. Windows Ink Workspace
При выборе последней появится простейший графический редактор со скриншотом экрана. Вот, собственно, с помощью такого вот экспресс-метода создания снимка экрана и его открытия в среде редактирования удалённому пользователю и можно показать всё, что тот должен увидеть и понять.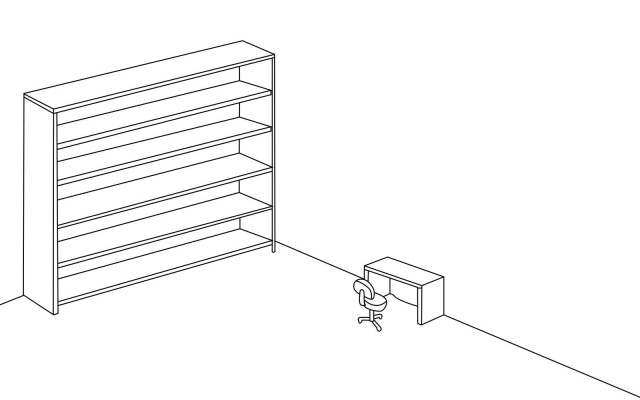 В этом редакторе рисовать можно пером, карандашом, маркером с разными линиями толщины и в разных цветах. Инструмент удаления убирает все нарисованные объекты разом, есть кнопка отмены действий. Скриншот при необходимости можно обрезать и сохранить в файл.
В этом редакторе рисовать можно пером, карандашом, маркером с разными линиями толщины и в разных цветах. Инструмент удаления убирает все нарисованные объекты разом, есть кнопка отмены действий. Скриншот при необходимости можно обрезать и сохранить в файл.
4. Epic Pen
Универсальное средство рисования на экранах хоть удалённых компьютеров, хоть текущих, в любой современной версии Windows – небольшая программка Epic Pen. Её бесплатно можно скачать на сайте:
Программа является собой небольшую вертикальную панель инструментов, которую можно перемещать по экрану и свернуть в мини-формат на время простоя.
Из инструментов для рисования имеется перо и маркер. Толщину их линий и цвет можно настраивать.
Для расчистки экрана имеется инструмент удаления всех нарисованных объектов. Есть также инструмент отмены действия.
Создатели Epic Pen предусмотрели возможность рисования с использованием горячих клавиш. Их можно просмотреть в разделе настроек программки.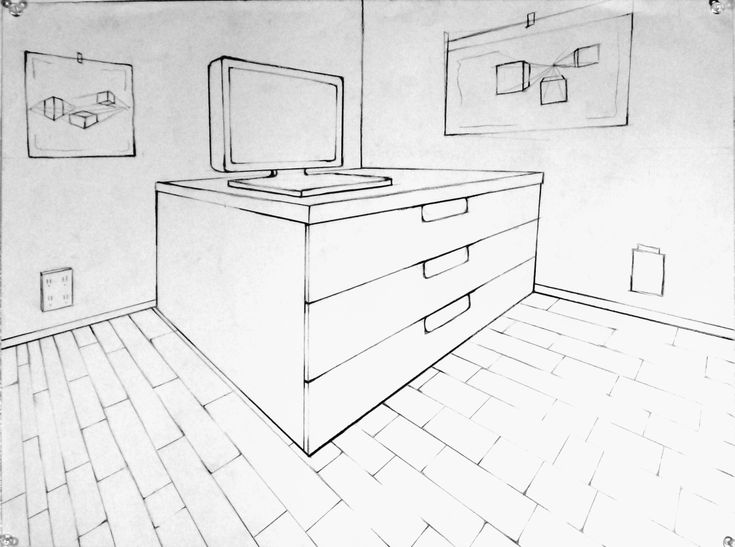 Epic Pen потребляет минимум ресурсов и как нельзя лучше подходит для обучения в режиме удалённого доступа.
Epic Pen потребляет минимум ресурсов и как нельзя лучше подходит для обучения в режиме удалённого доступа.
У некоторых только что приступающих к овладению компьютером пользователей возникают трудности с управлением мышью. Им Читать далее
Подобно другим штатным инструментам, встроенная в Windows 10 утилита «Лупа» обладает лишь базовым функционалом, позволяющим Читать далее
Управлять яркостью дисплея в ноутбуках и десктопных компьютерах можно с помощью «горячих» клавиш, обычно Fn Читать далее
При работе с разными проектами нередко приходится держать перед глазами некую информацию, набор текстовых данных, Читать далее
Источник
Как на виндовс 10 рисовать на экране
Сегодня спасаем преподавателей, спикеров и ведущих вебинаров. Расскажем, как рисовать на экране во время онлайн-обучения или совещания. Какие программы для этого подходят и как выбрать лучший вариант. Вы не только замените доску и флипчарт, но и сможете рисовать поверх программ, видео, презентаций.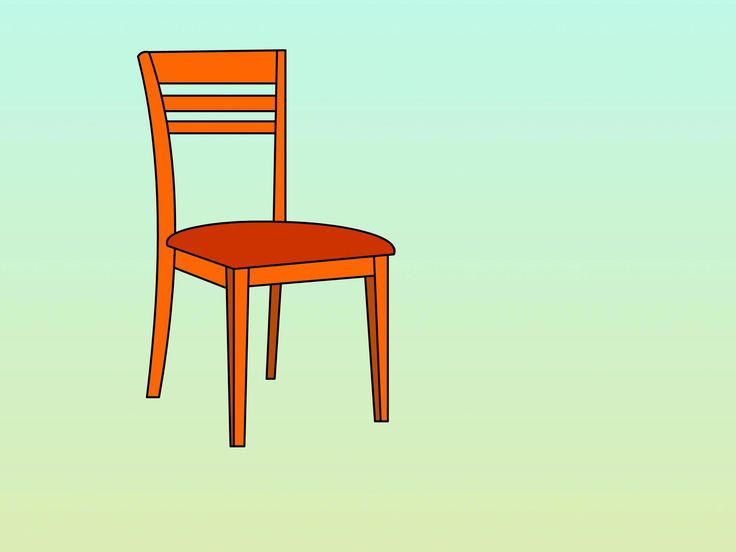 И это увидят все! Если читать нет времени, то регистрируйте бесплатный аккаунт в MyOwnConference и рисуйте на экране во время вебинара.
И это увидят все! Если читать нет времени, то регистрируйте бесплатный аккаунт в MyOwnConference и рисуйте на экране во время вебинара.
Зачем нужны инструменты для рисования на экране?
Те, кто часто ведет презентации, выступает на совещаниях или обучает учеников и студентов, знают, что одних слов бывает мало. Для того чтобы публика правильно поняла, о чем вы говорите, надо задействовать максимум органов чувств и даже эмоций.
В ход идут образцы, раздаточный материал и, конечно флипчарт. Именно на доске мы можем лучше всего разъяснить последовательность процессов с помощью стрелок и цифр. Обвести главное или зачеркнуть ненужное. Как бывает не хватает цветных маркеров или мела с доской на онлайн-презентациях. Тут можно выкрутиться, если у вас есть отличная камера, хорошее освещение, распечатанная в правильном масштабе презентация и флипчарт, и просто вести презентацию у доски. Когда этого всего нет, можно открыть слайды на компьютере и черкать на них с помощью программ для рисования.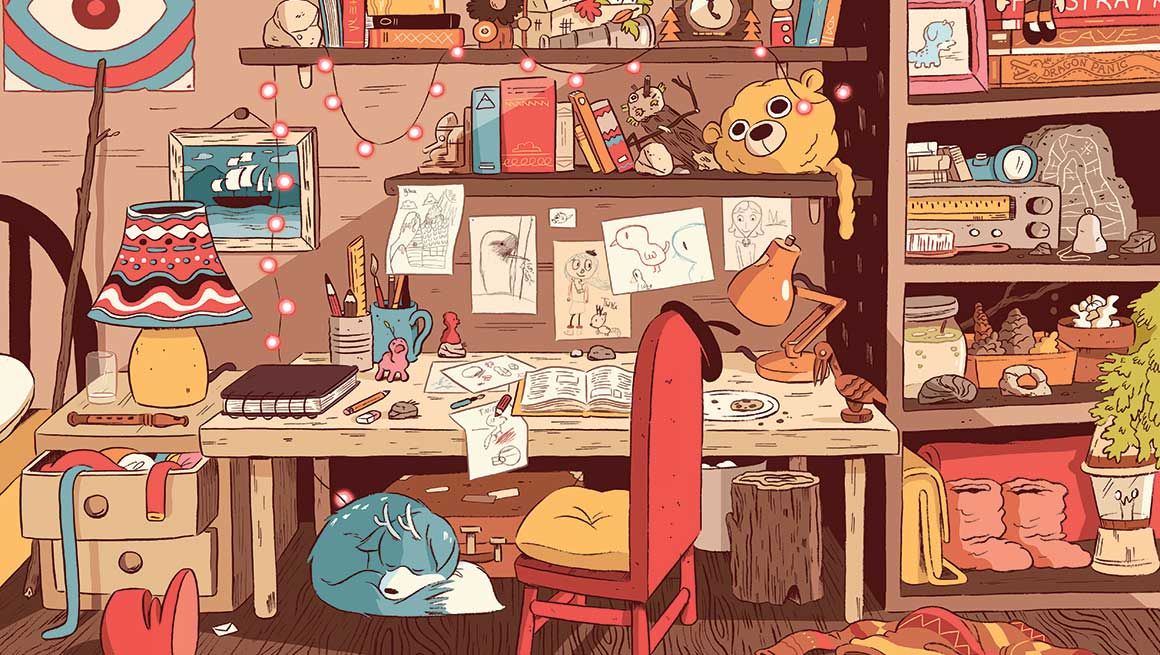
Второй момент, когда без инструментов для рисования не обойтись — это демонстрация участникам встречи того, как вы работаете с другими программами или сайтами. Тут уже PowerPoint не поможет.
И даже если вы обычно сразу загружаете слайды в программу для онлайн-конференций, рисование облегчит вам жизнь. Иногда проще рисовать стрелки в динамике, а не создавать для каждого шага отдельный слайд.
К тому же тут есть еще один нюанс. У каждой вебинарной площадки свои требования к размеру и формату слайдов, видео. Если вы этого не учли, презентация просто не откроется или картинки “поползут”. В этом случае вы просто включаете режим демонстрации экрана и запускаете на своем компьютере презентацию или видеофайл. Параллельно открываете программу для рисования, и вопрос решен.
Какие бывают инструменты для рисования на экране?
На самом деле, найти способ подчеркнуть что-то на мониторе и показать участникам онлайн-встречи, достаточно просто.
Во-первых, возможно, даже не надо ничего искать и вам уже доступны встроенные инструменты для рисования вебинарной площадки. Если они есть, проверьте, как работает такой редактор, обращая внимание на возможности для рисования и редактирования. На что обратить внимание, мы расскажем ниже на примере редактора MyOwnConference.
Если они есть, проверьте, как работает такой редактор, обращая внимание на возможности для рисования и редактирования. На что обратить внимание, мы расскажем ниже на примере редактора MyOwnConference.
Во-вторых, можно установить на компьютер небольшую программу и включать ее вместе с показом экрана. Дальше мы расскажем о бесплатных решениях для рисования на экране.
Программы для создания презентаций тоже вариант, но с ними вы можете рисовать только по загруженным ранее слайдам.
Как использовать встроенный редактор MyOwnConference для рисования на экране во время вебинара?
Когда вы проводите вебинар, урок или совещание на MyOwnConference, вам не всегда нужны дополнительные программы для рисования. Кроме основных функций здесь есть инструменты для работы с видео, слайдами. Создать бесплатный аккаунт в MyOwnConference вы можете здесь.
Чтобы подчеркнуть, написать, указать что-то на слайде презентации, документе, загруженном видео, ролике с YouTube, вы просто нажимаете на кнопку Рисование. Затем выбираете нужный инструмент и рисуете в области показа материалов. Это все — ничего скачивать не надо.
Затем выбираете нужный инструмент и рисуете в области показа материалов. Это все — ничего скачивать не надо.
Маркер, стрелки, линии и буквы, даже ластик — все как с любимым флипчартом. Меняйте цвет и ширину линий. А как бонус вы можете удалить или вернуть каждое изменение на экране.
Даже, если вы не хотите ничего менять на изображении, включите на панели инструментов курсор, тогда участники увидят крупный указатель. Такой вариант сработает лучше, чем длинное объяснение типа “вот там в правом углу между синим и красным значком”.
Плюс того решения в том, что вам не надо включать показ экрана, дополнительно нагружая интернет соединение. И если для хорошего подключение — это не критичный момент, то для медленных нестабильных соединений это может быть проблемой.
Вам не надо устанавливать никаких программ для того, чтобы ведущий мог рисовать не только на слайде, а и поверх видео и роликов из YouTube.
Из особенностей стоит назвать то, что вы не сможете сохранить изменения на слайде. С одной стороны, все ваши замечания исчезнут после окончания вебинара. Но с другой — вы можете не переживать за сохранность своих слайдов. И если понадобиться вспомнить, что вы вместе с группой нарисовали, просто включите видео с вебинара.
С одной стороны, все ваши замечания исчезнут после окончания вебинара. Но с другой — вы можете не переживать за сохранность своих слайдов. И если понадобиться вспомнить, что вы вместе с группой нарисовали, просто включите видео с вебинара.
Конечно, во время показа экрана эта функция не работает.
Для того чтобы рисовать поверх других программ во время демонстрации экрана, стоит задействовать дополнительные бесплатные программы.
Например, Epic pen для компьютеров на базе Windows и Draw on My Screen для Mac, ну или воспользоваться волшебной кнопкой Print Screen.
Draw on My Screen EZ
Цена: Бесплатно с ограниченными возможностями.
Общие впечатления: Пользоваться программой предельно просто: нажимаете две клавиши и рисуете. Вот только создавать аккуратные рисунки с её помощью вряд ли получится. Draw on My Screen подойдет скорее для тех случаев, когда нужно что-то быстро выделить на экране.
Программа не блокирует и не мешает работе другого софта на компьютере. Она пересекается с другими программами только на экране.
Она пересекается с другими программами только на экране.
Как пользоваться?
Стоит отметить, что возможности бесплатной версии программы очень ограничены. Рисовать можно только красным и в заданной ширине линий. В платной версии Draw on My Screen можно выбрать цвет и ширину линий, регулировать прозрачность рисунка. Еще один плюс — настройки сохраняются автоматически. Так что все выглядит точно так же после повторного запуска.
Epic Pen
Цена: бесплатно
Общие впечатления: Epic pen — простой в использовании, но полезный инструмент на рабочем столе. Он позволяет рисовать, писать и выделять элементы непосредственно поверх большинства программ или веб-страниц. Работает это так, будто вы рисуете на стекле над экраном. В результате когда вы сворачиваете одно окно, ваши художества накладываются на следующее. Пока вы не удалите рисунок.
Epic pen легко устанавливается и использует минимум оперативной памяти.
Как использовать?
Вы можете выбрать цвет (представлено 16 цветов) и толщину линии. К тому же для выделения нужного фрагмента или слова в тексте есть еще и полупрозрачный маркер. Для всех команд можно использовать горячие клавиши, изменяя под себя их сочетания. Удалить можно как всё нарисованное на экране, так и отдельный элемент.
К тому же для выделения нужного фрагмента или слова в тексте есть еще и полупрозрачный маркер. Для всех команд можно использовать горячие клавиши, изменяя под себя их сочетания. Удалить можно как всё нарисованное на экране, так и отдельный элемент.
Что делать, если не выходит установить программу для рисования на экране?
Если вам надо показать работу сайта или какого-то приложения, но установить программу вы не можете, выход тоже есть.
Сделайте серию снимков экрана с помощью кнопок prntscr или Print Screen и сохраните изображение.
После этого загрузите их на площадку для вебинара и уже на самом мероприятии рисуйте на изображениях.
Как видите, рисовать на экране поверх других приложений очень просто. Используйте удобный для вас способ, чтобы лучше объяснить материал и сделать интересное и содержательное выступление.
Интересных, ярких вам вебинаров!
Блог сервиса вебинаров MyOwnConference. Пишем о проведении вебинаров, дистанционном образовании, онлайн-конференциях.
Понравилась статья? Поделитесь с друзьями!
Источник
Видео
Рисование на экране Windows
Как рисовать на рабочем столе windows 10 Программа для рисования на экране поверх всех окон
Как сделать скриншот в Windows 10? Все способы снимка экрана
Рисование в Windows Ink Workspace с помощью цифрового пера
Занятие 10. Как рисовать на компьютере
Как запустить и использовать стандартный Paint в Windows 10 (бесплатный графический редактор)
КРАСИВЫЙ РАБОЧИЙ СТОЛ WINDOWS 10 / НАСТРОЙКА БЕЗ ПРОГРАММ
Режим планшета в Windows 10
Ножницы и Набросок на фрагменте экрана в Windows 10
КРАСИВЫЙ И УДОБНЫЙ RGB WINDOWS 10! (Как оформить Windows максимально продуктивно и минималистично)
Как создать заметку на рабочий стол в Windows 10
Содержание
- 1 Как добавить через Поиск на панели задач
- 2 Как изменить цвет и размер записки
- 3 Как делать форматирование текста
- 4 Как закрыть стикер
- 5 Как удаляется ненужная напоминалка
- 6 Параметры приложения
- 7 Резервная копия
- 8 Если ничего не хочется устанавливать: встроенные виджеты-заметки на Windows 10
- 9 Сторонние программы для записок на Windows 10 — где скачать, как установить и использовать
- 10 Создаем записки на рабочем столе в Windows 10
Стикеры — удобная вещь, когда нужно оставить на видном месте напоминалку о чём-то важном. Многие пользователи, активно работающие за компьютером, завешивают ими экран или боковые стенки стола.
Многие пользователи, активно работающие за компьютером, завешивают ими экран или боковые стенки стола.
Дальновидные специалисты из «Майкрософт» ещё в версии ОС 7 и 8.1 встроили специальный софт, выполняющий ту же задачу, что и цветные листочки – это «Записки». Чтобы развесить заметки на рабочий стол в Windows 10, нужно обратиться к приложению Sticky Notes — усовершенствованному варианту своего предшественника.
Содержание
Как добавить через Поиск на панели задач
На десктопе появится небольшой квадратный (виджет) листочек традиционно жёлтого цвета, в который сразу можно добавить текст напоминания (там будет мигать курсор). Также на заднем фоне появится дополнительное окно со списком будущих заметок и возможностью отыскать нужную, там же будут и параметры приложения. Таких стикеров пользователь может создать столько, сколько требуется.
Для этого ему нужно нажать на плюсик в левом верхнем углу листочка либо воспользоваться горячими клавишами Ctrl+N. Перемещается стикер перетаскиванием, для чего мышку нужно навести на верхнюю строку (пространство между плюсом и крестиком), зажать её левую кнопку и потащить листок.
Перемещается стикер перетаскиванием, для чего мышку нужно навести на верхнюю строку (пространство между плюсом и крестиком), зажать её левую кнопку и потащить листок.
Сделать новый стикер на рабочем столе, можно и через контекстное меню Sticky Notes на панели задач.
Как изменить цвет и размер записки
2. Для смены цвета нужно щёлкнуть по значку из трёх горизонтальных точек и среди предложенных приложением вариантов выбрать понравившуюся расцветку.
Как делать форматирование текста
Персонализировать можно не только фон и размер стикера, но и сам текст внутри него. Для этого необходимо выделить фрагмент и нажать определённое сочетание горячих клавиш, а именно Ctrl+ один из следующих вариантов символов:
1. B — текст станет полужирным.
2. U — подчёркивание выделенного фрагмента.
3. I — выделение курсивом.
4. abc — перечёркивание текста.
5. Показать или скрыть маркеры — создание маркированного списка, можно использовать комбинацию горячих клавиш CTRL+SHIFT+L.
6. Добавить изображения — возможность разместить фото или рисунки внутри стикера.
Как закрыть стикер
2. Закрыть заметку, не потеряв при этом содержимого. Для этого необходимо на том же значке сделать правый щелчок мышью и в списке команд выбрать «Закрыть окно». То же самое действие вызовет нажатие клавиш Alt+F4 (курсор должен стоять в том листочке, который требуется закрыть).
Как удаляется ненужная напоминалка
Чтобы полностью удалить стикер достаточно нажать по значку из трёх горизонтальных точек, далее в выпадающем меню, нажать на корзину, или использовать комбинацию клавиш Ctrl+D.
Параметры приложения
Чтобы попасть в параметры, нужно кликнуть по значку шестерёнки в правом углу дополнительного окна приложения.
В параметрах можно выбрать цвет оформления, настроить синхронизацию с облаком OneDrive, и включить запрос подтверждения перед удалением заметки.
Также в дополнительном окне настроек, есть справка и обратная связь, и сведения о версии программы.
Резервная копия
Как сохранить копию
В Windows 10 записки хранятся в системном каталоге LocalState. Файл называется plum.sqlite. Для создания резервной копии нужно это файл найти и скопировать куда-нибудь — на съёмный носитель или в пользовательский (не системный) каталог, например, на диск D. Делается это так:
1. Закрыть Sticky Notes (не удалить, а именно закрыть).
2. Нужно запустить проводник.
3. В его адресную строку (строка сверху, где прописан путь папки) скопировать или вписать значение:
%LocalAppData%PackagesMicrosoft.MicrosoftStickyNotes_8wekyb3d8bbweLocalState
Это адрес нужного системного каталога.
4. Нажать Enter.
5. Найти в открывшейся директории файл plum.sqlite.
6. Сделать по нему правый щелчок и выбрать команду «Копировать».
7. Перейти в пользовательский каталог или на съёмный носитель.
8. Сделать правый щелчок на пустом пространстве.
9. Выбрать команду «Вставить».
Как восстановить копию
Для восстановления потерянных стикеров ранее сохранёнными на той же машине или для переноса на новый компьютер нужно скопировать резервный файл plum. sqlite в каталог с файлами Sticky Notes. Перейти в него можно также через проводник, для чего в адресную строку вписывается или копируется тот же путь.
sqlite в каталог с файлами Sticky Notes. Перейти в него можно также через проводник, для чего в адресную строку вписывается или копируется тот же путь.
Для того чтобы постоянно не искать Sticky Notes в «Пуске» или «Поиске», стоит закрепить значок приложения на «Панели задач». Для этого следует сделать по нему правый щелчок и выбрать соответствующую команду.
Необязательно писать важную информацию на обычных стикерах и наклеивать их на экран компьютера. Можно использовать виртуальные стикеры. Виртуальные заметки выглядят как обычные — они квадратной формы и разных цветов. Помещать их можно прямо на «Рабочий стол» «Виндовс» как виджеты на телефоне.
Если ничего не хочется устанавливать: встроенные виджеты-заметки на Windows 10
В «десятку» разработчики уже встроили программу для добавления заметок на «Рабочий стол». Называется она Sticky Notes. Интерфейс у неё интуитивно понятный и современный.
Где находятся эти стикеры-заметки
Чтобы приступить к созданию заметок, нужно открыть вышеупомянутую утилиту:
- Для этого открываем «Пуск» и в перечне доходим до буквы S.
 Щёлкаем по Sticky Notes.
Щёлкаем по Sticky Notes.Отыщите в меню «Пуск» Sticky Notes
- Программа предложит вам сразу авторизоваться с помощью «учётки» Outlook. Можно пройти авторизацию, а можно её пока пропустить.
Щёлкните по «Не сейчас», если у вас нет аккаунта Outlook
- В итоге на экране появится длинное узкое окошко «Заметки». Как с ним работать, расскажем далее.
Как добавлять заметки, редактировать их и закреплять на экране в Sticky Notes
Расскажем подробно, как пользоваться Sticky Notes:
- Чтобы создать первый стикер, кликните по плюсу в левом верхнем углу окошка.
Нажмите на плюс вверху
- Вбейте нужный текст, например, создайте список покупок на ближайшую неделю. С помощью инструментов на нижней панели можно делать маркированные списки, выделять важные пункты жирным шрифтом, подчёркиванием или курсивом. Можно также вычёркивать пункты, которые уже неактуальны.
Наберите текст в заметке
- С помощью последнего инструмента внизу можно даже добавить картинку на стикер.
 Кликните по картинке и найдите нужное изображение в «Проводнике».
Кликните по картинке и найдите нужное изображение в «Проводнике».В Sticky Notes можно добавлять изображения с жёсткого диска
- Щёлкните по иконке из трёх точек. Появится меню, в котором можно поменять цвет стикера, удалить вовсе заметку или перейти к списку записей. Он, кстати, отображается в том начальном главном окне, через которое мы создали первую заметку. Это окно можно спокойно закрыть — все стикеры останутся на своих местах.
Если нужно, смените цвет стикера
- Добавить вторую заметку можно с помощью того же плюса на главном окне либо через плюс на уже созданном стикере. Когда создадите все заметки, распределите их по «Рабочему столу» так, чтобы они не закрывали важные ярлыки программ.
Распределите стикеры по «Рабочему столу»
- В главном окошке «Заметки» щёлкните по шестерне. В настройках можно добавить «учётку» Microsoft, если вы ещё этого не сделали, а также настроить цвет фона всех заметок — тёмный или светлый.
В настройках можно установить тёмный фон
- Если вы закроете все стикеры вместе с главным окном, они всё равно останутся сохранёнными в памяти программы.
 Когда вы вновь её запустите, на экране появятся все ранее отредактированные заметки.
Когда вы вновь её запустите, на экране появятся все ранее отредактированные заметки.
Если вы хотите, чтобы ваши стикеры открылись на «Рабочем столе» при следующем запуске «Виндовс», добавьте программу Sticky Notes в автозагрузки. Для этого:
- Зажмите «Виндовс» и R. Введите shell:Startup и кликните по ОК.
Выполните команду shell:Startup
- Откройте меню «Пуск». Найдите Sticky Notes. Кликните по пункту правой клавишей и выберите добавление на начальный экран.
Закрепите программу в правой части «Пуска»
- Теперь переместите с помощью мышки квадратик в правой части «Пуска» в папку с автозагрузкой, которую мы открыли в первом шаге инструкции.
Перетащите ярлык программы в «Проводник»
Сторонние программы для записок на Windows 10 — где скачать, как установить и использовать
Конечно, Sticky Notes — далеко не единственный вариант программы для заметок на «Виндовс» 10. Есть ещё и софт от сторонних разработчиков.
Lim Stickers
У этой программы простой русский интерфейс. Так же как и в Sticky Notes, здесь можно быстро разобраться:
Так же как и в Sticky Notes, здесь можно быстро разобраться:
- Переходим на официальный ресурс разработчика и щёлкаем по «Скачать».
Загрузите утилиту с официального сайта
- Открываем инсталлятор и устанавливаем эти заметки как обычную программу на компьютер.
- Запускаем уже установленную утилиту. Кликаем по кнопке «Добавить новый стикер».
Добавьте стикер на «Рабочий стол»
- На экране появится маленький квадрат, в которой уже можно вводить текст.
Наберите текст для заметки
- Отредактированный стикер появится в главном окне программы. Если вы захотите его удалить, щёлкните по второй кнопке.
Выберите ненужную заметку и щёлкните по «Удалить»
- Чтобы снова приступить к редактированию стикера, который вы, к примеру, случайно закрыли, кликните по нему дважды в списке в главном окошке.
- Щёлкните по стикеру в списке правой клавишей. С помощью серого меню можно скрыть все стикеры или наоборот снова отправить их на «Рабочий стол».

Выберите один из пунктов в перечне меню
- Можно также настроить прозрачность стикеров. Для этого щёлкните в меню на соответствующее действие и с помощью ползунка на линии настройте уровень прозрачности.
Настройте при необходимости прозрачность стикера
Как видим, функционал у Lim Stickers слабый (нельзя даже менять цвета заметок), зато программа бесплатная и способна настроить прозрачность заметок, чтобы, если что, было видно ярлыки программ, расположенные под стикерами.
Hott Notes
Ещё одна бесплатная утилита — Hott Notes. Она уже предлагает больше вариантов для оформления стикеров, чем предыдущая. Здесь можно нарисовать что угодно или, к примеру, создать маркированный список, пункты которого можно впоследствии отмечать галочками, когда они будут выполнены.
Как работать с программой:
- Откройте официальный сайт разработчика и кликните по Download.
Скачайте установщик Hott Notes
- Установите программу с помощью скачанного инсталлятора.

- При запуске программы можете сразу поставить галочку рядом со Start on Windows start, чтобы программа загружалась вместе с «Виндовс».
Настройте сразу запуск программы вместе с компьютером
- Чтобы создать новую заметку, в трее «Виндовс» отыщите иконку приложения. Кликните по ней правой клавишей мышки. Выберите пункт New и укажите, какую заметку вы хотите создать: чек-лист с пунктами для галочек, рисунок или обычную текстовую заметку.
Выберите в меню тип заметки
- Введите сначала вверху дату создания стикера либо его название, а затем сам текст чуть ниже. Измените при необходимости внешний вид текста и самой заметки. В окошке справа от заметки можно выбрать шрифт, сделать части текста жирными, разместить пункты посередине стикера.
- С помощью второй вкладки в дополнительном окошке можно изменить цвет заметки.
- В третьей вкладке можно настроить прозрачность стикера.
Измените прозрачность стикера в третьей вкладке
- В последней вкладке можно поставить напоминалку-будильник.
 В указанный день и время на ПК зазвонит будильник — на «Рабочем столе» появится записка.
В указанный день и время на ПК зазвонит будильник — на «Рабочем столе» появится записка. - Из стикера можно легко вырезать текст. Для этого нужно кликнуть по нему правой клавишей мышки и выбрать нужную опцию.
- В этой программе есть также главное окно, с помощью которого можно увидеть все ранее созданные заметки. Их можно добавлять снова на «Рабочий стол», если вы ранее их удалили, создавать архивы заметок.
В главном меню будет весь перечень заметок, созданных ранее
Если вы не собираетесь устанавливать программу для стикеров, вам подойдёт встроенный вариант Sticky Notes — здесь и цвета стикеров можно настроить, и списки сделать, и картинки добавить. Если хотите более широкий функционал, выбирайте Hott Notes — там вы сможете настроить шрифт, нарисовать что-либо как в Paint или же составить интерактивный список, где выполненные пункты можно самостоятельно отмечать галочками.
Создаем записки на рабочем столе в Windows 10
Записки на десктопе представляют из себя небольшие окна, где находится текст в сжатом формате, указывая пользователю на самые важные дела или заметки. Создаются такие стикеры в специальных программах, где и редактируются, удаляются, просматриваются. Разработчики софта предлагают юзеру набор самых разнообразных функций, поэтому остается только найти тот самый подходящий вариант.
Создаются такие стикеры в специальных программах, где и редактируются, удаляются, просматриваются. Разработчики софта предлагают юзеру набор самых разнообразных функций, поэтому остается только найти тот самый подходящий вариант.
Способ 1: Lim Stickers
Функциональность бесплатного приложения Lim Stickers сосредоточена конкретно на работе с записками. Интерфейс представлен полностью на русском языке в максимально простом виде, поэтому разобраться с использованием можно буквально за пять минут. Что касается создания заметок, то здесь они на рабочий стол добавляются так:
Скачать Lim Stickers с официального сайта
- Скачайте Lim Stickers с официального сайта, установите и запустите. В главном окне вы увидите большую кнопку, после нажатия на которую происходит создание нового стикера.
На рабочем столе появится одно небольшое, свободно перемещаемое окно. Кликните по нему левой кнопкой мыши, чтобы приступить к добавлению текста.</li>
После этого вы можете вернуться в главное окно.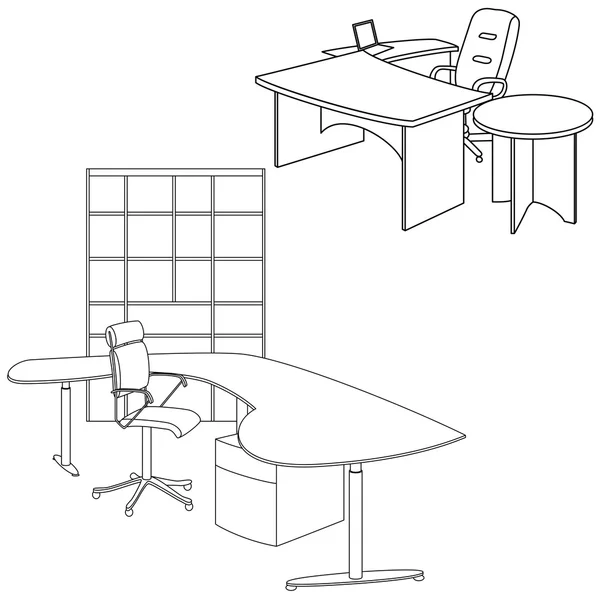 Здесь списком представлены все записки. Можно включать их отображение или удалять навсегда.</li>
Здесь списком представлены все записки. Можно включать их отображение или удалять навсегда.</li>
Щелкните по свободной области ПКМ, чтобы раскрыть меню дополнительных действий.</li>
Особое внимание среди всех пунктов хочется обратить на настройку прозрачности. Перемещайте ползунок в нужном направлении, чтобы отдельно настроить вид каждой заметки.</li>
</ol>
Lim Stickers — максимально примитивное приложение, предоставляющая лишь ограниченный набор для работы с заметками. Однако в случае необходимости добавления простых напоминалок на рабочий стол этот вариант окажется достаточно хорошим.
Способ 2: Hott Notes
Далее мы предлагаем ознакомиться с Hott Notes. Данное решение немного напоминает то, которое мы рассмотрели в предыдущем способе, однако здесь представлено больше настроек оформления каждой заметки и присутствуют отдельные функции, повышающие комфортность работы с записками.
Скачать Hott Notes с официального сайта
- Выше мы указали ссылку на официальный источник Hott Notes.
 Загрузите и установите это ПО оттуда, а после переходите к следующему шагу.
Загрузите и установите это ПО оттуда, а после переходите к следующему шагу. - После запуска иконка приложения появится внизу на панели задач. Кликните на нее правой кнопкой мыши, раскройте всплывающее меню «New» и выберите один из типов заметок.
Теперь нужно задать содержимое записки и настроить ее внешний вид. В дополнительном окне справа выбирается шрифт, его размер, цвет, прозрачность и цвет окна.</li>
В отдельной вкладке присутствует инструмент напоминания, который зазвонит в указанное время и отобразит на рабочем столе записку.</li>
После создания готовый лист можно свободно перемещать, сворачивать или закрывать, нажимая на соответствующие кнопки.</li>
Щелкните ПКМ по записке, чтобы увидеть дополнительные параметры. Отсюда открывается редактор, текст копируется в буфер обмена или отправляется в печать.</li>
В Hott Notes присутствует и главное меню, где вы можете отслеживать состояние каждой записки, отправлять их в архив или убирать с рабочего стола. </li>
</li>
</ol>
Из недостатков Hott Notes сразу заметен устаревший интерфейс, трудное управление через иконку на панели задач и отсутствие русского языка интерфейса, что повысит сложность использования для определенной категории юзеров.
Способ 3: Sticky Notes (Записки)
В Windows 10 имеется и встроенное приложение, позволяющее создавать неограниченное количество записок на рабочем столе. Его интерфейс приятен глазу, а взаимодействие производится максимально просто. Отсутствие необходимости загрузки дополнительных файлов еще больше превозносит Sticky Notes над рассмотренным выше программным обеспечением.
- Для запуска этого инструмента откройте меню «Пуск», в поиске начните вводить название и щелкните ЛКМ на отобразившемся результате. Сейчас разработчики перевели название программы, а это значит, что при отсутствии результатов поиска потребуется ввести не
Sticky Notes, аЗапискидля отображения приложения.
На экране сразу же появится новая заметка. Начните вводить там текст, затем примените инструменты форматирования, например, выделите надпись жирным, создайте список или подчеркните определенные слова. Создание дополнительного листа производится нажатием на кнопку в виде плюса.</li>
Вместе с новой запиской откроется и окно управления Sticky Notes, где можно просмотреть список всех существующих напоминаний, отобразить их, редактировать или удалить.</li>
Перейдите в «Настройки», чтобы ознакомиться с дополнительными параметрами.</li>
Здесь доступно включение синхронизации с облаком, переход на темную тему и активация показа подтверждения перед удалением заметки.</li>
Помимо этого, вверху каждого листика отображается кнопка в виде многоточия. Нажатие по ней открывает панель с выбором цветовой палитры, что позволит персонализировать каждое напоминание.</li>
</ol>Теперь вы знакомы с тремя различными вариантами оформления заметок на рабочем столе компьютера под управлением Windows 10. Как видите, все решения не особо отличаются друг от друга, но уникальные инструменты и визуальное оформление листов делают их все интересными для разных пользователей. Мы рады, что смогли помочь Вам в решении проблемы.Опишите, что у вас не получилось. Наши специалисты постараются ответить максимально быстро.
Как видите, все решения не особо отличаются друг от друга, но уникальные инструменты и визуальное оформление листов делают их все интересными для разных пользователей. Мы рады, что смогли помочь Вам в решении проблемы.Опишите, что у вас не получилось. Наши специалисты постараются ответить максимально быстро.
Помогла ли вам эта статья?
Используемые источники:
- https://windows10i.ru/rabochij-stol/zametki.html
- https://itmaster.guru/windows-10/kak-dobavlyat-korotkie-zametki-pryamo-na-rabochiy-stol-windows-10.html
- https://lumpics.ru/notes-on-the-desktop-in-windows-10/
10 дельных советов, как правильно оборудовать рабочее место для школьника в «однушке»
Разбираемся в вопросе вместе с психологом
Ребенок пошел в школу. А значит, ему нужно где-то заниматься. Не каждые родители, увы, могут выделить своему школьнику отдельную комнату под личный кабинет. Что делать, если места в квартире мало, но совершенно не хочется, чтобы ребенок от этого страдал и без проблем мог писать, читать книги, рисовать? Вместе с частным психологом Павлом Волженковым мы расскажем о том, как грамотно оборудовать рабочий стол с небольшими затратами и настроить малыша на учебный лад.
Личный угол школьнику необходим!
— С первых лет обучения в школе ребенка нужно приучить к самостоятельной работе, — рассказывает психолог Павел Волженков. — А для этого у него должен быть свой угол. То есть стол, за который будет только он в ответе, полочки с книгами, куда он будет ставить свои учебники. Это его территория. И важно учитывать мнение школьника. Только вместе вы найдете правильные пути.
Где же этот угол найти в однушке? В первую очередь, конечно же, ориентируемся на комфорт ребенка. Кухня, разумеется, вариант неудачный. Ведь это место не только для приготовления пищи, но и для постоянных посиделок, чаепитий, решения вопросов. Ребенок там просто не сможет сосредоточиться. Стало быть, рабочее место нужно размещать в спальной комнате.
Отметаем сразу вариант у дверей. Там тоже не слишком комфортно. Ваши постоянные хождения будут отвлекать ученика от выполнения домашнего задания. Многие пытаются сэкономить квадратные метры и посадить чадо за стол, установленный под двухярусной кроватью в углу комнаты.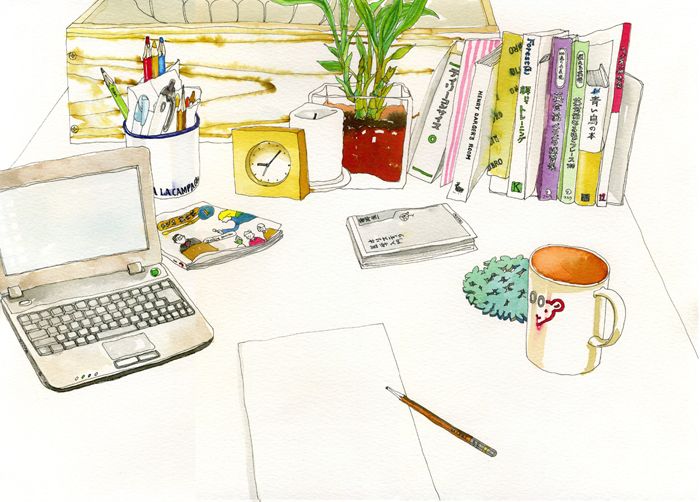 Также не рекомендуется. Главным образом, там будет мало света, что школьника будет угнетать.
Также не рекомендуется. Главным образом, там будет мало света, что школьника будет угнетать.
Лучший вариант – уголок немного левее или правее окна. То есть если ученик правша, надо, чтобы свет падал слева. А если левша — наоборот. Солнце не должно слепить глаза и создавать блики на мониторе. Это влияет на зрение малыша.
Если места нет совсем
Если у вас совсем маленькая квартира, то стол можно сделать откидным от стены. Но опять же, необходимо учитывать, чтобы туда попадал естественный свет. Если детей двое, то можно соединить их столы одной перегородкой, либо этажеркой для учебников. А что, дешево и сердито.
Дизайнеры даже предлагают вариант расширенного подоконника. Там можно разложить учебники, тетради и заниматься. На окнах только необходимо будет повесить шторы или жалюзи и поставить к такому «столу» высокий удобный стул.
Стол-трансформер — тоже неплохой вариант, позволяющий расширять рабочую поверхность и в соответствии с необходимостью менять высоту ножек.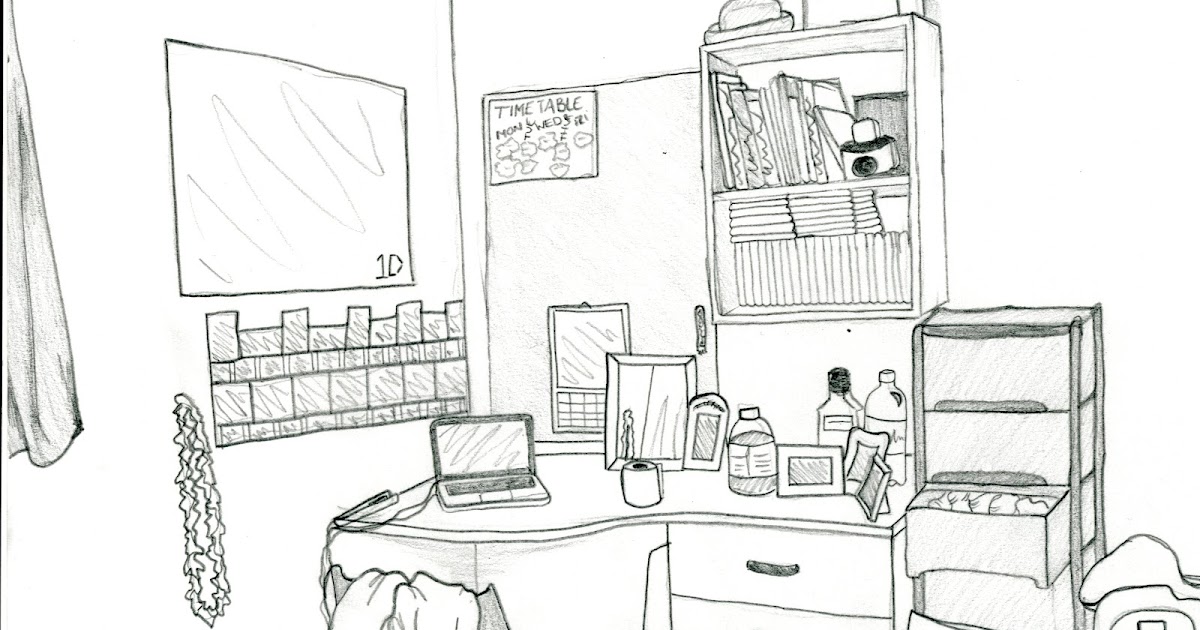
Подбираем размер
Купить или самому соорудить стол для ребенка – мало. Необходимо, чтобы конструкция подходила ему по параметрам, при которых не будет страдать осанка. Специалисты предлагают ориентироваться на такие размеры:
— При росте 100-115 см: высота стола — 46 см, стула — 26 см.
— При росте 115-130 см: высота стола — 52 см, стула — 30 см.
— При росте 130 — 145 см: высота стола — 58 см, стула — 34 см.
— При росте 145 — 160 см: высота стола — 64 см, стула — 38 см.
— При росте 160 — 175 см: высота стола — 70 см, стула — 42 см.
По росту рабочее место подобрали, теперь важно проверить, чтобы край стола находился чуть ниже уровня детской груди. При работе за столом ноги ребенка должны находиться под прямым углом, чтоб коленки не упирались снизу в столешницу. И ноги не должны болтаться в воздухе. Им нужен упор. Это важно.
Опять же, слепо следовать заданным инструкциям не нужно. Каждый ребенок – индивидуален, и важно прислушиваться и к его личному мнению.
Как должен падать свет
Повторимся: ничего лучше дневного света для зрения ученика быть не может. Понятно, что большинство школьников делают домашнее задание во второй половине дня. Поэтому, помимо общего рассеянного освещения, нужно еще и дополнительное — от настольной лампы. Не принципиально, будет она с абажуром или без. Главное, что стоять она должна слева — если ученик правша, или справа — если левша, чтобы рукой ребенок не заслонял направленный свет.
Лампочку выбирайте не сильную — до 60 Ватт. А вот галогеновые лампы не подойдут. Доказано, что лучше всего человеческий глаз воспринимает желтоватый свет.
Как быть с компьютером
В наше время ребенок не может обойтись без компьютера. В начальной школе практикуют занятия по информатике, и уже со второго класса многие детки самостоятельно создают простейшие презентации на ПК.
Ставить или не ставить его ребенку на рабочий стол — зависит от родителей. Тут главное понимать, что максимальное время для занятий на нем для ученика начальной школы — это полчаса в день!
Поэтому пусть это лучше будет ноутбук или планшет. Их можно доставать на определенное время и потом снова убирать. Если же устанавливать на стол школьнику с младших классов стационарный компьютер, то он будет отвлекаться от учебы. Слишком велик соблазн поиграть в очередную игру или проверить сообщения в соцсетях.
Их можно доставать на определенное время и потом снова убирать. Если же устанавливать на стол школьнику с младших классов стационарный компьютер, то он будет отвлекаться от учебы. Слишком велик соблазн поиграть в очередную игру или проверить сообщения в соцсетях.
Куда класть школьные принадлежности
У школьника много книг, тетрадей и их тоже надо где-то удобно разместить. Для этого, конечно, существуют ящики в столе. Но если их нет, можно, например, повестить на стенку небольшую полочку.
Уделите внимание подставкам для ручек и карандашей. Да, эти мелочи порой влетают родителям в копеечку. Но очень важно, особенно с первых лет обучения в школе, приучить ребенка к организованности.
Кстати, в ящиках стола тоже должен быть порядок, чтобы сам школьник мог там что-то найти. Тут пускаем в ход нашу фантазию. В ящики можно положить, например, картонные коробки и оклеить их цветной бумагой или декоративным скотчем. Для ручек или карандашей будут удобны узкие вытянутые емкости, для ластиков, скрепок, скоб для степлера — маленькие квадратные коробочки. Коробки пусть плотно прилегают друг к другу, иначе они будут скользить внутри ящика при его выдвижении, и содержимое секций может перепутаться.
Коробки пусть плотно прилегают друг к другу, иначе они будут скользить внутри ящика при его выдвижении, и содержимое секций может перепутаться.
Хороший вариант — настенный органайзер, который можно сделать самим из ткани или картона. Это будут мелкие карманы или крепления на стене, куда можно поместить все необходимые аксессуары и освободить место на столе.
СОВЕТЫ ПСИХОЛОГА
1. Рабочее место школьника не должно утомлять. Не стоит «пестрить», используя много ярких цветов. Достаточно двух- или трехцветного оформления. Но так, чтобы присутствовал тот оттенок, который ребенку очень нравится.
2. Зону работы лучше отделить от игровой и спальной. Ученику трудно усидеть за уроками, если в его поле зрения любимые «бродилки». Даже тетради лучше покупать без мультяшек на обложке. Они тоже отвлекают. Пусть они будут либо тематическими, либо с изображением успешных людей — представителями разных профессий.
3. Ребенку необходимо установить интервал для отдыха от уроков. Первокласснику каждые 15 минут желательно походить, выполнить ряд несложных физических упражнений. Если малышу запретить вставать из-за стола, пока тот не выполнит все домашнее задание, – это будет менее эффективно.
Первокласснику каждые 15 минут желательно походить, выполнить ряд несложных физических упражнений. Если малышу запретить вставать из-за стола, пока тот не выполнит все домашнее задание, – это будет менее эффективно.
4. Пусть у ученика на столе стоят игрушки или предметы, которые ему напоминают о приятном. Об успехах, которые были у него в прошлом месяце или неделю назад. Это мотивирует к новым достижениям.
по материалам kp.ru
Использование меню пера в Windows
Windows 11 Windows 10 Еще…Меньше
Меню пера в Windows 11 упрощает доступ к избранным приложениям.
Показать меню пера
Если у вас есть перо, коснитесь его на экране. Меню пера появится в углу панели задач.
Добавление и удаление ярлыков
В меню пера можно добавить до четырех приложений. Вот как это сделать.
-
Коснитесь экрана с помощью пера или выберите меню пера в углу панели задач.
-
Когда появится меню пера, выберите Параметры меню Изменить перо.
-
Выберите Добавить, чтобы добавить приложения в меню пера.
-
Если вы хотите удалить приложения из меню пера, выберите Удалить.

Совместное работа в доске
Доска — это интеллектуальное интеллектуальное полотно с свободной формы для идей, создания и совместной работы в режиме реального времени. Чтобы начать работу, вы можете рисовать, ввести и добавлять изображения, просто во внимание, с помощью учетной записи Майкрософт.
Снимки экрана с помощью инструмента «Snipping»
Откройте инструмент «Snipping», чтобы делать снимки экрана и рисовать на том, что вы делаете на компьютере.
Ссылки по теме
-
Изменение параметров пера
Поделитесь своими идеями или рисуйте на снимках экрана с помощью пера в Windows Ink Workspace.
Примечание: Предыдущий Windows Ink Workspace в Записки и Sketchpad. Вы по-прежнему Записки, чтобы запишите напоминания или запишите свои идеи. Чтобы получить доступ Записки см. Записки. Альбом доступен только в более старых версиях Windows.
Выберите Windows Ink Workspace на панели задач, чтобы открыть его. Здесь можно выбрать Доска илиПолноэкранный фрагмент. (Вы также можете выбрать Дополнительные параметры и Подробнее о пере или получить доступ к настройкам пера.)
Совет: Один раз нажмите верхнюю кнопку на ручке, чтобы быстро открыть Доска (Майкрософт), или дважды нажмите ее, чтобы открыть & набросок фрагмента. Если ярлык пера не работает, возможно, его необходимо совметь в Параметры. Дополнительные Подключение Bluetooth на других устройствах.
Совместное работа в доске
Доска предоставляет группам свободное и интеллектуальное полотно для идей, создания и совместной работы в режиме реального времени при входе в учетную запись Майкрософт. Рисуйте, введите или добавьте изображения. Перемещайте их по стопке вверх. Выберите инструмент для письма, включая перо или выделение. Меняйте размер штрихов кисти во время рисования. Если рисунок получился неудачным, воспользуйтесь стирательными резинками.
Рисуйте, введите или добавьте изображения. Перемещайте их по стопке вверх. Выберите инструмент для письма, включая перо или выделение. Меняйте размер штрихов кисти во время рисования. Если рисунок получился неудачным, воспользуйтесь стирательными резинками.
После этого сеансы мозгового штурма автоматически сохраняются в Microsoft Cloud, так что вы сможете пристать к нужному месту.
Добавление примечаний к снимкам экрана с помощью приложения «Набросок на фрагменте экрана»
Откройте «Набросок на фрагменте экрана» и рисуйте в любом месте экрана, независимо от того, что вы делаете на компьютере в данный момент, или откройте предыдущее изображение. В «Наброске на фрагменте экрана» доступны все инструменты альбома: наборы элементов, средство выбора толщины линии, функция «Поделиться», функция экспорта и многое другое.
Совет: Чтобы определить, что происходит при нажатии кнопки на пере, перейдите в Параметры > Устройства > Перо & Windows Ink и прокрутите страницу вниз до кнопки «Сочетания клавиш», чтобы настроить ее функции.
Компьютерное рисование — Как рисовать на компьютере шаг за шагом
В современном цифровом мире люди всех возрастов проводят большую часть своего свободного времени перед экранами.
Если ваш ребенок один из них, то рисование на компьютере — это идеальное занятие, чтобы развлечь его и в то же время проявить творческий подход.
В конце концов, что может быть лучше, чем помочь вашим детям продемонстрировать свои художественные способности, чем нарисовать их любимый гаджет?
Чрезвычайная популярность компьютеров вызвала огромный спрос на бесплатные учебники по компьютерному рисованию. Теперь, вы просили об этом, поэтому мы доставили.
Теперь, вы просили об этом, поэтому мы доставили.
Наконец, мы создали пошаговое руководство по рисованию компьютера, состоящее из 9 простых шагов с наглядными иллюстрациями. С этим подробным руководством рисовать веселее, чем играть на компьютере.
Являетесь ли вы новичком или экспертом в рисовании, мы уверены, что вы без труда выполните эти основные шаги.
Чтобы сделать рисование более приятным, не стесняйтесь настраивать функции этого компьютерного рисунка, а также цвета.
Все, что вам нужно, это лист бумаги и ваш любимый инструмент для рисования, и вы готовы начать рисовать!
Получайте удовольствие и раскрывайте свой внутренний творческий потенциал!
О чем эта запись в блоге
- Как нарисовать компьютер — приступим!
- Шаг 1
- Шаг 2. Нарисуйте внутренний контур монитора
- Шаг 3. Структура основания монитора
- Шаг 4. Затем нарисуйте подставку монитора
- Шаг 5. Наметьте клавиатуру и мышь
- Шаг 6.
 Теперь нарисуйте контур клавиатуры на клавиатуре.
Теперь нарисуйте контур клавиатуры на клавиатуре. - Шаг 7. Нарисуйте все клавиши на клавиатуре.
- Шаг 8. Добавьте детали и узоры на мышь
- Шаг 9. Добавьте узоры на монитор Советы, чтобы сделать ваш компьютерный рисунок еще лучше!
- Ваш компьютерный рисунок готов!
Шаг 1
В верхней части бумаги нарисуйте квадрат, слегка наклоненный вбок. При правильном нарисовании форма должна выглядеть почти как параллелограмм.
Не стесняйтесь использовать линейку, чтобы нарисовать прямые линии для всех четырех сторон квадрата. Это позволит вам быстро и без усилий нарисовать безупречную квадратную форму.
Шаг 2. Нарисуйте внутренний контур монитора
Нарисуйте квадрат вне контура, который мы нарисовали на предыдущем шаге.
Не забудьте провести еще одну линию параллельно правому краю монитора, чтобы придать ему трехмерный вид. Это поможет сделать ваш компьютерный рисунок более заметным.
Шаг 3.
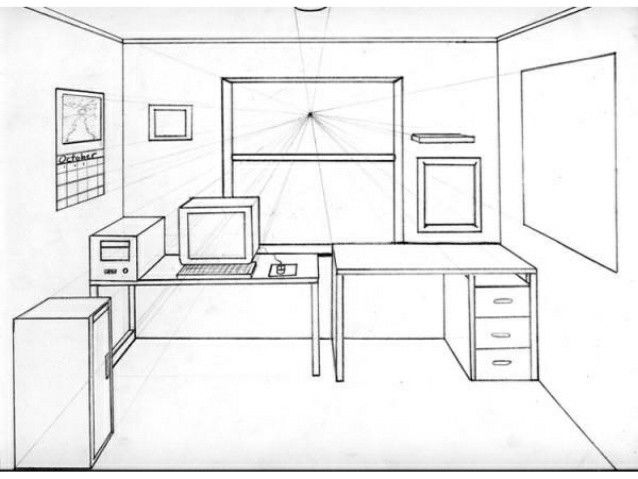 Структура основания монитора
Структура основания монитораПродолжайте рисовать узкую прямоугольную форму под монитором.
Это послужит опорой для монитора, прикрепленного к подставке, которую мы будем рисовать на следующем шаге.
Шаг 4. Затем нарисуйте подставку для монитора
Прямо под прямоугольной фигурой, которую мы нарисовали в предыдущем шаге, создайте подставку для монитора, нарисовав две соединенные прямоугольные фигуры.
Первый должен стоять вертикально, а другой должен лежать на поверхности, как показано на рисунке.
Существуют также подставки для мониторов в различных формах, поэтому не стесняйтесь рисовать то, что вам больше нравится!
Шаг 5. Наброски клавиатуры и мыши
Теперь, когда мы успешно нарисовали монитор и его функции, теперь мы будем работать над клавиатурой и мышью.
Чтобы создать клавиатуру, нарисуйте форму параллелограмма. Мышь, с другой стороны, можно сформировать, просто нарисовав диагональную неправильную овальную форму с плоским дном.
Шаг 6. Теперь нарисуйте контур клавиатуры на клавиатуре
На клавиатуре нарисуйте наклонный прямоугольник с левой стороны и наклонный квадрат с правой стороны. Это обрисовывает в общих чертах клавиатуру, где будут размещены все буквенные и цифровые клавиши.
Имейте в виду, что очертания клавиатур должны быть выровнены с очертаниями клавиатуры, чтобы она оставалась симметричной.
Шаг 7. Нарисуйте все клавиши на клавиатуре
Нарисуйте перекрывающиеся горизонтальные и вертикальные линии внутри буквенной и цифровой клавиатуры. При правильном нарисовании он должен выглядеть как квадратная сетка, как показано на иллюстрации.
С помощью линейки убедитесь, что пробелы и линии клавиш ровные и пропорциональные.
Шаг 8. Добавление деталей и узоров на мышь
Мы закончили рисовать детали клавиатуры на предыдущем шаге, теперь пришло время добавить элементы мыши на ваш рисунок.
Начните с рисования горизонтальной линии поперек мыши, разделив ее между верхом и низом. После этого нарисуйте колесо прокрутки прямо над линией. Колесо прокрутки должно быть расположено посередине, между левой и правой кнопкой.
После этого нарисуйте колесо прокрутки прямо над линией. Колесо прокрутки должно быть расположено посередине, между левой и правой кнопкой.
Не забудьте нарисовать линию внизу по контуру мыши, чтобы создать объемный эффект!
Шаг 9. Добавление узоров на монитор
Нарисуйте несколько диагональных линий на мониторе, чтобы создать иллюзию «отражения». Экраны, как и компьютерные мониторы, обычно являются отражающими, поэтому они создают видимые диагональные узоры.
Добавив эти линии на поверхность экрана монитора, ваш рисунок будет выглядеть более реалистично!
Как вы можете видеть на иллюстрации, наш компьютерный рисунок наконец-то ожил! Теперь все, что ему не хватает, это всплеск цветов, чтобы сделать ваш рисунок красочным.
Теперь пришло время самой захватывающей и веселой части — подбора цветов и раскрашивания рисунка! Это та часть, где вы можете продемонстрировать свои художественные способности.
Раньше компьютеры были только черно-белыми. Однако в современном мире компьютеры представлены в более широком диапазоне цветов, включая золото, серебро, розовое золото и другие яркие цвета! Это дает вам много вариантов цвета при раскрашивании вашего рисунка.
Однако в современном мире компьютеры представлены в более широком диапазоне цветов, включая золото, серебро, розовое золото и другие яркие цвета! Это дает вам много вариантов цвета при раскрашивании вашего рисунка.
Выберите свои любимые цвета и используйте их, чтобы сделать ваш компьютер ярким!
5 советов, которые сделают ваш компьютер еще лучше!
Эти советы о том, как сделать ваш компьютерный эскиз еще лучше, сделают его еще круче!
Компьютеры можно использовать для многих целей, от ввода документов до новейших игр. Вы можете показать, для чего используется этот компьютер, добавив некоторые детали.
Если вы хотите это сделать, просто удалите отражающие линии с экрана, чтобы он стал пустым. Затем вы можете добавить на экран любую активность, которую хотите.
Мы упомянули две возможности, но как вы думаете, что еще может показать этот компьютерный рисунок?
На этом чертеже компьютера показаны основные элементы с клавиатурой и мышью, но есть и другие аксессуары, которые могут быть у компьютеров. Некоторыми примерами могут быть наушники, USB-устройства или игровые контроллеры.
Некоторыми примерами могут быть наушники, USB-устройства или игровые контроллеры.
Вы можете показать, что будете использовать с этим компьютером, нарисовав вокруг него еще несколько объектов!
Продолжая предыдущее предложение, вы можете сделать этот компьютерный эскиз еще более полным с фоном. Вы можете нарисовать его на столе и показать, что еще у вас будет на нем.
Сюда могут входить те аксессуары, о которых мы упоминали ранее, но также могут быть и более обычные предметы. Может быть, там может быть горшечное растение или кружка для нескольких идей.
Что еще может быть на столе рядом с этим компьютером?
Компьютеры бывают самых разных форм и размеров, поэтому, как только вы освоите этот компьютерный рисунок, вы сможете создать другой вариант.
Возможно, у вас или члена вашей семьи есть настольный компьютер, и если это так, вы можете использовать его, чтобы помочь вам изменить параметры экрана или клавиатуры. Это был бы отличный шанс спроектировать идеальную компьютерную настройку!
Компьютеры также бывают разных цветов, так что вы действительно можете отправиться в город с выбранными вами цветами.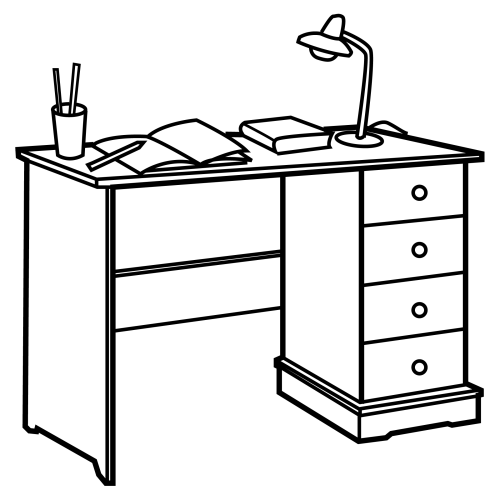 Это могут быть темные и приглушенные или красочные, неоновые оттенки.
Это могут быть темные и приглушенные или красочные, неоновые оттенки.
Кроме того, вы можете нарисовать наклейки и другие забавные элементы персонализации на боковой стороне компьютера.
Играя с художественными инструментами и материалами, вы также можете добиться замечательных результатов!
Ваш компьютерный рисунок готов!
Надеемся, вам понравится это пошаговое руководство по рисованию на компьютере. Если вам нравится пользоваться компьютером, то вам обязательно понравится рисовать!
Самое лучшее в этом уроке то, что он дает вам возможность отточить свои художественные навыки.
Это дает вам полную свободу в настройке рисунка и выборе уникального набора цветов, которые вы будете использовать для раскрашивания вашего рисунка.
Мы всегда обновляем наш каталог серий «как рисовать», поэтому не забывайте посещать наш веб-сайт, чтобы постоянно получать новые загружаемые уроки рисования.
Если вы хотите увидеть учебник по рисованию предмета, который мы еще не рассмотрели, сообщите нам об этом!
После того, как вы успешно нарисовали компьютер и раскрасили его, не забудьте продемонстрировать свой шедевр.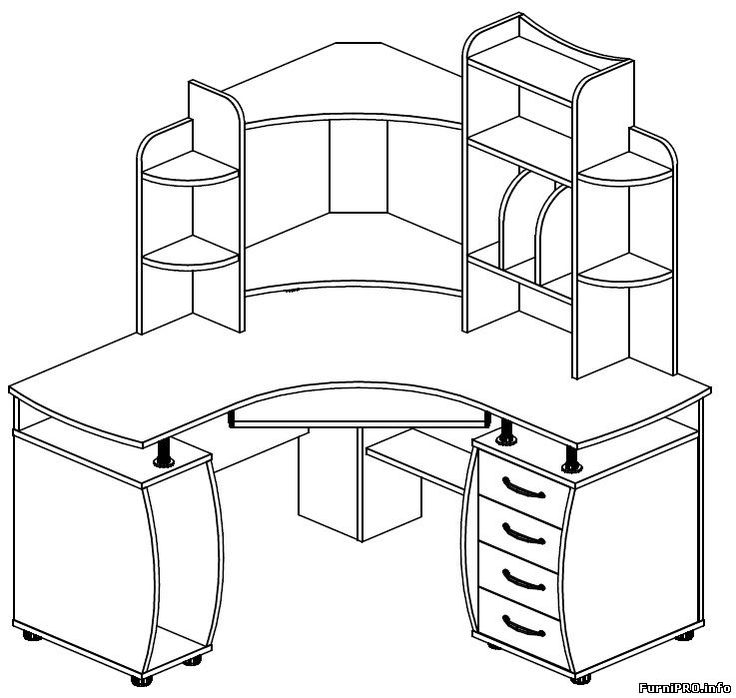
Сфотографируйте свой удивительный рисунок и поделитесь им на нашей странице в Facebook и на Pinterest.
Нам не терпится увидеть твой красочный компьютерный рисунок!
Wie kann man am Computer zeichnen?
Ресурсы Zeichnen am Computer: Wie kann man am Computer zeichnen?
Dank des Computers können wir es uns jetzt leisten, grenzenlos zu zeichnen, ohne Hunderte von Euro für Zeichenmaterial ausgeben zu müssen, das mit hoher Geschwindigkeit verbraucht wird. Malstile, die mehrere Techniken und Werkzeuge beinhalten, sind dank der digitalen Malerei mit einem einfachen Strich anwendbar. Diese Technik wird zunehmend sowohl von Amateuren as auch von Profis verwendet, und es ist jetzt möglich, viele Stile zu erforschen, von Pixel Art bis hin zu realistischen Zeichnungen. Mit digitaler Malerei können Sie kreativ sein und eine Welt erkunden, die Sie mit Standardgeräten nie ausprobiert hätten.
Zeichnen am Computer: zahlreiche Möglichkeiten
Es gibt viele verschiedene Möglichkeiten, auf einem Computer zu zeichnen. Während es die Möglichkeit gibt, mit keiner speziellen Hardware außer Ihrem Laptop anzufangen, scheint die Инвестиции в eine computergestützte Zeichenausrüstung ein Muss für diejenigen zu sein, die ihren Designprozess verbessern und eine Zeichnung genauer und schneller as mit einer Maus erstellen.
С другой таблеткой?
Für das Zeichnen am Computer stehen dem Illustrator, der mit der digitalen Malerei beginnen möchte, mehrere Möglichkeiten zur Verfügung. Illustratoren werden schnell feststellen, dass ein Grafiktablett unerlässlich ist, um effizient und schnell zu arbeiten, vor allem, wenn sie professionalelle Zeichnungen anfertigen oder regelmäßig zeichnen möchten.
Für Menschen, die nicht in eine Grafikpalette investieren Wollen, ist die Technik ohne Tablett immer noch möglich. Der Prozess ist jedoch schwer. In der Tat muss der Grafikdesigner seine Skizze vorher mit einem Bleistift anfertigen und sie dann mit einem hochwertigen Scanner oder einem Telefon mit guter Kamera einscannen, um sie auf seinen Computer übertragen zu können. Grafiksoftware с Inkscape ermöglicht es Ihnen dann, Ihre Zeichnung in ein Vektorgrafikbild umzuwandeln und die grafische Gestaltung direct in der Software zu überarbeiten. Dank der Vektorisierung stehen Ihnen alle Möglichkeiten der Software zur Verfügung, so dass Sie Ihre Zeichnung retuschieren können, indem Sie die Proportionen, die Farben, die Leuchtkraft, die Contraste ändern oder sogar Elemente hinzufügen und entfernen. Der große Nachteil ist, dass viele Parasiten, je nach Qualität des Scans, die Grundskizze erheblich verschlechtern können. Auch das Arbeiten mit der Maus kann schnell lästig werden, da die Ungenauigkeit und der Zeitverlust im Vergleich zur Verwendung von Stiften, die ergonomischer sind, die Verwendung dieser nicht sehr intuitiv macht.
Grafiksoftware с Inkscape ermöglicht es Ihnen dann, Ihre Zeichnung in ein Vektorgrafikbild umzuwandeln und die grafische Gestaltung direct in der Software zu überarbeiten. Dank der Vektorisierung stehen Ihnen alle Möglichkeiten der Software zur Verfügung, so dass Sie Ihre Zeichnung retuschieren können, indem Sie die Proportionen, die Farben, die Leuchtkraft, die Contraste ändern oder sogar Elemente hinzufügen und entfernen. Der große Nachteil ist, dass viele Parasiten, je nach Qualität des Scans, die Grundskizze erheblich verschlechtern können. Auch das Arbeiten mit der Maus kann schnell lästig werden, da die Ungenauigkeit und der Zeitverlust im Vergleich zur Verwendung von Stiften, die ergonomischer sind, die Verwendung dieser nicht sehr intuitiv macht.
Aus diesem Grund wird die Инвестиции в eine Grafikpalette, bestehend aus einem Tablett und einem Stift, schnell zur Norm für diejenigen, die das Zeichnen am Computer lernen Wollen. Die Bewegungen werden viel интуитивно, und dank der zahlreichen Tastenkombinationen und der Ergonomie, die für ein schnelles Arbeiten mit der Software gedacht ist, kommt man dem Gefühl des Zeichnens auf Papier näher.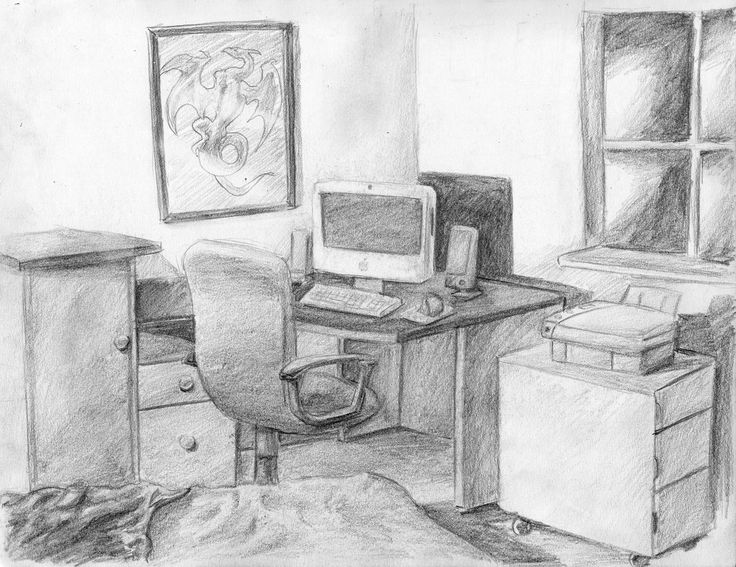 Je nachdem, für welches Grafiktablett Sie sich entscheiden, benötigen Sie noch eine gewisse Eingewöhnungszeit. Bei den Touch-Tabletts ohne integrierten Bildschirm kann der Reflex, beim Zeichnen nicht auf die Hand, sondern auf den Computerbildschirm zu schauen, für Anfänger in der digitalen Kunst tatsächlich störend sein. Der digitale Stift, obwohl es viele Modelle gibt, unterscheidet sich nach wie vor von einem Bleistift, einem Kugelschreiber oder einem Pinsel und muss erlernt werden, um ihn оптимальный einzusetzen.
Je nachdem, für welches Grafiktablett Sie sich entscheiden, benötigen Sie noch eine gewisse Eingewöhnungszeit. Bei den Touch-Tabletts ohne integrierten Bildschirm kann der Reflex, beim Zeichnen nicht auf die Hand, sondern auf den Computerbildschirm zu schauen, für Anfänger in der digitalen Kunst tatsächlich störend sein. Der digitale Stift, obwohl es viele Modelle gibt, unterscheidet sich nach wie vor von einem Bleistift, einem Kugelschreiber oder einem Pinsel und muss erlernt werden, um ihn оптимальный einzusetzen.
Специальное программное обеспечение verwenden
Zeichensoftware , mit der Sie auf einem Computer zeichnen können, ist Ihr bester Verbündeter, um digitale Zeichnungen zu erstellen. Es gibt zwei Haupttypen: solche für die Erstellung von Rasterbildern, die es Ihnen erlauben, mit Pixeln zu arbeiten, und die sich im Allgemeinen als die zugänglichsten erweisen, um in die Welt der digitalen Kunst einzusteigen, und Vektorsoftware, die Ihnen die Möbglichkeit Änderungen an den Formen vorzunehmen und die Größe Ihres Bildes ohne Qualitätsverluste bei starker Vergrößerung oder Verzerrung zu ändern.
Тип программного обеспечения, не связанный с Adobe-Suite mit Adobe Photoshop cc, das es ermöglicht, ein Matrixbild zu erstellen, und der Software Adobe Illustrator cc für die Vektorbilder getragen werden, jede ihre Vorteile hat, sind die Möglichkeiten, die sie bieten, beeindruckend. Unabhängig von der Art des Programms, ob kostenpflichtig oder kostenlos, finden Sie unter Windows, Mac OS oder Linux eine ähnliche Symbolleiste, die es Ihnen ermöglicht, von einem zum anderen zu wechseln, ohne die Orientierung zu verlieren. Viele andere Entwicklungsfirmen oder Hersteller von Grafiktabletts haben ebenfalls ihre Eigene Software mit ihren eigenen Optionen veröffentlicht. Es Liegt An Ihnen, sie auszuprobieren und herauszufinden, mit welchem Sie sich am wohlsten fühlen. Machen Sie sich mit den vielen Effekten, Werkzeugen, Pinseln, Stiften oder Farben vertraut, die Ihnen zur Verfügung stehen, um eine Vorstellung davon zu bekommen, был Ihnen am besten gefällt.
Zahlreiche Tipps zum Zeichnen am Computer
Nicht unwesentliche Accessoires
Es ist richtig, dass Sie nach dem Kauf eines Grafiktabletts und der Wahl der Software soft mit dem Zeichnen am Computer beginnen können. Es gibt jedoch viele Accessoires, die Ihre Fähigkeit, effizient zu arbeiten, optimieren.
Es gibt jedoch viele Accessoires, die Ihre Fähigkeit, effizient zu arbeiten, optimieren.
Zunächst einmal ist der Stylus das wesentliche Werkzeug, um das Grafiktablett richtig zu nutzen. Es gibt viele Modelle auf dem Markt, und man kann sich schnell in der Vielzahl der vorhandenen Referenzen verlieren. Das Wichtigste ist, dass Sie in einen vielseitigen Stylus investieren, mit dem Sie sich in Bezug auf Gewicht und Ergonomie wohl fühlen. Manche Eingabestifte sind zu schwer oder nicht schwer genug und können sich beim Zeichnen unnatürlich anfühlen. Das Vorhandensein von Shortcut-Tasten oder nicht und deren Position auf dem Stylus ist ebenfalls ein Kriterium, das berücksichtigt werden sollte, um schnell und angenehm arbeiten zu können. Schließlich können die mehr oder weniger feinen Spitzen ein anderes, aber nützliches Gefühl vermitteln, wenn es um den Wechsel von Pinseln oder digitalen Stiften in Ihrer Grafiksoftware geht. In der Tat kann das Zeichnen mit einem Stylus mit großer Spitze bei der Verwendung eines dünnen Bleistifts in Ihrer Software aufgrund der Kluft zwischen der Realität und dem, был auf Ihrem Bildschirm passiert, störend sein. Wenn es Modelle mit austauschbaren Spitzen gibt, ist es ratsam, je nach gewünschter Illustration mehrere Eingabestifte zur Hand zu haben.
Wenn es Modelle mit austauschbaren Spitzen gibt, ist es ratsam, je nach gewünschter Illustration mehrere Eingabestifte zur Hand zu haben.
Ein weiteres Zubehör, das Ihnen beim Zeichnen am Computer helfen kann, ist der Monitor oder Computerbildschirm, den Sie verwenden werden. Sie können auf dem Bildschirm, den Sie bereits haben, zeichnen, aber wenn Sie intensiv im computergestützten Design arbeiten Wollen, ist die Investition in einen 20-Zoll- oder größeren Monitor für die bestmögliche Bildqualität und Detailgenauigkeit notwendig. In ähnlicher Weise kann die Инвестиции в einen leistungsstarken Computer einegute Option sein, wenn Sie digitales Design zu Ihrem Beruf machen Wollen. Dies ermöglicht Ihnen eine reibungslos funktionierende Software, unabhängig davon, wie viele Ebenen Sie verwenden und wie groß die Datei ist, an der Sie arbeiten.
Die Investition mag auf den ersten Blick teuer erscheinen, aber wenn Sie diese Artikel einmal gekauft haben, werden Sie im Gegensatz zum Traditionalellen Zeichnen keinen Verschleiß an Ihren Stiften haben und Ihre Ausrqualstung wird jahrelang halten, solange Sie.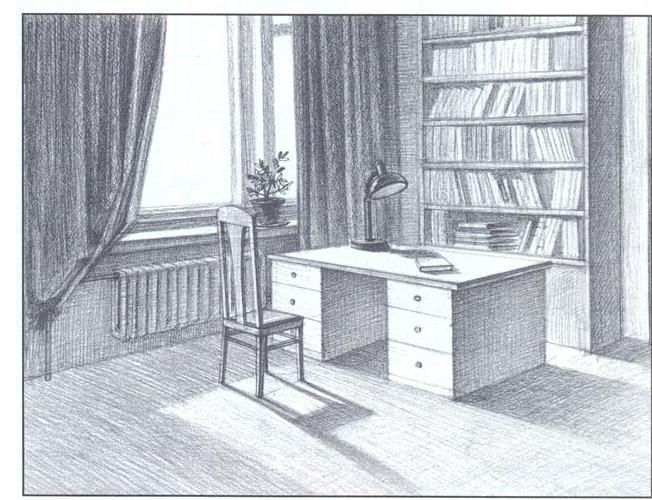 Auf Lange Sicht werden die Einsparungen im Vergleich zum herkömmlichen Zeichnen schnell erkennbar sein.
Auf Lange Sicht werden die Einsparungen im Vergleich zum herkömmlichen Zeichnen schnell erkennbar sein.
Anfänger, es gibt Lösungen.
Wenn Sie neu im digitalen Zeichnen sind, kann der Übergang vom Papier zum Computer entmutigend sein, da die Vielzahl der Optionen und die erforderliche Lernkurve zur Verwendung neuer digitaler Werkzeuge erheblich sind. Mit der Entwicklung der Technologie und der Demokratisierung des digitalen Zeichnens ist das Zeichnen am Computer jedoch viel zugänglicher geworden.
Die erste Möglichkeit ist die Verwendung eines Grafiktablett, wie z. B. des ISKN Repaper, mit dem Sie auf einem Blatt Papier zeichnen können, während Sie Ihre Arbeit in Ihre Zeichensoftware scannen. Für einen Anfänger ist diese Art von Tablett ein guter Kompromiss zwischen Traditionalellem Zeichnen und Digitalem Zeichnen. Tatsächlich können Sie damit weiterhin mit Ihren Standardstiften auf einem Blatt Papier zeichnen, als ob Sie auf einem Skizzenbuch zeichnen würden, während Sie die Kolorierung oder die letzten Retuschen in Ihrer bevorzugten Zeichensoftware durchführen können. Был сделан с улучшенным графическим программным обеспечением, которое было загружено бесплатным программным обеспечением с Gimp или Vektorzeichenprogramm Inkscape bevorzugen. Diese Software-Programme sind vielseitig und bieten eine große Anzahl von Optionen für jeden, der mit dem digitalen Zeichnen beginnen möchte.
Был сделан с улучшенным графическим программным обеспечением, которое было загружено бесплатным программным обеспечением с Gimp или Vektorzeichenprogramm Inkscape bevorzugen. Diese Software-Programme sind vielseitig und bieten eine große Anzahl von Optionen für jeden, der mit dem digitalen Zeichnen beginnen möchte.
Um Ihre digitale Zeichensoftware sowie Ihr Material zu beherrschen, ist es mehr als empfehlenswert, sowohl für Anfänger als auch für jene, die bereits Erfahrung im digitalen Zeichnen haben, dank der zahlreichen, im Internet verfügbaren Tutorials zu lernen. Diese sind zahlreich und ermöglichen es Ihnen, die Besonderheiten der bekanntesten Software zu beherrschen. Verwaltung von Ebenen und Arbeitsfläche, Verwendung von Pinseln, Effecten, Texturen und Programmierung von Tastenkombinationen: für jede gestellte Frage gibt es ein Tutorial, das Ihnen helfen wird, Ihre Fähigkeiten zu verbessern, um hochwertige Illustrationen zu erstellen.
Repaper
So einfach wie Papier und Stift, so leistungsfähig wie ein Grafiktablett
Энтдекен
Zeichnen am Компьютер: был ли продан Designer beachten?
Auch wenn das Zeichnen am Computer zunächst kompliziert erscheinen mag, haben die technologischen Entwicklungen und die zahlreichen Tutorials viele Hindernisse beseitigen können, indem sie Benutzern einen leichteren Umgang mit den Zeichenwerkzeugen ermöglichen. Es ist nun möglich, dass Grafikdesigner das Gefühl des Zeichnens von Hand wiederentdecken, indem sie einfach eine Grafikpalette mit einer geeigneten Arbeitsfläche und einer Zeichensoftware — Open-Source wie Gimp oder kostenpflichtige Software-Programme wie Photoshop и Illustrator — проверены, и поэтому их творческие работы работают на их ноутбуках или настольных компьютерах.
Es ist nun möglich, dass Grafikdesigner das Gefühl des Zeichnens von Hand wiederentdecken, indem sie einfach eine Grafikpalette mit einer geeigneten Arbeitsfläche und einer Zeichensoftware — Open-Source wie Gimp oder kostenpflichtige Software-Programme wie Photoshop и Illustrator — проверены, и поэтому их творческие работы работают на их ноутбуках или настольных компьютерах.
Как нарисовать компьютер и обозначить его части — Draw Swan
Для многих из нас компьютеры являются неотъемлемой частью нашей повседневной жизни. Они позволяют нам выполнять нашу работу, общаться с друзьями и даже заказывать еду и другие предметы. Знание основ работы с компьютером — важный навык, и у нас есть все, что вам нужно знать — готовы учиться? Тогда читайте дальше!
Обучающее видео
Включите JavaScript
Пошаговые изображения и инструкции
1.

Начните с линейки и карандаша, чтобы нарисовать прямоугольник в левой части страницы.
2.
Добавьте второй, меньший прямоугольник внутри первого…
3.
А затем прямоугольник меньшего размера под ним. Используйте карандаш и линейку, чтобы добавить вертикальную линию внизу, а затем добавьте длинный тонкий прямоугольник в пространство под нижней фигурой.
4.
Соедините эту длинную тонкую фигуру с нижним прямоугольником наклонными линиями, соединенными с горизонтальными линиями вверху.
5.
Затем добавьте идентичную фигуру ниже этой, на этот раз немного больше, чем та, что выше.
6.
Добавьте еще одну горизонтальную линию чуть выше нижней…
7.
И затем используйте пары коротких вертикальных меток поперек полосы.
8.
Теперь добавьте большую фигуру вокруг контура нижней, заключая в нее другие фигуры.
9.

Разделите верхнюю часть на квадраты – это будет клавиатура.
10.
Используйте карандаш и линейку, чтобы добавить прямоугольник с каждой стороны…
11.
А затем добавьте большие прямоугольники вокруг этих меньших.
12.
Теперь добавьте овал внизу левого прямоугольника. Добавьте два маленьких круга внутри этого — по одному на каждом конце.
13.
Затем добавьте овал ниже правого прямоугольника и добавьте маленькую отметку вверху – это будет мышь.
14.
Затем используйте линейку и карандаш, чтобы добавить диагональные линии внутри меньших прямоугольников, создав динамики.
15.
Теперь с помощью карандаша и линейки нарисуйте еще один прямоугольник справа.
16.
Теперь добавьте квадрат внизу и два длинных прямоугольника вверху. Нарисуйте два маленьких круга под этими верхними прямоугольниками.
17.
Затем нарисуйте еще одну линию над верхней и соедините ее с нижней диагональными линиями, чтобы создать компьютерную башню.
18.
Повторите это в верхней части экрана…
19.
И в верхней части динамиков.
20.
Затем добавьте еще один прямоугольник справа от башни.
21.
Добавьте еще один, меньший прямоугольник, над большим, немного расширяя нижнюю линию.
22.
Теперь добавьте короткие линии по обеим сторонам меньшего прямоугольника. Добавьте диагональные линии в конец и соедините их горизонтальной линией через центр. Проведите линию вниз с обеих сторон, а затем соедините их внизу. Добавьте два маленьких квадрата внизу.
23.
Теперь добавьте еще один прямоугольник меньшего размера внизу этой новой фигуры – это будет принтер.
24.
Теперь добавьте лоток к принтеру. Проведите две линии поперек центрального прямоугольника, а затем добавьте длинный тонкий прямоугольник в конце.
25.
Используйте ластик, чтобы удалить линию в центре этого лотка…
26.

Затем используйте ластик, чтобы удалить линии из центра клавиатуры и компьютера.
27.
Приведите в порядок контуры, где вы использовали ластик.
28.
Теперь с помощью линейки добавьте две горизонтальные линии внизу страницы, одну выше другой, затем одну линию над экраном и одну над верхней частью принтера.
29.
Возьмите черный карандаш и проведите по всем линиям, кроме горизонтальных, которые вы только что нарисовали.
30.
Черным маркером обозначьте детали – «Монитор», «Компьютер», «Принтер», «Динамик», «Мышь», «Клавиатура».
31.
Теперь с помощью черной ручки и линейки нарисуйте линии, соединяющие каждую этикетку с соответствующей частью.
32.
Используйте ластик, чтобы удалить оставшиеся следы карандаша…
33.
Затем используйте синюю ручку для экрана.
34.
Желтой ручкой заштрихуйте динамики…
35.

А затем оранжевой ручкой нарисуйте круги внизу динамика.
36.
Возьмите серую ручку и заштрихуйте переднюю часть принтера, переднюю часть компьютера и динамики, мышь, клавиатуру и экран.
37.
Затем используйте более темный серый цвет для остальных пробелов, оставив бумагу в верхней части принтера белой.
38.
Наконец, серой ручкой добавьте тени под каждым из компонентов.
И вот он у нас есть — ваш собственный компьютерный набор с наклейками, готовыми для изучения.
Галерея «Как нарисовать компьютер и пометить его части»
Связанные уроки по рисованию
Лучшее бесплатное программное обеспечение для рисования на экране ПК с Windows
ваш компьютер . Наложение создается, чтобы помочь вам рисовать поверх любого запущенного программного обеспечения, открытого окна, приложения и т. д. на экране рабочего стола. Вы можете использовать маркер или ручку, чтобы рисовать, писать что-то на экране или отмечать области. Это может пригодиться во время презентаций, онлайн-совещаний, видеоконференций и многого другого.
Это может пригодиться во время презентаций, онлайн-совещаний, видеоконференций и многого другого.
Существует множество бесплатных программ для рисования, но возможности рисовать прямо на экране рабочего стола в них нет. Поэтому мы создали этот пост, чтобы помочь вам достичь этой цели.
Этот пост включает в себя 5 бесплатных программ для рисования на экране Windows 11/10, Windows Ink Screen Sketch уже рассматривался в другом месте на этом сайте.
- gInk
- Epic Pen
- Paint on Whiteboard Desktop
- LiveDraw
- ZoomIt.
1] гИнк
gInk — одно из лучших программ для экранных аннотаций для Windows 11/10. Он имеет три особенности, которые привлекают внимание. Вы можете перемещать аннотации или рисунки, которые вы нарисовали, из одной области в другую. Функция показать/скрыть все аннотации также присутствует. Кроме того, вы можете включить указатель мыши для использования рабочего стола и других приложений без потери аннотаций. Позже вы можете снова использовать инструменты аннотации, чтобы начать сначала. Он имеет 10 различных ручек для рисования на экране. По умолчанию на панели инструментов отображаются только 5 ручек, но вы можете получить доступ к настройкам, чтобы отобразить больше ручек на панели инструментов.
Позже вы можете снова использовать инструменты аннотации, чтобы начать сначала. Он имеет 10 различных ручек для рисования на экране. По умолчанию на панели инструментов отображаются только 5 ручек, но вы можете получить доступ к настройкам, чтобы отобразить больше ручек на панели инструментов.
Это программное обеспечение с открытым исходным кодом можно загрузить с GitHub. После запуска этого программного обеспечения вы можете щелкнуть его значок на панели задач, чтобы получить доступ к доступным инструментам. Вы увидите различные цветные ручки, инструмент ластика для удаления аннотаций, значок глаза для отображения/скрытия аннотаций, инструмент Pan для перемещения аннотаций, снимок экрана для создания полноэкранного снимка или определенной области, инструмент отмены и т. д.
Вы также можете получить доступ к настройкам этого программного обеспечения, щелкнув правой кнопкой мыши значок на панели задач и выбрав Параметры . Там вы сможете установить горячие клавиши для разных ручек, поставить галочки на ручках и инструментах, которые вы хотите отображать на панели инструментов, изменить путь для хранения снимков экрана и т. д.
Там вы сможете установить горячие клавиши для разных ручек, поставить галочки на ручках и инструментах, которые вы хотите отображать на панели инструментов, изменить путь для хранения снимков экрана и т. д.
2] Epic Pen
Epic Pen is популярное программное обеспечение для создания аннотаций на экране. Он поставляется с инструментами пера и маркера для рисования на экране рабочего стола. Для рисования доступно 16 различных цветов. Он также позволяет приостанавливать/возобновлять рисование на рабочем столе одним щелчком мыши. Есть еще 9Инструмент для захвата скриншотов 0005 , с помощью которого вы можете захватить весь экран вместе с рисунком на рабочем столе или сделать снимок экрана определенной области в формате PNG .
Когда программное обеспечение запущено, его плавающий значок виден на экране рабочего стола, который вы можете разместить в любом месте. Используйте значок чернил , а затем вы сможете изучить все доступные инструменты. Просто выберите любой из доступных цветов и начните рисовать. Это также позволяет вам отменить действия или использовать Ластик . Размер/ширину пера или маркера также можно настроить с помощью меню инструментов.
Просто выберите любой из доступных цветов и начните рисовать. Это также позволяет вам отменить действия или использовать Ластик . Размер/ширину пера или маркера также можно настроить с помощью меню инструментов.
Если вы хотите, вы также можете получить доступ к настройкам этого программного обеспечения, используя значок меню в меню инструментов, а затем установить горячие клавиши для использования инструмента, переключения видимости и т. д. Помимо этого, оно также обеспечивает белую доску, доску, линию, стрелку , прямоугольник и другие инструменты, но они доступны в платном плане. Тем не менее, бесплатный план довольно хорош для рисования на экране рабочего стола.
3] Краска на рабочем столе белой доски
Paint on Whiteboard Desktop — еще одна хорошая программа для рисования на экране Windows 10. Вы можете использовать инструмент от руки и выбрать любой из ваших любимых цветов для рисования. Это программное обеспечение имеет преимущество перед программным обеспечением Epic Pen, поскольку оно позволяет бесплатно использовать инструменты line и arrow . Кроме того, вы можете установить уровень непрозрачности и толщину для инструментов рисования.
Кроме того, вы можете установить уровень непрозрачности и толщину для инструментов рисования.
Вы можете скачать это программное обеспечение здесь. Это портативное программное обеспечение, и для его использования требуется Java. Когда вы запустите программное обеспечение, вы увидите его панель инструментов с левой стороны. Там вы можете использовать инструменты от руки, стрелки, линии, установить ширину и непрозрачность для рисования. Кроме того, вы можете очистить или стереть весь экран с помощью доступного инструмента. Он не поставляется с инструментами отмены или ластика, поэтому вы должны быть осторожны при рисовании.
Инструмент захвата экрана также предназначен для сохранения всего экрана рабочего стола вместе с вашим рисунком. Все его функции хороши, но вы не можете приостановить и возобновить рисование на рабочем столе, когда программа активна. Итак, вы должны сначала открыть желаемое программное обеспечение или приложение, а затем запустить это программное обеспечение.
4] LiveDraw
LiveDraw — это программа с открытым исходным кодом и одна из лучших программ для экранных аннотаций. Он имеет 12 различных цветов для рисования на экране рабочего стола. Вы также можете свернуть это программное обеспечение, чтобы открыть другие приложения и скрыть аннотированные области, а затем снова начать рисовать на экране рабочего стола с предварительно добавленными аннотациями.
Наиболее интересной и уникальной особенностью является то, что вы можете сохранять все аннотации или экранные рисунки с прозрачным фоном в виде изображения PNG .
Вы можете загрузить переносимый EXE-файл этого программного обеспечения для экранных аннотаторов с GitHub. После запуска этого программного обеспечения вы увидите 12 разноцветных ручек. Вы можете использовать для переключения дополнительной опции с помощью данного значка, а затем получить доступ к другим параметрам, таким как действия отмены и повтора, использование инструмента «Ластик», очистить экран, сохранить рукописный ввод или рисунок в виде прозрачного изображения PNG, показать/скрыть рукописный ввод или аннотацию и т. д.
д.
5] ZoomIt
ZoomIt на самом деле представляет собой программное обеспечение для масштабирования экрана и создания аннотаций, но вы также можете использовать его для рисования на экране рабочего стола Windows 10. Вы можете использовать инструмент от руки и текстовый инструмент , чтобы рисовать или писать что-то на экране рабочего стола. Он обеспечивает только красный цвет для рисования, но он успешно служит для рисования на экране. В дополнение к этому, он также поставляется с базовым программным обеспечением для напоминания о перерывах, которое вы можете использовать с настраиваемым временем, чтобы сделать перерыв в работе.
После загрузки zip-файла вы можете запустить этот портативный инструмент. Теперь используйте горячую клавишу Ctrl+2 , чтобы активировать инструмент рисования. Чтобы использовать текстовый инструмент во время рисования, вы можете нажать « t », а затем добавить собственный текст. Вы можете пропустить инструменты рисования и текста, используя клавишу Esc .
Вы можете пропустить инструменты рисования и текста, используя клавишу Esc .
Если вы хотите использовать функцию увеличения, нажмите горячую клавишу Ctrl+1 . Или же вы также можете установить собственные горячие клавиши, открыв окно Параметры этого инструмента. Просто щелкните правой кнопкой мыши значок этого программного обеспечения на панели задач и выберите «Параметры», чтобы открыть это окно и изменить горячие клавиши.
Вот несколько полезных опций для рисования на экране рабочего стола Windows 10. gInk определенно немного лучше, чем другие программы для рисования на экране, благодаря своим уникальным функциям. Но и другие программы тоже хороши.
Рисование и набросок заметок на странице
OneNote позволяет рисовать, делать наброски или писать заметки пальцем, ручкой или даже мышью. Вы также можете выбрать фигуру из галереи вместо рисования от руки.
Рисовать и делать наброски на стандартном компьютере
Перейдите на вкладку Draw .
Щелкните любое перо или маркер на ленте, а затем с помощью мыши нарисуйте или набросайте заметки на странице.
Чтобы выйти из режима рисования, нажмите клавишу Esc на клавиатуре или нажмите кнопку 9.0171 Нажмите кнопку на вкладке Draw .
Рисование и набросок на компьютере или устройстве с сенсорным экраном
Коснитесь вкладки Draw .
Коснитесь Рисуйте касанием , коснитесь любого из ручек или маркеров, показанных на ленте, а затем пальцем или стилусом нарисуйте или набросайте на странице.
Советы:
Если ваше сенсорное устройство имеет небольшой экран, нажмите или коснитесь кнопки Режим сенсорного ввода/мыши на панели быстрого доступа, а затем нажмите Коснитесь . Это увеличивает пространство между командами, поэтому их легче нажимать пальцем. Вы можете отключить этот режим, когда закончите рисовать.
Если ваш компьютер оснащен сенсорным экраном, вы также можете делать рукописные заметки и преобразовывать их в текст.

Чтобы выйти из режима рисования, нажмите клавишу Esc на клавиатуре или нажмите кнопку Введите на вкладке Рисовать .
Чтобы нарисовать фигуру
Нажмите или коснитесь вкладки Draw , выберите элемент в галерее Shapes , а затем перетащите мышь или палец на страницу, чтобы нарисовать фигуру.
Когда фигура выбрана, вы можете перетащить ее, чтобы изменить ее размер или переместить в другое место на странице.

Чтобы просмотреть дополнительные варианты рисования, щелкните или коснитесь стрелки Еще в правом нижнем углу галереи Фигуры , а затем выберите фигуру в появившемся меню.
Чтобы выйти из режима рисования, нажмите клавишу Esc на клавиатуре или нажмите кнопку Введите на Вычертить таб.
Чтобы нарисовать несколько фигур подряд
Щелкните или коснитесь вкладки Рисование , а затем щелкните стрелку Еще в правом нижнем углу коллекции Фигуры .

В появившемся меню нажмите Заблокировать режим рисования .
OneNote останется в режиме рисования, из которого вы выходите.
Выберите элемент в списке Фигуры , а затем щелкните и перетащите на страницу, чтобы нарисовать нужную фигуру. Повторите этот шаг для необходимого количества дополнительных фигур.
Чтобы выйти из режима рисования, нажмите клавишу Esc на клавиатуре или нажмите кнопку Введите на вкладке Рисовать .
Чтобы удалить фигуры или заметки, которые вы нарисовали
Средства письма в Microsoft Office OneNote 2007 позволяют использовать любое указывающее устройство, например стилус планшета для рисования, перо планшетного ПК или даже мышь, для добавления рукописного текста или рисунков от руки в заметки.
В этой статье
Показать или скрыть панели инструментов письма и рисования
Пишите или рисуйте заметки
Настроить перо
Преобразование рукописного текста в текст
Показать или скрыть панели инструментов письма и рисования
- org/ListItem»>
В меню Вид выберите Панели инструментов , а затем выполните одно из следующих действий:
Примечание. По умолчанию панели инструментов Средства рисования и Мои ручки закреплены внизу и слева от окна приложения. Чтобы переместить эти панели инструментов в новое место, щелкните и перетащите маркер перемещения на закрепленной панели инструментов или строку заголовка на плавающей панели инструментов.
Верх страницы
Писать или рисовать заметки
Чтобы выбрать определенную толщину и цвет пера, на панели инструментов Инструменты для письма щелкните Перо или щелкните стрелку рядом с Перо .

С помощью пера планшетного ПК или мыши рисуйте или пишите заметки прямо на поверхности страницы.
Чтобы добавить больше места на страницу, нажмите Вставить дополнительное пространство для письма на панели инструментов Средства письма , поместите указатель в то место, где вы хотите добавить пространство, а затем перетащите стрелку в направлении, указанном указателем.
Чтобы удалить рукописные штрихи, нажмите Ластик на панели инструментов Инструменты для письма , а затем перетащите указатель по чернилам.
 Чтобы прекратить стирание рукописного ввода, нажмите Ластик еще раз. Ластик Stroke может удалить весь рукописный штрих одним нажатием или щелчком мыши. Это особенно полезно для удаления или исправления штрихов рукописного ввода.
Чтобы прекратить стирание рукописного ввода, нажмите Ластик еще раз. Ластик Stroke может удалить весь рукописный штрих одним нажатием или щелчком мыши. Это особенно полезно для удаления или исправления штрихов рукописного ввода.Чтобы выбрать чернила, нажмите Инструмент ввода/выделения на панели инструментов Инструменты письма , а затем перетащите курсор или дважды коснитесь, чтобы выбрать слово.
Верх страницы
Настройка пера
- org/ListItem»>
Щелкните стрелку рядом с кнопкой Pen еще раз, а затем щелкните Customize Current Pen .
В диалоговом окне Настройка текущего пера выполните одно из следующих действий:
- org/ListItem»>
В Имя пера введите новое имя для текущего пера.
В списке Pen color выберите новый цвет для текущего пера.
В списке Толщина пера (мм) введите новый размер штриха (в миллиметрах) для текущего пера.
На панели инструментов Инструменты для письма щелкните стрелку рядом с Перо , а затем в контекстном меню выберите фломастер или маркер, который вы хотите настроить.
OneNote включает в себя восемь фломастеров и четыре маркера. Настройка перьев не добавляет новые элементы в список доступных перьев. Для каждого пера, которое вы настраиваете, исходный выбор заменяется указанными вами параметрами.
Верх страницы
Преобразование рукописного текста в текст
Вы можете преобразовать рукописные заметки в машинописный текст. Распознавание рукописного ввода зависит от языка вашей операционной системы.
Выберите страницу, блок заметок или слово, которое вы хотите преобразовать, выполнив одно из следующих действий:
Чтобы выбрать страницу рукописных заметок, коснитесь или щелкните вкладку активной страницы.
Чтобы выбрать контейнер для заметок, коснитесь или щелкните верхний край контейнера.
Чтобы выделить отдельные слова, коснитесь или щелкните Инструмент ввода/выделения на панели инструментов Средства письма , а затем перетащите курсор на слово или дважды коснитесь слова.

В меню Инструменты коснитесь или щелкните Преобразовать рукописный текст в текст .
Если слово преобразовано неправильно, коснитесь или щелкните Инструмент ввода/выделения на панели инструментов Средства письма , коснитесь или щелкните неправильно преобразованное слово, а затем выполните одно из следующих действий:
Если на планшетном ПК установлена Microsoft Windows XP Tablet PC Edition, коснитесь или щелкните стрелку рядом с символом альтернативного списка , а затем в контекстном меню коснитесь или щелкните альтернативное слово.

Если на планшетном ПК установлена ОС Windows XP Tablet PC Edition 2005, щелкните правой кнопкой мыши преобразованное слово, а затем в контекстном меню коснитесь или щелкните альтернативное слово.
Примечание. Если правильное слово не включено в контекстное меню, необходимо либо переписать слово, отменить преобразование, либо использовать панель ввода планшетного ПК или клавиатуру для повторного ввода слова. Если у вас есть клавиатура, может быть проще всего заново ввести неправильно преобразованный текст или нажать F7, чтобы исправить слова с ошибками.
Верх страницы
Как рисовать на экране ПК с помощью телефона Android
Автор Ашутош Шривастава
Делиться Твитнуть Делиться Электронная почта
Если вы хотите использовать свой телефон в качестве графического планшета или просто комментировать случайные изображения, вот как рисовать на ПК с устройством Android.
Независимо от того, изучаете ли вы PDF-файл на своем рабочем столе, делитесь своим экраном на онлайн-встрече или просто набрасываете какие-то идеи в Photoshop, бывают моменты, когда вы хотите рисовать на своем экране и делиться ими с другими.
Использование графического планшета было бы простым решением, но не беспокойтесь, если у вас его нет. Вот как вы можете использовать свой телефон Android, чтобы рисовать и писать на экране ПК с Windows.
Как рисовать на ПК с Windows с помощью устройства Android
Вы можете настроить свой телефон как дешевую альтернативу графическому планшету в художественных приложениях, таких как Photoshop. Но вы также можете использовать его для аннотирования экрана вашего ПК с Windows другими способами, что делает его идеальным, например, если вы преподаете или проводите презентации.
Для рисования на экране компьютера требуется стороннее приложение для удаленного управления ПК на телефоне или планшете Android. В этом руководстве мы используем два приложения: приложение PC Remote Receiver для Windows и приложение PC Remote для Android. Оба можно использовать бесплатно, хотя в приложении для Android есть возможность совершать покупки внутри приложения.
В этом руководстве мы используем два приложения: приложение PC Remote Receiver для Windows и приложение PC Remote для Android. Оба можно использовать бесплатно, хотя в приложении для Android есть возможность совершать покупки внутри приложения.
После установки обоих приложений запустите их и выполните следующие действия для сопряжения:
- Подключите телефон к ПК с Windows с помощью USB-кабеля.
- На главном экране мобильного приложения нажмите Подключить , а затем выберите значок USB .
- Он попросит вас включить USB-модем на вашем телефоне, и как только вы это сделаете, ваши два устройства будут успешно сопряжены.
3 изображения
Если ваш смартфон и ПК находятся в одной сети Wi-Fi, вы можете выполнить их сопряжение, нажав на значок 9.0005 значок Wi-Fi вместо использования USB, а затем выберите имя вашего компьютера из списка.
3 изображения
Иногда при сопряжении телефона с компьютером мобильное приложение отображает сообщение об ошибке, независимо от того, какой режим сопряжения вы используете.
Чтобы это исправить, вам нужно сначала закрыть приложение, а затем удалить его из меню «Недавние». После этого принудительно остановите приложение в настройках телефона и снова откройте его.
После сопряжения телефона и ПК запустите мобильное приложение и выполните следующие действия, чтобы начать рисовать на экране:
- Коснитесь параметра Utility Tools внизу, второго справа.
- В разделе Utility Tools выберите значок Blackboard , и вы сможете увидеть экран вашего ПК, отраженный на вашем смартфоне.
2 изображения
- Нажмите на значок Pen , чтобы нарисовать что-либо на экране. Вот как ваш рисунок будет выглядеть на экране Windows.
- Над значком Pen вы можете увидеть значок шестеренки. Нажмите на нее, чтобы открыть меню «Настройка пера», где вы можете настроить размер, цвет, непрозрачность и резкость пера.

- Нажав на значок Ластик , вы сможете стереть любую часть вашего рисунка. Над этим также есть значок шестеренки, который вы можете использовать для увеличения или уменьшения размера ластика, перетаскивая ползунок.
- Если вы хотите стереть все, что вы написали на экране, нажмите на значок Удалить в левом нижнем углу.
- После завершения работы вы можете отключить телефон, сначала нажав на значок Me , расположенный рядом со значком утилиты, а затем выбрав ОТКЛЮЧИТЬ опция.
Превратите свой телефон Android в блокнот для рисования на ПК
Использование телефона Android для рисования на экране ПК — отличный вариант экономии денег для начинающих художников-графиков и людей, которым время от времени нужно что-то аннотировать на своем ПК. Но это не замена специальному снаряжению, если оно вам действительно нужно. Если вы профессионально занимаетесь цифровым искусством, вы не пожалеете о покупке хорошего графического планшета или iPad.
11 лучших планшетов для рисования для цифровых художников
Читать Далее
Делиться Твитнуть Делиться Эл. адрес
Связанные темы
- Android
- Советы по Android
- Приложения для Android
Об авторе
Ашутош Шривастава (опубликовано 13 статей)
Ашутош — штатный автор раздела Android в MUO. Его первым мобильным телефоном был YU Yureka, а его путь в моддинге начался с легендарного CyanogenMod. Он любит пробовать новые пользовательские ПЗУ и настраивать телефоны Android, и он увлечен тем, что помогает читателям, объясняя, как освоить каждый аспект ОС Android.
 е. секцию для него конструируйте открытой.
е. секцию для него конструируйте открытой. TeamViewer
TeamViewer Щёлкаем по Sticky Notes.
Щёлкаем по Sticky Notes. Кликните по картинке и найдите нужное изображение в «Проводнике».
Кликните по картинке и найдите нужное изображение в «Проводнике».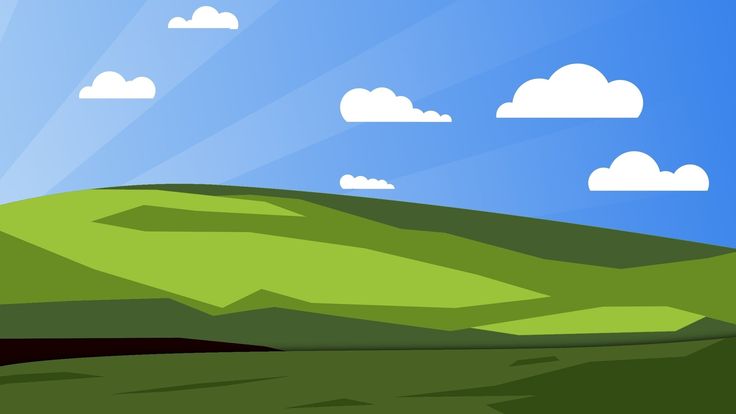 Когда вы вновь её запустите, на экране появятся все ранее отредактированные заметки.
Когда вы вновь её запустите, на экране появятся все ранее отредактированные заметки.

 В указанный день и время на ПК зазвонит будильник — на «Рабочем столе» появится записка.
В указанный день и время на ПК зазвонит будильник — на «Рабочем столе» появится записка. Загрузите и установите это ПО оттуда, а после переходите к следующему шагу.
Загрузите и установите это ПО оттуда, а после переходите к следующему шагу.
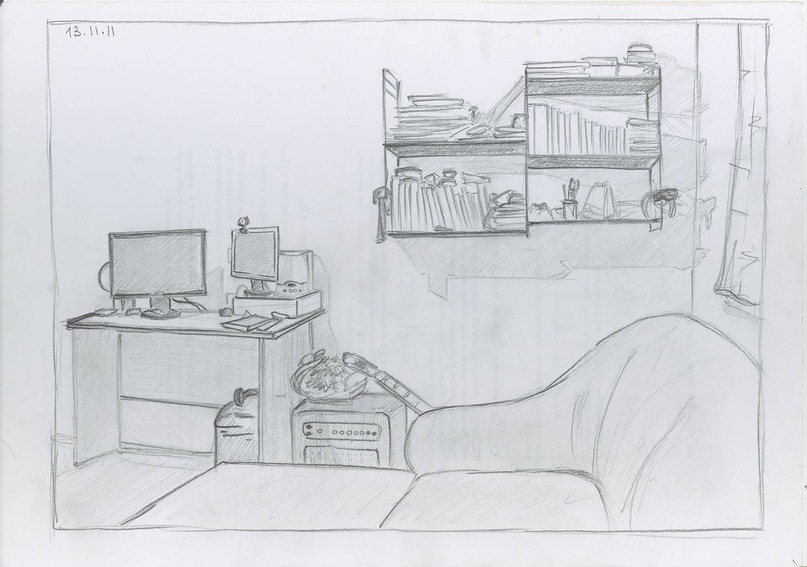
 Теперь нарисуйте контур клавиатуры на клавиатуре.
Теперь нарисуйте контур клавиатуры на клавиатуре.