Рисуем и пишем с помощью плоттера
Многие, покупая плоттер, даже не подозревают, что на нем можно не только вырезать, но и рисовать! Да ну, большое дело, подумают обладатели принтеров (каким являюсь и я). Но! Эффект от нарисованной на плоттере картинки или написанного текста совсем иной, чем просто напечатанный на принтере. Вся прелесть в том, что плоттер рисует и пишет ручками и карандашами, чего не может сделать принтер. Тут как бы подчеркивается, что это хенд мейд — выглядит так, как будто от руки сделано. Но а для тех, у кого нет принтера, рисующий плоттер вообще находка!
| ✒НАПИСАТЬ • подписать конверт • подписать пригласительный • написать журналинг для страницы • написать название для страницы • подписать открытку • подписать карточку Project Life | —— | ✎НАРИСОВАТЬ • нарисовать любой дизайн с помощью ручки или карандаша (все, что влезет в держатель, подойдет) • нарисовать и вырезать по контуру (print & cut) • нарисовать на карточках Project Life |
Конечно, этот список можно продолжить.
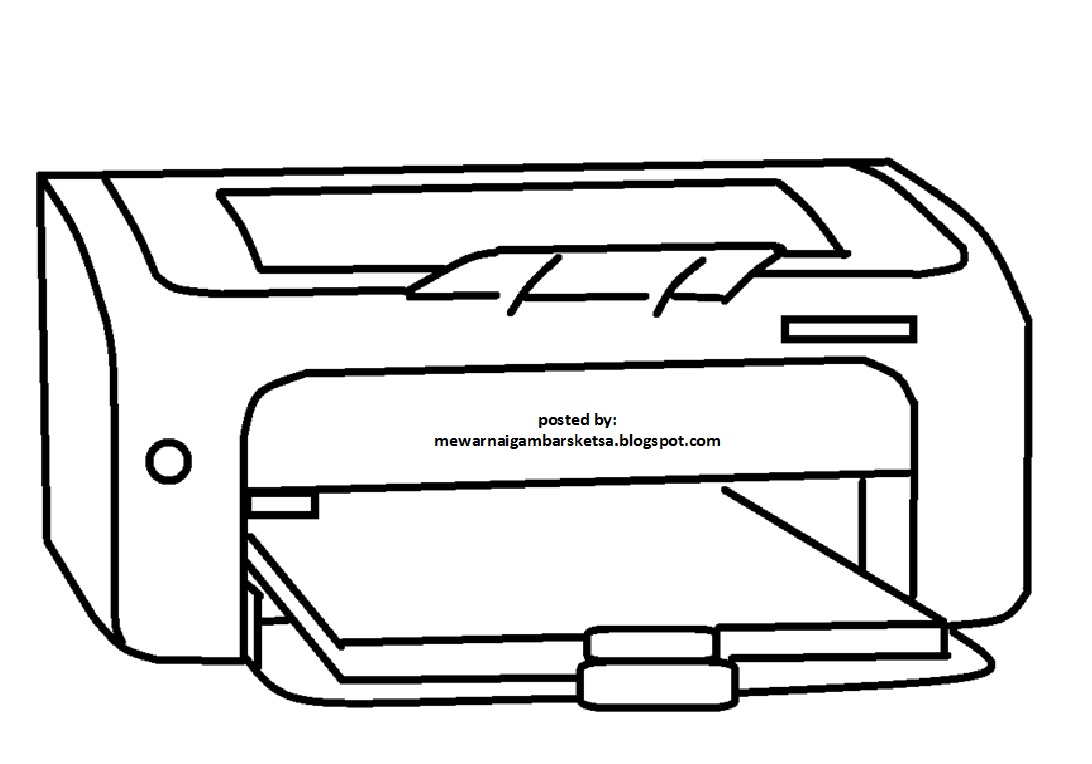 Я его составила пока из того, что первым пришло мне на ум и что, я уже успела сделать с помощью этой функции.
Я его составила пока из того, что первым пришло мне на ум и что, я уже успела сделать с помощью этой функции.Рисовать и писать на плоттере можно с помощью двух приспособлений:
#1. Sketch pens — специально разработанные Силуэтом ручки, которые вставляются в тот же встроенный в плоттер держатель, что и нож. Ручки продаются только в наборах, поэтому вам придется брать все или ничего. У меня есть набор глиттерных ручек — пишут жирными красивыми линиями, еще и блестят. Но очевидно одно — они быстро заканчиваются. Геля в стержне не больше 3 см. Соответственно, вы можете или написать много слов, или нарисовать один большой дизайн.
Видео обзор скетч-ручек с сайта Silhouette America
#2. Держатель для ручки (Pen Holder), который продается также отдельно от плоттера. Они бывают двух видов, но они отличаются только внешне. Оба подходят и для CraftRobo, и для Silhouette.
Оба подходят и для CraftRobo, и для Silhouette.
Ручка в держателе фиксируется с помощью болта, что позволяет подбирать ручки разной толщины. Не все ручки влезают в держатель, но многие. У меня дома нашлось три шариковые и одна гелевая, которые отлично подошли. Кроме этого, подошли ручки Becky Higgins Project Life. Фломастер для дисков в держатель не влез.
Для пробы я решила подписать конверт с помощью плоттера и двух ручек. Этот вариант сделан с помощью глиттерной ручки Sketch pen. Получилось красиво, на свету переливается. Но немного толстовато для такого шрифта. Силуэтовские ручки мне больше нравится использовать для рисования.
Этот вариант написан с помощью обычной гелевой ручки — аккуратно и красиво. На почте точно удивятся такому конверту. т.к. сразу видно, что адрес написан ручкой, а не распечатан на принтере.
Чудный вышел конверт. Я думаю, отлично подойдет для тематической вечеринки на тему Гарри Поттера. Осталось найти почтовую сову 😉
Чтобы вы поняли разницу между плоттером и принтером, я собрала в коллаж три изображения.
• В этом году я снова решилась на Project Life, только в этот раз в бумажном виде. И плоттер в этом деле стал для меня незаменимым помощником. Совмещая две функции плоттера — рисование и вырезание, можно создавать свои неповторимые карточки, даже из купленных карточек Бекки Хиггинс.
• Совместить рисование и вырезание можно еще и в таком виде. Сначала мы рисуем выбранный дизайн, а затем вырезаем его по контуру.
Таким же образом можно вырезать слово, например «каштаны».
• Чем бы вы не рисовали, ручкой Silhouette или обычной ручкой, советую ставить небольшую скорость не выше 2-3. Иначе, ваш дизайн может не прорисоваться в некоторых местах.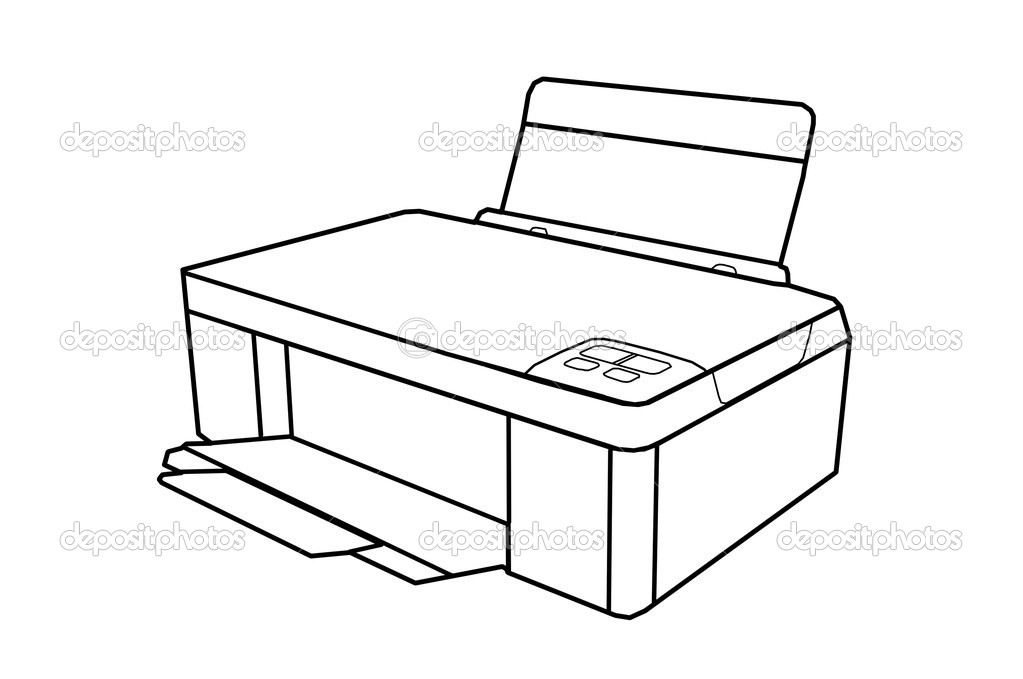 Я заметила на разных видео по рисованию на плоттере разные параметры скорости. У меня путем проб и ошибок наметилась оптимальная скорость для ручек именно 2-3. Скорость повыше можно поставить разве что для карандашей.
Я заметила на разных видео по рисованию на плоттере разные параметры скорости. У меня путем проб и ошибок наметилась оптимальная скорость для ручек именно 2-3. Скорость повыше можно поставить разве что для карандашей.
• Кроме этого, обращайте внимание, до конца ли вы вставили держатель для ручек в плоттер. Я пару раз уже наступала на эти грабли. Вроде и ручку взяла ту же, что и прошлый раз, но не рисует! А не рисует, потому что не достает кончик до бумаги. А не достает, потому что не до упора вставлен держатель.
Материалы для обзора предоставлены компанией ООО «РуссКом–Реклама».
Не бойтесь экспериментировать и не оставляйте свой плоттер пылится в коробке, с ним открывается столько возможностей для творчества!
Как перевести эскиз на холст или бумагу — Doriana Dream Art
Итак, вы задались вопросом, как же перевести свой эскиз будущей картины на холст? Тогда эта статья вам поможет. Причины перевести эскиз на рабочую поверхность бывают разные. Допустим, вы планируете написать полноценную работу, и легкий эскиз прямо на холсте вам не подходит. Оставим такой способ для этюдов. Или на отдельном листочке, в скетчбуке вы нарисовали просто потрясающий набросок и боитесь его не повторить уже на большом формате. Также причиной переноса эскиза на холст может стать важность композиции. Когда шаг влево, шаг вправо рушит всю задумку работы. Я же покажу вам способ переноса эскиза на холст на примере портрета.
Допустим, вы планируете написать полноценную работу, и легкий эскиз прямо на холсте вам не подходит. Оставим такой способ для этюдов. Или на отдельном листочке, в скетчбуке вы нарисовали просто потрясающий набросок и боитесь его не повторить уже на большом формате. Также причиной переноса эскиза на холст может стать важность композиции. Когда шаг влево, шаг вправо рушит всю задумку работы. Я же покажу вам способ переноса эскиза на холст на примере портрета.
Чтобы точнее проработать сходство я нарисовала эскиз будущей работы на компьютере в программе Adobe Photoshop. В нем можно спокойно менять размер элементов, перемещать их и перерисовывать. Также помогает такой инструмент как «Пластика». Эскиз был нарисован по формату холста 30х40 см. Если у вас набросок небольшого размера в скетчбуке, то для начала его нужно сканировать или сфотографировать. После в любом графическом редакторе увеличить до необходимых размеров. Так как тут четкость несильно важна, то не страшно, если разрешение рисунка станет ниже 300 dpi.
Когда эскиз готов, следует его распечатать на принтере в натуральную величину. Так как у меня работа размером 30х40 см, я поделила эскиз на 2 листа А4 все в том же Adobe Photoshop. Два сантиметра осталось в запасе для соединения двух листов. Для деления эскиза удобно пользоваться направляющими. Включите линейки, нажав «Ctrl+R». Если они отображаются не в сантиметрах, то щелкнете по одной из линеек правой кнопкой мыши и выберите в выпадающем меню «Сантиметры». Теперь зажав левой кнопкой мыши по вертикальной или горизонтальной линейке потяните направляющую в нужное место.
Чтобы точно установить направляющую на конкретной отметке, то зайдите на панели с меню в раздел «Просмотр» — «Новая направляющая». В открывшемся окне введите нужное значение. Например, в моем случае я добавила горизонтальную направляющую на отметке в 21 см. После я скопировала каждую часть на новый лист формата А4.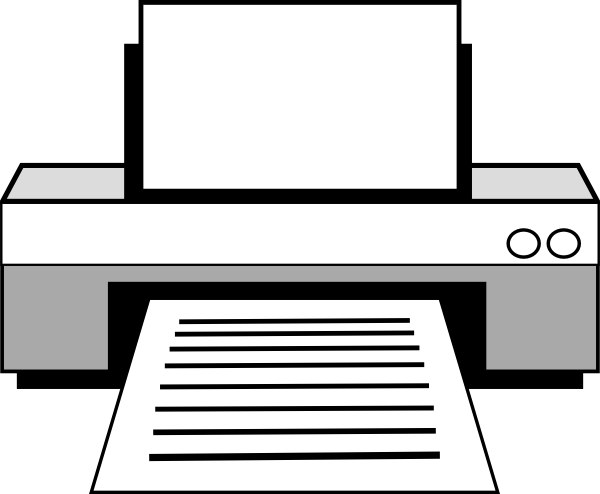 В итоге получились две части эскиза:
В итоге получились две части эскиза:
Далее я распечатала свой набросок на простой бумаге для принтера. У меня есть возможность печати без полей, потому масштаб рисунка не изменился. Если у вашего принтера нет такой функции, то стоит это учесть при допечатной подготовке эскиза. Для этого увеличьте масштаб рисунка в зависимости от размера полей, которые печатает ваш принтер.
Если у вас нет возможности поделить и распечатать эскиз, то могу посоветовать рисовать его на отдельном листе бумаги в натуральную величину. То есть создать черновой эскиз, который потом уже и перенесете на холст. Также этот момент часто называют как — отрисовка эскиза на картоне.
Теперь скрепляю обе части эскиза с помощью обычного неширокого скотча. Сначала небольшими отрезками по центру и бокам:
А после по всей длине. Такой способ соединения необходим, чтобы лучше контролировать соединение всех линий эскиза.
Теперь начнется самый скучный этап: закрашивание оборотной стороны эскиза графитовым карандашом. Таким образом, эскиз на холсте получится как рисунок простым карандашом. Я не советую использовать копировальную бумагу, так как линию от нее сложно «гасить» ластиком. Плюс она может просвечивать сквозь краску, даже через несколько слоев. Говорю это, основываясь на своем личном опыте.
Для быстрого покрытия листа простым карандашом рекомендую использовать вот такой графитовый брусок. У меня от марки Koh-i-Noor, твердость 2B. Карандаш такой мягкости не дает темную линию. Чем больше число рядом с буквой на маркировке, тем мягче графит. Чем мягче графит, тем более темный тон он дает.
Вооружившись терпением, начинаю закрашивать оборотную сторону эскиза.
По времени покрытие листа размером 30х40 см у меня заняло 30-40 мин.
Переносить эскиз я буду на холст, заранее покрытый имприматурой. Это цветной тонировочный слой краски. Если вам интересно, то данный цвет я получила, смешав сиену натуральную с небольшим количеством сиены жженой. И разбавила смесь водой до состояния акварели. Переносить эскиз на холст можно только тогда, когда краска полностью высохла.
Это цветной тонировочный слой краски. Если вам интересно, то данный цвет я получила, смешав сиену натуральную с небольшим количеством сиены жженой. И разбавила смесь водой до состояния акварели. Переносить эскиз на холст можно только тогда, когда краска полностью высохла.
Теперь закрепляю эскиз на холсте с помощью малярного скотча. По два отрезка на коротких сторонах и по 3 – на длинных.
Чтобы скотч после легче снимался и не повреждал поверхность, советую перед приклеиванием отрезок приложить к руке. Так скотч станет менее липким.
Убедившись, что лист с эскизом крепко закреплен, начинаю его переводить. Если вы используете, как и я, холст на подрамнике, то подложите под него книгу подходящей толщины и размера. Так поверхность холста станет жесткой, и на нем будет удобно проводить линии, не боясь, что он повредится. Если вы переводите рисунок на бумагу, то такие манипуляции, конечно, не нужны.
Я перевожу эскиз с помощью красной шариковой ручки. Она оставляет толстую линию, которую очень хорошо видно. Нажимаю достаточно сильно, так как у меня карандаш был не самый мягкий. В месте соединения двух листов стоит нажимать на ручку еще сильнее.
Эскиз переведен, теперь обвожу его простым карандашом твердости HB. Так линии станут более явными. Заодно дорисовываю участки рисунка, которые плохо перевелись.
Теперь немного «погашу» линии клячкой, чтобы они не просвечивали под краской. Советую пользоваться именно ею, так как она более аккуратно стирает карандаш и не оставляет следов.
И вот, эскиз будущего портрета перенесен на холст:
Надеюсь, данная статья ответила на ваш вопрос: как перенести эскиз на холст или бумагу? Конечно, есть и другой способ это сделать — использовать проектор.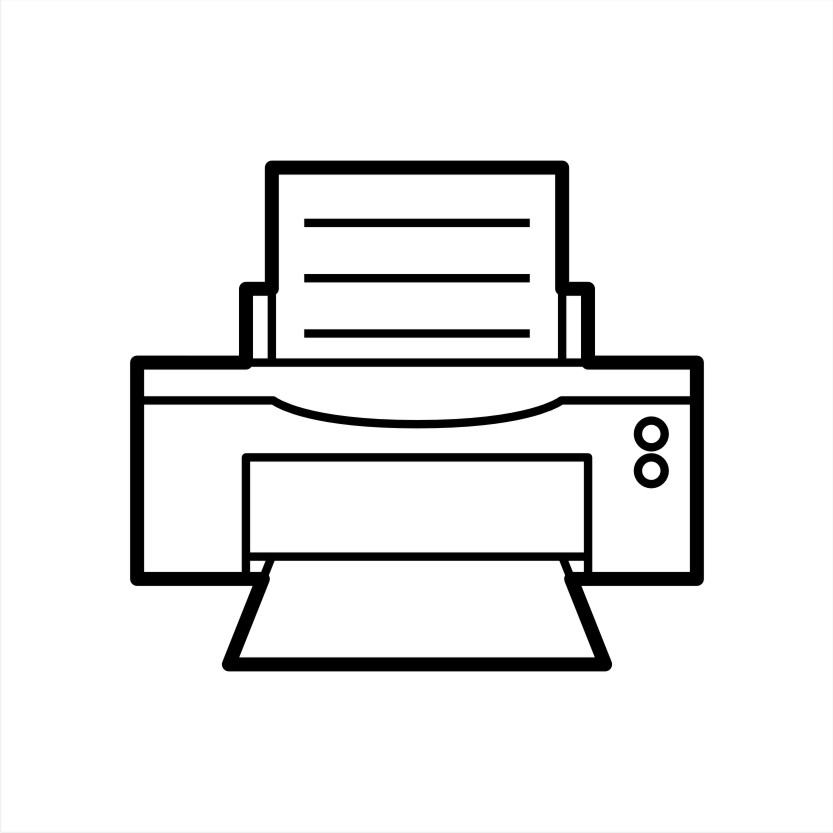
Не забудьте подписаться на мой инстаграм и группу ВКонтакте, чтобы не пропускать выход новых постов в блоге. Также у меня есть свой канал на YouTube. Спасибо, что дочитали до конца!
© Копирование разрешено только
с указанием автора и ссылки на оригинал статьи
VANZAI VS TANDEM AT / КУЛИНАРНЫЙ БАТТЛ / КТО ГОТОВИТ ВКУСНЕЕ? SUB ENG, FR, ESP, IT, 中文
Обращение Бога.. 11.01.2021 Катрен “Единства не бывает из мелких частей” На Планете много народов! Большое между ними различие! Есть мелкие Роды и народы, Разный Смысл их и Величие! Есть — Природа и есть — случай! Природа — это, значит, от Бога! Случай — это по интересам сейчас! Случай — нет единства в итоге! Америка — это случайность! Мамона собрала выбросы! Мамона спаяла частности, Точнее, народов отбросы! Это искусственная Империя! У неё свои интересы! Главное мамоны управление, Всё — на коммерческие весы! Были и в Европе Империи! Склеенные, на силе! Они народы вампирили, Свободу всегда давили! Природной Империей была Россия! Она — от Истоков Создателя! Тяжелая была Её Миссия, Основу Её составляли старатели! Россия принимала народы! Единоверие — стало страной! При Единой Вере, другие Роды, Не считали Её чужой стороной! Великая Империя хранила Мир! Под Её защитой жили народы! Бог — был Её Вечный ориентир, Покой давала другим народам! Чужие пялились на богатства! Путь России — сплошные войны! Раздражало и народов Братство! Но границы оставались тверды! Неверие в Мире набирало силы! Надежда неверия взорвать внутри! Многие люди в Духе поплыли, Не стало в стране Любви! Малые народы мечтали о царстве! Разрушен Центр — все разбежались! Много теперь государств, Малые народы «Свободы» дождались! Единства не бывает из малых частей! У них всех внутри рабство! Нет Великой Руси — много мелочей! Нет Великого Государства! Малые забыли, что один не воин! Их растащат по сторонам! На Руси был каждый Свободен! Теперь каждому по стране! Малые забыли, что сила в Единстве! Единство, прежде всего, Создатель! Должно быть в Духе Единство! Пока вокруг Руси обыватели! Обыватель — не имеет никогда Завтра! Русь может остаться одной! Малые народы — рабская Правда! Они уже в рабстве одной ногой! Разбежались от Руси напрасно! Малый народ — не воин! Без Бога жить одному опасно! Бога такой народ не достоин! Хотите, как Америка быть? Основа Америки не Свет, а Тьма! Не будете никогда в Свободе жить, Америка — большая тюрьма! В Шестой Эпохе Её не будет! Не будет и Её подобия! Понятно, что за этим следует, Хуже нет того бытия! У Руси от Создателя свой путь! Путь один — только к Богу! Единение в Духе — есть Её Суть, Народам надо выбирать в итоге! Аминь.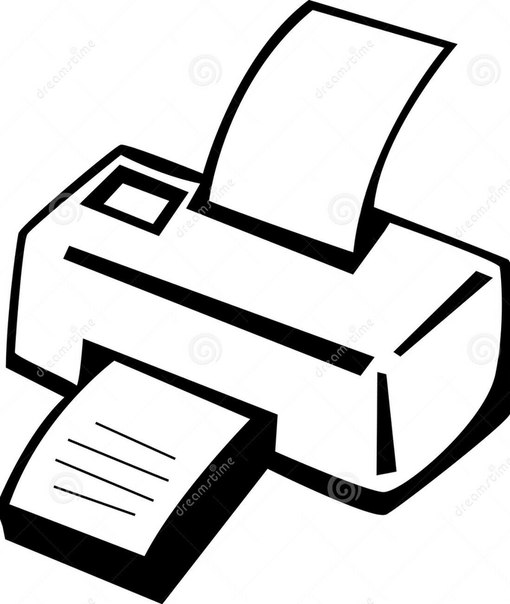 Отец Абсолют. 11.01.2021
Отец Абсолют. 11.01.2021
Как нарисовать принтер
Категория «Электроника» на нашем сайте с каждым днем набирает все большую популярность, и наши читатели уже просят нас показать, как рисовать новинки, относящиеся к этой категории. Суть этого раздела проста, здесь мы создаем очень простую инструкцию, состоящую в основном из буквально элементарных строк. И этот раздел теперь будет обновлен этой статьей о , как нарисовать принтер . Как и все остальные изображения из указанной выше категории, рисунок принтера будет состоять из простейших линий.
Шаг 1
Как мы уже говорили в других наших статьях, художник должен видеть все объекты как простые геометрические фигуры. В этом примере чертеж принтера на первом этапе будет представлен в виде длинного куба. Вы можете рисовать принтер с линейкой или без нее, если хотите попрактиковаться в рисовании прямых линий.
Шаг 2
На втором этапе мы добавим к эскизу принтера самые основные и неотъемлемые части. Сначала создаем крышку на верхней поверхности устройства.Далее сбоку изображаем несколько кнопок и сенсорную панель. Как видите, все линии второй фазы также выполнены простыми прямыми линиями.
Сначала создаем крышку на верхней поверхности устройства.Далее сбоку изображаем несколько кнопок и сенсорную панель. Как видите, все линии второй фазы также выполнены простыми прямыми линиями.
Шаг 3
А теперь превратим наш длинный куб с кнопками во что-то вроде принтера. В первую очередь изобразите широкий проем и выступающий лист. Рисуя этот лист, учитывайте, что он должен немного увеличиваться в нашу сторону, чтобы придать рисунку больший объем.
Шаг 4
Теперь возьмите в руки ластик и очистите весь рисунок от ненужных вспомогательных линий.Затем вы можете добавить штриховку, чтобы рисунок вашего устройства был более объемным и интересным. Кроме того, вы можете добавить некоторые дополнительные детали к чертежу многофункционального принтера.
Итак, эта четырехэтапная инструкция подошла к концу. Не забывайте и о том, что в категории «Электроника» вы найдете много всяких разных подобных уроков.
Как нарисовать принтер Скачать бесплатно для Windows
11
SkySof Software Inc. 2 785 Бесплатное ПО
2 785 Бесплатное ПО
Вы можете просматривать, редактировать, печатать, конвертировать и сохранять файлы чертежей AutoCAD.
1 Иржи Джанак 9 Бесплатное ПО
Exercise Drawer — программа для рисования тактических маневров флорбола.
2 e-PDFConverter Inc 859 Условно-бесплатное ПО
Это приложение позволяет конвертировать файлы doc в формат PDF.
Мягкое золото 22 Коммерческий
Batch Print — это программа печати, подходящая как для промышленного, так и для домашнего использования.
1 Xpress Software Inc. 18 Бесплатное ПО
расширенная автоматизация печати чертежей AutoCAD.
1 AMC Bridge LLC.2 Бесплатное ПО
Print.Works помогает значительно сократить расход бумаги.
PalickSoft 4 Условно-бесплатное ПО
Active Printer — это небольшая, но мощная утилита для печати от Palick Soft. Выберите активный принтер ….
Выберите активный принтер ….
Позволяет легко и точно рисовать все, что вы обычно рисуете.
23 Dassault Systems
BIOVIA Draw позволяет ученым рисовать и редактировать сложные молекулы.
1 Oki Data Americas, Inc. 11 846 Бесплатное ПО
Просмотрите конфигурацию принтера на вкладке свойств в драйвере принтера.
1 USysWare, Inc. 14 Условно-бесплатное ПО
Устройство смены принтера в системном лотке Windows. Всего два щелчка мыши, чтобы установить принтер Windows по умолчанию. Мус ….
1 Rightfiles 16 Условно-бесплатное ПО
Right PDF Printer поддерживает настройку как сетевой принтер общего доступа.
2 VeryPDF.com Inc 58 Условно-бесплатное ПО
Document Printer (docPrint) — это драйвер принтера для Windows.
1 G7 Productivity Systems, Inc. 104 Условно-бесплатное ПО
Решение для принтера, позволяющее узнать, сколько чернил расходует ваш принтер.
12 RareFind Инженерные инновации 553 Условно-бесплатное ПО
Paperless Printer® — это виртуальный принтер для публикации документов.
1 FLUX Inc. 68 Условно-бесплатное ПО
ПринтерDICOM — это универсальный инструмент, поддерживающий DICOM, который действует как любой другой принтер.
Чертеж принтерана GetDrawings | Бесплатно скачать
9
Раскраски для детей 1992×1681
1 1
597×456 струйный принтер картинки бесплатный вектор в открытом офисе рисунок Svg
1
Учебное пособие по рисованию на 3D-принтере 1920×1080 Inkscape Amp Repetier Host
1
1280×720 Рисуй на 3D-принтере!
1
3000×1688 Рисование на вашем 3D-принтере!
1
480×360 Как рисовать на принтере Легкий рисунок для детей Учимся рисовать шаг
1
480×360 Как нарисовать на принтере Легкий рисунок для детей Онлайн-рисунок
450×470 3d принтер векторные иконки набор векторов
480×360 502
Цветной принтер 580×464 Иллюстрация
480×360 Как нарисовать рисунок на принтере для детей шаг за шагом
845×475 Как рисовать принтер для детей Нарисовать принтер Пошаговый принтер
Чертежи принтера 500×667
1280×720 Робот Рисование Гоку
434×600 Рабочее пространство Рисование Человек Принтер Компьютерные Иконки Бесплатные Векторные В Adobe
8 1
1300×1171 Векторный принтер Симпатичные рисованной картины линии искусства иллюстрации
4
Руководство по ремонту цветных струйных принтеров Epson Stylus C67c68d68 500×422
4
Руководство по ремонту цветных струйных принтеров Epson Stylus Color 850 500×498
4
Обслуживание широкоформатного цветного струйного принтера Epson Stylus Pro 76009600 500×469
3 1
360×301 Epson Workforce Wf 7110 Workforce Series Однофункциональная
3 1
924×787 Печать Cape Cod Printing
4
1024×1024 Принтер Эскиз для вашего дизайна Векторный клипарт Кудряшка
3
300×224 Список руководств по обслуживанию и ремонту Epson Stylus Color 600
3
300×219 Список руководств по обслуживанию, ремонту Epson Stylus Color 670
1
2400×2134 Клипарт
1
1300×863 Рисование все в одном принтере на белом фоне Stock Photo
1
Принтеры 285×219 л. с.
с.
1
Технические характеристики принтера 300×260 для принтеров Hp Officejet Pro 8700 Hp
1
500×498 Лазерный принтер Samsung ML 7300 Series Руководство по обслуживанию и ремонту
1
242×284 Глупое развлечение для сетевого принтера
1
1204×1600 Принтер
300×300 1.Нить моделирования печати Пла 75 мм 5 метров для принтера чертежа 3д
800×800 3d иконки технологий. Принтер, символы знака стрелки вращения. Распечатать
600×600 Amarphonebook Список принтеров для фотокопировального оборудования
480×458 Большой принтер для офисной раскраски Бесплатная распечатка
450×450 Мультяшный лазерный принтер Stock Vector Mhatzapa
1024×793 Китай печатает клетки печени человека на трехмерном принтере Big Think
Цветной принтер 580×812 Самая низкая стоимость из расчета на страницу 48 Plus Цветной струйный принтер
500×437 Epson Fx 980 Impact Последовательный матричный принтер Руководство по ремонту
Обзор принтера Epson Surecolor Sc P400 395×302.