Рисовать на компьютере мышкой. Топ-4 удобных программы.
Как рисовать на компьютере мышкой – лучшие программы для рисования
Лучшие программы в которых можно рисовать на компьютере мышкой, а также планшете и смартфоне.
В этом обзоре Вас ждут три бесплатные программы в которых удобно рисовать на компьютере мышкой и одна платная программа. Скачать программу для рисования Вы сможете по прямым ссылкам с официальных сайтов разработчиков.
Здравствуйте уважаемые читатели.
Немного предыстории.
Работая в интернете, я много раз сталкивался с красивой рисованной графикой. И много видел рисованных мультфильмов, особенно в детстве, кто смотрел старые советские мультфильмы, меня поймет.
И всегда думал, вот какие молодцы люди, как умеют хорошо рисовать. Но, сам, никогда не задумывался о рисовании.
А сейчас «зацепило», дай думаю и я попробую научиться рисовать. Идти учиться рисовать в студию, этот вариант не для меня, старый я, да и времени нет. Учиться рисовать на графических планшетах, это лучший вариант, но нет у меня такого планшета, и пока не предвидится такая покупка. Остался последний вариант, найти подходящие программы для рисования на компьютере мышкой, и попробовать их.
Учиться рисовать на графических планшетах, это лучший вариант, но нет у меня такого планшета, и пока не предвидится такая покупка. Остался последний вариант, найти подходящие программы для рисования на компьютере мышкой, и попробовать их.
Лучшие программы для рисования на ПК и других устройствах
Чем я и занялся. И в этой статье напишу обзор четырех, очень классных программ для рисования на компьютере. Три программы для рисования бесплатные и на русском языке. Еще одна программа для рисования платная, называется программа Paint Tool Sai и она с официального сайта не имеет русского интерфейса (но можно и поискать на русском и даром). Для меня она оказалась самой лучшей программой для рисования на компьютере мышкой.
В обзоре программы Paint Tool Sai я коротко расскажу, чем больше всего мне понравилось рисовать именно в этой программа.
Если Вы цифровой художник, иллюстратор или создатель комиксов, Вы избалованы большим выбором программного обеспечения.
Если Вы новичок, ищущий что-то легкое, чтобы начать творить или нуждаетесь в мощном инструменте, чтобы помочь Вам получить профессиональные результаты.
Есть много приложений, которое удовлетворят Ваши потребности. Нет никакой необходимости тратить состояние на них.
Многие из лучших инструментов бесплатные или совсем недорогие, включая те, которые работают на разных платформах и устройствах, или специализируются на особых областях искусства, таких как манга или других.
У большинства приложений в эти дни есть активные сообщества, много обучающих материалов и мощная поддержка от их разработчиков. Многие программы удивительно легкие. Это позволяет им работать на слабых устройствах. Вы можете даже получить высококачественные результаты рисуя на планшете или смартфоне.
Приступим к обзору:
Бесплатные программы, где удобно рисовать на компьютере мышкой
Важно: 1, 2, 3 – это не рейтинг, который я назначаю той или иной программе, пишу так, как мне вздумалось. А решать Вам, какая из программ окажется лучшей для рисования, именно для Вас.
1. MediBang Paint – это бесплатная программа для рисования и создания комиксов. В MediBang Paint есть большой набор кистей, шрифтов, тонов и других инструментов.
В MediBang Paint есть большой набор кистей, шрифтов, тонов и других инструментов.
MediaBang Paint особенно популярен среди создателей манги и комиксов, с функциями, разработанными специально для них, такими как простая нарезка панелей и многостраничное управление. Тем не менее, MediaBang Paint подходит для всех видов графических художников, с более чем достаточным количеством кистей и шрифтов для начала работы и множеством учебных пособий, доступных как в виде видео, так и в виде статей.
Использовать MediBang Paint можно на компьютерах, планшетах, смартфонах. Зарегистрируйтесь на сайте MediBang Paint и Вы сможете использовать удобный облачный сервис и работать в команде.
Стартовая страница программы MediBang PaintВ MediBang Paint есть много обучающих материалов на русском, которые помогут Вам научиться рисовать в программе. Откройте страницу FAQ на официальном сайте, и увидите много всего полезного для работы с этой программой для рисования.
MediBang позволяет делиться художникам и авторам своими работами со зрителями, и даже продавать свои работы. Авторы в MediBang могут создавать из своих работ электронные книги, а другие люди смогут просматривать и читать эти электронные книги в своих браузерах.
Авторы в MediBang могут создавать из своих работ электронные книги, а другие люди смогут просматривать и читать эти электронные книги в своих браузерах.
Созданные работы сохраняйте, как на Ваше устройство, так и в облачное хранилище MediBang Paint (нужна легкая регистрация).
Зарегистрироваться в MediBang и/или скачать бесплатно программу для рисования MediBang Paint, Вы можете на официальном сайте
2. JUMP PAINT – это еще одна бесплатная программа для рисования от команды MediBang, интерфейс на русском языке есть.
Интерфейс программы для рисования JUMP PAINTJump Paint ориентирована для рисования манги. Программа Jump Paint, как и MediBang Paint, предназначена для рисования на компьютерах, планшетах, смартфонах (Windows, Mac, iOS, Android)
В Jump Paint доступно более 90 видов бесплатных кистей и более 800 видов бесплатных тонов.
Программа для рисования Jump Paint, очень похожа на программу MediBang Paint и освоив инструкции по работе с MediBang Paint, Вы легко разберетесь в Jump Paint.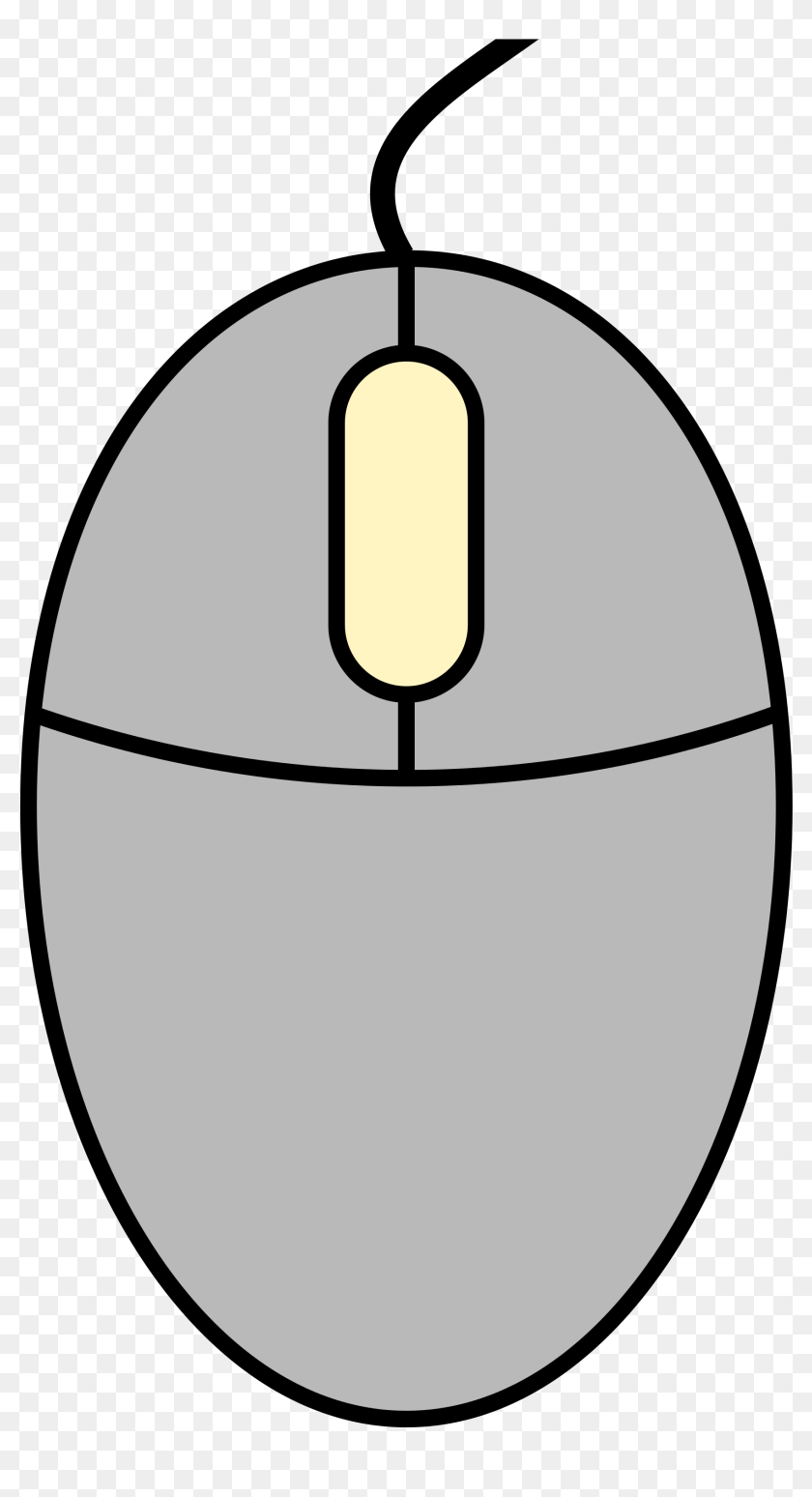
Созданные в программе Jump Paint работы можно сохранять на Ваше устройство и в облачное хранилище (нужна регистрация).
Скачать бесплатную программу для рисования Jump Paint, Вы можете с официального сайта.
3. Krita – это профессиональная, бесплатная с открытым исходным кодом программа для рисования. Она создана художниками, которые хотят видеть доступные инструменты искусства для всех художников разных жанров.
Бесплатная программа для цифровых художников KritaВ программе Krita можно рисовать на компьютерах и планшетах. Русский язык есть, нужно включить его в настройках программы, сохранить настройки и перезагрузить программу.
На сайте Krita имеется очень большое количество обучающих материалов, некоторые обучающие материалы переведены на русский язык.
Программа имеет такие мощные функции, как стабилизация кисти для помощи сглаживания неровных линий, полноцветные инструменты управления и девять различных механизмов для создания действительно уникальных кистей, она одинаково полезен как для иллюстраторов, так и для концептуальных художников.
Krita имеет интуитивно понятный интерфейс, панели Вы можете перемещать для Вашего удобства и потом сохранить в настройках. Как и в предыдущих программах, есть инструмент стабилизации кисти, он позволяет рисовать более ровные линии, что особенно важно, когда пытаешься рисовать на компьютере мышкой.
В Krita есть большой выбор текстур, кистей, который Вы можете расширить, импортируя от других пользователей. Можно создавать свои кисти, и поделиться ими.
Открывайте в Krita PSD файлы, которые даже Photoshop не может открыть.
Программа Krita, это не только отличный инструмент для рисования, но еще и отличный растровый редактор с большим набором эффектов, фильтров и средств для ретуши.
Как программа Krita, так и две предыдущие программы имеют массу отличных возможностей позволяющих рисовать на компьютере и тем более на планшете. Нет смысла здесь все описывать, будет намного лучше Вам самим посмотреть на официальных сайтах, скачать программы, установить на компьютер и попробовать самостоятельно.![]()
Скачать бесплатно программу для рисования Krita с официального сайта
Платная программа, в которой можно рисовать на компьютере мышкой
4. Четвертая из лучших программ для рисования, это программа PaintTool SAI.
А для меня программа PaintTool SAI, это лучшая программа в которой можно рисовать на компьютере мышкой. Ниже я объясню причину, почему так считаю.
Paint Tool Sai – это в первую очередь программа для рисования в стиле аниме.
Программа для художников Paint Tool SaiРедактор PaintTool SAI имеет огромный выбор различных инструментов для рисования с большим выбором настроек и удобной палитрой, позволяющей смешивать цвета.
Мое объяснение, почему для меня программа Paint Tool Sai, это лучшая программа для рисования на компьютере мышкой:
Как я уже говорил, учиться рисовать мне нужно практически с нуля. Я не знаю, как Вам удобней учиться рисовать, а для меня удобней перерисовывать рисунки или фотографии. Таким способом я изучаю программу и «набиваю руку» в рисовании.
Таким способом я изучаю программу и «набиваю руку» в рисовании.
Хочется сразу сказать, что желательно подобрать для себя удобную мышку, так будет легче рисовать на компьютере (у меня не очень удобная мышка, нужно будет поменять).
Отличные отзывы о книге, посмотрите книги автора.В Paint Tool Sai, есть такая отличная опция для возможности перерисовывать изображения и фотографии, как векторные слои со своими инструментами.
Вот с помощью этого векторного слоя и специальных инструментов, которые появляются при создании векторного слоя, я и учусь рисовать на компьютере мышкой в программу Paint Tool Sai. Там есть инструменты, которые легко позволяют исправлять не ровные линии, делать концы линий тоньше или толще (это очень удобно при рисовании волос, складок на одежде и т.д.). И другие удобные инструменты, используя которые можно научиться хорошо рисовать на компьютере мышкой.
Как я учусь рисовать, описывать не буду, в этом нет смысла, откройте Ютуб, напишите в поиске «Как рисовать на компьютере мышкой в Paint Tool Sai» и Вам откроется большой список обучающих видео, просматривая которые Вам будет легче научиться рисовать, чем читать мою статью.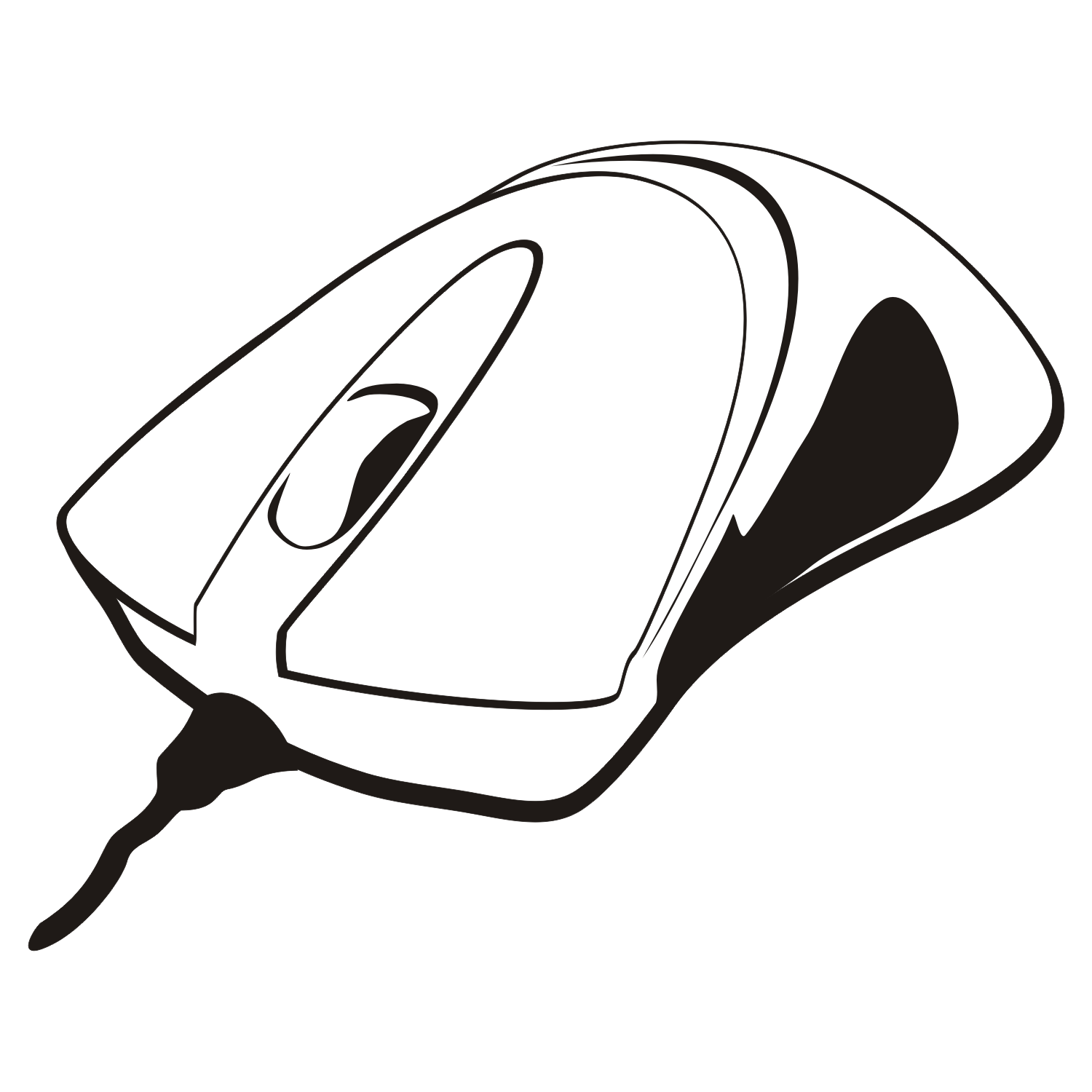
Скачать программу для рисования PaintTool SAI с официального сайта.
31 день Вы можете использовать программу PaintTool SAI бесплатно со всеми функциями, после пробного периода отключатся функции открытия/сохранения файлов. Можно конечно и после этого продолжать учиться рисовать на компьютере мышкой в Paint Tool Sai, так сказать «набивая руку». Но лучше купить лицензию, или используйте поиск для другой возможности, это Вам решать.
На этом я заканчиваю статью. Вы узнали о четырех хороших программах в которых можно рисовать на компьютере мышкой. Желаю Вам научиться рисовать, главное не сдавайтесь и больше практикуйтесь, у Вас все получится.
Если статья была полезна, не сочтите за труд, поделитесь в соц. сетях.
Вы помните, что и во встроенной в Windows 10 программе Microsoft Paint 3D можно рисовать на компьютере мышкой? Еще и делать 3D модели, там есть возможность скачивать готовые 3Д модели из бесплатной библиотеки. Скачиваем, смотрим, учимся делать сами. Или пробуем рисовать в этой программе.
Или пробуем рисовать в этой программе.
Автор: Леонид Никитин
Как Нарисовать Компьютерную Мышку По Клеточкам — Результаты поиска
TheWikiHow- Блогеры
- Костя Академик
- Антон Воротников
- Лиса Рулит
- Илья Стрекаловский
- Большой тест-драйв
- Эрик Давидович
- Гараж 54
- Жекич Дубровский
- Ярослав Ефремов
- АвтоРЕВЮ
- Alan Enileev
- Бородатая Езда
- За Рулем
- Иван Зенкевич
- Стас Асафьев
- Миша Яковлев
- Влас Прудов
- Тесты Драйв Ру
- Dragtimes Info
- Угона Нет
- MegaRetr
- Muscle Garage
- БабДрайв
- Авто Плюс
- Анатолий Зарубин
- Mighty Car Mods
- Clickoncar
- Игорь Бурцев
- Независимый Эксперт
- Дима Гордей
- Black & White Team
- Ютуб Хата
- Сергей Стилов
- Илинг Шоу
- Чердак
- Гурам Инцкирвели
- Ready Steady Go
- InfoCar
- ПриветТачка
- Avto-Blogger.

- Менеджер Антон
- Димас Из Батайска
- Иван Килин 125rus
- ASATA channel
- Bulkin Drive
- Анастасия Трегубова
- Жорик Ревазов
- Павел Блюденов
- Каналы
- Каналы производителей авто
- Зарубежные каналы
- Общественные движения
- Ремонт авто
- Подбор авто
- Мотоциклы
Игры · Рисование · Только мышкой · Играть онлайн бесплатно
- Все игры онлайн
- Новые игры +20
- Мои игры
- 2D
- 3D
- На весь экран 📺
- Для девочек 👧
- Для мальчиков 👦
- Рисование
- По мотивам мультиков
- Картун Нетворк
- Раскраски 🎨
- Логические 💡
- Для детей 👶
- Для подростков 👨🎓
- Недетские 🔞
- 2018 года 📆
- 2019 года 📆
- Коронавирус (COVID-19) 🦠
- Аркады 🏃
- Вождение 🚘
- Головоломки 💡
- Гонки 🚘
- Драки 👊
- Карточные 🃏
- Квесты 🔍
- Кликеры 👌
- На ожидание 🕛
- На выживание 😵
- Поиск предметов 🔍
- С открытым миром 🌍
- С кровью 💉
- С прокачкой 📈
- С физикой 🔬
- Развивающие 💡
- RPG 💬
- Раннеры 🏃
- Спортивные ⚽
- Стратегии 🌍
- Три в ряд 💎
- Шутеры 💣
- Экшен 👊
- Адам и Ева 💘
- Бен 10 💚
- Бэтмен 🦇
- Вилли 🚘
- Время приключений 📺
- Вспыш и чудо-машинки 🚘
- Вся правда о медведях 🐻
- Cut The Rope 🍭
- Воришка Боб 💰
- ГТА (Grand Theft Auto) 🚘
- Губка Боб Квадратные Штаны ⭐
- Забытый холм 😈
- Звездные войны ⭐
- Нелла, отважная принцесса 👧
- Майнкрафт ⛏️
- Марио 🍄
- Мой шумный дом 🏠
- Момо 😱
- Опасный Генри 😎
- Пять ночей с Фредди 🐻
- Слендермен 😱
- Счастливая обезьянка 🙈
- Супермен 😎
- 3 панды 🐼
- Удивительный мир Гамбола 🐱
- Улитка Боб 🐌
- Холодное сердце ⛄
- Хэппи Вилс 🛒
- Черепашки-ниндзя 🐢
- Шиммер и Шайн 👧
- Щенячий патруль 🐶
- Юникитти 🐱
- Юные титаны, вперед 😎
- Большие головы 😶
- Босс, начальник 👔
- Доктор, врач 👨⚕️
- Животные 🐴
- Зомби 🧟
- Люди 🧑
- Монстры 👹
- Ниндзя 👤
- Полиция 👮
- Роботы 🤖
- Стикмены 🏃
- Снайпер 🎯
- Супергерои 😎
- Троллфейс 😏
- Живые шарики 🙃
- Веселые 😆
- Грустные 😭
- Крутые 😎
- Милые 🤗
- Мистические 😯
- Мрачные 😟
- Обычные 😐
- Расслабляющие 😌
- Серьезные 🤔
- Сложные 😖
- Страшные 😱
- Абстрактные
- Дикий Запад (Вестерн) 🤠
- Детективные 🔎
- Научно-фантастические
- Паранормальные
- Стимпанк
- Апокалипсис
- Фэнтези
- Хоррор 😱
- Клавиатура с мышью
- Только клавиатурой 💻
- Только мышкой 🐁
- На английском языке
- На русском языке
- Для компьютера
- Для планшета
- Для телефона
- На одного 🤤
- На двоих 👬
- На троих 👪
- Автобусы 🚌
- Блоки 🔲
- Война 💣
- Грузовики 🚚
- Еда 🍔
- Корабли 🚢
- Любовь ❤️
- Магия 🧙
- Машины 🚘
- Мода 👠
- Монетки 💰
- Музыка 🎵
- Оружие 💣
- Паркур 🏃
- Порталы ⭕
- Огонь 🔥
- Одевалки 👗
- Праздники 🎁
- Самолеты ✈️
- Свадьба 💍
- Танки 🔭
- Трюки 🏃
- Эволюция 🐵
- Flash
- HTML5
- Unity
Как сделать роспись на компьютерной мыши
В последнее время очень популярна такая услуга как роспись компьютерных принадлежностей – мыши, клавиатуры, монитора. Но, к сожалению, удовольствие это недешевое, поэтому не каждый может позволить себе расписать мышку или клавиатуру на заказ.
Но, к сожалению, удовольствие это недешевое, поэтому не каждый может позволить себе расписать мышку или клавиатуру на заказ.
Зато это вполне можно сделать самостоятельно, даже если у вас нет никаких навыков рисования! Например, чтобы изобразить на компьютерной мышке вот такого забавного героя из мультфильма «Смешарики», который наверняка приведёт восторг вашего ребенка (ведь не секрет, что сегодня многие детки с компьютером на «ты»).
Материалы:
— принтер
— тетрадный лист
— двусторонний скотч
— акриловые краски
— губка для мытья посуды
— ножницы.
Как расписать мышку
В первую очередь скачайте и распечатайте через принтер изображение любимого героя мультфильма. Учитывайте то, что размер картинки должен быть не больше размера нижней части компьютерной мыши.
Если у вас присутствуют хоть малейшие навыки рисования, то вы вполне сможете нарисовать смешарика сами. Это нужно делать на тетрадном листе или на тонкой офисной бумаге.
Затем вырежьте по контуру рисунок так, чтобы оно представляло собой отверстие.
После этого плотно прикрепите с помощью двустороннего скотча лист с вырезанным контуром к нижней части мышки так, чтобы отверстие попало на середину.
Возьмите чистую сухую губку и обмакните ее в голубую краску и аккуратно «промокайте» поверхность мыши через отверстие.
После этого аккуратно уберите лист бумаги с поверхности мыши. Следите за тем, чтобы края рисунка не размазались. В случае необходимости поправьте границы изображения «нулевой» кисточкой».
Дайте полностью высохнуть изделию.
Теперь вам осталось лишь нарисовать все недостающие детали изображения: глаза, нос, брови, рот. Этому не нужно учиться, так как каждый из вас наверняка сумеет сделать пару штришков и точек.
При завершении работы покройте всю поверхность мыши лаком, чтобы краска не потрескалась со временем.
Такие расписные компьютерные мыши, сделанные своими руками, непременно понравятся не только детям, но и взрослым, ведь каждый человек в душе немного ребенок.
А хотите узнать, как нарисовать попугая?
Автор: Елена Мингалева
Как украсить свою компьютерную мышь?
«Твоя Параллель» предлагает несколько способов, как быстро и безболезненно преобразить свою компьютерную мышь.
Прежде, чем менять стиль компьютерной мыши, необходимо её очистить от грязи и обезжирить. И, конечно, не забудьте отключить её от питания.
Стиль №1. Нежные банты
Этот способ преображения вашей мыши очень прост. Повяжите около основания компьютерной мышки любую ленту в виде бантика. Такой декор будет всегда напоминать вам о празднике и значительно улучшит настроение.
Правда, есть минус этого «стиля». Не подходит для беспроводных компьютерных мышей. И не берите слишком длинные ленты — запутаетесь в ленте и проводе. Проверено!
Стиль №2. Забавные мордашки
Такое преображение займёт у вас не более 2 минут. В магазине канцтоваров приобретите глаза (да, да, именно глаза!) для декора и двусторонний скотч.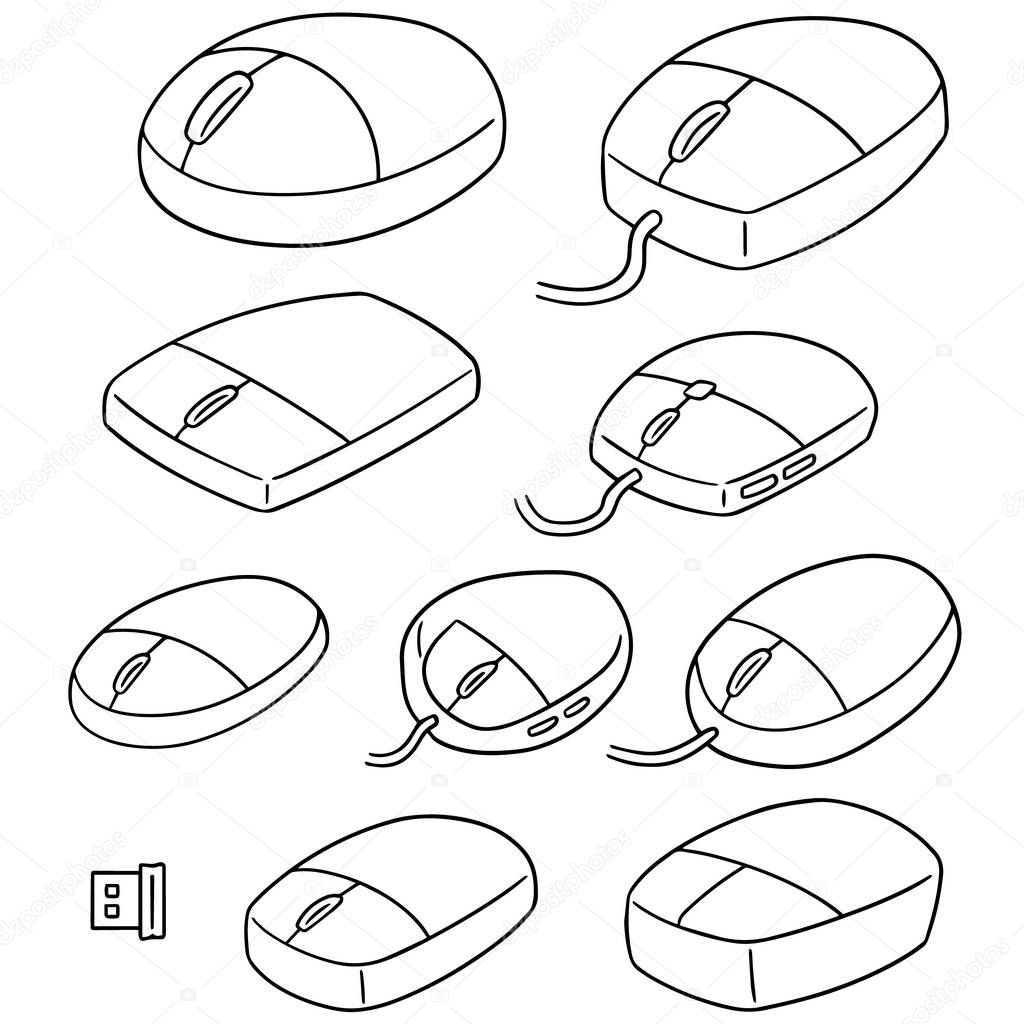 Затем просто прикрепите глаза на кнопки устройства. И на Вас уже смотрит забавная мордочка!
Затем просто прикрепите глаза на кнопки устройства. И на Вас уже смотрит забавная мордочка!
Стиль №3. Мышка «Бэтмен»
Этот вариант оценят любители комиксов и фильмов о Бэтмене. Делаем заготовку: рисуем на листе бумаги летучую мышь. Осторожно! Не забывайте соотносить размер рисунка с размером компьютерной мышки! Затем крепим наш рисунок в мышке с помощью двустороннего скотча. Такой способ очень мобилен: Вы можете менять образ мышки хоть каждый день. Причём никто не ограничивает полёт вашей фантазии.
Стиль №4. Гламурная мышь
Такая мышка подойдёт для девушек, которые любят быть блестящими во всём. Смазываем основание мышки клеем. Затем с помощью пинцета выкладываем любой узор из страз. Остатки клея убираем ватным диском. Правда, теперь к такой мыши нужен особый подход (кладите руку на неё очень аккуратно), иначе стразы могут отвалиться.
Стиль №5. Романтический
Украсив таким образом компьютерную мышь, у вас есть шанс приятно удивить свою вторую половинку. Красной краской, лучше всего гуашью, рисуем невинный поцелуй на корпусе мышки. Ждём пока высохнет. Не вздумайте целовать компьютерную мышку! Это доставит удовольствие механизму, но не вам и вашим возлюбленным. В противном случае вы обречены отмывать руки от помады.
Красной краской, лучше всего гуашью, рисуем невинный поцелуй на корпусе мышки. Ждём пока высохнет. Не вздумайте целовать компьютерную мышку! Это доставит удовольствие механизму, но не вам и вашим возлюбленным. В противном случае вы обречены отмывать руки от помады.
Стиль №6. Цветочные мотивы
Этот вариант, безусловно, порадует всех модниц. Цветочные мотивы снова в тренде! С помощью обычной зубочистки и лака можно создавать целые шедевры. Такое художества требует огромного терпения и аккуратности в работе, так как лак может растечься по поверхности мыши. Как бы там ни было, это того стоит, ведь результат вас порадует.
Даша Аниканова
Красивый курсор мыши, как его установить на компьютере Блог Ивана Кунпана
Красивый курсор мыши можно установить на Вашем компьютере разными способами. В этой статье они будут рассмотрены. С помощью них Вы сможете изменить форму курсора и придать ему оригинальный вид.
Красивый курсор мыши, зачем он нам нужен
Здравствуйте друзья! Во время работы за компьютером, приходиться менять курсор компьютерной мыши. Для чего это нужно? Ведь у неё уже есть стандартный курсор от Windows.
Для чего это нужно? Ведь у неё уже есть стандартный курсор от Windows.
Эта необходимость возникает из-за желания пользователей установить красивый курсор мыши, чтобы изменилась его форма и цвет. Например, есть обычный курсор в Windows, который кажется маленьким и еле заметным.
Вам может понадобиться увеличение курсора, чтобы быстро напечатать текст в Worde без лишних пробелов. Большой курсор пригодится и для записи видео-уроков, это поможет зрителю видеть выполняемые действия.
Далее, рассмотрим работающие способы установки курсора мыши.
к оглавлению ↑Как установить курсор мыши
Итак, как установить курсор мыши? Здесь нет ничего сложного. Главное выбрать подходящий способ и действовать по инструкции:
- Автоматическая установка курсора для компьютерной мыши. Этот вариант установки курсоров подходит всем операционным системам. Нужно лишь скачать в Интернете набор курсоров и установить их через специальный файл установщика.
- Ручная установка курсора.
 Такой способ отнимет у Вас немного времени. Таким образом курсор установится через настройки компьютерной мыши.
Такой способ отнимет у Вас немного времени. Таким образом курсор установится через настройки компьютерной мыши. - Самостоятельное создание курсора. В этом случае Вы сможете сами нарисовать курсор на сервисе и его сохранить на компьютер. Об этом будет рассказываться ниже в статье.
Способы установки курсора мы разобрали. Теперь, перейдём к инструкции, в которой будут показаны все процессы установки курсоров в Windows 10 и 7.
к оглавлению ↑Красивый курсор мыши для Windows 10
Прежде чем мы установим красивый курсор мыши, найдём его в Интернете и скачаем на компьютер. Для этого заходим в любой браузер и в его поиске пишем «Скачать курсоры для компьютерной мыши» (Скрин 1).
Далее, открываете первый попавшиеся сайт с курсорами. Выбираем желаемый вариант и нажимаем «Подробнее» (Скрин 2).
Затем, нужно кликнуть кнопку «Скачать с сервера» (Скрин 3).
Для того, чтобы загрузить курсоры на компьютер.
Этот файл скачивается быстро и после этого будет отображаться в загрузках на компьютере. Далее, необходимо распаковать этот архив с файлами. Например, перенести папку из архива с курсорами для мыши, на рабочий стол компьютера.
Далее, необходимо распаковать этот архив с файлами. Например, перенести папку из архива с курсорами для мыши, на рабочий стол компьютера.
Мы скачали папку с курсорами, которая называется «LeafSimple». Переходим в неё и находим там установочный файл с названием – «Install.inf» (Скрин 4).
Нажимаете по нему правой кнопкой мыши и выбираете из разделов меню пункт «Установить». Впоследствии у Вас будет открыто окно (Свойство мыши) в котором нужно нажать кнопку «ОК», чтобы действие подтвердилось и курсор мыши установился.
Это простой способ установки курсора. Есть еще варианты, которые будут рассматриваться дальше.
к оглавлению ↑Устанавливаем указатели мыши для Windows 7
В Windows 7 имеются все инструменты, чтобы установить курсор для мыши. Рассмотрим ручной способ установки курсора. В первую очередь, найдите в Интернете нужные Вам курсоры и скачайте их на компьютер.
Далее, наводим компьютерную мышку на рабочий стол компьютера и нажимаем правой кнопкой мыши, чтобы выбрать из меню «Персонализация» (Скрин 5).![]()
В появившемся окне выбираете раздел «Изменение указателей мыши» и «Указатели» (Скрин 6).
Далее, устанавливаем схему курсора, его вид и нажимаем «Применить» либо «OK», чтобы он установился (Скрин 7).
Для быстрого поиска «Свойства мыши» можно воспользоваться кнопкой поиска на компьютере. Открываем меню «Пуск» и пишем в поиске «Мышь». Далее, заходим в её настройки.
Также Вы можете использовать кнопку «Обзор», чтобы загрузить с компьютера ранее скачанные курсоры с Интернета. Нажимаете по ней в свойстве мыши и выбираете папку с указателями на компьютере (Скрин 8).
Далее, нужно кликнуть по указателю и кнопку «Открыть». Затем, выбираете из списка загруженный курсор и нажимаете «Применить», чтобы он смог установиться.
к оглавлению ↑Как создать свой курсор для компьютерной мыши
Если Вы не хотите тратить время на поиски и скачивания курсора в Интернете, его можно сделать самостоятельно. Специально для Вас в Сети, был найден сервис – (www. rw-designer.com/online-cursor-editor), который имеет все инструменты для создания курсоров.
rw-designer.com/online-cursor-editor), который имеет все инструменты для создания курсоров.
Сервис простой в использовании. Заходим на его страницу и выбираем форму указателя мыши, который можно нарисовать. Далее, рисуем его мышкой с помощью карандаша на своё усмотрение (Скрин 9).
Если возникнут ошибки во время рисования указателя – ничего страшного. Нажимаете на функцию «Ластик» и просто стираете ненужные линии. Можно заменить указатель мыши на другой цвет, использовав в правой части сервиса, палитру с цветами.
Когда Ваш курсор будет готов, нажимаете «Download», чтобы он загрузился на компьютер (Скрин 10).
Его можно установить только вручную. Для этого повторяете способ установки курсора через кнопку «Обзор», которая была рассмотрена выше и у Вас всё получится.
к оглавлению ↑Заключение
Мы рассмотрели лучшие способы, которые помогут Вам бесплатно установить красивый курсор мыши на компьютере. Все они проверялись на практике, Вы можете смело выбирать любой из них.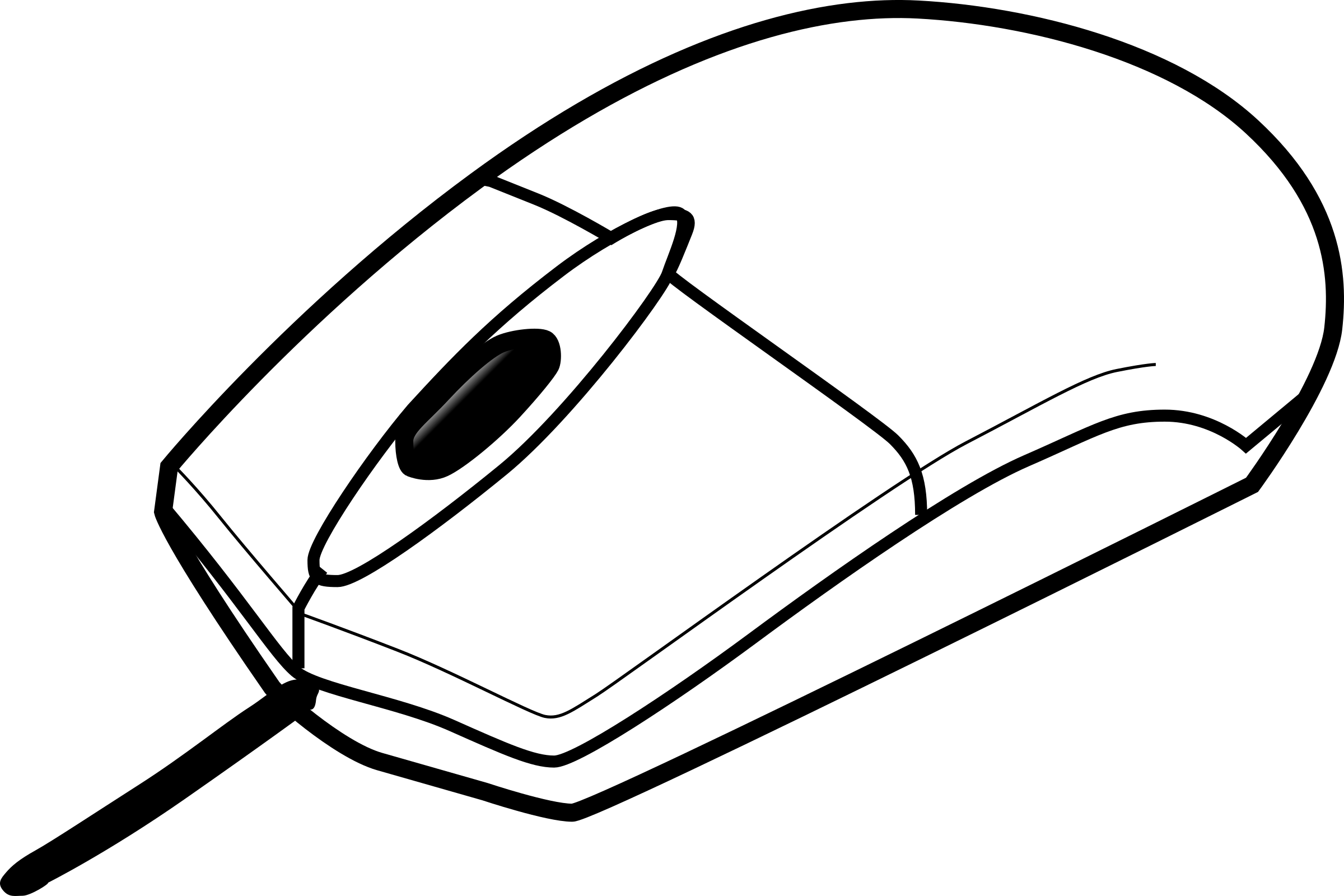 На своём компьютере можно создать папку с указателями, которые Вы загрузите с Интернета. Таким образом, Вы их сохраните и не потеряете. Всего Вам доброго!
На своём компьютере можно создать папку с указателями, которые Вы загрузите с Интернета. Таким образом, Вы их сохраните и не потеряете. Всего Вам доброго!
С уважением, Иван Кунпан.
Просмотров: 1812
Как нарисовать компьютер, башню, клавиатуру, экран, мышь
Как нарисовать компьютер, башню, клавиатуру, экран, мышь
ШАГ 1. Это будет очень простой урок. Вы можете взять линейку, если вам сложно рисовать прямые линии. Сначала вы нарисуете прямоугольную форму экрана монитора, а затем добавите черточку для следующего. Теперь вы начнете рисовать форму длинной прямоугольной башни, а затем добавить направляющие линии.Затем нарисуйте форму клавиатуры, а также компьютерной мыши и провода. ШАГ 2. Хорошо, следующий шаг — нарисовать внутреннюю линию для внутренней части или рамки экрана. Затем вы вытянете основание и шею монитора. Теперь вы добавите переднюю грань башни и слоты для компакт-дисков. Затем вы нарисуете контур клавиатуры, как показано, и проведете разделительную линию посередине мыши.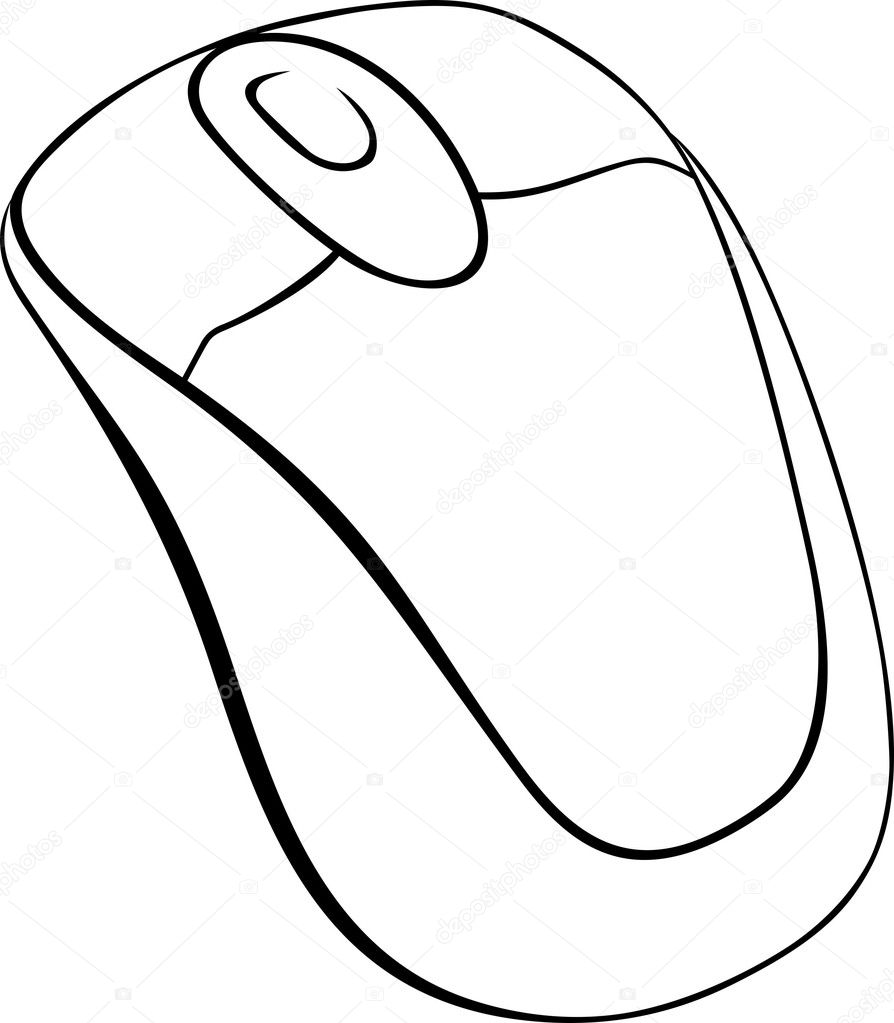 Также нарисуйте тонкие разделительные линии, которые помогут вам. Это удобно, когда вы рисуете отдельные клавиатуры. ШАГ 3. Теперь все, что вам нужно сделать, это детализировать основание, а затем детализировать лицевую панель башни, добавив кнопку питания и линии слотов для дисков. Помните те крошечные инструкции, которые мы составили? Что ж, они сейчас пригодятся. Именно тогда вы будете делать эти индивидуальные клавиатуры. Что ж, вы в значительной степени справились с этим шагом! ШАГ 4.Это в значительной степени базовый штриховой рисунок. Это то, что у вас должно получиться после выполнения этих простых пошаговых инструкций. На рисование клавиатуры у меня ушла целая вечность * умирает от истощения *. Я действительно надеюсь, что тебе нравится компьютер. Сделал специальный плоский экран. В наши дни ни у кого нет огромного квадратного компа XD … кроме некоторых людей. Что ж, я надеюсь, что этот урок улучшит ваши навыки рисования мультяшного компьютера, башни, экрана, клавиатуры и мыши! Я с нетерпением жду следующих уроков ^^ Шаг 1.
Также нарисуйте тонкие разделительные линии, которые помогут вам. Это удобно, когда вы рисуете отдельные клавиатуры. ШАГ 3. Теперь все, что вам нужно сделать, это детализировать основание, а затем детализировать лицевую панель башни, добавив кнопку питания и линии слотов для дисков. Помните те крошечные инструкции, которые мы составили? Что ж, они сейчас пригодятся. Именно тогда вы будете делать эти индивидуальные клавиатуры. Что ж, вы в значительной степени справились с этим шагом! ШАГ 4.Это в значительной степени базовый штриховой рисунок. Это то, что у вас должно получиться после выполнения этих простых пошаговых инструкций. На рисование клавиатуры у меня ушла целая вечность * умирает от истощения *. Я действительно надеюсь, что тебе нравится компьютер. Сделал специальный плоский экран. В наши дни ни у кого нет огромного квадратного компа XD … кроме некоторых людей. Что ж, я надеюсь, что этот урок улучшит ваши навыки рисования мультяшного компьютера, башни, экрана, клавиатуры и мыши! Я с нетерпением жду следующих уроков ^^ Шаг 1.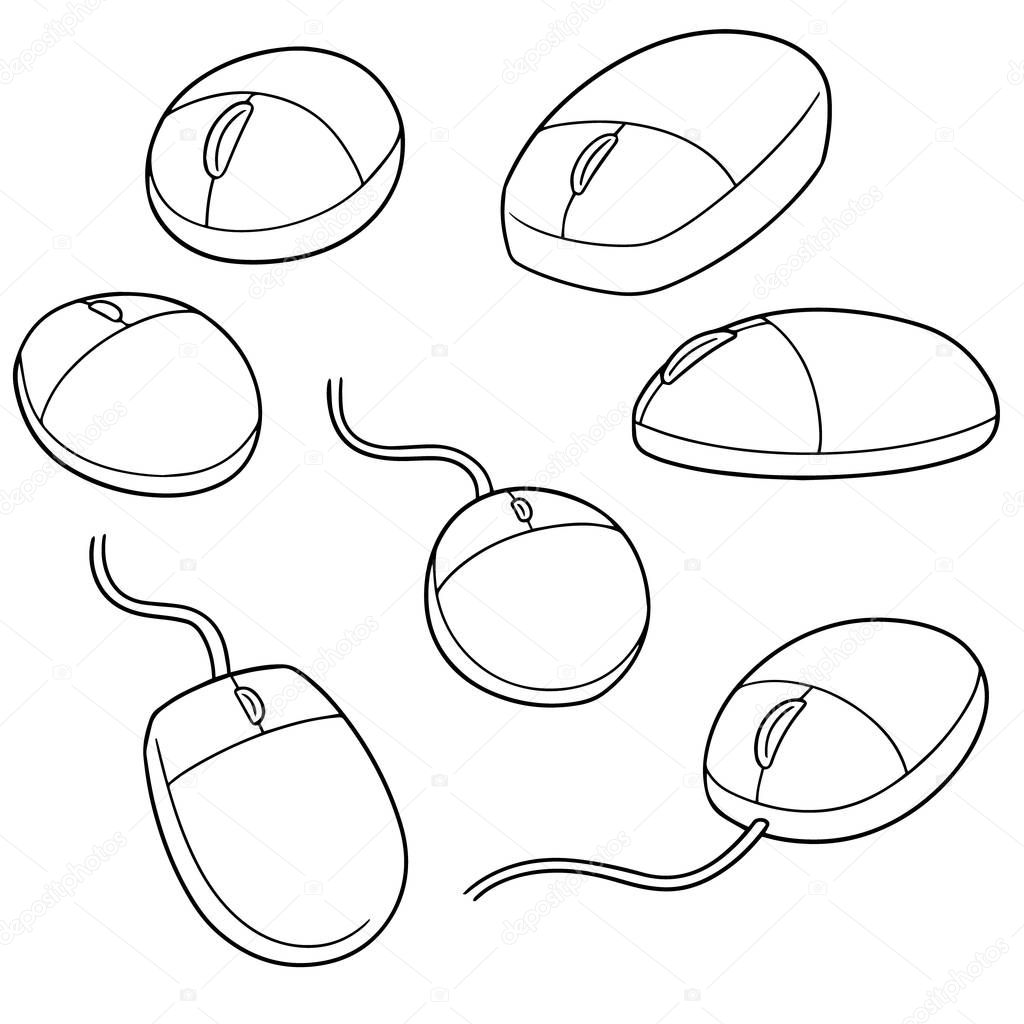 Шаг 2. Шаг 3. Шаг 4.
Шаг 2. Шаг 3. Шаг 4.
Рисуем мультяшный компьютер
Рисование мультяшного компьютера: несколько интересных фактов перед тем, как начать рисовать!
- Около 1 500 000 000 человек пользуются Интернетом в мире.
- Каждый месяц регистрируется более миллиона доменных имен (так что, если вы думаете об одном, не ждите!)
- Конраду Цузе приписывают создание первого компьютера в мире. Это был Z1 постройки 1936 года.
Шаг 1
Этот урок поможет вам научиться рисовать мультяшный компьютер! Компьютер состоит из рабочего стола (1), экрана (2), клавиатуры (4) и мыши (3). Большинство этих элементов не так сложно нарисовать, поскольку все они сделаны из основных форм, которые вообще не изменены.
Экран представляет собой прямоугольник, мышь — круг (или овал), а сам рабочий стол — тоже прямоугольник.
Шаг 2
В этом случае клавиатуру рисовать немного сложнее.Но если вы чувствуете необходимость сделать его более простым, вы все равно можете выбрать прямоугольник! Основа экрана состоит из прямоугольника и круга.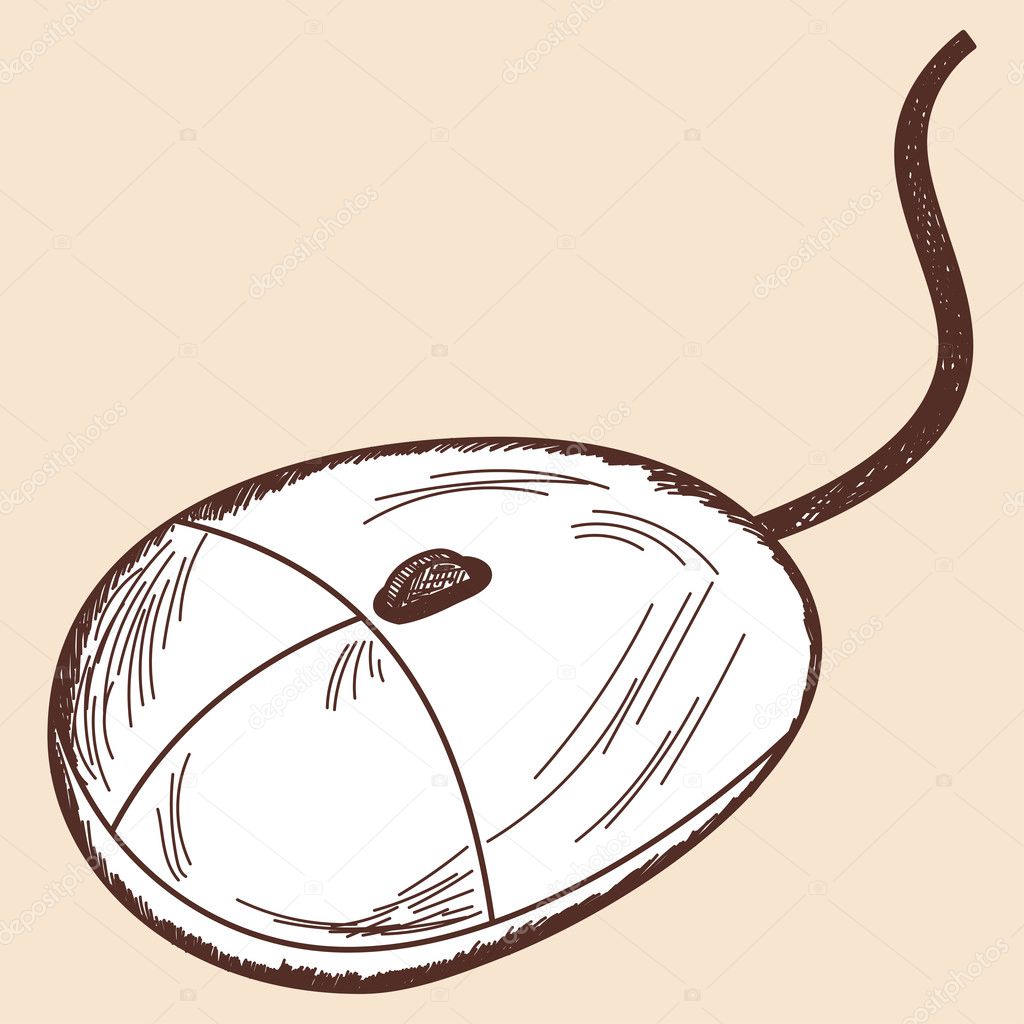 Теперь это ваш традиционный домашний компьютер.
Теперь это ваш традиционный домашний компьютер.
Но для этого урока рисования мы попробуем взять ноутбук. Это тоже действительно просто. Но это немного сложнее, потому что мы используем небольшую перспективу на это!
Шаг 3
Сначала нарисуйте прямоугольник, чтобы создать тело экрана.Затем нарисуйте еще один прямоугольник внутри первого, чтобы сформировать сам экран. Чтобы создать клавиатуру, просто нарисуйте прямоугольник внизу экрана.
Убедитесь, что это больше, чем ваш экран, но также немного уже (показано красным прямоугольником). Затем нарисуйте линию от углов в нижней части вашего последнего прямоугольника к углам экрана (представленные синими линиями).
Когда ваша форма станет чистой, нарисуйте еще один небольшой прямоугольник в нижней части ноутбука, чтобы придать ей немного глубины.Затем, чтобы создать клавиши клавиатуры, просто нарисуйте 4 горизонтальные линии (или что угодно, что подходит вашему рисунку). На следующем шаге вы увидите, как заполнить ключи, используя эти строки.
На следующем шаге вы увидите, как заполнить ключи, используя эти строки.
Наконец, просто сотрите ваши линии (используя некоторые вертикальные движения), чтобы создать клавиши клавиатуры. Вы также можете добавить глаза и рот персонажу, чтобы придать вашему ноутбуку больше индивидуальности! Добавьте цветов, чтобы завершить образ!
Шаг 4
При желании вы можете создать больше оригинальных компьютеров! Почему бы не нарисовать один из нескольких частей, таких как экран, клавиатура и пара мышек (3)! Или нарисуйте ноутбук руками и ногами! Это ваш вызов! Просто проявите изобретательность и получайте удовольствие!
Вернуться к разделу «Научиться рисовать объекты»
Вернуться к разделу «Как нарисовать мультяшный компьютер» на главную страницу
Нарисуйте больше милых иллюстраций за считанные минуты уже сегодня!
Хотите узнать, как быстро и легко рисовать милые мультяшные иллюстрации? Используя 23 классных ресурса для печати, теперь вы можете наслаждаться множеством учебных пособий с забавными животными, персонажами, едой, предметами, растениями, транспортными средствами, видами спорта и местами. Все, что вам нужно, чтобы научиться рисовать за считанные минуты, можно найти в этой специальной коллекции, содержащей более 2200 страниц и более 3600 простых упражнений. Узнайте больше здесь!
Все, что вам нужно, чтобы научиться рисовать за считанные минуты, можно найти в этой специальной коллекции, содержащей более 2200 страниц и более 3600 простых упражнений. Узнайте больше здесь!
создавайте неограниченное количество продуктов и копий, используя милые иллюстрации!
Вам нравятся изображения с этого сайта? Хорошие новости! Теперь вы можете получить более 1000+ симпатичных иллюстраций, которые помогут вам создать все, что захотите. Наслаждайтесь большим разнообразием мультяшных животных и персонажей, доступных в различных стилях и дизайнах.Все, что вам нужно для успеха, можно найти в этой невероятной коллекции. Не упустите возможность приобрести милые (и дешевые) изображения сегодня! Смотрите все изображения здесь!
Избранные видео
Узнайте, как нарисовать простой мультяшный автомобиль всего за несколько минут, используя этот доступный пошаговый видеоурок. Вы можете узнать больше об этом руководстве и ознакомиться с письменной версией здесь.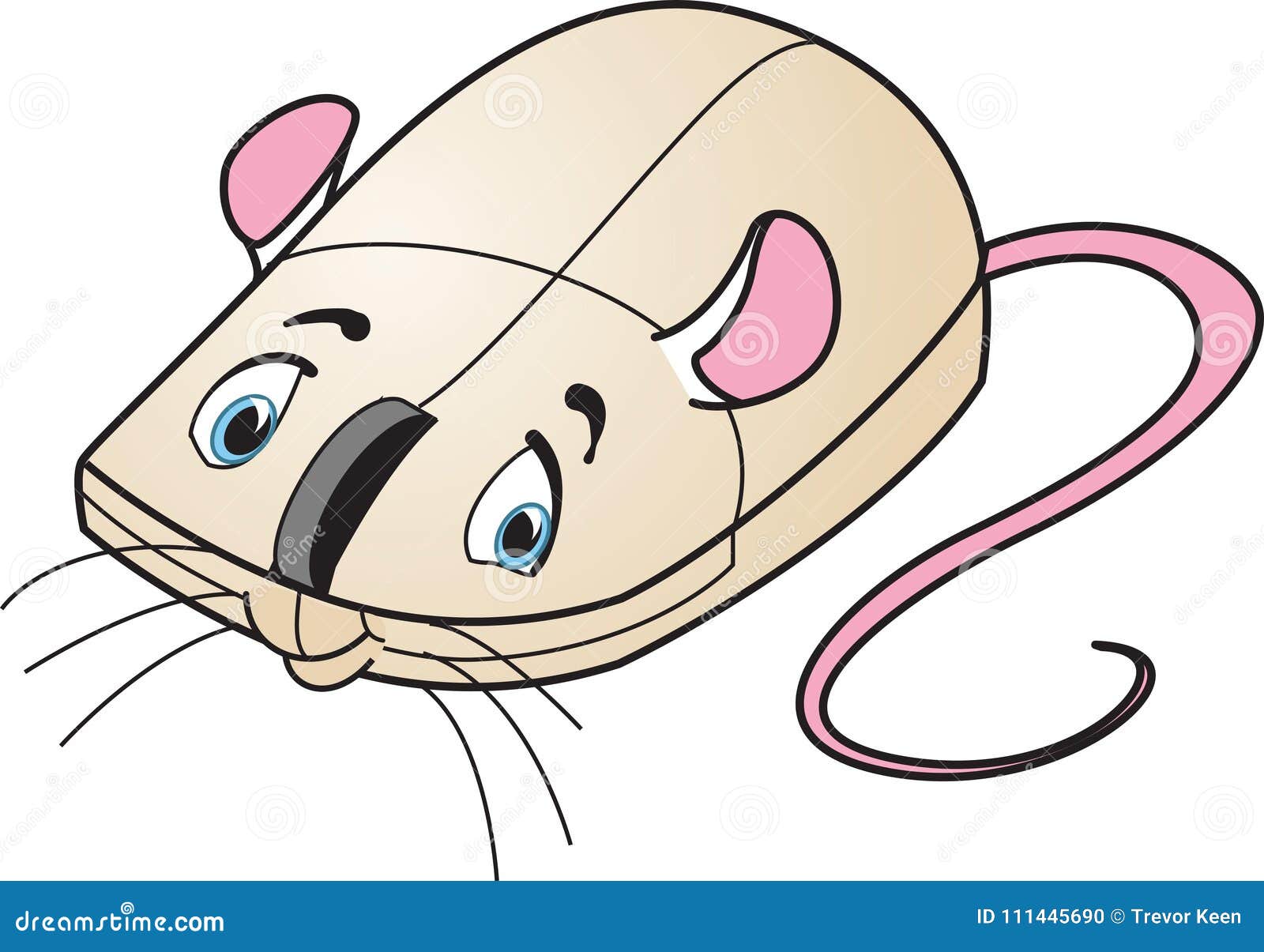 Радоваться, веселиться! 🙂
Радоваться, веселиться! 🙂
Внутри мыши — Как работают компьютерные мыши
Основная цель любой мыши — преобразовывать движение вашей руки в сигналы, которые компьютер может использовать.Давайте заглянем внутрь мыши с трекболом, чтобы увидеть, как она работает:
- Шарик внутри мыши касается рабочего стола и катится при движении мыши. Нижняя сторона материнской платы мыши. Открытая часть мяча касается рабочего стола.
- Два ролика внутри мыши касаются мяча. Один из роликов ориентирован так, что он обнаруживает движение в направлении X, а другой ориентирован под углом 90 градусов к первому ролику, поэтому он обнаруживает движение в направлении Y.Когда мяч вращается, вращаются один или оба этих ролика.
 На следующем изображении показаны два белых ролика этой мыши: Ролики, которые касаются шара и обнаруживают движение по осям X и Y
На следующем изображении показаны два белых ролика этой мыши: Ролики, которые касаются шара и обнаруживают движение по осям X и Y - Каждый из роликов соединяется с валом , и вал вращает диск с отверстиями в нем. . Когда ролик катится, его вал и диск вращаются. На следующем изображении показан диск: Типичный диск оптического кодирования: Этот диск имеет 36 отверстий по внешнему краю.
- По бокам диска расположены инфракрасный светодиод и инфракрасный датчик . Отверстия в диске прерывают луч света, исходящий от светодиода, так что инфракрасный датчик видит световые импульсы. Частота пульсации напрямую связана со скоростью мыши и пройденным расстоянием. Крупный план одного из оптических кодировщиков, отслеживающих движение мыши: инфракрасный светодиод (прозрачный) с одной стороны диска и инфракрасный датчик (красный) с другой.
- Микросхема встроенного процессора считывает импульсы с инфракрасных датчиков и преобразует их в двоичные данные, понятные компьютеру.
 Чип отправляет двоичные данные в компьютер через шнур мыши.
Чип отправляет двоичные данные в компьютер через шнур мыши.
В этом оптомеханическом устройстве диск перемещается механически, а оптическая система считает импульсы света. На этой мышке диаметр мяча 21 мм. Диаметр ролика 7 мм. Кодирующий диск имеет 36 отверстий.Таким образом, если мышь перемещается на 25,4 мм (1 дюйм), чип кодировщика обнаруживает 41 импульс света.
Вы могли заметить, что на каждом диске кодировщика есть два инфракрасных светодиода и два инфракрасных датчика, по одному с каждой стороны диска (так что внутри мыши четыре пары светодиодов / сенсоров). Такое расположение позволяет процессору обнаруживать направление вращения диска. Между диском энкодера и каждым инфракрасным датчиком есть кусок пластика с маленьким, точно расположенным отверстием.На фото это видно:
Этот кусок пластика обеспечивает окно, через которое инфракрасный датчик может «видеть». Окно на одной стороне диска расположено немного выше, чем на другой — точнее, на половину высоты одного из отверстий в диске кодировщика.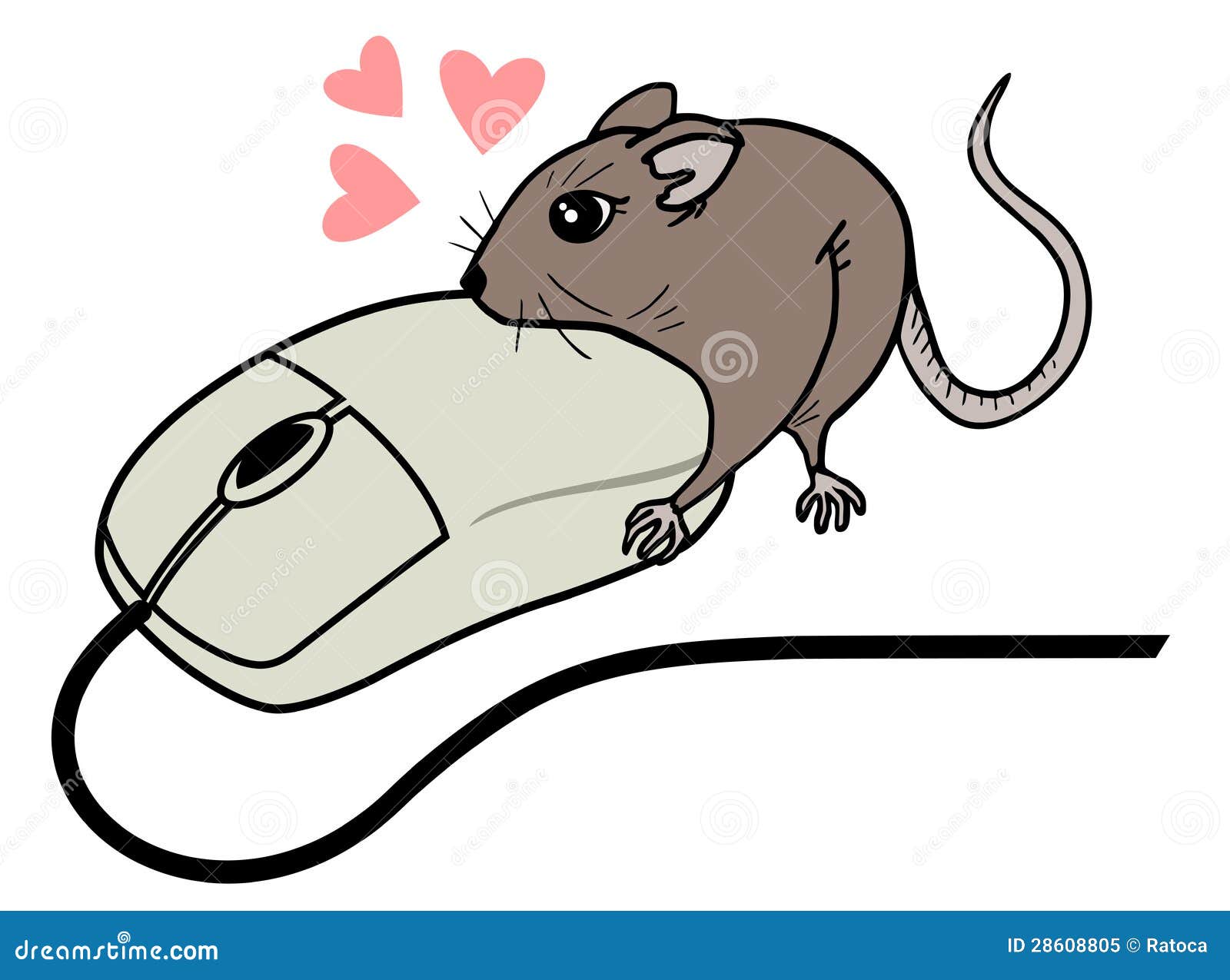 Эта разница заставляет два инфракрасных датчика видеть световые импульсы в несколько разное время. Бывают случаи, когда один из датчиков видит импульс света, а другой — нет, и наоборот.Эта страница предлагает хорошее объяснение того, как определяется направление.
Эта разница заставляет два инфракрасных датчика видеть световые импульсы в несколько разное время. Бывают случаи, когда один из датчиков видит импульс света, а другой — нет, и наоборот.Эта страница предлагает хорошее объяснение того, как определяется направление.
Компьютерная мышь — Простая английская Википедия, бесплатная энциклопедия
Многие мыши имеют две кнопки и колесо прокрутки.Компьютерная мышь — это устройство ввода, которое используется с компьютером. Перемещение мыши по плоской поверхности может перемещать курсор к различным элементам на экране. Элементы можно перемещать или выбирать, нажимая кнопки мыши (это называется щелчком). [1] Сегодняшние мыши имеют две кнопки, левую и правую, с колесом прокрутки между ними.Сегодня многие компьютерные мыши используют беспроводную технологию и не имеют проводов.
Есть много типов мышей. Оптическая мышь, беспроводная мышь, механическая мышь, мышь с трекболом. Компьютерная мышь — это портативное аппаратное устройство ввода, которое управляет курсором в графическом интерфейсе пользователя и может перемещать и выбирать текст, значки, файлы и папки.![]() На настольных компьютерах мышь размещается на плоской поверхности, такой как коврик для мыши или стол, и помещается перед компьютером. На рисунке справа показан пример мыши настольного компьютера с двумя кнопками и колесиком.Мышь была первоначально известна как индикатор положения X-Y для системы отображения и была изобретена Дугласом Энгельбартом в 1963 году во время работы в Xerox PARC. Однако из-за отсутствия успеха Alto первое широко используемое приложение мыши было на компьютере Apple Lisa.
На настольных компьютерах мышь размещается на плоской поверхности, такой как коврик для мыши или стол, и помещается перед компьютером. На рисунке справа показан пример мыши настольного компьютера с двумя кнопками и колесиком.Мышь была первоначально известна как индикатор положения X-Y для системы отображения и была изобретена Дугласом Энгельбартом в 1963 году во время работы в Xerox PARC. Однако из-за отсутствия успеха Alto первое широко используемое приложение мыши было на компьютере Apple Lisa.
Сегодня это устройство есть практически на каждом компьютере. Основная функция — перемещать указатель мыши по экрану. Указатель мыши можно использовать для многих действий на компьютере. Щелчок или двойной щелчок по значку, папке или другому объекту открывает документ или запускает программу.Пользователи также могут перемещать значок, папку или другой объект, щелкая кнопкой мыши и перетаскивая объект с помощью указателя мыши. Указание на элемент на экране означает перемещение мыши так, чтобы указатель, казалось, касается элемента. Когда вы указываете на что-либо, часто появляется небольшая рамка с описанием этого предмета.
Когда вы указываете на что-либо, часто появляется небольшая рамка с описанием этого предмета.
В 1964 году Дуглас Энгельбарт (1925-2013), исследователь из Стэнфордского исследовательского института, захотел найти способ упростить использование компьютеров. В то время компьютеры были большими и дорогими.Использовать их было очень сложно, потому что все нужно было набирать на клавиатуре. Этот интерфейс командной строки до сих пор используется некоторыми людьми, например программистами, для ускорения работы.
После долгого изучения и проектирования Энгельбарту удалось изобрести устройство ввода, которое он назвал «индекс XY». Сначала для использования требовалось две руки, но затем его изменили так, что для использования потребовалась только одна рука. Эта модель больше походила на мышь, которую мы используем сегодня, но представляла собой большой шар, который пользователю приходилось катить в разных направлениях, чтобы перемещать курсор.
Ранняя мышь Apple II с одной кнопкой Компьютерная мышь начала широко использоваться, когда Xerox Palo Alto Research представила графический интерфейс пользователя в 1981 году, в котором мышь использовалась для щелчка мышью на экране. Так было и с операционной системой Macintosh от Apple [2] от Apple Inc, когда она вышла в 1984 году, а также с Microsoft Windows. Со временем Windows стала популярной, поэтому со временем компьютерные мыши стали использоваться на многих компьютерах.
Так было и с операционной системой Macintosh от Apple [2] от Apple Inc, когда она вышла в 1984 году, а также с Microsoft Windows. Со временем Windows стала популярной, поэтому со временем компьютерные мыши стали использоваться на многих компьютерах.
В 1991 году компания Logitech изобрела беспроводную мышь. [3] [4] В отличие от обычной мыши, беспроводные мыши соединялись с помощью радиосигналов. [3] [4] Новые беспроводные мыши используют Bluetooth или WiFi для подключения беспроводных мышей к компьютерам. [5]
На большинстве компьютеров пользователь может перемещать мышь для перемещения курсора в том же направлении. [6] Чтобы выбрать что-то, что находится на экране, пользователь может переместить на него курсор и «щелкнуть» левой кнопкой мыши. Правая кнопка используется для открытия меню, которое различается в зависимости от того, где находится курсор.Другие кнопки мыши могут выполнять разные функции в зависимости от программного обеспечения. У большинства мышей есть две кнопки для нажатия.
У большинства мышей есть две кнопки для нажатия.
У большинства мышей также есть «колесо прокрутки» — маленькое колесо, расположенное между двумя основными кнопками мыши. Пользователь может перемещать колесо вперед и назад для «прокрутки» таких вещей, как веб-сайт или папка. «Прокрутка» означает перемещение слов или изображений вверх или вниз по экрану, чтобы на экране была видна другая часть страницы. Колесо также можно нажать, чтобы щелкнуть по нему, как по другой кнопке.
Мышь также может быть подключена к портативному компьютеру и использоваться с ним таким же образом, но, в отличие от настольного компьютера, для использования портативного компьютера ее не нужно подключать. Это связано с тем, что наряду с клавиатурой ноутбуки имеют встроенное устройство ввода, называемое трекпадом, которое выполняет то же самое, что и мышь. Точно так же планшетные компьютеры имеют сенсорный экран в качестве устройства ввода, но некоторые, например Microsoft Surface и устройства, использующие Android, также работают с мышами.
Мышь (вычислительная)
Компьютерная мышь с наиболее распространенными стандартными функциями: две кнопки и колесо прокрутки, которое также может действовать как третья кнопка.В вычислениях, мыши является указательным устройством, функционирующего путем обнаружения двухмерного движения относительно его опорной поверхности.Физически мышь состоит из объекта, удерживаемого одной из рук пользователя, с одной или несколькими кнопками. Иногда в нем есть другие элементы, такие как «колеса», которые позволяют пользователю выполнять различные операции, зависящие от системы, или дополнительные кнопки или функции, которые могут добавлять дополнительные элементы управления или размерный ввод. Движение мыши обычно преобразуется в движение курсора на дисплее, что позволяет точно управлять графическим пользовательским интерфейсом.
Именование
Первая известная публикация термина « мышь » в качестве указывающего устройства содержится в публикации Билла Инглиша 1965 года «Computer-Aided Display Control».![]() [1]
[1]
Онлайн-запись Oxford Dictionaries для мыши утверждает, что множественное число для маленького грызуна — мышей , а множественное число для маленького устройства, подключенного к компьютеру, — это мышей или мышей . Однако в разделе использования этой записи говорится, что более распространенным множественным числом является мышей , а первое зарегистрированное использование термина во множественном числе (1984) также является мышами . [2] Четвертое издание Словарь английского языка американского наследия подтверждает, что компьютерных мышей и компьютерных мышей являются правильными формами множественного числа для компьютерной мыши .Некоторые авторы технических документов могут предпочесть либо мышек , либо более общие указывающие устройства . Множественное число mouses трактует mouse как «существительное без головы».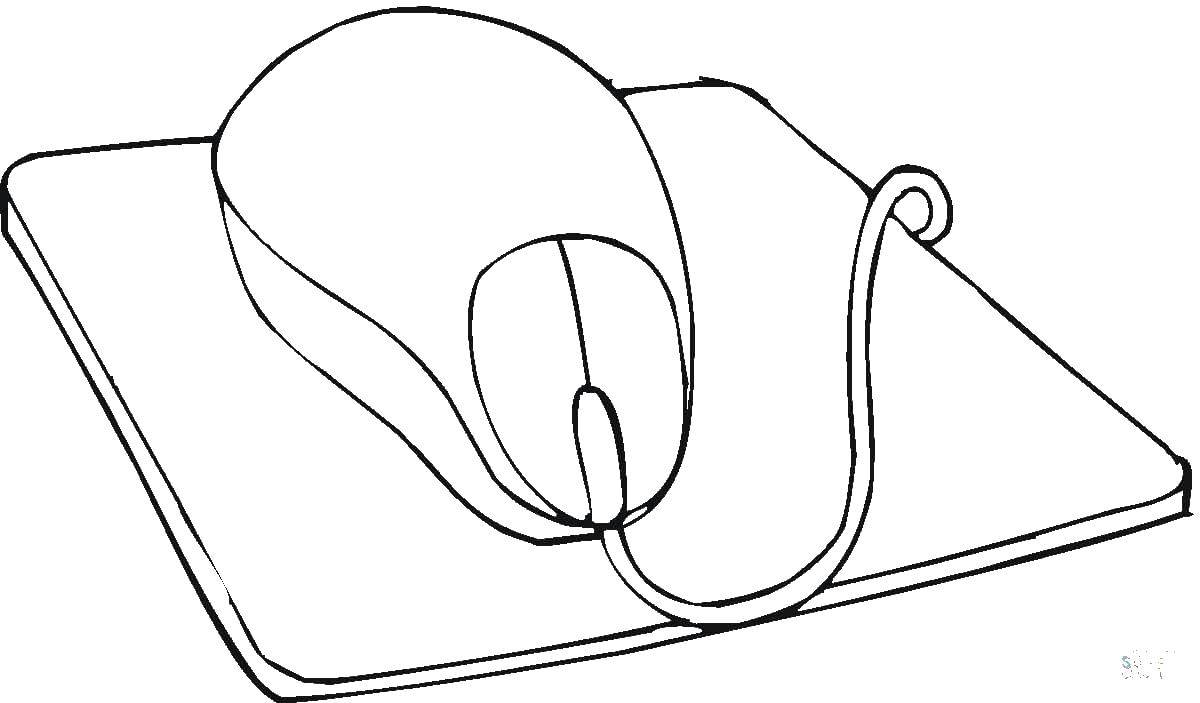
Ранние мыши
Ранние патенты на мыши. Слева направо: Противоположные опорные колеса, автор Engelbart, ноябрь 1970 г., патент США 3541541. Шар и колесо от Rider , сентябрь 1974 г., патент США 3,835,464. Шарик и два ролика с пружиной Опоценского, октябрь 1976 г., патент США 3987685Трекбол был изобретен Томом Крэнстоном, Фредом Лонгстаффом и Кеньоном Тейлором, работавшими над проектом DATAR Королевского военно-морского флота Канады в 1952 году.Он использовал стандартный канадский шар для боулинга с пятью кеглями. Он не был запатентован, так как был секретным военным проектом. [3]
Независимо, Дуглас Энгельбарт из Стэнфордского научно-исследовательского института в 1963 году изобрел первый прототип мыши, [4] , с помощью своего коллеги Билла Инглиша. Они окрестили устройство мышью , так как в ранних моделях к задней части устройства был прикреплен шнур, напоминающий хвост и в целом напоминающий обычную мышь. [5] Энгельбарт никогда не получал за это никаких гонораров, так как его патент закончился до того, как он стал широко использоваться в персональных компьютерах. [6]
[6]
Изобретение мыши было лишь небольшой частью гораздо более крупного проекта Энгельбарта, направленного на развитие человеческого интеллекта. [7]
Первая компьютерная мышь, принадлежащая изобретателю Дугласу Энгельбарту, с колесами, контактирующими с рабочей поверхностью. Несколько других экспериментальных указывающих устройств, разработанных для on-Line System (NLS) Энгельбарта, использовали различные движения тела — например, устройства, закрепленные на голове, прикрепленные к подбородку или носу, — но в конечном итоге мышь победила благодаря своей простоте и удобству.Первая мышь, громоздкое устройство (на фото), использовала две шестерни, перпендикулярные друг другу: вращение каждого колеса переводилось в движение по одной оси. Энгельбарт получил патент США 3 541 541 17 ноября 1970 года на «Индикатор положения X-Y для системы отображения». [8] В то время Энгельбарт предполагал, что пользователи будут постоянно держать мышь в одной руке, а другой печатать на пятикнопочном наборе клавиш. [9] Этой концепции в 19 веке предшествовал телавтограф, который также предвосхитил факс.
[9] Этой концепции в 19 веке предшествовал телавтограф, который также предвосхитил факс.
Всего за несколько недель до того, как Энгельбарт выпустил свою демонстрацию в 1968 году, мышь уже была разработана и выпущена немецкой компанией Telefunken. В отличие от мыши Энгельбарта, у модели Telefunken был шарик, который можно увидеть в большинстве более поздних моделей до сегодняшнего дня. С 1970 года он поставлялся как часть и продавался вместе с Telefunken Computers. Некоторые модели 1972 года до сих пор хорошо сохранились. [10]
Вторая продаваемая на рынке интегрированная мышь, поставляемая как часть компьютера и предназначенная для навигации на персональном компьютере, в 1981 году поставлялась с информационной системой Xerox 8010 Star.Однако мышь оставалась относительно неизвестной до появления Apple Macintosh, который включал обновленную версию оригинальной мыши Lisa Mouse. В 1984 году компьютерный обозреватель Джон Дворжак пренебрежительно прокомментировал недавно выпущенный компьютер с мышью: «Нет никаких доказательств того, что люди хотят использовать эти вещи». [11] [12]
[11] [12]
Варианты
Механические мыши
|
Немецкая компания Telefunken опубликовала 2 октября 1968 года свою раннюю шариковую мышь, названную «Rollkugel» (по-немецки «катящийся мяч»). [13] Мышь Telefunken затем была продана на коммерческой основе в качестве дополнительного оборудования для их TR-440 компьютер, который впервые был продан в 1968 году.Telefunken не подавал заявку на получение патента на свое устройство.
Билл Инглиш, создатель оригинальной мыши Энгельбарта, [14] создал шариковую мышь в 1972 году, работая в Xerox PARC.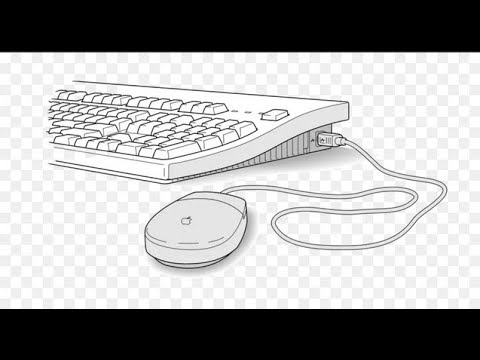 [15]
[15]
Мышь с шариком заменила внешние колеса на один шарик, который мог вращаться в любом направлении. Он входил в состав аппаратного обеспечения компьютера Xerox Alto. Перпендикулярные колеса измельчителя, размещенные внутри корпуса мыши, отсекали лучи света на пути к датчикам света, тем самым обнаруживая, в свою очередь, движение мяча.Этот вариант мыши напоминал перевернутый трекбол и стал преобладающей формой, используемой с персональными компьютерами на протяжении 1980-х и 1990-х годов. Группа Xerox PARC также остановилась на современной технике: использовать обе руки для набора текста на полноразмерной клавиатуре и хватать мышь при необходимости.
Механическая мышь со снятой верхней крышкой Шариковая мышь имеет два свободно вращающихся ролика. Они расположены на 90 градусов друг от друга. Один ролик определяет движение мыши вперед-назад, а другой — влево-вправо.Напротив двух роликов находится третий (белый, на фото, под углом 45 градусов), который подпружинен, чтобы прижимать мяч к двум другим роликам. Каждый ролик находится на том же валу, что и колесо энкодера с пазами; прорези прерывают инфракрасные лучи, чтобы генерировать электрические импульсы, которые представляют движение колеса. Диск каждого колеса, однако, имеет пару световых лучей, расположенных так, что данный луч прерывается или снова начинает свободно пропускать свет, когда другой луч пары находится примерно на полпути между изменениями.Простые логические схемы интерпретируют относительную синхронизацию, чтобы указать, в каком направлении вращается колесо. Эту схему иногда называют квадратурным кодированием вращения колеса, поскольку два оптических датчика вырабатывают сигналы, которые находятся примерно в квадратурной фазе. Мышь отправляет эти сигналы в компьютерную систему через кабель мыши, непосредственно в виде логических сигналов в очень старых мышах, таких как мыши Xerox, и через микросхему форматирования данных в современных мышах. Программный драйвер в системе преобразует сигналы в движение курсора мыши по осям X и Y на экране.
Каждый ролик находится на том же валу, что и колесо энкодера с пазами; прорези прерывают инфракрасные лучи, чтобы генерировать электрические импульсы, которые представляют движение колеса. Диск каждого колеса, однако, имеет пару световых лучей, расположенных так, что данный луч прерывается или снова начинает свободно пропускать свет, когда другой луч пары находится примерно на полпути между изменениями.Простые логические схемы интерпретируют относительную синхронизацию, чтобы указать, в каком направлении вращается колесо. Эту схему иногда называют квадратурным кодированием вращения колеса, поскольку два оптических датчика вырабатывают сигналы, которые находятся примерно в квадратурной фазе. Мышь отправляет эти сигналы в компьютерную систему через кабель мыши, непосредственно в виде логических сигналов в очень старых мышах, таких как мыши Xerox, и через микросхему форматирования данных в современных мышах. Программный драйвер в системе преобразует сигналы в движение курсора мыши по осям X и Y на экране.
Мяч в основном стальной с прецизионной сферической резиновой поверхностью. Вес мяча с учетом соответствующей рабочей поверхности под мышью обеспечивает надежный захват, поэтому движения мыши передаются точно.
Мыши Hawley Mark II из Mouse HouseМыши-шарики и колесные мыши были произведены для Xerox Джеком Хоули, который с 1975 года работал под названием The Mouse House в Беркли, Калифорния. [16] [17]
На основе другого изобретения Джека Хоули, владельца Mouse House, Honeywell произвела другой тип механической мыши. [18] [19] Вместо шара у него было два колеса, вращающихся вне осей. Позже Keytronic выпустила аналогичный продукт. [20]
Современные компьютерные мыши сформировались в Федеральной политехнической школе Лозанны (EPFL) под вдохновением профессора Жана-Даниэля Никуда и в руках инженера и часовщика Андре Гиньяра. [21] Эта новая конструкция включала один шарик для мыши из твердой резины и три кнопки и оставалась общей конструкцией до массового внедрения мыши с колесом прокрутки в 1990-х годах. [22] В 1985 году Рене Соммер добавил микропроцессор к конструкции Никуда и Гиньяра. [23] Благодаря этому нововведению Зоммеру приписывают изобретение важного компонента мыши, который сделал ее более «умной»; [23] , хотя оптические мыши от Mouse Systems к 1984 году были оснащены микропроцессорами. [24]
Другой тип механической мыши, «аналоговая мышь» (в настоящее время считается устаревшей), использует потенциометры, а не колеса кодировщика, и, как правило, предназначена для подключения к аналоговому джойстику.«Цветная мышь», первоначально продаваемая Radio Shack для своего Цветного компьютера (но также пригодная для использования на машинах MS-DOS, оснащенных аналоговыми портами джойстика, при условии, что программное обеспечение поддерживает ввод джойстика), был самым известным примером.
Мыши оптические и лазерные
Беспроводная оптическая мышь на коврике для мыши Основная статья: Оптическая мышьВ оптических мышах используются один или несколько светодиодов (LED) и матрица фотодиодов формирования изображения для обнаружения движения относительно нижней поверхности, а не внутренние движущиеся части, как в механической мыши.Лазерная мышь — это оптическая мышь, использующая когерентный (лазерный) свет.
Мыши инерциальные и гироскопические
Часто называемые «воздушными мышами», поскольку им не требуется поверхность для работы, инерционные мыши используют камертон или другой акселерометр (патент США 4787051) для обнаружения вращательного движения для каждой поддерживаемой оси. Наиболее распространенные модели (производства Logitech и Gyration) работают с 2 степенями свободы вращения и нечувствительны к пространственному перемещению. Пользователю требуется лишь небольшое вращение запястья для перемещения курсора, что снижает утомляемость пользователя или «руку гориллы».Обычно беспроводные, они часто имеют переключатель для отключения схемы движения между использованием, что дает пользователю свободу передвижения, не влияя на положение курсора. В патенте на инерционную мышь утверждается, что такие мыши потребляют меньше энергии, чем оптические мыши, и предлагают повышенную чувствительность, уменьшенный вес и повышенную простоту использования. [25] В сочетании с беспроводной клавиатурой инерционная мышь может предлагать альтернативные эргономичные конструкции, которые не требуют плоской рабочей поверхности, что потенциально облегчает некоторые типы травм от повторяющихся движений, связанных с положением рабочего места.
3D мыши
Также известные как летучие мыши, [26] летающие мыши или жезлы, [27] , эти устройства обычно работают с помощью ультразвука и обеспечивают по крайней мере три степени свободы. Вероятно, самым известным примером может служить SpaceMouse от 3DConnexion / Logitech начала 1990-х годов.
В конце 1990-х Kantek представила 3D RingMouse. Эту беспроводную мышь носили на кольце вокруг пальца, что позволяло большому пальцу получать доступ к трем кнопкам. Мышь отслеживалась в трех измерениях базовой станцией. [28] Несмотря на определенную апелляцию, он был окончательно прекращен, поскольку не обеспечивал достаточного разрешения.
Новым потребительским устройством 3D-указателя является Wii Remote. Wii Remote, в первую очередь, датчик движения (то есть может определять его ориентацию и направление движения), но также может определять его пространственное положение, сравнивая расстояние и положение источников света от ИК-излучателя с помощью встроенной ИК-камеры (поскольку в аксессуаре нунчук отсутствует камера, он может определять только текущее направление и ориентацию).Очевидным недостатком этого подхода является то, что он может производить только пространственные координаты, пока его камера может видеть сенсорную панель.
Контроллер SpaceBall ™ [29] , связанный с мышью, имеет шарик, расположенный над рабочей поверхностью, который можно легко захватить. Благодаря подпружиненному центрированию он передает как поступательные, так и угловые смещения по всем шести осям, в обоих направлениях для каждой.
В ноябре 2010 года немецкая компания Axsotic представила новую концепцию 3D-мыши под названием 3D Sphere Mouse.В этой новой концепции настоящего устройства ввода с 6 степенями свободы используется шарик для вращения по 3 осям без каких-либо ограничений. [30]
Мыши тактильные
В 2000 году компания Logitech представила «тактильную мышь», которая содержала небольшой привод, который заставлял мышь вибрировать. Такая мышь может дополнять пользовательский интерфейс тактильной обратной связью, например, давать обратную связь при пересечении границы окна. Чтобы заниматься серфингом на ощупь, пользователь должен уметь чувствовать глубину или твердость; эта способность была реализована с первыми электрореологическими тактильными мышами [31] , но никогда не поступала в продажу.
Протоколы связи и связи
Беспроводная мышь Microsoft Arc MouseДля передачи входного сигнала типичные мыши с кабелем используют тонкий электрический шнур, заканчивающийся стандартным разъемом, например RS-232C, PS / 2, ADB или USB. Вместо этого беспроводные мыши передают данные через инфракрасное излучение (см. IrDA) или радио (включая Bluetooth), хотя многие такие беспроводные интерфейсы сами подключаются через вышеупомянутые проводные последовательные шины.
Хотя электрический интерфейс и формат данных, передаваемых общедоступными мышами, в настоящее время стандартизированы для USB, в прошлом они варьировались у разных производителей.Шинная мышь использовала специальную интерфейсную карту для подключения к IBM PC или совместимому компьютеру.
Использование мыши в приложениях DOS стало более распространенным после появления мыши Microsoft, в основном потому, что Microsoft предоставила открытый стандарт для связи между приложениями и программным обеспечением драйверов мыши. Таким образом, любое приложение, написанное для использования стандарта Microsoft, могло использовать мышь с драйвером, совместимым с Microsoft (даже если само оборудование мыши было несовместимо с оборудованием Microsoft).Интересная сноска заключается в том, что стандарт драйвера Microsoft передает движения мыши в стандартных единицах, называемых «микки», [32] , как и библиотека Allegro. [33]
Последовательный интерфейс и протокол
Стандартные компьютерные мышикогда-то использовали последовательный порт RS-232C через D-сверхминиатюрный разъем, который обеспечивал питание цепей мыши, а также данные о движениях мыши. Версия Mouse Systems Corporation использовала пятибайтовый протокол и поддерживала три кнопки.Версия Microsoft использовала трехбайтовый протокол и поддерживала две кнопки. Из-за несовместимости двух протоколов некоторые производители продавали последовательные мыши с переключателем режима: «ПК» для режима MSC, «MS» для режима Microsoft. [34]
Интерфейс и протокол PS / 2
С появлением в 1987 году серии персональных компьютеров IBM PS / 2 IBM представила одноименный интерфейс PS / 2 для мышей и клавиатур, который быстро приняли другие производители. Наиболее заметным изменением стало использование круглого 6-контактного разъема mini-DIN вместо бывшего 5-контактного разъема.В режиме по умолчанию (так называемый режим потока ) мышь PS / 2 сообщает о движении и состоянии каждой кнопки с помощью 3-байтовых пакетов. [35] Для любого события движения, нажатия или отпускания кнопки мышь PS / 2 отправляет через двунаправленный последовательный порт последовательность из трех байтов в следующем формате:
| Бит 7 | Бит 6 | Бит 5 | Бит 4 | Бит 3 | Бит 2 | Бит 1 | Бит 0 | |
|---|---|---|---|---|---|---|---|---|
| Байт 1 | YV | XV | YS | XS | 1 | МБ | РБ | фунтов |
| Байт 2 | X движение | |||||||
| Байт 3 | Y движение | |||||||
Здесь XS и YS представляют знаковые биты векторов движения, XV и YV указывают на переполнение в соответствующем компоненте вектора, а LB, MB и RB указывают состояние левой, средней и правой кнопок мыши (1 = нажал).Мыши PS / 2 также понимают несколько команд для сброса и самопроверки, переключения между различными режимами работы и изменения разрешения сообщаемых векторов движения.
Microsoft IntelliMouse использует расширение протокола PS / 2: протокол ImPS / 2 или IMPS / 2 (аббревиатура объединяет понятия «IntelliMouse» и «PS / 2»). Изначально он работает в стандартном формате PS / 2 для обратной совместимости. После того, как хост отправляет специальную последовательность команд, он переключается на расширенный формат, в котором четвертый байт несет информацию о движениях колес.IntelliMouse Explorer работает аналогично, с той разницей, что его 4-байтовые пакеты также позволяют использовать две дополнительные кнопки (всего пять). [36]
Мышь Typhoon использует 6-байтовые пакеты, которые могут отображаться как последовательность из двух стандартных 3-байтовых пакетов, так что обычный драйвер PS / 2 может их обрабатывать. [37]
Поставщики мышейтакже используют другие расширенные форматы, часто без предоставления общедоступной документации.
Для трехмерного ввода (или 6 степеней свободы) поставщики сделали множество расширений как для оборудования, так и для программного обеспечения.В конце 1990-х компания Logitech создала трекинг на основе ультразвука, который давал трехмерный ввод с точностью до нескольких миллиметров, который хорошо работал в качестве устройства ввода, но не был прибыльным продуктом. В 2008 году компания Motion4U представила свою систему «OptiBurst», использующую ИК-отслеживание, для использования в качестве подключаемого модуля Maya (графического программного обеспечения).
Apple Desktop Bus
Мыши Apple Macintosh Plus (слева) Бежевая мышь (справа) Платиновая мышь 1986 г.В 1986 году Apple впервые внедрила Apple Desktop Bus, позволяющую последовательно подключать до 16 устройств, включая произвольное количество мышей и других устройств на одной шине без какой-либо конфигурации.Имея только один контакт для передачи данных, шина использовала чисто опрашиваемый подход к связи между компьютером и мышью и оставалась стандартом на основных моделях (включая ряд рабочих станций сторонних производителей) до 1998 года, когда iMac присоединился к промышленному переходу на использование USB. . Начиная с «Bronze Keyboard» PowerBook G3 в мае 1999 года, Apple отказалась от внешнего порта ADB в пользу USB, но сохранила внутреннее соединение ADB в PowerBook G4 для связи со встроенной клавиатурой и трекпадом до начала 2005 года.
USB
Стандартный протокол USB и его разъем стали широко использоваться для мышей; в настоящее время это один из самых популярных видов. [38]
Беспроводной или беспроводной
Беспроводная мышь для ноутбуковБеспроводные или беспроводные мыши передают данные через инфракрасное излучение (см. IrDA) или радио (включая Bluetooth). Ресивер подключается к компьютеру через последовательный или USB-порт. Новые наноприемники были разработаны так, чтобы быть достаточно маленькими, чтобы их можно было подключать к портативному или портативному компьютеру во время транспортировки, и при этом они были достаточно большими, чтобы их можно было легко удалить. [39]
Операция
Мышь обычно управляет движением курсора в двух измерениях в графическом интерфейсе пользователя (GUI). Щелчком или наведением курсора (остановка движения, когда курсор находится в пределах области) можно выбрать файлы, программы или действия из списка имен или (в графических интерфейсах) с помощью небольших изображений, называемых «значками» и другими элементами. Например, текстовый файл может быть представлен изображением бумажной записной книжки, и щелчок при наведении курсора на этот значок может привести к тому, что программа редактирования текста откроет файл в окне.(См. Также «наведи и щелкни»)
Пользователи также могут использовать мышей жестами ; Это означает, что стилизованное движение самого курсора мыши, называемое «жестом», может выдавать команду или соответствовать определенному действию. Например, в программе рисования быстрое перемещение мыши по фигуре «x» может привести к ее удалению.
Жестовые интерфейсы встречаются реже, чем простой указатель и щелчок; и люди часто находят их более сложными в использовании, потому что они требуют от пользователя более тонкого управления моторикой.Тем не менее, несколько жестовых соглашений получили широкое распространение, включая жест перетаскивания, в котором:
- Пользователь нажимает кнопку мыши при наведении курсора мыши на объект интерфейса
- Пользователь перемещает курсор в другое место, удерживая кнопку нажатой
- Пользователь отпускает кнопку мыши
Например, пользователь может перетащить изображение, представляющее файл, на изображение в мусорной корзине, давая указание системе удалить файл.
Другое использование ввода с помощью мыши обычно происходит в специальных доменах приложений. В интерактивной трехмерной графике движение мыши часто преобразуется непосредственно в изменение ориентации виртуальной камеры. Например, в жанре шутеров от первого лица (см. Ниже) игроки обычно используют мышь для управления направлением, в котором смотрит «голова» виртуального игрока: перемещение мыши вверх заставит игрока взглянуть вверх, открывая вид над головой игрока. Связанная функция заставляет изображение объекта вращаться, чтобы можно было рассмотреть все стороны.
Если у мышей более одной кнопки, программное обеспечение может назначать разные функции каждой кнопке. Часто основная (самая левая в правой конфигурации) кнопка мыши выбирает элементы, а дополнительная (самая правая в правой) кнопка вызывает меню альтернативных действий, применимых к этому элементу. Например, на платформах с более чем одной кнопкой веб-браузер Mozilla перейдет по ссылке в ответ на щелчок основной кнопки, вызовет контекстное меню альтернативных действий для этой ссылки в ответ на щелчок дополнительной кнопки и будет часто открывайте ссылку в новой вкладке или окне в ответ на щелчок третичной (средней) кнопкой мыши.
Различные способы работы с мышью вызывают определенные вещи в графическом интерфейсе пользователя:
- Щелчок: нажатие и отпускание кнопки.
- (слева) Один щелчок: щелчок по главной кнопке.
- (слева) Двойной щелчок: быстрое нажатие кнопки два раза подряд считается другим жестом, чем два отдельных одиночных щелчка.
- (слева) Тройной щелчок: быстрое трехкратное нажатие кнопки.
- Щелкните правой кнопкой мыши: щелкните дополнительную кнопку.
- Щелчок средней кнопкой мыши: нажатие тройной кнопки.
- Перетаскивание: нажатие и удерживание кнопки, затем перемещение мыши, не отпуская. (Используйте команду «перетащить правой кнопкой мыши» вместо просто «перетащить», когда вы инструктируете пользователя перетащить объект, удерживая нажатой правую кнопку мыши, вместо более часто используемой левой кнопки мыши.)
- Расстановка кнопок (также известная как Rocker navigation).
- Сочетание щелчка правой кнопкой мыши и щелчка левой кнопкой мыши.
- Сочетание щелчка левой кнопкой мыши и щелчка правой кнопкой мыши или буквы клавиатуры.
- Комбинация левой или правой кнопки мыши и колесика мыши.
- Щелчок при нажатой клавише-модификаторе.
Стандартные семантические жесты включают:
- Ролловер
- Выбор
- Обход меню
- Перетаскивание
- Указывая
- Переход ворот
Системы с несколькими мышами
Некоторые системы позволяют одновременно использовать две или более мыши в качестве устройств ввода. Домашние компьютеры 16-битной эпохи, такие как Amiga, использовали это для компьютерных игр с двумя игроками, взаимодействующими на одном компьютере.Та же идея иногда используется в программном обеспечении для совместной работы, например для имитации доски, на которой несколько пользователей могут рисовать, не перемещая ни единой мыши.
Microsoft Windows, начиная с Windows 98, поддерживает несколько одновременных указывающих устройств. Поскольку Windows предоставляет только один экранный курсор, одновременное использование нескольких устройств обычно приводит к кажущимся случайным перемещениям курсора. Однако преимущество этой поддержки заключается не в одновременном использовании, а в одновременной доступности для альтернативного использования : например, пользователь портативного компьютера, редактирующий сложный документ, может использовать портативную мышь для рисования и манипулирования графикой, но при редактировании раздела текста, используйте встроенный трекпад, чтобы позволить перемещать курсор, удерживая руки на клавиатуре.Поддержка нескольких устройств Windows означает, что второе устройство доступно для использования без необходимости отключать или отключать первое.
DirectInput изначально разрешал доступ к нескольким мышам как к отдельным устройствам, но системы на базе Windows NT не могли это использовать. Когда была представлена Windows XP, в ней была предусмотрена функция под названием «Необработанный ввод», которая позволяет отслеживать несколько мышей независимо, что позволяет программам использовать отдельные мыши. Хотя программа могла, например, рисовать несколько курсоров, если это было полноэкранное приложение, Windows по-прежнему поддерживает только один курсор и клавиатуру.
По состоянию на 2009 год, дистрибутивы Linux и другие операционные системы, использующие X.Org, такие как OpenSolaris и FreeBSD, поддерживают неограниченное количество курсоров и клавиатур через Multi-Pointer X.
Также предлагалось, чтобы один оператор использовал две мыши одновременно в качестве более сложного средства управления различными графическими и мультимедийными приложениями. [40]
Кнопки
Основная статья: кнопка мышиКнопки мыши — это микропереключатели, которые можно нажимать («щелкать») для выбора или взаимодействия с элементом графического интерфейса пользователя.
Трехкнопочная мышь с прокруткой стала наиболее доступным дизайном. Начиная с 2007 года (и примерно с конца 1990-х годов) пользователи чаще всего используют вторую кнопку для вызова контекстного меню в пользовательском интерфейсе программного обеспечения компьютера, которое содержит параметры, специально адаптированные к элементу интерфейса, над которым в настоящее время находится курсор мыши. По умолчанию основная кнопка мыши располагается с левой стороны от мыши для удобства пользователей-правшей; левши обычно могут изменить эту конфигурацию с помощью программного обеспечения.
Скорость мыши
В компьютерной индустрии чувствительность мыши часто измеряется в единицах числа на дюйм (CPI), которые обычно неправильно выражаются в точках на дюйм (DPI) — количестве шагов, которые мышь сообщит при перемещении на один дюйм. У первых мышей эта спецификация называлась импульсами на дюйм (ppi). [16] Если условие отслеживания мыши по умолчанию включает перемещение курсора на один экранный пиксель или точку на экране за отчетный шаг, то CPI действительно приравнивается к DPI: количество точек движения курсора на дюйм движения мыши.CPI или DPI, сообщаемые производителями, зависят от того, как они делают мышь; чем выше CPI, тем быстрее перемещается курсор при перемещении мыши. Однако программное обеспечение может регулировать чувствительность мыши, заставляя курсор перемещаться быстрее или медленнее, чем его CPI. Текущее программное обеспечение [обновление] может динамически изменять скорость курсора с учетом абсолютной скорости мыши и движения от последней точки остановки. В большинстве программ [ укажите ] этот параметр называется «скорость», имея в виду «точность курсора».Однако в некотором программном обеспечении [ указывает ] этот параметр называется «ускорение», но на самом деле этот термин неверен. Ускорение мыши в большинстве программ для мышей относится к настройке, позволяющей пользователю изменять ускорение курсора: изменение скорости курсора с течением времени при постоянном движении мыши.
Для простого программного обеспечения, когда мышь начинает двигаться, программа подсчитывает количество «отсчетов» или «микки», полученных от мыши, и перемещает курсор по экрану на это количество пикселей (или умноженное на коэффициент скорости , обычно меньше 1).Курсор будет медленно перемещаться по экрану с хорошей точностью. Когда движение мыши проходит значение, установленное для «порога», программное обеспечение начинает перемещать курсор быстрее с большим коэффициентом скорости. Обычно пользователь может установить значение второго коэффициента скорости, изменив настройку «ускорение».
Операционные системы иногда применяют ускорение, называемое «баллистикой», к движению, сообщаемому мышью. Например, версии Windows до Windows XP удвоили сообщаемые значения выше настраиваемого порогового значения, а затем, необязательно, снова удвоили их выше второго настраиваемого порога.Эти удвоения применяются отдельно в направлениях X и Y, что приводит к очень нелинейному отклику. [41]
Коврики для мыши
Оригинальная мышьEngelbart не требовала коврика для мыши; [42] мышь имела два больших колеса, которые могли катиться практически по любой поверхности. Однако большинству последующих механических мышей, начиная со стальных роликовых шариковых мышей, требовался коврик для оптимальной производительности.
Коврик для мыши, самый распространенный аксессуар для мыши, чаще всего используется в сочетании с механическими мышами, потому что для плавного катания мяч требует большего трения, чем обычно обеспечивают обычные поверхности стола.Также существуют так называемые «жесткие коврики для мыши» для геймеров или оптических / лазерных мышей.
Для большинства оптических и лазерных мышей не требуется подушка. Использование жесткого или мягкого коврика с оптической мышью в значительной степени зависит от личных предпочтений. Одно исключение возникает, когда поверхность стола создает проблемы для оптического или лазерного отслеживания, например, прозрачная или отражающая поверхность.
На торговой площадке
Компьютерные мыши 1986-2007 гг.Примерно в 1981 году Xerox включила мышей в свою Xerox Star, основанную на мыши, которая использовалась в 1970-х годах на компьютере Alto в Xerox PARC.Sun Microsystems, Symbolics, Lisp Machines Inc. и Tektronix также поставляли рабочие станции с мышами, начиная примерно с 1981 года. Позже, вдохновившись Star, Apple Computer выпустила Apple Lisa, в которой также использовалась мышь. Однако ни один из этих продуктов не добился большого успеха. Только с выпуском Apple Macintosh в 1984 году мышь получила широкое распространение. [43]
Дизайн Macintosh, [44] коммерчески успешный и технически влиятельный, побудил многих других производителей начать производство мышей или включать их в свои другие компьютерные продукты (к 1986 году Atari ST, Commodore Amiga, Windows 1.0, GEOS для Commodore 64 и Apple IIGS). [45] Широкое распространение графических пользовательских интерфейсов в программном обеспечении в 1980-х и 1990-х годах сделало мыши практически незаменимыми для управления компьютерами.
В ноябре 2008 года Logitech выпустила миллиардную мышь. [46]
Использование в играх
Мыши часто служат интерфейсом для компьютерных игр, а иногда и для игровых консолей.
Шутеры от первого лица
Из-за того, что прицел в шутерах от первого лица (FPS) похож на курсор, комбинация мыши и клавиатуры является популярным способом играть в игры FPS.Игроки используют ось X мыши для просмотра (или поворота) влево и вправо, а ось Y — для взгляда вверх и вниз. Многие геймеры предпочитают это в первую очередь в играх FPS, а не геймпаду или джойстику, потому что он обеспечивает более высокое разрешение для ввода, поэтому они могут легче делать небольшие точные движения в игре. Левая кнопка обычно управляет основным огнем. Если игра поддерживает несколько режимов огня, правая кнопка часто обеспечивает дополнительный огонь из выбранного оружия. В играх только с одним режимом огня вторичный огонь обычно отображается на ironsights .В старых играх правая кнопка может также предоставлять дополнительные опции для конкретного оружия, например, разрешение доступа к прицелу снайперской винтовки или разрешение установки штыка или глушителя.
Геймеры могут использовать колесо прокрутки для смены оружия (или для управления увеличением прицела в старых играх). В большинстве игр FPS программирование может также назначать больше функций дополнительным кнопкам на мышах с более чем тремя элементами управления. Клавиатура обычно управляет движением (например, WASD для движения вперед, влево, назад и вправо соответственно) и другими функциями, такими как изменение позы.Поскольку мышь служит для прицеливания, мышь, которая отслеживает движение точно и с меньшей задержкой (задержкой), даст игроку преимущество перед игроками с менее точными или более медленными мышами.
Ранняя техника игроков, круговая стрельба, заключалась в том, что игрок непрерывно стрелял, прицеливаясь и стреляя в противника, обходя его по кругу, с противником в центре круга. Игроки могли добиться этого, удерживая нажатой клавишу для обстрела и постоянно наводя мышь на противника.
Игры, в которых для ввода используются мыши, настолько популярны, что многие производители, такие как Logitech, Cyber Snipa, Razer USA Ltd и SteelSeries, производят периферийные устройства, такие как мыши и клавиатуры, специально для игр. Такие мыши могут иметь регулируемый вес, оптические или лазерные компоненты с высоким разрешением, дополнительные кнопки, эргономичную форму и другие функции, такие как регулируемый CPI.
Во многих играх, например в шутерах от первого или третьего лица, есть параметр «инвертировать мышь» или аналогичный (не путать с «инверсией кнопок», которая иногда выполняется левшами), которая позволяет пользователю смотреть вниз. перемещая мышь вперед и вверх, перемещая мышь назад (противоположность неинвертированному движению).Эта система управления похожа на систему управления самолетом, где оттягивание назад приводит к увеличению тангажа, а продвижение вперед — к уменьшению тангажа; компьютерные джойстики также обычно имитируют эту конфигурацию управления.
После Doom от id Software, игры, которая популяризировала FPS-игры, но не поддерживала вертикальное наведение с помощью мыши (ось Y служила для движения вперед / назад), Duke Nukem 3D конкурента 3D Realms стала одной из первые игры, которые поддерживали использование мыши для прицеливания вверх и вниз.В этой и других играх, использующих движок сборки, была возможность инвертировать ось Y. Функция «инвертирования» фактически заставляла мышь вести себя так, что теперь пользователи [update] считают неинвертированным (по умолчанию перемещение мыши вперед приводило к взгляду вниз). Вскоре после этого id Software выпустила Quake , в котором была представлена функция инвертирования, известная теперь пользователям [update] . Другие игры, использующие движок Quake, вышли на рынок после этого стандарта, вероятно, из-за общей популярности Quake .
Домашние консоли
В 1988 году образовательная игровая система VTech Socrates оснащалась беспроводной мышью с прикрепленным ковриком в качестве дополнительного контроллера, используемого для некоторых игр. В начале 1990-х годов в игровой системе Super Nintendo Entertainment System помимо контроллеров была мышь. В частности, в игре Mario Paint использовались возможности мыши, как и в ее преемнике на Nintendo 64. Sega выпустила официальные мыши для своих консолей Genesis / Mega Drive, Saturn и Dreamcast.NEC продавала официальные мыши для своих консолей PC Engine и PC-FX. Sony Computer Entertainment выпустила официальную мышь для консоли PlayStation и включила ее вместе с комплектом Linux для PlayStation 2. Однако пользователи могут подключить практически любую USB-мышь к консоли PlayStation 2. Вдобавок PlayStation 3 также полностью поддерживает USB-мыши. «Определение для мыши». «Патент на мышь Honeywell». http://patft.uspto.gov/netacgi/nph-Parser?Sect1=PTO1&Sect2=HITOFF&d=PALL&p=1&u=%2Fnetahtml%2FPTO%2Fsrchnum.htm&r=1&f=G&l=50&s1=46287 История компьютера — Виды мышей Операционная
механическая мышь .
1: Вытягивание мышки поворачивает мяч.
2: Ролики X и Y захватывают мяч и
передача движения.
3: Диски оптического кодирования содержат световые отверстия.
4: Инфракрасные светодиоды светят сквозь диски.
5: Датчики собирают световые импульсы
для преобразования в скорости X и Y.
А мышь — портативное указывающее устройство для компьютеров, включающее небольшой предмет, снабженный одной или несколькими кнопками и имеющий естественную форму рука. На нижней стороне мыши находится устройство, которое обнаруживает движение относительно плоской поверхности, на которой он сидит. 2D движение мыши обычно переводится в движение курсора на дисплее.
Это называется мышью в первую очередь потому, что шнур на ранних моделях напоминал хвост грызуна, а также потому, что движение указателя на экране может быть похожим на мышь. В популярном использовании множественное число может быть либо мышей , либо мышами .
История инженерной мыши
первая компьютерная мышь изобретателя Дугласа Энгельбарта, показывающая колеса, непосредственно контактирующие с рабочей поверхностью.Рано мышь патентов. (слева направо) Противоположные опорные колеса по Englebart , 11/70, 3541541. Болл и колесо от Rider , 9/74, 3835464. Мяч и два ролики с пружиной от Опоценский , 10/76, 3987685. An Мышь Apple Macintosh Plus, 1986 г. В Оптическая мышь Logitech iFeel использует красный светодиод для проецирования света на трекер поверхность. Под мышь Microsoft с оптическим колесом Два беспроводные компьютерные мыши с колесами прокруткимышь была изобретена Дугласом Энгельбартом из Стэнфордское исследование Институт в 1963 году после обширных юзабилити-тестирования.Это также называлась «ошибкой», но в конечном итоге «ошибка» была заменена словом «мышь». Это было одно из нескольких экспериментальных указательных устройств, разработанных для Энгельбарта. он-лайн система (NLS), которая была как аппаратная, так и программная система. Остальные устройства были разработаны для использования другие движения тела — например, устройства на голове, прикрепленные к подбородку или носик — но в конечном итоге мышь победила благодаря своей простоте и удобству.
первая мышь была громоздкой и использовала две перпендикулярные друг другу шестерни: вращение каждого колеса переводилось в движение по одной оси в плоскости.Энгельбарт получил патент US3541541 17 ноября, г. 1970 для «X-Y Индикатор положения для системы отображения «. В то время Энгельбарт планировал чтобы пользователи непрерывно держали мышь в одной руке и печатали на пятиклавишный аккордовый набор клавиш с другим.
А более поздняя вариация мыши, изобретенная в начале 1970-х Биллом Инглишем в Xerox PARC заменил внешний колеса с одним шариком, который мог вращаться в любом направлении.Движение мяча, в свою очередь, было обнаружено с помощью перпендикулярных колес, размещенных внутри тело мыши. Этот вариант мыши напоминал перевернутый трекбол, а была преобладающей формой, используемой на персональных компьютерах повсюду 1980-е и 1990-е годы. Группа Xerox PARC также остановились на современной технике использования обеих рук для набора текста на полноразмерной QWERTY клавиатуры и при необходимости захватите мышь.
Современное компьютерные мыши сформировались в Школе Федеральный политехнический институт Лозанны (EPFL) под вдохновением профессора Жан-Даниэль Никуд и руками инженера и часовщика Андре Гиньяр.Спин-офф компании EPFL, Logitech, запустила первую популярные мыши.
Оптический мыши
В отдельном линия эволюции, оптическая мышь обнаруживала движение с помощью оптического датчика на ее нижней стороне, в паре со светодиодом для освещения поверхности. Ранние оптические мыши, такие как изобретенные Стивом Киршем из Mouse Systems Corporation, можно было использовать только на специальной металлической поверхности (коврик для мыши) отпечатан сеткой из тонких синих и серых линий.По мере того как вычислительная мощность становилась дешевле, появилась возможность встраивать в мышь более мощные специализированные микросхемы обработки изображений. Это продвижение позволило мыши обнаруживать относительное движение мыши на широкий выбор поверхностей (и, в свою очередь, перевод движения мыши по поверхность в движение курсора), устраняя необходимость в специальном коврик для мыши. Этот прогресс проложил путь к широкому распространению оптических мышей.
Современное Поверхностно-независимые оптические мыши работают за счет использования сенсора для получения последовательных снимков поверхности, на которой работает мышь.Большинство этих мышей используют светодиоды для освещения отслеживаемая поверхность; Светодиодные оптические мыши часто ошибочно маркируются как лазерные. Мыши », вероятно, из-за красного светодиода, который используется почти во всех оптических мышах, но лазеры становятся все более распространенными в использовании, поскольку они обеспечивают большую точность движения обнаружение. Переходы между одним кадром и другим обрабатываются частью обработки изображений. чипа и переведены в движение по двум осям. Например, Оптический сенсор мыши Agilent Technologies ADNS-2610 будет обрабатывать 1512 кадров в секунду. во-вторых: каждый кадр представляет собой прямоугольный массив 18 * 18 пикселей, и каждый пиксель может воспринимать 64 разных уровня серого.
Спрос для достижений в технологии оптических мышей во многом благодаря конкурентным Геймеры FPS, которые предпочитают более точные мыши для более точного прицеливания.
Оптический по сравнению с механическими мышами
Оптические Сторонники мышей утверждают, что они работают лучше, чем механические мыши, не требуют обслуживания и служат дольше благодаря меньшему количеству движущихся частей.
Механический сторонники мышей, с другой стороны, утверждают, что оптические мыши не могут отслеживать на глянцевых и прозрачные поверхности.У мышей с меньшей мощностью обработки изображений тоже есть проблемы отслеживание чрезвычайно быстрого движения, хотя высококлассные мыши отслеживают 40 дюймов на второй и быстрее. Кроме того, обслуживание сломанной механической мыши намного проще, обычно просто чистка. Однако оптическим мышам обычно не требуется любое обслуживание.
Возможно Самый сильный аргумент в пользу механических мышей — их низкое энергопотребление для использования в Беспроводные Настройки. Беспроводная механическая мышь может потреблять не более 5 мА электрического тока. тогда как оптическая мышь обычно потребляет 25 мА для питания светодиода или лазерного диода.Старый оптический беспроводные мыши могут потреблять еще больше тока. Это может привести к значительному снижению автономность и частые батареи меняются, что делает их непригодными для непрерывной работы.
Оптомеханический мыши оптически обнаруживают движения мяча, тогда как оптические мыши обнаруживают движение поверхности.
Лазер мыши
В 2004 г. Logitech вместе с Agilent Technologies, представила лазерную мышь с моделью MX 1000. В этой мыши используется небольшой лазер вместо обычного светодиода, который используется в других оптических устройствах. мышей.Новая технология позволяет увеличить детализацию изображения, сделанного мышью. Компании заявляют, что это приводит к 20-кратному увеличению чувствительности к особенности поверхности, используемые для навигации, по сравнению с обычными оптическими мышами. Геймеры жаловались, что MX 1000 не сразу реагирует на движение после его поднимают, перемещают и кладут на коврик для мыши. Однако более новые версии мыши, похоже, не страдают от этой проблемы.
Кнопки
В в отличие от механизма определения движения, кнопки мыши изменились мало, различаются в основном по форме, количеству и расположению.Самая первая мышь Энгельбарта имела единственная кнопка; вскоре это было увеличено до трех. Коммерческие мыши обычно имели от одной до трех пуговиц, хотя в конце 1990-х у некоторых мышей выросло пять или Больше.
Самый популярный мышки с двумя кнопками. Наиболее частое назначение второй кнопки — вызвать контекстное меню в пользовательском интерфейсе программного обеспечения компьютера, которое содержит параметры, специально адаптированные к элементу интерфейса, над которым была указана мышь позиционируется.Это используется популярной операционной системой Microsoft Windows. system в конфигурации по умолчанию, а также многие другие. Основная мышь кнопка расположена на левой стороне мыши.
Вкл. системы с тремя кнопками мыши, нажатие центральной кнопки («средняя click «) часто используется для удобства сопоставления действия с наиболее часто используемым действием, или макрос. В системе X Window средний щелчок вставляет содержимое первичного буфера в позицию курсора.Многие поэтому двухкнопочная мышь настроена на эмуляцию трехкнопочной мыши. одновременным нажатием правой и левой кнопок. Средние клики часто используется как запасная кнопка на случай, если функция не может быть легко назначена.
Дополнительный кнопки
Мыши иногда были построены с обширным набором кнопок, начиная от пяти к большему. В зависимости от предпочтений пользователя дополнительные кнопки могут позволить и обратная веб-навигация или прокрутка истории браузера.Как и с аналогичные функции в клавиатурах, однако, эти функции могут поддерживаться не всем программным обеспечением. Дополнительные кнопки обычно более полезен в компьютерных играх, где быстро и легкий доступ к широкому спектру функций (например, переключение оружия в шутерах от первого лица) может быть очень полезным. Поскольку кнопки мыши можно назначить практически любой функции, нажатие клавиши, приложение или переключатель, они могут сделать работу с такой мышью не только эффективнее, но и проще в использовании.
Дуглас Энгельбарт вид оптимального количества кнопок было «как можно больше». Прототип который популяризировал идею трех кнопок как стандарт, имел это число только потому, что «мы не могли найти места, где можно было бы установить больше переключателей».
Колеса
Один Основным нововведением в кнопках мыши стало колесо прокрутки : маленькое колесо, с осью, ориентированной параллельно поверхности мыши, который мог вращаться «вверх» или «вниз», чтобы обеспечить немедленный одномерный ввод.Обычно этот ввод был переведен в «прокрутку» вверх или вниз в текущем выбранном окне. Это особенно полезно при навигации по длинному документу. Колесо прокрутки часто можно нажать прямо вниз, заменив третью (центральную) кнопку. Это часто активирует автопрокрутку. в операционной системе Windows, если приложение ее поддерживает. Какая-то более новая мышь модели позволяют как горизонтальную, так и вертикальную прокрутку. В некоторых дизайнах используется кнопка-качелька вместо колесика — поворотная кнопка, которую можно нажимать вверху или внизу, имитируя соответственно вверх и вниз.Колесо также может быть используется с некоторыми программными приложениями для увеличения и уменьшения масштаба, удерживая клавишу Control (Ctrl) на клавиатура и прокрутка вверх или вниз. Приложения, реализующие эту функцию включают Microsoft Word и Internet Explorer.
А более продвинутой формой колесика мыши является «наклонное колесо», обычно встречающееся на некоторых мышей Logitech и Microsoft более высокого класса. Колеса наклона обычно обычные колеса мыши, которые были модифицированы парой датчиков, прикрепленных к опрокидывающий механизм.Эти датчики по умолчанию привязаны к прокрутке влево-вправо.
В 2005 — представлена Apple Mighty Mouse. третья разновидность встроенного устройства прокрутки. «Шарик прокрутки» по сути небольшой трекбол, встроенный в верхнюю часть поверхность мыши и используется как колесо, но в двух измерениях.
Возможности подключения
Нравится все устройства ввода, мыши нуждаются в некотором подключении к главному компьютеру, чтобы передать свой ввод. Обычные мыши используют тонкий электрический шнур (например,грамм. RS-232C, PS / 2, ADB или USB-кабель) для этого цель. Скорее всего, это была комбинация хвостовидного шнура, размера и формы. что привело к тому, что изобретатели мыши назвали ее так. Беспроводные мыши используют беспроводную связь связь для передачи данных через инфракрасный порт, радио или Bluetooth.
Обычный кнопка использует
Там есть несколько методов ввода с помощью мыши помимо самого простого перемещения устройство для перемещения курсора. щелчок мышью — это действие нажатия (я.е. ‘нажатие’) кнопку мыши для запуска действия, обычно в контекст графического пользовательского интерфейса (GUI) (нажатие экранной кнопки) «щелкнув» по нему) или компьютерной игры (стрелять из пистолета в шутере от первого лица). Причина щелкающего шума связана с особой технологией переключения. почти повсеместно используется в компьютерных мышах. Этот переключатель называется микропереключателем. или вишневый переключатель и использует жесткую, но гибкую металлическую полосу, которая изогнута для срабатывания Переключатель.Изгиб металла издает щелчок или щелчок в так же, как кнопка безопасности на крышках банок в вакуумной упаковке, чтобы указать они были открыты. Что касается того, почему используется звук щелчка, исследователи обнаружил, что звуковая обратная связь при нажатии кнопки, помимо тактильной обратная связь, дает лучший отклик со стороны пользователя.
Одноместный нажав
Это — наиболее распространенный метод распознавания ввода с помощью мыши.На одной кнопке мышей для этого нужно использовать одну кнопку мыши. На мышах с несколькими кнопками это включает любая из кнопок и обычно характеризуется тем, какая кнопка нажата (например, , щелкнув левой кнопкой мыши , щелкните правой кнопкой мыши ). Смотрите «укажи и щелкни».
Дважды щелкните
A дважды щелкните происходит, когда пользователь дважды быстро нажимает кнопку. Это обычно запускает действие, отличное от действия одиночного щелчка.Например, в Macintosh Finder пользователь можно щелкнуть один раз, чтобы выбрать файл, и дважды щелкните, чтобы открыть этот файл. Удобство использования исследования показали, что двойной щелчок может сбивать с толку и его трудно использовать — например, пользователи со слабой моторикой могут не скоро выполнить второй щелчок достаточно после первого, в результате чего действие будет зарегистрировано как два одиночных щелчка а не двойным щелчком. (По иронии судьбы, двойной щелчок был введен, потому что предыдущее решение — отдельные кнопки мыши для отдельных действий — было Также выяснилось, что это сбивает с толку в исследованиях пользователей.) Большинство мышей с несколькими кнопками позволяют настраивать одна кнопка для двойного щелчка при однократном нажатии. Современные операционные системы позволяют пользователям устанавливать максимальный интервал, в течение которого необходимо сделать два клика для регистрации двойным щелчком.
Тройной щелчок
A тройной щелчок происходит, когда пользователь быстро нажимает кнопку три раза преемственность. Это также запускает действие, отличное от действия одиночного щелчка. Чаще всего в текстовых редакторах используется выделение целого абзаца и веб-страницы. браузеры, чтобы выделить всю строку текста.
Аккорды
A аккорд возникает при двух нажатие или нескольких кнопок мыши одновременно. Он редко используется в стандартных интерфейсы. В системе X Windows есть возможность имитировать среднюю кнопку мыши. при одновременном нажатии левой и правой кнопок мыши.
Нажми и перетащи
Один раз пользователь нажал на объект, он часто может «перетащить» объект, продолжая удерживать кнопку мыши при перемещении мыши.
Тактильный мыши
В 2000 г. Представлен Logitech тактильная мышь , содержащая небольшой привод, который заставлял мышь вибрировать. Такую мышь можно использовать для дополнения пользовательских интерфейсов с помощью тактильной обратной связи, например как обратная связь при переходе через окно граница.
Другое необычные варианты включали мышь, которая свободно держится в руке, а чем на плоской поверхности, и обнаруживает шесть измерений движения (три пространственных габариты плюс вращение по трем осям).Это было продано для бизнеса презентации, когда докладчик стоит или ходит. Пока эти мышь Exotica не добилась широкой популярности.
Мышь скорость
Скорость мыши часто выражается как DPI (точек на дюйм). DPI — это количество пикселей, курсор мыши будет перемещаться, когда мышь перемещается на один дюйм. Ускорение / замедление мыши программные уловки, которые можно использовать, чтобы курсор двигался быстрее или медленнее, чем свой DPI.
А меньше обычная единица, Микки — это мера расстояния сообщил мышкой. Это нетрадиционная единица измерения. потому что он указывает просто количество «точек» в определенном направлении. Только в сочетании с DPI мыши он становится показателем фактического расстояние перемещено. При отсутствии ускорения Микки соответствует к количеству пикселей, перемещенных на экране компьютера.
Дополнительно, операционные системы традиционно применяют ускорение, называемое баллистикой, к сообщаемому движению мышью.Например, версии Windows до Windows XP удвоены сообщаемые значения выше настраиваемого порога, а затем, возможно, удвоены их снова выше второго настраиваемого порога. Эти удвоения применялись отдельно в направлениях X и Y, что приводит к очень нелинейному отклику. В Windows XP и многих версиях ОС для компьютеров Apple Macintosh, используется более плавный расчет баллистики который компенсирует разрешение экрана и имеет лучшую линейность.
Аксессуары
Коврик для мыши
Основной
Артикул: Коврик для мыши
Самый популярный
доступный аксессуар для мыши, он используется с большинством мышей. Обеспечивает гладкую поверхность
для перемещения мыши, так как многие столы не подходят и твердая древесина или
пластиковые поверхности быстрее изнашивают чехлы для ног мыши. Специализированные жесткие коврики для мыши
созданы для геймеров. Некоторым оптическим мышам не требуется коврик для мыши, поскольку они
предназначен для нанесения непосредственно на деревянную поверхность.Коврик для мыши практически не требуется
при использовании скрученных мышей, потому что мяч требует дополнительного трения коврика для мыши
катиться плавно. На многих ковриках для мыши есть дизайн, например логотип компании.
Мышь чехлы для ног
Мышь чехлы на ножки сделаны из тефлона и надеваются на ножки мыши. Это делает мышь скользит по поверхности с меньшим сопротивлением.
Шнур менеджеры
Принадлежности для управления шнуром мыши бывают разных форм, но все они помогают управлять шнур на проводных мышах, чтобы он не мешал.Беспроводные мыши, конечно же, не нужен такой аксессуар.
лари запястье
A гель Подушечка для запястья — это мягкая накладка, которая проходит под запястьем для создания набивки. Обивка обеспечивает более естественный угол запястья, чтобы уменьшить усталость и чрезмерное напряжение.
Мыши на торговой площадке
В 1970-е, Xerox PARC включил мышей в свою Xerox Star. Позже вдохновил Звездой Apple Computer выпустила яблоко Лиза, которая тоже использовала мышь.Однако ни Звезда, ни Лиза не были коммерчески успешный. Только с выпуском Apple Macintosh в 1984 году мышь стала первой. увидеть широкое использование.
Дизайн Macintosh оказал влияние, и его успех побудил многих других производителей начать производство мышей или включение их в другие компьютерные продукты. Широко распространенный внедрение графических пользовательских интерфейсов в 1980-х и 1990-х годах сделало мышь незаменимой для использование компьютера. К 2000 году Dataquest оценивается, что 1 доллар США.Ежегодно по всему миру продавалось мышей на 5 миллиардов долларов.
Альтернатива мыши
Кроме обычная мышь, управляемая руками, существуют и другие варианты мыши. Эти обслуживать тех, у кого постоянное напряжение травма или запястье травмы в результате чрезмерного использования мыши или людей, которые чувствуют себя некомфортно с традиционным дизайном. Вот некоторые из них:
- Трекбол — пользователь перемещает мяч. установлен на неподвижном основании.
- Мини-мышь — небольшая мышь размером с яйцо, оптимизированная для портативности (часто используется с портативными компьютерами).
- Камера-мышь — а камера отслеживает движение головы и перемещает курсор на экране.
- Натуральный указатели отслеживают точку на голове человека и соответственно перемещают курсор. Oни более точны, чем приведенные выше.
- Пальма мышь — держится в ладони и управляется всего двумя кнопками; движения по экран соответствует касанию пера, а нажатие увеличивает скорость движение.
- Ножная мышь — вариант мышки для тех, кто не хочет пользоваться руками или головой; вместо футклики.
- Джой-Мышь — что-то среднее между джойстиком у мышки, джойстик мышь удерживается в правом верхнем положении, как джойстик, но перемещается как обычный мышь. Большой палец обычно управляет нажатием на двустороннюю кнопку вверху. мыши.
Приложения мышей в пользовательских интерфейсах
Обычно, мышь используется для управления движением курсора в двух измерениях в графическом пользовательском интерфейсе. Объекты, такие как файлы, программы или действия, могут быть выбранными из списка имен, но, в качестве альтернативы, часто представляются визуально картинками называется иконок и кнопок ; курсор мыши можно использовать для выбора или активации элементов путем наведения курсора на имя или изображение и нажатие одной из кнопок мыши.Например, текстовый файл может быть представлен изображением блокнота, и щелчок по этому значку может вызвать программа для редактирования текста, чтобы открыть файл в новом окне. (См. Также «наведи и щелкни».)
Мыши также можно использовать жестами — то есть стилизованное движение мыши Сам курсор может использоваться как форма ввода. В интерфейсе жестов конкретный «жест» (стилизованное движение) может быть сопоставлено с действием: например, в программе рисования перемещение мыши при быстром движении «x» над формой форма может быть удалена.
Жесткий интерфейсы встречаются реже и часто труднее в использовании, чем простой указатель и щелчок, потому что они требуют более точного контроля моторики пользователя. Однако несколько жестов широко распространены соглашения, в том числе жест перетаскивания , в котором:
- пользователь нажимает кнопку мыши, когда курсор мыши находится над объектом,
- затем удерживает кнопку, перемещая курсор в другое место,
- и наконец отпускает кнопку мыши.
Это движение обычно используется для перемещения объекта из одного места в другое — элемент «перетаскивается» из старого места и «бросается» в новое. Например, пользователь может перетащить изображение файла из папки на изображение мусорное ведро, означающее, что файл следует удалить.
Другое использование ввода с помощью мыши является обычным явлением в специальных областях приложений. В интерактивном трехмерная графика, движение мыши часто напрямую преобразуется в изменения в виртуальной камере ориентация.Например, в компьютерной игре Quake мышь обычно используется для управления направлением, в котором «голова» игрока лица: перемещение мыши вверх заставит игрока смотреть вверх, открывая вид над головой игрока.
Когда у мышей более одной кнопки, программное обеспечение может назначать разные функции каждой кнопка. Часто самая левая кнопка мыши выбирает элементы, а самая правая Кнопка вызовет меню альтернативных действий, применимых к этому элементу.За Например, на платформах с более чем одной кнопкой веб-браузер Mozilla будет ли следовать по ссылке в ответ на щелчок левой кнопкой, будет ли вызвать меню альтернативных действий для этой ссылки в ответ на нажатие правой кнопки щелкните, и часто в ответ будет открывать ссылку в новой вкладке или окне до щелчка средней кнопкой мыши.
Один, две или три кнопки мыши?
вопрос о том, должна ли мышь иметь ровно одну кнопку или более одной привлекательной удивительное количество споров.Начиная с первого Macintosh, Apple всегда поставлялись компьютеры с однокнопочной мышью, в то время как большинство других платформ использовали Многокнопочная мышь. Apple и ее сторонники утверждают, что однокнопочные мыши более эффективны, и эти многокнопочные мыши сбивают с толку начинающих пользователей. В Пользовательский интерфейс Macintosh был разработан таким образом, что все функции были доступны с однокнопочная мышь. Рекомендации Apple по человеческому интерфейсу по-прежнему указывают, что все функции должны быть доступны с помощью однокнопочной мыши.Однако приложения X Window System, которые также могут работать в Mac OS X, были разработаны с использованием 2-х или даже 3-х кнопочных мышей, что позволяет выполнять даже простые операции как «вырезать и вставить», чтобы стать неловко. Mac OS X изначально поддерживает многокнопочные мыши, поэтому многие пользователи выбирают использовать сторонние мыши на своих Macintosh. 2 августа 2005 года Apple представила свою многокнопочную мышь Mighty Mouse. мышь с четырьмя независимо программируемыми кнопками и функцией прокрутки на 360 градусов. Шар с регулируемой прокруткой, который можно использовать для прокрутки в любом направлении.
Адвокаты многокнопочных мышей указывают, что отсутствие дополнительных кнопок мыши часто приводит к неуклюжим обходным путям в интерфейсах, где может быть полезно более одного действия для данного объекта. Даже компьютеры Macintosh иногда видят необходимость моделирования вторая кнопка мыши, требуя, чтобы пользователь удерживал ctrl при нажатии.
Кроме того, Техника «нажать и удерживать» — распространенный обходной путь в системах с одной кнопкой мышей. При нажатии и удерживании пользователь нажимает и удерживает одну кнопку, а после определенный период нажатие кнопки воспринимается не как одиночный щелчок, а как отдельное действие.На платформах Macintosh Netscape использовала нажатие и удерживание для замены второй кнопки мыши. У этого есть два недостатка: во-первых, как с двойной щелчок, медленный пользователь может случайно нажать и удерживать. Во-вторых, пользователь должен подождать, пока программа обнаружит, что щелчок на самом деле является нажатием и удержанием, или их нажатие может быть интерпретировано как одиночный щелчок. Кроме того, средства правовой защиты поскольку эти два недостатка противоречат друг другу: чем больше время задержки, тем больше пользователь должен ждать; и чем короче время задержки, тем больше вероятность того, что некоторые пользователи могут случайно нажать и удерживать, когда хотят щелкнуть.
Наконец, от пользователя может потребоваться удерживать клавишу на клавиатуре при нажатии кнопка (также известная как аккорды мыши). Это недостаток в том, что требуется задействовать обе руки пользователя. Это также требует, чтобы пользователь выполнял два действия на совершенно разных устройствах одновременно, то есть нажатие клавиши на клавиатуре при одновременном нажатии кнопки мыши. Это может быть очень сложной задачей для пользователя с ограниченными возможностями. Исследования показали, что все указанные выше менее удобны, чем дополнительные кнопки мыши для опытных пользователей.Cегодня, многие широко используемые программные пакеты Macintosh, включая веб-браузеры и программы редактирования графики, используйте один или несколько из вышеперечисленных обходных путей. Критики однокнопочных мышей указывают на эти факты как на доказательство того, что у мышей должно быть больше чем одна кнопка.
Мост машины под управлением Unix или Unix-подобной операционной системы работают X Window System, которая почти всегда требуется трехкнопочная мышь. В X кнопки пронумерованы конвенция. Это позволяет применять инструкции пользователя к мышам или указывающим устройствам. которые не используют обычное размещение кнопок.Например, левша может поменять местами кнопки, обычно с программной настройкой. С нетрадиционным размещение кнопок в инструкциях пользователя, которые говорят «левая кнопка мыши» или «правая мышь» кнопка «сбивает с толку. Новаторские Xerox Parc Alto и Дорадо компьютеры середины 1970-х использовали трехкнопочные мыши и каждой кнопке был назначен цвет. Красный использовался для левой (или первичных ) кнопка, желтая для средней ( вторичная ) и синий справа ( мета или высшее ).Это соглашение об именах живет в некоторых средах SmallTalk, таких как как писк и может быть менее запутанным, чем обозначения справа , среднего и слева .
Новее у мыши есть колесо прокрутки между двумя кнопки, в которых нажатие на колесо прокрутки действует как средняя кнопка мыши (кнопка два). Кроме того, мыши с пятью и более кнопками могут пригодиться в нескольких среды. Intellimouse от Microsoft — самая известная из этих мышей, но существуют и другие бренды, которым часто отдают предпочтение из-за большого количества некоторых Intellimice.Дополнительные кнопки чаще всего используются при просмотре веб-страниц или навигации с помощью файловый браузер.
Мыши в играх
Мыши часто используются в качестве интерфейса для компьютерных игр, а иногда для видеоигр. Они часто используется в сочетании с клавиатурами. Мышь часто упоминается как главное преимущество компьютерных игр в видеоиграх по сравнению с компьютерными игровые аргументы.
От первого лица стрелков
Комбинация мыши и клавиатуры — популярный способ играть в шутер от первого лица (FPS) игры.Ось X мыши используется для просмотра влево и вправо, в то время как ось Y используется для просмотра вверх и вниз. Левая кнопка мыши обычно предназначена для первичный огонь. Многие геймеры предпочитают это геймпаду или джойстику, потому что это позволяет им поворачивать быстро и иметь большую точность. Правая кнопка часто используется для вторичный огонь из выбранного оружия, если игра поддерживает несколько режимов огня. Колесо прокрутки используется для смены оружия. В большинстве игр FPS эти функции также могут быть назначены кнопкам для большого пальца.Клавиатура обычно используется для движения (например, w, a, s и d, или просто wasd, для вперед, назад, стрейф влево и движение вправо) и другие функции, такие как изменение позы и т. д. Поскольку мышь используется для прицеливания, мышь, которая точно отслеживает движение, будет дать игроку преимущество перед игроками с менее точными мышами.
инвертировать настройка мыши
В во многих играх, например в шутерах от первого или третьего лица, есть настройка, называемая «инвертировать мышь» или подобное.Это позволяет пользователю смотреть вниз, перемещая мышь вперед и вверх, перемещая мышь назад (противоположность значения по умолчанию установка). Эта система управления аналогична ручкам управления самолетом, где вытягивание назад вызывает повышение тангажа, а толчок вперед вызывает уменьшение тангажа — эта конфигурация управления также обычно имитируется компьютерными джойстиками.
После Doom от id Software, игра, популяризировавшая FPS игры, но которые поддерживали только управление с клавиатуры, конкуренты 3D Realms ‘ Duke Nukem 3D был один из первых игр, которые поддерживали управление мышью.Это и другие игры, использующие движок сборки игры перевернул управление мышью по умолчанию.
 В MediBang Paint есть большой набор кистей, шрифтов, тонов и других инструментов.
В MediBang Paint есть большой набор кистей, шрифтов, тонов и других инструментов.
 Такой способ отнимет у Вас немного времени. Таким образом курсор установится через настройки компьютерной мыши.
Такой способ отнимет у Вас немного времени. Таким образом курсор установится через настройки компьютерной мыши. На следующем изображении показаны два белых ролика этой мыши: Ролики, которые касаются шара и обнаруживают движение по осям X и Y
На следующем изображении показаны два белых ролика этой мыши: Ролики, которые касаются шара и обнаруживают движение по осям X и Y  Чип отправляет двоичные данные в компьютер через шнур мыши.
Чип отправляет двоичные данные в компьютер через шнур мыши.