Как нарисовать мультяшную кошечку в Иллюстраторе
В этому уроке мы будем рисовать милую стилизованную кошечку в Adobe Illustrator. Мы используем базовые инструменты для создания основных фигур, также поработаем с обработкой контура. Этот урок подходит для новичков, которые хотят познакомиться с базовыми функциями программы, а также для тех, кто хочет научиться упрощать свои работы, создавая простые, но стильные работы.
Как нарисовать мультяшную кошечку в Иллюстраторе
1. Рисуем голову кошечки
Шаг 1
Инструментом Rounded Rectangle/Прямоугольник со скругленными углами нарисуйте фигуру темно-серого цвета размером 125×80 px. Вы можете настроить радиус скругления при помощи функции Live Corners/Живые углы. Давайте укажем радиус в 30 px, чтобы скругление было побольше.
Шаг 2
Теперь займемся левым ухом. Инструментом Pen/Перо (P), зажав Shift, нарисуйте вертикальную линию, прикрепив ее к кошачьей голове. Следующую линию нарисуйте под углом в 45 градусов по отношению к вертикальной линии, формируя треугольник.
Следующую линию нарисуйте под углом в 45 градусов по отношению к вертикальной линии, формируя треугольник.
Шаг 3
Соедините две линии третьей, и инструментом Eyedropper/Пипетка (I) скопируйте для треугольника темно-серый цвет заливки с головы кошечки.
Шаг 4
Дублируйте треугольник ушка (Control-C > Control-F) и укажите копии розовый цвет. Инструментом Direct Selection/Прямое выделение (A) переместите правую точку треугольника левее и ниже (как показано на картинке ниже).
Сгруппируйте (Control-G) все элементы и инструментом Reflect/Отразить (O) при помощи кнопки Copy/Копия отразите группу по вертикали.
Поместите получившуюся копию на противоположную часть головы кошечки. Выделите правое ухо и голову, затем кликните еще раз по голове, чтобы сделать эту фигуру ключевой. В палитре Align/Выравнивание кликните по иконке Horizontal Align Right/Горизонтальное выравнивание по правому краю.
Шаг 5
Выделите оба уха, кликните по ним правой кнопкой и выберите Arrange > Send to Back/Расстановка>На задний план, чтобы поместить уши за голову.
Шаг 6
Инструментом Ellipse/Эллипс (L) нарисуйте круг размером 33×33 px желтого цвета. Внутри этого круга нарисуйте темный круг поменьше. Это будет глаз. Дублируйте оба круга и поместите глаза на свои места.
Шаг 7
Инструментом Polygon/Многоугольник создайте фигуру с тремя сторонами и радиусом в 10 px. Инструментом Direct Selection/Прямое выделение (A) при помощи функции Live Corners/Живые углы скруглите углы треугольника.
Разместите нос на лице кошечки и инструментом Pen/Перо (P) нарисуйте две линии, которые будут ртом.
2. Рисуем тело кошечки
Шаг 1
Возьмите инструмент Rectangle/Прямоугольник (M) и нарисуйте фигуру размером 15×85 px. Это будет лапка.
Шаг 2
Нарисуйте еще один прямоугольник как показано ниже. Выделите лапки и прямоугольник, и кликните по иконке Unite/Объединить в палитре Pathfinder/Обработка контура. После чего инструментом Direct Selection/Прямое выделение (A) скруглите углы между лапками.
Шаг 3
Нарисуйте прямоугольник более темного цвета как показано на рисунке ниже, и пошлите его на задний план (Control-Shift-[). Инструментом Ellipse/Эллипс (L) нарисуйте круг размером 125×125 px и расположите его справа от кошечки, как показано ниже.
Шаг 4
Давайте нарисуем заднюю лапку. Нарисуйте овал как показано ниже, и инструментом Scissor/Ножницы © кликните по обеим боковым точкам, чтобы разрезать фигуру пополам. Удалите нижнюю фигуру, оставив только верхнюю половину овала.
Шаг 5
Инструментом Arc/Дуга нарисуйте хвост. В палитре Stroke/Обводка укажите толщину обводки в 10 pt и скругленные капители.
Шаг 6
Теперь мы можем добавить мелкие детали, чтобы сделать работу интереснее.
Инструментом Pen/Перо (P) нарисуйте короткую линию светло-серого цвета, и укажите им в палитре Stroke/Обводка толщину обводки в 1 pt и профиль Width Profile 1.
Удерживая Alt-Shift при помощи инструмента Selection/Выделение (V) переместите линию правее. Дважды нажмите Control-D, чтобы создать еще две копии линии.
Шаг 7
Сгруппируйте (Control-G) линии и добавьте еще один ряд из трех линий, затем из двух, формируя пирамиду как на картинке ниже. Добавьте таких же линий по телу кошечки и на лапках.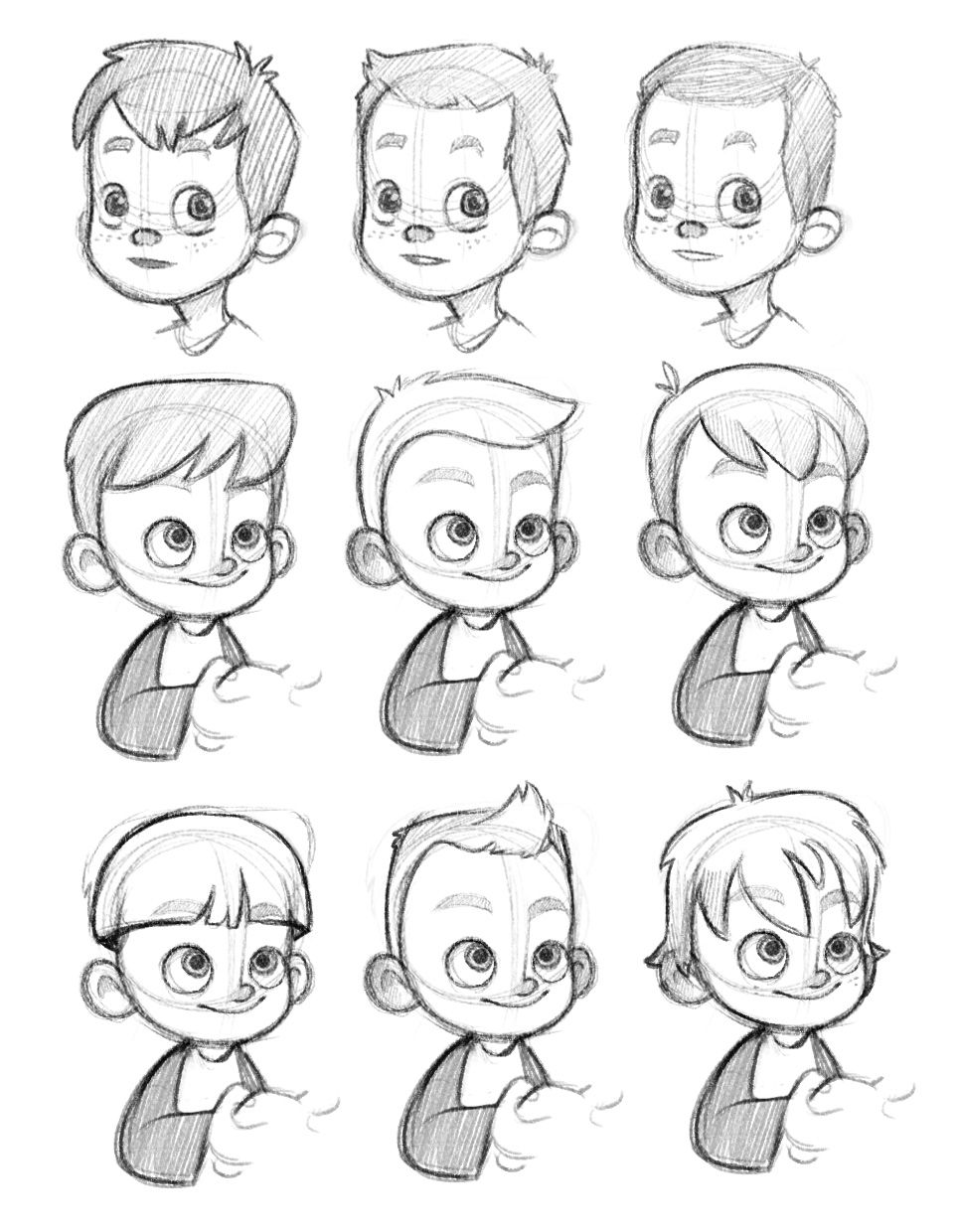
Результат
Автор урока Yulia Sokolova
Ссылка на источник
Уроки Illistrator. Уроки Adobe Illustrator. Уроки Иллюстратора. Adobe illustrator уроки. Уроки adobe illustrator для начинающих. Adobe illustrator уроки на русском. Видео уроки adobe illustrator. Adobe illustrator уроки для начинающих на русском. Adobe illustrator уроки с нуля. Уроки adobe illustrator cc для начинающих. Adobe illustrator cc 2019 уроки. Уроки adobe illustrator скачать торрент. Уроки по adobe illustrator cc. Adobe illustrator уроки вектор гайд. Уроки рисования adobe illustrator. Adobe illustrator уроки вектор гайд. Уроки векторной графики в adobe illustrator. Adobe illustrator cc 2018 уроки. Adobe illustrator логотип уроки. Уроки adobe illustrator cc 2018 для начинающих. Бесплатные уроки adobe illustrator. Урок 01 что такое adobe illustrator. Уроки работы в adobe illustrator. Adobe illustrator урок. Видео уроки adobe illustrator торрент.
Пример HTML-страницы
Как нарисовать самого себя(2023)
В эпоху социальных медиа способность создавать уникальный визуальный контент стала гораздо более важной, чем когда-либо прежде. К счастью, существует так много различных способов создания привлекательных изображений, которые потенциально могут привлечь много внимания в интернете.
Вам также может понравиться: Приложений для создания мультяшных фото для iPhone и Android >>
Превращение селфи в мультфильмы и рисунки- это простая, но эффективная техника редактирования фотографий, которая гарантирует, что ваши фотографии соответствуют самым высоким эстетическим стандартам. Вы можете исследовать различные стили мультфильмов или попробовать различные эффекты, которые делают ваши изображения более интересными и красивыми. Если вы хотите узнать как нарисовать себя , вы находитесь в правильном месте, потому что в этой статье мы покажем вам несколько различных методов, которые вы можете использовать, чтобы превратить ваши автопортреты и все другие типы фотографий и видео в веселые и очаровательные мультфильмы.
Если вы хотите узнать как нарисовать себя , вы находитесь в правильном месте, потому что в этой статье мы покажем вам несколько различных методов, которые вы можете использовать, чтобы превратить ваши автопортреты и все другие типы фотографий и видео в веселые и очаровательные мультфильмы.
- Часть 1: мультфильм себя с настольными приложениями на Mac и ПК
- Часть 2: Cartoon Yourself с помощью приложений Android и iPhone Cartoon Yourself
- Часть 3: Карикатура На Себя Онлайн
- Часть 4: Часто задаваемые вопросы о том, как сделать мультфильм самостоятельно
В FilmoraPro есть функция мультяшного стиля, которая предоставляет вам возможность конвертировать обычные видео и фотографии в мультяшный стиль. Скачайте бесплатную пробную версию, чтобы попробовать эффект мультяшного стиля прямо сейчас.
Часть 1: мультфильм себя с настольными приложениями на Mac и ПК
Почти все программные продукты для редактирования фотографий для ПК и компьютеров Mac оснащены рядом инструментов, которые могут помочь вам нарисовать себя. Конечно, прежде чем начать редактирование, вам нужно выбрать картинку, которую вы хотите отредактировать, и приложение, которое позволит вам создать желаемый эффект. Давайте посмотрим на реальные шаги, которые вам нужно будет предпринять, чтобы нарисовать себя.
Конечно, прежде чем начать редактирование, вам нужно выбрать картинку, которую вы хотите отредактировать, и приложение, которое позволит вам создать желаемый эффект. Давайте посмотрим на реальные шаги, которые вам нужно будет предпринять, чтобы нарисовать себя.
1. Использование Adobe Illustrator для превращения селфи в мультфильм на Windows
Помимо возможности рисовать мультфильмы, Adobe Illustrator также предоставляет более простой и быстрый способ создания мультфильмов самостоятельно. Adobe Photoshop также можно использовать для создания мультяшного эффекта на фотографии, хотя Adobe Illustrator является более надежным выбором, поскольку он лучше приспособлен для этой конкретной задачи. Начните рисовать карикатуры самостоятельно, импортировав изображение с разрешением не менее 300 точек на дюйм , в программное обеспечение, а затем выполните следующие действия.
Шаг 1: добавьте новый слой поверх редактируемой фотографии и зафиксируйте его, чтобы изображение не перемещалось при рисовании контура с помощью пера или карандаша . Вы должны проследить контуры фигуры на фотографии, но если вы не чувствуете себя достаточно уверенно, чтобы нарисовать контур своей рукой, вы можете попробовать инструмент автоматической трассировки.Однако, если вы используете опцию автоматической трассировки, вам, возможно, придется очистить линии, так как некоторые области изображения могут быть неправильно очерчены.
Вы должны проследить контуры фигуры на фотографии, но если вы не чувствуете себя достаточно уверенно, чтобы нарисовать контур своей рукой, вы можете попробовать инструмент автоматической трассировки.Однако, если вы используете опцию автоматической трассировки, вам, возможно, придется очистить линии, так как некоторые области изображения могут быть неправильно очерчены.
Шаг 2: после трассировки контуров фигуры на фотографии вы можете приступить к добавлению цветов к вашей мультяшной картинке. Опция заливки цветом позволяет выбрать точный оттенок цвета, который вы хотите добавить к фотографии, поэтому вы можете просто нажать на выделенный сегмент изображения и изменить его цвет. Пользователи Photoshop могут выбрать части изображения с помощью инструмента Magic Wand, а затем либо выбрать кисть, либо параметры цветовой заливки, чтобы раскрасить свое изображение. Обе программы предлагают инструмент градиент который может помочь вам добавить глубину к цветам, которые вы применяете к своей фотографии.
Обе программы предлагают инструмент градиент который может помочь вам добавить глубину к цветам, которые вы применяете к своей фотографии.
Шаг 3: Как только вы закончите раскрашивать рисунок, вы можете добавить несколько деталей к только что созданному мультфильму. Вы добавляете интересный фон или используете параметры Swatch или Borders для улучшения изображения. Сохраните файл и получайте удовольствие, делясь им в своих аккаунтах в социальных сетях.
2. Использование приложения PhotoSketcher на Mac для создания мультфильмов из Ваших фотографий
Несмотря на то, что доступны Mac-версии приложений Adobe Photoshop и Adobe Illustrator, их использование требует значительного количества навыков редактирования фотографий. Пользователи Mac, у которых нет большого опыта в создании мультяшных изображений, могут попробовать приложение Photoskecther, которое автоматически генерирует эскизы из фотографий.
youtube.com/embed/N6IuXJBgsOo» frameborder=»0″ allow=»accelerometer; autoplay; encrypted-media; gyroscope; picture-in-picture» allowfullscreen=»allowfullscreen»>Как только вы импортируете изображение, программа отобразит его карандашный набросок. Вам не нужно беспокоиться о размере изображения, так как Photosketcher дает блестящие результаты на изображениях всех размеров. Приложение также позволяет вам вносить незначительные изменения, такие как изменение фона или цвета пера, если вы хотите, чтобы цвет рисунка соответствовал фону. Уровни яркости и контрастности можно легко регулировать, так что вы можете контролировать, насколько ярким или темным будет ваш мультфильм. Приложение Photosketcher можно приобрести в App Store за $7,99.
Часть 2: Cartoon Yourself с помощью приложений Android и iPhone Cartoon Yourself
В вашем распоряжении есть практически неограниченные возможности, если вы хотите нарисовать себя со своего смартфона, так как выбор приложений cartoon yourself, которые вы можете использовать на устройствах iPhone и Android, кажется бесконечным.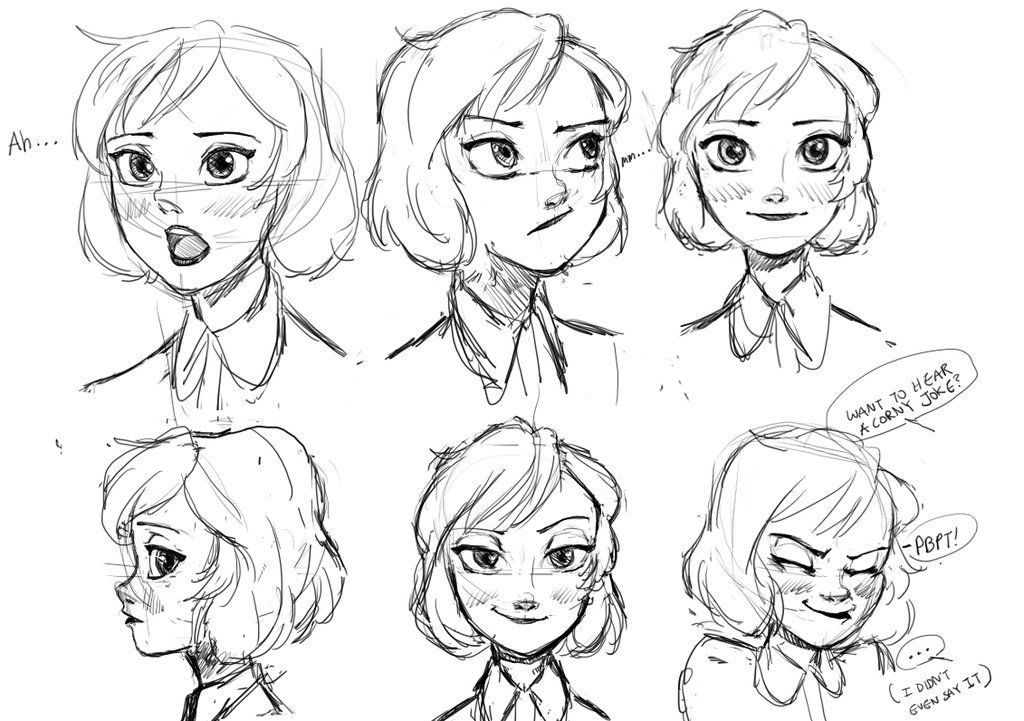 Мы покажем вам, как превратить фотографии в мультфильмы всего с помощью двух приложений, совместимых с операционными системами iOS и Android.
Мы покажем вам, как превратить фотографии в мультфильмы всего с помощью двух приложений, совместимых с операционными системами iOS и Android.
1. Мультфильм Сам По Себе
Как следует из названия, это приложение позволяет своим пользователям легко рисовать себя. Вы можете сделать новый снимок или добавить фотографию из галереи вашего телефона. Как только фотография будет готова к редактированию, вы должны просто нажать на кнопку Применить мультяшный эффект. Вам будет представлено 12 различных мультяшных стилей на выбор, так что вы можете просто выбрать тот, который вам больше всего нравится, и применить его к фотографии. Приложение предлагает довольно много наклеек и текстовых наложений, которые можно добавить к картинке до или после добавления нужного мультяшного эффекта. Каждая наклейка или текстовое наложение будут карикатурными, если вы добавите их к фотографии, прежде чем превратить картинку в мультфильм.
Когда Facebook Instagram будет готов, вы можете поделиться им на Facebook, Instagram и многих других платформах, сохранить его в библиотеке фотографий вашего телефона или установить его в качестве нового изображения профиля в своих аккаунтах в социальных сетях.
2. Нарисуй Меня
Если вы хотите иметь полный творческий контроль над процессом создания рисунка, эскиза или мультфильма с вашей фотографии, приложение Sketch Me, вероятно, является одним из ваших лучших вариантов. После того как вы откроете приложение, вам будет предложено либо сделать новую фотографию, либо выбрать фотографию из фотогалереи. Когда вы импортируете фотографию в приложение, вы можете выбрать один из эффектов мультфильма или эскиза, которые отображаются под изображением. Запись на ленту любого эффекта позволит вам просмотреть его, так что вы можете попробовать различные варианты, прежде чем приступить к тонкой настройке параметров непрозрачности или прочности края.
Функции яркости, насыщенности или контрастности позволяют улучшить цвета на фотографиях. Возможности Facebook Instagram для совместного использования приложения оставляют желать лучшего, так как вы можете обмениваться изображениями только на Facebook и Instagram или отправлять их по электронной почте. Несмотря на то, что приложение является бесплатным, избавление от рекламы требует от Вас приобрести приложение Sketch Me за $1.47.
Несмотря на то, что приложение является бесплатным, избавление от рекламы требует от Вас приобрести приложение Sketch Me за $1.47.
Часть 3: Карикатура На Себя Онлайн
Вероятно, самый быстрый и дешевый способ нарисовать себя-это использовать одну из многих доступных платформ для редактирования фотографий. Однако некоторые онлайн-редакторы фотографий не предлагают предустановленных эффектов мультфильма или эскиза, поэтому мы рекомендуем использовать платформу, специализированную для создания мультяшных картинок.
1. Онлайн Карикатуризатор
Богатый выбор мультяшных и живописных эффектов, а также солидное количество инструментов для редактирования фотографий делают онлайн-Карикатуризатор отличным выбором, если вы хотите быстро нарисовать себя. Вам просто нужно загрузить фотографию и выбрать эффект из меню эффектов мультфильма или живописи, и эффект будет автоматически применен к картинке. Меню фильтров позволяет применять градиенты, резкость изображений, в то время как меню клипов предлагает множество категорий, которые варьируются от глаз до ориентиров, которые можно использовать, чтобы сделать ваши мультяшные фотографии смешнее.
Делиться своими творениями в социальных сетях непосредственно из онлайн-мультипликатора-это не вариант, так как вы должны сохранить созданную Вами картинку на жестком диске. Кроме того, эта платформа заполнена рекламой, которая может немного раздражать.
Часть 4: Часто задаваемые вопросы о том, как сделать мультфильм самостоятельно
1. Какое приложение превращает фотографии в мультфильмы?
Разве некоторые из нас не любят превращать свои фотографии в мультфильмы с помощью фильтров или каких-то других инструментов? Да, многие из нас делают это, потому что мы любим мультфильмы. Дизайнеры мультфильмов могут получить идеи в любое время, и такие приложения, как Clip2comic будут отличным подспорьем для превращения фотографии в мультфильмы. Позже вы можете использовать этот мультфильм в видео или анимации. Enlight Photofox для iPhone также можно использовать для превращения фотографии в мультфильм. Подобные приложения можно найти в магазинах Microsoft Store, Play Store или iPhone store. Преобразование видео в мультфильм больше не будет для вас проблемой.
Преобразование видео в мультфильм больше не будет для вас проблемой.
2. Можно ли загружать мультфильмы на YouTube?
Конечно, YouTube никогда не накладывает никаких ограничений на видео, если они являются оригинальными. Любой человек может создать свой канал и начать загружать мультфильмы. Дизайнеры-любители мультфильмов могут заработать нужную сумму денег, загрузив их. Все, что вам нужно сделать, это загрузить анимационное программное обеспечение, хорошо изучить его и начать создавать мультфильмы. Чтобы стать профессиональными карикатуристами, сначала пройдите краткосрочные курсы, и вам будет достаточно получить некоторый реальный опыт работы с видео и мультфильмами. Блендер-идеальный вариант для начала.
3. Как вы делаете мультяшное видео на YouTube?
YouTube-это не платформа для создания видео. Он предоставляет вам дом для ваших оригинальных видео-творений. Невозможно сделать мультипликационное видео на YouTube. Вместо этого вы должны создать видео с помощью анимационного программного обеспечения, а затем загрузить его на YouTube в нужный момент.