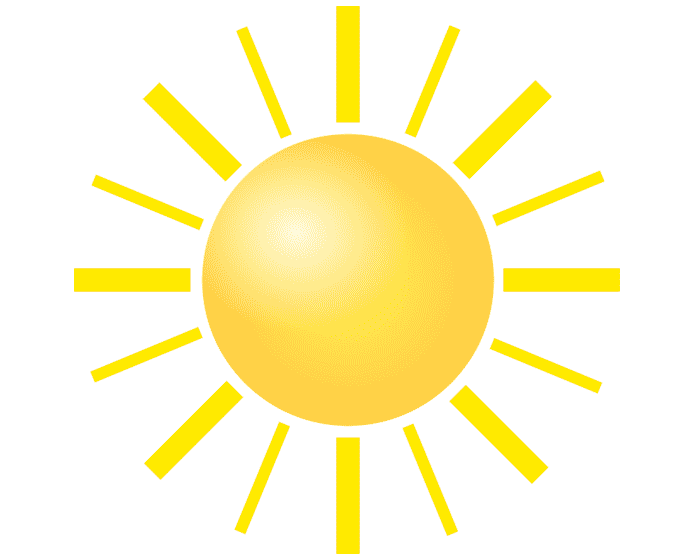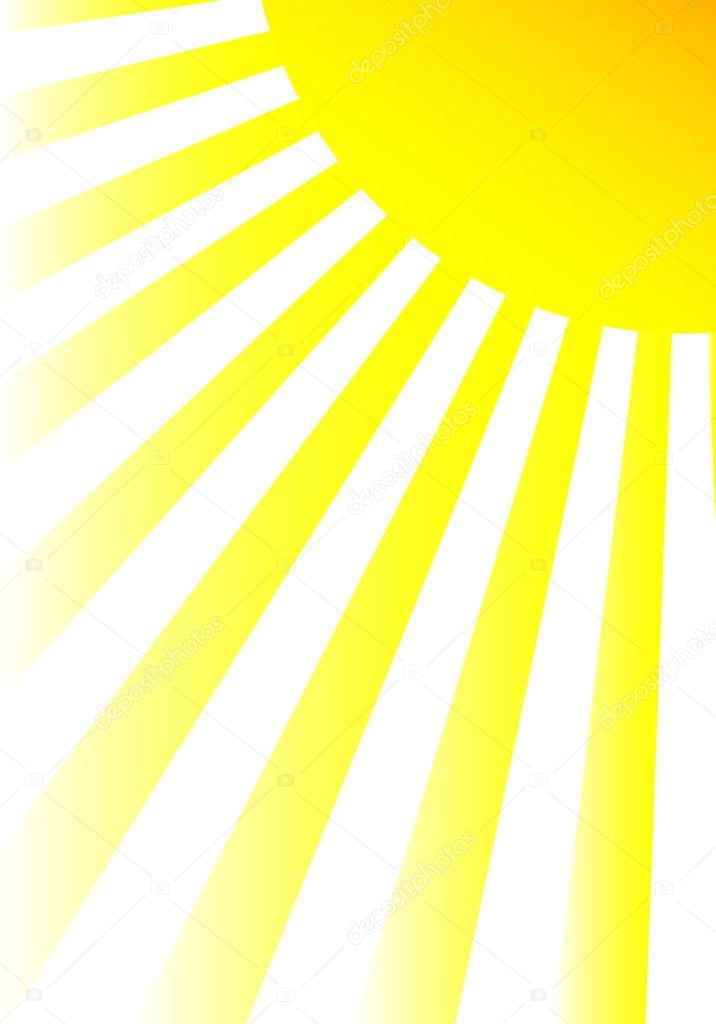Как нарисовать лучи солнца — Знай свой компьютер
Если вы любите рисовать плотными красками, например, гуашью или акрилом, рано или поздно вы задумываетесь о рисовании света. Высветление водой, как с акварелью, тут не подходит.
Из этой статьи вы узнаете общие принципы изображения солнечного света густыми красками.
Как изобразить солнечный свет.
Вам понадобятся: кисть плоская №6, белая, желтая и оранжевая краски.
Смешайте небольшое количество белой и жёлтой краски. Оттенок подбирайте по гамме своей картины. Но жёлтой краски требуется совсем чуть-чуть.
Наберите краску, затем слегка промокните кисть об ткань или салфетку, и на уже готовый рисунок добавьте лучи. Для этого проводите кистью прямые линии по направлению от солнца к освещённым объектам.
Основные советы:
* Солнечные лучи изобразите, как спицы на колесе
* Движения руки должны быть лёгкие и быстрые
* Наносите краску, пока не добьётесь нужной яркости
* Лучи должны оставаться очень размытыми и едва видимыми, тогда рисунок будет реалистичнее.
* Предметы можно сделать ярче, добавив по их краям смесь белой и жёлтой или белой и оранжевой красок. Тут главное не переборщить. Во всём нужна мера.
* Заранее определите, где будут источник света и самые светлые места.
И помните, что все великие художники рисовали с натуры или хотя бы с фотографии. Так творил и Иван Иванович Шишкин. Поэтому чаще рассматривайте природу и её изображения, чтобы ваши рисунки получались живописными и солнечными.
Теперь вы знаете, как нарисовать свет гуашью или другими плотными красками. Создавайте свои прекрасные картины и загружайте в галерею на сайте Рисовашки.тв
Маленькие дети очень любят рисовать солнце. Начинают они с того, что берут жёлтый фломастер или карандаш и начинают рисовать часть круга в уголке листа. Есть даже строчка из детской песенки – «Солнечный круг, небо вокруг…». Как же рисовать солнце, чтобы оно украшало рисунок и делало его живым и поистине солнечным?
Материалы, используемые для рисования солнышка
Чтобы нарисовать солнце, дети могут использовать самые разные материала жёлтого, красного и оранжевого цветов.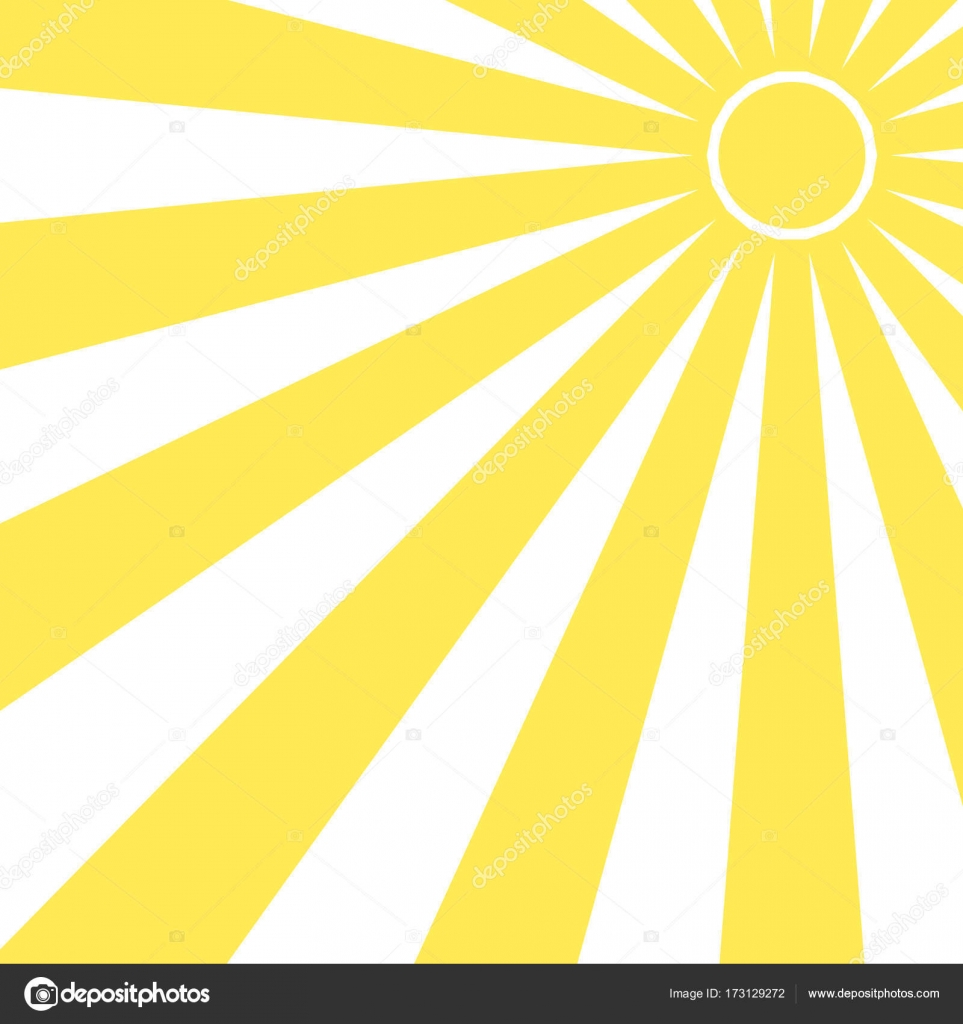 Для основы лучше использовать яркий жёлтый, а для украшения лучей – оранжевого и красного.
Для основы лучше использовать яркий жёлтый, а для украшения лучей – оранжевого и красного.
Материалы:
- акварельные краски;
- гуашь;
- цветные карандаши;
- фломастеры;
- мелки;
- акварельные карандаши;
- медовые краски;
- масляные краски.
Художникам-экспериментаторам понравится работать с аквагримом, пищевыми красителями и совершенно неожиданными для рисования материалами. Солнышко можно рисовать на листе бумаги, на лице, кафельной или стеклянной поверхности. Важно лишь подобрать правильный материал и выбрать качественные кисти.
Как нарисовать солнышко с милым лицом
Материалы:
- лист бумаги;
- ластик;
- простой карандаш или циркуль;
- чёрный фломастер;
- жёлтый фломастер;
- розовый фломастер.

Можно также использовать чёрный линер или тонкий маркер, чтобы обводить линии, сделанные простым карандашом.
Следуя простой инструкции, можно нарисовать солнышко с очень милым личиком:
- Расположить лист бумаги перед собой. Циркулем или простым карандашом начертить круг желаемого диаметра.
- От руки набросать линии, исходящие от солнца. Это лучи. Желательно придерживаться одинакового расстояния между лучами, для этого можно воспользоваться линейкой, но этот инструмент нежелателен в рисовании.
- Простым карандашом нарисовать глаза солнышку. Это должны быть слегка удлинённые круги. С правой стороны глазок нарисовать блики – два небольших овала.
- Нарисовать ротик – небольшой полукруг. Чем ближе рот расположен к глазкам, тем милее получится личико солнца. Можно добавить розовые щёчки прямо под глазками. Блики на щёчках можно сделать корректором, а можно оставить их естественными.
- Аккуратно закрасить круг и лучи жёлтым цветом.

- Обвести все детали чёрным фломастером.
- Чёрным фломастером закрасить глазки солнышку, оставив блики белыми. Если случайно закрасили блики, то их можно сделать заново с помощью корректора (замазки). Можно добавить реснички.
- Ротик солнышка раскрасить розовым цветом.
- По желанию украсить солнышко элементами декора – бантиком, стразами или бусинами.
Такое милое солнышко с личиком может стать чармом для браслета, основой для кулона или серёжек из полимерной глины.
Как нарисовать солнце с необычными лучами
Лучи в виде звуковых волн у солнца всегда смотрятся оригинально и необычно. Для того чтобы нарисовать солнышко с такими лучами, потребуются следующие материалы:
- лист бумаги формата А4;
- жёлтый, оранжевый и чёрный фломастеры;
- простой карандаш;
- ластик;
- шерстяные нитки оранжевого цвета;
- клей.
Для того чтобы нарисовать оригинальное солнышко, нужно:
- Расположить перед собой лист бумаги и начертить круг.

- Раскрасить круг жёлтым фломастером, по желанию нарисовать мордочку у солнца.
- Обвести круг чёрным фломастером.
- Оранжевым фломастером нарисовать лучи в виде звуковых волн. Волна, которая находится ближе к солнышку, должна быть больше. Волны рисовать по убыванию. Цвета волн можно чередовать – оранжевый с жёлтым или оранжевый с красным.
- По желанию можно наклеить оранжевые шерстяные нити по рисунку волн. Так рисунок получится объёмным и будет смотреться ещё красивее.
Как нарисовать солнышко с острыми лучами
Один из самых аккуратных и точных вариантов рисования солнышка для детей – это рисунок солнца с острыми лучами. Такие лучи представляют собой равнобедренные треугольники с высокими боковыми сторонами и небольшим основанием. Чтобы нарисовать такое солнышко, можно воспользоваться любыми материалами, но для него обязательно понадобятся простой карандаш и линейка.
Следуя простейшей инструкции, можно нарисовать замечательное солнышко с острыми лучами:
- Расположить перед собой лист бумаги, сделать набросок простым карандашом.

- После того как круг-основа начерчен, необходимо поставить четыре равноудалённых друг от друга точки на начерченной линии круга.
- Провести от точки лучи с помощью линейки. К лучу с двух сторон провести по два отрезка – они образуют треугольник. Когда Вы проделаете то же самое со всех четырёх сторон, солнышко станет похоже на компас. Такой расчёт позволит сделать фигурку идеально ровной, она будет смотреться максимально аккуратно.
- Между двумя треугольниками нарисовать ещё один луч, по бокам от него – ещё два. Заполнить все пустое пространство треугольными лучами.
- Закрасить солнышко по желанию.
Рисовать солнце – увлекательно и интересно. Можно использовать разные техники для рисования лучей, а также пользоваться различными материалами, чтобы получить интересный результат. Ребёнка очень просто научить рисовать солнце, это один из любимых объектов рисования многих детишек. Чтобы солнце получилось ярким и красочным, следует использовать чистые, яркие оттенки жёлтого цвета – краски без примесей, чистую гуашь или толстый фломастер, который не оставит разводов.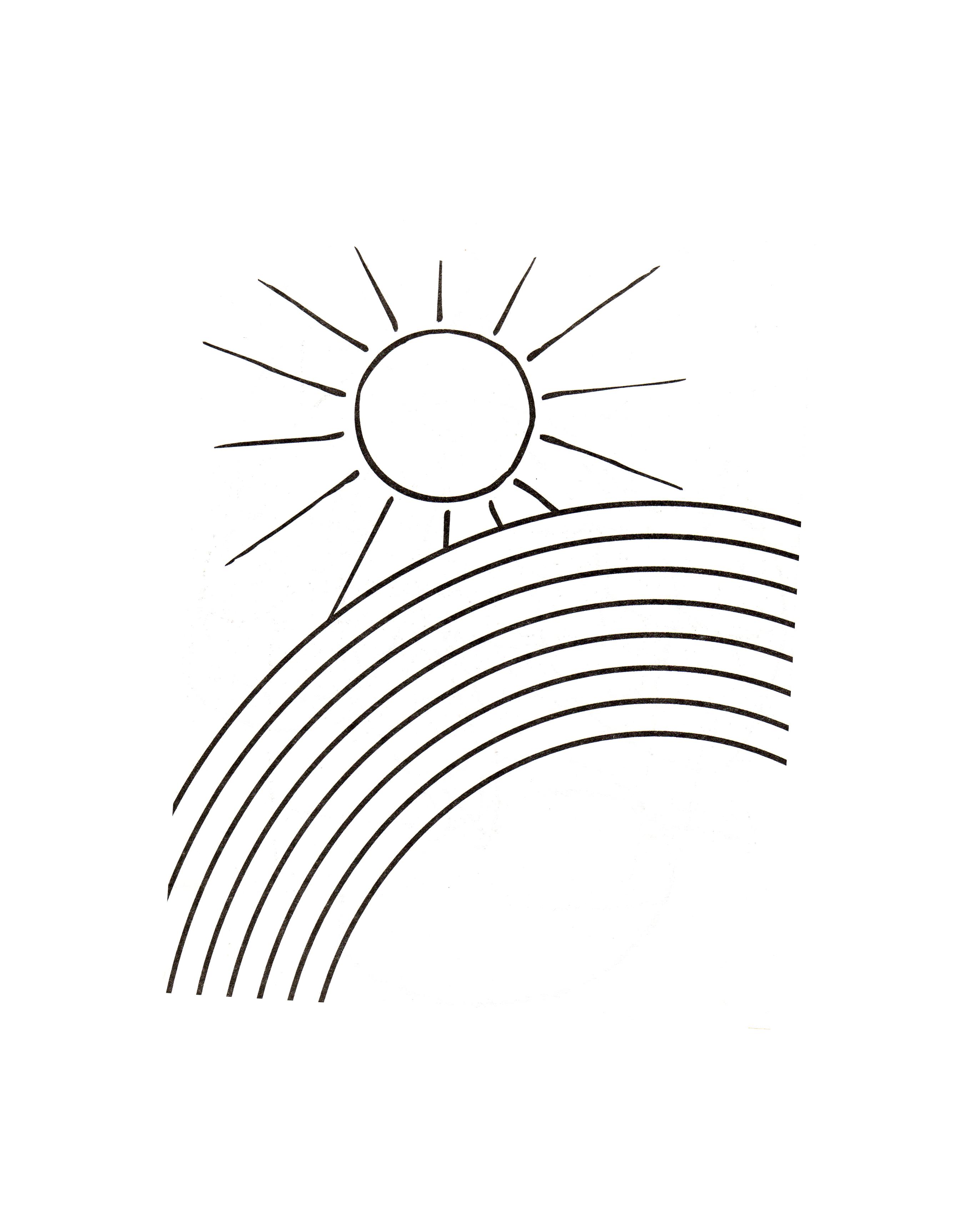
«Солнечный круг»
– Здравствуйте, ребята. А вы любите отгадывать загадки?
-ну, тогда попробуйте отгадать мои загадки:
Без него плачемся,
От него прячемся! (солнце)
Доброе, хорошее, на всех глядит,-
А на себя – не велит! (солнце)
По небу ходит маляр без кистей,
Краской коричневой красит людей. (солнце)
Жёлтая тарелка на небе висит.
Жёлтая тарелка всем тепло дарит. (солнце)
– молодцы! Как вы быстро все загадки отгадали.
2.введение в тему.
– и мы сегодня с вами будем рисовать…… Солнце!
– что такое солнце? – солнце, это самая близкая к нашей планете звезда! Это огромный огненный шар!
– Солнце – это источник жизни, тепла и света.
3. объяснение нового материала.Теория.
– какая геометрическаяфигура лежит в основе изображения солнца?- правильно, круг.
– вот круг (показываю бумажный круг) , он похож на солнце? – пожалуй, не совсем.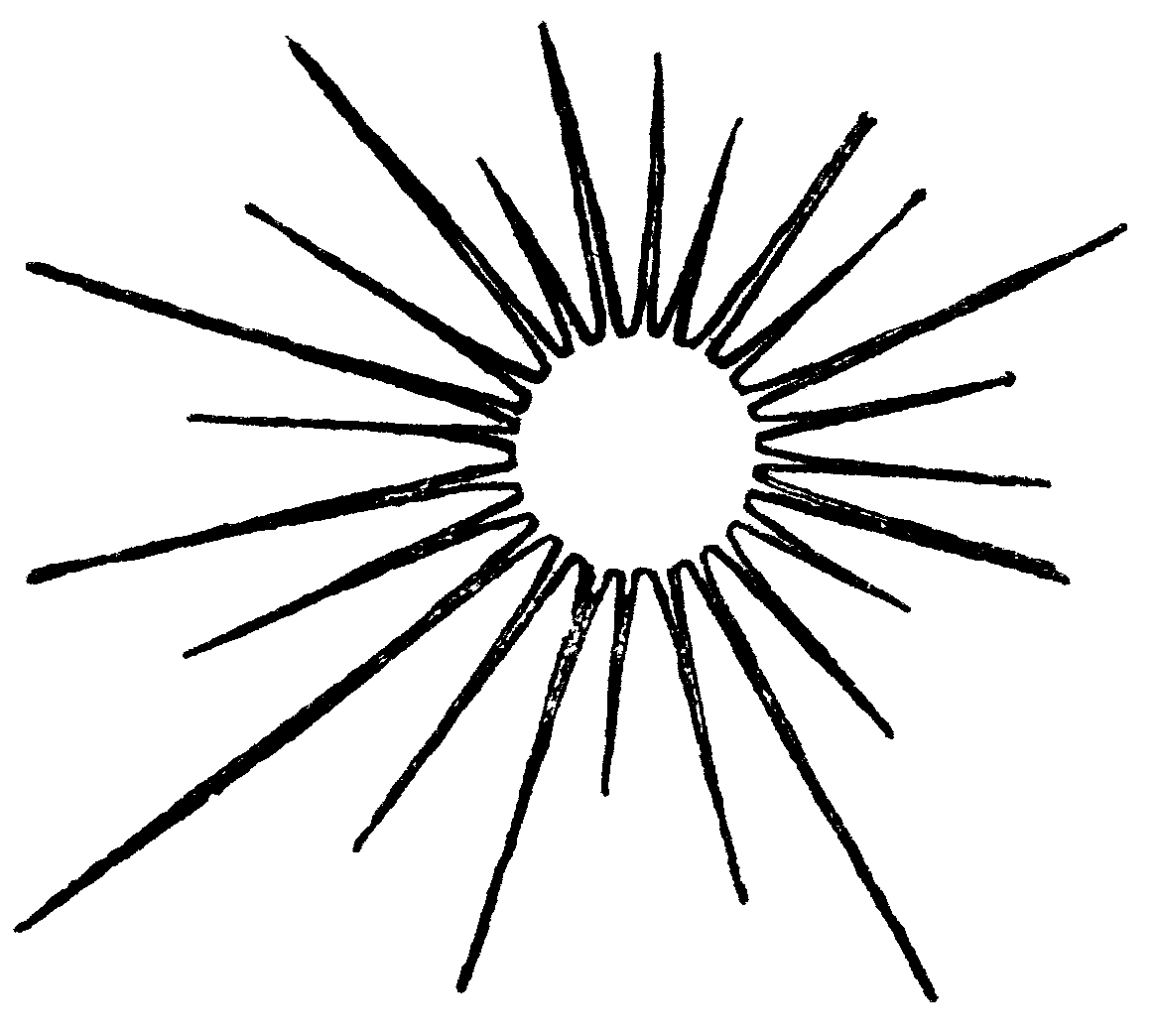 Ведь круглую форму имеют и другие предметы: тарелка, колесо, апельсин… (ДЕТИ НАЗЫВАЮТ ПРЕДМЕТЫ КРУГЛОЙ ФОРМЫ)
Ведь круглую форму имеют и другие предметы: тарелка, колесо, апельсин… (ДЕТИ НАЗЫВАЮТ ПРЕДМЕТЫ КРУГЛОЙ ФОРМЫ)
– чего же не хватает, чтоб этот круг превратился в солнышко?
– ну конечно же ему не хватает солнечных лучей!
Нарисую жёлтый круг,
После – лучики вокруг,
Пусть на белом свете
Ярче солнце светит!
– вот теперь всем сразу ясно, что это не колесо, не тарелка, не луна, а это солнышко лучистое-золотистое!
– скажите,ребята, а может быть солнышко в виде половинки круга?
– да, может! Когда солнце выходит (утро) или заходит (вечер) за горизонт, вот в это время мы и наблюдаем только часть солнечного круга (картинка).
– а можно увидеть на небе четвертинку солнца? Пожалуй нет. Только дети в своих рисунках изображают солнце в углу листа – вот и получается четверть солнечного диска. (картинка)
– Ребята, а на какой цветок похоже солнце?
– правильно, на подсолнух! – растёт под солнцем. (картинка)
– а этот цветок похож на солнце? (картинка)
– да.![]() Одуванчики тоже похожи на маленькие солнышки. Когда появляется солнышко, они просыпаются, а когда оно прячется, то и одуванчики закрываются и не показывают свои жёлтые цветочки. Так и мы с вами: ночью спим, а как только солнышко проснулось, стало светло и тепло – мы просыпаемся.
Одуванчики тоже похожи на маленькие солнышки. Когда появляется солнышко, они просыпаются, а когда оно прячется, то и одуванчики закрываются и не показывают свои жёлтые цветочки. Так и мы с вами: ночью спим, а как только солнышко проснулось, стало светло и тепло – мы просыпаемся.
Сегодня мы с вами нарисуем два солнышка – одно реалистическое, т.е. такое, каким мы его реально видим на небе каждый день, а второе солнышко изобразим сказочное, мультяшное,- такое, каким его изображают художники в мультфильмах, на страницах сказочных книг.
Давайте посмотрим, как художники изображают солнце на своих картинах. (просмотр, краткий анализ).
– вот как в своих работах художники рисуют солнце.
4. Практика. Поэтапное рисование.
(Педагог показывает, объясняет – дети рисуют по образцу)
А сейчас давайте и мы с вами попробуем нарисовать настоящее солнце!
Но, прежде чем приступить к работе, давайте немного разомнёмся.
Надоело долго ждать,будем солнце рисовать! (рисуют в воздухе пальцами солнце)
Нарисуем солнце, приклеим на оконце, (смотрим в окно на небо)
Станет в комнате светлей, сразу станет веселей! (дети улыбаются друг другу)
Я скажу вам не тая, жить без солнышка нельзя! (садятся на свои места)
Итак, приступаем к работе.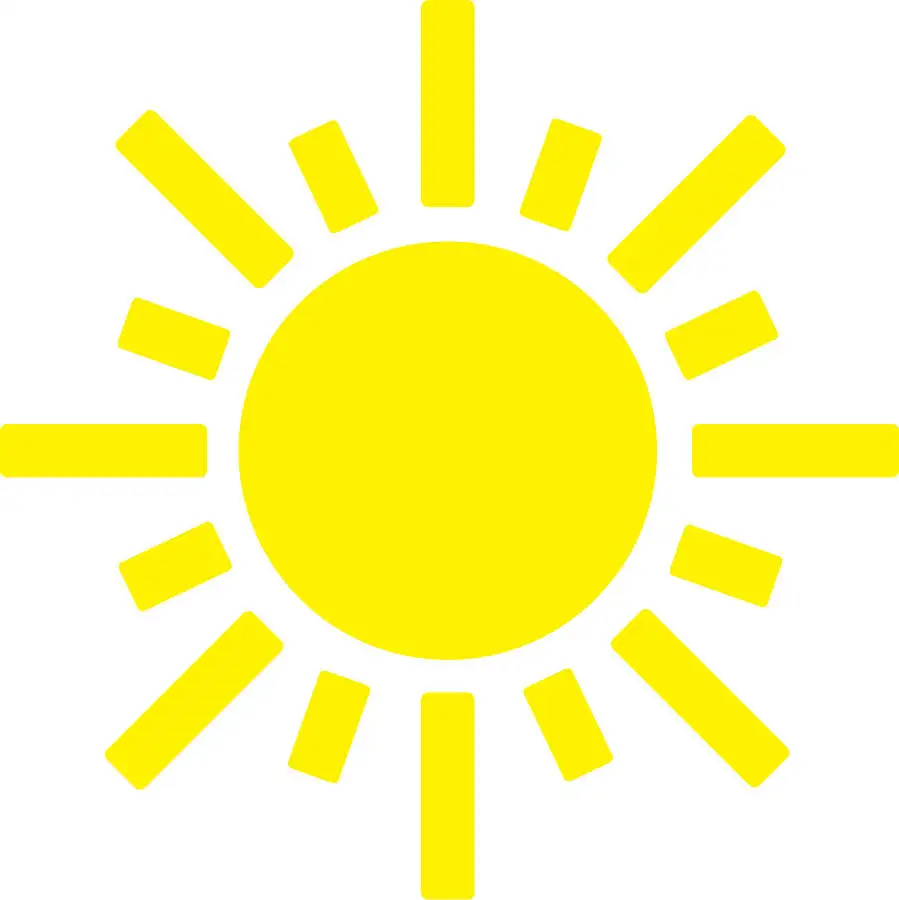
Сначала нужно что нарисовать?- круг.
– нарисовать круг от руки очень сложно. С помощью чего можно нарисовать красивый ровный круг? (ответы детей: циркуль, стакан, тарелка, лекало…)
– а мы сегодня научимся рисовать круг с помощью линейки!смотрите, как я показываю, так вы и делайте:
– в центре листа ставим точку;
– прикладываем к точке уголок линейки;
– выбираем радиус солнечного круга, соответственно размеру листа бумаги;
– постепенно, вращая линейку по кругу, не отрывая уголка линейки от срединной точки, ставим метки (точки) карандашом до тех пор, пока линейкани вернётся в своё исходное, первоначальное положение;
– убираем линейку, соединяем от руки все наши метки (точки) – и у нас получился красивый, ровный круг – солнечный диск.
– теперь осталось только пририсовать лучи, чтоб наш круг превратился в сияющее солнце!
– для этого возьмём жёлтый и голубой карандаши. Чтоб солнце получилось настоящим, сверкающим – середину солнечного диска каким цветом будем делать? – белым! А бумага у нас и так белая, значит, просто оставляем не закрашенную середину круга.
– затем, слегка нажимая на жёлтый карандаш, заштриховываем края диска – штрихи кладём по кругу;
– затем сами лучи рисуем более сильным нажимом, штрихуя от центра;
– далее жёлтый цвет карандаша плавно переходит в голубой цвет неба.
– вот и засияли наши солнышки, ну совсем как настоящие.
5.Итог. (анализ, просмотр)
Дети встают в круг со своими рисунками, звучит песня «Солнечный круг».
Педагог вместе с детьми просматривают рисунки, отмечая наиболее удавшиеся работы.
Вопросы педагога: – как сегодня мы рисовали круг?
– как изобразить сияющее солнце? (какими цветами?)
– а лучи от солнце в каком направлении рисуются?
Молодцы! Сейчас положите свои работы и немного отдохните.
Продолжаем наше занятие.
– Итак, на первом занятии мы успели нарисовать настоящее, реалистическое солнце.
– а сейчас вы, ребята, попробуйте нарисовать солнце в мультяшном стиле. Оно будет совсем не похоже на предыдущее! Это будет солнышко из сказки: с глазками, с улыбкою, с веснушками, а может быть с косичками?! И даже может с ручками…. А может даже с ножками….
А может даже с ножками….
2.объяснение темы, задания.
– посмотрите, ребята, на вот этот круг с глазками – на что он похож?
– ответы детей: на смайлик.. на колобка…
– вот ваша сегодняшняя задача превратить этот смайлик (колобок) в солнышко, да в непростое, а в сказочное. Ведь только в сказках и мультфильмах солнце оживает, оно может смотреть, говорить, смеяться – ну совсем как человек!
– давайте сейчас посмотрим, как художники-иллюстраторы детских книг и журналов изображают сказочное солнышко.(просмотр картинок с изображениями разных вариантов солнышка).
– Видите, сколько сказочных солнышек ?- и все они разные, нет двух одинаковых.
– каждый из вас сейчас должен проявить максимум фантазии, придумать и нарисовать своё, неповторимое солнышко!
– давайте вспомним, с чего будете начинать рисовать?
– ответы детей: ставим точку в центре, с помощью линейки по кругу расставляем метки-точки, потом соединяем все точки от руки – получается солнечный круг (диск).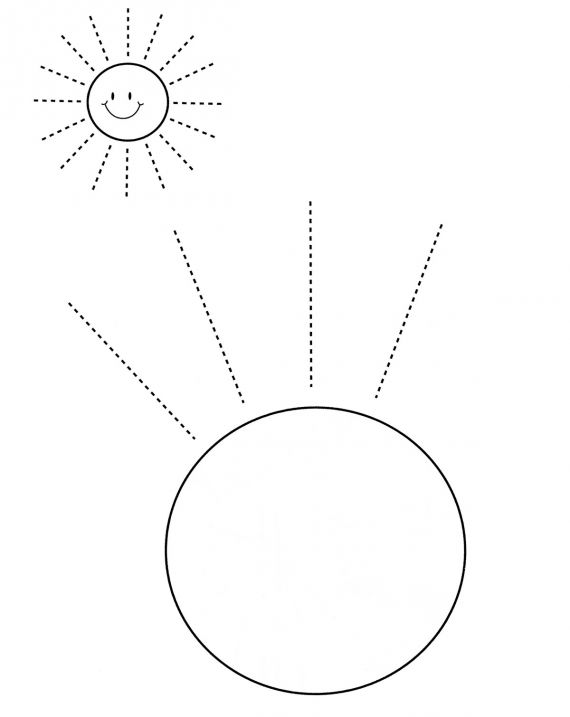
– а к этому кругу, солнечному диску, уже каждый самостоятельно пририсует детали: глазки, ротик, волосы, лучики и т.д.
– всем понятно задание?- приступайте.
3.Практическая часть. Самостоятельная работа.
– простым карандашом рисуют лицо, чтоб получился смайлик,
– фантазируют с лучами: волосы, косички, чёлка, ручки, ножки…
– уточняют рисунок с помощью чёрного контура (обводка).
Во время работы читаю стихотворение:
«Что такое солнышко?»
Нам от солнышка тепло,
Нам от солнышка светло.
Всё под добрыми лучами
Улыбнулось, расцвело.
Что такое солнышко?
Золотое зёрнышко.
В небе огненной Жар-птицы
Потерялось пёрышко?
Поднимая к небу пальчик,
Нам двухлетний кроха мальчик
(Мама, папа – вот оно!)
Сразу скажет: «Солнце – мячик!»
В небе солнышко давно.
Вдруг соскучится одно?
Тайну шепотом открою:
Небо звёздами полно.
Вот и солнышко – звезда.
В середине занятия проводим физминутку:
Нарисуем жёлтый круг- (рисуем солнце с лучами пальчиками в воздухе)
После – лучики вокруг.
Пусть на белом свете
Ярче солнце светит!
На детей и на цветы, (приседаем и встаём: «цветы» -сели, «дети» -встали…)
смотрит солнце с высоты! (смотрим в окно… вдаль….)
Чтоб росли скорее
Их теплом согреет. (присели и медленно встаём – растём)
– выросли под солнышком и дальше продолжаем работу.
Звучат детские песни про солнце, про солнечный день.
Дети встают в круг (под песню «Солнечный круг»), имитируя солнечный диск, демонстрируя друг другу свои чудесные рисунки сказочных солнышек. Вместе смотрим, анализируем. Вопросы педагога:
– понравилось рисовать солнце?
– а какое солнышко вам понравилось больше рисовать?- реалистическое, или мультяшное, сказочное? Почему? (ответы детей)
Все ребята молодцы, постарались от души!
Занятие закончилось, складываем работы в свои папки.
По теме: методические разработки, презентации и конспекты
Конспект занятия «Кто снами рядом живёт» во второй младшей группеКонспект занятия по ознакомлению с окружающим » Степашка в гостях у ребят» в первой младшей группе.
Дополнительное образование по факультативному курсу «Театр», ориентировано на развитие творческих способностей ребёнка через приобщение его к миру театра.
Занятия в сенсорной комнате с младшими школьниками как новые возможности школы по здоровьесбережению детей.
Учитель: Лапина Виктория ФранцевнаКласс: 2-в (VIII вид, 2 вариант)Предмет: Развитие речи и окружающий мирТип урока: интегрированныйФорма урока: урок-занятие «Пусть всегда будет солнце!»Цел.
Закрепить знания детей об объекте неживой природы-Солнце. Для детей с умеренной умственной отсталостью.
Формировать представления о звёздах, Солнце и созвездиях.
Конспект урока в 1 классе по ОКМ, УМК «Школа России». Тема «Почему солнце светит днем, а звезды ночью?".
Конспект занятие по рисованию на тему «Солнечные лучи»
4-5 жастағы балаларға арналған № 11 «Ботақан» ортаңғы тобының
ұйымдастырылған оқу қызметінің конспектісі
Конспект организованной учебной деятельности
в средней группе № 11 «Ботақан» для детей от 4 до 5 лет
Ұйымдастырылған оқу қызметі / Организованная учебная деятельность №28
Өткізілетің күні, айы, жылы/число, месяц, год проведения: «05» сәуір 2018 ж.
Білім беру саласы/ Образовательная область: «Шығармашылық» / «Творчество»
Бөлімі / Раздел: Сурет салу/ Рисование
Тақырыбы / Тема: «Солнечные лучи»
Мақсаты / Цель: Учить закрашивать красками готовые предметы, не выходить за контур, закреплять технические навыки рисования красками,
Білімділік міндеті / Образовательная задача: закреплять технические навыки рисования гуашью.
Дамытушылық міндеті / Развивающая задача: Развивать фантазию, воображение, мелкую моторику рук.
Тәрбиелік міндеті / Воспитательная задача: Воспитывать аккуратность.
Әдіс – тәсілдер/ методы и приемы: вступительная беседа, рассматривание натуры (муляжа), образца из бумаги, пальчиковая гимнастика, продуктивная деятельность.
Көрнекі құралдар/ наглядно-раздаточный материал: зеркало, рабочая тетрадь № 2 (с. 22-23), краски, баночки с водой, кисти, салфетки, мольберт, бумага.
22-23), краски, баночки с водой, кисти, салфетки, мольберт, бумага.
Сөздік жұмыс / Словарная работа: солнечный зайчик
Қостілдік компоненті/ Билингвальный компонент: күн сәулесі -солнечные лучи.
Әрекет кезеңдеріЭтапы деятельности
Тәрбиешінің іс- әрекеті
Действия воспитателя
Мотивациялық
қозғаушылық/
Мотивационно-
Побудительный
Круг радости.
Солнце, я тебя люблю, Солнце, я тебя молю. Дай нам света и тепла. Дай нам счастья и добра.
Сюрпризный момент.
Педагог сообщает, в группе появится гость — солнечный зайчик.
Словарная работа: солнечный зайчик.
Ұйымдастыру –
іздестіру/
Организационно —
поисковый
Педагог водит зеркалом по группе: зайчик «ложится» перед детьми на полу, затем переводит зайчика с пола на стену, на стуле, под столом, около шкафа.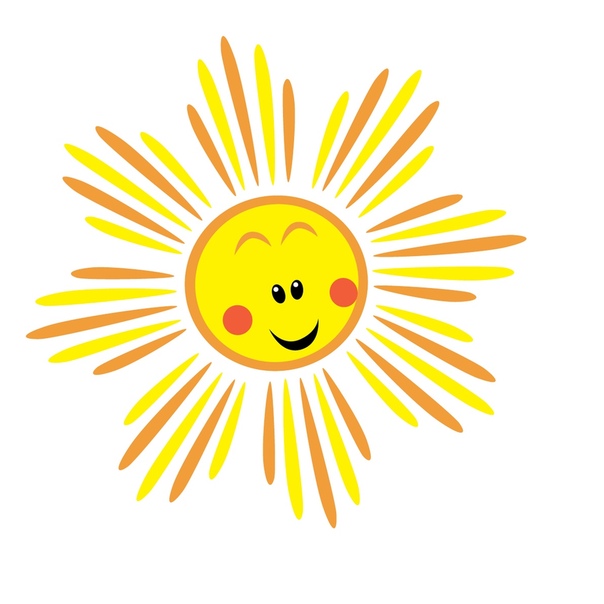
Посмотрите, лучик солнышка прыгнул на мольберт. Я его сейчас поймаю. Закрашивает в ярко желтый цвет фон на листе бумаги.
Билингвальный компонент: күн сәулесі -солнечные лучи.
Физминутка.
Светит солнышко в окошко,
Смотрит в нашу комнатку.
Мы захлопаем в ладоши –
Очень рады солнышку
Топ-топ-топ, Хлоп-хлоп-хлоп.
Практическая работа.
А теперь солнечный лучик прыгнул на вашу рабочую тетрадь. Поймайте его. Нарисуйте солнце, раскрасьте фон желтым цветом, а верблюжонка коричневым.
Проводит индивидуальную работу.
Рефлексивті –
түзетушілік/
Рефлексивно –
корригирующий
Анализ детских работ.
Подводит итог, поощряет детей, какие красивые рисунки.
Ваши родители будут рады вашим солнечным рисункам. Размещает работы детей на выставку для родителей.
Тәрбиеші/воспитатель: _Джуманазарова. В.Б. колы/подпись ____________
Как сделать лучи света в Фотошопе
Лучи солнца – довольно сложный для фотографирования элемент пейзажа. Можно сказать, невозможный. Снимкам же хочется придать максимально реалистичный вид.
Этот урок посвятим тому, что добавим на фотографию лучи света (солнца) в Фотошопе.
Открываем в программе исходное фото.
Затем создаем копию фонового слоя с фотографией, воспользовавшись горячими клавишами CTRL+J.
Далее необходимо размыть данный слой (копию) особым способом. Для этого переходим в меню «Фильтр» и ищем там пункт «Размытие – Радиальное размытие».
Настраиваем фильтр, как на скриншоте, но не торопимся его применять, так как необходимо определить точку, в которой находится источник света. В нашем случае это правый верхний угол.
В нашем случае это правый верхний угол.
В окошке с названием «Центр» перемещаем точку в нужное место.
Жмем ОК.
Получаем такой эффект:
Эффект необходимо усилить. Нажимаем сочетание клавиш CTRL+F.
Теперь меняем режим наложения для слоя с фильтром на «Экран». Этот прием позволяет оставить на изображении только светлые тона, содержащиеся на слое.
Видим следующий результат:
На этом можно было бы и остановиться, но лучи света перекрывают все изображение, а такого в природе быть не может. Нужно оставить лучи только там, где они действительно должны присутствовать.
Добавляем к слою с эффектом маску белого цвета. Для этого кликаем по значку маски в палитре слоев.
Затем выбираем инструмент «Кисть» и настраиваем ее так: цвет – черный, форма – круглая, края – мягкие, непрозрачность – 25-30%.
Кликом активируем маску, и закрашиваем кистью траву, стволы некоторых деревьев и участки на границе изображения (холста). Размер кисти нужно выбрать довольно большой, это позволит избежать резких переходов.
Размер кисти нужно выбрать довольно большой, это позволит избежать резких переходов.
Результат должен получиться примерно такой:
Маска после данной процедуры выглядит следующим образом:
Далее нужно применить маску к слою с эффектом. Кликаем правой кнопкой мыши по маске и нажимаем «Применить слой-маску».
Следующий шаг – слияние слоев. Жмем правой кнопкой мыши по любому слою и выбираем пункт выпавшего меню под названием «Выполнить сведение».
Получаем единственный слой в палитре.
На этом создание лучей света в Фотошопе завершено. Используя данный прием можно добиться интересного эффекта на Ваших фотографиях.
Мы рады, что смогли помочь Вам в решении проблемы.Опишите, что у вас не получилось. Наши специалисты постараются ответить максимально быстро.
Помогла ли вам эта статья?
ДА НЕТиллюстраций Солнца | Полное руководство
Думайте мыслями о летнем солнце.
«Я тяготею к теплым цветам», — говорит Дис. «Я обычно держу его желтым или оранжевым, просто чтобы он был теплым, потому что это то, что вызывает солнце».
Палитра солнечных цветов выходит далеко за рамки обычного классического желтого солнца. Воспользуйтесь цветовым кругом, чтобы решить, какие теплые тона лучше всего подходят вашему изделию. Используйте цвета, близкие друг к другу, чтобы правильно выделить и выделить цвета, которые вы используете на иллюстрации с солнцем.Выбирайте цвета солнца и фона, которые хорошо сочетаются друг с другом, чтобы обеспечить хороший контраст.
«Начинающим дизайнерам важно понимать цвет и принципы его действия. Если вы собираетесь поместить апельсин поверх розового, он должен быть достаточно темным, чтобы эти два цвета не смешивались, чтобы он исчез со страницы, — говорит Дис. Если вы не знаете, какие цвета использовать, вы можете использовать Google или Adobe Stock, чтобы найти изображения, похожие на дневную или ночную сцену, для вдохновения.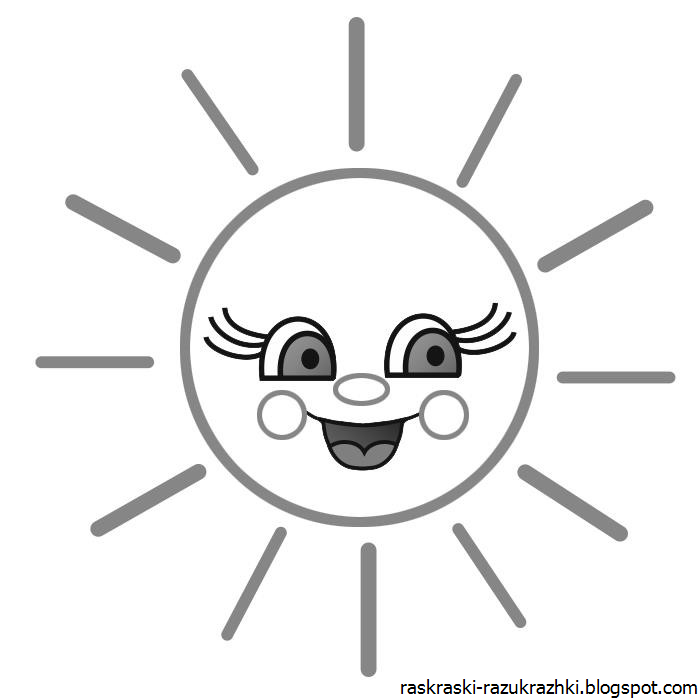
Когда дело доходит до иллюстраций с солнцем, нет формулы, чтобы сделать их идеальными. Искусство — это исследование, и дизайн солнца не исключение. «Сохраните те коннотации, которые у вас есть, там, где вы черпаете из этого стереотипного солнца, но затем подтолкните себя и посмотрите, как далеко вы сможете абстрагироваться от этого. И чем усерднее вы будете работать, тем больше интересных вариантов вы откроете, чем тот первоначальный дизайн солнца, с которого вы начали », — говорит Коул.
Нагревайте вещи с помощью Adobe Fresco.
Независимо от того, в каком формате вы изображаете, у Fresco есть все инструменты, чтобы оживить ваше солнце. Используйте живую акварельную кисть, чтобы сделать ваше солнце похожим на картину, или используйте пиксельную кисть для создания векторов солнца. Если ваша цель — создать логотип или фон, векторные иллюстрации — отличный выбор. Векторные изображения можно настраивать до любого размера — универсальный формат для значков, логотипов и других дизайнов.![]()
Изучите настройки своей пиксельной кисти и используйте «Текстурирование», чтобы солнце выглядело более реалистично и полностью сформировано.С более чем 1800 цифровыми кистями и возможностью загрузки большего количества стилей (из коллекции Кайла Т. Вебстера или импорта избранных из Adobe Photoshop) единственным ограничением того, как может выглядеть ваше солнце, является ваше воображение.
Добавьте лучи солнечного света к фотографии с помощью Photoshop
Как добавить лучи солнечного света
Шаг 1. Добавьте новый пустой слой
С изображением, недавно открытым в Photoshop, мы можем видеть его как в области основного документа, так и на панели Layers .Он находится на фоновом слое , в настоящее время единственный слой в нашем документе:
Панель «Слои», отображающая фотографию на фоновом слое.
Первое, что нам нужно сделать, это добавить новый пустой слой. Нажмите и удерживайте клавишу Alt (Win) / Option (Mac) на клавиатуре и щелкните значок New Layer в нижней части панели слоев:
Щелкнув значок «Новый слой».
Это открывает диалоговое окно New Layer, дающее нам возможность назвать новый слой перед добавлением.Мы будем использовать этот слой для сохранения нашего эффекта, поэтому назовите слой «солнечные лучи», затем нажмите OK:
Присвоение имени новому слою в диалоговом окне «Новый слой».
Photoshop добавляет новый слой «солнечные лучи» над фоновым слоем:
Появляется слой «солнечные лучи».
Связанные: Основные навыки панели слоев Photoshop
Шаг 2. Установите цвета переднего плана и фона на значения по умолчанию
Через мгновение мы собираемся применить фильтр Облака к нашему новому слою, но сначала нам нужно убедиться, что для цветов переднего плана и фона установлены значения по умолчанию, с цветом переднего плана черный и Фон цвет белый .Чтобы быстро сбросить их, нажмите на клавиатуре букву D (думайте, что «D» означает «Значения по умолчанию»). Если вы посмотрите на образцы цвета переднего плана и фона в нижней части панели инструментов, вы должны увидеть передний план ( верхний левый) образец, заполненный черным, и образец фона (нижний правый), заполненный белым:
Образцы цвета переднего плана и фона.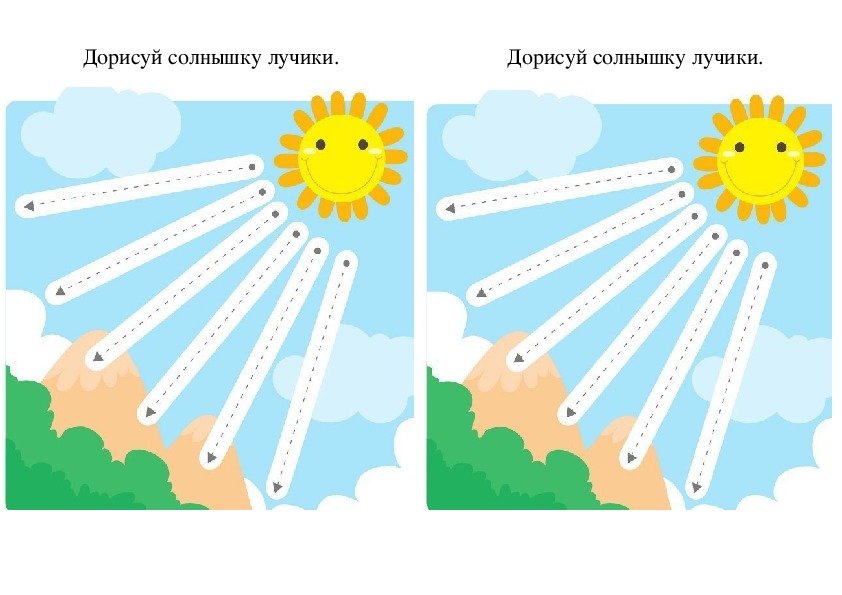
Шаг 3. Применение фильтра облаков
После сброса цветов переднего плана и фона перейдите в меню Filter в строке меню в верхней части экрана, выберите Render , затем выберите Clouds :
Идем в Filter> Render> Clouds.
Нет параметров для настройки фильтра «Облака». Photoshop просто заполняет весь слой тем, что Adobe называет «облаками». Они отображаются в черно-белом цвете, потому что это то, что мы установили для наших цветов переднего плана и фона перед применением фильтра:
Документ после применения фильтра «Облака» к слою «солнечные лучи».
Шаг 4: Измените режим наложения слоя на наложение
На данный момент «облака» полностью закрывают наше изображение.Нам нужен способ смешать их с фотографией, и мы можем сделать это, изменив режим наложения слоя . Вы найдете параметр Blend Mode в верхнем левом углу панели Layers. По умолчанию установлено значение «Нормальный». Нажмите на слово «Нормальный» и измените режим наложения на Overlay :
Нажмите на слово «Нормальный» и измените режим наложения на Overlay :
Изменение режима наложения слоя на Overlay.
Режим наложения Overlay — это один из режимов наложения Photoshop, повышающих контраст, и здесь мы видим, что теперь не только облака сливаются с изображением, но также увеличился контраст:
Изображение после изменения режима наложения на Overlay.
Связано: пять основных режимов наложения для редактирования фотографий
Шаг 5. Преобразование слоя солнечных лучей в смарт-объект
Чтобы облака выглядели как лучи солнечного света, мы воспользуемся фильтром Радиального размытия Photoshop. Но прежде чем мы это сделаем, давайте преобразуем слой «солнечные лучи» в смарт-объект . Таким образом, мы можем применить Радиальное размытие в качестве интеллектуального фильтра , что значительно упростит нам эксперименты с его настройками. Не снимая выделения с слоя «солнечные лучи», щелкните маленький значок меню в правом верхнем углу панели «Слои»:
Щелкните значок меню панели «Слои».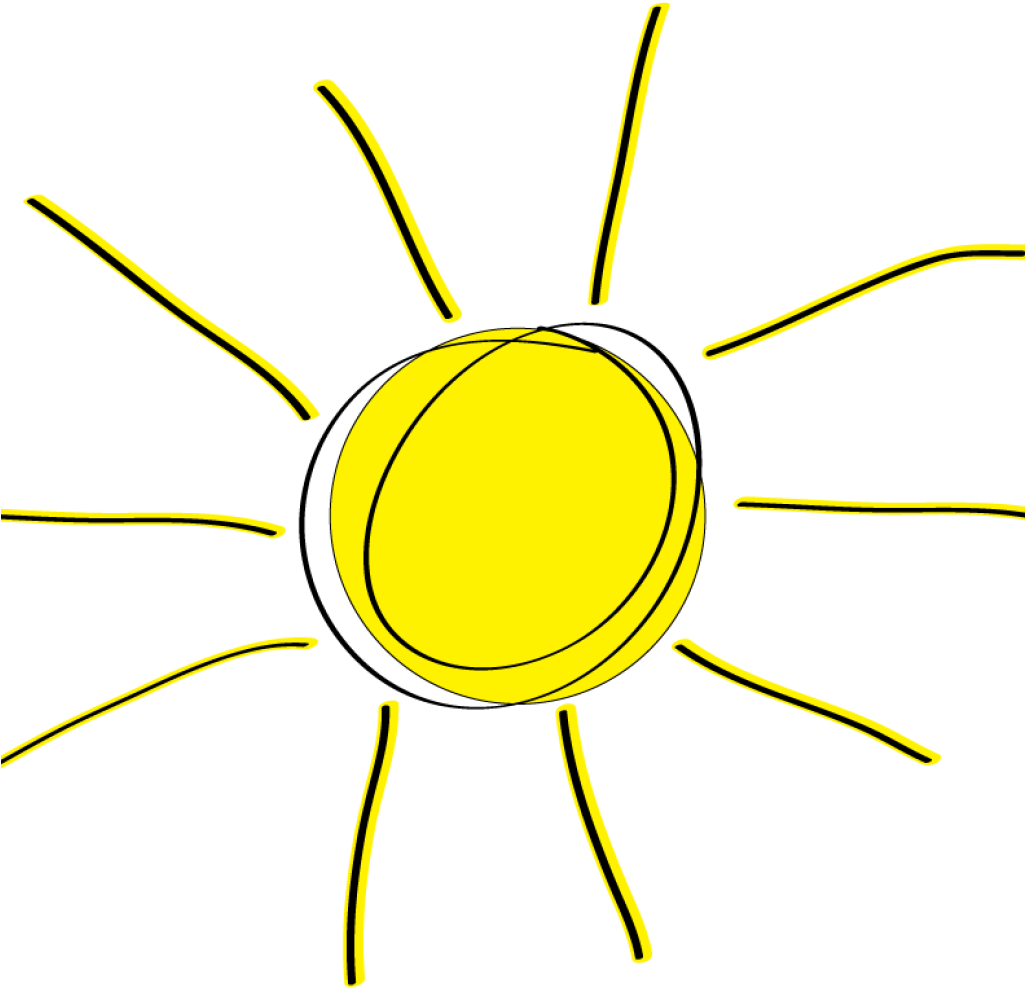
Выберите Преобразовать в смарт-объект в появившемся меню:
Выбор «Преобразовать в смарт-объект».
Не будет похоже, что с изображением что-то случилось, но маленький значок смарт-объекта появляется в нижнем правом углу миниатюры предварительного просмотра слоя , сообщая нам, что слой был преобразован в смарт-объект:
Миниатюра предварительного просмотра, показывающая значок смарт-объекта.
Шаг 6: Применение фильтра радиального размытия
Теперь, когда мы преобразовали слой в смарт-объект, перейдите в меню Filter вверху экрана, выберите Blur , затем выберите Radial Blur :
Идем в Filter> Blur> Radial Blur.
Откроется диалоговое окно «Радиальное размытие». Сначала установите Blur Method слева на Zoom , затем установите Quality на Good .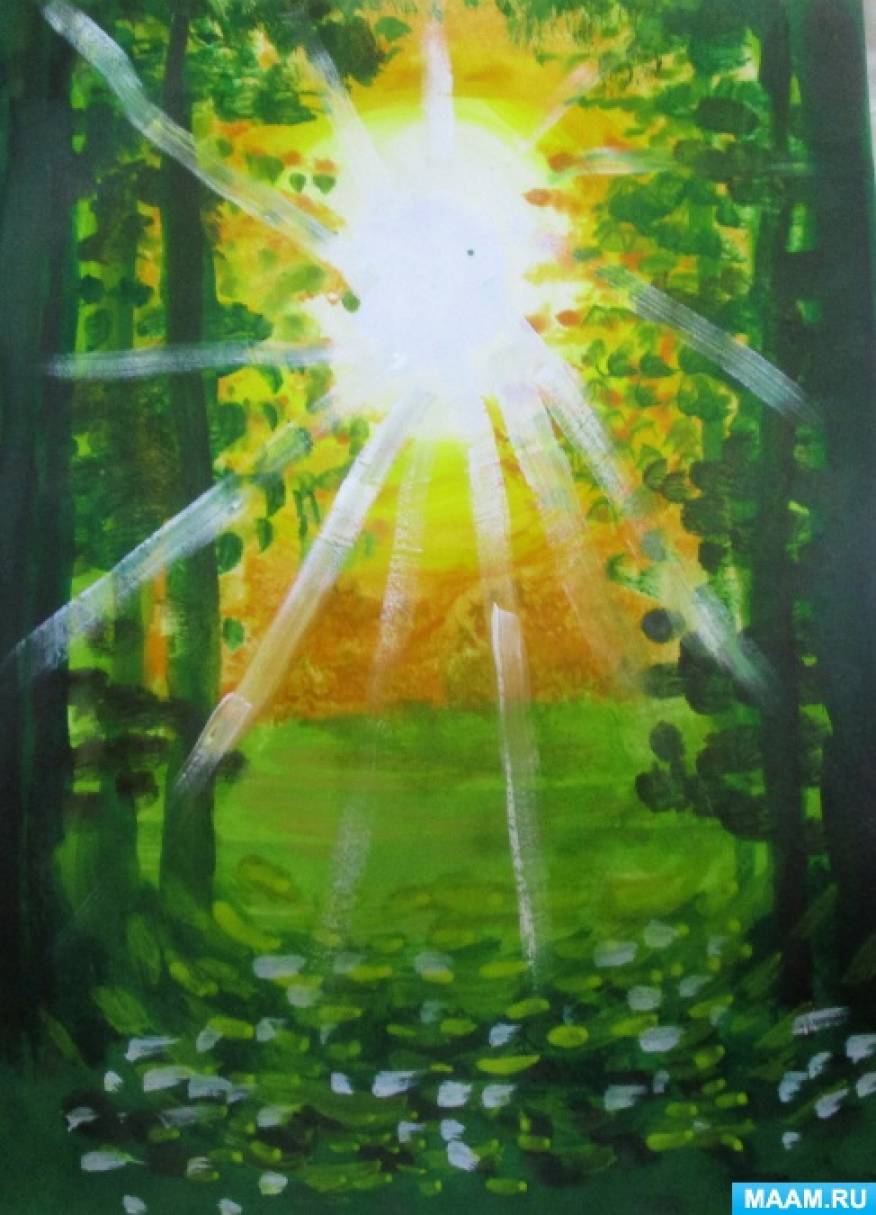 Причина, по которой мы не выбираем «Лучшее по качеству» сразу, заключается в том, что, скорее всего, потребуется несколько попыток, чтобы добиться нужного эффекта, а запуск фильтра «Радиальное размытие» может быть интенсивной и трудоемкой задачей. Если оставить для параметра «Качество» значение «Хорошее», мы сможем быстрее протестировать наши настройки (на самом деле, вы можете даже выбрать Черновик , если вы работаете на более медленном компьютере).Когда мы будем довольны тем, как все выглядит, мы можем вернуться и изменить качество на Лучшее. Мы скоро увидим, как это сделать.
Причина, по которой мы не выбираем «Лучшее по качеству» сразу, заключается в том, что, скорее всего, потребуется несколько попыток, чтобы добиться нужного эффекта, а запуск фильтра «Радиальное размытие» может быть интенсивной и трудоемкой задачей. Если оставить для параметра «Качество» значение «Хорошее», мы сможем быстрее протестировать наши настройки (на самом деле, вы можете даже выбрать Черновик , если вы работаете на более медленном компьютере).Когда мы будем довольны тем, как все выглядит, мы можем вернуться и изменить качество на Лучшее. Мы скоро увидим, как это сделать.
Параметр Amount вверху определяет степень размытия. Я работаю над большим изображением (4200 x 2883 пикселей), поэтому я перетащу ползунок полностью вправо до максимального значения 100 . Вы можете выбрать меньшее значение для меньшего изображения, но пока не беспокойтесь о том, чтобы все было правильно. Мы можем легко внести изменения в настройки и попробовать еще раз:
Установка метода размытия на увеличение, качество на хорошее и количество на 100.
Наконец, в поле Blur Center мы устанавливаем место на изображении, в котором эффект размытия будет уменьшаться. Для этого эффекта мы хотим, чтобы он уменьшался от того места, где солнце сидит в небе. Просто щелкните внутри поля и, удерживая кнопку мыши, перетащите центр размытия в нужное место. К сожалению, Photoshop не упрощает эту задачу. Здесь нет опции предварительного просмотра, и не помогает то, что поле квадратное, когда ваша фотография, скорее всего, прямоугольная.Точное знание того, где установить центральную точку, на самом деле является методом проб и ошибок. Это расстраивает, но, опять же, мы сможем легко вернуться, переместить центр размытия и попробовать еще раз, так что не беспокойтесь о том, чтобы добиться идеального результата.
Поскольку солнце находится примерно в правом центре моей фотографии, я перетащу центр размытия в центр-правый угол поля:
Щелкните и перетащите, чтобы переместить центр размытия.
Когда вы будете готовы, нажмите «ОК», чтобы закрыть диалоговое окно и применить эффект «Радиальное размытие», преобразуя облака в лучи света.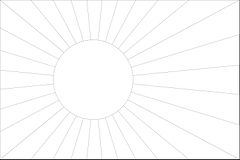 В моем случае мне нравится сила эффекта, поэтому установка значения Amount на 100 была хорошим выбором, но масштабирование не отцентрировано правильно. Лучи света должны исходить от солнца, но они находятся слишком далеко слева:
В моем случае мне нравится сила эффекта, поэтому установка значения Amount на 100 была хорошим выбором, но масштабирование не отцентрировано правильно. Лучи света должны исходить от солнца, но они находятся слишком далеко слева:
Центр эффекта масштабирования необходимо переместить вправо.
Шаг 7. Повторно откройте интеллектуальный фильтр радиального размытия и измените настройки по мере необходимости.
К счастью, поскольку мы применили фильтр «Радиальное размытие» к смарт-объекту, а не к обычному слою, он был применен не как обычный фильтр, а как смарт-фильтр , что позволяет легко вернуться и внести необходимые изменения.Если мы посмотрим на панель «Слои», мы увидим фильтр «Радиальное размытие», указанный как смарт-фильтр, прямо под слоем «солнечные лучи». Чтобы снова открыть его диалоговое окно, просто дважды щелкните на нем :
Дважды щелкните интеллектуальный фильтр радиального размытия.
Когда диалоговое окно откроется снова, внесите необходимые изменения.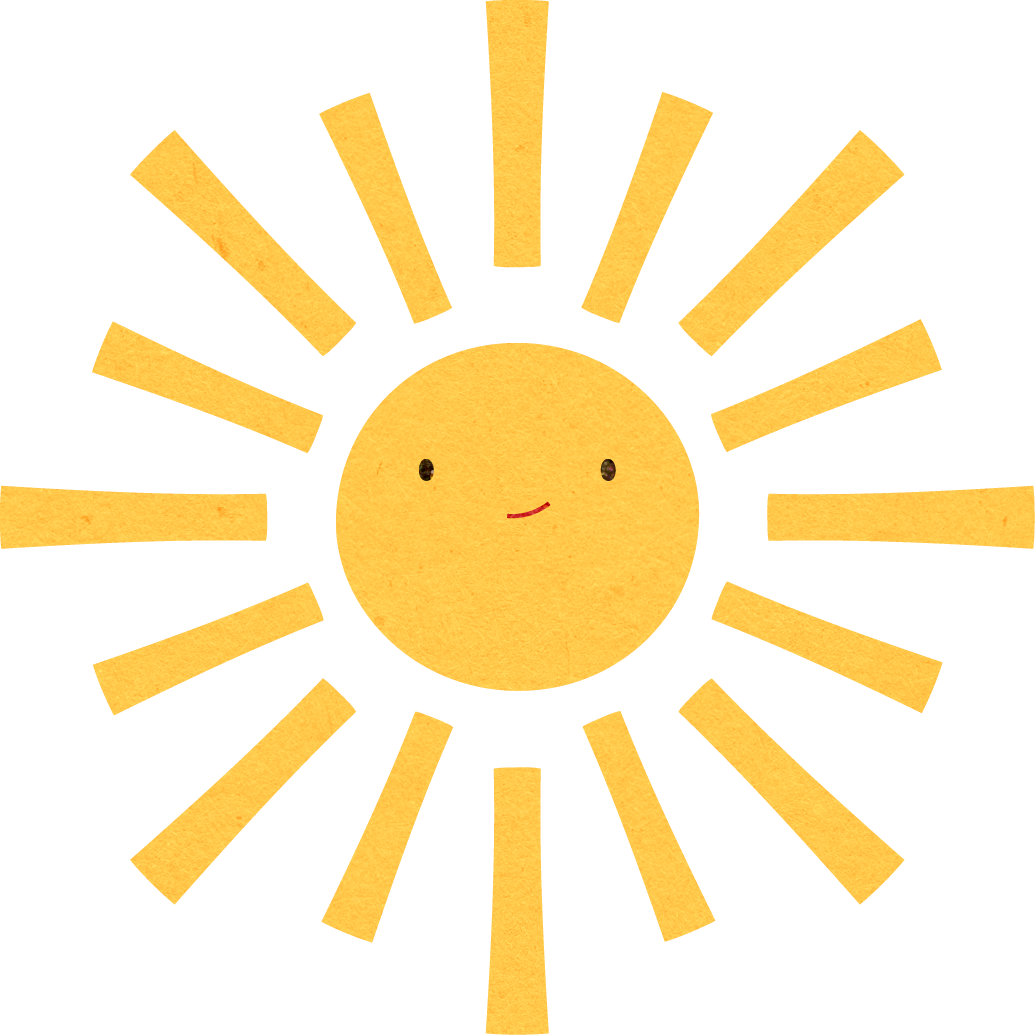 Вы можете делать это столько раз, сколько захотите, потому что смарт-фильтры в Photoshop неразрушающие , поэтому вам не нужно беспокоиться о потере качества изображения.В моем случае я оставлю значение Amount равным 100, но вы можете попробовать другое значение с вашим изображением. Единственное изменение, которое я сделаю, это то, что я щелкну и перетащу центр размытия немного вправо, чтобы, надеюсь, выровнять его на этот раз с солнцем. Нажмите OK, когда будете готовы закрыть диалоговое окно и применить фильтр с новыми настройками:
Вы можете делать это столько раз, сколько захотите, потому что смарт-фильтры в Photoshop неразрушающие , поэтому вам не нужно беспокоиться о потере качества изображения.В моем случае я оставлю значение Amount равным 100, но вы можете попробовать другое значение с вашим изображением. Единственное изменение, которое я сделаю, это то, что я щелкну и перетащу центр размытия немного вправо, чтобы, надеюсь, выровнять его на этот раз с солнцем. Нажмите OK, когда будете готовы закрыть диалоговое окно и применить фильтр с новыми настройками:
Перемещение синего центра и повторная попытка.
Шаг 8: Измените качество на лучшее
Если после второй попытки эффект все равно не выглядит, не расстраивайтесь.Обвините Adobe в том, что она не упростила эту задачу (это то, что я делаю), затем просто дважды щелкните интеллектуальный фильтр радиального размытия на панели слоев, чтобы снова открыть его диалоговое окно, внесите изменения и затем нажмите ОК, чтобы повторить попытку.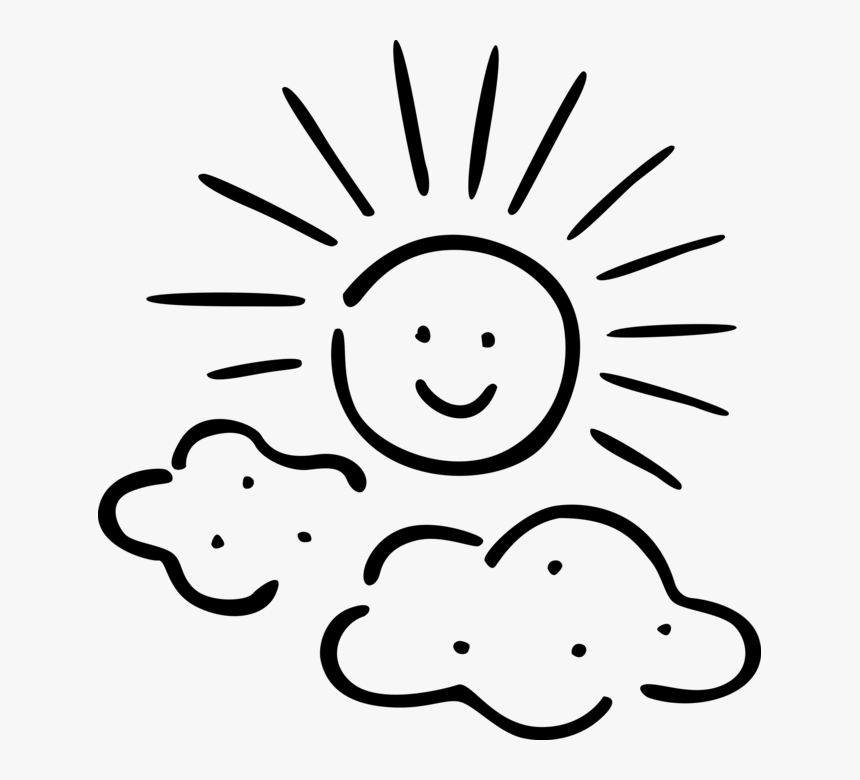 Повторите столько раз, сколько нужно. После того, как ваш центр размытия правильно выровнен на изображении, повторно откройте диалоговое окно Radial Blur и измените качество Quality с Good на Best , затем нажмите OK, чтобы запустить фильтр в последний раз:
Повторите столько раз, сколько нужно. После того, как ваш центр размытия правильно выровнен на изображении, повторно откройте диалоговое окно Radial Blur и измените качество Quality с Good на Best , затем нажмите OK, чтобы запустить фильтр в последний раз:
Изменение качества на лучшее.
Это займет немного больше времени, чем раньше (индикатор выполнения даст вам знать, как это происходит), но когда это будет сделано, вы визуализируете световые лучи с максимально возможным качеством:
Эффект после запуска фильтра «Радиальное размытие» с настройкой «Лучшее качество».
Шаг 9: Добавьте маску слоя
У нас есть световые лучи, но они покрывают все изображение. Это может быть то, что вам нужно, в зависимости от вашей фотографии, но в моем случае это проблема. Во-первых, лучи светят прямо на пару на пляже.Я также хочу, чтобы лучи появлялись только на выше горизонта , а не ниже его. Чтобы скрыть световые лучи в областях, которые нам не нужны, мы воспользуемся маской слоя.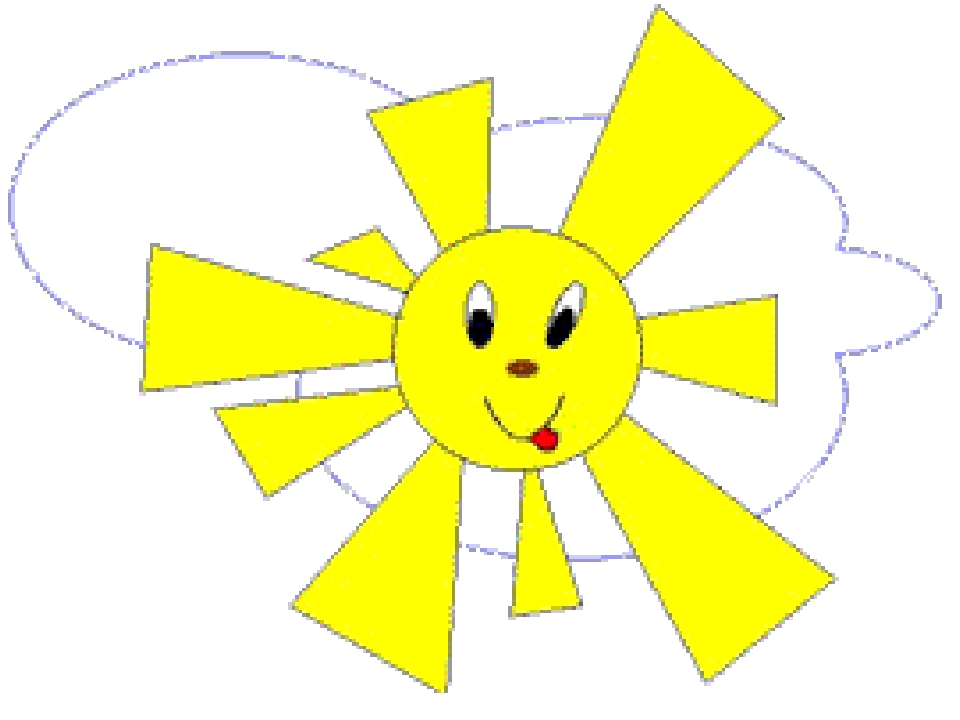 Не снимая выделения с слоя «солнечные лучи», щелкните значок Layer Mask внизу панели «Слои»:
Не снимая выделения с слоя «солнечные лучи», щелкните значок Layer Mask внизу панели «Слои»:
Щелкнув значок «Маска слоя».
С изображением пока ничего не произойдет, но на слое «солнечные лучи» появится эскиз маски слоя с белой заливкой :
Миниатюра новой маски слоя.
Шаг 10: Выберите инструмент «Кисть»
Щелкните инструмент Photoshop Brush Tool на панели инструментов в левой части экрана, чтобы выбрать его:
Выбор инструмента «Кисть».
Связанные: Общие сведения о масках слоев в Photoshop
Шаг 11: Установите черный цвет переднего плана
Мы собираемся использовать инструмент Brush Tool, чтобы закрасить области, где мы хотим скрыть световые лучи. Для этого нам нужно будет покрасить черным .Photoshop использует цвет переднего плана в качестве цвета кисти, поэтому, чтобы быстро убедиться, что он установлен на черный, сначала нажмите на клавиатуре букву D .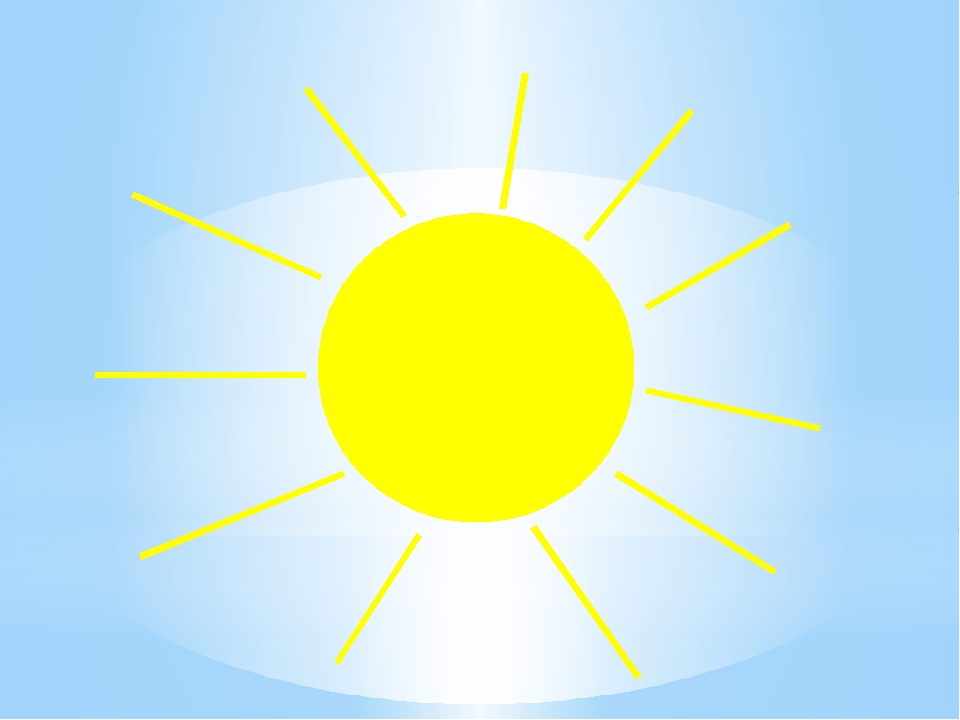 Это установит цвет переднего плана на белый , который является цветом по умолчанию всякий раз, когда выбирается маска слоя. Затем нажмите букву X на клавиатуре, чтобы поменять местами цвета переднего плана и фона, сделав цвет переднего плана черным .
Это установит цвет переднего плана на белый , который является цветом по умолчанию всякий раз, когда выбирается маска слоя. Затем нажмите букву X на клавиатуре, чтобы поменять местами цвета переднего плана и фона, сделав цвет переднего плана черным .
Опять же, текущие цвета переднего плана и фона можно увидеть в образцах цвета в нижней части панели инструментов.Образец переднего плана (верхний левый) теперь должен быть заполнен черным:
Черный цвет переднего плана.
Шаг 12. Выберите мягкую круглую кисть
Выбрав инструмент «Кисть», щелкните правой кнопкой мыши (Win) / , удерживая нажатой клавишу «Control» (Mac) в любом месте внутри изображения, чтобы быстро открыть средство выбора набора кистей в Photoshop , затем дважды щелкните на мягкой круглой кисти (первая миниатюра, верхняя строка), чтобы выбрать ее. Двойной щелчок выбирает кисть, а затем закрывает окно выбора предустановок кисти:
Двойной щелчок выбирает кисть, а затем закрывает окно выбора предустановок кисти:
Выбор мягкой круглой кисти.
Затем начните закрашивать любые области, в которых вы хотите скрыть световые лучи. Я начну с рисования области ниже горизонта, а также горы на заднем плане чуть выше горизонта слева. Поскольку мы рисуем на маске слоя, а не на самом слое, мы не увидим черные мазки кисти. Вместо этого световые лучи просто исчезнут в областях, которые мы закрашиваем:
Закрашивание участков, чтобы скрыть лучи света.
Если вам нужна кисть большего или меньшего размера, вы можете изменить ее размер с клавиатуры.Нажмите клавишу левой скобки ( [) несколько раз, чтобы уменьшить щетку, или клавишу правой скобки (] ), чтобы увеличить ее. Если вы удерживаете нажатой клавишу Shift при нажатии клавиш скобок, вы сделаете край кисти более мягким ( клавиша левой скобки ) или более жесткой ( клавиша правой скобки ).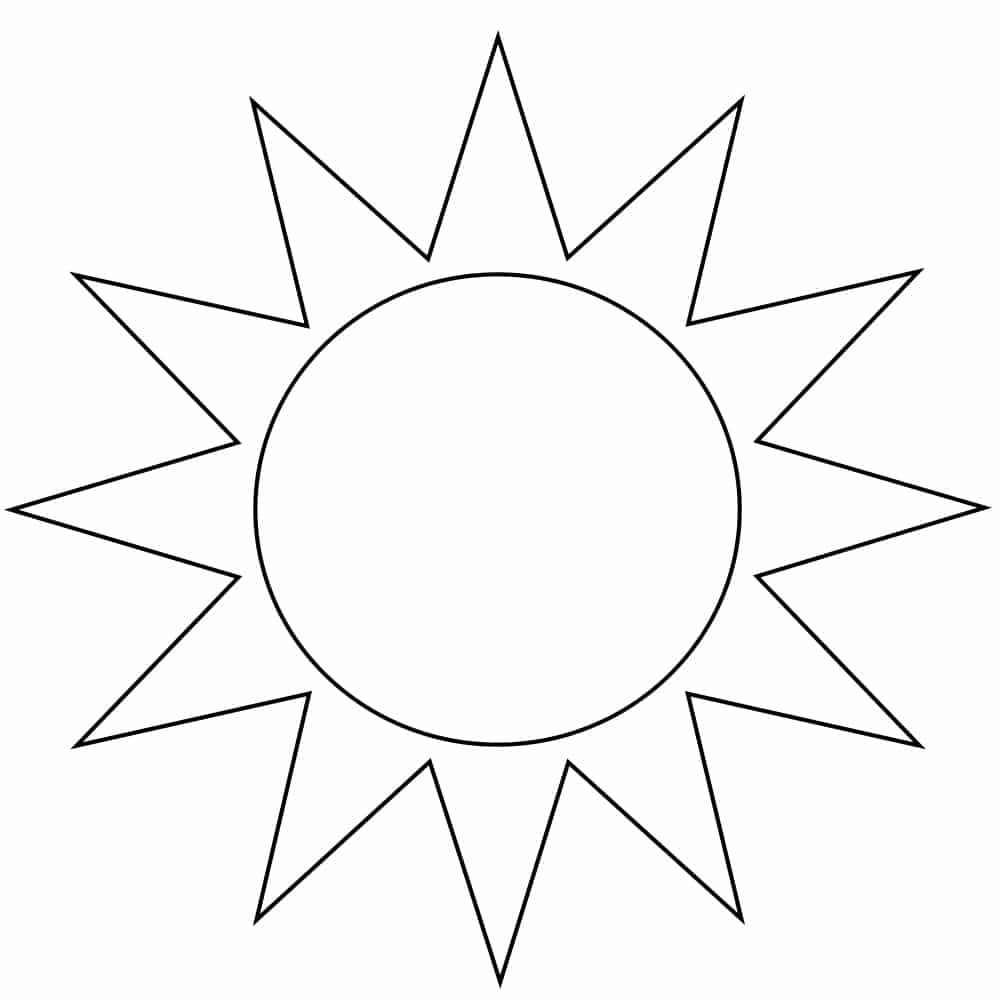
Мне также нужно скрыть световые лучи спереди пары, поэтому я закрашу их кистью меньшего размера:
Используя мягкую кисть меньшего размера, закрасьте световые лучи перед двумя людьми.
Просмотр маски слоя
Как я уже упоминал, поскольку мы рисуем на маске слоя, а не на самом слое, мы не видим черные мазки кисти во время рисования, но мы можем увидеть, где мы нарисовали, посмотрев на эскиз предварительного просмотра маски на панели «Слои». Черные области — это места, где мы скрываем световые лучи от поля зрения. Белые области — это места, где световые лучи все еще видны:
Миниатюра предварительного просмотра маски показывает нам, где мы нарисовали.
Или, для полноразмерного предварительного просмотра маски слоя, чтобы точно увидеть, где вы нарисовали, нажмите и удерживайте клавишу Alt (Win) / Option (Mac) на клавиатуре и щелкните ту же маску эскиз . Ваше изображение в основной области документа будет заменено маской слоя:
Ваше изображение в основной области документа будет заменено маской слоя:
Alt (Win) / Option (Mac) — щелкните эскиз маски для переключения между просмотром изображения и просмотром маски.
Чтобы вернуться к изображению, нажмите и удерживайте Alt (Win) / Option (Mac) и снова щелкните эскиз предварительного просмотра маски на панели «Слои».Вот как выглядит мой эффект, когда лучи света теперь появляются только над горизонтом, позади пары:
Эффект после выборочного скрытия световых лучей маской слоя.
Шаг 13: Добавьте корректирующий слой фотофильтра
Единственная оставшаяся проблема — мои световые лучи белые. Я бы хотел их согреть, чтобы они лучше соответствовали теплоте остального изображения. Для этого я воспользуюсь корректирующим слоем Photo Filter. Чтобы добавить его, нажмите и удерживайте клавишу Alt (Win) / Option (Mac), одновременно щелкнув значок New Fill или Adjustment Layer в нижней части панели слоев:
Alt (Win) / Option (Mac) — щелчок по значку «Новая заливка или корректирующий слой».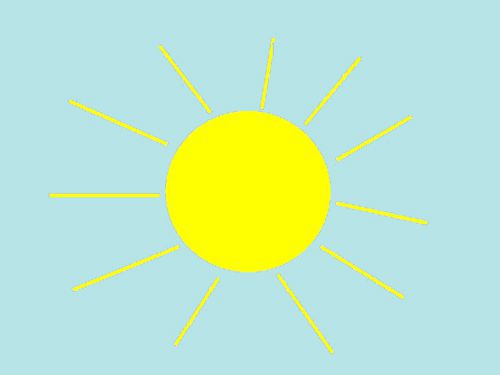
Затем я выберу Photo Filter из появившегося списка:
Выбор корректирующего слоя фотофильтра.
Откроется то же диалоговое окно «Новый слой», которое мы видели ранее. Выберите вариант «Использовать предыдущий слой для создания обтравочной маски» , установив соответствующий флажок. Это говорит Photoshop о необходимости «обрезать» корректирующий слой на слое «солнечные лучи» непосредственно под ним, что означает, что фотофильтр повлияет только на этот слой, а не на все изображение.Вы можете узнать больше об обтравочных масках в Photoshop из нашего полного руководства по обтравочным маскам:
Выбор параметра «Использовать предыдущий слой для создания обтравочной маски».
Щелкните OK, чтобы закрыть диалоговое окно. Photoshop добавляет корректирующий слой Photo Filter прямо над слоем с солнечными лучами. Обратите внимание на то, что корректирующий слой имеет отступ вправо, а маленькая стрелка указывает вниз на слой под ним. Это говорит нам о том, что фотофильтр привязан к слою «солнечные лучи»:
Это говорит нам о том, что фотофильтр привязан к слою «солнечные лучи»:
Новый корректирующий слой Photo Filter.
Шаг 14: Выберите фильтр подогрева (85) и увеличьте плотность
Параметры и элементы управления для корректирующего слоя «Фотофильтр» отображаются на панели «Свойства» Photoshop . Установите опцию Filter вверху на Warming Filter (85) , если она еще не установлена. Затем перетащите ползунок Density вправо, чтобы согреть солнечные лучи. Чем дальше вправо вы перетащите, тем теплее будут лучи. Я собираюсь установить значение около 85% .Не забудьте оставить опцию Preserve Luminosity выбранной (отмеченной):
Выбор подогревающего фильтра (85), затем увеличение плотности.
При увеличении значения плотности солнечные лучи хорошо нагрелись, чтобы соответствовать остальной части изображения:
Эффект после прогрева световых лучей фотофильтром.
Шаг 15: Уменьшите непрозрачность солнечных лучей
Наконец, если вы обнаружите, что ваши солнечные лучи слишком яркие, сначала щелкните по слою «солнечные лучи» на панели «Слои», чтобы выбрать его:
Выбор слоя «солнечные лучи».
Затем просто уменьшите непрозрачность слоя, чтобы уменьшить интенсивность лучей. Параметр Непрозрачность находится в верхнем правом углу панели «Слои», прямо напротив параметра «Режим наложения». Я понижу свой до 80% :
Уменьшение непрозрачности слоя «солнечные лучи».
На этом мы закончили! Вот мой последний эффект «солнечных лучей» после уменьшения непрозрачности:
Окончательный результат.
Как рисовать солнечные лучи Скачать бесплатно java для Windows
Oracle 26 Бесплатное ПО
Пользовательский интерфейс Sun Java System Instant Messenger с использованием Java Web Start.
10 Sun Microsystems, Inc. 2,499 Бесплатное ПО
Набор инструментов, утилит и эмулятор устройства для создания Java-приложений.
54 Sun Mycrosystems Inc 1,051 Бесплатное ПО
Это набор средств разработки, широко используемый для серверного программирования с использованием платформы Java.
4 Sun Microsystems, Inc. 187 Бесплатное ПО
Sun Download Manager — это приложение для управления загрузкой файлов из Интернета.
21 год Oracle 1,290 Бесплатное ПО
Технология, используемая для развертывания приложений в Интернете через веб-браузер.
Ричард Эйгенманн 13 Бесплатное ПО
Приложение Java Picture Organizer — это приложение для быстрого органайзера.
1 Иржи Джанак 9 Бесплатное ПО
Exercise Drawer — программа для рисования тактических маневров флорбола.
83 Программное обеспечение Steema 4 Условно-бесплатное ПО
Библиотека диаграмм Java с исходным кодом для Swing, SWT, Android и BlackBerry.
3 Команда Mirage-lab 213 Условно-бесплатное ПО
Солнечные лучи освещают комнату и наполняют ее теплом конца лета.
Программное обеспечение Whizlabs 1 Условно-бесплатное ПО
Сертифицированный Sun разработчик веб-компонентов для платформы Java.
Нюанс 20 Бесплатное ПО
Подключаемый модуль словаря аудио, отчетов и проверки орфографии для Sun Java.
Д-р Эрхард Регенер 48 Условно-бесплатное ПО
Sun-Moon-Calendar рассчитывает заходы, восходы и фазы солнца и луны.
Pass4sure Условно-бесплатное ПО
Pass4sure for Sun 310-230, также известный как экзамен 310-230, является сертификатом Sun.
Pass4sure Условно-бесплатное ПО
Pass4sure Вопросы и ответы для Sun 310-230, является сертификатом Sun.
2 General CADD Products, Inc. 19 Условно-бесплатное ПО
Позволяет легко и точно рисовать все, что вы обычно рисуете.
23 Dassault Systems
BIOVIA Draw позволяет ученым рисовать и редактировать сложные молекулы.
44 H + H Software GmbH 11 800 Условно-бесплатное ПО
Создавайте виртуальные приводы, реплицирующие информацию с CD, DVD, Blu-Rays.
21 год Программное обеспечение VSO 10 076 Бесплатное ПО
Воспроизводит видеоклипы, диски Blu-ray, DVD и аудиофайлы в различных форматах.
.