Глубокое погружение в мозг, нарисованное отцом нейробиологии
Искусство и дизайн|Глубокое погружение в мозг, нарисованное отцом нейробиологии
https://www.nytimes.com/2018 /01/18/arts/design/brain-neuroscience-santiago-ramon-y-cajal-grey-gallery.html
Нечасто на выставку смотришь с помощью того самого аппарата, который является ее предметом. Но то же самое и с «Прекрасным мозгом: рисунки Сантьяго Рамона-и-Кахала» в художественной галерее Грей Нью-Йоркского университета, одной из самых необычных и восхитительных выставок сезона.
Изображение
«Нейроны Пуркинье из мозжечка человека», рисунок 1899 года. Кредит… Институт Кахаля, Мадрид На нем представлены 80 небольших записных книжек, выполненных испанским нейроанатомом Сантьяго Рамоном-и-Кахалем (1852-1852 гг.) в меняющихся комбинациях чернил и карандаша. 1934), которые считаются одними из величайших научных иллюстраций в мире. Вместе они описывают фантастический подземный мир парящих форм, линейных сетей, ощетинившихся узлов и бурных энергий. Они помещают вещь между вашими ушами как огромную космическую вселенную или, по крайней мере, как одно из самых сложных творений природы. То, что изображения также неоспоримы как искусство, только добавляет сложности опыту.
Они помещают вещь между вашими ушами как огромную космическую вселенную или, по крайней мере, как одно из самых сложных творений природы. То, что изображения также неоспоримы как искусство, только добавляет сложности опыту.
Кахаль считается отцом современной нейронауки, столь же важным в своей области, как Чарльз Дарвин или Луи Пастер в своей (хотя и относительно неизвестным за ее пределами). Его открытия, сделанные в течение последней дюжины лет 19-го века, касаются того, как нейроны, строительные блоки головного мозга, спинного мозга и нервной системы, взаимодействуют друг с другом. Его теория, немедленно принятая большинством, но строго не доказанная до 1950-х годов, заключалась в том, что нейроны соприкасаются, не соприкасаясь. Они общаются через бесконечно малые промежутки, известные как синаптические щели. Через химическую и электрическую передачу одноствольный аксон одного нейрона взаимодействует с разветвленным корневидным дендритом другого.
Этот процесс синаптического обмена сообщениями между несвязанными клетками стал называться доктриной нейронов, и в 1906 году он принес Кахалю Нобелевскую премию по физиологии и медицине. Он поделился ею с итальянским гистологом Камилло Гольджи, который разработал новый метод окрашивания тканей, позволявший выделять под микроскопом отдельные клетки, а не представлять запутанные неразборчивые массы. Ирония совместной премии (за раскрытие структуры нервной системы) заключается в том, что Гольджи остался не убежденным в доктрине нейронов и верен ретикулярной теории, которая рассматривала нейроны как физически связанные.
Он поделился ею с итальянским гистологом Камилло Гольджи, который разработал новый метод окрашивания тканей, позволявший выделять под микроскопом отдельные клетки, а не представлять запутанные неразборчивые массы. Ирония совместной премии (за раскрытие структуры нервной системы) заключается в том, что Гольджи остался не убежденным в доктрине нейронов и верен ретикулярной теории, которая рассматривала нейроны как физически связанные.
В своих исследованиях двумя инструментами Кахаля были самый мощный микроскоп, который он смог найти, и одна из старейших художественных техник, известных человечеству: рисование, к которому у него был большой талант. Глядя через объектив, он видел с такой остротой и рисовал так точно (от руки), что некоторые из его рисунков до сих пор появляются в учебниках. И все же он также рисовал с такой деликатностью и живостью, что его рисунки стоят сами по себе как чудеса графического выражения, одновременно таинственные и знакомые.
«Аксон нейронов Пуркинье в мозжечке утопленника», рисунок тушью и карандашом.Чертежи сразу же являются довольно упрямым фактом, если вы знаете свою науку. Если вы этого не сделаете, они представляют собой глубокие бассейны наводящих на размышления мотивов, в которые может погрузиться воображение. Их линиям, формам и разнообразным фактурам штрихов, штрихов и едва заметных карандашных кругов позавидовал бы любой современный художник. То, что они связаны с сюрреалистическим рисунком, биоморфной абстракцией и изысканным каракулем, — это только половина дела.
Эти небольшие работы напоминают о уже знакомых вам вещах — ландшафте, погодных системах, деревьях, морской жизни — и возвращают вас к реальности, подразумевая множество целей, если не универсальность определенных природных структур. Корневые системы, функционирующие по-разному, обнаружены у деревьев, репы и пирамидного нейрона, который Кахаль назвал «благородной и загадочной клеткой мысли».
Родившийся в Наварре, сын врача, Кахаль был мятежным артистичным ребенком, с врожденным недоверием к авторитетам и склонностью к навязчивым идеям.![]() В 8 лет по каталогу он нарисовал все вокруг себя, а затем отправился собирать все, что касается птиц. Он научился фотографировать, делая тщательно поставленные автопортреты на протяжении всей своей жизни. Он выучился на художника, но отец склонил его к медицине, наняв делать анатомические рисунки в качестве учебных пособий. Затем сын поступил в медицинскую школу и, в конце концов, нашел свое призвание в исследовании чрезвычайно тонкой, почти невидимой работы мозга. В то время это была захватывающая область исследований, которая идеально сочетала в себе его разнообразные интересы и таланты.
В 8 лет по каталогу он нарисовал все вокруг себя, а затем отправился собирать все, что касается птиц. Он научился фотографировать, делая тщательно поставленные автопортреты на протяжении всей своей жизни. Он выучился на художника, но отец склонил его к медицине, наняв делать анатомические рисунки в качестве учебных пособий. Затем сын поступил в медицинскую школу и, в конце концов, нашел свое призвание в исследовании чрезвычайно тонкой, почти невидимой работы мозга. В то время это была захватывающая область исследований, которая идеально сочетала в себе его разнообразные интересы и таланты.
Эта выставка, первая выставка рисунков Кахаля в этой стране, началась в Университете Миннесоты и продолжается в мае. в музей Массачусетского технологического института в Кембридже, штат Массачусетс. Он был выбран из примерно 2900 рисунков, которые Рамон-и-Кахаль сделал за свою жизнь; все они поступили из Института Кахаля в Мадриде, который организовал выставку совместно с Университетским художественным музеем Вейсмана и тремя нейробиологами из его факультета — Эриком А.![]() Ньюманом, Джанет М. Дубински и Альфонсо Араке. Каталог является абсолютным сокровищем, без профессионального жаргона, с превосходными репродукциями и поясняющим биографическим эссе Ларри В. Суонсона, нейробиолога и автора «Архитектуры мозга» (2002). Исключениями из этой группы являются Линдел Кинг, директор и главный куратор Weisman, и Эрик Химмель, главный редактор Abrams Books (издатель каталога), которые написали захватывающее эссе, подробно описывающее художественную чувствительность Кахаля и рабочие процессы.
Ньюманом, Джанет М. Дубински и Альфонсо Араке. Каталог является абсолютным сокровищем, без профессионального жаргона, с превосходными репродукциями и поясняющим биографическим эссе Ларри В. Суонсона, нейробиолога и автора «Архитектуры мозга» (2002). Исключениями из этой группы являются Линдел Кинг, директор и главный куратор Weisman, и Эрик Химмель, главный редактор Abrams Books (издатель каталога), которые написали захватывающее эссе, подробно описывающее художественную чувствительность Кахаля и рабочие процессы.
Рисунки вызовут ошеломляющий трепет у энтузиастов искусства, которые используют свой мозг, не зная, как он работает, и возбужденную болтовню у заезжих нейробиологов. Я спросил одного красноречивого, явно знающего зрителя, является ли «серое вещество» разговорным выражением или научным термином. Я узнал, что это научный термин, ставший разговорным: в мозгу есть серое вещество, содержащее клетки, а также белое вещество, которое является волокнистым.
80 рисунков здесь были сделаны между 1890 и 1933, и разделены на четыре раздела. «Клетки мозга» представляют некоторые из основ, начиная с пирамидальных нейронов и включая перицеллюлярные гнезда, которые окружают их, как остроконечные шляпы или скульптуры Евы Гессе, и переходя к кораллоподобным нейронам Пуркинье (из мозжечка человека и голубя). ).
«Клетки мозга» представляют некоторые из основ, начиная с пирамидальных нейронов и включая перицеллюлярные гнезда, которые окружают их, как остроконечные шляпы или скульптуры Евы Гессе, и переходя к кораллоподобным нейронам Пуркинье (из мозжечка человека и голубя). ).
В разделе «Сенсорные системы» вы найдете несколько шедевров шоу: «Клетки сетчатки глаза», вертикальная стопка текстур и пересекающихся линий и форм, напоминает настенную драпировку очень амбициозного художника по волокну из 1950-е годы. Рисунки для сетчатки ящерицы и воробья напоминают шпалеры деревьев. Синие чернила, добавленные к полуостровным формам «Лабиринта внутреннего уха», делают их плотными. А вагнеровское «Окончание вестибулярного нерва» пронизано диагональными потоками линий и восходящими нейронами.
«Сетчатка ящерицы», 1911. Кредит…Институт Кахаля, Мадрид «Развитие и патология» изобилует странными аберрантными формами и ощущением взволнованной схемы; также несколько выдающихся рисунков в чисто визуальном смысле.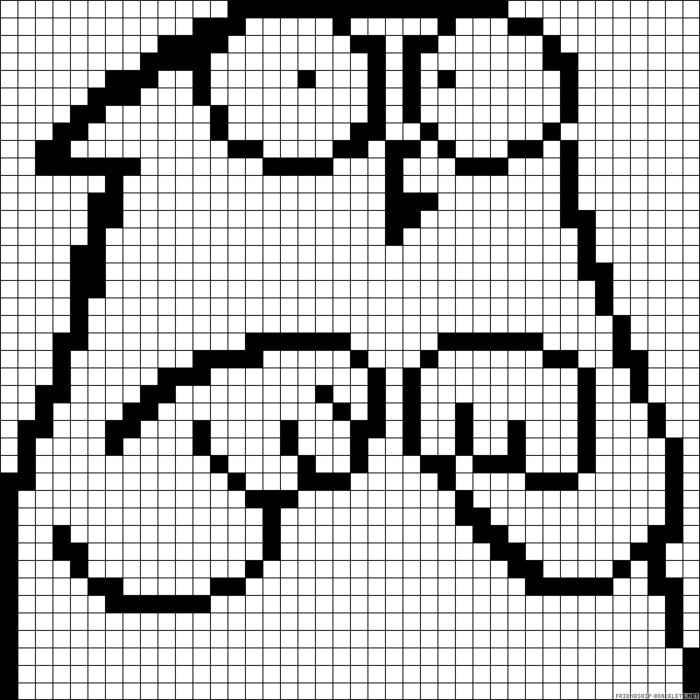 Кахаль берет образцы клеток мозга утонувшего человека и человека, страдающего параличом, и в «Опухолевых клетках покровных оболочек мозга» он достигает запутанных мотков, которые вызывают в воображении Уильяма Блейка и Луизу Буржуа. Все успокаивается в «Нейрональных путях», которые я рекомендую для странного небольшого пейзажа «Связей внутри гиппокампа».
Кахаль берет образцы клеток мозга утонувшего человека и человека, страдающего параличом, и в «Опухолевых клетках покровных оболочек мозга» он достигает запутанных мотков, которые вызывают в воображении Уильяма Блейка и Луизу Буржуа. Все успокаивается в «Нейрональных путях», которые я рекомендую для странного небольшого пейзажа «Связей внутри гиппокампа».
«Видеть прекрасный мозг сегодня», раздел современных визуализаций, обычно выполненных в ярких цветах, представляет анимацию, а также подробные микроскопические фотографии, сопоставленные с репродукциями рисунков Кахаля того же предмета. Ничто здесь не сравнится с Кахалем в художественном отношении, но анимация имеет свое собственное чудо, и ее нельзя упустить.
Из «Прекрасного мозга: рисунки Сантьяго Рамона-и-Кахала» в художественной галерее Грей, «Опухолевые клетки покровных оболочек мозга», со 1890.Credit…Институт Кахаля, МадридСоздание слоев эскиза—Справка ArcGIS Online
В Map Viewer вы можете создавать объекты на карте, создавая слой эскиза. Слой эскиза — это тип набора объектов. Когда вы создаете слой эскиза, вы создаете объекты, которые обозначают то, что вы хотите показать на карте. Вы также можете добавить описательную информацию, которая появляется во всплывающих окнах при нажатии на функцию.
Слой эскиза — это тип набора объектов. Когда вы создаете слой эскиза, вы создаете объекты, которые обозначают то, что вы хотите показать на карте. Вы также можете добавить описательную информацию, которая появляется во всплывающих окнах при нажатии на функцию.
Совет:
Вы можете использовать сочетания клавиш для быстрого выполнения стандартных рабочих процессов в Map Viewer. Чтобы просмотреть полный список сочетаний клавиш в Map Viewer, нажмите Alt+? в Microsoft Windows или Option+? на Mac.
Объекты слоя эскиза сохраняются вместе с картой, поэтому только вы, автор карты, можете редактировать и сохранять их. Создание слоя эскиза — это хороший способ добавить на карту небольшое количество объектов, например, бассейны, находящиеся в ведении департамента парков и отдыха вашего города.
В слое эскиза можно рисовать объекты шести типов. Выбирайте из штампов, линий, многоугольников, прямоугольников, кругов и текста.
Совет:
При поиске местоположений или объектов на карте вы можете добавить результаты поиска в новый или существующий слой эскиза.
Создайте слой эскиза
Чтобы создать слой эскиза, выполните следующие шаги:
- Следуйте инструкциям для любого из следующих инструментов эскиза, чтобы добавить объекты на карту:
- Штамп
- Линия
- Многоугольник
- Прямоугольник
- Круг
- Текст
- При необходимости щелкните Привязка и измените параметры привязки следующим образом: размещайте объекты непосредственно на ребрах и вершинах объектов.
- Отключите переключатель Включить привязку, чтобы отключить привязку.
- Выключите переключатель Направляющие геометрии, чтобы отключить визуальные направляющие, которые появляются при рисовании или обновлении элементов эскиза, например, направляющие, помогающие рисовать прямые углы и прямые линии.

- Отключите кнопку Объект к объекту, чтобы отключить возможность привязки к вершинам и краям других объектов при рисовании и обновлении эскизных объектов на карте.
- Если включена привязка, щелкните Привязка слоев и выберите дополнительные слои на карте, чтобы разрешить привязку к объектам в других слоях объектов при рисовании и обновлении объектов эскиза.
- При необходимости дайте элементу эскиза название, нажав «Редактировать» и введя название в текстовое поле.
Название элемента появляется при просмотре списка элементов эскиза на панели свойств.
- При необходимости добавьте всплывающие окна к элементам эскиза.
- Закройте панель эскиза, когда закончите.
Слой эскиза появляется на панели «Слои». На панели свойств появится список всех объектов слоя эскиза.
Добавить марки
Вы можете использовать
штампы для обозначения достопримечательностей на карте.![]() Например, вы можете использовать специальные символы для обозначения больниц, пунктов эвакуации или пешеходных троп.
Например, вы можете использовать специальные символы для обозначения больниц, пунктов эвакуации или пешеходных троп.
Чтобы добавить штамп, выполните следующие действия:
- Создайте слой эскиза, как описано выше, или выберите существующий слой эскиза на панели «Слои».
- В инструментах эскиза выберите «Штамп».
- Щелкните точку на карте, где вы хотите разместить штамп.
Штамп по умолчанию размещен на карте.
- Используйте следующие параметры, в зависимости от символа, для изменения внешнего вида штампа:
- Текущий символ — выберите набор символов в раскрывающемся меню «Категория» и выберите символ. Некоторые символы содержат несколько слоев символов, что позволяет точно настроить стиль каждого слоя символов.
 Векторные символы поддерживаются только в некоторых приложениях,
включая ArcGIS Instant Apps, ArcGIS StoryMaps и ArcGIS Field Maps. Вместо
векторных символов, которые вы применяете к карте, символ по умолчанию
применяется, когда карта используется в приложениях, которые еще не поддерживают эти
символы.
Векторные символы поддерживаются только в некоторых приложениях,
включая ArcGIS Instant Apps, ArcGIS StoryMaps и ArcGIS Field Maps. Вместо
векторных символов, которые вы применяете к карте, символ по умолчанию
применяется, когда карта используется в приложениях, которые еще не поддерживают эти
символы.Вы можете загрузить символ со своего устройства, чтобы использовать его в качестве штампа в своем эскизе. В раскрывающемся меню «Категория» щелкните «Символы» в разделе «Загруженные символы». Перетащите файл JPG, PNG или GIF или нажмите «Обзор», чтобы найти файл на своем устройстве, и нажмите «Готово».
- Цвет — выберите цвет в палитре цветов. Вы также можете указать собственный цвет, используя RGB или шестнадцатеричные значения. Нажмите «Добавить», чтобы сохранить пользовательский цвет, и нажмите «Удалить», чтобы удалить сохраненный цвет. Цвета сохраняются только для сеанса браузера.
- Прозрачность — используйте ползунок, чтобы применить прозрачность к заливке или изменить процентное значение в поле ввода.

- Ширина — используйте ползунок, чтобы изменить ширину линии или контура или изменить значение в пикселях в поле ввода.
- Размер — используйте ползунок, чтобы изменить размер символа или изменить значение в пикселях в поле ввода.
- Поворот — используйте ползунок, чтобы изменить поворот символа или изменить значение градуса в поле ввода.
- Текущий символ — выберите набор символов в раскрывающемся меню «Категория» и выберите символ. Некоторые символы содержат несколько слоев символов, что позволяет точно настроить стиль каждого слоя символов.
Добавить строки
Вы можете использовать линии для обозначения границ и маршрутов.
Чтобы добавить линию, выполните следующие шаги:
- Создайте слой эскиза, как описано выше, или выберите существующий слой эскиза на панели «Слои».
- В инструментах эскиза выберите Линия.
- Щелкните точку на карте, чтобы начать рисовать.
На карте появляется точка и от нее проходит линия, управляемая указателем мыши.
- Щелкните другую точку на карте, чтобы соединить линию с этой точкой.
 Продолжайте щелкать другие точки на карте, чтобы добавить больше вершин и сегментов линий.
Продолжайте щелкать другие точки на карте, чтобы добавить больше вершин и сегментов линий.Если вы допустили ошибку при рисовании, вы можете использовать сочетания клавиш для отмены и повторного создания вершин.
- Дважды щелкните или используйте сочетание клавиш, чтобы разместить конечную точку и завершить линию.
На карте нарисована линия.
- Выполните любое из следующих действий на панели «Эскиз», чтобы изменить внешний вид линии:
Добавьте многоугольники
Многоугольники можно использовать для обозначения областей неправильной формы.
Чтобы добавить полигон, выполните следующие шаги:
- Создайте слой эскиза, как описано выше, или выберите существующий слой эскиза на панели «Слои».
- В инструментах эскиза выберите «Многоугольник».
- Щелкните точку на карте, чтобы разместить вершину. Линии автоматически рисуются для соединения вершин по мере их размещения.

Если вы допустили ошибку при рисовании, вы можете использовать сочетания клавиш для отмены и повторного создания вершин.
- Дважды щелкните или используйте сочетание клавиш, чтобы разместить последнюю вершину и завершить многоугольник.
На карте нарисован полигон.
- Используйте любой из следующих параметров на панели «Эскиз», чтобы изменить внешний вид полигона:
- Для слоев векторных маркеров в символах векторных полигонов дополнительно настройте параметры размещения маркера следующим образом:
- Положение — выберите «Фиксированное» или «Случайное», чтобы маркер заполняет полигон.
- Случайность — если выбран вариант «Случайно», используйте ползунок или введите значение в процентах в поле ввода, чтобы определить степень случайности для размещения маркера.
- Шаг X — Используйте ползунок или введите значение в пикселях, чтобы задать горизонтальное расстояние между символами маркеров.

- Шаг Y — используйте ползунок или введите значение в пикселях, чтобы задать расстояние между символами маркеров по вертикали.
- При необходимости установите флажок Сдвиг нечетных рядов, чтобы расположить ряды символов в шахматном порядке.
Добавить прямоугольники и круги
Вы можете использовать прямоугольники и круги для обозначения областей правильной формы.
Чтобы добавить прямоугольник или круг, выполните следующие действия:
- Создайте слой эскиза, как описано выше, или выберите существующий слой эскиза на панели «Слои».
- В инструментах эскиза выберите «Прямоугольник» или «Окружность» .
- Перетащите, чтобы начать рисовать фигуру на карте, где вы хотите разместить объект.
- Отпустите кнопку мыши, чтобы завершить создание объекта и разместить его на карте.
- При необходимости выполните любое из следующих действий на панели Эскиз, чтобы изменить внешний вид объекта:
- Для слоев векторных маркеров в векторных полигональных символах дополнительно настройте параметр Размещение маркера, используя любой из следующих параметров:
- Положение — выберите «Фиксированное» или «Случайное», чтобы указать, как маркер заполняет полигон.

- Случайность — если выбран вариант «Случайно», используйте ползунок или введите значение в процентах в поле ввода, чтобы определить степень случайности для размещения маркера.
- Шаг X — Используйте ползунок или введите значение в пикселях, чтобы задать горизонтальное расстояние между символами маркеров.
- Шаг Y — используйте ползунок или введите значение в пикселях, чтобы задать расстояние между символами маркеров по вертикали.
- При необходимости установите флажок Сдвиг нечетных рядов, чтобы расположить ряды символов в шахматном порядке.
- Положение — выберите «Фиксированное» или «Случайное», чтобы указать, как маркер заполняет полигон.
Добавить текст
Вы можете использовать текст, чтобы обозначить или предоставить информацию о чем-либо на карте.
Чтобы добавить текст, выполните следующие действия:
- Создайте слой эскиза, как описано выше, или выберите существующий слой эскиза на панели «Слои».
- В инструментах эскиза выберите «Текст».

- Щелкните точку на карте, куда вы хотите поместить текст.
- Введите текст в поле «Содержимое» на панели «Эскиз».
- При необходимости настройте стиль текста, выполнив следующие действия:
- Выберите шрифт в раскрывающемся меню «Шрифт».
- Измените значение в поле ввода Размер или используйте стрелки для увеличения или уменьшения размера.
- Выберите цвет из палитры цветов или введите значение RGB или шестнадцатеричное значение в поле ввода.
- Включите или выключите переключатель Halo и установите цвет и размер.
Добавить всплывающее окно к элементу эскиза
Вы можете добавить всплывающее окно к элементу эскиза, чтобы предоставить дополнительную информацию о местоположении.
Чтобы добавить всплывающее окно к элементу эскиза, выполните следующие действия:
- Выполните одно из следующих действий:
- На панели эскиза выберите Выбрать и щелкните элемент эскиза на карте.

- На панели «Свойства» нажмите «Редактировать» рядом с изображением элемента эскиза, который вы хотите изменить.
Объект выбран на карте.
- На панели эскиза выберите Выбрать и щелкните элемент эскиза на карте.
- На панели «Эскиз» нажмите «Всплывающее окно».
- Включите переключатель Включить всплывающие окна.
- Разверните раздел Заголовок и введите имя в текстовое поле.
- Щелкните элемент Текст по умолчанию и введите дополнительную информацию о функции в текстовом поле.
- Щелкните Добавить содержимое, чтобы добавить новые элементы текста или изображения.
- Щелкните Параметры, чтобы удалить или дублировать элемент.
- Когда закончите, щелкните стрелку назад, чтобы вернуться на панель эскиза.
Редактирование объекта эскиза
Вы можете изменить стиль, форму, размер или положение объекта эскиза после его рисования на карте.
Чтобы отредактировать элемент эскиза, сделайте следующее:
- Выполните одно из следующих действий:
- На панели Эскиз выберите Выбрать и щелкните объект эскиза на карте.

- На панели «Свойства» нажмите «Редактировать» рядом с изображением элемента эскиза, который вы хотите изменить.
Объект выбран на карте.
- На панели Эскиз выберите Выбрать и щелкните объект эскиза на карте.
- При необходимости перетащите элемент в новое место.
- При необходимости перетащите маркеры объекта, чтобы изменить его размер или повернуть.
- Дополнительное изменение формы линии, многоугольника, прямоугольника или круга:
- Щелкните выбранный объект.
Вершины фигуры отображаются оранжевым цветом, а середины сегментов линий — белым.
- Перетащите вершину или среднюю точку в новое место.
- Щелкните среднюю точку, чтобы добавить вершины.
Средняя точка становится вершиной, и с каждой стороны добавляются две новые средние точки.
- Щелкните выбранный объект.
- При необходимости щелкните Удалить на панели Эскиз, чтобы удалить элемент.

- Закройте панель эскиза, чтобы подтвердить изменения и снять выделение.
Редактирование нескольких объектов эскиза
Вы можете вращать, изменять размер или перемещать несколько объектов одновременно после того, как они были нарисованы на карте.
Чтобы отредактировать несколько элементов эскиза, выполните следующие действия:
- При необходимости откройте панель эскиза, выполнив следующие действия:
- На панели инструментов «Настройки» (светлая) нажмите «Эскиз» .
Откроется панель Эскиз, и на карте появятся инструменты эскиза.
- Если на карте есть несколько слоев эскиза, выберите нужный слой эскиза в селекторе слоев на панели «Эскиз».
- На панели инструментов «Настройки» (светлая) нажмите «Эскиз» .
- В инструментах эскиза выполните одно из следующих действий:
- Выберите Выделить по прямоугольнику, чтобы выбрать элементы, нарисовав прямоугольник.

- Выберите «Выбрать лассо», чтобы выбрать объекты, нарисовав фигуру.
- Выберите Выделить по прямоугольнику, чтобы выбрать элементы, нарисовав прямоугольник.
- Перетащите, чтобы нарисовать фигуру на карте и выбрать объекты.
Объекты сгруппированы в один выбор на карте.
- При необходимости перетащите выделение в новое место.
- При необходимости перетащите маркеры выделения, чтобы изменить размер или повернуть объекты.
- Щелкните Удалить на панели Эскиз, чтобы удалить элемент.
- Закройте панель эскиза, чтобы подтвердить изменения и снять выделение.
Сочетания клавиш для эскиза
Сочетания клавиш можно использовать для рисования элементов эскиза, таких как линии или многоугольники.
На панели эскиза нажмите кнопку сочетания клавиш, чтобы просмотреть доступные сочетания клавиш.
В следующей таблице перечислены и описаны доступные ярлыки:
| Ярлык | Описание |
|---|---|
Ctrl | Нажмите во время рисования, чтобы отключить привязку. |

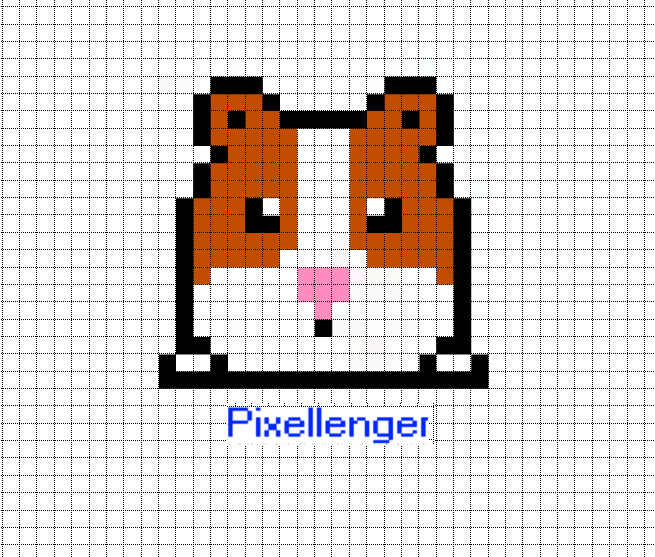 Векторные символы поддерживаются только в некоторых приложениях,
включая ArcGIS Instant Apps, ArcGIS StoryMaps и ArcGIS Field Maps. Вместо
векторных символов, которые вы применяете к карте, символ по умолчанию
применяется, когда карта используется в приложениях, которые еще не поддерживают эти
символы.
Векторные символы поддерживаются только в некоторых приложениях,
включая ArcGIS Instant Apps, ArcGIS StoryMaps и ArcGIS Field Maps. Вместо
векторных символов, которые вы применяете к карте, символ по умолчанию
применяется, когда карта используется в приложениях, которые еще не поддерживают эти
символы.







