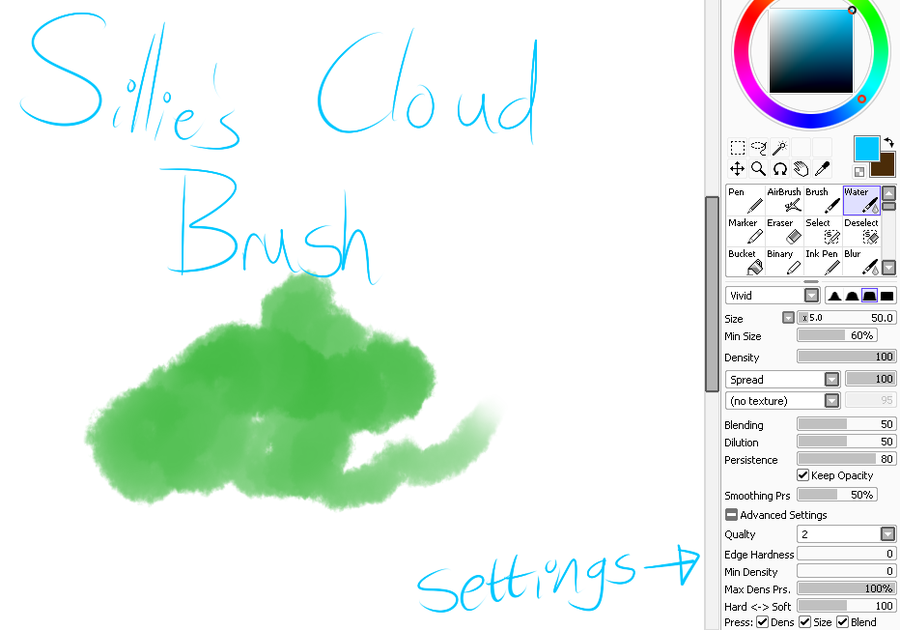Узнаем как рисовать фон в Adobe Phototshop
Для художников и дизайнеров создано большое количество графических сред, где они могут воплотить в жизнь самые необычные проекты. Некоторые пользователи выбирают Adobe Photoshop. Тут есть все необходимое для рисования и редактирования своих изображений. Главный инструмент «Кисть» снабжен всеми важными и дополнительными настройками. С его помощью можно как рисовать фон, так и детально прорисовывать изображение и многое другое. Удобная работа со слоями позволяет чувствовать себя комфортно в этой среде.
Как рисовать фон
Это крайне важный процесс, так как фоновое изображение задает ритмику картины в целом. Перед тем как рисовать фон, необходимо разобраться с фоновым слоем. Этот слой появляется автоматически при создании нового документа в программе. Изначально он является заблокированным, т. е его нельзя перемещать с помощью инструмента, предназначенного для перетаскивания объектов. Этот слой менять не нужно, так как разблокированный слой будет подвергаться воздействиям с перемещением. Рисовать на нем можно, но многие рекомендуют создать новый слой и прорисовывать объекты именно на нем. Таким образом создается возможность исключить конфликт кистей, когда, к примеру, использование ластика повлечет за собой стирание всех попавших под руку объектов.
Рисовать на нем можно, но многие рекомендуют создать новый слой и прорисовывать объекты именно на нем. Таким образом создается возможность исключить конфликт кистей, когда, к примеру, использование ластика повлечет за собой стирание всех попавших под руку объектов.
Инструмент «Кисть»
Это основной элемент для рисования в слоях и изображении в совокупности. У этого инструмента имеется огромный функционал. Например, в настройках можно изменить жесткость, цвет и форму наконечника. В «Фотошопе» встроена функция поддержки загружаемых элементов, пользователь способен скачать из сети любую форму кисти для своих целей.
Итак, чтобы рисовать фон в «Фотошопе» необходимо:
- Активировать инструмент «Кисть» и с помощью правой кнопки мыши вызвать контекстное меню с настройками.
- После настройки инструмента создать новый рабочий слой, где будет располагаться нарисованный элемент, который и станет фоном.
Используйте картинки, подсказки или просто свою фантазию перед тем, как нарисовать фон. Космос, пейзажи, арт-объекты и многое другое можно очень точно продублировать в эту графическую среду. Некоторые пользователи значительно облегчают себе жизнь следующими действиями:
Космос, пейзажи, арт-объекты и многое другое можно очень точно продублировать в эту графическую среду. Некоторые пользователи значительно облегчают себе жизнь следующими действиями:
- Находят изображение и вставляют его в редактор.
- Оперируя инструментами «Кисть», «Пипетка» и «Ластик» они рисуют фон поверх своего исходника.
Этот способ отлично подходит для новичков и тех, кто владеет навыками рисования на начальном уровне. Таким же методом создаются пиксельные 2D-фоны.
Прочие атрибуты для рисования
Помимо функции «Кисть», в программе присутствует вспомогательный набор инструментов.
- «Ластик». Его задача стирать созданные или нарисованные объекты, излишки, неровности. Он практически незаменим при работе с кистями, так как исправлять неудачно нарисованную линию может только этот инструмент.
- «Пипетка». Эту функцию удобно применять для быстрого выделения и добавления цвета. Отлично помогает тем, кто занимается ретушью фотографий.

- Наборы фигур. Как ни странно, но они тоже могут пригодиться при работе с фоном. Не всегда можно точно нарисовать геометрические объекты с помощью кисти.
Рисование в Фотошопе
от Macroart
Привет, друзья. Хочу поделиться новостью и презентовать вам мультфильм, над которым работал в последнее время.
Называется Последний ряд. Посмотреть его можно на моём Youtube аккаунте: https://youtu.be/EEScPauuuSU. Или ниже.
Делал в 3ds MAX.
Читать далееПоследний ряд – мой трёхмерный мультфильм
Рубрики 3D, Анимация Оставьте комментарийот Macroart
Приветствую. Хотел бы поделиться с вами своей недавней находной. Читатель моего блога поделился со мной работами замечательного художника из Европы, Голандия. Девушка художник по имени Loish рисует привлекательных красивых девушек.
Хотел бы поделиться с вами своей недавней находной. Читатель моего блога поделился со мной работами замечательного художника из Европы, Голандия. Девушка художник по имени Loish рисует привлекательных красивых девушек.
Читать далееКрасивые девушки, нарисованные в фотошопе, от Loish
Рубрики Обзор картин, Уроки Метки top Художники, Девушки, Кисти Оставьте комментарийот Macroart
Первая неделя марафона по рисованию векторных иллюстраций подходит к концу и я хочу поделиться своими наблюдениями о:
- темпе;
- возможностях;
- свободе рынка;
- и надежде на то, что раз всё так хорошо в цифрах, то всё будет хорошо и в плане отдачи от рынка.
Читать далееИтог первой недели марафона по стокам
Рубрики Микростоки Оставьте комментарийот Macroart
Доброе время суток, друзья! Наступают холода помаленьку, надо греться.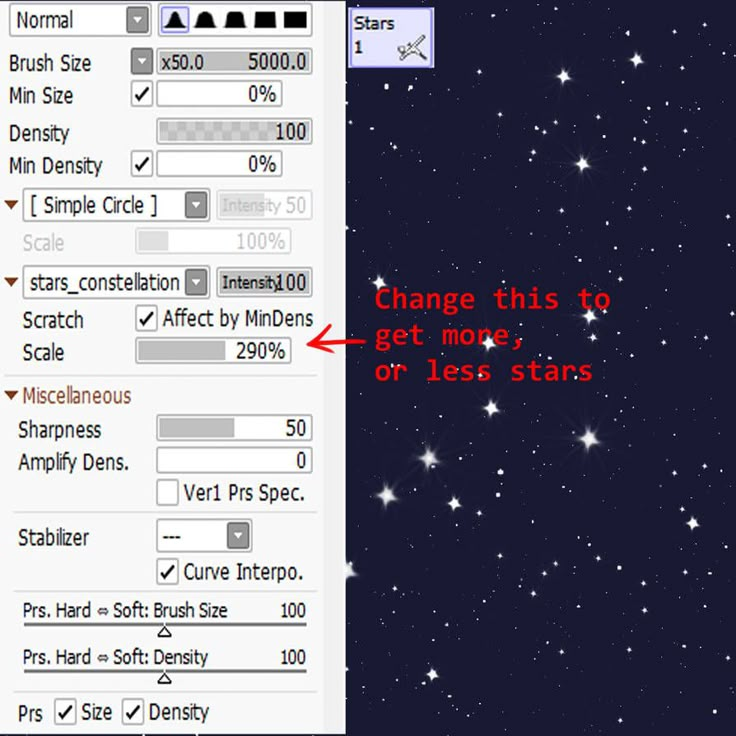 Былые цели позади, поэтому хочу организовать себе жаркий ноябрь с активной работой по микростокам.
Былые цели позади, поэтому хочу организовать себе жаркий ноябрь с активной работой по микростокам.
Кому интересны мои последние успехи на этом поприще, можете ознакомиться с очень детальной статьёй, которая содержит портрет иллюстрации, которая ПРОДАЁТСЯ на микростоках, а не лежит без дела.
С завтрашнего дня (23 октября) в течение 4 недель буду активно рисовать векторные иллюстрации и делиться своими успехами, мыслями и заметками по этому поводу.
Читать далееУвеличиваем доход с Микростоков за месяц и на долго
Рубрики Микростоки 3 комментарияот Macroart
В одном из моих прошлых учебных рисовалок шаров на предмет рефлексов, теней, светотеней Даша дала в комментариях мне очень важный и дельный совет, который я постарался усвоить.
Читать далееПравильное рисование теней под объектами в сцене
Рубрики Уроки Метки Свет, Светотеория, Тень, Уроки 3 комментарияот Macroart
Привет, друзья! Хочу затронуть тему астрофотографии, которой увлёкся в последнее время.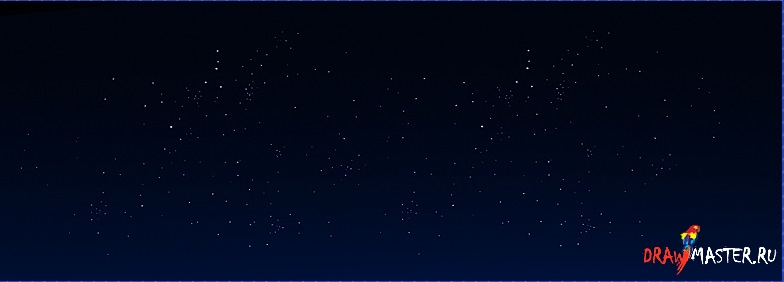 Под астрофото подразумеваются снимки такого плана:
Под астрофото подразумеваются снимки такого плана:
от Macroart
Всем привет! Вновь речь пойдёт о Микростоках.
В рамках этого руководства хочу поделиться своим опытом о том, какой должна быть векторная иллюстрация, чтобы она стала источником пассивного дохода (продавалась много и долго). В конце найдёте информацию о том, как быстро начать освоение стоков, если Вы ещё не в теме, а желание имеется.
Читать далееКак рисовать продающиеся картинки на Микростоки
Рубрики Микростоки Метки Заработок, Микростоки 3 комментарияот Macroart
Привет всем!
Задался вопросом о том, как грамотно производить обработку пейзажной фотографии, чтобы картинка выглядела красиво, профессионально и эффектно.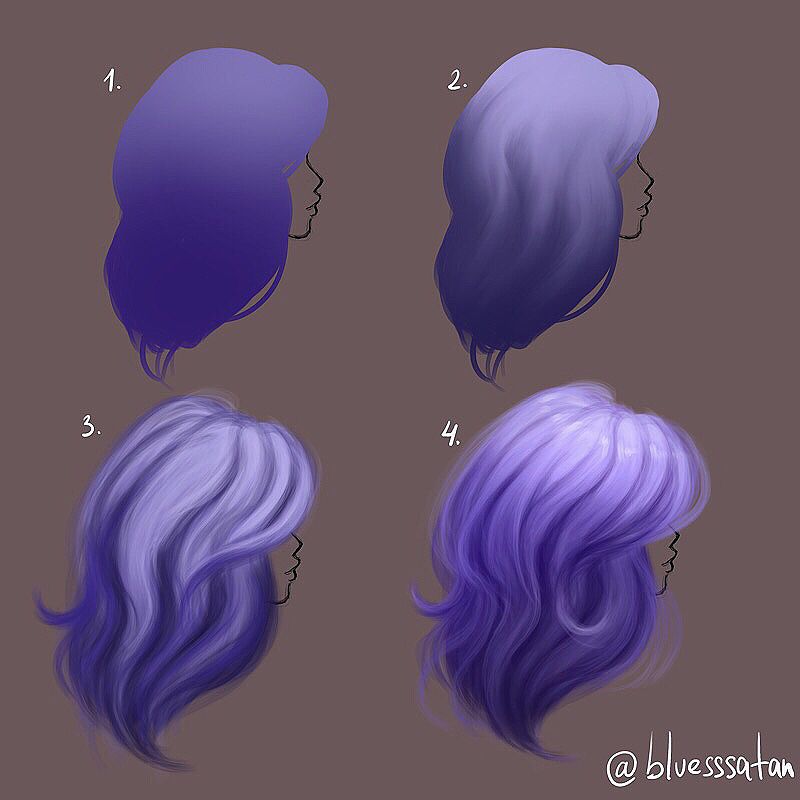
Читать далееРетушь и обработка пейзажной фотографии в фотошопе
Рубрики Фото Метки Пейзажи, Фото 2 комментарияот Macroart
Привет всем! Хочу поделиться с Вами замечательнейшим фильмом, который посчастливилось посмотреть недавно.
Читать далееГрань будущего
Рубрики Кино, Мысли 3 комментарияот Macroart
Всем привет! Хочу поделиться с вами замечательными работами, которые посчастливилось увидеть сегодня. Пейзажные иллюстрации нашего соотечественника Андрея Максимова.
Читать далееПейзажи Андрея Максимова
Рубрики Пейзажи Метки Галереи, Пейзажи 2 комментарияот Macroart
Приветствую Вас! В рамках этого урока по фотографии хочу показать как можно придать небу грозный вид используя фотошоп и зеркальную фотокамеру. Наверное такой эффект можно получить и в том случае, если у вас нет зеркалки, однако её наличие сильно упрощает жить, т.к. она может снимать формат RAW (сырой), который можно накрутить тааак, что мама родная не узнает ну и конечно добиться нужного желаемого эффекта.
Наверное такой эффект можно получить и в том случае, если у вас нет зеркалки, однако её наличие сильно упрощает жить, т.к. она может снимать формат RAW (сырой), который можно накрутить тааак, что мама родная не узнает ну и конечно добиться нужного желаемого эффекта.
Читать далееПейзажная фотография с кучевыми облаками
Рубрики Уроки Метки небо, Пейзажи, Уроки, Фото Оставьте комментарийот Macroart
Всем привет! Хочу поделиться галереей на deviantart’е с портретами красивых девушек в похожем на комиксы стиле. Во всех работах прослеживается одна и та же манера расстановки света, а также выбора цветовой палитры с довольно насыщенными цветами.
Читать далееРисованные девушки в комикс стиле
Рубрики Портреты Метки Галереи, Девушки, Комикс 2 комментарияот Macroart
Иногда бывает необходимо повысить резкость изображения или сделать текстуру/рельеф фотографии более чётким, объёмным. Для этого я пользуюсь очень простым и гибким методом, который работает эффективнее чем фильтр Резкости в разделе Фильтры и чем резкость/чёткость в HDR коррекции.
Для этого я пользуюсь очень простым и гибким методом, который работает эффективнее чем фильтр Резкости в разделе Фильтры и чем резкость/чёткость в HDR коррекции.
Читать далееПовышение резкости в Photoshop
Рубрики Уроки Метки резкость, Фото 1 комментарийот Macroart
С полмесяца назад приобрёл зеркалку Canon 1200D и хочу сделать небольшой обзор этой камеры и поделиться впечатлениями от использования.
Читать далееМыльница или зеркальная фотокамера | Что выбрать
Рубрики Фото 1 комментарийот Macroart
Приветствую, друзья.
Давайте немного разберёмся с темой, которая обязательно касается каждого художника на микростоках.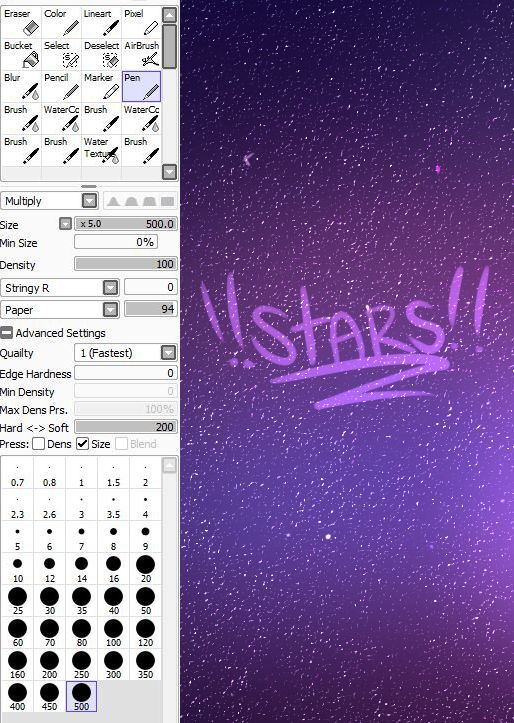 Что рисовать на фотобанки?
Что рисовать на фотобанки?
Читать далееЧто рисовать на Микростоки
Рубрики Микростоки Метки Заработок, Микростоки 3 комментарияот Macroart
Всем привет! Хочу поделиться интересными, на мой взгляд, рисунками от австралийской художницы по имени Katinka, которая размещает свои работы на deviantart’е под ником CobraVenom.
Читать далееРисунки животных из Австралии
Рубрики Животные Оставьте комментарийот Macroart
Приветствую, друзья. Хочу поведать об инструментарии, которым я пользуюсь для рисования векторных иллюстраций на фотобанки. В начале своего знакомства с векторной графикой мне было что-то неудобно в Иллюстраторе. Тыкался-тыкался – отличается он от фотошопа не только назначением, но и принципом по которому получается необходимый результат.
Тыкался-тыкался – отличается он от фотошопа не только назначением, но и принципом по которому получается необходимый результат.
Читать далееВведение в Adobe Illustrator. Какие горячие клавиши использую я
Рубрики Уроки Метки Векторное рисование 1 комментарий27 полезных сочетаний клавиш PaintTool SAI, которые сделают вашу жизнь проще
Автор Логан Тукер
Используйте эти ярлыки PaintTool SAI, чтобы упростить и ускорить рабочий процесс.
PaintTool SAI — это легкая японская программа для цифровой живописи, популярная среди художников благодаря широкому набору инструментов и простоте использования.
С учетом сказанного, клавиши быстрого доступа необходимы для большинства продвинутых художников, так как вы держите одну руку на планшете для рисования, а другую на клавиатуре. Они делают ваш рабочий процесс более эффективным при рисовании в цифровом виде.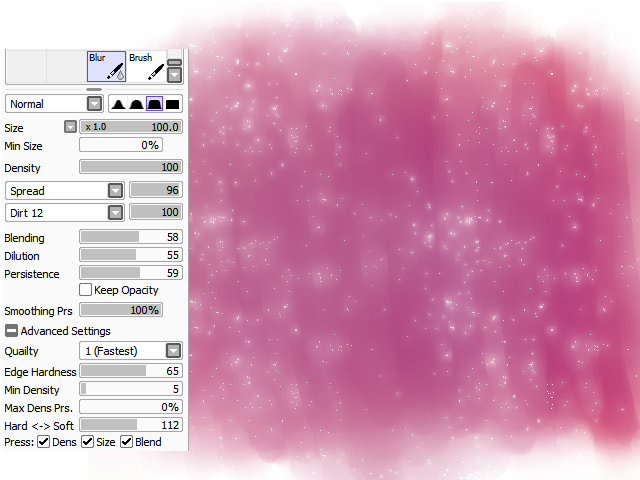
Если вы хотите узнать больше о сочетаниях клавиш в PaintTool SAI, которые облегчат вам жизнь, продолжайте читать.
Сочетания клавиш PaintTool SAI
| Shortcut | Action | |
|---|---|---|
| Ctrl + N | Opens a new canvas | |
| Ctrl + O | Opens a saved canvas | |
| Ctrl + S | Saves current canvas | |
| Ctrl + Shift + S | Saves canvas as | |
| Ctrl + W | Closes the current canvas (it will ask you whether you want to save your progress) | |
| Ctrl + C | Copy | |
| Ctrl + X | Вырежьте | |
| Ctrl + V | вставка | |
| Ctrl + « +» | Zoom в | |
| Page UP | Zoom в | CTR31. 0031 0031 |
| Страница вниз | Уменьшает масштаб | |
| Главная | Уменьшает масштаб, чтобы он соответствовал рабочему пространству. Это также выпрямит и развернет ваш холст | |
| Tab | Включает и выключает панели инструментов | |
| Ctrl + Tab | Переход к открытому холсту справа (если у вас открыто несколько холстов) | Переход к открытому холсту слева от вас (если у вас открыто несколько холстов) |
| Щелчок правой кнопкой мыши | Подбирает цвет под курсором | |
| Ctrl + Alt + Drag | Изменяет размер используемого инструмента | |
| Позволяет перемещать все пиксели в этом слое пикселя, на который вы нажали (не зависит от вашего текущего слоя) | ||
| H | Переворачивает холст (сохраненные файлы не зеркально отображаются) | |
| CTRL + A | Выбирает все на текущем уровне | |
| CTRL + D | DESELETECTEL Все на текущем уровне | |
| D | Удаляет все пиксели в вашем текущем слое | |
. | Рисует прямую линию между последним кликом и новым | |
| Удалить | Вращает холст против часовой стрелки | |
| Конец | Вращает холст по часовой стрелке | |
| Пробел + Alt + Щелчок левой кнопкой мыши + Перетаскивание | Поворот холста |
Связано: использование быстрых частей Microsoft Word для вставки часто используемого текста
Имейте в виду, что вы можете изменить ярлыки большинства инструментов в PaintTool SAI. Все, что вам нужно сделать, это дважды щелкнуть инструмент на панели инструментов, и откроется окно Custom Tool Property . Здесь вы можете изменить сочетание клавиш на что угодно, а также переименовать инструмент.
Вы также можете настроить свои сочетания клавиш, нажав Справка > Клавиши быстрого доступа . В назначении клавиш быстрого доступа вы можете выбрать клавиши слева и выбрать соответствующее действие в правом столбце, чтобы изменить его.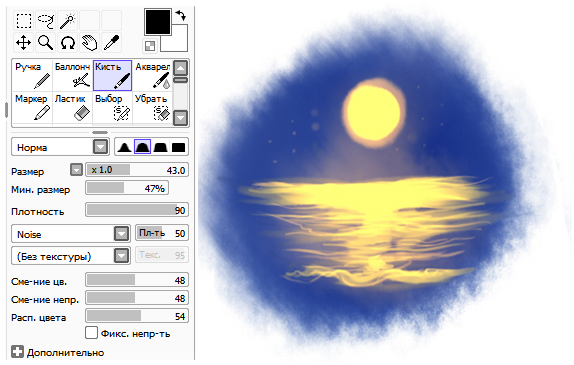
Связанный: Как использовать экшены Photoshop, чтобы сделать вашу жизнь проще
Ярлыки делают все проще
PaintTool SAI — это упрощенная программа для цифрового искусства, которая дает вам большую свободу. Привыкнув к его сочетаниям клавиш, рисовать в PaintTool SAI станет намного проще. Используйте сочетания клавиш по умолчанию, которые предлагает PaintTool SAI, или настройте свои собственные!
Руководство по сочетаниям клавиш для художников
Сочетания клавиш — это хороший способ повысить эффективность работы при рисовании в цифровом виде. Большинство графических программ позволяют менять инструменты или выполнять команды меню с помощью таких сочетаний клавиш. Используйте планшет для рисования одной рукой, а другую держите на клавиатуре, чтобы получить доступ к большему количеству функций в программе и быть более эффективным.
Клавиши быстрого доступа необходимы многим, если не большинству, продвинутых художников.
Некоторые не ограничиваются настройкой собственных сочетаний клавиш и даже используют специальные устройства!
: Чем больше вы рисуете, тем важнее становятся клавиши быстрого доступа.
В этой статье мы расскажем о некоторых основных сочетаниях клавиш, которые можно найти в большинстве программ для рисования.
Использование сочетаний клавиш
Используя сочетания клавиш, вы можете значительно упростить рисование в своей программе!
В этом руководстве используется пользовательский интерфейс Clip Studio Paint, но вы можете использовать одни и те же сочетания клавиш для Photoshop и Paint Tool SAI.
Пример 1. Увеличение холста
Используйте следующую комбинацию клавиш, чтобы увеличить масштаб холста.
Удерживайте Ctrl и нажмите + .
При каждом нажатии клавиши + масштаб будет увеличиваться шаг за шагом. Пример ниже был увеличен в три раза, если зажать клавишу Ctrl и нажать + три раза.
Примечание
- Пользователи macOS могут сделать то же самое, удерживая клавишу Command вместо клавиши Ctrl .

- Для этого можно использовать обе клавиши Ctrl на клавиатуре.
Если для увеличения холста используется планшет для рисования или мышь, для этого не нужно щелкать значки масштабирования или использовать команды меню.
Пример 2 : Подбор цветов с помощью инструмента [Пипетка]
Используйте следующую комбинацию клавиш, чтобы временно изменить кисть на [Пипетка].
Удерживайте нажатой клавишу Alt .
При использовании кисти он изменится на инструмент Пипетка при нажатии клавиши Alt .
Таким образом, вы можете легко подбирать цвета, щелкая по холсту мышью или пером планшета.
Примечание
Пользователи macOS могут сделать то же самое, удерживая клавишу Opt вместо клавиши Alt .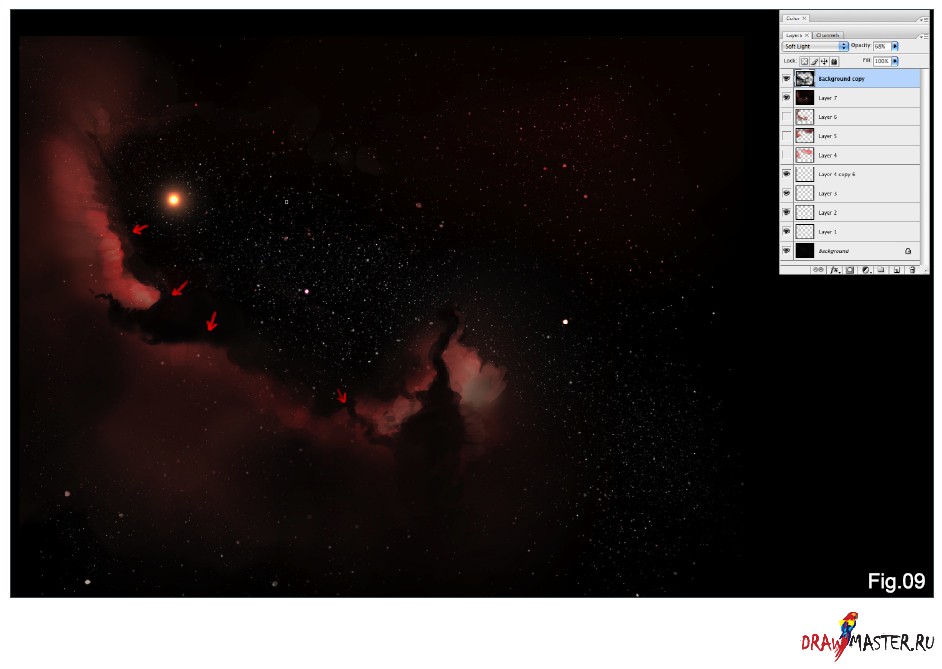
Часто используемые сочетания клавиш
Ниже приведены некоторые из наиболее часто используемых сочетаний клавиш в Photoshop, Clip Studio Paint и Paint Tool SAI.
Клавиши со знаком «+» означают, что вам нужно нажать обе кнопки. Эти команды одинаковы в Photoshop, Clip Studio Paint и Paint Tool SAI, если не указано иное.
Увеличение увеличения на Canvas
Windows: CTRL + +
MAC: CMD + +
MAC: CMD + +19222 9000.
Windows: CTRL + —
MAC: CMD + —
UNTO
UNTO
UNTO
.0002
Windows : Ctrl + Z
Mac: Cmd + Z
Redo
– For Clip Studio Paint & Paint Tool SAI
Windows : Ctrl + Y
Mac: Cmd + Y
– Photoshop
Windows : Shift + Ctrl + Z
Mac: Shift + Cmd + Z
Increase brush size
] key
Уменьшить размер кисти
[ Ключ
0198
Windows : Alt + Click the canvas
Mac: Opt + Click the canvas
Moving the canvas (scroll/pan)
Пробел + Перетащите холст
Обнаружение дополнительных сочетаний клавиш
Конечно, сочетаний клавиш гораздо больше, чем представлено здесь. Вы можете обнаружить их в программном обеспечении самостоятельно.
Вы можете обнаружить их в программном обеспечении самостоятельно.
Ярлыки для команд меню
Команды меню, имеющие сочетания клавиш, будут отображаться рядом с ними в меню.
Ярлыки инструментов
В Photoshop и Clip Studio Paint при наведении курсора на конкретный инструмент во всплывающей подсказке отображается клавиша быстрого доступа.
Пользователи Photoshop также могут удерживать кнопку инструмента, чтобы отобразить сочетание клавиш.
Посетите страницу справки!
На страницах справки графического программного обеспечения иногда есть список сочетаний клавиш, что может быть отличным способом легко найти новые сочетания клавиш.
Photoshop
Начальные настройки клавиш сочетания (Adobe)
Элементы Photoshop
Photoshop Elements Help (Adobe)
Clip Stdementio Paken
Clip Stdemio.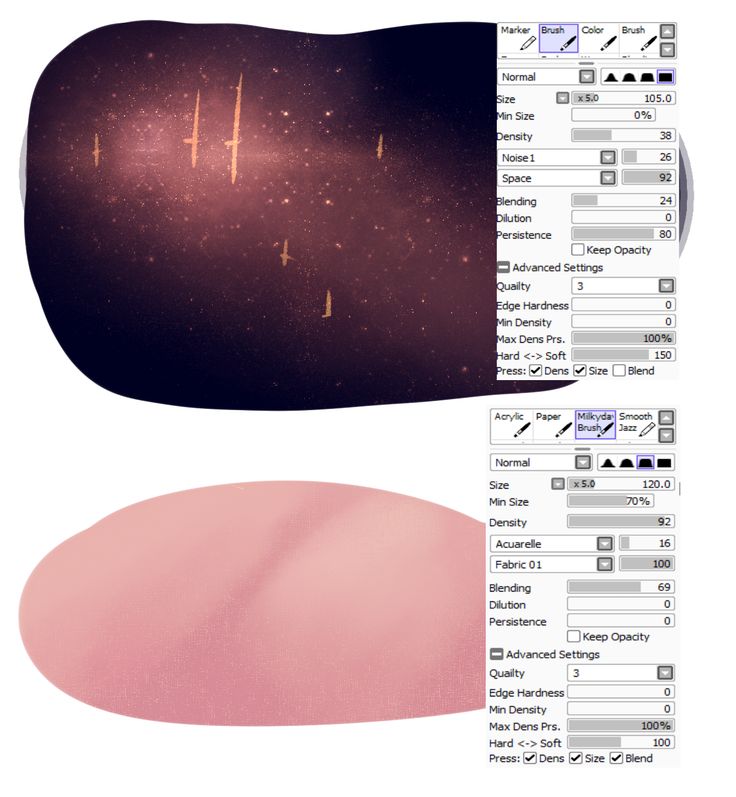 0198
0198
Список сочетаний клавиш (Руководство пользователя Clip Studio Paint)
Paint Tool SAI
Выберите меню Other > Help , чтобы перейти на страницу с описанием различных доступных сочетаний клавиш.
Вы также можете проверить «Как изменить сочетания клавиш», чтобы найти список сочетаний клавиш.
Как изменить сочетания клавиш
Вы можете изменить первоначальные настройки сочетаний клавиш большинства графических программ или добавить новые сочетания клавиш для команд меню и инструментов.
Возможно, вам будет полезно изменить привязку клавиш на что-то более простое для запоминания или на что-то, до чего легче дотянуться одной рукой на клавиатуре.
Photoshop
В меню Редактировать выберите Сочетания клавиш .
В диалоговом окне Сочетания клавиш и меню настройте предпочтительные сочетания клавиш для различных команд и инструментов.
Примечание
В Photoshop Elements невозможно установить сочетания клавиш.
(1) Выберите Область
(2) Выберите элемент для редактирования, затем введите нужный ключ
(3) Кличок OK
Clip Stde Cladio
98Clip Stde Cladio
8Clip Studio
8Clip Studio
8 Clip Stde Clead. В меню Файл (меню приложения в macOS) выберите Настройки ярлыка . В диалоговом окне Настройки ярлыков задайте сочетания клавиш для команд и инструментов. (1) Выберите категорию в области настроек раскрывающегося меню (2) Дважды щелкните элемент для редактирования, затем введите нужный ключ Paint Tool SAI В меню Other выберите Сочетания клавиш .