Photoshop. Как создать кнопку
Шаг 1. Создание документа
В Photoshop создаем документ размером ширина 250 пикс, высота 50 пикс, разрешение 72 пикс/дюйм (расширение для ПК), с прозрачным фоном:
Шаг 2. Рисуем основу
Выберите инструмент Прямоугольник со скругленными углами . На панели свойств установите Радиус 10 пикс, цвет 34b649:
На новом слое рисуем фигуру:
Шаг 3. Добавление стиля
Используя кнопку Добавить стиль слоя на палитре Слои зададим следующие параметры для Внешнего и Внутреннего свечения:
Удерживая нажатой клавишу CTRL, щелкните в палитре Слои по пиктограмме с изображением прямоугольника.
Создадим новый слой.
Выбираем инструмент Овальная область, и, удерживая нажатой клавишу ALT, создаем выделение, как показано на рисунке:
Выбираем инструмент  Задаем белый цвет и устанавливаем следующие параметры:
Задаем белый цвет и устанавливаем следующие параметры:
Заливаем выделенную область и снимаем выделение комбинацией клавиш CTRL+D. Получаем:
Шаг 4. Создание тени
Создаем новый слой. Выбираем инструмент Овальная область и создаем выделение:
Устанавливаем основной цвет черный, и инструментом Градиент заливаем:
Снять выделение.
Шаг 5. Оформление кнопки
Снова, удерживая нажатой клавишу CTRL, щелкаем в палитре Слои по пиктограмме с изображением прямоугольника, чтобы выделить основу кнопки.
Создайте новый слой. Выберите инструмент Прямоугольная область, и, удерживая нажатой клавишу ALT, вычитаем половину выделения:
Основной цвет – белый. Выбираем инструмент Градиент, непрозрачность уменьшаем до 11% и заливаем выделение.
Снять выделение.
Устанавливаем направляющие.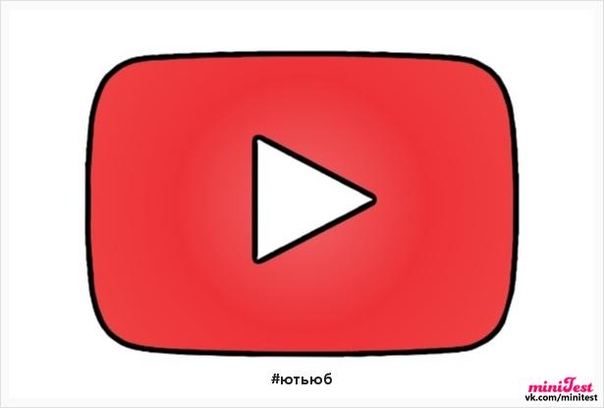
Создаем новый слой. Инструментом Овальная область рисуем круг и заливаем его Линейным градиентом с настройками:
применяем к нему эффект Тиснение:
Получим:
Как нарисовать кнопку в Эксель? Как сделать кнопку в Excel? Кнопка с макросом
Запуск макроса в Excel. Как запустить макрос при открытии файла? Как написать макрос в Excel?Мы уже рассматривали вопрос как написать макрос в Excel. Как быстро вызвать созданный макрос? Самое удобное решение, на мой взгляд, создать/нарисовать для него специальную кнопку. Как сделать кнопку в Excel читаем далее.
Описание вопроса. Как нарисовать кнопку в Эксель?
Вы уже создали макрос, теперь нужно сделать кнопку в Excel? В версии 2007 есть 2 принципиально похожие возможности создать кнопки с помощью элементов управления и ActiveX (как и лента команд и Excel). Для кнопки ActiveX можно задать цвет, фон и прочую красоту, но я опишу самый простой способ — добавить кнопку как элемент управления.![]()
В первую очередь включите меню Разработчик, если его нет. Для этого нажмите круглую кнопку Файл в левом верхнем углу Excel Параметры Excel — Основные раздел Основные параметры работы с Excel. Поставьте галочку Показывать вкладку «Разработчик» на ленте и сохраните.
На меню разработчик выберите меню вставить
Теперь у вас появился инструмент рисования (курсор превратился в крестик). Создайте-растяните кнопку, где вам нужно. Сразу откроется окошко макросов (alt + f8), выберите нужный макрос.
Чтобы изменить кнопку, жмите на нее правой кнопкой мыши. Назовите кнопку, как вам нужно. Измените шрифт и другие свойства.
Как сделать кнопку в Excel. Кнопка с макросом Интересные свойства:
- Кнопку можно не выводить на печать — Свойства — Выводить на печать, без галочки
- Кнопка по умолчанию защищаемый объект. Поэтому, когда вы защищаете книгу, кнопка не будет нажиматься, чтобы это изменить зайдите правой кнопкой мыши Формат Объекта — Защита.

- Кнопку можно подогнать под размер текста. Жмите Формат Объекта — Выравнивание — Автоматический размер.
- Добавьте свойства, чтобы кнопку нельзя было двигать. Свойства — Привязка к объекту — Перемещать, но не изменять размеры
Вы можете назначить макрос на рисунок, на автофигуры и прочие элементы. Если кому-то нужно пишите, опишу как это делается.
Поделитесь нашей статьей в ваших соцсетях:
Похожие статьи
Запуск макроса в Excel. Как запустить макрос при открытии файла? Как написать макрос в Excel?Рисованные кнопки. Рисуем кнопку · «Мир Фотошопа
Приветствую, друзья! Сегодня мы сделаем красивую кнопку для сайта в фотошопе
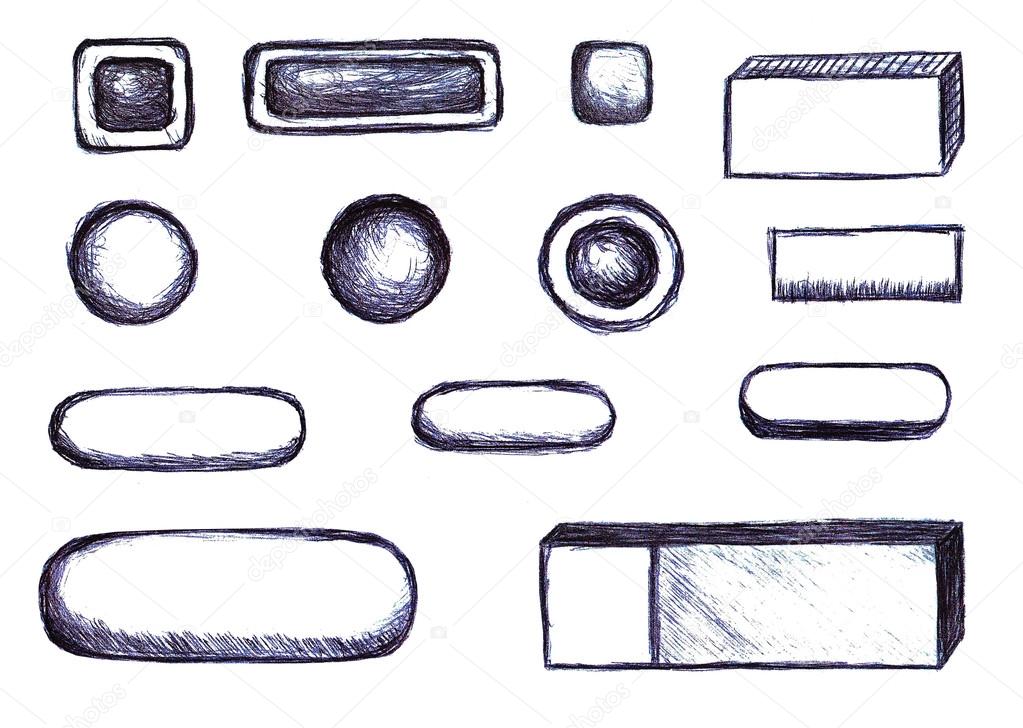
Вот она, та самая глянцевая кнопка, которую мы получим в итоге:
А теперь открывайте фотошоп и готовьтесь к работе!
Красивая кнопка для сайта
Создайте новый документ размером 800x500px.
Для начала нужно задать форму будущей кнопки. Этим и займёмся. Сразу скажу – в этом уроке я расскажу о достаточно сложном пути создания форм. Если вы не хотите работать с Pen Tool (инструмент перо), или для вас это пока что сложно сразу переходите к главе 2, там будет показан более простой путь.
Ну а глава 1 для тех, кто хочет научиться чему-то новому.
Глава 1. Создаём форму кнопки с помощью Pen Tool
Забегая вперед оговорим, какие есть плюсы у способа с использованием Pen Tool. Прежде всего, гибкость в создании формы. Вы можете “вылепить” всё что угодно. Естественно, инструменты вроде Rectangle Tool (прямоугольник) сделать этого не позволяют, так что вы будете получать весьма стандартные кнопки.
1. Итак, довольно болтовни. Приступим. Возьмите инструмент Pen Tool (Перо) и создайте примерно такую фигуру:
2.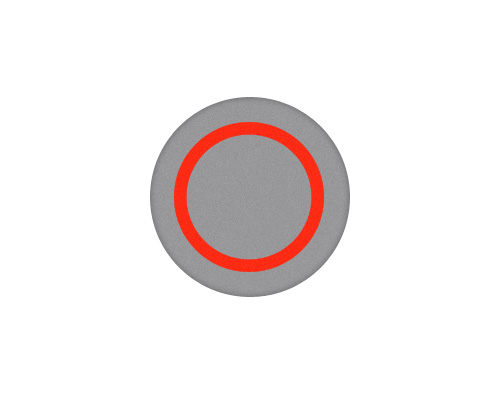 Форма нашей кнопки получилась очень кривой и приблизительной. Сейчас мы затронем очень важную тему – работа с направляющими. Направляющие сильно помогают в работе дизайнера. По ним удобно отмерять расстояние. Сейчас вы сами всё поймёте. Для начала лучше залить фон каким-нибудь цветом, отличающимся от белого. Пусть это будет серый (#d9d9d9). Берем инструмент Paint Bucket Tool (Заливка) и отправляемся на слой Background, затем заливаем его выбранным цветом:
Форма нашей кнопки получилась очень кривой и приблизительной. Сейчас мы затронем очень важную тему – работа с направляющими. Направляющие сильно помогают в работе дизайнера. По ним удобно отмерять расстояние. Сейчас вы сами всё поймёте. Для начала лучше залить фон каким-нибудь цветом, отличающимся от белого. Пусть это будет серый (#d9d9d9). Берем инструмент Paint Bucket Tool (Заливка) и отправляемся на слой Background, затем заливаем его выбранным цветом:
3. Хорошо, теперь установим направляющие, а затем выровняем по ним форму кнопки. Для установки направляющей пройдите в меню View (Вид) -> New Guide (Новая направляющая). Отметьте галочку Vertical (Вертикальная) и введите значение 200px:
Как видите, направляющая появилась в положении 200px от левого края холста. Если сейчас вы нажмёте сочетание клавиш Ctrl+H то направляющая исчезнет. Повторное нажатие этого сочетания вернет направляющую назад.
5. Установите ещё одну направляющую в положение Vertical 600px:
6. Понадобятся ещё 4 направляющие в положениях Vertical 160 и 640px, а также Horizontal 150 и 350px. Должно получиться примерно так:
Понадобятся ещё 4 направляющие в положениях Vertical 160 и 640px, а также Horizontal 150 и 350px. Должно получиться примерно так:
7. Пришло время выровнять форму. Для этого возьмите Direct Selection Tool (Направленное выделение):
А затем опираясь на сетку работайте с формой. Если не хватает направляющих, смело добавляйте. Направляющие можно также добавлять из линейки (вызывается с помощью Ctrl+R). Для этого нажмите на риску линейки и как-бы “вытаскивайте” из неё направляющие. Во время работы для удобства пользуйтесь масштабированием и приближайте холст (Ctrl + колёсико мышки).
Итак, должна получиться такая заготовка для будущей красивой кнопки:
Как видите, мне пришлось добавить ещё несколько направляющих. Форма готова, можно двигаться дальше.
Глава 2. Форма кнопки простыми средствами.
8. Как и обещал, сейчас расскажу как сделать форму кнопки буквально за 20 секунд. Выбираем инструмент Rounded Rectangle Tool (Прямоугольник с фаской):
Устанавливаем радиус фаски 90px:
Всё, форма готова 🙂
Глава 3. Глянцевая кнопка
Глянцевая кнопка
9. Вот мы и добрались до создания самих эффектов для кнопки. Не важно, каким способом вы сделали основу кнопки (форму) – принцип здесь один и тот же. Давайте для начала нанесем на кнопку текст. Создайте новый слой (Shift+Ctrl+N) и напишите любой текст:
Текст сделайте цветом темнее самой кнопки. К слову, для формы я использовал цвет # 3e7bab, для кнопки #183e5b.
10. Сделайте копию слоя с формой (Ctrl+J). Поменяйте цвет на белый, нажмите Ctrl+T (Свободная деформация), и уменьшите форму таким об
Руководств по программированию на Python
Кнопки PyGame, часть 1, рисование прямоугольника
Теперь, когда у нас есть этот отличный стартовый экран (не совсем), и мы знаем, как рисовать фигуры, нам любопытно немного ускорить процесс и мы хотим добавить кнопки в нашу игру. Единственная проблема? Мы не знаем, как делать кнопки. Наверняка в PyGame есть какой-то встроенный модуль кнопок? №
Наверняка в PyGame есть какой-то встроенный модуль кнопок? №
Мы сдаемся?
..?
Нет! Вместо этого мы посмотрим, сможем ли мы просто создать свои собственные.До сих пор мы показали, как рисовать прямоугольники, поэтому мы можем это сделать. Мы также умеем добавлять текст на экран и центрировать его, вот и все. Как насчет того, чтобы кнопка действительно что-то делала при нажатии? Это не то, что мы рассмотрели полностью, но помните ли вы, как мы распечатали все события в нашем цикле event for? Там содержалось наше положение и действия мыши. Благодаря этому мы действительно можем узнать, когда пользователь щелкнул в пределах нашей кнопки. Мы можем пойти немного дальше и сделать наши кнопки «интерактивными» для мыши, наведенной на них!
С учетом всего вышесказанного, это многоступенчатая задача, которую нам нужно делать по одному шагу за раз.Давайте начнем!
Код новой игры:
def game_intro ():
intro = True
во время вступления:
для события в pygame. event.get ():
печать (событие)
если event.type == pygame.QUIT:
pygame.quit ()
уволиться()
gameDisplay.fill (белый)
largeText = pygame.font.Font ('freesansbold.ttf', 115)
TextSurf, TextRect = text_objects («Немного неуклюжий», largeText)
TextRect.center = ((display_width / 2), (display_height / 2))
gameDisplay.блит (TextSurf, TextRect)
pygame.draw.rect (gameDisplay, зеленый, (150,450,100,50))
pygame.draw.rect (gameDisplay, красный, (550,450,100,50))
pygame.display.update ()
часы.tick (15)
event.get ():
печать (событие)
если event.type == pygame.QUIT:
pygame.quit ()
уволиться()
gameDisplay.fill (белый)
largeText = pygame.font.Font ('freesansbold.ttf', 115)
TextSurf, TextRect = text_objects («Немного неуклюжий», largeText)
TextRect.center = ((display_width / 2), (display_height / 2))
gameDisplay.блит (TextSurf, TextRect)
pygame.draw.rect (gameDisplay, зеленый, (150,450,100,50))
pygame.draw.rect (gameDisplay, красный, (550,450,100,50))
pygame.display.update ()
часы.tick (15)
Единственное изменение — добавление пары прямоугольников. Должно быть достаточно просто, поскольку здесь нет темы.
Следующий учебник: Кнопки PyGame, часть 2, создание интерактивных кнопок
Концепции: расширенное создание эскизов и дизайн
Мало что в жизни удовлетворяет, как создание руками.Concepts — это мощный инструмент как для быстрых, так и для точных и сложных дизайнерских работ.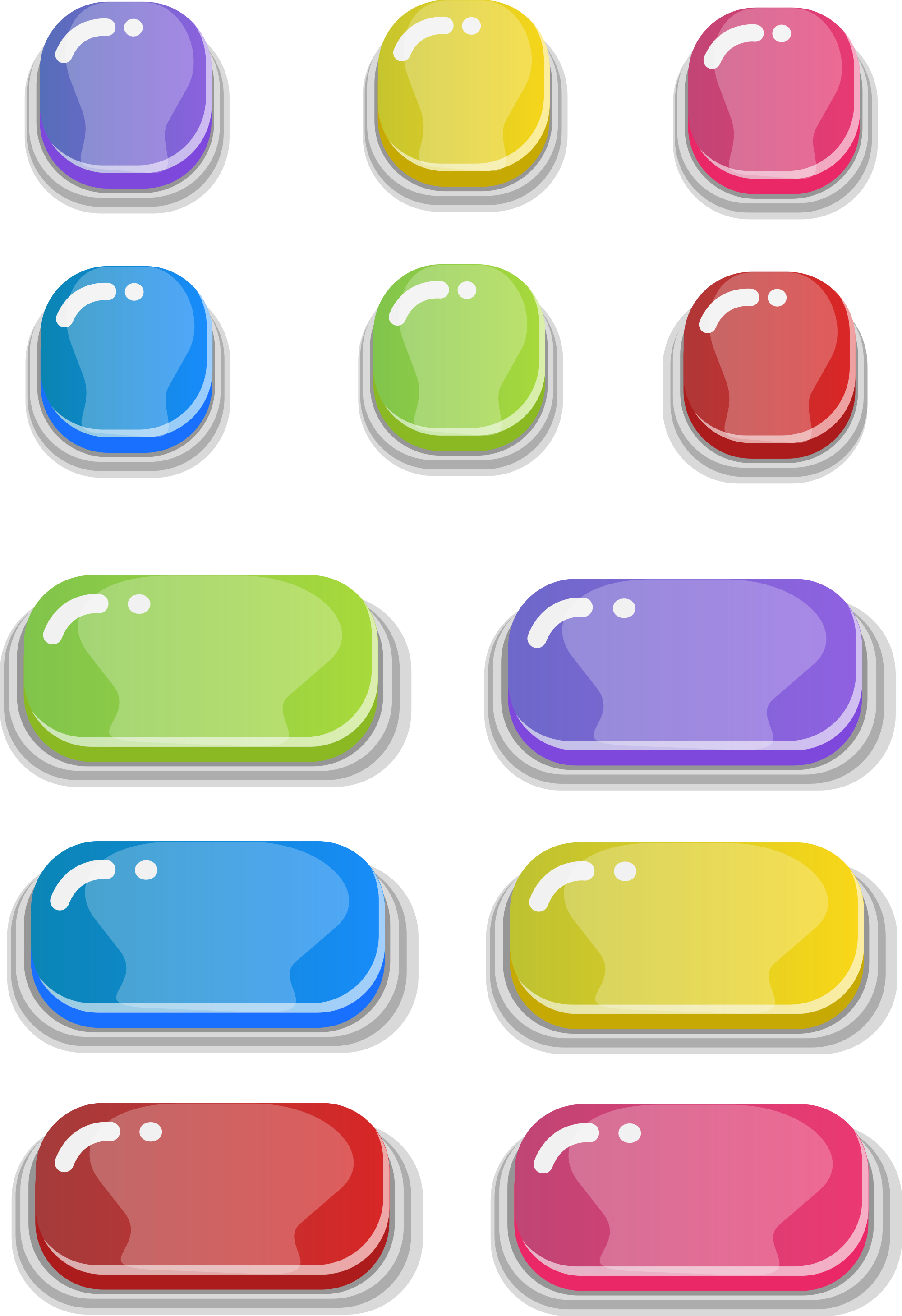 Он портативный и мощный, и он помогает вам в работе. Это ваше руководство по эксплуатации.
Он портативный и мощный, и он помогает вам в работе. Это ваше руководство по эксплуатации.
Поскольку Concepts поддерживает как iPad, так и iPhone, вы увидите некоторые ссылки, относящиеся только к iPad или iPhone. Вы также увидите рекомендуемые дополнительные видео, которые можно посмотреть на YouTube или Youku (в Китае).
Это руководство доступно на английском, немецком, японском и китайском (упрощенном и традиционном) по адресу https: // concept.приложение / руководство. Вы также можете скачать PDF-версию этого руководства (2 МБ, 36 страниц).
Галерея
В первый раз, когда вы откроете Concepts, вы начнете с Галереи. Здесь хранятся все ваши рисунки. Они организованы в «проекты».Рисунок 1. Галерея
- Начать что-то новое. Новые чертежи, новые проекты, импорт изображения или быстрый снимок для последующей разметки.
- Панировочные сухари. Вы сейчас в Галерее, в проекте Something.
- Pro Магазин. Покажи свой статус и поддержи нас!
- Project Scrubber.
 Вы можете сортировать чертежи вручную или автоматически по дате создания, обновления или в алфавитном порядке.
Вы можете сортировать чертежи вручную или автоматически по дате создания, обновления или в алфавитном порядке. - Сортировка. Проведите пальцем для быстрой прокрутки проектов. Или проведите пальцем влево / вправо, чтобы переходить по одному.
- Справка. Всегда под краном.
- Ваш профиль. Нажмите, чтобы просмотреть статистику и настройки.
- Проект Мета. Нажмите, чтобы изменить.
- Чертежи. Все ваши чертежи (для этого проекта). Проведите пальцем влево / вправо, чтобы перейти на страницу между проектами.
- В буфере обмена. Показывает, что в буфере обмена есть что-то, что можно вставить.
Как использовать
(видео) Использование галереи
Чтобы создать новый рисунок или новый проект , нажмите кнопку «+» .
Чтобы вернуться в Галерею из рисунка, используйте самую первую (верхнюю) кнопку на панели инструментов рисования.Подробнее об этом здесь.
К пролистайте проекты , проведите по горизонтали или перетащите пунктирную полосу в нижней части экрана. Чтобы просмотреть больше чертежей в проекте , проведите пальцем вверх и вниз.
Чтобы выбрать рисунок , просто нажмите и удерживайте его. Когда вы отпустите, над рисунком появятся некоторые параметры, позволяющие скопировать (дублировать) или удалить этот рисунок.
В переместите чертеж либо внутри проекта, либо в другой проект, нажмите и удерживайте его, чтобы поднять, а затем переместите.Если вы двигаетесь к краям экрана, вы будете перемещаться между проектами. Отпустите, чтобы бросить его куда угодно. Найдите кнопку «Сортировка» в правом верхнем углу экрана для автоматической сортировки.
Чтобы удалить или дублировать рисунок , нажмите и удерживайте его, затем отпустите. Варианты обоих появятся прямо над рисунком. Для удаления чертежа требуется подтверждение.
Чтобы восстановить удаленный чертеж сразу после удаления, встряхните устройство, чтобы отменить.
Project Meta
К каждому проекту прилагается собственный набор информации.Они пригодятся для организации, поиска и удержания вещей прямо в вашей голове. Если вы используете iPad, это будет слева от рисунков или над рисунками, если вы используете iPhone. Просто коснитесь любого поля, чтобы обновить его.
Чтобы переименовать проект или чертеж , коснитесь существующего имени; скорее всего, «Без названия». Введите имя, затем нажмите кнопку «Готово» или кнопку закрытия, чтобы закрепить его.
Даты показывают, когда вы создали проект и когда он был в последний раз изменен.
Вы можете установить местоположение для чертежа, что удобно для запоминания, где находится сайт проекта или где вы пришли к своей блестящей идее.Вы можете установить его, нажав кнопку местоположения, которая начинается как «Неизвестно». Вы увидите пустую строку, которая может содержать любое местоположение, которое вам нравится, или вы можете выбрать автоматическое определение местоположения.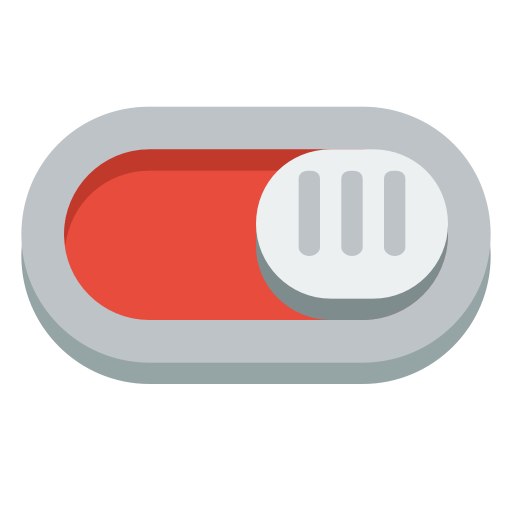 Коснитесь перекрестия, чтобы включить его — вы увидите запрос с вопросом, можно ли нам использовать ваше текущее местоположение. Мы уважаем вашу конфиденциальность. Если по какой-то причине вы нажмете «Не разрешать», вы можете повторно включить его в приложении «Настройки» → «Конфиденциальность» → «Службы геолокации» → «Основные понятия». Стоит отметить, что включение автоматической записи местоположения начнет помечать каждый новый рисунок, который вы делаете, с вашим текущим местоположением.Конечно, вы можете отключить его в приложении «Настройки» или переопределить, когда захотите.
Коснитесь перекрестия, чтобы включить его — вы увидите запрос с вопросом, можно ли нам использовать ваше текущее местоположение. Мы уважаем вашу конфиденциальность. Если по какой-то причине вы нажмете «Не разрешать», вы можете повторно включить его в приложении «Настройки» → «Конфиденциальность» → «Службы геолокации» → «Основные понятия». Стоит отметить, что включение автоматической записи местоположения начнет помечать каждый новый рисунок, который вы делаете, с вашим текущим местоположением.Конечно, вы можете отключить его в приложении «Настройки» или переопределить, когда захотите.
Настройка автора для проекта почти такая же. Мы предполагаем, что вы нарисовали все, но вы можете отменить это, просто нажав на поле автора. Введите имя, затем коснитесь экрана или Готово, чтобы применить его.
Кнопка «Я»
На самом деле это не учетная запись. У нас нет пароля, и мы не храним его на наших серверах (если вы не подписаны на обновления). Это место, где вы можете немного персонализировать свой опыт, посмотреть интересную статистику и оставаться на связи с нами.![]() Нам нравится слышать от вас, и мы также любим делиться тем, над чем мы работаем. В нем также содержится важная информация о нас, о том, где с нами связаться и кому мы выражаем благодарность. Возможно, вам это будет интересно.
Нам нравится слышать от вас, и мы также любим делиться тем, над чем мы работаем. В нем также содержится важная информация о нас, о том, где с нами связаться и кому мы выражаем благодарность. Возможно, вам это будет интересно.
Ваш аватар взят с https://gravatar.com с использованием хеш-кода вашего адреса электронной почты и может быть обновлен там.
Интерфейс
Давайте начнем с рисования от руки; самый знакомый способ запечатлеть плавные плавные мазки. Чернила естественным образом текут из пальца или стилуса и прекрасно реагируют.
Рисунок 3. Интерфейс от руки
- Назад в галерею.
- Любимые инструменты. Быстрый способ переключения между инструментами; каждый настраивается.
- Отменить / Вернуть. Вернуть появляется, когда доступно. См. Настройки для ярлыков жестов.
- Режим точности См. Ниже.
- Слои. Первые пять бесплатных. Бесконечное в Pro Pack. Смотри ниже.
- Объекты.
 Прокручиваемое меню готовых векторов, которые можно перетаскивать и редактировать.Смотри ниже.
Прокручиваемое меню готовых векторов, которые можно перетаскивать и редактировать.Смотри ниже. - Импорт. Добавьте изображения из буфера обмена, библиотеки фотографий, Dropbox, Adobe CC и т. Д.
- Экспорт. Отправляйте изображения куда угодно во многих различных форматах.
- Настройки. Настройте размер бумаги, единицы измерения, перо и многое другое.
- Сменный инструмент. Влияет на активный «избранное» на главной панели инструментов.
- Размер инструмента. Коснитесь, чтобы отобразить слайдер, или просто перетащите вверх / вниз, когда он закрыт. Нажмите и удерживайте, чтобы установить определенный размер.
- Непрозрачность. Нажмите, чтобы отобразить слайдер, или просто перетащите.
- Сглаживание. Или коэффициент покачивания, что вам больше нравится. Нажмите, чтобы отобразить слайдер и т. Д.
- Цветовое колесо COPIC. Спасибо нашим хорошим друзьям из COPIC Marker.
 Смотри ниже.
Смотри ниже. - Рекомендации по цвету. Цвета, которые математически хорошо сочетаются друг с другом. Прокрутите вверх и вниз, чтобы увидеть дополнительные параметры.
- Любимые цвета. Нажмите и удерживайте любую цветную кнопку на колесе, чтобы сохранить в этом прокручиваемом списке.
- Штифт / Открепить. Если открепить, меню настройки свернется при рисовании.
- Справка. Всегда на расстоянии. Это часть HUD, описанного ниже.
Как использовать
Рисуйте одним пальцем, а двумя пальцами увеличивайте масштаб и панорамируйте бесконечный холст.
Использование стилуса
Конечно, вы можете использовать любой стандартный емкостный стилус. Есть много хороших стилусов, но нам нравится стилус Wacom Bamboo за его солидный вес и скромный карманный зажим, или такой же со встроенным пером.
Мы также поддерживаем самые популярные щупы Bluetooth, которые обеспечивают больший контроль веса лески за счет давления на поверхность и, в некоторых случаях, настраиваемых кнопок быстрого доступа. Мы также поддерживаем отклонение ладони, регулировку угла письма и обрезку кривой давления. Вот поддерживаемые нами модели, и партнеры Amazon ссылаются на них:
Мы также поддерживаем отклонение ладони, регулировку угла письма и обрезку кривой давления. Вот поддерживаемые нами модели, и партнеры Amazon ссылаются на них:
Как создавать изогнутые линии в Photoshop
Ниже мы описали, как создавать изогнутые линии в Photoshop, используя несколько различных методов, обладающих уникальными достоинствами и недостатками.
Использование Pen Tool
- Изогнутые линии легко сделать с помощью инструмента «Перо», потому что вы можете создать две опорные точки в любом месте изображения, а затем согнуть линию между ними. Вы можете выбрать инструмент «Перо» на главной панели инструментов или нажать клавишу P.
- Поскольку вы рисуете изогнутые линии (а не фигуры), вам нужно выбрать «Путь» в левой части панели параметров. Затем щелкните в любом месте экрана, чтобы создать точку привязки. Это начало вашей новой строки.
- Щелкните еще раз, чтобы создать вторую точку привязки, но на этот раз, удерживая кнопку мыши, перетащите курсор, чтобы начать изгибание линии.
 При этом должна появиться еще одна линия с черными кружками на концах. Это называется «ручка», и она помогает направить кривизну вашей линии.
При этом должна появиться еще одна линия с черными кружками на концах. Это называется «ручка», и она помогает направить кривизну вашей линии. - Чтобы отрегулировать линию, вы можете удлинить ручку для плавного изгиба или укоротить ручку для более экстремального изгиба. Как правило, мы рекомендуем длину ручки, которая составляет 1/3 расстояния (или меньше) до следующей точки привязки.
- Продолжайте рисовать опорные точки и пути, пока не получите готовую линию. Если вам когда-нибудь понадобится удалить точку привязки, просто нажмите Ctrl + Alt + Z (Command + Alt + Z на Mac), чтобы отменить свою работу.
Использование инструмента преобразования точки
Как только вы научитесь создавать изогнутые линии в Photoshop, вы сможете изучить расширенные функции программы, которые обеспечивают еще больший контроль над кривой линии. Например, если вы щелкните и удерживайте кнопку мыши над инструментом «Перо», появится подменю с дополнительными инструментами.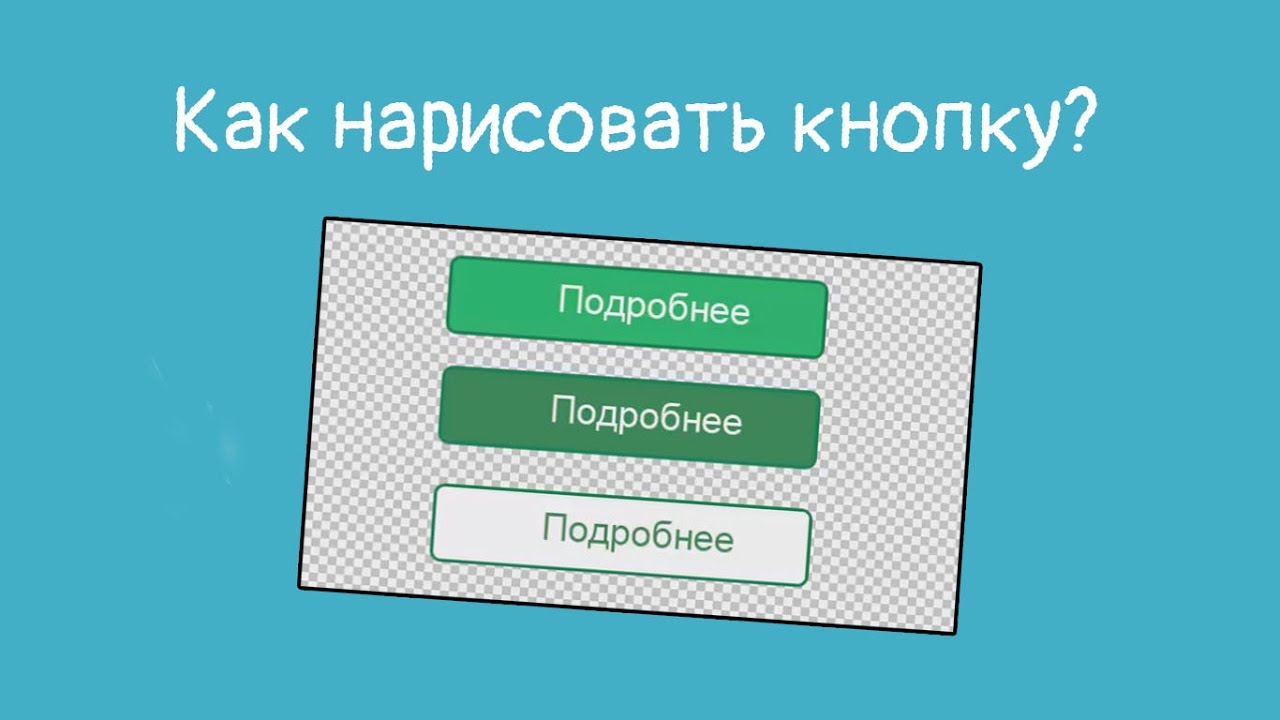 Выберите инструмент «Преобразовать точку» в нижней части подменю.
Выберите инструмент «Преобразовать точку» в нижней части подменю.
Convert Point позволяет вам задним числом настроить любую точку привязки или ручку на вашей линии.Просто щелкните точку или маркер, который вы хотите изменить, и затем вы можете переместить, расширить, сжать или удалить сегмент по своему усмотрению.
Использование контуров обводки
Когда вы закончите рисовать кривую, вы можете щелкнуть по ней правой кнопкой мыши и выбрать «Обводка контура», чтобы преобразовать ее в линию. Прямо сейчас ваша кривая все еще является путем, но опция Stroke Path преобразует ее в определенный мазок кисти. В диалоговом окне «Обводка контура» вы можете выбрать цвет, стиль кисти и другие параметры для завершения линии.
Как нарисовать прямоугольник в Pygame?
Pygame — это библиотека Python, предназначенная для разработки видеоигр. Pygame добавляет функциональность поверх превосходной библиотеки SDL. Это позволяет создавать полнофункциональные игры и мультимедийные программы на языке Python.
Используемых функций:
- pygame.display.set_mode (): Эта функция используется для инициализации поверхности для отображения. Эта функция принимает размер дисплея в качестве параметра.
- pygame.display.flip (): Эта функция используется для обновления содержимого всей отображаемой поверхности экрана.
- pygame.draw.rect (): Эта функция используется для рисования прямоугольника. Он принимает поверхность, цвет и объект Rect pygame в качестве входного параметра и рисует прямоугольник на поверхности.
Пример 1: В этом примере рисуется прямоугольник, залитый красным цветом.
Python3
|
Выход:
Пример 2: В этом примере рисуется прямоугольник с красной рамкой без заливки цвета внутри.
Python3
|
Сочетание клавиш для художников
Сочетания клавиш необходимы для многих, если не для большинства, продвинутых художников.
Некоторые не ограничиваются настройкой собственных сочетаний клавиш и даже используют специализированные устройства!
Чем больше вы рисуете, тем важнее становятся сочетания клавиш.
В этой статье мы объясним некоторые из основных ярлыков, которые вы можете найти в большинстве программ для рисования.
Использование ярлыков
Используя сочетания клавиш, вы можете значительно упростить рисование с помощью программного обеспечения!
В этом руководстве используется пользовательский интерфейс Clip Studio Paint, но вы можете использовать те же сочетания клавиш для Photoshop и Paint Tool SAI.
Пример 1: Увеличение холста
Используйте следующую комбинацию клавиш для увеличения холста.
Удерживая нажатой Ctrl , нажмите + .
Это будет увеличивать шаг за шагом каждый раз, когда вы нажимаете клавиши + . Пример ниже был увеличен три раза, удерживая клавишу Ctrl и нажимая + три раза.
Примечание
- Пользователи
- macOS могут сделать то же самое, удерживая клавишу Command вместо клавиши Ctrl .
- Для этого вы можете использовать обе клавиши Ctrl, на клавиатуре.
Если вы используете планшет для рисования или мышь для увеличения холста, вам не нужно щелкать значки масштабирования или использовать для этого команды меню.
Пример 2 : Подбор цветов с помощью инструмента [Пипетка]
Используйте следующую комбинацию клавиш, чтобы временно изменить кисть на [Пипетка].
Удерживайте нажатой клавишу Alt .
При использовании кисти он изменится на инструмент Пипетка при нажатии клавиши Alt .
Таким образом, вы можете легко подбирать цвета, нажимая на холст мышью или пером планшета.
Примечание
Пользователи macOS могут сделать то же самое, удерживая клавишу Opt вместо клавиши Alt .
Часто используемые сочетания клавиш
Ниже приведены некоторые из наиболее часто используемых сочетаний клавиш в Photoshop, Clip Studio Paint и Paint Tool SAI.
Клавиши, отмеченные знаком «+», означают, что вам нужно нажать обе кнопки. Эти команды одинаковы в Photoshop, Clip Studio Paint и Paint Tool SAI, если не указано иное.
Увеличение холста
Окна: Ctrl + +
Mac: Cmd + +
Уменьшение холста
Окна: Ctrl + —
Mac: Cmd + —
Отменить
Окна: Ctrl + Z
Mac: Cmd + Z
Повторить
— Инструмент для рисования и рисования Clip Studio SAI
Окна: Ctrl + Y
Mac: Cmd + Y
— Photoshop
Windows: Shift + Ctrl + Z
Mac: Shift + Cmd + Z
Увеличить размер кисти
] ключ
Уменьшить размер кисти
[ ключ
Подбор цвета с помощью инструмента [Пипетка]
Windows: Alt + щелкните холст
Mac: Opt + Щелкните холст
Перемещение холста (прокрутка / панорамирование)
Пробел + Перетащите холст
Обнаружение дополнительных сочетаний клавиш
Конечно, здесь намного больше сочетаний клавиш, чем представленных здесь. Вы можете сами обнаружить их в программе.
Вы можете сами обнаружить их в программе.
Ярлыки для команд меню
Команды меню, у которых есть сочетания клавиш, будут отображаться рядом с ними в меню.
Ярлыки инструментов
В Photoshop и Clip Studio Paint при наведении курсора на конкретный инструмент отображается сочетание клавиш во всплывающей подсказке.
ПользователиPhotoshop также могут удерживать кнопку инструмента, чтобы отобразить сочетание клавиш.
Проверьте страницу справки!
На страницах справки графического программного обеспечения иногда есть список сочетаний клавиш, который может быть отличным способом легко обнаружить новые сочетания клавиш.
Photoshop
Начальные настройки сочетания клавиш (Adobe)
Photoshop Elements
Справка по Photoshop Elements (Adobe)
Clip Studio Paint
Список ярлыков (Руководство пользователя Clip Studio Paint)
Малярный инструмент SAI
Выберите меню Другое > Справка , чтобы перейти на страницу, объясняющую различные доступные сочетания клавиш в программном обеспечении.
Вы также можете проверить «Как изменить сочетания клавиш», чтобы найти список сочетаний клавиш.
Как изменить сочетания клавиш
Вы можете изменить начальные настройки ярлыков большинства графических программ или добавить новые сочетания клавиш для команд меню и инструментов.
Возможно, вам будет полезно изменить привязки клавиш на более удобные для запоминания или на такие, которые легче достать одной рукой на клавиатуре.
Photoshop
В меню Правка выберите Сочетания клавиш .
В диалоговом окне Сочетания клавиш и меню установите предпочтительные сочетания клавиш для различных команд и инструментов.
Примечание
В Photoshop Elements невозможно задать сочетания клавиш.
(1) Выберите Площадь
(2) Выберите элемент для редактирования, затем введите желаемый ключ
(3) Нажмите ОК
Clip Studio Paint
В меню Файл (меню приложения в macOS) выберите Настройки ярлыка .
В диалоговом окне Shortcut Settings задайте сочетания клавиш для команд и инструментов.
(1) Выберите категорию в раскрывающемся меню области настроек
(2) Дважды щелкните элемент для редактирования, затем введите требуемый ключ
(3) Нажмите ОК
Малярный инструмент SAI
В меню Другое выберите Сочетания клавиш .
Когда появится диалоговое окно « Keyboard Shortcuts Preference », вы можете добавлять команды для сочетаний клавиш.
(1) (Необязательно) Фильтр по клавишам-модификаторам
(2) Выбрать ярлык
(3) Выбрать желаемую клавишу
(4) Нажмите ОК
Чтобы настроить сочетания клавиш для инструментов, дважды щелкните инструмент, который нужно настроить, чтобы открыть диалоговое окно Custom Tool Settings . Введите ключ в поле Shortcut Key и нажмите OK для подтверждения.
Введите ключ в поле Shortcut Key и нажмите OK для подтверждения.
(1) Дважды щелкните значок инструмента
(2) Введите новый ключ, затем нажмите OK
Даже если конкретное графическое программное обеспечение здесь не упомянуто, большинство доступных программ имеют сочетания клавиш и возможность их настройки.
Попробуйте использовать сочетания клавиш при рисовании, чтобы сделать рабочий процесс более эффективным.
Создание пользовательской нарисованной кнопки для Android
Из этого руководства вы узнаете, как создать пользовательскую нарисованную кнопку, и научитесь использовать эту кнопку в приложении.Зачем нужно создавать пользовательскую кнопку с рисунком?
Если вы спросите меня, мне кажется, что рисунок кнопок по умолчанию для Android заставляет всю ОС чувствовать себя немного похожим на Windows 95. На самом деле кнопка не так сильно отличается — это в основном тот же простой скучный серый цвет.
Скучная серая кнопка может быть преимуществом.Он сразу бросается в глаза большинству пользователей и может быть легко идентифицирован как элемент, на который можно щелкнуть. Другое преимущество заключается в том, что это стиль кнопки по умолчанию, который очень прост в использовании и обслуживании.
| Две кнопки со стилем рисования по умолчанию |
Использование настраиваемых кнопок дает также много преимуществ. Вы можете использовать цвета, которые лучше подходят к палитре вашего приложения, сделать кнопки более различимыми друг от друга и придать своему приложению более уникальный вид, который поможет отделить его от остальной толпы.
Шаг 1. Создайте графику для кнопки
Вам нужно создать два разных изображения для кнопки. Одно изображение будет отображаться при нажатии кнопки, а другое — для его обычного отображения. Я использовал GIMP для создания этих супер простых изображений ниже.

Сохраните их как buttonborder2.png и buttonfilled2.png, чтобы правильно использовать их на следующем шаге.
| buttonborder2.png |
| buttonfilled2.png |
Графика может выглядеть маленькой, но она автоматически масштабируется, когда мы используем ее в нашем приложении для Android.
Шаг 2: Создание XML-файла для кнопки
Теперь, когда у нас есть подходящие изображения, мы хотим создать XML-файл, который описывает, какие изображения использовать при рисовании кнопки. Мы создаем этот xml-файл в папке для рисования, поскольку он описывает, как что-то рисовать.
Сохраните файл ниже как androidbluesquarebutton.xml
android.com/apk/res/android">
Шаг 3. Используйте кнопку, которую можно рисовать в макете
В оставшейся части этого руководства мы будем использовать код, который мы создали в руководстве по кнопкам Android, в качестве основы для тестирования нашей новой кнопки.
Внутри макета измените фон для кнопки на androidbluesquarebutton.
| Установка свойства фона |

Шаг 4. Запустите приложение
Запустите приложение.
| Снимок экрана работающего приложения |
Кнопка может выглядеть не так, как вы предполагали.Это потому, что Android масштабирует изображения кнопок до нужного размера. Однако из-за этого масштабирования границы нашей кнопки выглядят размытыми и искаженными.
К счастью, у Android есть простое решение этой проблемы. Используйте изображения с 9 фрагментами.
Шаг 5. Обновите изображения до 9 изображений исправлений
Вкратце, 9 изображений патчей — это специальные файлы изображений, которые включают дополнительную информацию, описывающую, какие области изображения могут быть растянуты. Полное руководство по 9 изображениям патчей будет написано в будущем.
Удалите старые buttonborder2.png и buttonfilled2.png из папки для рисования. Сохраните следующие изображения как buttonborder2. 9.png и buttonfilled2.9.png.
9.png и buttonfilled2.9.png.
| buttonborder2.9.png |
| buttonfilled2.9.png |
Приложение Step 6: Изображение кнопки больше не искажается.
| Скриншот кнопки |
| Скриншот нажатой пользовательской кнопки |
Если результаты не изменились, убедитесь, что вы используете новые изображения, и что изображения заканчиваются на.9.png
Без .9 до .png Android не сможет правильно интерпретировать изображение как изображение с 9 патчами.
Последние мысли
Пользовательские нарисованные кнопки могут стать отличным способом сделать ваше приложение великолепным и выделиться из толпы.
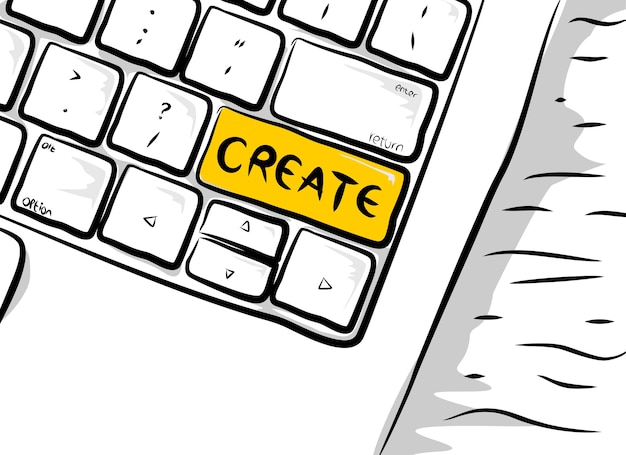
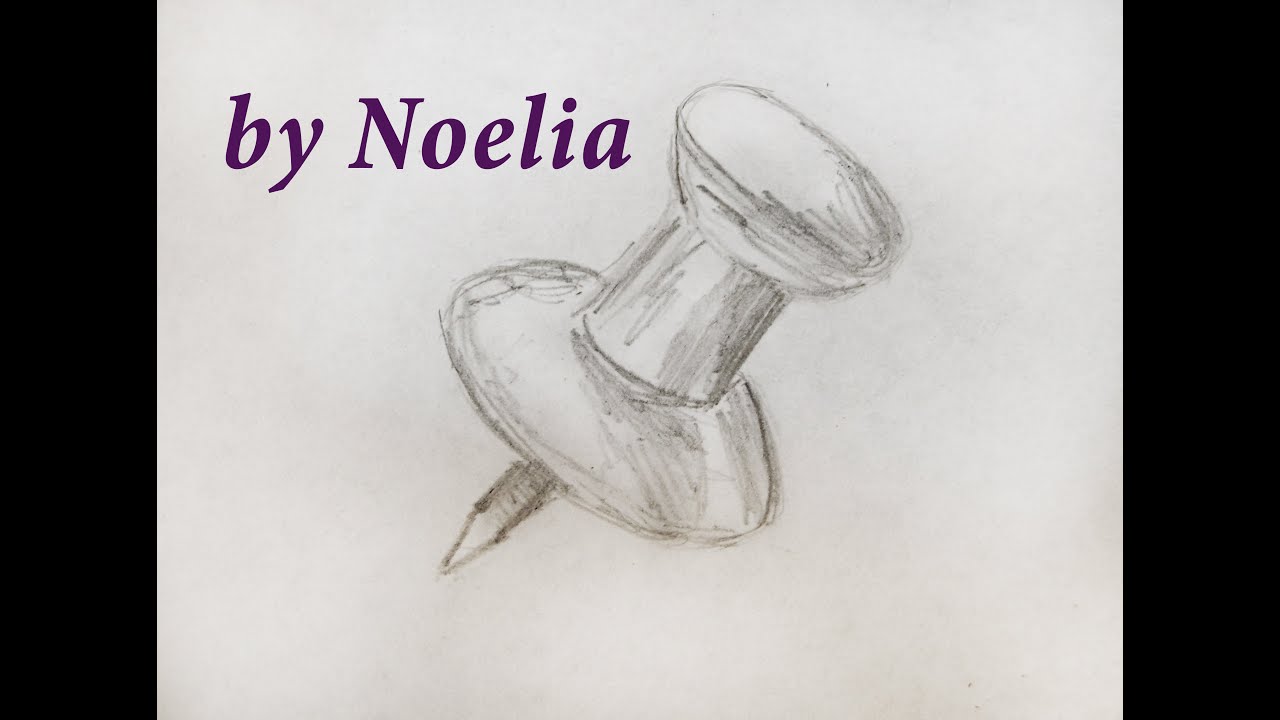 event.get ():
печать (событие)
если event.type == pygame.QUIT:
pygame.quit ()
уволиться()
gameDisplay.fill (белый)
largeText = pygame.font.Font ('freesansbold.ttf', 115)
TextSurf, TextRect = text_objects («Немного неуклюжий», largeText)
TextRect.center = ((display_width / 2), (display_height / 2))
gameDisplay.блит (TextSurf, TextRect)
pygame.draw.rect (gameDisplay, зеленый, (150,450,100,50))
pygame.draw.rect (gameDisplay, красный, (550,450,100,50))
pygame.display.update ()
часы.tick (15)
event.get ():
печать (событие)
если event.type == pygame.QUIT:
pygame.quit ()
уволиться()
gameDisplay.fill (белый)
largeText = pygame.font.Font ('freesansbold.ttf', 115)
TextSurf, TextRect = text_objects («Немного неуклюжий», largeText)
TextRect.center = ((display_width / 2), (display_height / 2))
gameDisplay.блит (TextSurf, TextRect)
pygame.draw.rect (gameDisplay, зеленый, (150,450,100,50))
pygame.draw.rect (gameDisplay, красный, (550,450,100,50))
pygame.display.update ()
часы.tick (15)
 Вы можете сортировать чертежи вручную или автоматически по дате создания, обновления или в алфавитном порядке.
Вы можете сортировать чертежи вручную или автоматически по дате создания, обновления или в алфавитном порядке.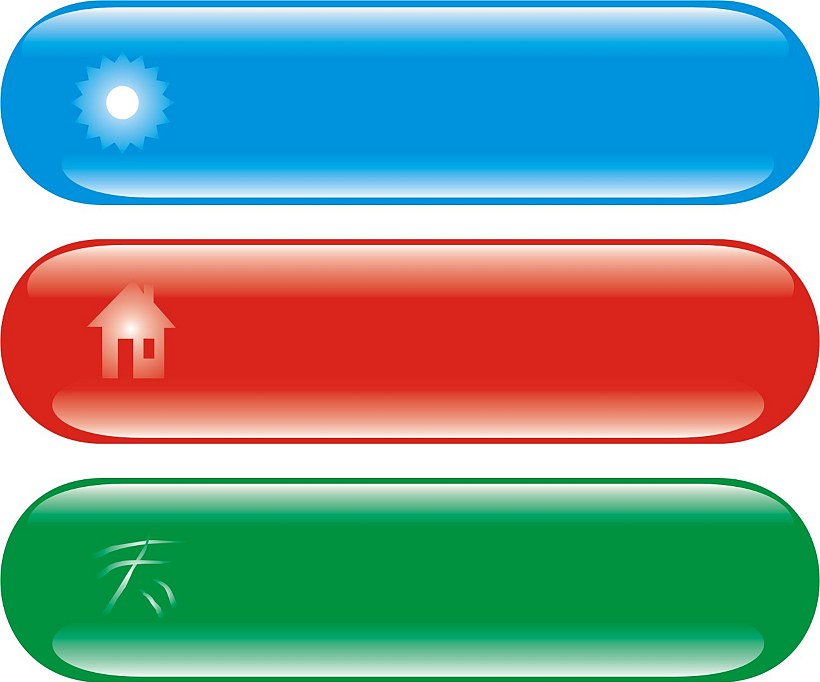 Прокручиваемое меню готовых векторов, которые можно перетаскивать и редактировать.Смотри ниже.
Прокручиваемое меню готовых векторов, которые можно перетаскивать и редактировать.Смотри ниже. Смотри ниже.
Смотри ниже. При этом должна появиться еще одна линия с черными кружками на концах. Это называется «ручка», и она помогает направить кривизну вашей линии.
При этом должна появиться еще одна линия с черными кружками на концах. Это называется «ручка», и она помогает направить кривизну вашей линии. display.set_mode ((
display.set_mode ((