App Store: Как нарисовать 3D
Описание
Узнайте, как рисовать 3D — это отличное приложение для рисования, которое имитирует настоящий карандаш, чтобы помочь вам создать анаморфный рисунок с анимированными пошаговыми инструкциями, которые легко выполнить.
Инструкции анимированы, просто смотрите анимацию и копируйте каждую строку, вы можете повторять анимацию каждого шага, пока не закончите фантастическими рисунками.
Анаморфное изображение — это искаженное изображение, которое появляется в своей истинной форме, если смотреть на него нетрадиционным способом.
Находитесь ли вы дома или на вечеринке, или просто хотите тратить время в самолете, это приложение научит вас рисовать десятки различных предметов и создавать удивительное искусство независимо от вашего уровня квалификации.
— ЛЕГКО: вам не нужны никакие специальные навыки, просто начните рисовать
— ИНТЕРЕСНО: попробуйте разные стили рисунков
— самообучение: каждый рисунок разделен на несколько анимированных шагов, за которыми легко следить
Основные характеристики:
— Нарисуйте креативное искусство, используя забавные кисти и инструменты
— Масштаб, чтобы рисовать мелкие детали
— Анимированные инструкции
— постоянные обновления
• Приложение включает в себя уроки 3D-графики, такие как:
Узнайте, как рисовать 3D Эйфелева башня
Узнайте, как рисовать 3D любовь
Узнайте, как рисовать 3D кости
Узнайте, как рисовать 3D шестиугольник
Узнайте, как рисовать 3D куб
Узнайте, как рисовать 3D шар
Узнайте, как рисовать 3D капли воды
Узнайте, как рисовать 3D Hole
Узнайте, как рисовать 3D-цилиндр
Узнайте, как рисовать 3D-сердце
Узнайте, как рисовать 3D лестницы
Узнайте, как рисовать 3D пирамиду майя
Узнайте, как рисовать 3D стакан воды
Узнайте, как рисовать 3D пирамиду
Узнайте, как рисовать 3D Pisa Tower и многое другое учебник по рисованию карандашом 3D Art!
«На рисунке ничто не лучше первой попытки» Пабло Пикассо

Версия 6.9
— Новые рисунки.
— Улучшенный интерфейс.
— Исправление ошибок.
Оценки и отзывы
Оценок: 3
Класс😀😀😀😀😀😀😄😄😄😄😄
Советую всем
Разработчик ben massoud hamza указал, что в соответствии с политикой конфиденциальности приложения данные могут обрабатываться так, как описано ниже. Подробные сведения доступны в политике конфиденциальности разработчика.
Данные, используемые для отслеживания информации
Следующие данные могут использоваться для отслеживания информации о пользователе в приложениях и на сайтах, принадлежащих другим компаниям:
- Геопозиция
- Идентификаторы
- Данные об использовании
- Диагностика
Связанные с пользователем данные
Может вестись сбор следующих данных, которые связаны с личностью пользователя:
- Геопозиция
- Идентификаторы
- Данные об использовании
- Диагностика
Не связанные с пользователем данные
Может вестись сбор следующих данных, которые не связаны с личностью пользователя:
Конфиденциальные данные могут использоваться по-разному в зависимости от вашего возраста, задействованных функций или других факторов.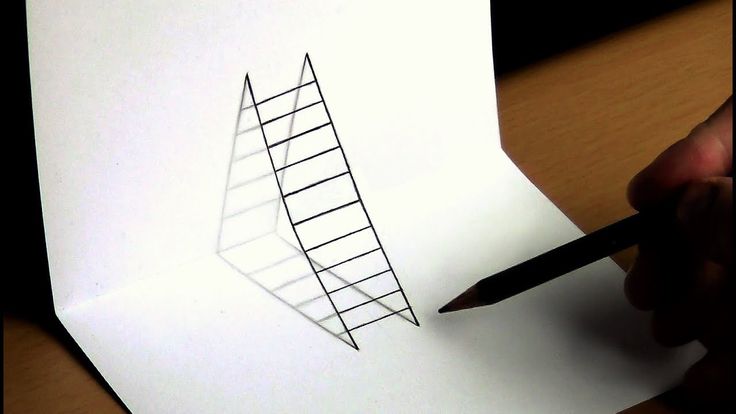
Информация
- Провайдер
- ben massoud hamza
- Размер
- 29,6 МБ
- Категория
- Образование
- Возраст
- 4+
- Copyright
- © BENMASSOUD HAMZA
- Цена
- Бесплатно
- Сайт разработчика
- Поддержка приложения
- Политика конфиденциальности
Другие приложения этого разработчика
Вам может понравиться
3D-рисование в Photoshop
Руководство пользователя Отмена
Поиск
- Руководство пользователя Photoshop
- Введение в Photoshop
- Мечтайте об этом.
 Сделайте это.
Сделайте это. - Новые возможности Photoshop
- Редактирование первой фотографии
- Создание документов
- Photoshop | Часто задаваемые вопросы
- Системные требования Photoshop
- Перенос наборов настроек, операций и настроек
- Знакомство с Photoshop
- Мечтайте об этом.
- Photoshop и другие продукты и услуги Adobe
- Работа с графическим объектом Illustrator в Photoshop
- Работа с файлами Photoshop в InDesign
- Материалы Substance 3D для Photoshop
- Photoshop и Adobe Stock
- Работа со встроенным расширением Capture в Photoshop
- Библиотеки Creative Cloud Libraries
- Библиотеки Creative Cloud в Photoshop
- Работа в Photoshop с использованием Touch Bar
- Сетка и направляющие
- Создание операций
- Отмена и история операций
- Photoshop на iPad
- Photoshop на iPad | Общие вопросы
- Знакомство с рабочей средой
- Системные требования | Photoshop на iPad
- Создание, открытие и экспорт документов
- Добавление фотографий
- Работа со слоями
- Рисование и раскрашивание кистями
- Выделение участков и добавление масок
- Ретуширование композиций
- Работа с корректирующими слоями
- Настройка тональности композиции с помощью слоя «Кривые»
- Применение операций трансформирования
- Обрезка и поворот композиций
- Поворот, панорамирование, масштабирование и восстановление холста
- Работа с текстовыми слоями
- Работа с Photoshop и Lightroom
- Получение отсутствующих шрифтов в Photoshop на iPad
- Японский текст в Photoshop на iPad
- Управление параметрами приложения
- Сенсорные ярлыки и жесты
- Комбинации клавиш
- Изменение размера изображения
- Прямая трансляция творческого процесса в Photoshop на iPad
- Исправление недостатков с помощью восстанавливающей кисти
- Создание кистей в Capture и их использование в Photoshop
- Работа с файлами Camera Raw
- Создание и использование смарт-объектов
- Коррекция экспозиции изображений с помощью инструментов «Осветлитель» и «Затемнитель»
- Бета-версия веб-приложения Photoshop
- Часто задаваемые вопросы | Бета-версия веб-приложения Photoshop
- Общие сведения о рабочей среде
- Системные требования | Бета-версия веб-приложения Photoshop
- Комбинации клавиш | Бета-версия веб-приложения Photoshop
- Поддерживаемые форматы файлов | Бета-вервия веб-приложения Photoshop
- Открытие облачных документов и работа с ними
- Совместная работа с заинтересованными сторонами
- Ограниченные возможности редактирования облачных документов
- Облачные документы
- Облачные документы Photoshop | Часто задаваемые вопросы
- Облачные документы Photoshop | Вопросы о рабочем процессе
- Работа с облачными документами и управление ими в Photoshop
- Обновление облачного хранилища для Photoshop
- Не удается создать или сохранить облачный документ
- Устранение ошибок с облачными документами Photoshop
- Сбор журналов синхронизации облачных документов
- Общий доступ к облачным документам и их редактирование
- Общий доступ к файлам и комментирование в приложении
- Рабочая среда
- Основные сведения о рабочей среде
- Более быстрое обучение благодаря панели «Новые возможности» в Photoshop
- Создание документов
- Работа в Photoshop с использованием Touch Bar
- Галерея инструментов
- Установки производительности
- Использование инструментов
- Сенсорные жесты
- Возможности работы с сенсорными жестами и настраиваемые рабочие среды
- Обзорные версии технологии
- Метаданные и комментарии
- Комбинации клавиш по умолчанию
- Возможности работы с сенсорными жестами и настраиваемые рабочие среды
- Помещение изображений Photoshop в другие приложения
- Установки
- Комбинации клавиш по умолчанию
- Линейки
- Отображение или скрытие непечатных вспомогательных элементов
- Указание колонок для изображения
- Отмена и история операций
- Панели и меню
- Помещение файлов
- Позиционирование элементов с привязкой
- Позиционирование с помощью инструмента «Линейка»
- Наборы настроек
- Настройка комбинаций клавиш
- Сетка и направляющие
- Photoshop для дизайна
- Монтажные области
- Просмотр на устройстве
- Копирование CSS из слоев
- Разделение веб-страниц на фрагменты
- Параметры HTML для фрагментов
- Изменение компоновки фрагментов
- Работа с веб-графикой
- Создание веб-фотогалерей
- Основные сведения об изображениях и работе с цветом
- Изменение размера изображений
- Работа с растровыми и векторными изображениями
- Размер и разрешение изображения
- Импорт изображений из камер и сканеров
- Создание, открытие и импорт изображений
- Просмотр изображений
- Ошибка «Недопустимый маркер JPEG» | Открытие изображений
- Просмотр нескольких изображений
- Настройка палитр цветов и образцов цвета
- HDR-изображения
- Подбор цветов на изображении
- Преобразование между цветовыми режимами
- Цветовые режимы
- Стирание фрагментов изображения
- Режимы наложения
- Выбор цветов
- Внесение изменений в таблицы индексированных цветов
- Информация об изображениях
- Фильтры искажения недоступны
- Сведения о цвете
- Цветные и монохромные коррекции с помощью каналов
- Выбор цветов на панелях «Цвет» и «Образцы»
- Образец
- Цветовой режим (или режим изображения)
- Цветовой оттенок
- Добавление изменения цветового режима в операцию
- Добавление образцов из CSS- и SVG-файлов HTML
- Битовая глубина и установки
- Слои
- Основные сведения о слоях
- Обратимое редактирование
- Создание слоев и групп и управление ими
- Выделение, группировка и связывание слоев
- Помещение изображений в кадры
- Непрозрачность и наложение слоев
- Слои-маски
- Применение смарт-фильтров
- Композиции слоев
- Перемещение, упорядочение и блокировка слоев
- Маскирование слоев при помощи векторных масок
- Управление слоями и группами
- Эффекты и стили слоев
- Редактирование слоев-масок
- Извлечение ресурсов
- Отображение слоев с помощью обтравочных масок
- Формирование графических ресурсов из слоев
- Работа со смарт-объектами
- Режимы наложения
- Объединение нескольких фрагментов в одно изображение
- Объединение изображений с помощью функции «Автоналожение слоев»
- Выравнивание и распределение слоев
- Копирование CSS из слоев
- Загрузка выделенных областей на основе границ слоя или слоя-маски
- Просвечивание для отображения содержимого других слоев
- Слой
- Сведение
- Совмещенные изображения
- Фон
- Выделения
- Рабочая среда «Выделение и маска»
- Быстрое выделение областей
- Начало работы с выделениями
- Выделение при помощи группы инструментов «Область»
- Выделение при помощи инструментов группы «Лассо»
- Выбор цветового диапазона в изображении
- Настройка выделения пикселей
- Преобразование между контурами и границами выделенной области
- Основы работы с каналами
- Перемещение, копирование и удаление выделенных пикселей
- Создание временной быстрой маски
- Сохранение выделенных областей и масок альфа-каналов
- Выбор областей фокусировки в изображении
- Дублирование, разделение и объединение каналов
- Вычисление каналов
- Выделение
- Ограничительная рамка
- Коррекции изображений
- Деформация перспективы
- Уменьшение размытия в результате движения камеры
- Примеры использования инструмента «Восстанавливающая кисть»
- Экспорт таблиц поиска цвета
- Корректировка резкости и размытия изображения
- Общие сведения о цветокоррекции
- Применение настройки «Яркость/Контрастность»
- Коррекция деталей в тенях и на светлых участках
- Корректировка «Уровни»
- Коррекция тона и насыщенности
- Коррекция сочности
- Настройка насыщенности цвета в областях изображения
- Быстрая коррекция тона
- Применение специальных цветовых эффектов к изображениям
- Улучшение изображения при помощи корректировки цветового баланса
- HDR-изображения
- Просмотр гистограмм и значений пикселей
- Подбор цветов на изображении
- Кадрирование и выпрямление фотографий
- Преобразование цветного изображения в черно-белое
- Корректирующие слои и слои-заливки
- Корректировка «Кривые»
- Режимы наложения
- Целевая подготовка изображений для печатной машины
- Коррекция цвета и тона с помощью пипеток «Уровни» и «Кривые»
- Коррекция экспозиции и тонирования HDR
- Фильтр
- Размытие
- Осветление или затемнение областей изображения
- Избирательная корректировка цвета
- Замена цветов объекта
- Adobe Camera Raw
- Системные требования Camera Raw
- Новые возможности Camera Raw
- Введение в Camera Raw
- Создание панорам
- Поддерживаемые объективы
- Виньетирование, зернистость и удаление дымки в Camera Raw
- Комбинации клавиш по умолчанию
- Автоматическая коррекция перспективы в Camera Raw
- Обратимое редактирование в Camera Raw
- Инструмент «Радиальный фильтр» в Camera Raw
- Управление настройками Camera Raw
- Обработка, сохранение и открытие изображений в Camera Raw
- Совершенствование изображений с улучшенным инструментом «Удаление точек» в Camera Raw
- Поворот, обрезка и изменение изображений
- Корректировка цветопередачи в Camera Raw
- Краткий обзор функций | Adobe Camera Raw | Выпуски за 2018 г.

- Обзор новых возможностей
- Версии обработки в Camera Raw
- Внесение локальных корректировок в Camera Raw
- Исправление и восстановление изображений
- Удаление объектов с фотографий с помощью функции «Заливка с учетом содержимого»
- Заплатка и перемещение с учетом содержимого
- Ретуширование и исправление фотографий
- Коррекция искажений изображения и шума
- Основные этапы устранения неполадок для решения большинства проблем
- Преобразование изображений
- Трансформирование объектов
- Настройка кадрирования, поворотов и холста
- Кадрирование и выпрямление фотографий
- Создание и редактирование панорамных изображений
- Деформация изображений, фигур и контуров
- Перспектива
- Использование фильтра «Пластика»
- Масштаб с учетом содержимого
- Трансформирование изображений, фигур и контуров
- Деформация
- Трансформирование
- Панорама
- Рисование и живопись
- Рисование симметричных орнаментов
- Варианты рисования прямоугольника и изменения обводки
- Сведения о рисовании
- Рисование и редактирование фигур
- Инструменты рисования красками
- Создание и изменение кистей
- Режимы наложения
- Добавление цвета в контуры
- Редактирование контуров
- Рисование с помощью микс-кисти
- Наборы настроек кистей
- Градиенты
- Градиентная интерполяция
- Заливка и обводка выделенных областей, слоев и контуров
- Рисование с помощью группы инструментов «Перо»
- Создание узоров
- Создание узора с помощью фильтра «Конструктор узоров»
- Управление контурами
- Управление библиотеками узоров и наборами настроек
- Рисование при помощи графического планшета
- Создание текстурированных кистей
- Добавление динамических элементов к кистям
- Градиент
- Рисование стилизованных обводок с помощью архивной художественной кисти
- Рисование с помощью узора
- Синхронизация наборов настроек на нескольких устройствах
- Текст
- Добавление и редактирование текста
- Универсальный текстовый редактор
- Работа со шрифтами OpenType SVG
- Форматирование символов
- Форматирование абзацев
- Создание эффектов текста
- Редактирование текста
- Интерлиньяж и межбуквенные интервалы
- Шрифт для арабского языка и иврита
- Шрифты
- Поиск и устранение неполадок, связанных со шрифтами
- Азиатский текст
- Создание текста
- Ошибка Text Engine при использовании инструмента «Текст» в Photoshop | Windows 8
- Добавление и редактирование текста
- Видео и анимация
- Видеомонтаж в Photoshop
- Редактирование слоев видео и анимации
- Общие сведения о видео и анимации
- Предварительный просмотр видео и анимации
- Рисование кадров в видеослоях
- Импорт видеофайлов и последовательностей изображений
- Создание анимации кадров
- 3D-анимация Creative Cloud (предварительная версия)
- Создание анимаций по временной шкале
- Создание изображений для видео
- Фильтры и эффекты
- Использование фильтра «Пластика»
- Использование эффектов группы «Галерея размытия»
- Основные сведения о фильтрах
- Справочник по эффектам фильтров
- Добавление эффектов освещения
- Использование фильтра «Адаптивный широкий угол»
- Фильтр «Масляная краска»
- Эффекты и стили слоев
- Применение определенных фильтров
- Растушевка областей изображения
- Сохранение и экспорт
- Сохранение файлов в Photoshop
- Экспорт файлов в Photoshop
- Поддерживаемые форматы файлов
- Сохранение файлов в других графических форматах
- Перемещение проектов между Photoshop и Illustrator
- Сохранение и экспорт видео и анимации
- Сохранение файлов PDF
- Защита авторских прав Digimarc
- Сохранение файлов в Photoshop
- Печать
- Печать 3D-объектов
- Печать через Photoshop
- Печать и управление цветом
- Контрольные листы и PDF-презентации
- Печать фотографий в новом макете раскладки изображений
- Печать плашечных цветов
- Дуплексы
- Печать изображений на печатной машине
- Улучшение цветной печати в Photoshop
- Устранение неполадок при печати | Photoshop
- Автоматизация
- Создание операций
- Создание изображений, управляемых данными
- Сценарии
- Обработка пакета файлов
- Воспроизведение операций и управление ими
- Добавление условных операций
- Сведения об операциях и панели «Операции»
- Запись инструментов в операциях
- Добавление изменения цветового режима в операцию
- Набор средств разработки пользовательского интерфейса Photoshop для внешних модулей и сценариев
- Управление цветом
- Основные сведения об управлении цветом
- Обеспечение точной цветопередачи
- Настройки цвета
- Работа с цветовыми профилями
- Управление цветом документов для просмотра в Интернете
- Управление цветом при печати документов
- Управление цветом импортированных изображений
- Выполнение цветопробы
- Подлинность контента
- Подробнее об учетных данных для содержимого
- Идентичность и происхождение токенов NFT
- Подключение учетных записей для творческой атрибуции
- 3D-объекты и технические изображения
- 3D в Photoshop | Распространенные вопросы об упраздненных 3D-функциях
- 3D-анимация Creative Cloud (предварительная версия)
- Печать 3D-объектов
- 3D-рисование
- Усовершенствование панели «3D» | Photoshop
- Основные понятия и инструменты для работы с 3D-графикой
- Рендеринг и сохранение 3D-объектов
- Создание 3D-объектов и анимаций
- Стеки изображений
- Процесс работы с 3D-графикой
- Измерения
- Файлы формата DICOM
- Photoshop и MATLAB
- Подсчет объектов на изображении
- Объединение и преобразование 3D-объектов
- Редактирование 3D-текстур
- Коррекция экспозиции и тонирования HDR
- Настройки панели «3D»
Инструменты рисования Photoshop подходят как для рисования на поверхности 3D-модели, так и для рисования на 2D-слое. Обозначить области модели для рисования можно как вручную, используя инструменты выделения, так и автоматически (Photoshop самостоятельно выделит области, доступные для рисования). Команды меню 3D позволят очистить требуемые области модели, для того чтобы при рисовании можно было получить доступ к ее внутренним или скрытым частям.
Обозначить области модели для рисования можно как вручную, используя инструменты выделения, так и автоматически (Photoshop самостоятельно выделит области, доступные для рисования). Команды меню 3D позволят очистить требуемые области модели, для того чтобы при рисовании можно было получить доступ к ее внутренним или скрытым частям.
При рисовании непосредственно на модели можно выбрать базовую текстурную карту, на которой будут фиксироваться все вносимые изменения. Обычно эти изменения вносятся в текстурную карту диффузии, которая отвечает за цветовые свойства материала модели. Рисовать можно также и на других текстурных картах, например на карте выпуклости или прозрачности. Если при рисовании выбран тип текстурной карты, который отсутствует в модели, то текстурная карта данного типа создается автоматически.
Для каждого случая использования применяется индивидуальный метод рисования. Приложение Photoshop предоставляет следующие методы 3D-рисования.
Интерактивное 3D-рисование (по умолчанию в Photoshop). Штрихи кисти, применяемые в представлении 3D-модели или текстуры, отображаются в режиме реального времени в другом представлении. Этот метод 3D-рисования обеспечивает высокую эффективность и минимальное искажение.
Штрихи кисти, применяемые в представлении 3D-модели или текстуры, отображаются в режиме реального времени в другом представлении. Этот метод 3D-рисования обеспечивает высокую эффективность и минимальное искажение.
Рисование в проекции слоев. Этот метод рисования применяется для инструмента Градиент и соответствующих фильтров. Метод рисования в проекции слоев предполагает объединение нарисованного слоя с базовым 3D-слоем. Во время операции объединения приложение Photoshop автоматически проектирует рисунок на соответствующие текстуры целевого объекта.
Рисование в проекции. (По умолчанию в Photoshop Extended CS6) Рисование в проекции подходит для одновременного рисования нескольких текстур или для рисования стыка между двумя текстурами. Однако, как правило, этот метод рисования отличается низкой производительностью и может привести к сбоям при рисовании сложных 3D-объектов.
Рисование на текстуре. Можно открыть 2D-текстуру и рисовать непосредственно на ней.
Можно открыть 2D-текстуру и рисовать непосредственно на ней.
- Если данная область модели скрыта, можно временно убрать все мешающие обзору области поверхностей. См. раздел Отображение поверхностей для рисования.
- При рисовании на изогнутых или неровных поверхностях можно предварительно оценить поверхность и определить области, где внесение данных изменений будет наиболее удачным. См. раздел Определение областей для рисования. Для управления количеством наносимой краски при рисовании на угловых поверхностях можно задать угол рассеивания краски. См. раздел Задание угла рассеивания краски.
- При рисовании стыков текстур единый оттиск кисти применяется только к одной стороне стыка. Переместите центр кисти через стык, чтобы нарисовать его другую сторону.
- Если вы попытаетесь рисовать на текстуре, отсутствующей в материале, Photoshop предложит создать карту текстуры. Дополнительные сведения о типах карт см.
 в разделе Настройки 3D-материалов (Photoshop Extended).
в разделе Настройки 3D-материалов (Photoshop Extended).
- Откройте 3D-модель в представлении 3D-модели.
- Откройте документ текстуры, которую требуется применить. Для этого дважды щелкните название текстуры на панели Слои.
- Выберите Окно > Упорядочить > «Мозаика» для параллельного просмотра представления 3D-модели и документа текстуры рядом.
- Используя инструмент Кисть, закрасьте 3D-модель или документ текстуры. Штрихи кисти отражаются автоматически в другом представлении.
- Создайте или откройте 3D-модель.
- Выберите3D > Использовать рисование в проекции.
- Нарисуйте 3D-модель.
В документе Master 3D приложение Photoshop использует метод Рисование в проекции по умолчанию для операций рисования.
В Photoshop можно автоматически разворачивать карты UV для 3D-модели.
- Откройте 3D-модель.
- Выберите пункт меню 3D > Создать UV.
- Появляется предупреждение При использовании команды «Создать UV» сводятся все текстуры материалов для сеток.
 Чтобы продолжить, нажмите кнопку ОК.
Чтобы продолжить, нажмите кнопку ОК. - В открывшемся диалоговом окне Создать UV выберите следующий материал и параметры развертывания:
Объединить материалы
Если несколько карт (например, «Диффузия» и «Рельеф») существуют на одной сетке, объедините их в одну карту.
Пример: объедините две разных карты диффузных текстур в одну.
Если имеется несколько сеток, каждая из них все равно будет иметь собственную карту. Например, если имеется три разных сетки с тремя картами диффузии, все равно будет три отдельных карты диффузии для каждой сетки.
Сохранять вид
По принцу выбора наилучшего из возможного сохраняется внешний вид 3D-модели и ее текстур при создании новых карт UV. Если вы решили не включать этот параметр, то текущие текстуры не сохраняются.
Размер карты UV
Выберите необходимый размер для создаваемых карт UV (пиксели x пиксели). Можно выбрать 128, 256, 512, 1024, 2048 или 4096.
Можно выбрать 128, 256, 512, 1024, 2048 или 4096.
Слабое искажение
Обеспечивает наименьшее искажение узора текстуры за счет возможного увеличения числа швов на поверхности модели.
Меньше стыков
Уменьшает число швов на стыках текстур модели. В зависимости от модели этот процесс может привести к увеличению случаев растяжения или сжатия текстуры.
- Нажмите кнопку ОК.
- Созданные карты UV можно посмотреть в разделе Диффузия на панели Слои.
После создания карт UV для модели Fuse она сдвигается со своего исходного места. Это ожидаемое поведение в большинстве оснащенных моделях, так как оснащенное положение отличается от положения сетки. Модель сдвигается к положению сетки, так как оснастка удаляется при создании карт UV для этой модели.
Для предварительного просмотра созданных карт UV удерживайте курсор над слоем на панели «Слои». Чтобы открыть карту UV в отдельном окне, дважды щелкните этот слой.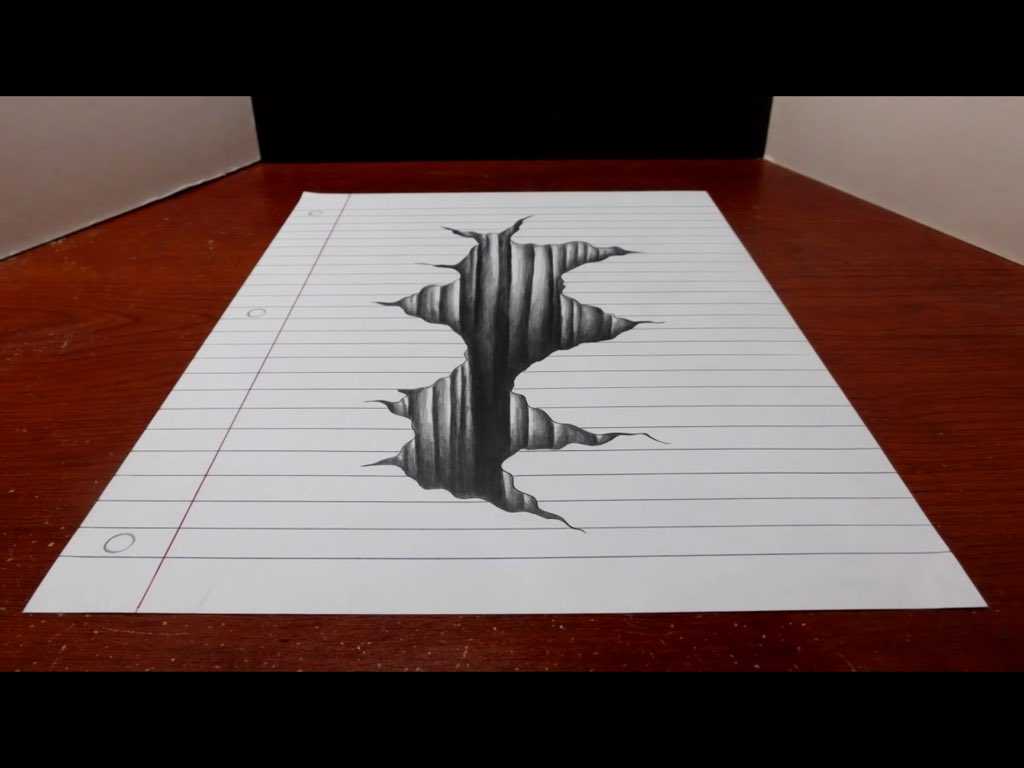
Можно выбрать 8 различных типов текстур для рисования.
- Открыв 3D-модель, выберите 3D > Раскрасить на целевой текстуре.
- Выберите тип текстуры для рисования.
В 3D-моделях с несколькими текстурами применяется только открытая и выбранная для рисования текстура.
Рисование целевого типа текстурыМожно выбрать рисование 3D-объектов в режиме выключенного освещения. В этом режиме игнорируется любое освещение сцены и к 3D-объектам применяются необработанные данные текстуры соответствующего типа. Рисование в режиме выключенного освещения позволяет рисовать без теней и с повышенной точностью цветопередачи.
Выполните следующие действия.
- На панели 3D выберите пункт Сцена.
- На панели Свойства выберите Поверхность.
- Выберите параметр Неосвещенная текстура во всплывающем меню Стиль.
Рисуя на сложных моделях (с внутренними или скрытыми областями),
определенные области модели можно скрывать, чтобы упростить работу с
нужными поверхностями. Например, если вы хотите нанести краску на приборную доску
модели машины, то можно временно убрать крышу или ветровое стекло и, обеспечив тем самым беспрепятственную видимость требуемой области,
увеличить масштаб и приступить к работе.
Например, если вы хотите нанести краску на приборную доску
модели машины, то можно временно убрать крышу или ветровое стекло и, обеспечив тем самым беспрепятственную видимость требуемой области,
увеличить масштаб и приступить к работе.
Выделите мешающую область с помощью инструмента выделения, например Лассо или Область.
Для скрытия или отображения областей модели используйте любые команды 3D-меню:
Скрытие ближайшей поверхности
скрывает только первый слой полигонов модели в пределах 2D-выделения. Для очистки от мешающей поверхности данную команду можно использовать неоднократно, не повторяя при этом операцию выделения.
Для того чтобы скрыть поверхность, можно повернуть модель так, чтобы скрываемая поверхность была перпендикулярна текущему углу обзора.
Скрывать только охватываемые полигоны
Если выбрано, команда Скрыть ближайшую поверхность распространяется только на те полигоны, которые полностью находятся в выделенной области.
 Если не выбрано, то скрываются все полигоны, попадающие в область выделения.
Если не выбрано, то скрываются все полигоны, попадающие в область выделения.Обратить видимые поверхности
Делает текущие видимые поверхности невидимыми, а невидимые поверхности видимыми.
Отобразить все поверхности
Вновь делает видимыми все скрытые поверхности.
При рисовании на модели, поверхность которой имеет изгиб, параметр угла рассеивания краски контролирует
количество оставляемой краски на поверхностях, которые не обращены лицевой стороной по
отношению к точке обзора. Угол рассеивания краски вычисляется на основе
«нормали» или прямой линии, которая проецируется от лицевой стороны
поверхности в сторону текущей точки обзора. Например, для сферической модели —
футбольного мяча — угол рассеивания между
точкой обзора и центром мяча составляет 0 градусов. Так как поверхность
мяча круглая, то угол рассеивания увеличивается и достигает
максимального значения 90 градусов в точках, наиболее отдаленных от центра.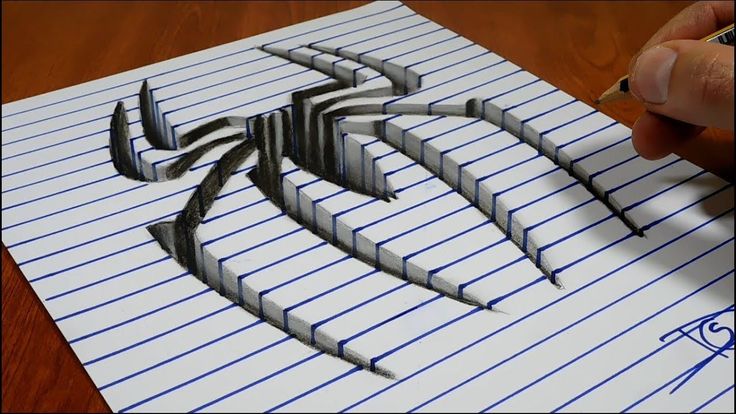
A. Угол обзора/камеры B. Минимальный угол C. Максимальный угол D. Начало рассеивания краски E. Конец рассеивания краски
Выберите 3D > 3D-рассеивание при рисовании.
Задайте настройки минимального и максимального угла.
Минимальное значение угла рассеивания краски находится в пределах от 0 до 90 градусов. 0 градусов означает, что краска наносится только на поверхности, которые повернуты лицевой стороной строго к точке обзора. При этом угол рассеивания отсутствует. 90 градусов означает, что краска будет наноситься на всю видимую поверхность, например, сферической модели. При 45 градусах область рисования ограничивается областью, которая не выходит на пределы угла в 45 градусов.
Минимальный угол рассеивания задает начальное значение диапазона, где краска начинает постепенно рассеиваться по мере приближения к максимальному значению угла. Например, при максимальном значении угла рассеивания 45 градусов и минимальном значении 30 градусов прозрачность краски будет постепенно уменьшаться со 100 до 0 в диапазоне от 30 до 45 градусов.

При осмотре 3D-модели не всегда можно получить четкое представление о том, в каких областях применение краски будет наиболее оправдано. Так как отображение текстуры на модели не идентично самой 2D-текстуре, процесс рисования на модели отличается от рисования непосредственно на текстурной карте. Небольшой штрих на модели может занять довольно много места на текстуре в зависимости от разрешения текстуры и расстояния до модели в процессе рисования.
Наиболее подходящие области для рисования — это те области, при нанесении краски на которые можно быть наиболее уверенным, что определенные действия принесут ожидаемый результат. В остальных случаях из-за неровностей или расстояния до поверхности модели количество нанесенной краски может получиться недостаточным или избыточным.
Выполните одно из следующих действий.
Выберите 3D > Выбрать области для рисования. Прямоугольник выделения покажет наилучшие области для нанесения краски на модель.

В разделе Сцена панели 3D выберите Маска рисования в меню Набор.
В режиме Маска рисования белым цветом отмечены подходящие области для рисования, синим — области, где краска будет нанесена в недостаточном количестве, красным цветом обозначены места, где краска будет нанесена с избытком. (Для рисования на модели следует переключиться с режима Маска рисования на другой режим, поддерживающий рисование, например Сплошной.)
Области, выделенные командой Выбрать области для рисования, а также области рисования, отображаемые в режиме Маска рисования, частично зависят от текущего параметра Угловое выцветание. При высоком значении рассеивания краски область для рисования увеличивается, при низком — уменьшается. См. раздел Задание угла рассеивания краски.
Еще похожее
- Канал YouTube Даниела Преседо (Daniel Presedo)
Вход в учетную запись
Войти
Управление учетной записью
Как создать 3D-рисунок: несколько интересных уроков 3D рисования
Оцените
10
Объёмные или 3D-рисунки, которые можно видеть в любом городе на асфальте и стенах домов, давно уже стали частью современного изобразительного искусства. Они выглядят очень реалистично, такие работы «ломают» наш мозг, заставляя часами стоять перед необычными шедеврами, ими можно любоваться очень долго. Оказывается, рисовать такие вещи совсем несложно. Чтобы научиться создавать изображения объемных фигур на плоской поверхности, пригодятся знания из школьной программы по наглядной геометрии и черчении.
Они выглядят очень реалистично, такие работы «ломают» наш мозг, заставляя часами стоять перед необычными шедеврами, ими можно любоваться очень долго. Оказывается, рисовать такие вещи совсем несложно. Чтобы научиться создавать изображения объемных фигур на плоской поверхности, пригодятся знания из школьной программы по наглядной геометрии и черчении.
Перспектива — основа рисования 3д рисунков
Первое, что необходимо понять новичку — то, что основа рисования 3д рисунков, будь они на асфальте, на бумаге, на стенах города, заключается в «перспективе», а также способности правильно передать тени и свет.
Перед тем как нарисовать 3d рисунок, следует сделать первые наброски (советуем начать с самых элементарных вещей: ластик, спичечный коробок, зажигалка, теннисный мячик). Для начала представьте, под каким углом будете смотреть на будущий рисунок. Далее следует определить источник света, который будет падать на ваш «реальный» предмет. Реалистичность рисунка достигается путем правильной подачи света и теней.
Для начинающих полезно будет воспользоваться таким алгоритмом:
1. Нужно определиться, с какой точки зрения картинку в конечном итоге будут видеть зрители и закрепить бумагу на столе таким образом, чтобы в процессе рисования можно было при необходимости взглянуть на изображение под нужным углом. Статичность листа поможет избежать ошибок в пропорциях.
2. Свет в процессе создания рисунка должен ему соответствовать. Если на изображении тени падают слева направо – бумага должна быть освещена с левой стороны. Так проще будет понять, в каком месте будут блики, а где – тень.
3. Подготовив рабочее место, можно начинать. Любой рисунок начинается с эскиза, 3д – не исключение. Необходимо рассмотреть предмет, который будет изображён:
- как ложатся на него свет и тень,
- какие есть характерные особенности,
- как меняются очертания при смене ракурса,
- на какие простые формы (куб, конус, шар) похожи его части.

4. Сначала прорисовать основные детали рисунка. После этого можно приступать к штриховке для отражения светотени.
5. Важно разбить процесс на небольшие этапы. По завершению каждого проверять, как выглядит рисунок под избранным вначале работы углом зрения. Стереть десяток лишних или неправильных линий проще, чем искать ошибку и пути её исправления после завершения работы.
Что понадобится
Для рисования кроме стола, рук и вдохновения, необходимы:
- Плотная светлая бумага и то, чем её можно закрепить на столе – утяжелители, канцелярские кнопки, скотч, планшет с прищепками.
- Графитные карандаши (твёрдые и мягкие), простые и цветные, маркеры.
- Ластик.
- Линейка.
- Настольная лампа.
Создание эскиза рисунка
Предварительный набросок одинаково важен для любого изображения, будь то комикс или декоративное панно. Главная задача эскиза — наметить основу будущего произведения и определить положение фигур.
Для эскиза лучше использовать лёгкие штрихи твердым карандашом (Т или Н), чтобы их легко можно было затереть при необходимости. На этом этапе нужно провести главные линии, очерчивающие границы основных элементов рисунка и придавать им определённую заранее форму. После этого можно приступить к наложению штриховки для передачи светотени.
Как правильно передать свет и тень
Логичная передача теней – залог реалистичности изображения трёхмерного объекта. Чем ближе источник света, тем светлее поверхности предметов и наоборот, также затемнение отдельных частей объекта существенно меняется в зависимости от формы.
Например, освещённый слева куб будет иметь светлую левую и постепенно затемняющуюся правую стороны. При этом граница перехода от света к тени будет схожа с ровной линией, параллельной левому ребру фигуры. Если заменить куб шаром – грань тени примет форму полукруга.
Рекомендации:
- Внимательно изучить объект перед созданием его трёхмерного изображения, определить его особенности.

- Линии штриховки наносить в соответствии с формой предметов и предполагаемым освещением.
- Наносить тени понемногу, последовательно. Усиливать затемнение следует осторожно, впоследствии наложить дополнительную тень гораздо проще, чем удалить уже имеющуюся.
- Не нужно делать чёткие границы в тёмных местах, лучше растереть их с помощью специальной растушёвки или просто обрывком бумаги до единого плавного оттенка.
Ластиком можно дополнительно осветлить элементы.
Мастер-классы для начинающих по рисункам
Зная теорию можно пробовать создать свои 3д рисунки на бумаге. Для начинающих лучшей практикой будет повтор чужих работ. Понять логику построения объёмных изображений помогут мастер-классы.
3d Рука
ШАГ 1: РИСУЕМ КОНТУР
Обводим нашу руку и часть запястья простым карандашом. Делаем это так, чтобы линии были едва видны.
ШАГ 2: НАНОСИМ ЛИНИИ
Берем маркер и рисуем следующим образом: прямая линия до руки, на руке дуга и снова ровная линия.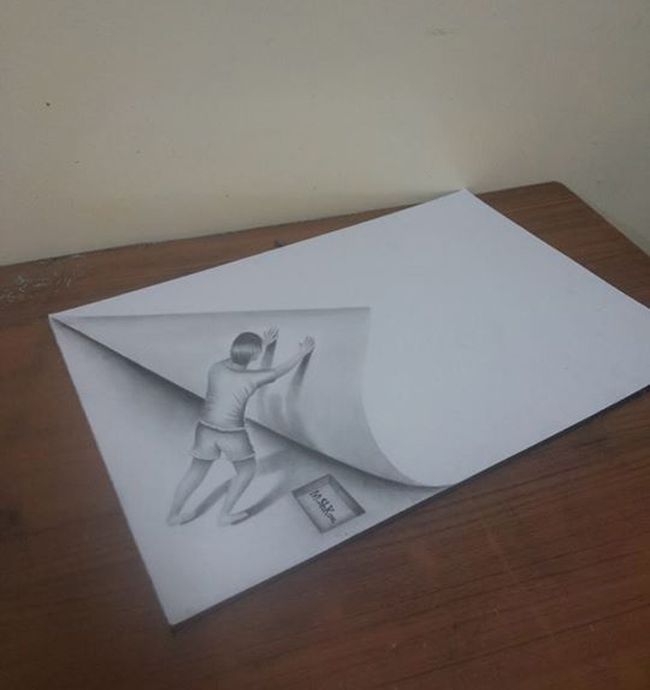
ШАГ 3: ЗАРИСОВЫВАЕМ ПОЛОСКИ
Берем разноцветные маркеры и зарисовываем полосками. Желательно, чтобы было от 3 цветов, тогда рисунок будем смотреться лучше.
ШАГ 4: ДОБАВЛЯЕМ ТЕНИ
Можно добавить небольшую тень вокруг руки, чтобы придать рисунку еще больше объема 3Д.
При взгляде на такую картинку создаётся впечатление, что лист лежит поверх объёмной руки, обтягивая ее как тонкая ткань.
Чтобы нарисовать объёмную руку мы использовали приём «разлиновки». Этот способ идеален для начальных проб в создании иллюзий 3Д на бумаге.
3d Сердце
Чтобы изобразить объемное сердечко, также пригодится разлиновка.
Пошагово:
- Нарисуем карандашом сердце, используя обычный карандаш.
- Разлиновать весь лист, исключая контуры центрального изображения.
- Искривить линии вокруг картинки, создавая иллюзию «вдавливания».
- Навести ярче линии, при желании можно раскрасить «строчки».

- Наложить тени, подчёркивая объём сердца и углубление, в котором оно лежит.
Если всё выполнено верно, восприниматься рисунок будет, как будто объёмное сердечко лежит на мягкой полосатой подушке.
3d рисунок: Отверстие в бумаге
Контрастные полосы сделают реалистичной и нарисованную в странице дыру. Понадобятся карандаш и линейка, так как все линии рисунка прямые.
- Рисуем прямоугольник правильной формы ближе к центру листа. Если расположить будущее «отверстие» встык с краем полотна, эффект будет менее заметным.
- Соединить прямой левый нижний угол фигуры с правым верхним.
- Наметить линии параллельно двум прилегающим сторонам прямоугольника с заломом по намеченной диагонали.
 Получился один большой прямоугольник с несколькими малыми, как будто вложенными внутрь друг друга.
Получился один большой прямоугольник с несколькими малыми, как будто вложенными внутрь друг друга. - Навести вспомогательную диагональ ярче. Изображение похоже на вид внутреннего угла открытой коробки, полосатой изнутри.
- Закрасить полосы через одну, начиная с самой маленькой области в углу фигуры.
- Определиться, где будет источник света. Нанести лёгкую тень на светлые полосы от угла залома до края рисунка, сокращая длину затемнения от «дна» к «верху».
- Растушевать тени. Рисунок готов.
3d Дыра в земле
Как всегда, начать следует с наброска будущего отверстия. Чем больше изгибов – тем интереснее выглядит результат.
Рисуем:
- Контур должен быть вытянут, поскольку ракурс восприятия иллюзии около 30 градусов, зрительно изображение будет выглядеть минимум на четверть короче истинного.

- Вдоль всего контура дыры провести сверху вниз линии, очерчивая внутренние «складки» в соответствии с формой отверстия.
- Прорисовывать все линии ярче, устраняя попутно возможные огрехи.
- Выбрать откуда будет падать свет и в соответствии наложить тень на «внутреннюю» поверхность дыры, подчёркивая округлости вертикальных заломов.
- С учётом предполагаемого освещения затемнить дополнительно по диагонали рисунок снизу-вверх, от сплошной тени внизу до лёгкого «сумрака» у поверхности.
- При желании можно прорисовать текстуру земли вокруг дыры, дорисовать трещины, камни и траву.
- Смотреть на готовый рисунок следует под углом, вдоль внутренних заломов, тёмная «нижняя» часть – ближе к зрителю.
3d Ступеньки (лестница)
Лестницы — отличный объект для объёмных изображений.
Рисуем:
- Начертить прямоугольник в центре страницы. Это проём, в который будут спускаться ступеньки.
- Отметить точку на середине правой стороны.

- Соединить вспомогательной линией левый верхний угол прямоугольника с отметкой. Это условный край лестницы.
- Нанести от нижнего края к вспомогательной черте вертикально параллели. Полосы должны отличаться по ширине. Торцевая сторона ступеней уже чем верх.
- Теперь можно сформировать лестницу. Для этого широкие полосы закрыть параллельными нижнему краю основной рамки отрезками от вспомогательной линии. Узкие полоски закрыть под углом, чтобы получился ломаный край.
- Легко заштриховать узкие полосы.
- Верхнюю честь рисунка от края ступеней до верхней и правой границ проёма закрасить полностью. Эта часть изображает неосвещённую поверхность стены.
- Отметить точку на правой стороне фигуры приблизительно на уровне ¼ от нижнего края и соединить его вспомогательной прямой с левым верхним углом.
- Часть ступеней от новой черты до неосвещённой поверхности слегка затемнить. Ближе к стене тени наложить гуще.
- Растушевать границы теней, чтобы не было чётких линий.

3d Бабочка
Один из секретов иллюзии объёма – отбрасываемая тень. Второй – изменённые пропорции. Часть рисунка дальше от зрителя должна вытягиваться вдоль линии взгляда.
Размах крыльев – не принципиален, но для начинающих осваивать рисунки 3д на бумаге лучше выбрать вариант в профиль, чтобы прорисовывать одно крыло вместо двух.
Первоначальный эскиз бабочки – пропорциональный, нижний край соответствуют конечному расположению. Отсюда её будет видеть зритель.
- Теперь нужно вытянуть картинку по вертикали. Для этого делим набросок по вертикали на 4 равные части. Можно провести в этих местах временные вспомогательные линии.
- Пропорции нижнего кусочка не изменяются. Растягивать картинку нужно начиная со второй части – её удлинить на четверть, третью – вполовину, а четвёртая должна выйти длиннее оригинала на три четверти.
- Навести контур рисунка, убрать всё лишнее – вспомогательные линии и остатки первого наброска.
- Детализировать картинку, обозначить узор крыльев, ворсинки на туловище, прорисовать усики.
 При желании можно и раскрасить.
При желании можно и раскрасить. - Добавить тень симметрично по диагонали от нижнего края рисунка. Затемнить её полностью, границы растушевать.
- Усилить иллюзию можно отрезав верхнюю часть листа примерно на уровне ¾ рисунка, оставив кусочек крыла выступать за край страницы.
3d Резинка для стирания
Ластик – предмет небольшой, его 3д копию на бумаге можно срисовать буквально с натуры. Для начала нужно обустроить рабочее место. Закрепить лист, чтобы он не двигался в процессе рисования, установить лампу, чтобы свет падал слева.
Рисуем:
- Положить резинку там, где она будет нарисована. Обвести контур.
- Посмотреть с выбранной для зрителей точки обзора. Наметить три точки за ластиком так, чтобы они были над его верхними тремя углами.
- Убрать ластик. По отметкам дорисовать «верхний» контур резинки. При этом грани будут сужаться от переднего плана к заднему. Стереть вспомогательные линии внутри фигуры.
- Положить ластик на место, посмотреть, как ложится на него свет.
 Обвести отбрасываемую тень и убрать образец в сторону.
Обвести отбрасываемую тень и убрать образец в сторону. - Затемнить грани нарисованной резинки, растушевать в нужных местах и наслаждаться результатом.
Буква М
Нам понадобится бумага, простой карандаш и желание.
- Изображаем букву на весь лист. Делаем это так, чтобы она выглядела объемно. Наводим ее по основному контуру и переходим ко второму этапу.
- Далее приступаем к раскрашиванию боковых сторон. Это можно сделать обычным карандашом или серым. Плоскость под ней также затушевываем.
- Верхнюю сторону разрисовываем в сером цвете с плавным переходом в белый. Все линии должны выглядеть аккуратно, чтобы изображение было как можно естественнее.
- Теперь можно положить лист бумаги на стол и посмотреть, как красиво смотрится рисунок 3д карандашом. И никаких особых усилий не требуется.
3D Вогнутое сердце
- На листе изображаем крупное сердце, а вокруг него горизонтальные полосы с одинаковым интервалом.
 Основная часть рисунка остается нетронутой.
Основная часть рисунка остается нетронутой. - Внутри сердца нужно сделать много линий по диагонали. Причем их концы с двух сторон должны соединяться.
- А следующим этапом будет раскрашивание. Снаружи лист остается таким же белым, а внутри наше изображение затушевываем в серый цвет.
- Мы сделали всего несколько шагов и получили прекрасный рисунок. Теперь его можно положить на стол и просто любоваться красотой и натуральностью.
Как рисовать в 2-х плоскостях
Очень эффектны картинки 3д, исполненные в двух плоскостях. Иллюзия объёма проявляется за счёт искажения изображения под углом к линии сгиба листа и изменения пропорций.
3d Лестница
Понадобится достаточно жесткая бумага или же тонкий картон.
Лист разворачивают в вертикальное положение, сгибают пополам и в центре проводят вертикальную линию, размером 10 см. Нажим карандаша не следует делать очень сильным. Нарисованную линию очерчивают двумя горизонтальными полосками по 2 см.
Вертикальную 10-ти см линию разделяют в центре горизонтальной 5-ти см линией, по 2 см с обеих сторон.
Затем фигурными линиями поочередно соединяют полученные точки (последовательность смотрите на фото).
Маркером наводят контур правой половины лесенки.
С левой стороны прорисовывают тень от перекладин и убирают ластиком лишние детали. Перемычки с двух сторон должны совпадать.
Располагают картон под углом, чтобы лесенка выглядела прямой. Тень придаст объем рисунку.
Итак, наше изображение почти готово. Теперь нужно согнуть лист бумаги пополам. Внешне лестница будет выглядеть, как настоящая.
Секреты рисования в 3d для начинающих
Перечень:
- Чтобы в процессе создания рисунка с эффектом 3Д правильно рассчитать искажения изображения с учётом перспективы и ракурса, начинающим художникам рекомендуется нанести на бумагу направляющую сетку.

- Для удачного фото 3д картинки источник света на рисунке должен совпадать с реальным освещением.
- Начинать лучше с изображения простых форм, таких как куб, конус и шар. Трудно создать реалистичный объёмный рисунок без понимания того, как ложатся тени на эти фигуры.
- Чтобы начать осваивать рисование в 3д на бумаге нужно желание, терпение и время, а идеи можно подсмотреть у великих художников и просто энтузиастов, выставляющих свои работы на тематических сайтах в интернете. Изучение этой техники позволит создавать интересные картинки и открытки с неожиданным содержанием на радость автору и его близким.
Удачи всем.
По материалам сайта handsmake.ru
Оцените
10
Предыдущая статьяК Земле приближается астероид, сравнимый с Челябинским метеоритом
Следующая статьяРейтинг лучших антивирусов 2019 года
Свежее
3D рисование в Photoshop
Руководство пользователя Отмена
Поиск
- Руководство пользователя Photoshop
- Знакомство с Photoshop
- Мечтай.
 Сделай это.
Сделай это. - Что нового в Photoshop
- Отредактируйте свою первую фотографию
- Создание документов
- Фотошоп | Общие вопросы
- Системные требования Photoshop
- Перенос предустановок, действий и настроек
- Знакомство с Photoshop
- Мечтай.
- Photoshop и другие продукты и услуги Adobe
- Работа с иллюстрациями Illustrator в Photoshop
- Работа с файлами Photoshop в InDesign
- Материалы Substance 3D для Photoshop
- Photoshop и Adobe Stock
- Использование встроенного расширения Capture в Photoshop
- Библиотеки Creative Cloud
- Библиотеки Creative Cloud в Photoshop
- Используйте сенсорную панель с Photoshop
- Сетка и направляющие
- Создание действий
- Отмена и история
- Photoshop на iPad
- Photoshop на iPad | Общие вопросы
- Знакомство с рабочим пространством
- Системные требования | Фотошоп на iPad
- Создание, открытие и экспорт документов
- Добавить фото
- Работа со слоями
- Рисовать и раскрашивать кистями
- Сделать выделение и добавить маски
- Ретушь ваших композитов
- Работа с корректирующими слоями
- Отрегулируйте тональность композиции с помощью Кривых
- Применить операции преобразования
- Обрезка и поворот композитов
- Поворот, панорамирование, масштабирование и сброс холста
- Работа с текстовыми слоями
- Работа с Photoshop и Lightroom
- Получить отсутствующие шрифты в Photoshop на iPad
- Японский текст в Photoshop на iPad
- Управление настройками приложения
- Сенсорные клавиши и жесты
- Сочетания клавиш
- Измените размер изображения
- Прямая трансляция во время создания в Photoshop на iPad
- Исправление недостатков с помощью Восстанавливающей кисти
- Создание кистей в Capture и использование их в Photoshop
- Работа с файлами Camera Raw
- Создание смарт-объектов и работа с ними
- Отрегулируйте экспозицию ваших изображений с помощью Dodge and Burn
- Photoshop в Интернете, бета-версия
- Общие вопросы | Photoshop в Интернете, бета-версия
- Введение в рабочее пространство
- Системные требования | Photoshop в Интернете, бета-версия
- Сочетания клавиш | Photoshop в Интернете, бета-версия
- Поддерживаемые типы файлов | Photoshop в Интернете, бета-версия
- Открытие и работа с облачными документами
- Сотрудничать с заинтересованными сторонами
- Применение ограниченных правок к вашим облачным документам
- Облачные документы
- Облачные документы Photoshop | Общие вопросы
- Облачные документы Photoshop | Вопросы рабочего процесса
- Управление и работа с облачными документами в Photoshop
- Обновление облачного хранилища для Photoshop
- Невозможно создать или сохранить облачный документ
- Устранение ошибок облачного документа Photoshop
- Сбор журналов синхронизации облачных документов
- Делитесь доступом и редактируйте свои облачные документы
- Делитесь файлами и комментируйте в приложении
- Рабочее пространство
- Основы рабочего пространства
- Настройки
- Учитесь быстрее с помощью Photoshop Discover Panel
- Создание документов
- Разместить файлы
- Сочетания клавиш по умолчанию
- Настройка сочетаний клавиш
- Инструментальные галереи
- Параметры производительности
- Использовать инструменты
- Предустановки
- Сетка и направляющие
- Сенсорные жесты
- Используйте сенсорную панель с Photoshop
- Сенсорные возможности и настраиваемые рабочие области
- Превью технологий
- Метаданные и примечания
- Сенсорные возможности и настраиваемые рабочие области
- Поместите изображения Photoshop в другие приложения
- Линейки
- Показать или скрыть непечатаемые дополнения
- Укажите столбцы для изображения
- Отмена и история
- Панели и меню
- Позиционные элементы с привязкой
- Положение с помощью инструмента «Линейка»
- Дизайн веб-сайтов, экранов и приложений
- Photoshop для дизайна
- Артборды
- Предварительный просмотр устройства
- Копировать CSS из слоев
- Разделение веб-страниц
- Опции HTML для фрагментов
- Изменить расположение фрагментов
- Работа с веб-графикой
- Создание фотогалерей в Интернете
- Основы изображения и цвета
- Как изменить размер изображения
- Работа с растровыми и векторными изображениями
- Размер изображения и разрешение
- Получение изображений с камер и сканеров
- Создание, открытие и импорт изображений
- Просмотр изображений
- Недопустимая ошибка маркера JPEG | Открытие изображений
- Просмотр нескольких изображений
- Настройка палитр цветов и образцов
- Изображения с высоким динамическим диапазоном
- Подберите цвета на изображении
- Преобразование между цветовыми режимами
- Цветовые режимы
- Стереть части изображения
- Режимы наложения
- Выберите цвет
- Настройка индексированных таблиц цветов
- Информация об изображении
- Фильтры искажения недоступны
- О цвете
- Цветовые и монохромные настройки с использованием каналов
- Выберите цвета на панелях «Цвет» и «Образцы»
- Образец
- Цветовой режим или Режим изображения
- Цветной оттенок
- Добавить условное изменение режима к действию
- Добавить образцы из HTML CSS и SVG
- Битовая глубина и настройки
- Слои
- Основы слоев
- Неразрушающий монтаж
- Создание и управление слоями и группами
- Выбрать, сгруппировать и связать слои
- Поместите изображения в рамки
- Непрозрачность слоя и смешивание
- Слои маски
- Применение смарт-фильтров
- Композиции слоев
- Переместить, сложить и заблокировать слои
- Слои-маски с векторными масками
- Управление слоями и группами
- Эффекты слоя и стили
- Редактировать маски слоя
- Извлечение активов
- Отображение слоев с помощью обтравочных масок
- Создание ресурсов изображения из слоев
- Работа со смарт-объектами
- Режимы наложения
- Объединение нескольких изображений в групповой портрет
- Объединение изображений с помощью Auto-Blend Layers
- Выравнивание и распределение слоев
- Копировать CSS из слоев
- Загрузить выделение из границ слоя или маски слоя
- Knockout для отображения содержимого других слоев
- Слой
- Выпрямление
- Композит
- Фон
- Выборки
- Рабочая область выбора и маски
- Сделать быстрый выбор
- Начало работы с выборками
- Выберите с помощью инструментов выделения
- Выберите с помощью инструментов лассо
- Выберите диапазон цветов в изображении
- Настройка выбора пикселей
- Преобразование между путями и границами выделения
- Основы канала
- Перемещение, копирование и удаление выбранных пикселей
- Создать временную быструю маску
- Сохранить выделение и маски альфа-канала
- Выберите области изображения в фокусе
- Дублировать, разделять и объединять каналы
- Расчет канала
- Выбор
- Ограничительная рамка
- Настройки изображения
- Деформация перспективы
- Уменьшить размытие изображения при дрожании камеры
- Примеры лечебных кистей
- Экспорт таблиц поиска цветов
- Настройка резкости и размытия изображения
- Понимание настроек цвета
- Применение регулировки яркости/контрастности
- Настройка деталей теней и светлых участков
- Регулировка уровней
- Настройка оттенка и насыщенности
- Настройка вибрации
- Настройка насыщенности цвета в областях изображения
- Быстрая настройка тона
- Применение специальных цветовых эффектов к изображениям
- Улучшите изображение с помощью настройки цветового баланса
- Изображения с высоким динамическим диапазоном
- Просмотр гистограмм и значений пикселей
- Подберите цвета на изображении
- Как обрезать и выпрямить фотографии
- Преобразование цветного изображения в черно-белое
- Корректирующие слои и слои-заливки
- Регулировка кривых
- Режимы наложения
- Целевые изображения для прессы
- Настройка цвета и тона с помощью пипеток «Уровни» и «Кривые»
- Настройка экспозиции и тонирования HDR
- Фильтр
- Размытие
- Осветлить или затемнить области изображения
- Выборочная настройка цвета
- Заменить цвета объектов
- Adobe Camera Raw
- Системные требования Camera Raw
- Что нового в Camera Raw
- Введение в Camera Raw
- Создание панорам
- Поддерживаемые объективы
- Эффекты виньетирования, зернистости и удаления дымки в Camera Raw
- Сочетания клавиш по умолчанию
- Автоматическая коррекция перспективы в Camera Raw
- Как сделать неразрушающее редактирование в Camera Raw
- Радиальный фильтр в Camera Raw
- Управление настройками Camera Raw
- Открытие, обработка и сохранение изображений в Camera Raw
- Исправление изображений с помощью инструмента Enhanced Spot Removal Tool в Camera Raw
- Поворот, обрезка и настройка изображений
- Настройка цветопередачи в Camera Raw
- Обзор функций | Adobe Camera Raw | 2018 выпусков
- Обзор новых функций
- Версии процесса в Camera Raw
- Внесение локальных корректировок в Camera Raw
- Исправление и восстановление изображений
- Удаление объектов с фотографий с помощью Content-Aware Fill
- Content-Aware Patch and Move
- Ретушь и исправление фотографий
- Исправить искажение изображения и шум
- Основные действия по устранению неполадок для устранения большинства проблем
- Преобразование изображений
- Преобразование объектов
- Настройка кадрирования, поворота и размера холста
- Как обрезать и выровнять фотографии
- Создание и редактирование панорамных изображений
- Деформация изображений, форм и путей
- Точка схода
- Используйте фильтр «Пластика»
- Контентно-зависимое масштабирование
- Преобразование изображений, форм и контуров
- Деформация
- Трансформация
- Панорама
- Рисунок и живопись
- Симметричные узоры красками
- Рисование прямоугольников и изменение параметров обводки
- О чертеже
- Рисование и редактирование фигур
- Малярные инструменты
- Создание и изменение кистей
- Режимы наложения
- Добавить цвет к путям
- Редактировать пути
- Краска с помощью кисти-миксера
- Наборы кистей
- Градиенты
- Градиентная интерполяция
- Выбор заливки и обводки, слоев и контуров
- Рисование с помощью инструментов «Перо»
- Создание шаблонов
- Создание рисунка с помощью Pattern Maker
- Управление путями
- Управление библиотеками шаблонов и пресетами
- Рисовать или рисовать на графическом планшете
- Создание текстурированных кистей
- Добавление динамических элементов к кистям
- Градиент
- Нарисуйте стилизованные мазки с помощью Art History Brush
- Краска с рисунком
- Синхронизация пресетов на нескольких устройствах
- Текст
- Добавить и отредактировать текст
- Единый текстовый движок
- Работа со шрифтами OpenType SVG
- Символы формата
- Формат абзацев
- Как создавать текстовые эффекты
- Редактировать текст
- Интервал между строками и символами
- Арабский и еврейский шрифт
- Шрифты
- Устранение неполадок со шрифтами
- Азиатский тип
- Создать тип
- Ошибка Text Engine при использовании инструмента «Текст» в Photoshop | Виндовс 8
- Добавить и отредактировать текст
- Видео и анимация
- Видеомонтаж в Photoshop
- Редактировать слои видео и анимации
- Обзор видео и анимации
- Предварительный просмотр видео и анимации
- Красить кадры в слоях видео
- Импорт видеофайлов и последовательностей изображений
- Создать анимацию кадра
- Creative Cloud 3D-анимация (предварительная версия)
- Создание анимации временной шкалы
- Создание изображений для видео
- Фильтры и эффекты
- Использовать фильтр «Пластика»
- Использовать галерею размытия
- Основы фильтра
- Ссылка на эффекты фильтра
- Добавить световые эффекты
- Используйте адаптивный широкоугольный фильтр
- Используйте фильтр масляной краски
- Эффекты слоя и стили
- Применить определенные фильтры
- Размазать области изображения
- Сохранение и экспорт
- Сохранение файлов в Photoshop
- Экспорт файлов в Photoshop
- Поддерживаемые форматы файлов
- Сохранять файлы в графических форматах
- Перемещение дизайнов между Photoshop и Illustrator
- Сохранение и экспорт видео и анимации
- Сохранение файлов PDF
- Защита авторских прав Digimarc
- Сохранение файлов в Photoshop
- Печать
- Печать 3D-объектов
- Печать из фотошопа
- Печать с управлением цветом
- Контактные листы и презентации в формате PDF
- Печать фотографий в макете пакета изображений
- Плашечные цвета для печати
- Дуотоны
- Печать изображений на коммерческой типографии
- Улучшение цветных отпечатков из Photoshop
- Устранение проблем с печатью | Фотошоп
- Автоматизация
- Создание действий
- Создание графики, управляемой данными
- Сценарий
- Обработать пакет файлов
- Воспроизведение и управление действиями
- Добавить условные действия
- О действиях и панели действий
- Инструменты записи в действиях
- Добавить условное изменение режима к действию
- Набор инструментов пользовательского интерфейса Photoshop для подключаемых модулей и сценариев
- Управление цветом
- Понимание управления цветом
- Поддержание согласованности цветов
- Настройки цвета
- Работа с цветовыми профилями
- Документы с управлением цветом для онлайн-просмотра
- Управление цветом документов при печати
- Импортированные изображения с управлением цветом
- Пробные цвета
- Подлинность контента
- Узнайте об учетных данных содержимого
- Идентичность и происхождение для NFT
- Подключить учетные записи для атрибуции креативов
- 3D и техническое изображение
- Photoshop 3D | Общие вопросы о снятых с производства 3D-функциях
- Creative Cloud 3D-анимация (предварительная версия)
- Печать 3D-объектов
- 3D живопись
- Усовершенствования 3D-панели | Фотошоп
- Основные концепции и инструменты 3D
- 3D-рендеринг и сохранение
- Создание 3D-объектов и анимации
- Стопки изображений
- Рабочий процесс 3D
- Измерение
- DICOM-файлы
- Photoshop и MATLAB
- Подсчет объектов на изображении
- Объединение и преобразование 3D-объектов
- Редактирование 3D-текстур
- Настройка экспозиции и тонирования HDR
- Настройки панели 3D
Вы можете использовать любые инструменты рисования Photoshop, чтобы рисовать прямо на 3D-модели так же, как на 2D-слое. Используйте инструменты выделения для выделения определенных областей модели или позвольте Photoshop определить и выделить области, которые можно закрасить. Команды 3D-меню позволяют очистить области модели, чтобы получить доступ к внутренним или скрытым частям для рисования.
Используйте инструменты выделения для выделения определенных областей модели или позвольте Photoshop определить и выделить области, которые можно закрасить. Команды 3D-меню позволяют очистить области модели, чтобы получить доступ к внутренним или скрытым частям для рисования.
При рисовании непосредственно на модели вы можете выбрать, к какой базовой текстурной карте применить краску. Обычно краска применяется к карте диффузной текстуры, которая придает материалу модели его цветовые свойства. Вы также можете рисовать на других картах текстуры, таких как карта рельефа или карта непрозрачности. Если вы рисуете в области модели, в которой отсутствует карта текстуры того типа, на которой вы рисуете, карта текстуры создается автоматически.
Различные методы рисования подходят для разных случаев использования. Photoshop предоставляет следующие методы 3D-рисования:
Живое 3D-рисование: (по умолчанию в Photoshop) Мазки кисти, сделанные в виде 3D-модели или виде текстуры, отражаются в реальном времени в другом виде. Этот метод 3D-рисования обеспечивает высокую производительность и минимальные искажения.
Этот метод 3D-рисования обеспечивает высокую производительность и минимальные искажения.
Рисование в проекции слоя: Инструмент «Градиент» и фильтры используют этот метод рисования. Метод Layer Projection Painting включает слияние нарисованного слоя с нижележащим 3D-слоем. Во время операции слияния Photoshop автоматически проецирует краску на соответствующие целевые текстуры.
Проекционное рисование: (по умолчанию в Photoshop Extended CS6) Проекционное рисование подходит для одновременного рисования нескольких текстур или для рисования шва между двумя текстурами. Однако, как правило, это менее производительный метод рисования, который может привести к появлению трещин при рисовании сложных 3D-объектов.
Рисование текстур: Вы можете открыть 2D-текстуру и рисовать ее напрямую.
Живая 3D-живопись- Если область модели скрыта, вы можете временно отрезать области поверхности, которые блокируют обзор.
 См. раздел Отображение поверхностей для рисования.
См. раздел Отображение поверхностей для рисования. - Если вы рисуете на искривленных или неровных поверхностях, вы можете получить визуальную обратную связь, прежде чем рисовать, какие области лучше всего покрываются краской. См. Определение окрашиваемых областей. Вы также можете установить угол спада краски, который управляет количеством краски, наносимой на наклонные поверхности. См. Установка угла спада краски.
- При рисовании текстурных швов одиночный штамп кисти применяется только к одной стороне шва. Переместите центр кисти по шву, чтобы нарисовать другую его сторону.
- Если вы попытаетесь рисовать на текстурной карте, которая не содержится в материале, Photoshop предложит вам создать карту. Сведения о типах карт см. в разделе Параметры 3D-материалов (Photoshop Extended).
- Откройте 3D-модель в окне 3D-модели.
- Откройте документ текстуры, который вы хотите нарисовать. Для этого дважды щелкните имя текстуры на панели «Слои».

- Выберите «Окно» > «Упорядочить» > «Мозаика», чтобы просмотреть вид 3D-модели и документ текстуры рядом друг с другом.
- С помощью инструмента «Кисть» раскрасьте 3D-модель или текстурный документ. Ваши штрихи кисти автоматически отражаются в другом представлении.
- Создайте или откройте 3D-модель.
- Выберите «3D» > «Использовать проекционное рисование».
- Раскрась свою 3D-модель.
В документе Master 3D Photoshop по умолчанию использует метод рисования проекции для операций рисования.
Photoshop предоставляет возможность автоматически разворачивать карты UV для вашей 3D-модели.
- Откройте 3D-модель.
- Выберите «3D» > «Создать UV».
- Отображается предупреждение При использовании Generate UVs текстуры всех материалов мешей будут сглажены. Нажмите OK, чтобы продолжить.
- В появившемся диалоговом окне Generate UVs выберите следующие параметры материала и развертки:
Объединить материалы
Если несколько карт — например, карты Diffuse и Bump — существуют в одной сетке, объедините их в одну карту.
Пример: Объединение двух разных карт Diffuse в одну карту Diffuse.
Если у вас несколько мешей, у каждого из них все равно будет своя карта. Например, если у вас есть три отдельных меша с тремя диффузными картами, у вас все равно будет три отдельных диффузных карты для каждого меша.
Сохранить внешний вид
Максимально поддерживает внешний вид 3D-модели и ее текстуры при создании новых UV-разверток. Если вы решите не включать эту опцию, текущие текстуры не сохраняются.
Размер УФ-карты
Выберите требуемый размер создаваемых UV-карт (пиксели x пиксели). У вас есть возможность выбрать 128, 256, 512, 1024, 2048 или 4096.
Низкое искажение
Сохраняет рисунок текстуры более неповрежденным, но может создавать больше швов на поверхности модели.
Меньше швов
Минимизирует количество швов на модели. Это может привести к большему растяжению или сжатию текстуры, в зависимости от модели.
Это может привести к большему растяжению или сжатию текстуры, в зависимости от модели.
- Нажмите OK.
- Вы можете просмотреть созданные UV-развертки в разделе Diffuse на панели Layers.
После создания UV для модели Fuse модель перемещается из исходного положения. Это ожидаемое поведение в большинстве моделей с оснасткой, поскольку положение оснастки отличается от положения сетки. Модель смещается в положение меша, потому что оснастка удаляется при создании UV для этой модели.
Для предварительного просмотра любой из сгенерированных UV-карт наведите курсор на элемент слоя на панели «Слои». Чтобы открыть UV-карту в отдельном окне, дважды щелкните этот элемент слоя.
Для рисования можно использовать восемь различных типов текстур:
- Открыв 3D-модель, выберите 3D > Paint On Target Texture.
- Выберите тип текстуры, который вы хотите нарисовать.
В 3D-моделях с несколькими текстурами рисуется только та текстура, которую вы открываете и начинаете рисовать.
Вы можете рисовать свои 3D-объекты в неосвещенном режиме. Этот режим игнорирует любое освещение в вашей сцене и оборачивает необработанные данные текстуры соответствующего типа вокруг ваших 3D-объектов. Рисование в режиме без освещения позволяет рисовать без затенения и с большей точностью цветопередачи.
Выполните следующие действия:
- На панели 3D выберите Сцена.
- На панели «Свойства» выберите «Поверхность».
- Выберите «Неосвещенная текстура» во всплывающем меню «Стиль».
Для более сложных моделей с внутренними или скрытыми зонами, вы можете скрыть участки модели для облегчения доступа к поверхностям ты хочешь рисовать. Например, нанести краску на приборную панель. модели автомобиля можно временно срезать крышу или лобовое стекло, затем увеличьте масштаб внутри автомобиля, чтобы получить беспрепятственный обзор.
Выберите область модели, которую вы хотите вырезать, с помощью инструмента выделения, такого как инструмент «Лассо» или «Выделение».

Используйте любую из следующих команд меню 3D, чтобы показать или скрыть области модели:
Скрыть ближайшую поверхность
скрывает только первый слой полигонов модели в 2D-выделении. Чтобы быстро отделить поверхность модели, вы можете многократно использовать эту команду, сохраняя область выбора активной.
При скрытии поверхностей при необходимости поверните модель, чтобы расположить поверхности перпендикулярно текущему виду.
Скрыть только замкнутые полигоны
Если выбрано, команда «Скрыть ближайшую поверхность» влияет только на те многоугольники, которые полностью находятся в пределах выделения. Если этот флажок не установлен, все полигоны, затронутые выделением, будут скрыты.
Инвертировать видимые поверхности
Делает видимые поверхности невидимыми, а невидимые поверхности видимыми.
Показать все поверхности
Делает все скрытые поверхности снова видимыми.

При рисовании модели угол спада краски контролирует сколько краски наносится на поверхность, когда она изгибается от вид вперед. Угол падения рассчитывается на основе «нормальный» или прямая линия, выступающая из части модели поверхность, обращенная к вам. Например, в сферической модели, такой как футбольный мяч, угол падения к точному центру мяча как он смотрит на вас, составляет 0 градусов. Когда поверхность мяча искривляется вдали угол спада увеличивается до 90 градусов по краям мяча.
A. Угол глаза/камеры B. Минимум угол C. Максимальный угол D. Краска начало затухания E. окончание затухания краски
Выберите 3D > 3D Paint Falloff.
Задайте настройки минимального и максимального угла.
Максимальный диапазон затухания краски составляет 0–90 градусов. При 0 градусов, краска наносится только на поверхность, если она обращена прямо вперед, без угла падения.
 В 90 градусов, краска может следовать изогнутой
поверхности, такой как сфера, к ее видимым краям. При настройке 45 градусов,
окрашенная область ограничена областями сферы, которые не
изгибается более чем на 45 градусов.
В 90 градусов, краска может следовать изогнутой
поверхности, такой как сфера, к ее видимым краям. При настройке 45 градусов,
окрашенная область ограничена областями сферы, которые не
изгибается более чем на 45 градусов.Минимальный угол спада задает диапазон, в пределах которого краска постепенно исчезает по мере приближения к максимальному углу спада. За например, если максимальный угол спада равен 45, а минимальный спад равно 30, непрозрачность краски уменьшается со 100 до 0 процентов между 30 и 45 градусов падения.
При взгляде на 3D-модель может быть неясно,
вы можете успешно рисовать на определенных участках. Поскольку вид модели
может не обеспечивать соответствие 1 к 1 самой 2D-текстуре,
нанесение краски непосредственно на модель отличается от прямого
рисование на 2D текстурной карте. То, что кажется маленькой кистью
на самом деле модель может быть намного больше по отношению к текстуре, в зависимости от
от разрешения текстуры или от того, насколько близко вы находитесь к модели, когда
нанесение краски.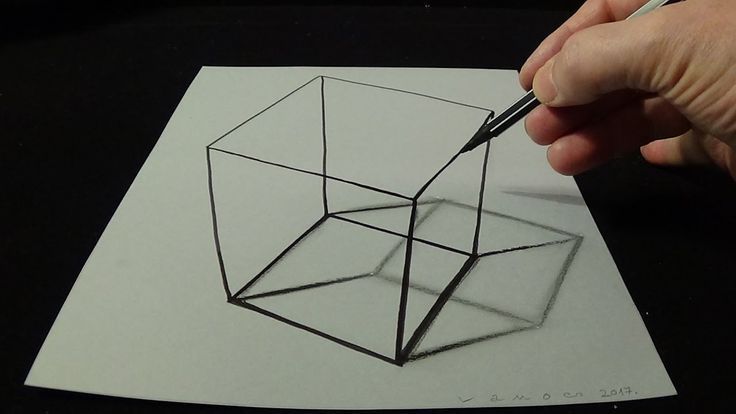
Области, пригодные для окрашивания, — это области, на которые можно наносить краску или другие корректировки поверхности модели с наиболее последовательным и предсказуемым эффект. В других областях краска может быть занижена или избыточна. из-за вашего угла или расстояния от поверхности модели.
Выполните одно из следующих действий:
Выберите «3D» > «Выбрать области для рисования». Рамка выбора выделяет лучшие области для рисования на модели.
В разделе «Сцена» на панели «3D» выберите «Маска рисования» в меню «Стили».
В режиме Paint Mask белым цветом показаны области, подходящие для рисования, синим — области, в которых краска будет иметь недостаточную выборку, а красным — области, в которых краска будет иметь избыточную выборку. (Чтобы рисовать на модели, вы должны перейти из режима рендеринга Paint Mask в режим рендеринга, который поддерживает рисование, например Solid.)
Области, выбранные с помощью параметра «Выбрать области для рисования», и области для рисования, отображаемые в режиме «Маска краски», частично определяются текущим параметром «Спад краски». Более высокое значение спада краски увеличивает закрашиваемую область, более низкое значение уменьшает закрашиваемую область. См. Установка угла спада краски.
Более высокое значение спада краски увеличивает закрашиваемую область, более низкое значение уменьшает закрашиваемую область. См. Установка угла спада краски.
Еще нравится это
- Канал Даниэля Преседо на YouTube
Войдите в свою учетную запись
Войти
Управление учетной записью
Windows 10 Совет: руководство по основным инструментам в Paint 3D
Написано
- Бекки Хо
опубликовано 21 мая 2018 г.
https://www.youtube.com/watch?v=cvCdFrMMJEk&feature=youtu.be
Paint 3D — это встроенное приложение для творчества, которое бесплатно поставляется с Windows 10*. Он разработан, чтобы быть простым, но мощным, позволяя вам создавать профессиональные или забавные творческие проекты, легко комбинируя инструменты 2D и 3D. Самое приятное то, что вам не нужен опыт проектирования — Paint 3D может использовать любой. Его доступный интерфейс позволяет легко настраивать существующие 3D-модели из нашей встроенной 3D-библиотеки или создавать 3D-проекты с нуля.
Самое приятное то, что вам не нужен опыт проектирования — Paint 3D может использовать любой. Его доступный интерфейс позволяет легко настраивать существующие 3D-модели из нашей встроенной 3D-библиотеки или создавать 3D-проекты с нуля.
- Кисти: Расширьте свои художественные возможности с помощью уникальных ручек и кистей, которые имитируют реальные материалы без беспорядка. Попробуйте прозрачную акварель, которая красиво омывает холст, или масляную живопись настолько реалистично, что вы можете видеть, как краска смазывается. Эти художественные кисти работают как на холсте, так и на 3D-моделях с профессиональными эффектами, такими как полированный металл и матовость, чтобы персонализировать ваши проекты.
- 2D-фигуры: С нашей коллекцией 2D-фигур и инструментом «Линии и кривые» легко рисовать идеальные фигуры. Используйте контрольные круги, чтобы изменить кривизну на нужный угол. Вы также можете нажать «Создать 3D», чтобы превратить фигуру в слой с дополнительными параметрами поворота.

Попробуй! Щелкните здесь, чтобы просмотреть модель печатной платы на Remix3D.com. Перенесите его в Paint 3D и используйте 2D-фигуры, чтобы добавить правильные символы на принципиальную схему. Затем используйте инструмент «Линия и кривая», чтобы заполнить правильные шаблоны сигналов. Посмотрите это видео, чтобы получить советов по 2D-фигурам.
- 3D-фигуры: Есть много способов начать работу в 3D. Используйте готовые формы, чтобы быстро приступить к созданию новой модели, или используйте инструмент 3D-рисунков, чтобы мгновенно превратить ваши 2D-наброски в 3D-модели. Просто обведите дизайн по фотографии или нарисуйте одну свободную руку и наблюдайте, как он мгновенно превращается в 3D-модель. 3D-каракули с острыми краями создают четкие линии, идеально подходящие для рисования звезды. Трехмерный рисунок с мягкими краями создает мягкую кривую, идеально подходящую для рисования облака.
Нажмите здесь , чтобы просмотреть изображение концепции стула на Remix3D. com. Перенесите его в Paint 3D и используйте оба инструмента 3D-рисования, чтобы обвести изображение и вывести его в 3D. Посмотрите это видео, чтобы получить советов по инструменту 3D Doodle.
com. Перенесите его в Paint 3D и используйте оба инструмента 3D-рисования, чтобы обвести изображение и вывести его в 3D. Посмотрите это видео, чтобы получить советов по инструменту 3D Doodle.
- Наклейки: Это уникальный и простой способ добавить текстуру вашим творениям. Используйте этот инструмент, чтобы поэкспериментировать с такими материалами, как дерево или мрамор, или загрузите свою фотографию, чтобы создать наклейку с собственной текстурой. Он мгновенно оборачивает 3D-объекты — никаких предварительных знаний о 3D не требуется! Вы также можете настроить прозрачность стикера.
- Текст: Добавляйте слова, используя наши параметры 2D- и 3D-текста. 2D-текст привяжет текст к холсту, а 3D-текст позволит вам перемещать его по холсту и вращать в разных направлениях.
- Эффекты: Создавайте уникальные настроения, такие как успокаивающий туман или загадочная ночь, изменяя окружающую среду и освещение в своих 3D-сценах.
 Вы даже можете перемещать солнце вокруг светового колеса, чтобы изменить направление освещения.
Вы даже можете перемещать солнце вокруг светового колеса, чтобы изменить направление освещения.
- Холст: Этот цифровой холст имитирует холст художника. Эта вкладка позволяет вам изменять размер и управлять размерами, в том числе отключать 2D-холст, чтобы вы могли свободно создавать свою 3D-модель.
- Magic Select: Простой в использовании инструмент, который позволяет вам выбрать часть изображения, которую вы хотите вырезать, и удалить ее с фона. Инструмент мгновенно и почти волшебным образом переносит ваш выбор на другой слой и интеллектуально автоматически заполняет фон, чтобы скрыть любые пробелы.
- 3D-библиотека**: Просмотрите наш огромный каталог тысяч бесплатных 3D-моделей для редактирования. Выберите из наших заранее подготовленных коллекций, чтобы быстро приступить к работе, или найдите нужную модель на панели инструментов поиска. Одним касанием вы можете мгновенно импортировать 3D-модель в свой проект и сразу же приступить к перекрашиванию и настройке.

- Ползунок истории: Вы можете отменить и перемотать все свои действия, это похоже на неограниченную кнопку отмены! Ползунок истории записывает каждое изменение в сцене и позволяет прокручивать время назад. Вы даже можете создать видео о процессе проектирования, чтобы поделиться с друзьями, нажав кнопку «Начать запись».
- Режим 3D-просмотра: Позволяет перемещаться и просматривать содержимое под любым углом. Существуют также элементы управления, помогающие увеличивать и уменьшать масштаб холста с возможностью ввода точной величины масштабирования.
Нажмите здесь, чтобы просмотреть сцену с акулой на Remix3D.com. Перенесите в Paint 3D и используйте режим 3D-просмотра, чтобы правильно расположить плавники. Затем используйте инструмент 3D-каракули, чтобы добавить и расположить спинной плавник.
Посмотрите это видео, чтобы получить советов по использованию режима 3D-просмотра.
- Mixed Reality: Это берет вашу 3D-модель из Paint 3D и запускает ее в приложение Mixed Reality Viewer, чтобы вы могли визуализировать 3D-модель в контексте реального мира. Вы можете сфотографировать или записать короткое видео 3D-объекта, взаимодействующего с вашим миром, чтобы поделиться им с друзьями.
Paint 3D позволяет легко раскрыть ваш творческий потенциал и воплотить ваши идеи в жизнь. Чтобы проверить эти функции самостоятельно, вы можете начать работу, открыв Приложение Paint 3D. Если вы новичок в Paint 3D, ознакомьтесь со всей серией руководств по Paint 3D здесь или ознакомьтесь с дополнительными руководствами по Paint 3D здесь.
*Для доступа ко всем новейшим функциям Paint 3D вам необходимо установить последнее обновление Windows 10 от апреля 2018 г. Чтобы узнать, как получить обновление Windows 10 за апрель 2018 г., ознакомьтесь с этой записью в блоге .
**3D-библиотека доступна на некоторых рынках. Загляните в онлайн-библиотеку здесь.
Сопоставление фотографии с моделью (или модели с фотографией)
SketchUp
Функция «Сопоставление фотографий» в SketchUp вдохновила многих на веселые танцы, потому что она позволяет вам
- Применить фотографию к существующей модели: Допустим, у вас есть модель существующей конструкции, и вы хотите, чтобы модель выглядела реалистично. Применить фотографию с помощью Match Photo намного проще, чем рисовать эту деталь и применять материалы к отдельным элементам.
- Создайте модель из фотографии: Если вы хотите смоделировать существующую структуру, Match Photo позволяет использовать фотографию в качестве отправной точки. Вы можете по существу обвести фотографию, чтобы нарисовать модель.
Пока вы не освоите Match Photo, вы можете подозревать, что SketchUp бросил на вашу модель коробку радужных спагетти, как малыш, которому надоели поделки из макарон. Поначалу Match Photo может немного сбить с толку, но в этой статье вы найдете советы и шаги, необходимые для того, чтобы использовать Match Photo волшебным образом, задуманным его разработчиками. Когда вы впервые изучаете, как использовать Match Photo, ориентируйтесь на инструменты с цветовой кодировкой, которые Match Photo выводит на ваш экран, и проверьте, какие фотографии хорошо работают с функцией Match Photo. Затем попробуйте сопоставить фотографию, следуя подробным инструкциям в следующих разделах.
Поначалу Match Photo может немного сбить с толку, но в этой статье вы найдете советы и шаги, необходимые для того, чтобы использовать Match Photo волшебным образом, задуманным его разработчиками. Когда вы впервые изучаете, как использовать Match Photo, ориентируйтесь на инструменты с цветовой кодировкой, которые Match Photo выводит на ваш экран, и проверьте, какие фотографии хорошо работают с функцией Match Photo. Затем попробуйте сопоставить фотографию, следуя подробным инструкциям в следующих разделах.
Совет: В этом видео на YouTube вы видите Match Photo в действии. Хотя в демонстрации используется более старая версия SketchUp, процесс в текущих версиях SketchUp аналогичен.
Содержание
- Знакомство с инструментами Match Photo с цветовой кодировкой
- Выбор фотографий, которые работают с Match Photo
- Сопоставление фотографии с существующей моделью
- Создание 3D модели из фото
- Удаление совпавшей фотографии
Знакомство с инструментами с цветовой кодировкой Match Photo
Чтобы начать использовать Match Photo, выберите Camera > Match New Photo .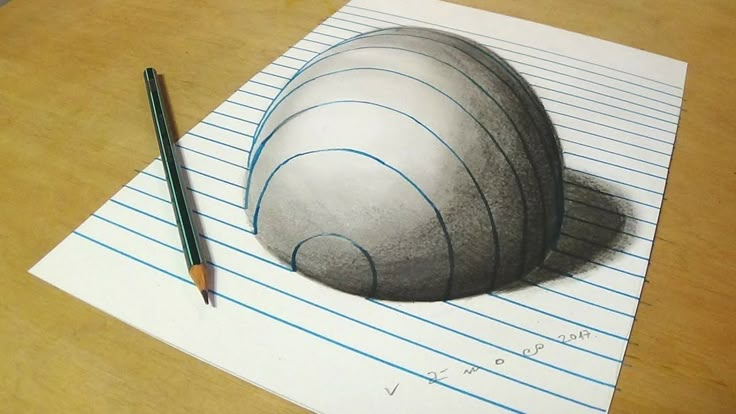 Выберите фотографию, которую хотите использовать, и ваш экран будет выглядеть примерно так, как показано на следующем рисунке, на котором показано изображение, полученное из Google Street View. В следующем списке указаны все инструменты, отображаемые на экране:
Выберите фотографию, которую хотите использовать, и ваш экран будет выглядеть примерно так, как показано на следующем рисунке, на котором показано изображение, полученное из Google Street View. В следующем списке указаны все инструменты, отображаемые на экране:
- Вкладка «Сцена»: Сцена — это сохраненный вид камеры вашей модели, связанный с вкладкой. Если вы отклонитесь от этого конкретного вида, совпадающая фотография исчезнет. Но вы можете щелкнуть вкладку сцены Match Photo, чтобы вернуться к представлению с фотографией.
- Представление Match Photo: Когда камера находится в режиме просмотра Match Photo, вы видите Match Photo в верхнем левом углу окна рисования.
- Полоса исчезающих точек: Вы видите две зеленые полосы и две красные полосы с пунктирными линиями и квадратной ручкой на каждом конце. Вы щелкаете и перетаскиваете ручки, чтобы выровнять эти полосы с элементами на фотографии.
- Линия горизонта: Эта желтая линия совпадает с линией горизонта в вашей модели.
 Как правило, если вы устанавливаете полосы точки схода, линия горизонта позаботится о себе сама.
Как правило, если вы устанавливаете полосы точки схода, линия горизонта позаботится о себе сама. - Полосы осей: Сплошные зеленые, красные и синие линии представляют каждую ось. Когда вы настраиваете полосы точек схода, полосы осей также перемещаются, поэтому вам обычно не нужно настраивать их вручную. Вы можете щелкнуть и перетащить вверх и вниз синюю полосу оси, чтобы примерно масштабировать фотографию.
- Исходная точка оси: Исходная точка находится там, где встречаются три оси. Если вы начинаете с изображения, совместимого с Match Photo, Match Photo довольно хорошо справляется с поиском источника для вас, но вам может потребоваться немного его настроить. В этом примере начало координат нужно немного сместить вниз, чтобы начало оси находилось в углу, где встречаются стены и земля. (Если фотография смотрит вниз на здание, попробуйте вместо этого угол, где крыша и стены.) Для фотографии, сделанной в помещении, поместите исходную точку, где стены и потолок или стены и пол встречаются в углу.

Совет: Диалоговое окно «Подобрать фото» — еще один важный инструмент, который появляется при входе в представление «Подобрать фото». Узнайте, как и когда выбирать объекты в диалоговом окне, выполняя шаги для сопоставления фотографии с существующей моделью или создания 3D-модели из фотографии.
Выбор фотографий, которые работают с Match Photo
Match Photo работает лучше всего, когда ваша фотография соответствует определенным критериям. Когда вы делаете или выбираете фотографии для использования с функцией «Подбор фото» в SketchUp, помните о следующих советах:
- Match Photo лучше всего работает со структурами, состоящими в основном из прямых углов. Вам обязательно нужен хотя бы один прямой угол, чтобы Match Photo работал.
- Используйте фотографии, сделанные под углом примерно 45 градусов от угла. Предыдущий рисунок из Google Street View является примером изображения, снятого под углом 45 градусов.
 Если вы фотографируете, вы можете использовать Match Photo для нескольких частей вашей модели, если вы фотографируете каждый угол.
Если вы фотографируете, вы можете использовать Match Photo для нескольких частей вашей модели, если вы фотографируете каждый угол. - Не обрезать фотографии. Хотя использование обрезанного изображения может показаться возможным, обычно вертикальные линии плохо выравниваются на обрезанном изображении, и результат вам не понравится.
- По возможности избегайте деформированных или искаженных фотографий. Match Photo не работает лучше всего с изображениями, искаженными графическим редактором или специальной камерой. Например, из-за того, что камера Google Street View немного искажала изображение предшествующего здания, когда камера поворачивала за угол, линии точки схода, оси и горизонт могут не совпадать точно. Однако фотографии школьного дома, использованные далее в этой статье, точно совпадают с моделью, потому что на фотографиях не было никаких искажений.
Совет: Иногда редактор изображений может устранить бочкообразную дисторсию или проблемы, связанные с отклонением прямых линий от центра изображения.
 Бочкообразная дисторсия обычно возникает на камерах с широкоугольным объективом.
Бочкообразная дисторсия обычно возникает на камерах с широкоугольным объективом. - Избегайте сшивания изображений (панорамы). Совмещенные изображения обычно чрезмерно деформированы и имеют несколько точек схода для каждой оси.
- Выберите фотографии без элементов переднего плана. Когда деревья и другие объекты переднего плана загораживают здание, эти элементы переднего плана мешают рисовать модель на основе вашей фотографии.
- Убедитесь, что ваше изображение имеет две точки схода. Вам будет сложно настроить полосы точек схода, если на вашем изображении есть только одна бесконечная точка схода, например коридор или длинный железнодорожный путь. Точно так же изображения, сделанные с очень длинным телеобъективом (или спутниковые или аэрофотоснимки), также затрудняют настройку полос точки схода.
Сопоставление фотографии с существующей моделью
Чтобы применить фотографию к существующей модели с помощью функции «Сопоставление фотографии» в SketchUp, сохраните модель и фотографию на жестком диске. Когда будете готовы, выполните следующие действия:
Когда будете готовы, выполните следующие действия:
- Выберите Файл > Открыть и выберите модель, которую хотите открыть в области рисования. В этом примере используется следующая модель здания школы.
- Выберите Camera > Match New Photo.
- В появившемся диалоговом окне «Выбор файла фонового изображения» перейдите к файлу изображения и нажмите Открыть . Камера переключается в режим просмотра «Совпадение фотографий», поэтому ваша фотография появляется в области рисования, как показано на следующем рисунке, а угол камеры автоматически сохраняется на вкладке сцены, которая появляется в левом верхнем углу.
Совет: Когда активен инструмент «Подобрать фото», можно щелкнуть в контексте любой инструмент «Подобрать фото», чтобы открыть контекстное меню. Выберите «Начать сначала» или «Отменить сопоставление », если сопоставление фотографий не удается.
 Выберите Zoom Matched Photo , чтобы ваша фотография поместилась в области рисования. Масштабирование точек схода масштабирует так, чтобы все точки схода помещались в области рисования.
Выберите Zoom Matched Photo , чтобы ваша фотография поместилась в области рисования. Масштабирование точек схода масштабирует так, чтобы все точки схода помещались в области рисования. - В диалоговом окне «Подобрать фотографию», показанном на следующем рисунке, выберите стиль, соответствующий типу вашей фотографии. Нажмите Внутри для изображения интерьера, щелкните Выше для получения фотографии снаружи здания, сделанной сверху, или щелкните Снаружи для фотографии снаружи, сделанной с земли.
Совет: Вы можете настроить сетку в соответствии со своими предпочтениями, что поможет вам выровнять и масштабировать фотографию. Выберите переключатель «Авто», чтобы сетка отображалась только при настройке одного из соответствующих инструментов. (Полосы точки схода, полоса горизонта и оси всегда видны в представлении «Совпадение фотографий».) Используйте параметры «Плоскости», чтобы выбрать, хотите ли вы, чтобы сетка отображала красно-зеленые, красно-синие или зелено-синие плоскости.
 Введите значение в текстовом поле «Интервал», чтобы установить размер шага сетки, который может помочь вам масштабировать модель до кратного фактическому размеру конструкции.
Введите значение в текстовом поле «Интервал», чтобы установить размер шага сетки, который может помочь вам масштабировать модель до кратного фактическому размеру конструкции. - Щелкните и перетащите начало оси в другую исходную точку на фотографии. В этом примере это угол, где здание встречается с землей, как показано на следующем рисунке. Советы по настройке исходной оси см. в разделе Знакомство с инструментами с цветовой кодировкой Match Photo.
- (Необязательно) Снимите флажок «Модель», чтобы скрыть модель от просмотра. Вам не нужно скрывать свою модель, но часто бывает немного проще выровнять полосы точек схода с фотографией, если линии вашей модели не конкурируют с вашей фотографией.
- Щелкните и перетащите ручки на каждой из четырех полос точки схода. Совместите зеленые полосы точек схода с фотоэлементами, которые должны быть параллельны зеленой полосе оси. Совместите исчезающие красные полосы с элементами фотографии, параллельными красной полосе оси.
 В примере на следующем рисунке показано, как полосы точек схода выравниваются с соответствующей полосой оси.
В примере на следующем рисунке показано, как полосы точек схода выравниваются с соответствующей полосой оси.Совет: Оконные рамы, дверные рамы и линии крыши являются удобными ориентирами для выравнивания полос точки схода. Кроме того, чем длиннее полоса исчезающей точки, тем лучше ваши результаты.
- Установите флажок Model в диалоговом окне Match Photo, чтобы ваша модель снова появилась.
- Наведите курсор на синюю полосу оси. Когда появится курсор с двунаправленной стрелкой, щелкните и перетащите курсор вверх или вниз по синей полосе оси, чтобы масштабировать модель. Вы хотите, чтобы контур модели совпадал с вашей фотографией, как показано на следующем рисунке.
- (необязательно) В диалоговом окне «Подобрать фотографию» нажмите кнопку «Проецировать текстуры из фотографии », чтобы спроецировать фотографию на модель. Если вы проецируете текстуры, вы можете видеть фото, примененное к лицам вашей модели, когда вы вращаетесь вокруг своей модели.
 На следующем рисунке показаны текстуры, спроецированные на примере здания школы.
На следующем рисунке показаны текстуры, спроецированные на примере здания школы.Примечание: Если ваша модель уже содержит материалы, SketchUp спросит, хотите ли вы заменить существующие материалы. Вы также можете увидеть частично видимые грани
Trim? Сообщение. Если это так, нажмите Да , чтобы применить фототекстуры только к видимой части лиц в вашей модели. Щелкните Нет , чтобы применить текстуры ко всему лицу, даже если видна только часть лица. - Нажмите кнопку Готово , чтобы закрыть набор инструментов Match Photo.
Совет: В диалоговом окне «Подобрать фото» можно нажать «Редактировать подходящее фото» (значок шестеренки вверху), чтобы настроить инструменты «Подобрать фото».
Примечание: Если вы сделали несколько фотографий, которые вы сопоставляете с каждым углом здания, щелкните в контексте инструмента «Подобрать фото» и выберите «Повернуть на 90° вправо» или «Повернуть на 90° влево». Эти команды перемещают красную и зеленую оси на 90 градусов. Если команды не работают с вашей моделью и фотографией, просто переместите оси в противоположном направлении и нажмите кнопку «Новая совпадающая фотография» (значок плюса в левом верхнем углу диалогового окна «Совместить фотографию»). Появится новая сцена Match Photo, после чего вы сможете поместить новую фотографию и установить исходную точку вручную.
Эти команды перемещают красную и зеленую оси на 90 градусов. Если команды не работают с вашей моделью и фотографией, просто переместите оси в противоположном направлении и нажмите кнопку «Новая совпадающая фотография» (значок плюса в левом верхнем углу диалогового окна «Совместить фотографию»). Появится новая сцена Match Photo, после чего вы сможете поместить новую фотографию и установить исходную точку вручную.
Создание 3D-модели из фотографии
Если у вас есть фотография чего-то, что вы хотите смоделировать, Match Photo поможет вам нарисовать 3D-модель.
Совет: Этот процесс лучше всего подходит для объектов с параллельными линиями, таких как верх и низ прямоугольного окна.
Чтобы нарисовать модель с помощью фотографии и функции «Сопоставление фотографии» в SketchUp, выполните следующие действия:
- Выполните действия, описанные в предыдущем разделе «Сопоставление фотографии с существующей моделью», чтобы настроить начало оси, линии точки схода и шкала.
 Единственная разница в том, что вам не нужно беспокоиться об открытии модели, которая идет с вашей фотографией, или о проецировании текстур на еще не существующую модель. Эти шаги объясняют, как нарисовать модель на основе вашей фотографии.
Единственная разница в том, что вам не нужно беспокоиться об открытии модели, которая идет с вашей фотографией, или о проецировании текстур на еще не существующую модель. Эти шаги объясняют, как нарисовать модель на основе вашей фотографии.Совет: Чтобы помочь вам установить масштаб фотографии, вставьте одного из двухмерных людей SketchUp, как показано на рисунке. Если вы еще не видите кого-то из этих людей в своей модели, найдите их на панели «Компоненты».
- Выберите инструмент Line .
- Начиная с начала оси, обведите один из краев фотографии. Продолжайте обводить края, пока не создадите лицо.
- Используйте инструменты SketchUp, чтобы продолжить создание 3D-модели на основе фотографии. Например, после трассировки стороны сарая, показанной на следующем рисунке, вы можете использовать инструмент «Толкать/Толкать», чтобы выдавить поверхность, как показано на следующем рисунке. Когда вы используете инструменты рисования, вы, скорее всего, покинете представление «Сопоставить фото».
 Перейдите на вкладку Match Photo, чтобы снова увидеть свою фотографию и сравнить длину экструзии с длиной сарая на фотографии.
Перейдите на вкладку Match Photo, чтобы снова увидеть свою фотографию и сравнить длину экструзии с длиной сарая на фотографии. Совет: Процесс моделирования по фотографии повторяется. Скорее всего, вы сделаете небольшой рисунок, сравните свою модель с фотографией, еще немного нарисуете и так далее.
- (Необязательно) Щелкните вкладку сцены, чтобы просмотреть фотографию и спроецировать фототекстуры на модель. Для этого нажмите Project Textures from Photo в диалоговом окне Match Photo или контекстно щелкните фотографию и выберите Project Photo в появившемся меню. На рисунке вы видите текстуры сарая, спроецированные на модель.
Удаление совпавшего фото
Если совпавшее фото не получилось или оно вам больше не нужно, вы просто удаляете сцену Match Photo. Вот два способа сделать это:
- Контекстно щелкните вкладку сцены и выберите Удалить в появившемся меню.

 Сделайте это.
Сделайте это.
 в разделе Настройки 3D-материалов (Photoshop Extended).
в разделе Настройки 3D-материалов (Photoshop Extended). Чтобы продолжить, нажмите кнопку ОК.
Чтобы продолжить, нажмите кнопку ОК. Если не выбрано, то скрываются все полигоны, попадающие в область выделения.
Если не выбрано, то скрываются все полигоны, попадающие в область выделения.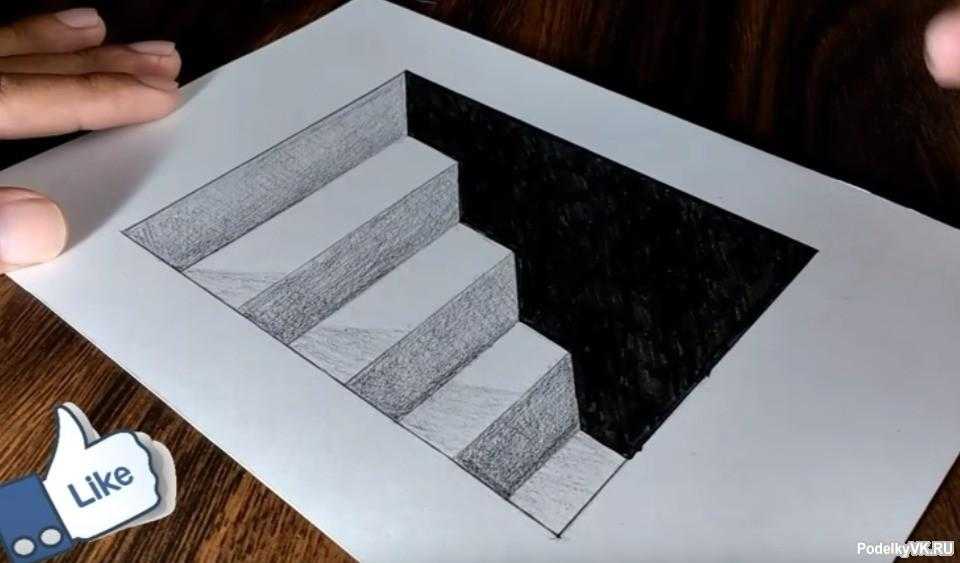




 Получился один большой прямоугольник с несколькими малыми, как будто вложенными внутрь друг друга.
Получился один большой прямоугольник с несколькими малыми, как будто вложенными внутрь друг друга.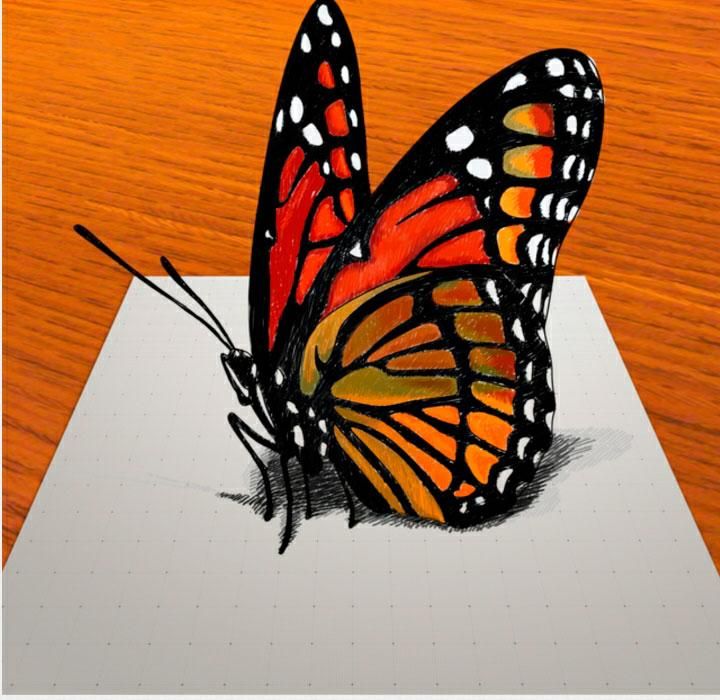


 При желании можно и раскрасить.
При желании можно и раскрасить. Обвести отбрасываемую тень и убрать образец в сторону.
Обвести отбрасываемую тень и убрать образец в сторону. Основная часть рисунка остается нетронутой.
Основная часть рисунка остается нетронутой.
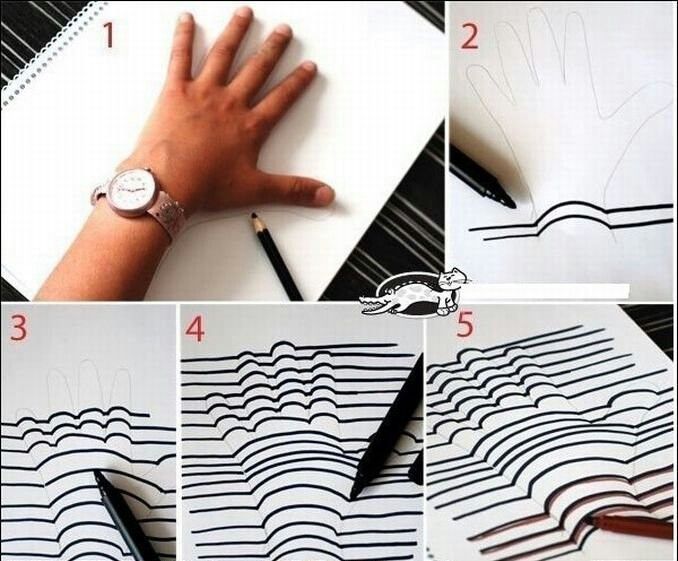 Сделай это.
Сделай это. См. раздел Отображение поверхностей для рисования.
См. раздел Отображение поверхностей для рисования.


 В 90 градусов, краска может следовать изогнутой
поверхности, такой как сфера, к ее видимым краям. При настройке 45 градусов,
окрашенная область ограничена областями сферы, которые не
изгибается более чем на 45 градусов.
В 90 градусов, краска может следовать изогнутой
поверхности, такой как сфера, к ее видимым краям. При настройке 45 градусов,
окрашенная область ограничена областями сферы, которые не
изгибается более чем на 45 градусов.
 Вы даже можете перемещать солнце вокруг светового колеса, чтобы изменить направление освещения.
Вы даже можете перемещать солнце вокруг светового колеса, чтобы изменить направление освещения.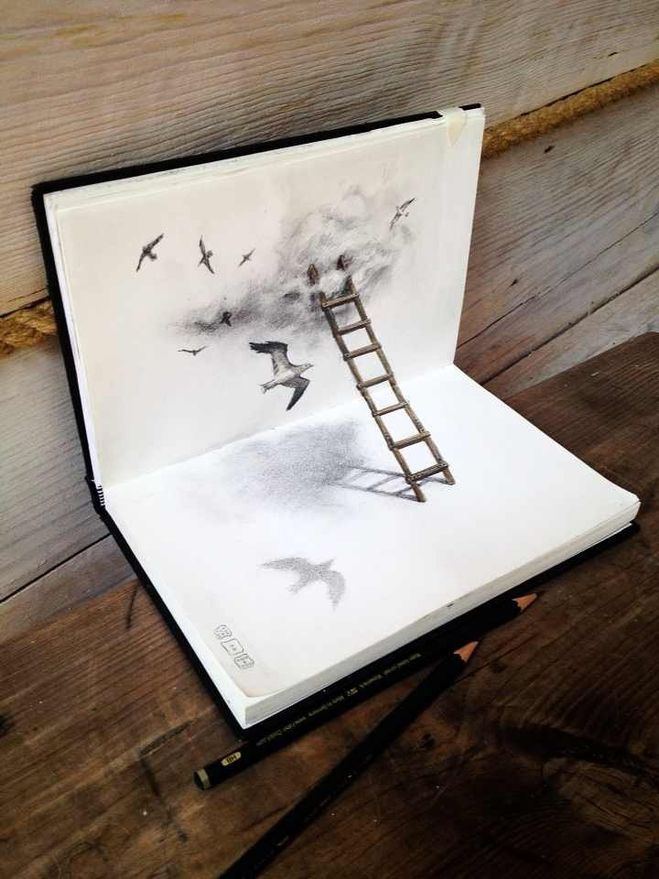
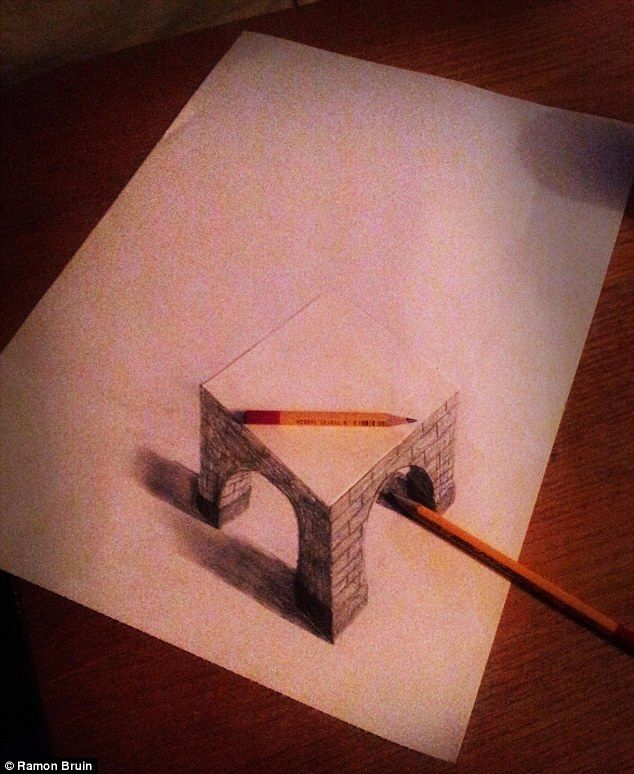 Как правило, если вы устанавливаете полосы точки схода, линия горизонта позаботится о себе сама.
Как правило, если вы устанавливаете полосы точки схода, линия горизонта позаботится о себе сама.
 Если вы фотографируете, вы можете использовать Match Photo для нескольких частей вашей модели, если вы фотографируете каждый угол.
Если вы фотографируете, вы можете использовать Match Photo для нескольких частей вашей модели, если вы фотографируете каждый угол.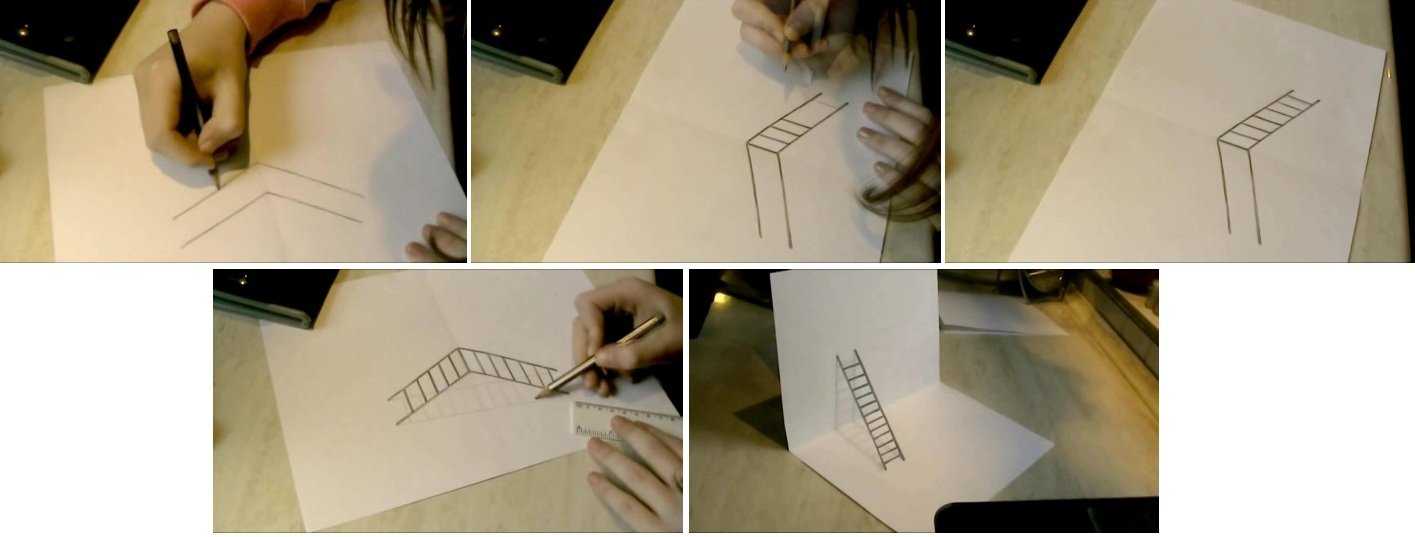 Бочкообразная дисторсия обычно возникает на камерах с широкоугольным объективом.
Бочкообразная дисторсия обычно возникает на камерах с широкоугольным объективом. Выберите Zoom Matched Photo , чтобы ваша фотография поместилась в области рисования. Масштабирование точек схода масштабирует так, чтобы все точки схода помещались в области рисования.
Выберите Zoom Matched Photo , чтобы ваша фотография поместилась в области рисования. Масштабирование точек схода масштабирует так, чтобы все точки схода помещались в области рисования. Введите значение в текстовом поле «Интервал», чтобы установить размер шага сетки, который может помочь вам масштабировать модель до кратного фактическому размеру конструкции.
Введите значение в текстовом поле «Интервал», чтобы установить размер шага сетки, который может помочь вам масштабировать модель до кратного фактическому размеру конструкции. В примере на следующем рисунке показано, как полосы точек схода выравниваются с соответствующей полосой оси.
В примере на следующем рисунке показано, как полосы точек схода выравниваются с соответствующей полосой оси. На следующем рисунке показаны текстуры, спроецированные на примере здания школы.
На следующем рисунке показаны текстуры, спроецированные на примере здания школы.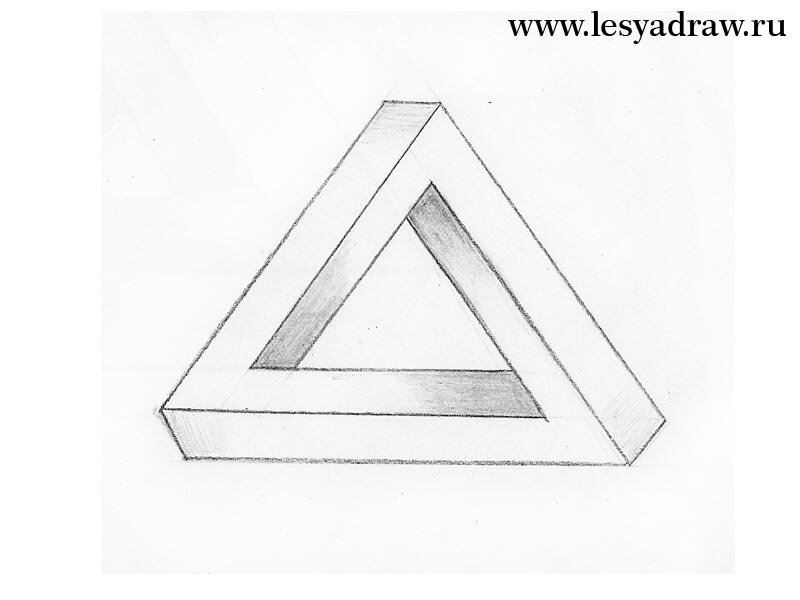 Единственная разница в том, что вам не нужно беспокоиться об открытии модели, которая идет с вашей фотографией, или о проецировании текстур на еще не существующую модель. Эти шаги объясняют, как нарисовать модель на основе вашей фотографии.
Единственная разница в том, что вам не нужно беспокоиться об открытии модели, которая идет с вашей фотографией, или о проецировании текстур на еще не существующую модель. Эти шаги объясняют, как нарисовать модель на основе вашей фотографии. Перейдите на вкладку Match Photo, чтобы снова увидеть свою фотографию и сравнить длину экструзии с длиной сарая на фотографии.
Перейдите на вкладку Match Photo, чтобы снова увидеть свою фотографию и сравнить длину экструзии с длиной сарая на фотографии. 