Рисуем дождь в Adobe Photoshop
В этом уроке мы научимся добавлять эффект дождя в Photoshop. Уроки на эту тему уже существуют в Интернете, но мы пойдем дальше, сделав картинку реалистичнее путем добавления отражений и луж.
Финальный результат
Исходники
Для выполнения урока вам понадобятся две фотографии. Скачайте их или найдите похожие.
- Прогулка по пристани
- Облачная Шотландия
1. Создаем базу
Шаг 1
Откройте картинку прогулки в Photoshop. Двойной клик по слою, чтобы разблокировать его. Назовите слой “Base.”
Первый шаг к реалистичности эффекта дождя это правдоподобные облака. В меню зайдите в File > Place… и поместите картинку с облачной Шотландией поверх базы. Вам придется немного растянуть картинку, чтобы облака полностью покрыли небо. Для этого нажмите CMD/CTRL + T (включается инструмент Free Transform). Укажите изменение размера в 120% по высоте. Переименуйте слой в “Sky” и поместите под слой “Base”.
Шаг 2
Используя ваш любимый инструмент, выделите небо в слое базы (в примере использовано Quick Selection Tool). Убедитесь что активен слой “Base”, нажмите CMD/CTRL + G чтобы поместить его в группу, и создайте маску из выделения, чтобы спрятать небо.
Доведите маску до совершенства, если она вас не вполне устраивает. Это поможет приблизить финальный результат к большей реалистичности. Для этого выделите слой-маску инструментом Brush (B) рисуйте в маске черным места, которые необходимо скрыть и белым те, что необходимо оставить видимыми.
Если у слоя с небом остался цветовой оттенок, примените к нему корректирующую слой-маску типа Black & White, чтобы выровнять цвет неба и базы.
Шаг 3
Когда идет дождь, воздух становится очень влажным, в результате чего элементы удаленные от объектива скрывает туман. Чтобы создать этот эффект, используйте инструмент Brush (кисть), выберите серый цвет (#C3C3C3) и нарисуйте прямую линию на горизонте (удерживайте Shift во время рисования, чтобы линия была идеально прямой). Выставите непрозрачность слоя в 50%. Вы также можете дублировать слой (CMD/CTRL + J) и растянуть его по вертикали, чтобы еще больше смягчить туман. Назовите оба слоя “Fog” и поместите их под группой базы.
Выставите непрозрачность слоя в 50%. Вы также можете дублировать слой (CMD/CTRL + J) и растянуть его по вертикали, чтобы еще больше смягчить туман. Назовите оба слоя “Fog” и поместите их под группой базы.
Создайте корректирующий слой-маску Curves, чтобы сделать картинку темнее. Поместите этот слой над всеми остальными.
2. Рисуем дождь
Шаг 1
Обычный способ создать дождь — комбинация фильтров Add Noise и Motion Blur. Создадим новый слой (CMD/CTRL + Shift + N), зальем его черным цветом (D, потом Alt + Backspace), теперь в меню выберите Filter > Noise > Add Noise. Масштабируйте получившийся шум до 400%.
Зайдите в меню Filter > Blur > Motion Blur и укажите шуму наклонное размытие в движении. Нажмите CMD/CTRL + M, чтобы открыть окно Curves и придайте слою контраста.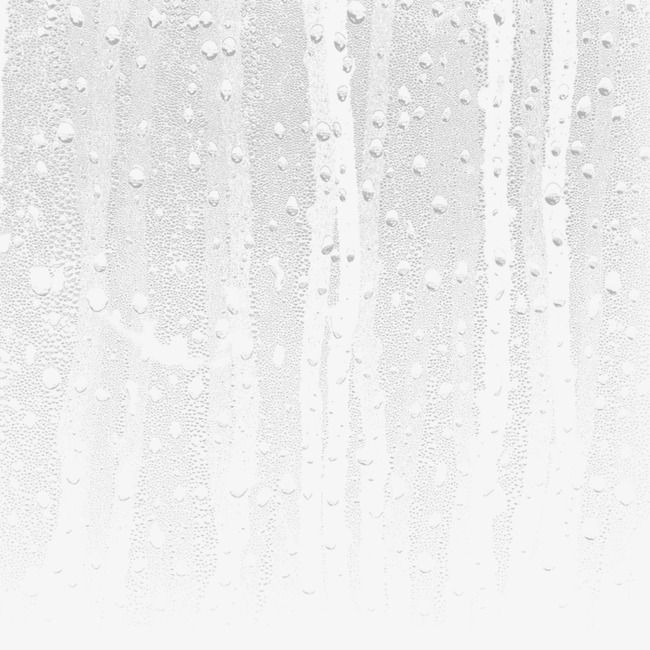 Смените режим наложения слоя на Screen и переименуйте его в “Rain.”
Смените режим наложения слоя на Screen и переименуйте его в “Rain.”
Теперь занимаемся реалистичностью. Дождь редко идет по одной прямой линии из-за ветра. Чтобы добиться эффекта рэндомности нам нужно повторить процедуру создания дождя несколько раз, используя различные размеры зернистости и угла наклона размытости. В примере мы масштабировали шум до 250% и указали угол наклона размытости в 79°.
И еще раз. Теперь масштабируем шум до 600%, а угол наклона размытия указываем в 60°.
Теперь просто создайте шум и сильно затемните его. Переименуйте слой в “Noise”.
Шаг 2
Поменяйте режим наложения всех слоев “Rain” на Screen и посмотрите, что получается.
Дождя получилось многовато. Чтобы это исправить, задайте маску каждому слою с дождем, к которому примените эффект Clouds. В меню выберите Filter > Render > Clouds. Это смягчит эффект от дождя и добавит ему рэндомности. Также уменьшите непрозрачность слоя “Noise” до 20%.
Также уменьшите непрозрачность слоя “Noise” до 20%.
3. Лужи и отражения
Шаг 1
С дождем разобрались, но реалистичности нашему изображению все еще не хватает. Нам нужна мокрая пристань. Для начала нужно изолировать ее. Используя ваш любимый инструмент, выделите пол и залейте выделение любым цветом в новом слое.
После этого зажмите CMD/CTRL + Click и кликните по слою в палитре Layers, чтобы создать выделение, создайте новую пустую группу слоев и сделайте маску из выделения. Назовите группу “Floor Mask.”
Шаг 2
Дублируйте слой “Base” и поместите копию в группу “Floor Mask”. В меню выберите Filter > Filter Gallery, затем найдите Bas Relief. Введите параметры, как показано на картинке ниже. Скорректируйте слой при помощи Curves. Сделайте его темнее, затем смените режим наложения на Color Dodge.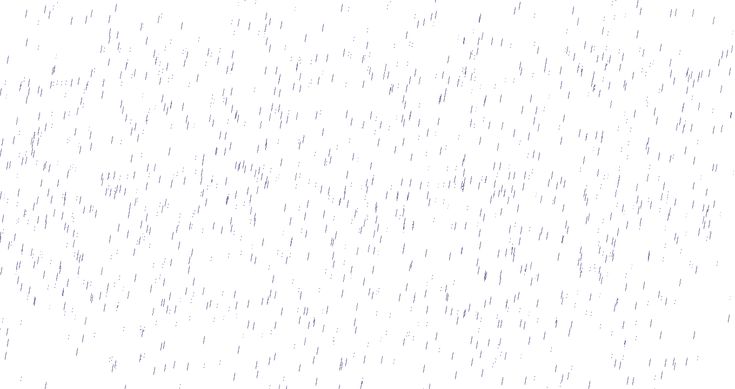
Теперь укажем слою маску с фильтром Clouds, чтобы придать рэндомности эффекту. Создайте новый слой, примените к нему фильтр. Нажмите CMD/CTRL + T, чтобы масштабировать картинку до линии горизонта. Далее в том же режиме Free Transform, нажмите правой кнопкой мыши в документе и выберите Perspective. Увеличьте нижнюю часть выделения, чтобы создать эффект перспективы, примените изменения. Нажмите CMD/CTRL + A, чтобы выделить все, затем CMD/CTRL + X, чтобы вырезать это. Задайте слою, который создали в предыдущем шаге маску, выберите маску в палитре Channels и вставьте туда вырезанные облака.
Шаг 3
Теперь наша пристань мокрая, но она должна также отражать небо. Для этого дублируйте слой “Sky” и поместите копию под группой “Floor Mask”. Отразите по вертикали (CMD/CTRL + T, клик правой кнопкой мыши, и выберите Flip-Vertical) и укажите непрозрачность в 15% opacity. Обратите внимание: на этом этапе нужно перенести эффект Black & White над слоем “Pier”.
Обратите внимание: на этом этапе нужно перенести эффект Black & White над слоем “Pier”.
Шаг 4
Теперь нам нужно создать выделение между небом и пристанью. Для этого создайте выделение со слоя “Floor Mask”(CMD/CTRL + клип по группе слоев). Затем инвертируйте выделение (Select > Inverse), зажмите CMD/CTRL + Alt и кликните по группе слоев “Pier”. Не снимая выделение, дублируйте то, что попадает в зону выделения в базовом слое (CMD/CTRL + J). Назовите слой “Reflection.”
Следующий шаг немного сложнее. Чтобы вам было удобнее, спрячьте все эффекты. Также для удобства можете создать новый слой под слоем “Reflection”, залить его красным цветом (Edit > Fill) и сменить непрозрачность на 50%.
Отразите слой вертикально. Поместите его так, чтобы соприкасались ноги парочки, идущей слева. Используя инструмент Rectangular Marquee Tool (M), выделите кусок стены слева от парочки и поднимите его. Не снимая выделение, примените наклонное трансформирование (CMD/CTRL+T, right-click > Skew), чтобы придать стене эффект перспективы.
Не снимая выделение, примените наклонное трансформирование (CMD/CTRL+T, right-click > Skew), чтобы придать стене эффект перспективы.
Повторите процедуру на следующем участке стены.
Используя инструмент Lasso Tool (L), выделите мужчину с ребенком. Перенесите их ниже.
Продолжайте, пока не закончите с каждым элементом картинки.
Шаг 5
Теперь можете удалить красный слой, и поместить слой “Reflection” в папку “Floor Mask”, над слоем “Sky”. Также укажите слою режим наложения Multiply. Вы заметите, что есть места, которые нужно доработать.
Используя инструмент Smudge Tool (под Blur Tool), вы можете растушевать неидеальные части отражения. Между ногами у парочки слева можете просто нарисовать серым.
В данном случае также можно сделать маску, чтобы растушеванной кистью аккуратно скрыть части отражения. Когда закончите, снизьте непрозрачность слоя до 35%.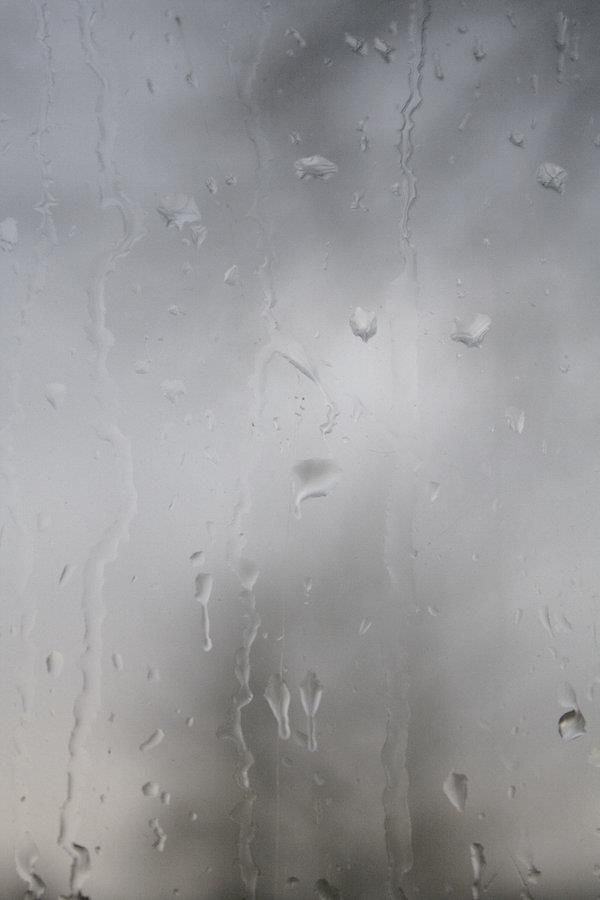
Шаг 6
Можно еще немного проявить пирс. Выделите все слои до “Black & White”, дублируйте их и объедините в один. Примените фильтр Reticulation (из Filter Gallery) и укажите значения, как показано ниже. Нажмите CMD/CTRL + M, чтобы вызвать окно Curves и добавьте слою контраста. Поместите слой в группу “Floor Mask” и назовите его “Reticulation.”
Готово! Можете сверить финальное расположение слоев:
Также можете сравнить оригинал фотографии и финальный вариант.
Финальный результат
Автор урока — Tony Aube.
Перевод — Дежурка.
Смотрите также:
- Создаем теплую, романтическую иллюстрацию в Photoshop
- Урок по созданию летней иллюстрации в Photoshop
- Создаем фотоманипуляцию «Матушка-природа».
Как создать капли дождя на стекле в программе фотошоп.
Домой » Уроки Photoshop » Как создать капли дождя на стекле
В этом уроке я покажу вам, как создать капли дождя на стекле в Photoshop. Мы будем использовать фото, кисти и стили слоя для создания эффекта. И так приступим.
Мы будем использовать фото, кисти и стили слоя для создания эффекта. И так приступим.
Шаг 1
Создайте новый документ. Я использовал 1024×768 пикселей для создания документа. Именно тут мы и будем создавать капли воды.
Шаг 2
Выбираем инструмент Заливка и заливаем наш слой темно-серым цветом
Шаг 3
Применим к нашему слою режим наложения Осветление основы
Шаг 4
Создадим новый слой
Шаг 5
Выбираем инструмент Кисть и заходим в меню Окно>Кисть
Производим настройки нашей кисти, согласно изображений ниже
Шаг 6
В палитре цветов выбираем белый цвет. Рисуем на нашем фоне будущие капли воды. Лучше делать их длиннее, так будет выглядеть реалистичнее.
Шаг 7
Заходим в меню Слои>Выполнить сведение
Шаг 8
Заходим меню в Изображение> Коррекция> Уровни.
Изменяем значения черного и белого цветов. Значения могут варьироваться в зависимости от капель. Установите такие значения чтобы не было размытых краев.
Шаг 9
Создадим копию нашего слоя, для этого перенесем наш основной слой в панели слоев на значок создать новый слой
Шаг 10
С помощью инструмента Волшебная палочка выделите черную область
Затем перейдите меню Выделение> Подобные оттенки, чтобы убедиться, что все черные области изображения у нас были выделены. Затем удалим эту область, нажав клавишу Del.
Шаг 11
Откроем нашу фотографию к которой хотим применить капли воды
Шаг 12
Выбираем инструмент Перемещение и перенесем изображение с каплями на фотографию
Шаг 13
Создадим копию нашего слоя с изображением, для этого перенесем наш основной слой в панели слоев на значок создать новый слой
Шаг 14
Переходим в меню Фильтр> Размытие> Размытие по Гауссу… Устанавливаем размытие 20 пикс.
Шаг 15
Сделаем активным наш слой с каплями
Шаг 16
Добавим стили слоя
Шаг 17
Очень внимательно добавляем стили слоя как на изображениях ниже
Шаг 18
Теперь давайте создадим надпись на нашем запотевшем стекле
Для этого создадим новый слой
Шаг 19
Выбираем инструмент Заливка. Заливаем наш слой серым цветом и устанавливаем для него непрозрачность 35%
Шаг 20
Выбираем инструмент Ластик и пишем произвольный текст.
Такой вот эффект запотевшего стекла с каплями дождя получился у меня.
Вы можете обработать свою фотографию, используя этот урок, а затем разместить фотографию к примеру как заставку на рабочем столе. Будет выглядеть очень оригинально. Обязательно пишите отзывы об уроке ниже. И до встречи на сайте FotoshopDesign.ru
Ставьте лайк, если вам понравилось, делитесь с друзьями и подписывайтесь на наш канал в Дзен, чтобы не пропустить следующие уроки
Предыдущий Открытка ко Дню всех влюбленных
Следующее Зеркальное отражение в фотошоп
Добавление дождя к фотографии с помощью Photoshop
В этом пошаговом руководстве показано, как создать эффект дождя в Photoshop, который можно легко добавить к любой фотографии.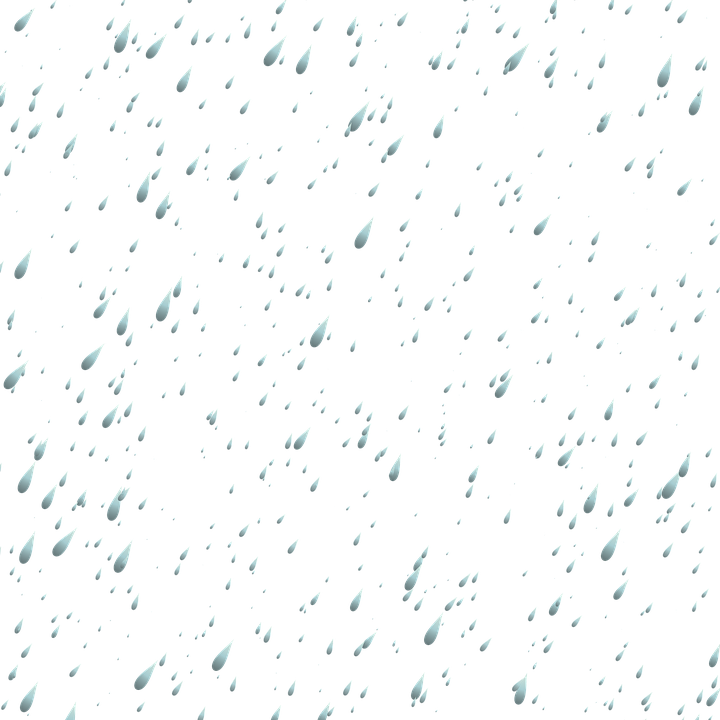 Работает с любой версией Photoshop. Для всех уровней мастерства.
Работает с любой версией Photoshop. Для всех уровней мастерства.
Автор сценария Стив Паттерсон.
Большинство из нас предпочли бы по возможности не попасть под дождь, особенно если у нас есть камеры. Но что, если вы один из многих людей, которым нравится фотографировать погоду? Даже если фотография погоды не является вашим основным интересом, нельзя отрицать, что дождь добавляет совершенно новое измерение вашим изображениям. Так как же сделать фотографии дождя, не промочив камеру?
Легко! Подождите, пока дождь перестанет, сделайте снимок, а затем снова добавьте дождь в Photoshop, что мы и собираемся научиться делать.
Эта версия руководства предназначена для Photoshop CS5 и более ранних версий. Пользователи Photoshop CC и CS6 захотят ознакомиться с нашим полностью обновленным учебным пособием по эффекту дождя в Photoshop.
Вот фотография, с которой я буду работать для этого эффекта:
Исходное изображение.
А вот то же изображение после добавления дождя в Photoshop. Это действительно идет вниз там!
Это действительно идет вниз там!
Окончательный результат.
Этот урок из нашей серии фотоэффектов. Давайте начнем!
Шаг 1: Дублируйте фоновый слой
Первое, что нам нужно сделать для этого эффекта, это продублировать фоновый слой. Открыв наше изображение в Photoshop, мы видим в палитре слоев, что в настоящее время у нас есть один слой с именем Background . Этот слой содержит исходное изображение:
.Палитра слоев в Photoshop показывает нам исходное изображение на фоновом слое.
Нам нужно создать копию этого слоя, поэтому воспользуемся быстрым сочетанием клавиш Ctrl+J (Win) / Command+J (Mac). В окне документа, казалось бы, ничего не произошло, но если мы снова посмотрим на нашу палитру слоев, то увидим, что теперь у нас есть два слоя — исходный фоновый слой внизу и его копия, которую Photoshop назвал « Слой 1″, над ним:
Дублируйте фоновый слой, нажав «Ctrl+J» (Win) / «Command+J» (Mac).
Шаг 2. Добавьте дополнительное пространство холста вокруг изображения
Следующее, что мы собираемся сделать, это добавить дополнительное пространство холста вокруг изображения. Причина в том, что мы собираемся использовать фильтр «Размытие в движении» на изображении, а фильтр «Размытие в движении» имеет тенденцию сталкиваться с проблемами при работе с краями, поэтому мы собираемся упростить его работу, предоставив ему немного больше места по краям для работы. Позже вы поймете, что я имею в виду, а пока давайте добавим дополнительное пространство на холсте. Прежде чем мы это сделаем, давайте сбросим цвета переднего плана и фона в Photoshop, нажав 9.0031 D на клавиатуре. Это устанавливает черный цвет в качестве цвета переднего плана и белый в качестве цвета фона. Мы можем видеть это на образцах цвета в нижней части палитры инструментов:
.Сброс цветов переднего плана и фона.
Теперь давайте добавим пространство для холста. Для этого мы будем использовать Crop Tool
. Выберите его в палитре инструментов или просто нажмите C на клавиатуре:
Выберите его в палитре инструментов или просто нажмите C на клавиатуре:Выберите инструмент кадрирования.
Затем, выбрав инструмент Crop Tool, щелкните и перетащите выделение вокруг всего изображения. Если вы работаете с изображением, отображаемым внутри окна документа, нажмите F на клавиатуре, чтобы переключить Photoshop в полноэкранный режим с панелью меню , что упростит задачу. Затем просто щелкните за пределами верхнего левого угла изображения и перетащите вниз под нижний правый угол.
Когда вы отпустите кнопку мыши, вокруг изображения появятся маленькие квадратные маркеры. Удерживая нажатой клавишу Alt (Win) / Option (Mac), перетащите левый или правый маркер наружу, чтобы добавить пространство с обеих сторон изображения. Удерживание Alt или Option указывает Photoshop перемещать маркеры с обеих сторон одновременно, что упрощает нам задачу. Добавьте дополнительный дюйм или два по бокам.
Перетащите маркеры, чтобы добавить больше пространства на холсте вокруг изображения.
Когда вы закончите перетаскивать ручки, нажмите Enter (Win) / Return (Mac), и Photoshop заполнит дополнительное пространство нашим текущим цветом фона, который является белым:
Photoshop заполняет дополнительное пространство текущим фоновым цветом.
Шаг 3. Добавьте новый пустой слой
На этом этапе нам нужно добавить новый пустой слой в наш документ, поэтому, выбрав верхний слой в палитре слоев (вы можете определить, какой слой выбран, какой из них выделен синим цветом), щелкните значок 9. 0031 Значок нового слоя внизу палитры слоев:
0031 Значок нового слоя внизу палитры слоев:Щелкните значок «Новый слой», чтобы добавить новый пустой слой.
Photoshop добавляет новый пустой слой над двумя другими слоями. Опять же, похоже, что с самим изображением ничего не произошло, и это потому, что наш новый слой в настоящее время пуст, но мы можем видеть новый слой в верхней части палитры слоев. Photoshop называет его «Слой 2»:
.Новый пустой слой в верхней части палитры слоев.
Шаг 4: Залейте новый слой черным цветом
Залейте новый слой черным цветом. Поскольку черный в настоящее время является нашим цветом переднего плана, мы можем использовать простое сочетание клавиш
Теперь изображение будет заполнено сплошным черным цветом, что временно скроет нашу фотографию из поля зрения.
Шаг 5: Добавьте шум к слою
Перейти на В меню «Фильтр » в верхней части экрана выберите Шум , а затем выберите Добавить шум .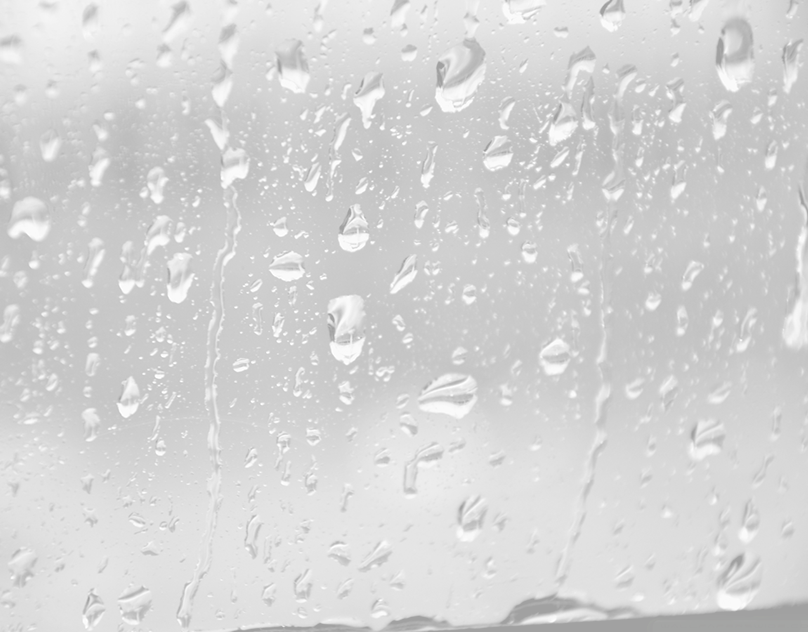 Это вызывает диалоговое окно фильтра Photoshop «Добавить шум». Перетащите ползунок Amount вправо, чтобы добавить шуму к изображению. Точное значение вводить не нужно, просто добавьте много. Я собираюсь довести свою сумму примерно до 150%. Кроме того, убедитесь, что внизу отмечена опция Монохроматический :
Это вызывает диалоговое окно фильтра Photoshop «Добавить шум». Перетащите ползунок Amount вправо, чтобы добавить шуму к изображению. Точное значение вводить не нужно, просто добавьте много. Я собираюсь довести свою сумму примерно до 150%. Кроме того, убедитесь, что внизу отмечена опция Монохроматический :
Добавьте шум к слою с черной заливкой.
Когда закончите, нажмите OK, чтобы применить шум к изображению и выйти из диалогового окна.
Шаг 6. Примените фильтр размытия по Гауссу к шуму
Нам нужно добавить небольшое размытие к шуму, поэтому вернитесь в меню Фильтр и на этот раз выберите Размытие , а затем Размытие по Гауссу . Это вызывает диалоговое окно фильтра «Размытие по Гауссу». Все, что нам нужно, это небольшое размытие, поэтому введите значение около 0,5 для значения Radius , затем нажмите OK, чтобы выйти из диалогового окна:
Примените фильтр Gaussian Blur к шуму.
Шаг 7: Добавьте корректирующий слой «Уровни»
Помнишь, как я только что закончил говорить тебе добавить много шума к изображению? Что ж, теперь у нас их слишком много, но мы исправим это с помощью Уровней. Мы собираемся использовать корректирующий слой
Удерживая нажатой клавишу «Alt» (Win)/«Option» (Mac), щелкните значок «Новый корректирующий слой».
Затем перетащите мышь вверх и выберите Уровни из списка корректирующих слоев:
Выберите «Уровни» из списка.
Поскольку мы удерживали клавишу Alt/Option, Photoshop откроет диалоговое окно New Layer перед добавлением корректирующего слоя.
Диалоговое окно Photoshop «Новый слой».
Нажмите «ОК» в правом верхнем углу, чтобы выйти из диалогового окна, и Photoshop добавит для нас корректирующий слой «Уровни». Это также вызывает диалоговое окно «Уровни», которое мы рассмотрим далее.
Шаг 8. Уменьшите количество шума и увеличьте его контрастность
Мы собираемся использовать Уровни, чтобы уменьшить количество шума, который у нас есть, и повысить контраст оставшегося шума. Открыв диалоговое окно «Уровни», вы увидите большой график в верхней половине. это называется Гистограмма . Нам не нужно вдаваться в подробности здесь, но прямо под гистограммой вы увидите три ползунка — черный слева, белый справа и серый посередине.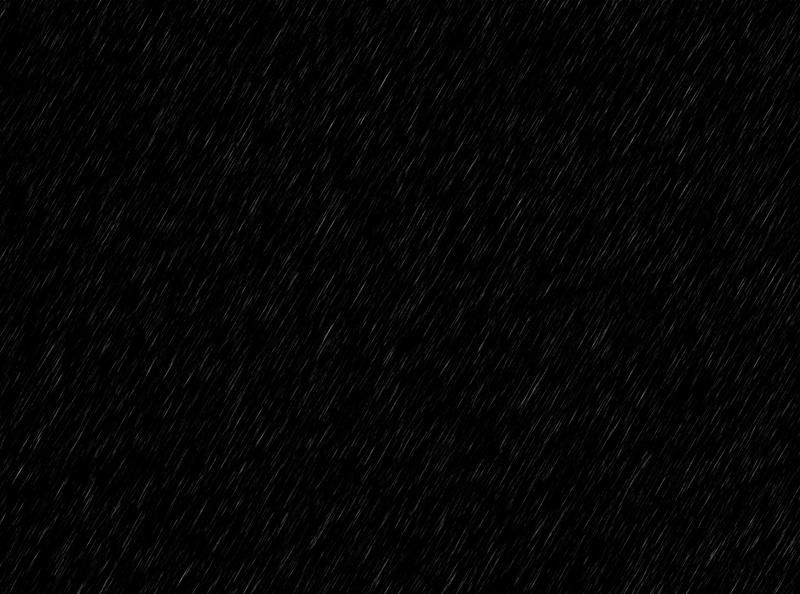
Когда вы это сделаете, вы начнете замечать, что некоторые шумы на изображении исчезают. Затем нажмите на белый справа и начните перетаскивать его влево, что увеличит контраст в оставшемся шуме:
Удалите шум с помощью черного ползунка слева и увеличьте контрастность с помощью ползунка справа.
Не беспокойтесь о сером ползунке посередине. Он будет двигаться сам по себе, когда вы перетаскиваете черные и белые. Вы можете использовать приведенный выше снимок экрана в качестве руководства о том, как далеко сдвинуть черно-белые ползунки, или просто поэкспериментировать самостоятельно, пока ваше изображение не будет похоже не на кучу шума, а на звездную ночь:
Уменьшите количество шума на изображении с помощью черного ползунка и увеличьте контрастность шума с помощью белого ползунка.
Когда вы закончите, нажмите OK в правом верхнем углу диалогового окна «Уровни», чтобы выйти из него.
Шаг 9.
 Примените фильтр размытия в движении к шуму
Примените фильтр размытия в движении к шумуВесь этот шум, который остался в нашем изображении, станет нашим дождем. Пока это не очень похоже на дождь, но мы собираемся помочь ему, применив фильтр «Размытие в движении», который придаст нашему дождю движение и направление. Прежде чем мы сможем применить фильтр к шуму, нам сначала нужно выбрать его в палитре «Слои», поскольку в настоящее время у нас выбран корректирующий слой «Уровни». Нажмите «Слой 2», чтобы выбрать его:
Выберите слой шума в палитре слоев.
Теперь, когда у нас выбран правильный слой, вернитесь к меню Фильтр в верхней части экрана, выберите Размытие , а затем выберите Размытие в движении , что вызывает диалоговое окно «Размытие в движении». Вы можете установить направление, в котором падает дождь, отрегулировав параметр Угол . Я собираюсь установить угол около 60 °. Затем введите значение около 50 пикселей для Расстояние , хотя вам, возможно, придется немного поэкспериментировать с этим значением в зависимости от размера вашего изображения, но 50 пикселей хорошо подходят для стандартной фотографии 4×6:
Установите направление дождя в опции «Угол», затем установите «Расстояние» примерно на 50 пикселей.
Нажмите OK, чтобы выйти из диалогового окна.
Шаг 10. При необходимости перенастройте черно-белые ползунки на уровнях
В зависимости от того, как далеко вы ранее передвинули черно-белые ползунки в диалоговом окне «Уровни», ваш шум теперь может полностью исчезнуть на вашем изображении после применения фильтра «Размытие в движении». Чтобы вернуть его, просто перенастройте ползунки, дважды щелкнув непосредственно по миниатюре корректирующего слоя «Уровни» в палитре «Слои»:
Верните диалоговое окно «Уровни», дважды щелкнув его миниатюру в палитре «Слои».
Это возвращает диалоговое окно «Уровни», и, поскольку мы используем корректирующий слой, мы можем возвращаться к повторной настройке ползунков так часто, как мы хотим, не повреждая наше изображение. Вам, вероятно, потребуется перетащить черный ползунок немного назад влево, чтобы вернуть шум в поле зрения, и вы также можете перетащить белый ползунок немного левее, чтобы добавить больше контраста:
Перетащите черный и белый ползунки влево, чтобы снова увидеть шум на изображении.
Опять же, вы можете использовать приведенный выше снимок экрана в качестве руководства, но вам лучше поэкспериментировать с ползунками, не спуская глаз с изображения. После того, как вам удалось вернуть шум, нажмите «ОК», чтобы снова выйти из диалогового окна. Теперь ваше изображение должно выглядеть примерно так:
.На изображении теперь виден размытый шум движения.
Если вы внимательно посмотрите на верхний и нижний края изображения, вы увидите, что все выглядит немного странно, и это из-за проблемы, о которой я упоминал в начале урока, когда фильтр Motion Blur имеет проблемы с краями. Не беспокойтесь, потому что мы добавили дополнительное пространство по краям, поэтому ни одна из этих проблемных областей не повлияет на нашу фотографию. На самом деле, мы будем обрезать его на следующем шаге.
Шаг 11. Обрежьте лишнее пространство холста
Теперь, когда мы применили фильтр «Размытие в движении», мы можем обрезать дополнительное пространство холста, которое мы добавили ранее.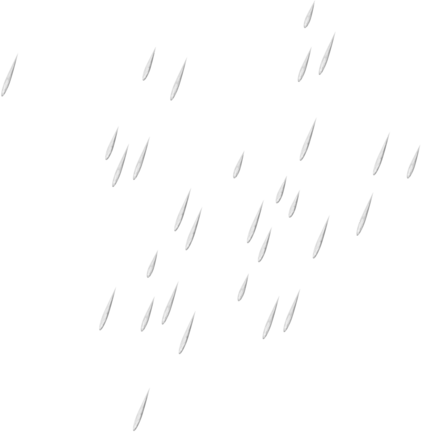 Для этого щелкните правой кнопкой мыши (Win) / , удерживая клавишу Control, щелкните (Mac) непосредственно на миниатюре «Слой 1» в палитре слоев:
Для этого щелкните правой кнопкой мыши (Win) / , удерживая клавишу Control, щелкните (Mac) непосредственно на миниатюре «Слой 1» в палитре слоев:
«Щелкните правой кнопкой мыши» (Win) / «Control-click» (Mac) на миниатюре слоя 1 в палитре «Слои».
Слой 1 является копией нашего фонового слоя и содержит исходное изображение до того, как мы добавили дополнительное пространство холста. Когда вы щелкаете правой кнопкой мыши (Win) или щелкаете, удерживая клавишу Control (Mac), на его миниатюре, вы увидите выделение внутри документа, размер которого точно соответствует исходному изображению:
Внутри документа появляется выделение.
Все, что нам нужно сейчас, это перейти в меню Image в верхней части экрана и выбрать Crop . Photoshop обрежет изображение вокруг выделения, удалив лишнее пространство холста и вернув изображение к тому размеру, в котором мы начали.
После обрезки изображения нажмите Ctrl+D (Win) / Command+D (Mac), чтобы удалить выделение с экрана.
Шаг 12. Измените режим наложения слоя шума на «Экран»
Мы почти закончили. Единственная оставшаяся проблема заключается в том, что шумовой слой по-прежнему блокирует исходное изображение из поля зрения. Чтобы смешать его с изображением и дать нам эффект дождя, все, что нам нужно сделать, это изменить режим наложения слоя шума . Выберите слой шума («Слой 2») в палитре «Слои». Затем поднимитесь в верхний левый угол палитры «Слои», щелкните стрелку, указывающую вниз, справа от слова «Обычный», который является режимом наложения по умолчанию, и выберите Экран 9.0032 из списка:
Измените режим наложения слоя шума с «Обычный» на «Экран».
Как только вы измените режим наложения, исходная фотография станет видна в документе, а шум, размытый движением, станет дождем!
Если вы хотите точно настроить эффект дождя, просто еще раз дважды щелкните миниатюру корректирующего слоя «Уровни» в палитре «Слои», чтобы снова открыть диалоговое окно «Уровни», и повторно настройте черный и белый ползунки, пока не будете довольны результатом.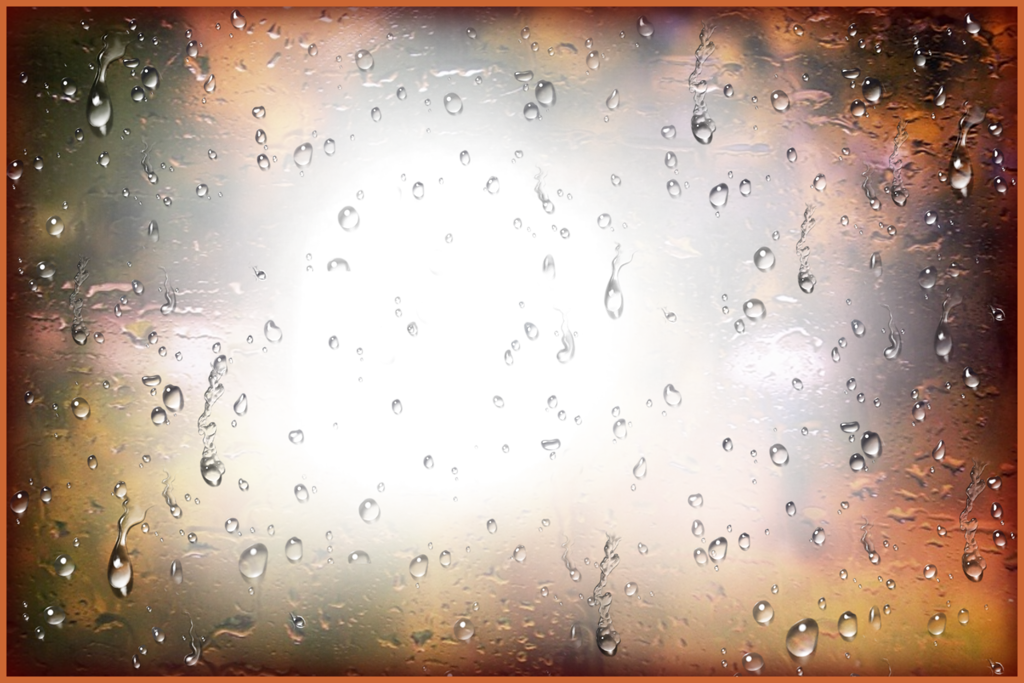 эффект дождя. Нажмите OK, когда закончите, чтобы выйти из него.
эффект дождя. Нажмите OK, когда закончите, чтобы выйти из него.
Вот мой окончательный эффект дождя:
Финальный эффект.
Вот как добавить дождь на фото в Photoshop и не повредить камеру! Посетите наш раздел «Фотоэффекты» для получения дополнительных руководств по эффектам Photoshop!
Как добавить дождь на фотографию с помощью Photoshop
Узнайте, как добавить дождь на фотографии, не намочив камеру, создав эффект дождя в Photoshop!
Автор Стив Паттерсон.
В этом уроке я покажу вам, как добавить дождь на фотографию с помощью Photoshop! Добавление дождя к изображению может быть отличным способом добавить драматизма или создать настроение. А создав его в Photoshop, вы избавитесь от риска повреждения камеры плохой погодой.
Создать дождь легко благодаря фильтрам Photoshop. И я покажу вам, как сохранить редактируемый эффект, чтобы вы могли поэкспериментировать с количеством дождя и направлением дождя, чтобы найти настройки, которые работают лучше всего.
Я использую Photoshop 2021, но подойдет любая последняя версия. Вы можете получить последнюю версию Photoshop здесь.
Вот пример того, как будет выглядеть окончательный эффект дождя, когда мы закончим:
Финальный эффект.
Начнем!
Настройка документа
Вы можете продолжить, открыв любое подходящее изображение в Photoshop. Я буду использовать это изображение из Adobe Stock:
.Оригинальное фото.
На панели «Слои» изображение появляется на фоновом слое:
Панель слоев Photoshop.
Связанный: узнайте, как перенести изображения в Photoshop
Шаг 1: Добавьте новый пустой слой над изображением
Чтобы сохранить эффект дождя отдельно от исходного изображения, мы добавим дождь на отдельный слой.
Щелкните значок «Добавить новый слой» в нижней части панели «Слои»:
Щелкните значок Добавить новый слой
.
Новый пустой слой с именем Слой 1
появляется над фоновым слоем:
Добавлен новый слой.
Дважды щелкните имя Layer 1
и переименуйте его в Rain
. Затем нажмите Введите (Win) / Верните (Mac) на клавиатуре, чтобы принять его:
Переименование нового слоя.
Шаг 2: Залейте новый слой черным цветом
Залейте новый слой черным цветом, перейдя в меню Edit в строке меню и выбрав Fill :
Переходим к Правка > Заполнить.
В диалоговом окне «Заливка» измените Contents на Black и нажмите OK:
Изменение параметра содержимого на черный.
Photoshop заполняет слой черным цветом, что временно скрывает изображение под ним из поля зрения:
Документ после заливки слоя «Дождь» черным цветом.
Шаг 3. Примените фильтр «Добавить шум»
Перейдите в меню Filter , выберите Noise , а затем выберите Add Noise :
Перейдите в Фильтр > Шум > Добавить шум.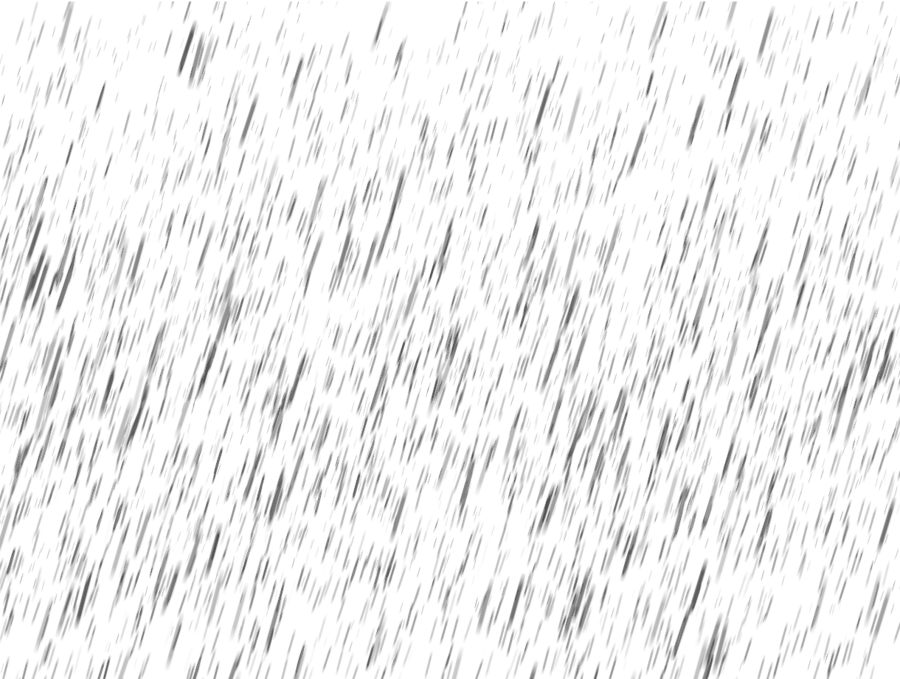
Фильтр «Добавить шум» добавляет к слою случайные точки или шум
. И мы превратим эти точки в наши капли дождя.
Установите значение Сумма на 25% и выберите для распределения Gaussian . Ограничьте цвета точек черным и белым, выбрав Монохроматический внизу. Затем нажмите OK, чтобы закрыть диалоговое окно:
Параметры добавления шума.
Фотошоп заполняет слой шумом. В данный момент точки слишком малы, поэтому мы исправим это следующим образом:
.Слой «Дождь» после заливки его шумом.
Шаг 4. Масштабируйте шум на 400 %
Чтобы сделать точки больше, поднимитесь на Меню Edit , выберите Transform , а затем выберите Scale :
Перейдите в меню «Правка» > «Трансформировать» > «Масштаб».
На панели параметров щелкните значок ссылки между значениями ширины ( W ) и высоты ( H ):
Связывание ширины и высоты.
Измените ширину на 400% . Поскольку ширина и высота связаны друг с другом, Photoshop устанавливает высоту на 400%, чтобы соответствовать:
Увеличение ширины и высоты до 400%.
Затем нажмите галочку на панели параметров, чтобы принять его:
Нажатие галочки.
И теперь точки намного больше:
Шум после масштабирования ширины и высоты на 400%.
Связанный: Как масштабировать, вращать, искажать и многое другое с помощью Free Transform
Шаг 5. Обрежьте скрытые области
Проблема с увеличением содержимого слоя Rain
заключается в том, что мы также увеличили размер файла документа. И добавленный размер может снизить производительность Photoshop до минимума, когда мы пройдем оставшиеся шаги. Таким образом, чтобы уменьшить размер файла, нам нужно обрезать весь шум, который теперь выходит за пределы холста (видимая область документа) и попадает в серую область монтажного стола, окружающую его.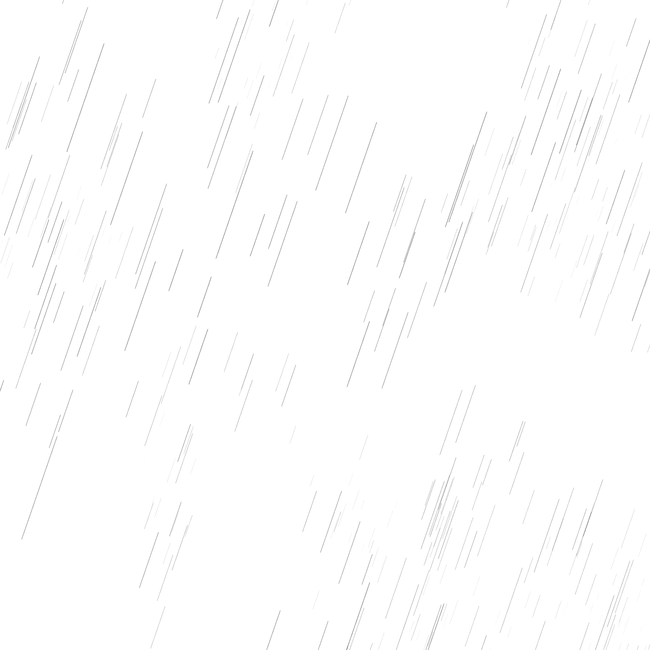
Для этого перейдите в меню Select и выберите All . По краям холста появляется контур выделения:
Собираюсь выбрать > Все.
Перейдите в меню Image и выберите Crop :
Перейдите в Изображение > Обрезать.
Затем удалите контур выделения, вернувшись в меню Select и выбрав Deselect . Все, что находится за пределами холста, теперь обрезано:
Собираюсь выбрать > Отменить выбор.
Связанный: Мое полное руководство по обрезке изображений в Photoshop
Шаг 6. Преобразуйте слой дождя в смарт-объект
Через мгновение мы превратим шум в падающий дождь, используя фильтр Photoshop Motion Blur. Но чтобы сохранить редактируемые настройки фильтра, мы применим Motion Blur в качестве интеллектуального фильтра. И для этого нам сначала нужно преобразовать слой Rain
в смарт-объект .
На панели «Слои» убедитесь, что Выбран слой Rain
.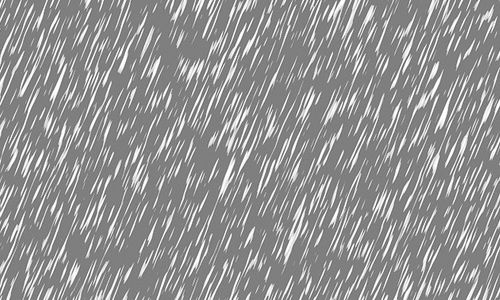 Затем щелкните значок меню в правом верхнем углу панели:
Затем щелкните значок меню в правом верхнем углу панели:
Щелкните значок меню панели «Слои».
И выберите Преобразовать в смарт-объект из меню:
Выбор Преобразование в смарт-объект
.
На миниатюре предварительного просмотра слоя появляется значок, сообщающий нам, что слой теперь находится внутри смарт-объекта:
Значок смарт-объекта.
Шаг 7: Измените режим наложения на Экран
Чтобы смешать шум с изображением, измените режим наложения смарт-объекта Дождь
с Нормальный на Экран :
Изменение режима наложения слоя на Экран.
Режим наложения экрана скрывает все области черного цвета, оставляя видимыми только белые точки:
Эффект после изменения режима наложения на Экран.
Связанный: изучите пять основных режимов наложения Photoshop
Шаг 8. Примените фильтр «Размытие в движении»
Чтобы превратить точки в падающий дождь, мы добавим к ним движение с помощью фильтра Motion Blur.
Перейдите в меню Filter , выберите Blur , а затем выберите Motion Blur :
Перейдите в Фильтр > Размытие > Размытие в движении.
В диалоговом окне «Размытие в движении» задайте направление дождя, используя значение Угол . Вы можете ввести значение напрямую или щелкнуть и перетащить циферблат, чтобы повернуть его. Я установлю свой угол на 65° .
Затем установите Расстояние размытия в движении. Перетащите ползунок внизу, чтобы изменить значение и просмотреть результаты на своем изображении. Я установлю расстояние 75 пикселей , но значение, которое лучше всего подходит для вашего изображения, будет зависеть от его размера. Не беспокойтесь о том, чтобы сделать это точно сейчас, потому что я покажу вам, как изменить значение позже, если это необходимо.
Когда закончите, нажмите OK, чтобы закрыть диалоговое окно:
Параметры размытия в движении.
А вот результат с применением размытия в движении:
Эффект дождя после применения размытия движения к шуму.
На панели «Слои» размытие в движении отображается как смарт-фильтр под смарт-объектом. Мы вернемся к этому позже:
Смарт-фильтры перечислены под их смарт-объектом.
Шаг 9. Масштабируйте смарт-объект «Дождь» до 110 %
Пока все хорошо, за исключением одной проблемы. Эффект размытия в движении по краям изображения, особенно вверху и внизу, выглядит неправильно.
На снимке экрана немного сложно разглядеть, но если я увеличу верхнюю часть изображения, то замечу, что эффект проявляется ярче чуть ниже края. Причина в том, что мы обрезали весь шум за пределами холста, поэтому фильтр Motion Blur упирался в край и некуда было деваться:
Края были проблемой для фильтра Motion Blur.
Решение состоит в том, чтобы масштабировать шум ровно настолько, чтобы переместить эти проблемные области за пределы холста.
С 9Смарт-объект 0303 Rain , выбранный на панели «Слои», вернитесь в меню Edit , выберите Transform и еще раз выберите Scale :
Перейдите в меню «Правка» > «Трансформировать» > «Масштаб».
Photoshop предупреждает, что интеллектуальный фильтр Motion Blur будет временно отключен до завершения масштабирования. Нажмите OK, чтобы закрыть диалоговое окно:
Предупреждение о временном отключении смарт-фильтров.
На панели параметров установите Ширина ( Ш ) до 110% . При выбранном значке ссылки Photoshop автоматически изменяет высоту ( H ) на 110% :
.Масштабирование ширины и высоты шума на 110 процентов.
Затем нажмите галочку на панели параметров, чтобы принять его:
Нажатие галочки.
Photoshop снова включает фильтр размытия в движении, и края фиксируются:
Края теперь выглядят лучше после масштабирования шума.
Шаг 10: Добавьте корректирующий слой «Уровни»
Чтобы уменьшить количество дождя и добавить контрастности эффекту, мы будем использовать корректирующий слой «Уровни».
На панели «Слои» щелкните значок «Новый слой-заливка» или «Корректирующий слой » внизу:
Щелкните значок «Новый слой-заливка» или «Корректирующий слой».
И выберите Уровни из списка:
Добавление корректирующего слоя «Уровни».
Над смарт-объектом Rain
появляется корректирующий слой Levels:
Появится корректирующий слой «Уровни».
Шаг 11: Создайте обтравочную маску
Затем, чтобы ограничить эффект корректирующего слоя только смарт-объектом Rain
под ним (чтобы он также не влиял на исходное изображение), создайте обтравочную маску, щелкнув значок меню панели «Слои» :
Щелкните значок меню панели «Слои».
И выбрав Создать обтравочную маску из меню:
Обрезка корректирующего слоя со смарт-объектом под ним.
Шаг 12. Перетащите ползунки Black и White Point
Элементы управления для корректирующего слоя «Уровни» отображаются на панели «Свойства» Photoshop . А в центре панели находится гистограмма, график, показывающий тональный диапазон изображения.
Под гистограммой находятся три ползунка . Слева есть ползунок черная точка , 9Ползунок 0031 white point справа и ползунок midtones посередине. Для настройки эффекта дождя нам нужны только черный и белый ползунки:
Ползунки черной точки (слева) и белой точки (справа) под гистограммой.
Во-первых, чтобы уменьшить количество дождя, нажмите на черный ползунок слева и начните перетаскивать его вправо. Во время перетаскивания следите за своим изображением, и вы увидите, как самые темные области дождя становятся темнее и в конечном итоге полностью исчезают.
Затем, если вам нужно осветлить дождь, который все еще виден, щелкните белый ползунок и перетащите его влево, снова не сводя глаз с изображения.
Возможно, вам придется перемещать два ползунка вперед и назад, чтобы найти наиболее подходящие настройки:
Регулировка черного и белого ползунков.
Вы можете включать и выключать корректирующий слой «Уровни», чтобы сравнить результат с исходным эффектом дождя, щелкнув значок 9 корректирующего слоя.0031 значок видимости на панели «Слои»:
Щелкните значок видимости корректирующего слоя «Уровни».
Вот мой эффект дождя после перетаскивания ползунков. В целом теперь меньше дождя, а эффект стал более контрастным:
Эффект после усиления дождя Уровнями.
Шаг 13. При необходимости измените настройки размытия в движении или уровней
Наконец, после перемещения ползунков вы можете обнаружить, что к дождю больше не применяется достаточное движение. Чтобы отрегулировать степень размытия движения, дважды щелкните на интеллектуальном фильтре Motion Blur на панели «Слои»:
Двойной щелчок по интеллектуальному фильтру Motion Blur.