Использование доски для совместной работы на собрании Skype для бизнеса
Доска — это пустая страница, которую можно использовать вместе с другими участниками, создавая заметки, рисуя или импортируя изображения.
После завершения собрания вы можете сохранить доску со всеми результатами совместной работы.
Открытие новой доски
-
В окне собрания нажмите кнопку Показать содержимое .
-
Щелкните Дополнительно, а затем — Доска.
-
Чистая доска открывается во время собрания на экране каждого участника.

-
Набор инструментов для заметок открывается автоматически в правой части доски.
-
Чтобы оставить на доске заметку, щелкните любой из этих инструментов, например указку, перо, маркер или ластик.
Доска закроется автоматически, если вы перейдете к другой функции презентации, но если ее понадобится открыть снова, она будет доступна. Просто выберите Презентация > Управление содержимым, чтобы опять получить доступ к доске.
Использование средств работы с примечаниями
С помощью инструментов, расположенных на доске, можно визуально фокусировать внимание на странице или вести обсуждение с участниками.
-
Лазерная указка : виртуальная лазерная указка. Щелкните и перетаскивайте указку, удерживая курсор, по странице. В собрании появится голубой круг, указывающий на ваше имя.
-
Выберите и введите выбирает область для набора текста. Вы можете изменить тип шрифта, его размер и цвет, щелкнув стрелку рядом с инструментом Выберите и введите и открыв меню.
Перо рисует произвольные линии.
 Щелкните и начните писать или рисовать в черном цвете либо щелкните стрелку вниз рядом с кнопкой и выберите другой цвет.
Щелкните и начните писать или рисовать в черном цвете либо щелкните стрелку вниз рядом с кнопкой и выберите другой цвет.-
Маркер выделяет определенную часть текущего слайда.
-
Ластик удаляет выбранную вами заметку.
-
Метка помещает на странице метку (стрелку, флажок или крестик). Для этого выберите нужный вариант из меню, а затем щелкните доску.
-
Фигура позволяет рисовать фигуры, например линии, стрелки, квадраты.
 Щелкните стрелку вниз рядом с кнопкой, чтобы выбрать другую фигуру или цвет.
Щелкните стрелку вниз рядом с кнопкой, чтобы выбрать другую фигуру или цвет. -
Вставить рисунок помещает изображение из папки на вашем компьютере на слайд.
Удалить выбранные элементы удаляет все выбранные элементы.
-
Дополнительные средства предоставляют возможность выбрать примечание, отменить его, скопировать, вырезать, вставить, вставить как изображение, сохранить в нужном формате, отправить в OneNote.
Перемещение или удаление рисунков
Вы можете выбрать, а затем переместить или удалить любые рисунки на доске.
Перемещение объектов
-
Нажмите кнопку Выберите и введите, а затем выберите один или несколько рисунков, которые нужно переместить. Вокруг выбранных объектов появится прямоугольник выделения.
-
Перетащите прямоугольник на новое место.
Примечание: Если вы перетаскиваете введенный текст, сперва наведите курсор на линию вверху текстового поля.
Удаление объекта
- org/ListItem»>
-
Нажмите клавишу Delete на клавиатуре.
Нажмите кнопку Выберите и введите
Кто добавил или изменил содержимое?
Чтобы просмотреть, кто добавил или изменил содержимое на доске, выполните одно из следующих действий.
-
Если это рисунок, наведите на него курсор, чтобы просмотреть, кем он был создан и кто вносил последние изменения.
-
Если это текст, сначала наведите на него курсор, а затем — на пометку прямоугольника, которая появляется над текстом.

Управление доской
-
Нажмите кнопку Презентация, а затем выберите Управление содержимым.
-
Щелкните меню Разрешения и выберите тех, кто может загрузить доску на компьютер:
-
Организатор (загружать может лишь тот, кто планирует встречу).
Выступающие (загружать могут только выступающие на собрании).

-
Все (загружать могут все участники).
-
-
Нажмите кнопку Дополнительно и выберите один из пунктов: «Сохранить как», «Отправить в OneNote» или «Переименовать».
Шахматная доска в псевдографике / Хабр
Я люблю шахматы, и есть некоторые места в интернете, где я не могу просто взять и вставить картинку, чтобы наглядно показать шахматную позицию. До определённого момента это меня не волновало, но однажды космический луч ударил мне в мозг и активировал небольшой нейронный импульс, который лавинообразно активировал сдерживаемые до этого момента мысли. И мне пришла в голову мысль, а почему бы не представить шахматную доску в виде ASCII Art?
TL; DR
Процесс разработки одной функции. Вряд ли интересен опытным программистам, но вполне подойдёт новичкам, чтобы те представляли, как вообще происходит программирование. Опытные программисты найдут много недостатков и для них статья носит больше развлекательных характер.
Вряд ли интересен опытным программистам, но вполне подойдёт новичкам, чтобы те представляли, как вообще происходит программирование. Опытные программисты найдут много недостатков и для них статья носит больше развлекательных характер.
Что мне нужно? Или Техническое Задание
Шахматная позиция обычно задаётся с помощью нотации Форсайта – Эдвардса. Буквами K, Q, R, B, N, P обозначаются белые фигуры, а в нижнем регистре – чёрные. Косая черта / разделяет горизонтали, а числа обозначают количество пустых клеток. Это всё, что надо мне знать о нотации FEN.
Что мне необходимо? Показать эту позицию наглядно с помощью шахматных фигур на шахматной доске. И всё это используя только символы. Осталось только нарисовать, что я хочу видеть. Точнее напечатать.
Сначала я решил найти готовые решения и они мне не очень понравились. Попытка перевести картинку в псевдографику выглядела убого и получившаяся картинка занимала слишком много места. К тому же я не мог сделать текст моноширинным, чтобы он выглядел красиво.
Поиск решения, наглядное представление
И первым делом я скопипастил скопировал из Википедии юникод символы шахмат в ряд, чтобы посмотреть, как это будет выглядеть:
♜ ♞ ♝ ♛ ♚ ♝ ♞ ♜
На мой дилетантский дизайнерский взгляд это уже выглядит неплохо. Почему бы не сделать шахматную доску просто из пробелов и шахматных символов?
♜ ♞ ♝ ♛ ♚ ♞
♝ ♜
О нет, это выглядит ужасно! Глазу не за что зацепиться, чтобы привязаться к координатам. И есть маленькая проблема с пробелами. Но несущественна на фоне этого ужаса.
Я попытался сделать разделители:
|♜ |♞
Это всё ещё выглядит плохо. Нужно что-то, что я буду воспринимать лучше. Я долго копался в интернете выискивая решение и даже наткнулся на это:
# # #
# #
# # #
Это типа шахматная доска, но я не знаю, как символ рисовать поверх символа средствами символьных команд, точнее знаю, но мне было лень в этом разбираться. Да и где-то в глубинах памяти есть заметка: «наложение символа на символ спецсимволом работает не со всеми символами». Видимо когда-то в прошлом я этим занимался и записал это обобщение в мозг. И как обычно без конкретики, так что придётся гуглить, если мне будет интересно разобраться в этом.
Видимо когда-то в прошлом я этим занимался и записал это обобщение в мозг. И как обычно без конкретики, так что придётся гуглить, если мне будет интересно разобраться в этом.
Я не знаю в какой момент, но мой разум обратил внимание на точки. Я нашёл символ широкого пробела, я скопировал его в буфер обмена и принялся рисовать. Результат мне понравился:
. ♜. ♞. ♝. ♛. ♚. ♝. ♞. ♜.
. ♟. ♟. ♟. ♟. ♟. ♟. ♟. ♟.
. . . . . . . . .
. . . . . . . . .
. . . . . . . . .
. . . . . . . . .
. ♙. ♙. ♙. ♙. ♙. ♙. ♙. ♙.
. ♖. ♘. ♗. ♕. ♔. ♗. ♘. ♖.
Это было то, что мне нужно. Минималистично, кратко, понятно. На мой дилетантский дизайнерский взгляд это красиво. Осталось превратить строку в виде «rnbqkbnr/pppppppp/8/8/8/8/PPPPPPPP/RNBQKBNR» в строку выше.
Макет, интерфейс и обвязка
Первым делом я в виде html странички создал интерфейс. Очень простенький поле ввода и кнопка:
<div>
<form name="publish">
<input type="text" name="message" />
</form>
<button name="send" id = "click" >Отправить</button>
</div>
<div ></div> Как по мне больше ничего не нужно. Это идеальный минималистичный интерфейс для одной функции. Есть поле ввода, есть кнопка, есть поле вывода.
Это идеальный минималистичный интерфейс для одной функции. Есть поле ввода, есть кнопка, есть поле вывода.
Программирование
Программировал я на js давно и всё позабыл. Пришлось вспоминать на ходу. Я создал небольшую функцию. Она очень простенькая. Get Result:
getres(){};Так я избавился от проблемы чистого листа и начал думать, что эта функция должна делать. По идее я должен сделать документацию в коде, но я делал её в голове, поскольку не помнил как делают комментарии в js, а искать и разбираться было лень. Итак, функция делает: читает поле ввода, вызывается по нажатию кнопки, пишет результат в div элемент, где выводится результат. И ещё, важная вещь:
//TODO сделать документацию к функции. Даже если она простая и понятная.
Далее я в теле функции добавил необходимые мне переменные с которыми я буду работать:
var m = document.getElementById("input").value;
var result ="";
var l=m.length;Я считал поле ввода, теперь надо вывести результат:
document.getElementById("result").innerHTML = result;
Отлично, у нас есть переменная m из которой мы читаем по FEN и переменная result, куда мы пишем результат. И первым делом пишем точку:
result += ".";
Тестируем, исправляем ошибки. О, вот тут начинается веселье Так, например у меня была проблема с тем, что при нажатии на кнопку input у меня перезагружалась страница, пришлось вывести кнопку из формы. То что вы видели ранее это уже готовое решение к которому я пришёл через ошибки. Я забыл js и html, поэтому в моём коде было много копирования из других источников. Которые я исправлял и допиливал.
Дальше я просто сделал цикл, чтобы пройтись по всем элементам строки m, но самое главное я внутрь цикла добавил базовую конструкцию из условий:
for (var i=0; i < l; i++)
{
if (m[i] == "")
{
result += "";
}
else
}Я читаю символ из m, сравниваю и пишу результат. Теперь делаем копирование и вставить, копипастим:
for (var i=0; i < l; i++)
{
if (m[i] == "")
{
result += "";
}
else if (m[i] == "")
{
result += "";
}
else if (m[i] == "")
{
result += "";
}
else
}Думаю на этом моменте у некоторых более опытных разработчиков где-то в глубине разума раздастся истошный испуганный визг или иная проявится иная негативная реакция, но они опытные разработчики и не такое видели. Но пока ничего плохого не произошло, весь ужас будет дальше. От себя добавлю: при копировании кода нужно быть очень внимательным, иначе будет нечто такое:
Но пока ничего плохого не произошло, весь ужас будет дальше. От себя добавлю: при копировании кода нужно быть очень внимательным, иначе будет нечто такое:
x=+w*n; y=+w*n; //<-тут вместо w должен быть h
Следующим шагом мы делаем зарядку. Разминаем шею, ноги, глаза. И приступаем к заполнению необходимых полей, то есть делаем по символам дешифровку FEN
if (m[i] == "1")
{
result += " .";
}
else if (m[i] == "2")
{
result += " . ."; <- 2 это два больших пробела с точкой :D
}
else if (m[i] == "3")
{...
...
else if (m[i] == "/")
{
result += "\n<br>."; <- тут я сначала забыл добавить тэг <br>
}
else if (m[i] == " ")
{
break;
};Думаю вы легко нашли ошибки в стиле программирования и не только.
Тяп-ляп и в продакшн? Почему бы и нет
Осталось опубликовать свой продукт, а именно, маленькое приложение преобразующее FEN в UTF арт. Здесь должна быть история проблем с созданием репозитория и его наполнением путём переноса файлов со смартфона, но я это опущу. В общем, когда всё получилось, то я испытал незабываемое удовольствие, сравнимое с удовольствием от build successful.
Здесь должна быть история проблем с созданием репозитория и его наполнением путём переноса файлов со смартфона, но я это опущу. В общем, когда всё получилось, то я испытал незабываемое удовольствие, сравнимое с удовольствием от build successful.
Выводы и важные примечания
Первое: я сначала делал внешний вид, а потом переходил к коду, в этом есть своё удобство, но в будущем сулит большие проблемы для разработчика.
Второе: невнимательный
копипасткопирование это зло.Третье: я не знаю как код поведёт себя в случае некорректного ввода. Безопасность моего проекта примерно отрицательная.
Четвёртое: не забыть прокомментировать функцию, пройдёт время и я вообще забуду что это такое, какие-то непонятные закорючки и шахматные символы. Вы, если новичок, не представляете насколько облегчается жизнь даже если комментарии к коду очевидны, как минимум это экономит некоторое время, которое обычно тратится на анализ языка программирования, анализ кода и того что он делает, когда ты забыл, что делает код, хотя раньше тебе казалось это очевидным.
 Вы просто читаете обобщённый комментарий не тратя ментальные силы на расшифровку очевидного кода.
Вы просто читаете обобщённый комментарий не тратя ментальные силы на расшифровку очевидного кода.Пятое: некоторые вещи делать плохо, но можно, если лень придумывать решение.
else if (m[i] == "2")
{
result += " . ."; Я более чем уверен, что есть более элегантное и красивое решение без дополнительных ветвлений.
Заключение
Мне было приятно написать простенький код для решения одной задачи. Однако вряд ли я его буду поддерживать. Мне достаточно того функционала, что есть на данный момент. Надеюсь вы вынесли для себя что-то полезное, нашли места где я что-то сделал не так, да и просто приятно провели время за чтением. Не говоря уже о том, что некоторые могут попытаться улучшить мой код и попробовать отправить мне изменения, получив первый опыт изменения чужого кода. Благодарю за внимание.
Проект на Github:
https://github.com/Askalite/FenTransform
Страничка с очень маленьким приложением:
https://askalite. github.io/FenTransform/
github.io/FenTransform/
Пример FEN: 3r1kq1/p2prp1p/5RpP/8/2Q5/1B4P1/P4PK1/8 w — — 1 53
Размещение бумаги на чертежной доске
Размещение бумаги на чертежной доске| НАЖМИТЕ ЗДЕСЬ, ЧТОБЫ ПОЛУЧИТЬ УКАЗАТЕЛЬНУЮ СТРАНИЦУ |
| НАКЛАДКА БУМАГИ НА ЧЕРТЕЖНУЮ ДОСКУ |
| В. Райан © 2008 |
| Бумага для рисования должна быть установлена на чертежной доске с помощью
Т-квадрат. Оказавшись на месте, бумага прикрепляется к доске с помощью доски.
скрепки или даже малярный скотч. 1. Т-образный угольник должен быть установлен вверх
к краю чертежной доски. Зазоров быть не должно, иначе
бумага не будет настроена правильно, а рисунок будет точным по горизонтали и
вертикальные линии будут невозможны. |
| 2. Бумага
затем позволили отдохнуть на T-квадрат. Убедитесь, что бумага лежит правильно
на Т-квадрате и что между Т-квадратом и
бумага ИЛИ Т-образный квадрат и сторона чертежной доски. Затем можно установить зажимы, надежно удерживающие бумагу на доске. |
| 3. Банка для карандашей 2H
затем используйте его для рисования слабых горизонтальных линий на странице. Постарайтесь сохранить
линии одного размера, измерив их линейкой. Каждый раз, когда вы рисуете линию, проверяйте, полностью ли нажат Т-образный квадрат. против края доски. Не должно быть пробелов. |
| ФАЙЛ PDF — НАЖМИТЕ ЗДЕСЬ, ЧТОБЫ УПРАЖНЕНИЕ | ДЛЯ ПЕЧАТИ
4. Начертить вертикаль
линии Т-образный квадрат и квадратный квадрат используются вместе. Начертить вертикаль
линии Т-образный квадрат и квадратный квадрат используются вместе. Внимательно проверьте, чтобы между Т-образным угольником и доской не было зазоров. И установленный квадрат и Т-образный квадрат. Не рисуйте вертикальные линии набором квадратные только потому, что они не будут точными. |
| Большое внимание следует уделить тому, чтобы бумага не движется. Это может произойти, если рука или рука слишком сильно натирают против бумаги. Убедитесь, что бумага не сдвинулась, поместив Т-образный квадрат на нижнем краю бумаги. Затем убедитесь, что бумага лежит на уровне Т-образного угольника и что бумага не находится под углом. Гарантировать что Т-образный квадрат также плотно прилегает к краю доски. |
| НАЖМИТЕ ЗДЕСЬ, ЧТОБЫ ПОЛУЧИТЬ ГРАФИЧЕСКИЙ УКАЗАТЕЛЬ СТРАНИЦЫ |
|
Назад к чертежной доске • Учебное пособие: Рисование фигур
Учебное пособие: Рисование фигур
Учебники в этом разделе охватывают различные способы рисования Прямоугольники , Окружности и Эллипсы . Дуги рассматриваются в следующем уроке. В отличие от линий, эти формы требуют фиксированного количества точек для завершения своего определения. Например, прямоугольник определяется путем ввода двух точек. После ввода второй точки определение прямоугольника завершено. Ввод дополнительных точек создаст дополнительные прямоугольники.
В этих учебных пособиях предполагается, что вы уже знакомы с основными приемами, используемыми для определения местоположения точек, рисования линий и работы со слоями. Если нет, рекомендуем рассмотреть эти темы в разделе Рисование линий и ввод точек.
руководство и Рисование линейных объектов и работа со слоями, прежде чем приступить к этим упражнениям.
Если нет, рекомендуем рассмотреть эти темы в разделе Рисование линий и ввод точек.
руководство и Рисование линейных объектов и работа со слоями, прежде чем приступить к этим упражнениям.
Фигуры можно рисовать, указывая точки с помощью курсора (мыши, стилуса или пальца), вводя координаты (абсолютные, дельта или полярные) или используя клавиши со стрелками на клавиатуре. Каждый из этих методов описан в разделе Рисование линий и ввод точек. В следующих руководствах вам будет предложено ввести точки с определенными координатами. Вы можете использовать любой метод ввода, который вы предпочитаете для ввода точек.
Задача 4.1: Установите свой вид
В учебных пособиях в этом разделе предполагается, что вы создали полномасштабный метрический чертеж размера ISO A4 и ваше устройство находится в «альбомной» ориентации.
Вы можете ознакомиться с шагами по созданию этого чертежа в задаче «Создание полноразмерного метрического чертежного листа формата A4».
В этом упражнении мы просто настраиваем вид, чтобы показать увеличенную область в центральной части вашего рисунка. Все упражнения в этом разделе будут использовать это представление.
- Убедитесь, что панель управления видна. Если это не так, сделайте его видимым, нажав кнопку «Панель управления» в правой нижней части панели приложения.
- Убедитесь, что сетка видна. Если нет, нажмите кнопку «Сетка» на панели быстрого доступа.
- Убедитесь, что линейки видны. Если нет, нажмите кнопку «Линейки» на панели быстрого доступа.
- Убедитесь, что видны все границы вашего чертежа. Если нет, коснитесь кнопки «Увеличить все» в Панель быстрого доступа.
- Коснитесь кнопки «Увеличить» на панели быстрого доступа.
 В зависимости от размера экрана вы должны увидеть область размером примерно от
В зависимости от размера экрана вы должны увидеть область размером примерно от (60, 80)до(220, 150).
Задача 4.2. Рисование прямоугольников путем определения углов
Прямоугольник можно нарисовать, найдя его диагональные конечные точки или указав его размер. В этом уроке мы будем использовать первую технику для рисования открытого прямоугольника, содержащего прямоугольник с заливкой.
- Выберите инструменты Draw , коснувшись кнопки Draw 9.Кнопка 0011 на верхней панели приложения.
- Выберите инструмент Прямоугольник , нажав кнопку Прямоугольник на панели команд.
- Нажмите кнопку Layer на нижней панели приложения (или выберите в меню «Слой» на панели инструментов).
 Выберите «Слой 002» (по умолчанию слегка толстая черная линия).
Выберите «Слой 002» (по умолчанию слегка толстая черная линия). - Нажмите кнопку Заполнить на нижней панели приложения (или выберите в меню «Заливка» на панели инструментов) и убедитесь, что выбрано «Без заполнения».
- Нажмите кнопку Construct на нижней панели приложения (или выберите в меню «Construct» на панели инструментов) и убедитесь, что выбрано Углы (обратите внимание, что Кнопка панели приложений размера отключена.)
- Введите точку
(100, 120). Обратите внимание, что за курсором следует прямоугольник с «резиновой лентой», один угол которого закреплен на(100, 120). - Переместите курсор на
(120, 140)и введите точку. Теперь у вас должен получиться черный квадрат размером 20 на 20 мм.
Теперь у вас должен получиться черный квадрат размером 20 на 20 мм. - Нажмите кнопку Layer на нижней панели приложения (или выберите в меню «Слой» на панели инструментов). Выберите «Слой 001» (по умолчанию тонкая черная линия).
- Нажмите кнопку Заполнить на нижней панели приложения (или выберите в меню «Заливка» на панели инструментов). Выберите Выберите новый цвет из меню и выберите «Красный» с помощью Выбор цвета
- Нажмите кнопку Snap в правой части нижней панели приложения (или выберите в меню «Snap» на панели быстрого доступа).
Снимите флажок «Объектная привязка», чтобы отключить функцию объектной привязки. Объектная привязка включена по умолчанию.
При нахождении точек очень близко к существующим объектам объектная привязка приведет к «привязке» точек к существующему объекту.

- Введите точку
(101, 121). Обратите внимание, что ромбы «объектной привязки» не отображаются в углах ранее созданного прямоугольника. - Переместите курсор на
(119, 139)и введите точку. Теперь у вас должен получиться красный квадрат 18 мм на 18 мм с черной рамкой внутри ранее созданного прямоугольника. - Нажмите кнопку Snap в правой части нижней панели приложения (или выберите в меню «Snap» на панели быстрого доступа). Установите флажок «Объектная привязка», чтобы снова включить функцию объектной привязки.
Задача 4.3: рисовать прямоугольники, указав ширину и высоту
В этом уроке мы нарисуем открытый прямоугольник, который содержит заполненный прямоугольник, указав их размеры.
- Выберите инструменты Draw , нажав кнопку Draw на верхней панели приложения.
- Выберите инструмент Прямоугольник , нажав кнопку Прямоугольник на панели команд.
- Нажмите кнопку Layer на нижней панели приложения (или выберите в меню «Слой» на панели инструментов). Выберите «Слой 002» (по умолчанию слегка толстая черная линия).
- Нажмите кнопку Заполнить на нижней панели приложения (или выберите в меню «Заливка» на панели инструментов) Выберите опцию «Без заливки» в верхней части меню.
- Нажмите кнопку Construct на нижней панели приложения (или выберите в меню «Construct» на панели инструментов)
Выберите Размер .
 Обратите внимание, что Кнопка панели приложения размера теперь включена.
Обратите внимание, что Кнопка панели приложения размера теперь включена. - Нажмите кнопку Size на нижней панели приложения (или выберите в меню «Размер» на панели инструментов) Введите 20 для значений «Ширина» и «Высота».
- Введите точку
(140, 120). Теперь у вас должен получиться черный квадрат размером 20 на 20 мм. - Нажмите кнопку Layer на нижней панели приложения (или выберите в меню «Слой» на панели инструментов). Выберите «Слой 001» (по умолчанию тонкая черная линия).
- Нажмите кнопку Заполнить на нижней панели приложения (или выберите в меню «Заливка» на панели инструментов). Выберите Выберите новый цвет из меню и выберите «Зеленый» с помощью Выбор цвета
- Нажмите кнопку Size на нижней панели приложения (или выберите в меню «Размер» на панели инструментов)
Выберите Размер .
 Введите 18 для значений «Ширина» и «Высота».
Введите 18 для значений «Ширина» и «Высота». - Подведите курсор к
(140, 120). Обратите внимание, что поскольку объектная привязка активна, в углу ранее созданного прямоугольника появляется ромбовидный маркер. Теперь, удерживая нажатой клавишу Shift на клавиатуре, обратите внимание, что объектная привязка временно отключена, а ромбовидный маркер не появляется.Если у вас нет клавиатуры, временно отключите Объектную привязку , используя метод, описанный в предыдущей задаче.
- Введите точку
(141, 121). Теперь у вас должен получиться зеленый квадрат 18 мм на 18 мм с черной рамкой внутри ранее созданного прямоугольника.
Задача 4.4: Рисование кругов путем определения центральных точек
Окружность можно нарисовать, указав ее центр и точку на окружности, указав ее центральную точку и указав ее радиус. или путем определения трех точек на его окружности.
В этом уроке мы будем использовать первые две техники.
или путем определения трех точек на его окружности.
В этом уроке мы будем использовать первые две техники.
- Выберите инструменты Draw , коснувшись кнопки Draw 9.Кнопка 0011 на верхней панели приложения.
- Выберите инструмент Circle , нажав кнопку Circle на панели команд.
- Нажмите кнопку Layer на нижней панели приложения (или выберите в меню «Слой» на панели инструментов). Выберите «Слой 002» (по умолчанию слегка толстая черная линия).
- Нажмите кнопку Заполнить на нижней панели приложения (или выберите в меню «Заливка» на панели инструментов) и убедитесь, что выбрано «Без заполнения».
- Нажмите кнопку Construct на нижней панели приложения (или выберите в меню «Construct» на панели инструментов)
и убедитесь, что выбрано Две точки (обратите внимание, что Кнопка панели приложений Radius отключена.
 )
) - Введите точку
(110, 90). Обратите внимание, что за курсором следует кружок «резиновой ленты», центр которого привязан к точке(110, 90). - Переместите курсор на
(110, 100)и введите точку. Теперь у вас должен получиться черный круг с радиусом 20 мм. - Нажмите кнопку Layer на нижней панели приложения (или выберите в меню «Слой» на панели инструментов). Выберите «Слой 001» (по умолчанию тонкая черная линия).
- Нажмите кнопку Заполнить на нижней панели приложения (или выберите в меню «Заливка» на панели инструментов). Выберите Выберите новый цвет из меню и выберите «Синий» с помощью Выбор цвета
- Нажмите кнопку Construct на нижней панели приложения (или выберите в меню «Construct» на панели инструментов)
Выберите Радиус .
 Обратите внимание, что кнопка панели приложений Radius теперь включена.
Обратите внимание, что кнопка панели приложений Radius теперь включена. - Нажмите кнопку Radius на нижней панели приложения (или выберите в меню «Радиус» на панели инструментов) Введите 9для значения «Радиус».
- Введите точку
(110, 90). Обратите внимание, что в этом месте появляется ромбовидный маркер объектной привязки, а точка привязывается к центру ранее созданного круга. Теперь у вас должен получиться синий круг диаметром 9 мм с черной рамкой, вписанный в ранее созданный круг.
Задача 4.5: Вписать и описать окружности вокруг прямоугольника
В этом уроке мы нарисуем прямоугольник, впишем окружность внутри прямоугольника и опишем окружность вокруг прямоугольника.
- Выберите инструменты Draw , нажав кнопку Draw на верхней панели приложения.
- Выберите Прямоугольник , нажав кнопку Прямоугольник на панели команд.
- Нажмите кнопку Layer на нижней панели приложения (или выберите в меню «Слой» на панели инструментов). Выберите «Слой 001» (по умолчанию тонкая черная линия).
- Нажмите кнопку Заполнить на нижней панели приложения (или выберите в меню «Заливка» на панели инструментов) Выберите опцию «Без заливки» в верхней части меню.
- Нажмите кнопку Construct на нижней панели приложения (или выберите в меню «Construct» на панели инструментов)
Выберите Углы .

- Введите точки
(140, 84)и(160, 96). Теперь у вас должен получиться черный прямоугольник размером 20 на 12 мм. - Выберите инструменты Draw , нажав кнопку Draw на верхней панели приложения.
- Выберите инструмент Circle , нажав кнопку Circle на панели команд.
- Нажмите кнопку Заполнить на нижней панели приложения (или выберите в меню «Заливка» на панели инструментов). Выберите Выберите новый цвет из меню и выберите «Оранжевый» с помощью палитры цветов
- Нажмите кнопку Construct на нижней панели приложения (или выберите в меню «Construct» на панели инструментов).
 Выберите вариант конструкции Two point .
Выберите вариант конструкции Two point . - Переместите курсор на
(150, 90). Обратите внимание, что в центре прямоугольника появляется ромбовидный маркер объектной привязки. Введите точку. - Переместите курсор на
(150, 96). Обратите внимание, что в середине края прямоугольника появляется ромбовидный маркер объектной привязки. Введите точку. Теперь у вас должен получиться оранжевый круг диаметром 6 мм с черной рамкой, вписанный в ранее созданный прямоугольник. - Нажмите кнопку Construct на нижней панели приложения (или выберите в меню «Construct» на панели инструментов). Выберите вариант конструкции Three point .
- Нажмите кнопку Заполнить на нижней панели приложения (или выберите в меню «Заливка» на панели инструментов).
 Выберите вариант «Без заполнения».
Выберите вариант «Без заполнения». - Переместите курсор в любой угол прямоугольника, созданного на шаге 7. Обратите внимание, что в углу прямоугольника появляется ромбовидный маркер объектной привязки. Введите точку.
- Повторите предыдущий шаг для любых двух дополнительных углов прямоугольника. Теперь у вас должна быть окружность, описанная вокруг прямоугольника.
Задача 4.6: Нарисуйте эллипс, вписанный в прямоугольник
В этом уроке мы нарисуем прямоугольник, а затем впишем в него эллипс.
- Выберите инструменты Draw , нажав кнопку Draw на верхней панели приложения.
- Выберите инструмент Rectangle , коснувшись кнопки 9Кнопка 0010 Прямоугольник на панели команд.

- Нажмите кнопку Layer на нижней панели приложения (или выберите в меню «Слой» на панели инструментов). Выберите «Слой 001» (по умолчанию тонкая черная линия).
- Нажмите кнопку Заполнить на нижней панели приложения (или выберите в меню «Заливка» на панели инструментов) Выберите опцию «Без заливки» в верхней части меню.
- Нажмите кнопку Construct на нижней панели приложения (или выберите в меню «Construct» на панели инструментов) Выберите Углы .
- Введите точки
(178, 122)и(202, 138). Теперь у вас должен получиться черный прямоугольник размером 24 на 16 мм. - Выберите инструменты Draw , нажав кнопку Draw на верхней панели приложения.

- Выберите инструмент Ellipse , нажав кнопку Ellipse на панели команд.
- Нажмите кнопку Layer на нижней панели приложения (или выберите в меню «Слой» на панели инструментов). Убедитесь, что «Слой 001» все еще выбран.
- Нажмите кнопку Заполнить на нижней панели приложения (или выберите в меню «Заливка» на панели инструментов). Выберите Выберите новый цвет из меню и выберите «Коричневый» с помощью палитры цветов
- Нажмите кнопку Construct на нижней панели приложения (или выберите в меню «Construct» на панели инструментов). Выберите Коробка .
- Введите точку
(178, 122). Обратите внимание, что ромбовидный маркер объектной привязки появляется в углу ранее созданного прямоугольника.
Также обратите внимание, что эллипс «резиновой ленты» следует за курсором, один угол вписывающего его прямоугольника привязан к точке
Обратите внимание, что ромбовидный маркер объектной привязки появляется в углу ранее созданного прямоугольника.
Также обратите внимание, что эллипс «резиновой ленты» следует за курсором, один угол вписывающего его прямоугольника привязан к точке (178, 122). - Переместите курсор в противоположный угол прямоугольника на
(202, 138)и введите точку. Теперь у вас должен быть коричневый эллипс, вписанный в прямоугольник.
Задача 4.7: нарисовать эллипс, определив его большую ось
В этом уроке мы нарисуем отрезок линии, а затем нарисуем эллипс, используя линию в качестве главной оси.
- Выберите Draw , нажав кнопку Draw на верхней панели приложения.
- Выберите инструмент Line , нажав кнопку Line на панели команд.

- Нажмите кнопку Layer на нижней панели приложения (или выберите в меню «Слой» на панели инструментов). Выберите «Слой 009» (по умолчанию зеленая линия).
- Нажмите кнопку Construct на нижней панели приложения (или выберите в меню «Construct» на панели инструментов) Выберите Один сегмент .
- Введите точки
(180, 80)и(200, 100). Теперь у вас должна получиться зеленая диагональная линия шириной 28,3 мм. - Выберите инструменты Draw , нажав кнопку Draw на верхней панели приложения.
- Выберите инструмент Ellipse , нажав кнопку Ellipse на панели команд.

- Нажмите кнопку Layer на нижней панели приложения (или выберите в меню «Слой» на панели инструментов). Выберите «Слой 010» (по умолчанию синяя линия).
- Нажмите кнопку Заполнить на нижней панели приложения (или выберите в меню «Заливка» на панели инструментов) и выберите «Без заливки».
- Нажмите кнопку Construct на нижней панели приложения (или выберите в меню «Construct» на панели инструментов). Выберите Ось .
- Нажмите кнопку Size & Angles на нижней панели приложения (или нажмите кнопку Size & Angles на панели инструментов)
Обратите внимание, что поскольку выбран параметр построения Ось , активны только поля Соотношение главных и второстепенных и Включенный угол .


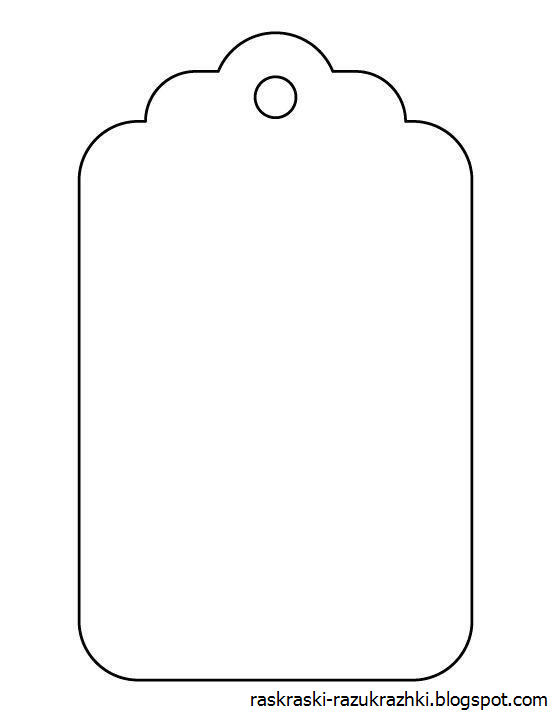 Щелкните и начните писать или рисовать в черном цвете либо щелкните стрелку вниз рядом с кнопкой и выберите другой цвет.
Щелкните и начните писать или рисовать в черном цвете либо щелкните стрелку вниз рядом с кнопкой и выберите другой цвет. Щелкните стрелку вниз рядом с кнопкой, чтобы выбрать другую фигуру или цвет.
Щелкните стрелку вниз рядом с кнопкой, чтобы выбрать другую фигуру или цвет.

 getElementById("result").innerHTML = result;
getElementById("result").innerHTML = result; Вы просто читаете обобщённый комментарий не тратя ментальные силы на расшифровку очевидного кода.
Вы просто читаете обобщённый комментарий не тратя ментальные силы на расшифровку очевидного кода.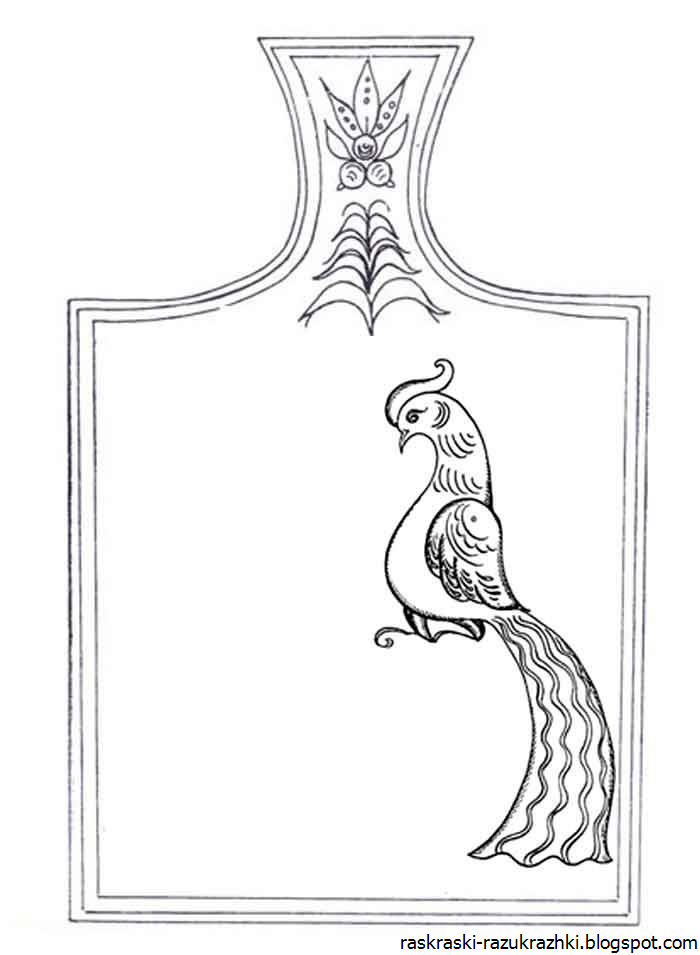
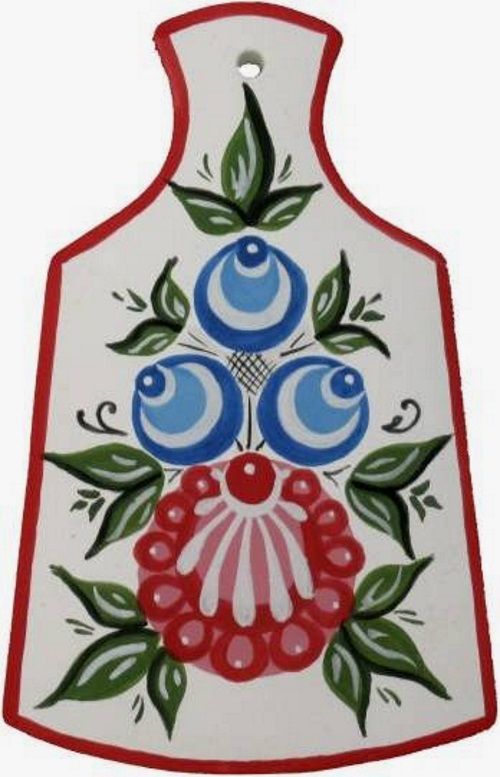 technologystudent.com
technologystudent.com В зависимости от размера экрана вы должны увидеть область размером примерно от
В зависимости от размера экрана вы должны увидеть область размером примерно от  Выберите «Слой 002» (по умолчанию слегка толстая черная линия).
Выберите «Слой 002» (по умолчанию слегка толстая черная линия). Теперь у вас должен получиться черный квадрат размером 20 на 20 мм.
Теперь у вас должен получиться черный квадрат размером 20 на 20 мм.
 Обратите внимание, что Кнопка панели приложения размера теперь включена.
Обратите внимание, что Кнопка панели приложения размера теперь включена.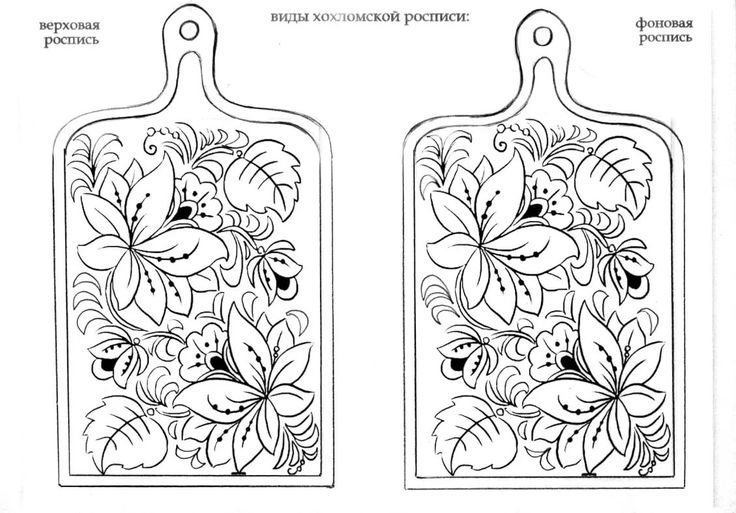 Введите 18 для значений «Ширина» и «Высота».
Введите 18 для значений «Ширина» и «Высота». )
) Обратите внимание, что кнопка панели приложений Radius теперь включена.
Обратите внимание, что кнопка панели приложений Radius теперь включена.
 Выберите вариант конструкции Two point .
Выберите вариант конструкции Two point . Выберите вариант «Без заполнения».
Выберите вариант «Без заполнения».

 Обратите внимание, что ромбовидный маркер объектной привязки появляется в углу ранее созданного прямоугольника.
Также обратите внимание, что эллипс «резиновой ленты» следует за курсором, один угол вписывающего его прямоугольника привязан к точке
Обратите внимание, что ромбовидный маркер объектной привязки появляется в углу ранее созданного прямоугольника.
Также обратите внимание, что эллипс «резиновой ленты» следует за курсором, один угол вписывающего его прямоугольника привязан к точке 

