Линии действия. Как создавать живых персонажей — SkillsUp
Это адаптация статьи о линиях действия Рона Дюсэи. Выражаю огромную благодарность автору.
Положение и поза персонажей в сцене, влияет на постановку и композицию всей сцены, помогает поместить персонажей в ситуацию, сделать их частью окружающей среды и истории в целом.
В основном для сильной позы и композиции персонажа нужен сильный силуэт — который говорит об общем пятне позы. Через пятно персонаж должен узнаваться, даже если персонажа заполнить черным, вы все равноможете сказать, что это за персонаж и что он делает:
Используйте негативное пространство и перекрывающие слои для создания четких силуэтов, посмотрите напустоты между рук и ног и на перекрывающие формы в этих рисунках:
Другой метод заключается в создании сильной линии действия вашего персонажа. Он помогает «читать» ваши позы, делать их ясными и понятными, дать им явное, однозначное направление.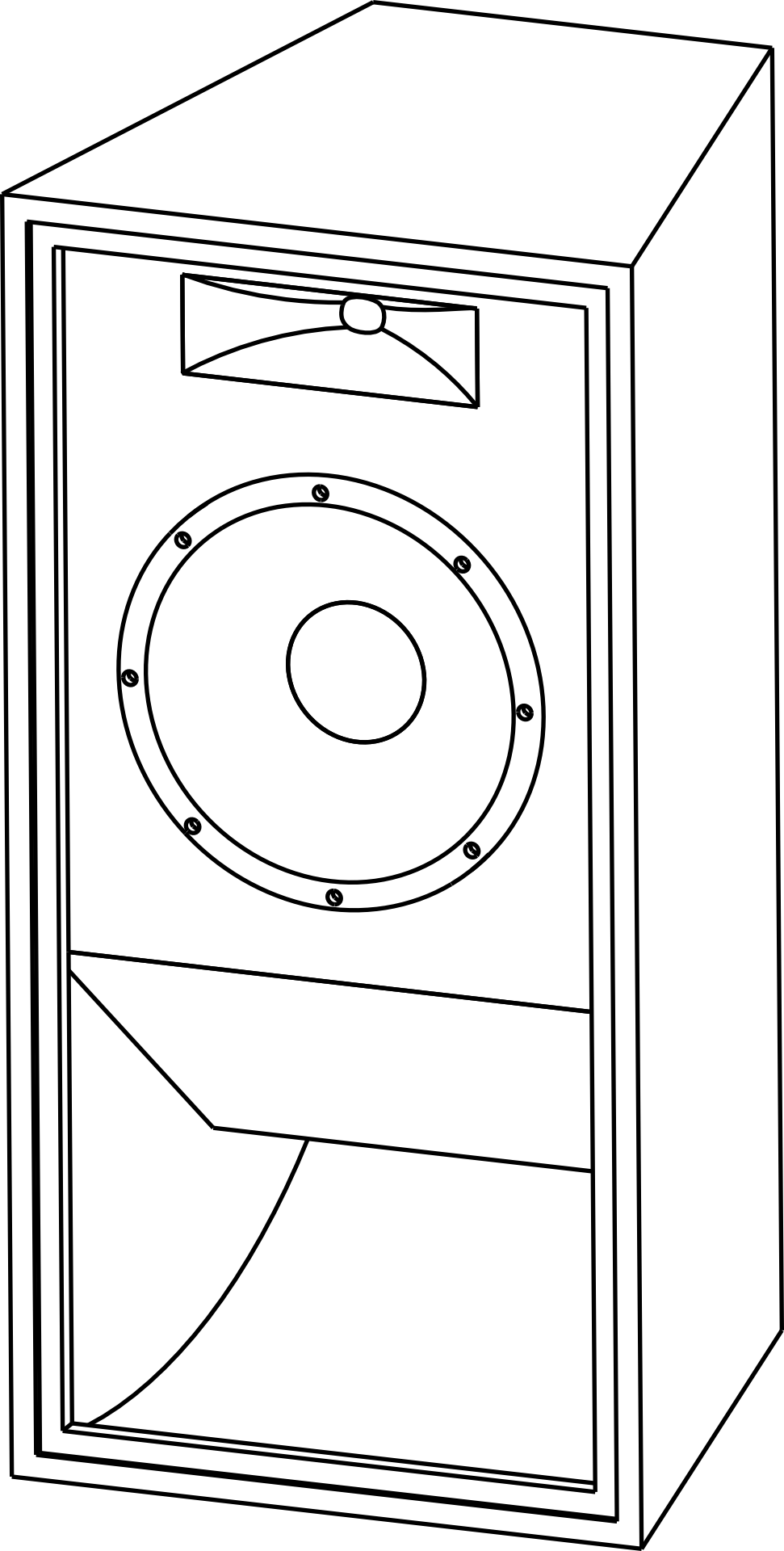
Линия действия — это ключевой элемент, добавляющий динамику в позы вашего персонажа, это невидимые (воображаемые или подсознательные) линии подразумевающие действие, динамику и направление движения. Эти линии могут содержать в себе намного больше. Например возьмем эту картинку с Лило и Ститчем (главным аниматором которого был Саша Дорогов, замечательный аниматор и педагог).
Смотрите: зеленая и оранжевая линии показывают нам состояние героев в отдельности, но есть и третья линия — красная, она показывает взаимодействия персонажей. Так почему эта линия так важна, если её не будет видно на финальном изображении? Просто это отличный инструмент для создания жеста композиции и придания кадру больше экспрессии и гармонии.
Хорошая линия действия важна в любом рисунке. Она помогает организовать то, что вы пытаетесь сказать. Любой рисунок должен говорить только об одной конкретной мысли, чисто и понятно. Попытки рисовать персонажа выполняющего два или более действий одновременно, трудно и обычно ведет к путанице.
Чтобы поддерживать линию действия, придерживайтесь простого принципа: жест вашего персонажа должен быть основан на прямой, кривой, или «S» кривой линиях. Эти три типа линий имеют направление и силу. Все остальные, например: зигзаги или более сложные серии кривых, теряют способность передавать действие и направление.
Каждое действие на рисунке снизу, имеет прямую, кривую или «S» кривую в своей основе.
Вот примеры от Престона Блэра с Томом и Джерри:
Если вы изучали классические живопись, фотографию, комиксы или графический дизайн — то увидите везде тот же принцип. Смотрите за природой, линии движения повсюду:
Единственное, что действительно одушевляет ваши рисунки это линии действия. Вы можете думать о них, как о позвоночнике персонажа или как о воображаемой линии, диктующей, как тело будет двигаться. Эта линия должна всегда использоваться в создании позы.
Действие — это движение, изменение и контраст.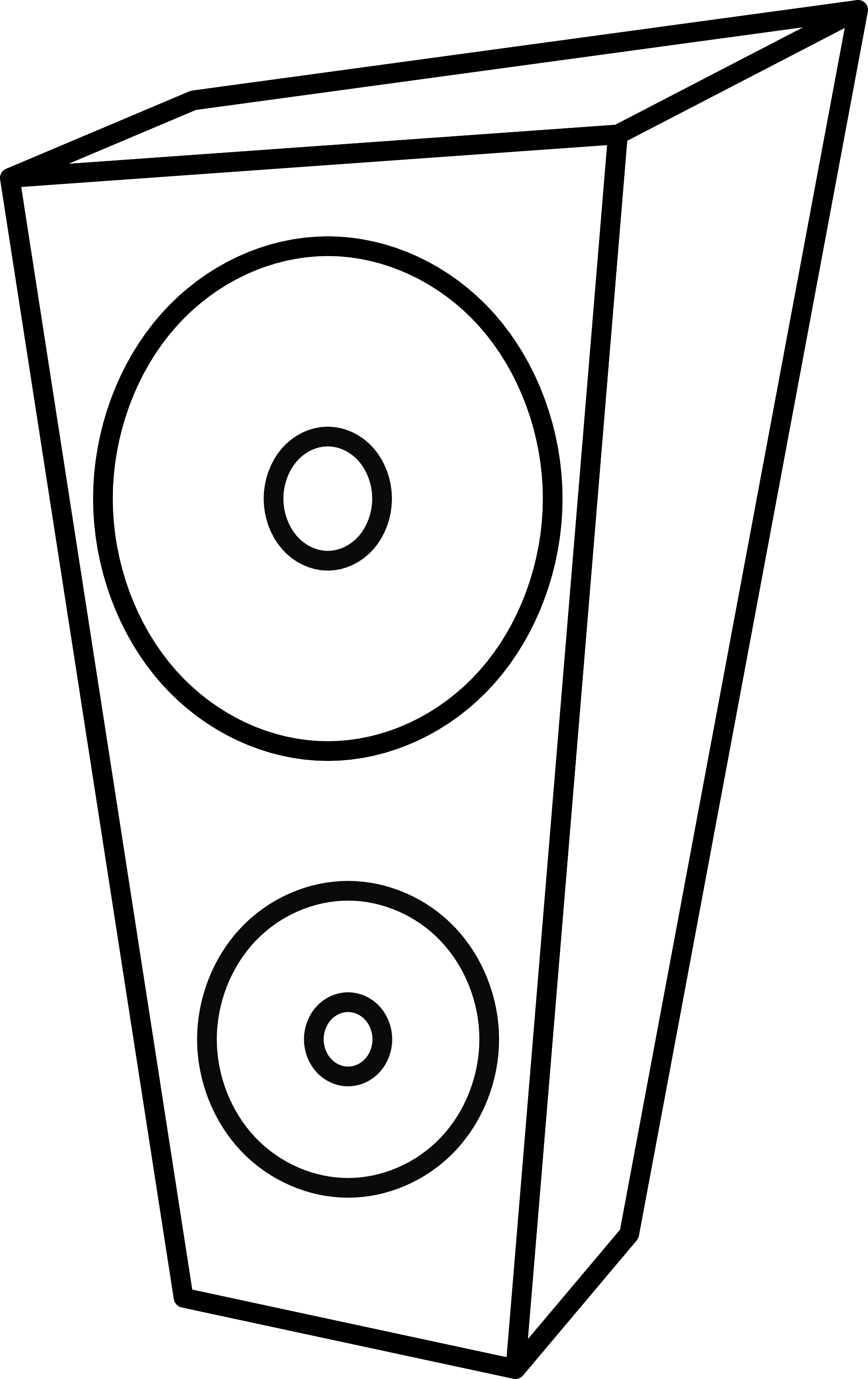
Линия движения не ограничивается одним персонажем, посмотрите примеры Билла Пита о том, как невидимую линию можно найти в общей композиции сцены или иллюстрации, чтобы создать ритм, поток, и фокус в кадре:
Большинство раскадровщиков и аниматоров следуют этому принципу, для планирования движений персонажей и фоновых элементов. И как отношение и поведение персонажей выражаются через их физические тела.
Язык тела — это совокупность сигналов и поз, зависящий от внутренних эмоций и психических состояний иневербальной передачи информации, проходящей через каждую позу.
Еще как пример статья Джона К., где он показывает, как аниматор Эд Лав соединяет последовательность поз вместе. Он не всегда подготавливает и выталкивает персонажей и не каждый раз соединяет пути для каждой позы. Он контролирует всю последовательность с иерархической структурой поз. Некоторые позы и действияболее важные, чем другие, он использует все графические и анимационные инструменты, чтобы держать взгляд аудитории где происходит действие.
Вот две позы (кадры 1 и 23) они рисуются с продуманными отрицательными пространствами, контрастами и направлениями движений. Действие происходящее между ними очевидно. Базз тянет Вуди. Движение чувствуется даже в неподвижном кадре.
Но чтобы прочувствовать контраст между ними еще сильнее, Эд Лав создал еще две позы (кадры 13 и 19) между ними: позу замаха и продлевающую позу. Эти позы увеличили контраст. Что дало дополнительное пространство действиям, большее чем прежде.
Поза замаха и превышения, подчеркивает основные действия: рука База растягивает Вуди.
Уже в 19 кадре голова Вуди в финальной позиции, чтобы зритель смотрел на нее, остальные действия догоняют до 23 кадра.
Линии действий повсюду…
Когда я смотрел Рождественскую Историю Микки по ящику, я увидел, что это отличный пример, чтобы проиллюстрировать возможности невидимых линий, проходящих через действия, для языка тела и общего визуального повествования. Посмотрите как изгибается тело и тем самым формирует эмоции.
Посмотрите как изгибается тело и тем самым формирует эмоции.
Ну вы поняли…
В кадрах ниже я наметил Правило третей, режиссер располагал персонажей и элементы в пределах влияния горячих точек, что делает композиции более энергичными и гармоничными.
Вот еще примеры сильных поз. Обратите внимание как линии передают давление и направление позам.
С помощью линий действий вы можете создавать динамичные композиции, которые помогут рассказать историю. Один персонаж действует, вызывая действие другого персонажа, первый в свою очередь реагирует или следит за действиями второго. Используя противоположные позы, вы можете создавать контраст между персонажами, чтобы подчеркнуть смысл и уравновесить композицию. Одни персонажи изогнуты или направлены по дуге, другие находятся в прямых позах, но имеют направление под углом.
Невероятно сильные и четкие позы, обратите внимание, каждый персонаж и ситуация имеют свои определенные линии действия.![]()
В окружающей среде тоже существуют линии действия, их можно назвать ведущими линиями — они встречаются в природе, направляют взгляд зрителей и привлекают внимание к определенным частям кадра. Как правило персонаж находится в центре внимания зрителя, когда элементы фона и реквизит выстраиваются в невидимые линии и направляют взгляд на него.
Посмотрите, как линия на заднем плане проходит через его глаза, это подчеркивает силу линии действия в его позе.
Линия действия помогает показать доминирование одного персонажа над другим.
Линии действия, которые проходят через все тело показывают доверие или застенчивость без диалога.
Кривые линии в позах тела — принцип, благодаря которому строится безостановочное перетекание их позы в позу, из состояния в состояние, чтобы зритель был поглощен сценой от начала до конца. Те кто освоили катание на сноуборде, могут очень хорошо понять это чувство — когда ты наконец освоивши все навыки, скользишь с горы в одном потоке движения.
Треугольная композиция создает глубину, разбивает изображение подчеркивая разницу между персонажами, или же наоборот создает связь между ними.
Контрастные позы персонажей дают нам простую и крепкую постановку композиции.
Посмотрите еще карандашные тесты из этой картины.
На мой взгляд, этот рождественский фильм 83 года стоит наряду с вечной классикой, как например «Как Гринч украл Рождество» или «Рождество Чарли Брауна». Впервые режиссер Бёрни Мэттинсон, после 10 лет работыаниматором, проделал величайшую работу и сделал фантастический прыжок в мастерстве раскадровки и режиссуры. Он не только показал уровень анимации персонажей, но и дизайн, фоны, цвета, тайминг, действие, и фантастическое настроение и атмосферу.
Майк Пераза был художником на этом фильме, здесь вы найдете воспоминания относительно его производства.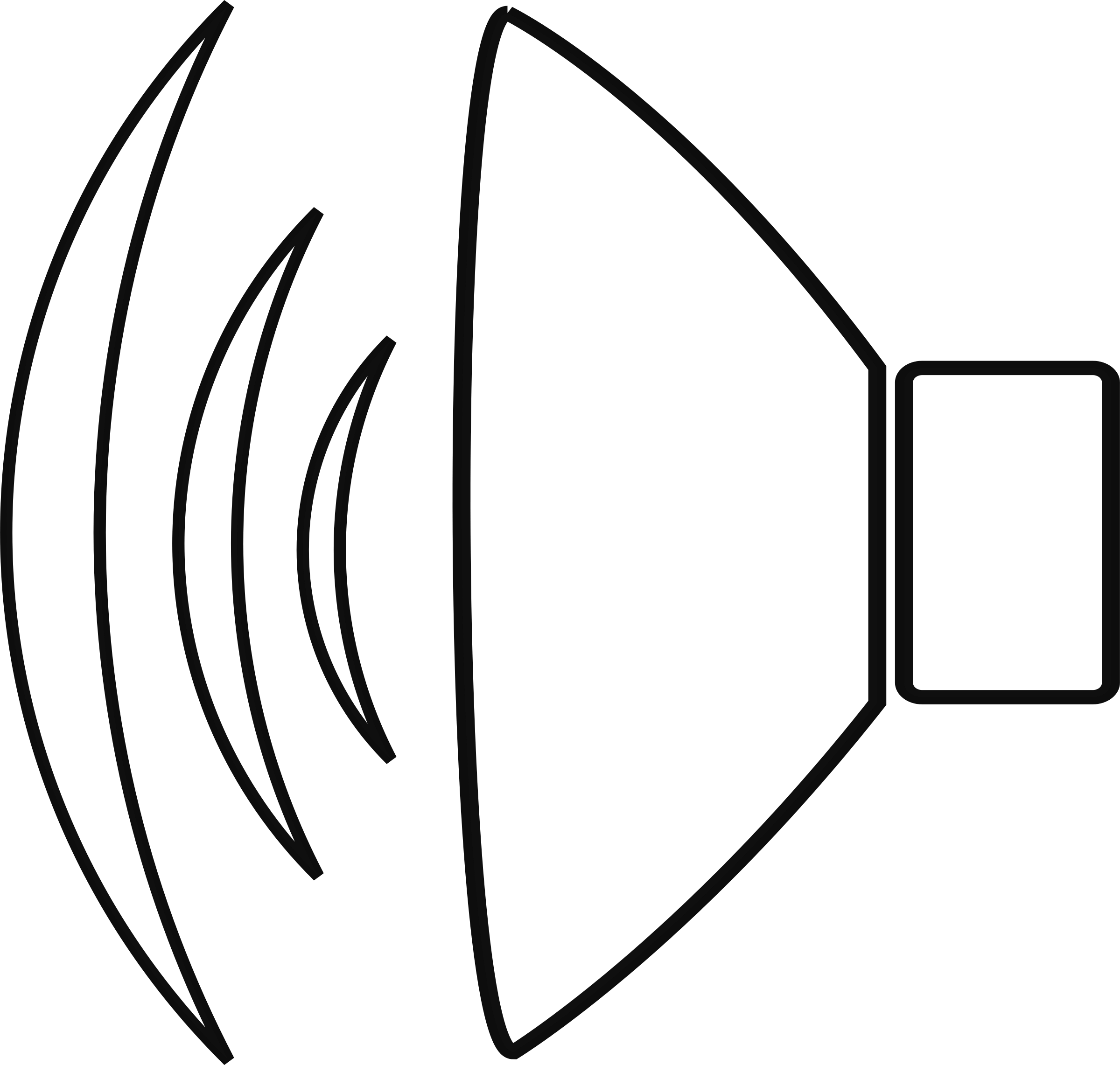
Постановка ваших персонажей включает много аспектов: композицию, освещение, перспективу, угол камеры, негативное пространство, визуальный баланс, масштаб персонажа по сравнению с другими элементами на экране, избежание касательных, параллелей и «близнецов», правильное использование массы персонажа, размер и общую форму в рамках личности. Чтобы предвосхищать зрителей, в позах и действиях персонажа должен быть достигнут баланс кривых и прямых линий. Отношение и поведение персонажа, эмоции и язык тела, следует учитывать при создании последовательности поз. Чем сильнее позы, тем привлекательнее анимация. Линии действия могут помочь вам в создании сильных поз, что в свою очередь поможет повествованию истории.
Спасибо Тане за помощь в переводе.
Источник: www. petrick.ru/line-of-action
petrick.ru/line-of-action
Получи доступ к мастер-классам топовых спикеров и базе полезных материалов
Как нарисовать иконку динамика в Иллюстраторе
В этом уроке мы будем рисовать простую иконку колонки в Adobe Illustrator. Это простой урок. Мы будем работать с самыми простыми фигурами и инструментами. Туториал подойдет для новичков. Также этот урок поможет вам понять как создавать плоские, упрощенные элементы в программе.
Как нарисовать иконку динамика в Иллюстраторе
Шаг 1
Создайте новый документ, нажав Control+N. Укажите настройки для нового документа как показано на картинке ниже:
Шаг 2
Инструментом Ellipse/Эллипс нарисуйте круг размером 120 x 120 px, укажите ему заливку цвета #FF8D4D, и выровняйте его по центру относительно холста, как показано ниже.
Шаг 3
Создайте форму колонки, нарисовав Rounded rectangle/Прямоугольник со скругленными углами размером 40 x 64 px и радиусом скругления углов в 8 px. Залейте фигуру цветом #776663, затем расположите ее как показано на картинке ниже.
Залейте фигуру цветом #776663, затем расположите ее как показано на картинке ниже.
Шаг 4
Укажите нашему прямоугольнику обводку. Для этого скопируйте фигуру (Control-C), вставьте ее копию на передний план (Control-F), снимите с копии заливку и укажите обводку цвета #422C21 толщиной в 4 px. Выделите оба прямоугольника и нажмите Control-G, чтобы сгруппировать их.
Шаг 5
Выделите только что созданную группу, копируйте ее (Control-C) и вставьте копию на передний план (Control-F). Инструментом Move/Перемещениесдвиньте прямоугольник на 12 px вправо.
Шаг 6
Нарисуем динамик, используя круг размером 24 x 24 px с цветом заливки #FFC550 и обводкой толщиной в 4 px и цвета #422C21. Выровняйте круг по вертикальному центру верхнего прямоугольника и разместите на 12 px выше его нижней стороны.
Шаг 7
Внутри круга нарисуйте круг поменьше размером 8 x 8 px и цветом заливки #422C21.![]()
Шаг 8
Создайте еще один круг внутри большого круга. Укажите ему размер 14 x 14 px, обводку толщиной в 2 px и цветом #422C21. Выровняйте этот круг по центру большого.
Шаг 9
Инструментом Direct Selection/Прямое выделение (A) выделите правую и нижнюю точки и удалите их, нажав Delete. Укажите обводке скругленные концы.
Шаг 10
Повторите процесс с еще одним таким же кругом, но на этот раз удалите верхнюю и левую точки. Выделите все и сгруппируйте (Control-G).
Шаг 11
Создайте еще один круг — размером 8 x 8 px (цвет заливки — #FFC550, обводка толщиной в 4 px и цвета #422C21). Поместите круг как показано на картинке ниже.
Шаг 12
Создайте прямоугольник со скругленными углами размером 20 x 4 px, с цветом заливки #FFC550 и радиусом скругления углов в 2 px. Разместите прямоугольник как показано ниже. Выделите все и сгруппируйте, нажав Control-G.
Выделите все и сгруппируйте, нажав Control-G.
Шаг 13
Завершите работу, расположив колонку на линии длинной в 68 px и толщиной в 4 px (цвет обводки #FFC550) со скругленными концами. Сгруппируйте все.
Результат
Автор урока Andrei Ștefan
Ссылка на источник
Уроки Illistrator. Уроки Adobe Illustrator. Уроки Иллюстратора. Adobe illustrator уроки. Уроки adobe illustrator для начинающих. Adobe illustrator уроки на русском. Видео уроки adobe illustrator. Adobe illustrator уроки для начинающих на русском. Adobe illustrator уроки с нуля. Уроки adobe illustrator cc для начинающих. Adobe illustrator cc 2019 уроки. Уроки adobe illustrator скачать торрент. Уроки по adobe illustrator cc. Adobe illustrator уроки вектор гайд. Уроки рисования adobe illustrator. Adobe illustrator уроки вектор гайд. Уроки векторной графики в adobe illustrator. Adobe illustrator cc 2018 уроки. Adobe illustrator логотип уроки. Уроки adobe illustrator cc 2018 для начинающих. Бесплатные уроки adobe illustrator. Урок 01 что такое adobe illustrator. Уроки работы в adobe illustrator. Adobe illustrator урок. Видео уроки adobe illustrator торрент. Adobe illustrator видео уроки скачать торрент. Adobe illustrator 3d уроки. Уроки adobe illustrator cc 2019 на русском. Интерфейс в adobe illustrator cc 2019 уроки. Уроки иллюстрация adobe illustrator. Adobe illustrator уроки рисование плашками.
Adobe illustrator логотип уроки. Уроки adobe illustrator cc 2018 для начинающих. Бесплатные уроки adobe illustrator. Урок 01 что такое adobe illustrator. Уроки работы в adobe illustrator. Adobe illustrator урок. Видео уроки adobe illustrator торрент. Adobe illustrator видео уроки скачать торрент. Adobe illustrator 3d уроки. Уроки adobe illustrator cc 2019 на русском. Интерфейс в adobe illustrator cc 2019 уроки. Уроки иллюстрация adobe illustrator. Adobe illustrator уроки рисование плашками.
Как нарисовать динамики/стерео-колонки карандашом поэтапно?
Думаю, что к такому восхитительному стихотворению и иллюстрация должна быть соответствующей. Конечно, лучшим образом задаст атмосферу пейзаж. Это может быть зимний сельский пейзаж с парой домиков, лошадкой; река, в которой отражается первый солнечный луч. Очень хорошо сюда в качестве иллюстрации подойдет зимний лес.![]() Вспомните, ведь как красив заснеженный лес в первых лучах солнца.
Вспомните, ведь как красив заснеженный лес в первых лучах солнца.
**
И, конечно, можно сделать иллюстрации, опираясь на слова и содержание стихотворения. Выбор велик.
Мне больше по душе пейзаж, но не городской, а деревенский / сельский.
**
Поэтому, если позволите, нарисуем именно такую иллюстрацию.
Если рисовать вместе с ребенком, то можно на альбомном листе сделать набросок деревьев, деревушки; можно нарисовать деревья у реки или зимний лес. Еще есть простой вариант — рисуем с каждой стороны листа ветви в снегу. Это может быть ель, сосна. Затем делаем приблизительно линию горизонта и рисуем восходящее солнце. Кроме ветвей, можно нарисовать на рисунке дорогу, домики где-то вдалеке. И всё припорошено или занесено, укрыто снегом. Как на рисунке:
**
Такую иллюстрацию можно даже не окрашивать яркими красками. Черно-белый вариант так же прекрасен.
Заинтересовавшись Вашим вопросом, решила и себе попробывать нарисовать этого милого котейку Хрюню из нового мульта «Дом».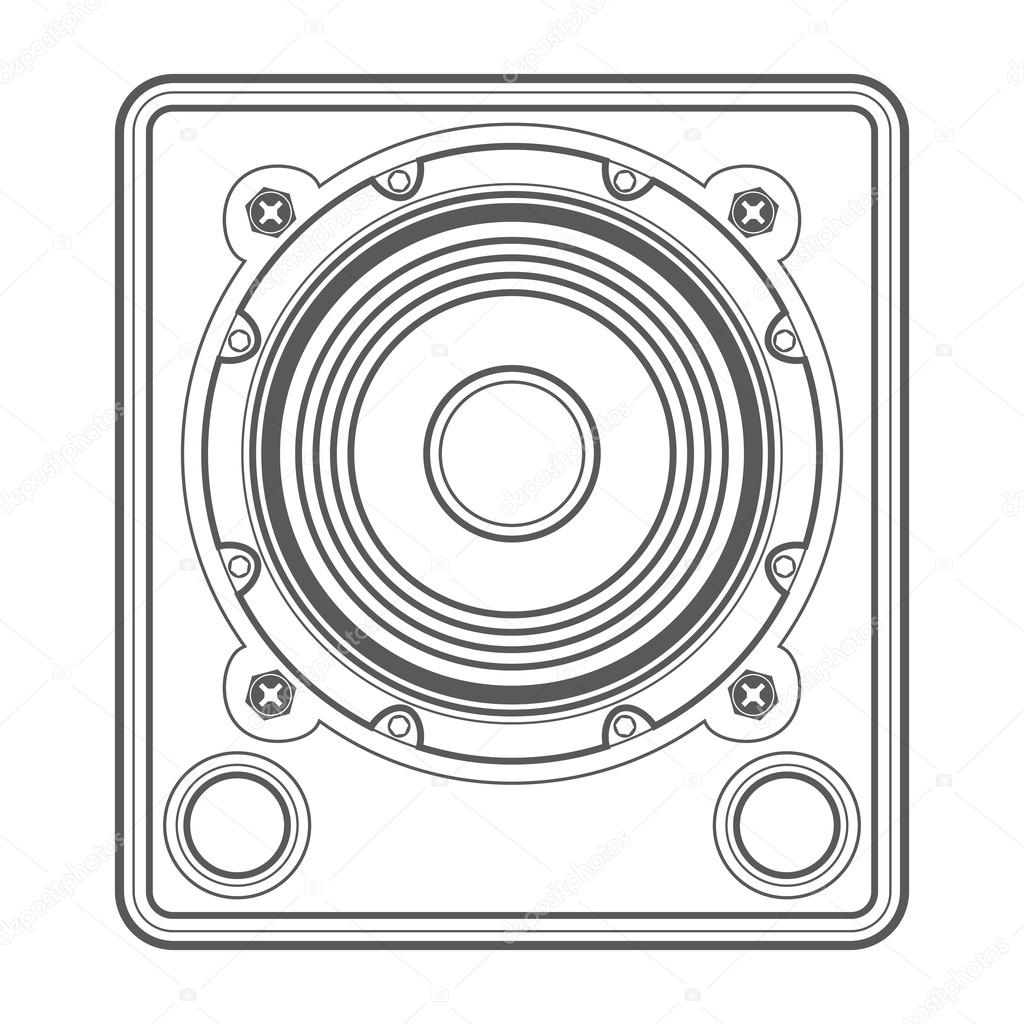
За оригинал взяла такую вот хорошегькую картинку из интернета:
Предлагаю Вам самый простенький вариант нарисовать Хрюню.
Берем лист бумаги, карандаш и ластик.
Рисовать начинаем с его головы. Она мне чем-то напомнила вареник:) Вот так в виде вареника и прорисовываем.
Затем добавляем ушки и переходим к мордашке.
Изображаем котику милейшую улыбку и круглые, как бусинки, глаза.
Тело мне было рисовать сложновато, т.к. ‘не дружу’ с лапками. Не получаются они у меня и все. Надеюсь у Вас все сложится по другому и они выйдут у Вас ровненькие и красивые как на фото. Предпоследним дорисовываем хвост-пружину. Не забываем также о черных и рыжих пятнишках Хрюни. В конце хорошо наводим штрихи и пруступаем к расскраске.
Сначала я хотела было прикрепить и свой нарисованный вариант, но передумала, сравнив его с оригиналом.
Мне еще стоит много над чем потрудиться. К примеру, животик Хрюне исправить и добавить ему красочности:) Чем я завтра и займусь.
Ведь главное пробывать и со временем все получится!
Нарисуем парочку кошек так: сначала набросок, затем детали рисунка влюбленных кошек (туловище, голову, лапы, хвост). Потом рисуем кровлю крыши, небо, звезды.
Также пошаговые видеоинструкции рисования кошек на крыше помогут сделать изображение правильно.
Нарисуем цветными ручками лес: сначала набросок, затем детали рисунка (синие стволы и ветви, красную листву).
Также пошаговые видеоинструкции рисования леса ручками помогут сделать изображение правильно.
Нарисуем дуб маркерами так: сначала набросок, затем детали рисунка (ствол дуба, раскидистые веви, листву).
Также пошаговые видеоинструкции рисования дуба маркерами помогут сделать изображение правильно.
Рисуем иконку сабвуфера и пары динамиков – Часть I
В этом уроке Вы узнаете как нарисовать в Фотошоп аудиоколонку.![]()
Совместно с Sohan Negi мы разработали урок, который в подробностях покажет вам, как создать иконку для сабвуфера и пары динамиков. Урок получился длинным, поэтому мы его разбили на две части.
Часть I. Рисуем сабвуфер.
Для начала создайте новый документ размеров 800х800 пикс, с белым задним фоном.
Выберите Ellipse Tool (U) (Инструмент “Эллипс”) и нарисуйте круг размером 5,4х5,4. Залейте фигуру #1A1A1A цветом. Растрируйте слой.
Сделайте Ctrl + клик по миниатюре слоя чтобы создать выделение. Затем Select – Modify – Contract (Выделение – Модификация – Сжать), радиус 3 пикс. Создайте новый слой и залейте выделение #2E3138 цветом.
Добавьте шума для этого слоя Filter – Noise – Add Noise (Фильтр – Шум – Добавить шум), используйте настройки показанные ниже.
Снова выберите Ellipse Tool (U) (Инструмент “Эллипс”) и нарисуйте круг размером 4,6х4,6. Залейте #1A1A1A цветом, растрируйте слой.
Залейте #1A1A1A цветом, растрируйте слой.
Добавьте Шум с этими настройками: Количество 4%, Распределение – Равномерное, Режим – Монохромный. Новая текстура будет выглядеть как на изображении ниже.
Этой сфере мы добавим Стили слоя, такие как Тень и Внутреннее свечение. Посмотрите на настройки и примените их для своего рисунка.
Нарисуйте новый круг с помощью Ellipse Tool (U) (Инструмент “Эллипс”) #BEC2C9 цвета.
Добавьте Тень для этой фигуры чтобы зрительно отодвинуть ее.
У Вас должно получиться нечто похожее на то, что показано ниже.
Далее мы будем создавать четвертинку для текстуры круга. Создайте фигуру квадрата размером 5,5х5,5 и залейте его #8E929B цветом.
Образуйте выделение, Ctrl + клик по миниатюре слоя, Filter – Artistic – Rough Pastels (Фильтр – Имитация – Пастель), у вас получиться текстура похожая, как на изображении ниже.![]()
Оставьте выделение и добавьте размыва, Filter – Blur – Radial Bur (Фильтр – Размытие – Радиальное размытие), настройки смотрите ниже.
Теперь у нас новая текстура (с закруглением, которое несильно видно). Теперь вырежьте некоторую область из этой текстуры равную четверти круга которого мы сделали ранее, перетащите окружность в центр слоя с квадратом. Ctrl + клик по миниатюре слоя, далее кликните по выделению правой кнопкой и в контекстном меню выберите Layer via Copy(Скопировать на новый слой), теперь у нас есть маленький круг с новой текстурой.
Ваше изображение должно выглядеть так, как показано ниже.
Далее добавьте Тень, настройки смотрите ниже:
Нарисуйте новый маленький круг с помощью Ellipse Tool (U) (Инструмент “Эллипс”) размером 0,93х0,93 и залейте #747578 цветом.
Добавьте Тень и настройте ее как показано ниже:
С помощью Dodge Tool (O) (Инструмент “Осветлитель”) мы добавим блики света на сфере. Выберите инструмент, Диапазон – Света, Экспозиция – 3%. Покликайте в тех местах где бы Вам хотелось осветлить. Совет: прежде чем использовать такие инструменты, как Осветлитель или Затемнитель, сделайте резервную копию нужного слоя чтобы восстановить все при желании.
Мы придадим эффект блика света некоторым частям окружности с помощью инструментов Осветлитель и Затемнитель. Сперва, выберите Burn Tool (O) (Инструмент “Затемнитель”), Диапазон – Тени, Экспозиция – 5%. Примените инструмент там, куда указывают стрелки.
Теперь выберите Dodge Tool (O) (Инструмент “Осветлитель”), чтобы осветлить области, Диапазон – Света, Экспозиция – 3%. После применения инструмента изображение будет выглядеть как-то так.![]()
Теперь добавим блик также третей части круга. Эта часть будет словно резинка на колонке. Настройте инструмент “Осветлитель” как показано ниже. Диапазон – Света, Экспозиция – 3%. Осветлите в тех местах, как показано ниже, по середине видимой части.
Часть больших басов готова, теперь доделаем болты. На новый холсте 200х200 пикс скопируйте маленький светящийся 3D круг, который мы создали ранее. Примените Burn Tool (O) (Инструмент “Затемнитель”) по краям сферы, настройки ниже. Диапазон – Тени, Экспозиция – 5%. Затем через меню Изображение – Размер изображения измените размер на 40х40 пикс.
Скопируйте этот болтик в наше изначальное изображение, сделайте 8 копий, и расположите их как показано ниже.
Снова выберите Dodge Tool (O) (Инструмент “Осветлитель”), Диапазон – Света, Экспозиция – 3%. Осветлите в тех местах куда указывают стрелки.
Скоро у нас будут готовы большие басы, и нам понадобиться миниатюрная версия.![]() Сделайте копию больших басов в новый холст 500х500 пикс и измените размер на 200х200 пикс.
Сделайте копию больших басов в новый холст 500х500 пикс и измените размер на 200х200 пикс.
Теперь создадим Буфер, в который мы вмонтируем наши басы. Выберите Rounded Rectangle Tool (U) (Инструмент “Прямоугольник со скругленными углами”), радиус 20 пикс, нарисуйте большой прямоугольник размером 6,25х9,6.
Создайте выделение Ctrl + клик по миниатюре слоя, Select – Modify – Contract (Выделение – Модификация – Сжать), радиус 10 пикс. Создайте новый слой и залейте выделение #323433 цветом. Чтобы Буфер выглядел более реальным добавьте Шум.
Добавьте Тень для слоя.
Мы создали таким образом полностью Буфер. Теперь вмонтируйте в него наши басы.
Ждем вас в следующей части по созданию иконки пары динамиков.
Источник: photoshop-master.ru
| Стэн Ли, Джон Бускема, книга «Как рисовать
комиксы», Новосибирск: «Галатея», 1991 г.  |
| Важный элемент дизайна это угол зрения.
Сцену можно изобразить под любым углом: вид сверху, снизу,
сбоку. Художник сродни режиссеру, который может снять сцену
из любой нужной ему точки. Как вы могли заметить, угол зрения во многом определяет впечатление. И найти наиболее выгодный угол зрения непростая задача для художника. Внизу даны иллюстрации, изображающие сцену под разными углами зрения, |
а) Доктор Стрейндж входит в комнату. Мы смотрим на сцену чуть издалека. В ней нет никакого драматизма. b) Стоит изменить угол зрения, впечатление
в корне меняется. |
a) Джон Джеймсон ругается по телефону с Питером Паркером. Убедительно, но ординарно. b) Другой угол зрения. Бедный Питер, вам его не жаль? |
a) Доктор Дум в своем духе. b) Другой угол зрения. Доктор Дум более
грозен, страшен. Эта композиция выгоднее. |
Давайте поиграем. Возьмем типичную ситуацию для комиксов Марвела, но нарисуем ее по-разному. Первый вариант обычен, доступен любой компании, выпускающей комиксы. Второй вариант выполнен в стиле Марвела. Давайте сравним их ради интереса. На следующей странице вы видите обычное
исполнение серии комиксов, доступное любому художнику. |
На первой панели страшный монстр врывается в штаб-квартиру. Мы вполне можем понять смысл истории из серии данных комиксов. Но герои лишены героизма, а сюжет малодраматичен и малоувлекателен. Угол зрения везде одинаков (вид спереди), а поэтому действие лишено динамизма. Hа многих панелях важнейшие элементы размещены в центре слишком близко друг к другу. |
| Как вам это нравится? Панель 1 выполнена крупным планом монстр врывается в штаб. Он страшен, силен, опасен, действительно, монстр! И мы уже не замечаем троих, стоящих поодаль. На второй панели, несмотря на отсутствие действия, мы чувствуем движение, благодаря расположению фигур, впереди Железный человек, за ним остальные. Здесь уже другой угол зрения. Панель 3 герои излучают драматизм, действие, силу! Вы только сравните их с теми же героями предыдущей страницы и добавить нечего. На четвертой панели Железный человек бросается на монстра.  И в данном исполнении он меньше всего похож на артиста балета, чего не скажешь о герое предыдущей страницы. И в данном исполнении он меньше всего похож на артиста балета, чего не скажешь о герое предыдущей страницы. На пятой панели Железный человек ведет отчаянную борьбу. Он вовсе не собирается сдаваться и мы не чувствуем в нем безысходности. На шестой панели 2 мстителя выглядят куда более внушительно. Их позы показывают волнение и нетерпение. Вы, наверное, заметили, что основные элементы не сконцентрированы в центре панелей, как в первом случае. Это дает ощущение лучшего дизайна и движения. Что касается фигур, то их размеры варьируются, а это создает более сильное впечатление. Читателю скучно рассматривать одинаковые фигурки на всех рисунках. |
| Ниже еще один пример. Попробуйте сами определить, чем вторая версия лучше. Обратите при этом внимание на перспективу, угол зрения, размещение важнейших элементов. Постарайтесь понять, чем именно вторая версия более привлекательна для вас. Это поможет натренировать глаз и отличить комиксы по качеству. |
1. |
2. |
Кроссовер акустический для колонок своими руками: схемы
Кроссовер акустический для аудио колонок и автомобильного сабвуфера, который можно изготовить своими руками. Зачем вообще в акустике нужны такие устройства как кроссовер? А нужен он, чтобы разделять частоты динамических излучателей установленных в акустической системе.
Кроссовер акустический — схемы для аудио колонок и сабвуфера своими руками
Самодельный акустический кроссовер применяемый в домашних колонках или сабвуферах изготовить собственными руками не представляет никакой сложности. Конечно, для этого нужно иметь хоть какие то навыки и прямые руки.
Зачем нужен кроссовер акустический в звуковой системе
Этот электронный прибор собранный по типу фильтров и играет важную роль в акустике. А предназначен он, чтобы разделять поступающий от источника сигнал на несколько рабочих частотных диапазонов используемыми динамиками. Кроссовер практически выполняет работу фильтра по отсеиванию ненужной частоты, тем самым фильтруя весь звуковой тракт.
Кроссовер практически выполняет работу фильтра по отсеиванию ненужной частоты, тем самым фильтруя весь звуковой тракт.
Подключение кроссовера к колонке
В качестве простого примера здесь можно привести высокочастотные динамики, называемые пищалками. Так вот, если бы в аудио колонках не было установлено акустических кроссоверов, то пищалки просто бы захлебнулись всем спектром средних и особенно басовых частот хлынувшим на них. Ясное дело, что в таком случае говорить о каком то детализированном воспроизведении звука говорить не приходится. Динамические излучатели высокочастотного диапазона не могут воспроизводить другие частоты, кроме высоких.
Какие бывают типы кроссоверов
Аудио кроссоверы, это специальные электронные приборы в составе акустических систем, по типу они бывают активного и пассивного действия, двухполосные и трехполосные.
Положительные и отрицательные стороны пассивного фильтра частот
Пассивный частотный фильтр выполняет фильтрацию звуковых сигналов используя при этом установленные на плате сопротивления, конденсаторы и катушки индуктивности для динамиков.
В конечном итоге на этих электронных элементах теряется много полезной мощности идущей на громкоговорители. Именно в этом заключается слабая сторона акустических кроссоверов пассивного типа.
Установка и подключение конструкции частотного фильтра в колонках как правило выполняется в самой ближней точке от динамика.
[adsens]
Из этого следует, что при таком варианте, хватит только одного усилителя мощности, чтобы получить качественный звук. Такая схема использования пассивного фильтра говорит о его положительной стороне в работе акустики.
В продаже акустические фильтры бывают как в виде отдельных модулей так и встроенных в акустику, в основном расчитанные на две или три полосы пропускания. К недостаткам таких электронных устройств пассивного действия можно отнести их неспособность выдерживать длительную максимальную нагрузку. В случае долговременного использования пассивного кроссовера в режиме пиковой нагрузки, чревато входом его из строя.![]()
Кроссовер акустический активного типа, его плюсы и минусы
Устанавливается аудио кроссовер активного типа во входной цепи усилителя мощности, то есть на его входе. По этой причине применение только одного усилителя как в схеме с пассивным фильтром, попросту не получится. Применение активного фильтрующего устройства в аудио системе, означает обеспечение каждого громкоговорителя отдельным трактом усиления сигнала, вне зависимости от используемой им частоты.
Активный кроссовер в противовес пассивного имеет возможность корректного выбора и прецизионной настройки частоты среза. В частности, именно эта функция в устройстве считается наиболее ценной в плане создания качественного звука.
Акустические фильтры частот своими руками
Иногда бывает так, владельца автомобиля не устраивает штатная акустика и он решает заменить ее на более крутую. Но при ее установке в машину выясняется, что эта дорогостоящая аудио система не укомплектована кроссоверами. В этом случае, конечно же нельзя будет получить высококачественную звуковую картину. Почему нельзя, да потому, что без частотных фильтров, пищалки просто выйдут из строя, а без них это уже не звук.
В этом случае, конечно же нельзя будет получить высококачественную звуковую картину. Почему нельзя, да потому, что без частотных фильтров, пищалки просто выйдут из строя, а без них это уже не звук.
[adsens1]
Решить такую задачу, и тем самым выйти из этого неприятного положения можно только двумя путями — приобрести отдельно кроссоверы в магазине или изготовить их самостоятельно. Кстати, в этом нет ничего сложного, просто нужно прочитать внимательно инструкции по изготовлению таких устройств. Если выбрать вариант самостоятельного изготовления фильтров частот для динамиков, то для этого потребуются соответствующие материалы и инструменты.
Какие нужны материалы и инструменты:
- Нормальный мощный паяльник
- Прибор для измерения индуктивности катушек
- Лак для пропитки катушек
- Хлорное железо для травления плат
- Стеклотекстолит на основе фольги
- Термоусаживаемые трубки
- Герметик силиконовый
Кроссовер акустический — последовательные шаги изготовления
Перед началом работ по установке частотного фильтра, желательно хорошо ознакомится с техническими параметрами приобретенных вами динамиков. Одним из самых важных критериев является значение частотного диапазона твитеров, обычно он находится в пределах от 2 до 30 кГц. Далее нужно выяснить чувствительность низко-частотных и высоко-частотных излучателей. Именно по этим характеристикам следует подбирать звуковую схему с подключением кроссовера.
Одним из самых важных критериев является значение частотного диапазона твитеров, обычно он находится в пределах от 2 до 30 кГц. Далее нужно выяснить чувствительность низко-частотных и высоко-частотных излучателей. Именно по этим характеристикам следует подбирать звуковую схему с подключением кроссовера.
Примечание. Как советуют профессионалы, в авто лучше всего устанавливать кроссоверы второго порядка. Конструктивно они собраны с использованием одного конденсатора и одной катушки для пищалки и такого же набора на вуфер. Такая схема имеет более высокую чувствительность.
Катушки индуктивности для фильтров аудио колонок
Если вы намерены изготовить катушки для фильтров НЧ громкоговорителей, тогда намотку лучше всего выполнять медным эмаль-проводом проводом диаметром 1 мм. Наматывать катушки нужно рядовым методом, виток к витку и в несколько рядов, по завершению наматывания, чтобы витки не расползались, их нужно зафиксировать клеем.
Затем, после намотки, обязательно проверьте получившуюся у вас индуктивность детали с помощью RLC-метра или цифровым мультиметром имеющим функцию измерения индуктивности. Впоследствии, когда уже все катушки будут готовы их нужно поместить в небольшую емкость с лаком (можно применять любой, даже строительный). После этого, дать стечь лаку и высушить их.
Полезная рекомендация. При формировании, желательно использовать ферритовые сердечники. На ферритовом стержне, общее сопротивление катушки значительно снижается, а сама конструкция получается достаточно компактной. Кроме этого, сокращается количество витков, следовательно — меньше расход медного провода.
Изготовление печатной платы под аудио кроссовер
Печатная плата для акустического фильтра сама по себе очень простая, так как на нее будут устанавливаться крупногабаритные детали, поэтому и дорожки-проводники будут широкими. Вначале схему рисуют на бумаге, отмечая точки крепления деталей соответствующие их размерам, то есть под катушки, конденсаторы и сопротивления, а также контактные площадки для соединительных разъемов.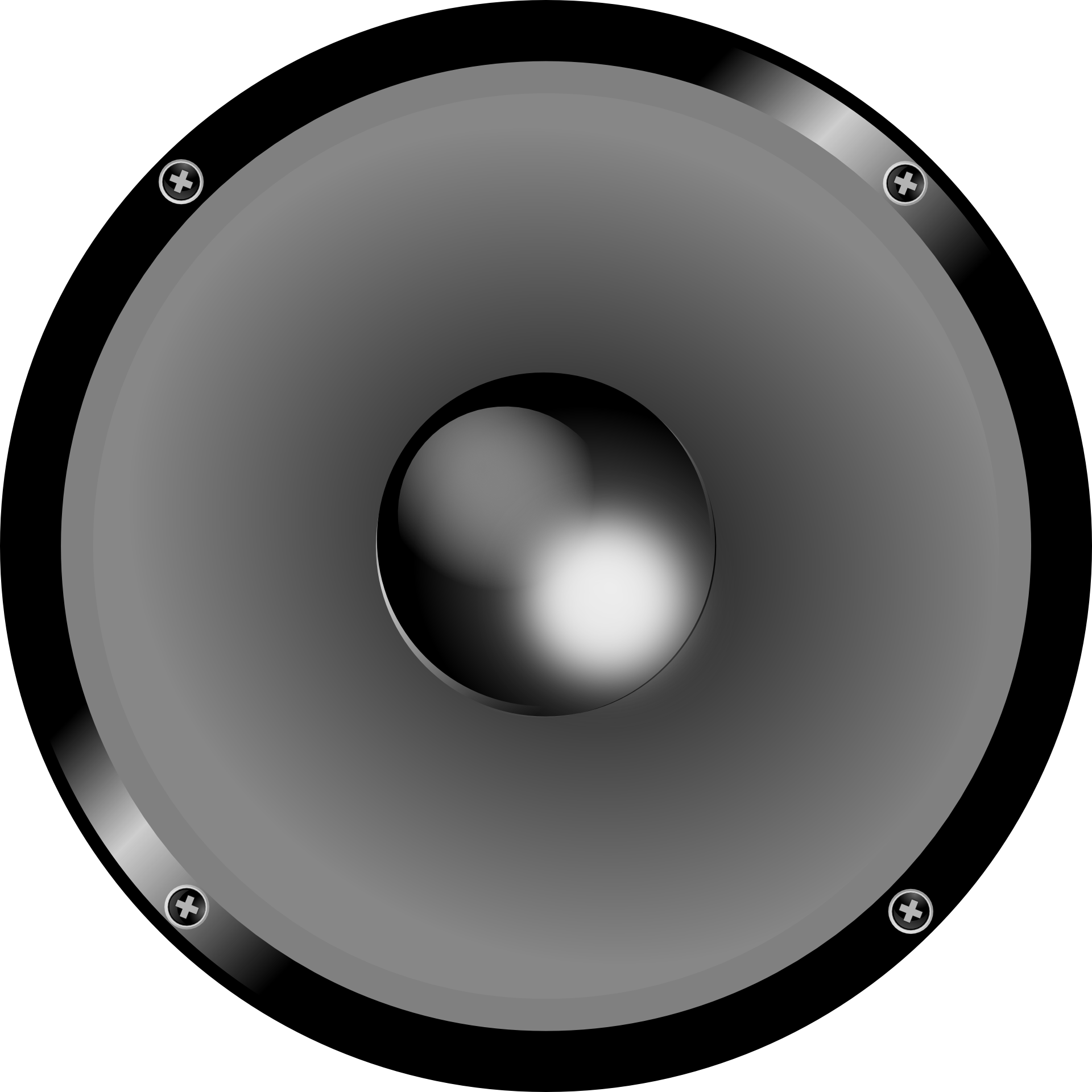
После того, как схема будет нарисована на бумаге, ее нужно приложить к заранее подготовленной заготовке стеклотекстолита на основе медной фольги и шилом, через бумагу наметить точки установки компонентов на фольге. То есть, по этим точкам нужно будет сверлить отверстия.
Когда закончите сверление, здесь нужно будет определится, каким методом вы будете изготавливать дорожки и площадки на плате.
Если выберете метод травления, тогда нужно будет краской закрасить токопроводящие проводники и площадки для пайки выводов деталей, дать краске высохнуть, а затем протравить в растворе хлорного железа.
Есть другой вариант изготовление платы: наметить карандашом на фольге все необходимые места пайки деталей, а между ними острым предметом прорезать линии по фольге до самого текстолита, чтобы контактные площадки не соприкасались между собой. Ну и третий вариант, так сказать «колхозный» метод — он показан на видео ниже. В общем кому как нравится и в силу своих возможностей и способности.![]()
Самостоятельное изготовление фильтра для акустики
Примечание. Все установленные на плате компоненты нужно надежно зафиксировать хорошим клеем и в дополнение затянуть капроновыми хомутами. Такое тщательное крепление вызвано необходимостью установки кроссовера внутри аудио колонки, а не снаружи. А если детали будут плохо закреплены на плате, то их просто оторвет динамическими ударами внутри корпуса. Может быть не сразу, но обязательно оторвет.
Монтаж акустических проводов
Подключение проводов выполняется с помощью паяльника, здесь ничего сложного нет, главное не напутать в соединении, чтобы провода НЧ-громкоговорителя не пустить на ВЧ-динамик, и при этом соблюдать полярность.![]() Кроме этого, акустические провода, подключаемые к фильтру, так же как и компоненты на плате, нужно хорошо зафиксировать клеем, чтобы не болтались.
Кроме этого, акустические провода, подключаемые к фильтру, так же как и компоненты на плате, нужно хорошо зафиксировать клеем, чтобы не болтались.
Представленные здесь рекомендации и советы в изготовлении акустического кроссовера надеюсь помогут вам в самостоятельной сборке этого устройства. Бюджет на это устройство зависит от сложности, количества и качества используемых элементов.
| добавить для сравнения wikiHow — Практическое руководство, которое вы можете редактировать wikihow.com wikiHow — это вики-проект, созданный для создания крупнейшего в мире руководства самого высокого качества. В нашем многоязычном руководстве есть бесплатные пошаговые инструкции о том, как делать все типы вещей. | 1 | |
добавить для сравнения YouTube
— Заявить о себе. youtube.com YouTube — это место для поиска, просмотра, загрузки и обмена видео. | 0 | |
| добавить в сравнение Best of Draw Something? Лучшие рисунки для рисования с iPhone, iPad, iPod и Android! bestofdrawsomething.com Лучшее из рисунков Существует кое-что, чтобы продемонстрировать самые лучшие рисунки в игре OMGPOP Draw Something для iPhone, iPad, iPod и Android.Загружайте свои рисунки и голосуйте за лучшие! | -4 | |
| добавить для сравнения Instructables — Make, How To и DIY Instructables.com Instructables — это крупнейшее сообщество How To и DIY, где люди создают и делятся вдохновляющими, интересными и полезными проектами, рецептами и советами. | -2 | |
| добавить для сравнения Справочная информация и видео — для чайников dummies.com Сделайте все в своей жизни проще с помощью пошаговых инструкций, практической информации и видео-демонстраций, ожидающих вашего открытия на dummies.com? Интернет-ресурс для увлекательного ознакомления с фактами. | 4 | |
| добавить для сравнения Speaker Deck — Делитесь презентациями без Mess speakerdeck.com | 6 | |
| добавить для сравнения Tuts + Design & amp; Учебные пособия по дизайну . Tuts + обучает миллионы людей во всем мире творческим и техническим навыкам по многим темам. Мы предлагаем учебные пособия, статьи, новости и идеи, которые помогут вам вывести свои знания на новый уровень. | 0 |
Как нарисовать центральный динамик Скачать бесплатно для Windows
Как нарисовать центральный динамик
в Software InformerYeosoft Text to MP3 Speaker — это преобразователь текста в речь, wave, mp3, wma или ogg.
Yeosoft Text to MP3 Speaker — это преобразователь текста в речь, wave, mp3, wma или ogg
11 Audua, Incorporated 425 Бесплатное ПО
Speaker Workshop 1. 06 — это программа для разработки динамиков на вашем ПК.
06 — это программа для разработки динамиков на вашем ПК.
6 Группа Акапела 4 Коммерческий
Virtual Speaker может мгновенно преобразовать любой текст в звук.
8 DeskShare 2 102 Условно-бесплатное ПО
Слушайте любой текст человеческим голосом или сохраняйте его в виде файлов MP3 для портативных плееров.
ООО «ХоумСир Технологии» 7 Бесплатное ПО
Speaker Client — это отдельное приложение, работающее с HomeSeer.
2 FrontierDG.com 94 Бесплатное ПО
PCWin Speaker Record — небольшая утилита для записи звука на ваш компьютер.
Подробнее Как нарисовать центральный динамик
Введение в рисунок центрального динамика
12 MICRO-STAR INT’L CO., ООО 6 721 Бесплатное ПО
Управляйте настройками и отслеживайте производительность игрового оборудования MSI.
20 Trix Systems Inc. 73 Условно-бесплатное ПО
Trix DrawingCenter — это средство просмотра, редактирование и компаратор.
18 Tvalx 16 Условно-бесплатное ПО
Программа помогает изучать графики, проводить расчеты и решать уравнения.
7 Micro Research Institute Inc. 152 Условно-бесплатное ПО
3D Album Creative Center создает 3D-анимацию с музыкой, видео и фотографиями.
MICRO-STAR INT’L, .LTD. 80 Бесплатное ПО
Обеспечивает автоматическую синхронизацию игрового экрана для лучшей обработки изображений.
4 Программное обеспечение Saqib 71 Условно-бесплатное ПО
Полезный инструмент для проверки призовых облигаций SBP и обновления розыгрышей.
Дополнительные заголовки, содержащие, как нарисовать центральный динамик
110 Harris Technologies, Inc 1,234 Коммерческий
Для профессиональных и любительских проектировщиков акустических систем при проектировании акустических систем.
1 General CADD Products, Inc. 19 Условно-бесплатное ПО
Позволяет легко и точно рисовать все, что вы обычно рисуете.
20 Dassault Systems
BIOVIA Draw позволяет ученым рисовать и редактировать сложные молекулы.
Маркус Гелхаар 137 Бесплатное ПО
С помощью Media Center Control вы можете управлять Windows Media Center.
Хармейн Центр Бесплатное ПО
С помощью панели инструментов Центра Хармейн теперь вы можете узнать больше о Центре Хармейн.
1 Приложение динамическое 163 Бесплатное ПО
Air Media Center — многоплатформенный мобильный медиацентр.
2 Пачу 27 Бесплатное ПО
Media Center Themer может настроить ваш внешний вид Media Center.
1 Emby Media 30 Бесплатное ПО
Emby для Windows Media Center — это бесплатный плагин для Media Center.
6 Native Instruments Software Synthesis GmbH 1,565 Условно-бесплатное ПО
NI B4 II — это версия легендарного тонколесного органа и вращающегося динамика.
1 Программное обеспечение Declan 108 Условно-бесплатное ПО
Выучите более 4000 общих японских слов и выражений с помощью звука носителя языка.
USB-динамик Medion 1.00.27 14
1 1
NeuroSpeech Technologies
Как нарисовать реалистичную галактику Самсунг в Photoshop
В этом уроке мы собираемся нарисовать знаменитую галактику Samsung в Photoshop и Illustrator.Мы начнем с рисования его каркаса в Illustrator, а затем экспортируем его в Photoshop, чтобы добавить сложное освещение и другие эффекты.
Шаг 1. Подготовка холста в Illustrator
Откройте ваш Adobe Illustrator. Сделайте новый файл формата А4. Нажмите Ctrl + R, чтобы открыть линейку. Создайте новый слой и назовите его guide . Мы будем использовать это для размещения всех наших гидов. Нарисуйте линейку на холсте, чтобы создать новую направляющую. Эти руководства необходимы, чтобы помочь нам точно нарисовать каркас телефона.См. Картинку ниже для справки.
Шаг 2 — Базовая форма телефона
Наш первый шаг — нарисовать базовую форму телефона. Активируйте инструмент Прямоугольник со скругленными углами . Щелкните один раз на холсте, чтобы открыть диалоговое окно параметров Rounded Rectangle . Не беспокойтесь о настройках ширины и высоты. Обязательно введите 35 pt на Угловой радиус . Нажмите ОК . У вас получится новый прямоугольник с закругленными углами.
Вы можете просто удалить его сразу, потому что он нам не нужен, нам просто нужно изменить настройки инструмента.
Шаг 3
Не забудьте активировать Smart Guides из меню View . Эта функция помогает нам легко привязывать объекты к направляющим.
Шаг 4
Щелкните и перетащите, чтобы нарисовать прямоугольник с закругленными углами прямо внутри предоставленной направляющей. См. Рисунок ниже, чтобы узнать его расположение.
Шаг 5
Выберите прямоугольник с закругленными углами, который мы только что создали. Выберите Object> Path> Offset Path . Установите Offset на -9 pt .
Шаг 6 — Область экрана
Пока активен инструмент Прямоугольник со скругленными углами , щелкните один раз на холсте. Установите радиус угла на 5 pt . Удалите скругленный прямоугольник из диалогового окна, потому что он нам не понадобится.
Шаг 7
Нарисуйте прямоугольник с закругленными углами внутри области экрана. Используйте руководство, чтобы помочь вам нарисовать его точно.
Шаг 8
Дубликат только что созданной формы экрана. Под формой нарисуйте прямоугольник.Выделите обе формы, а затем выберите минус передний на панели Pathfinder .
Прямоугольник обрежет область экрана и превратит ее в прямоугольник с полукругленными углами, который мы можем использовать в качестве области строки состояния.
Шаг 9
Снова активируйте инструмент Прямоугольник со скругленными углами и щелкните один раз на холсте. Установите радиус угла на 10 .
Шаг 10 — Кнопка Home
Нарисуйте прямоугольник с закругленными углами в нижней части телефона; это будет кнопка «Домой».
Шаг 11
Нажмите Object> Path> Offset Path . Установите Offset на -4 pt .
Шаг 12
Нарисуйте прямоугольник с закругленными углами и установите для него Заливка на Нет и Обводка на Черный . Нарисуйте прямоугольник, закрывающий его нижнюю часть. Выделите обе формы и выберите минус передний на панели Pathfinder . Это разрежет нижнюю половину прямоугольника с закругленными углами и превратит его в прямоугольник с полукругленными углами.
Шаг 13
Используйте инструмент Direct Selection и выделите его нижнюю строку. Нажмите «Удалить», чтобы удалить его.
Шаг 14
Пока форма все еще выделена, выберите Object> Expand . Это превратит его в форму заливки, а не просто в линию.
Шаг 15
Нарисуйте внутри фигуры два маленьких прямоугольника.
Шаг 16
Нарисуйте прямоугольник с закругленными углами, а затем закройте его левую сторону прямоугольником, как показано на рисунке. Выделите обе формы и выберите минус передний на панели Pathfinder .Используйте инструмент Direct Selection , чтобы выбрать его левую сторону, а затем нажмите Удалить.
Шаг 17
Выберите Object> Expand , чтобы преобразовать эту линию в форму.
Шаг 18
Нарисуйте прямоугольник на кончике фигуры.
Шаг 19
Щелкните центр левой границы прямоугольника, чтобы добавить новую точку. Щелкните верхний и нижний углы, чтобы удалить. У нас получится треугольник.
Шаг 20
Установить Заливка от до Черный и Обводка от до Нет .
Шаг 21
Выделите обе формы и нажмите Unite на панели Pathfinder Panel.
Ниже представлены сделанные нами кнопки.
Шаг 22 — Значки приложений
Активируйте инструмент Прямоугольник со скругленными углами . Щелкните один раз на холсте и установите Corner Radius на 1 pt .
Шаг 23
Нарисуйте внутри экрана прямоугольник с закругленными углами для основы значка. Активируйте инструмент Move и Alt + Shift + перетащите фигуру, чтобы дублировать ее.
Шаг 24
Выделите скругленные прямоугольники, которые мы только что создали, и щелкните Horizontal Distribute Center на панели Align .
Шаг 25
Нарисуйте телефонную трубку внутри первого прямоугольника с помощью инструмента Pen .
Шаг 26
Используйте Введите и добавьте метку под значком.
Шаг 27
Внутри следующего прямоугольника с закругленными углами нарисуйте значок аватара. Нарисуйте ему голову эллипса и вручную нарисуйте плечо.
Шаг 28
Выделите обе формы и нажмите Unite на инструменте Pathfinder .
Шаг 29
В следующем прямоугольнике с закругленными углами нарисуйте эллипс и запятую. Выделите обе формы и нажмите Unite , чтобы превратить ее в выноску-выноску.
Шаг 30
Внутри последнего прямоугольника с закругленными углами нарисуйте четыре меньших прямоугольника с закругленными углами.
Шаг 31
Ниже представлены наши завершенные значки!
Шаг 32 — Навигация по меню
Над значками нарисуйте маленькие кружочки.Alt + Shift + Перетащите фигуру, чтобы дублировать ее.
Шаг 33
Выделите все круги и щелкните Центр горизонтального распределения внутри панели Выровнять .
Шаг 34
Выберите один из кругов и увеличьте его размер. Этот большой кружок указывает на то, что это «активная» страница.
Шаг 35 — Значок сигнала
Внутри строки состояния в верхней части экрана нарисуйте небольшой прямоугольник и продублируйте его.Перетащите верхнюю линию второго прямоугольника вверх с помощью инструмента Direct Selection .
Шаг 36
Повторяйте этот процесс, пока у нас не получится четыре прямоугольника, как показано ниже.
Шаг 37 — Значок батареи
Нарисуйте два скругленных прямоугольника. Выделите обе формы и нажмите Unite .
Шаг 38 — Динамик
Нарисуйте круг и Shift + Alt + Перетащите , чтобы дублировать его. Нажмите Ctrl + D несколько раз, чтобы повторить процесс дублирования.
Шаг 39
Нарисуйте большой прямоугольник с закругленными углами, закрывающий маленькие круги.
Как незабываемо представить еще один динамик
Как профессиональный спикер и фасилитатор более 20 лет, меня более тысячи раз представляли бесчисленные планировщики встреч, организаторы конференций и руководители групп. Тем не менее, большинство представлений попали в одну из четырех категорий:
1) Лесть: «Дебора не нуждается в представлении».
2) Сделай сам: «Вы можете прочитать биографию Деборы в книге программ.
3) Срыгивание: «Позвольте мне прочитать вам, что написано в биографии Деборы».
4) Оптимизм: «Я никогда не встречал Дебору, но уверен, что она будет великолепна!»
Хотя я горжусь тем, что могу завоевать доверие и взаимопонимание на ранних этапах презентации или семинара, я также полагаюсь на человека, который меня представляет, чтобы задать позитивный тон, вызвать энтузиазм и интерес и дать четкое объяснение, почему меня слушают может быть более полезным, чем отвечать на электронные письма или делать перерыв на кофе. Другими словами, запоминающееся вступление похоже на рекламу: оно должно заинтересовать и убедить аудиторию слушать выступающего.Как утверждал Аристотель в своей риторической теории Трех художественных доказательств, для того, чтобы убедить эффективно, говорящий должен выходить за рамки просто логических апелляций (фактов) и включать в себя апелляции как к эмоциям, так и к достоверности. Предполагая, что у вас есть базовые полномочия оратора, следует рассмотреть еще три цели:
Цель 1: отвлечь аудиторию от того, что они делают или о чем думают, и сосредоточить их внимание на говорящем.
Члены вашей аудитории могут думать о замечаниях предыдущего докладчика, разговаривать с коллегой или проверять социальные сети.Ваша задача — привлечь их внимание, чтобы помочь им перейти от текущего образа мыслей и занятий к выступающему выступающему. В своей статье на HBR «Пять способов удержать нужное внимание» авторы Джон Хейгел III и Джон Сили Браун утверждают, что «внимание дает рычаги воздействия», а это именно то, что вам нужно, чтобы отвлечь людей от их текущих занятий.
Хейгел и Браун предлагают следующие способы привлечь внимание людей:
- Целенаправленное исследование: начните с постановки некоторых наводящих на размышления вопросов, имеющих отношение к тому, что будет говорить оратор, например: «Кто из вас хотел бы иметь больше времени для стратегического мышления?» или «Вы когда-нибудь хотели выбросить свой список дел?» Вопросы, особенно риторические, побуждают слушателя соглашаться с говорящим, и мы с большей вероятностью будем слушать то, с чем согласны.
- Примите тайну: начните с постановки сложной проблемы, которая актуальна для этой аудитории, которую нелегко решить и которую будет решать спикер. «Вот парадокс: фермеры относятся к числу тех, на кого изменение климата наиболее вероятно негативно повлияет, и среди тех, кто меньше всего в это поверит».
- Разбудите воображение: предложите «а что, если?» сценарии, иллюстрирующие возможности, к которым обратится спикер. «Что, если бы мы могли гарантировать, что следующее поколение облачных вычислений будет на 100% безопасным?»
Вы и ваша команда Серия
Презентации
Цель 2: показать аудитории, что вы лично подтверждаете доверие к этому докладчику.
Вы часто являетесь мостом между аудиторией и выступающим: аудитория знает вас и доверяет вам, но еще не знает и не доверяет выступающему. Ваша задача — установить эту связь во время представления, чтобы аудитория была готова ее слушать. В своей книге Влияние: Психология убеждения автор Роберт Б. Чалдини, доктор философии, указывает, что люди предпочитают говорить «да» тем, кого они знают и любят. Если вы тот человек, которого эта аудитория знает и любит, и вы говорите этому оратору «да», то они, скорее всего, тоже.Вы можете сказать что-то вроде: «Из всех экспертов, чьи книги я читал по теме подотчетности, Дэйв поразил меня своим подходом, подходящим для всех, практичным и чувствительным ко времени. Я был настолько вдохновлен его тремя принципами, что не мог дождаться, чтобы пригласить его поделиться ими с вами ».
Другой способ сделать это — рассказать аудитории, что у вас как у представителя всей группы и выступающего общего. Чем больше сходств вы нарисуете, тем больше вы сможете извлечь выгоду из группового фаворитизма, когда люди склонны отдавать предпочтение людям, с которыми у них больше общего, и быть более полезными по отношению к ним.«Как и все мы, наш спикер действительно понимает проблемы работы в рекламной индустрии, когда технологии постоянно меняются», или «Когда я впервые встретил Энн, мы сразу сошлись во мнении, что значит быть летчиком на миллион миль и попробуй завести личную жизнь. Я знаю, что все мы можем общаться ».
Цель 3. Создание интриги и ажиотажа по поводу того, что выступит докладчик.
Чтобы убедить вашу аудиторию послушать этого оратора, вам нужно дать обещание о том, что он скажет, и доказать, что он или она может выполнить это обещание.В своей книге « В центре внимания: используйте разные способы увидеть мир ради успеха и влияния» авторы Хайди Грант Халворсон, доктор философии, и Э. Тори Хиггинс, доктор философии, отмечают, что люди мотивированы избегать боли и стремиться к удовольствиям. Обещание, которое вы даете аудитории от имени оратора, следует рассматривать как возможность избежать боли («Сэмюэл даст вам пять конкретных стратегий, чтобы вы перестали терять талант из-за соревнования») или приблизиться к удовольствию («Донна поделитесь своими секретами о том, как максимально увеличить свои пенсионные сбережения, чтобы жить той жизнью, о которой вы всегда мечтали.»). Затем предложите конкретные доказательства, основанные на опыте, полномочиях и послужном списке докладчика, чтобы подкрепить свое обещание.
И как сделать последний переход к вступительной речи докладчика? Автор Гай Кавасаки предлагает закончить свою роль захватывающим моментом. «У нас есть принуждение к завершению — врожденная ненасытная потребность в завершении — потому что нам не нравится неопределенность. Не бойтесь заканчивать свои истории или кампании захватывающим моментом, потому что ваша аудитория захочет вернуться за сиквелом! » Или, в этом случае, они захотят остаться с оратором.Вы можете спросить: «Итак, какова же мощная формула доктора Джилл, позволяющая резко сократить количество жалоб клиентов? Позвольте мне прямо сейчас поприветствовать ее на сцене, чтобы она могла рассказать вам сама ».
Креативное, проницательное и убедительное вступление может сосредоточить внимание отвлеченной аудитории, помочь построить мост между аудиторией и оратором, мотивировать аудиторию слушать с интересом и волнением, создать позитивную среду, которая поддерживает успешное мероприятие и заставляет знакомый тоже кажется надежным и уверенным.
Техника рисования поэтапно. Идеи рисунков для детей
Идеи рисунков для детей
- Регистрация
- Войти
- Чертежи
- Около
- Сказка
- Как рисовать
- Природа
- Люди
- Техника
- Типы чертежей
Вы здесь
Домой- Мои тридцать трехмерных рисунков на сегодняшний день
- Спикер, рисующий политическую карикатуру)
- Как нарисовать Гогету (Dragon Ball Z) — Урок искусства
- Учебное пособие по рисованию — основы перспективы
- Учебник по рисованию — Cube
- Учебник по рисованию — Старый колодец
- Гостиная в перспективе
- Как нарисовать танк
- Рисование трехмерного лабиринта — оптическая иллюзия
- Как нарисовать футбольный шлем
- Чертеж 3D робота BB-8 из Звездных войн
- Чертеж 3D Лох-Несского чудовища, длинная версия
- Как нарисовать трехмерный куб в двухточечной перспективе
- Комментарий dessiner une Illusion d’optique
- Как нарисовать Лаксуса Дреяра
- Рисование потрясающей 3D-дыры, длинная версия
- Рисование 3D-кратера — 3D-отверстие
- Как нарисовать TOON LINK
- Как нарисовать щит Капитана Америки шаг за шагом — легко!
- Как нарисовать оптическую иллюзию 3D-куба
- Рисунок Сайтамы из OnePunch-Man
- Рисование колодца желаний
- Перспектива для художников
- Рисование Эйфелевой башни
- Как рисовать аниме тело
- Как рисовать растения
- Перспектива для художников
- 3D ручка Amazing Illusion
- Рисунок 3D «Сокол тысячелетия» из фильма «Звёздные войны»
- Урок рисования — комната в двухточечной перспективе
- Чертеж зеленой бутылки
- Рисунок Gogeta Super Saiyan Blue
- Урок рисования — Отражения на воде
- Крутой 3D Trick Art
- Крутой 3D Trick Art
- Как нарисовать Итачи Учиху
- Человек Wie zeichnet Eren Jaeger
- Как нарисовать Лорренора Зорро
- Как нарисовать Йоши 3D
- Как нарисовать Супер Марио 3D
- Как я рисую 3D Spitfire, Flight Illusion
- Рисование Тора — Комиксы Marvel
- Рисование ножницами
- Рисунок — Yagami Light
- Рисование крышки бутылки Coca-Cola Life
- Трубка туалетной бумаги 3D иллюзия чертеж
- Чертеж 3D Grim Reaper
- Best Friend E Cards — Элегантная открытка для лучшего друга
- Рисование крышки от бутылки Coca-Cola Life
- Чертеж 3D Demon
- Чертеж 3D Demon
- Как нарисовать 3D-форму звезды
- Как нарисовать полосу Мебиуса как число 8
- Рисование руки зомби в 3D
- Рисование 3D-ведьмского дома
- 3D РИСУНОК — SpongeBob SquarePants
- Как я рисую 3D русалку
- Как нарисовать милую девушку-аниме шаг за шагом
- Как рисовать 3d-фигуры
- Как нарисовать 3D-форму звезды
- Как нарисовать 3D буквы блока
- Как нарисовать 3D граффити LOVE
- Как нарисовать трехмерный крест в одноточечной перспективе
- Как нарисовать трехмерное отверстие на бумаге
- Как нарисовать паука из Майнкрафт 3D
Как нарисовать реалистичный мобильный телефон в Photoshop
Предварительный просмотр
Во-первых, давайте взглянем на сотовый телефон, который мы собираемся создать в этом руководстве.Этот сотовый телефон создан по образцу одного из продуктов Nokia.
Шаг 1: Определение источника света
Самым важным фактором в создании реалистичного продукта в цифровом виде является согласованность с источниками света. Поэтому, прежде чем что-либо рисовать, вы должны определить, откуда исходит свет, потому что это повлияет на детализацию, окраску и затенение вашей работы.
В этом уроке мы выберем верхний правый угол холста в качестве источника света.Первым следствием этого является то, что тени будут в нижнем левом углу объекта. Второй результат наличия источника света с правой стороны — то, что объект будет темнее с левой стороны.
Шаг 2: Рисование базовой формы
Приступим к рисованию. Сначала в Photoshop создайте новый документ (Ctrl / Cmd + N) с шириной 500 пикселей и высотой 1000 пикселей.
Начните с рисования основной формы сотового телефона. Обычно проще начать с рисования предопределенной базовой формы, например прямоугольника, эллипса или звезды, а затем отредактировать ее вручную с помощью инструмента «Перо» (P).В этом случае основная форма — прямоугольник с закругленными углами. Нарисуйте прямоугольник с закругленными углами с помощью инструмента Прямоугольник со скругленными углами (U) с радиусом 10 пикселей и серым цветом (#acacac).
Инструментом «Перо» (P) нарисуйте 4 дополнительные опорные точки, щелкнув контур фигуры в середине каждой стороны.
Выберите угловые опорные точки вверху и потяните их вниз, чтобы создать горб в верхней середине фигуры.
Нажмите Ctrl / Cmd + T, чтобы активировать команду «Свободное преобразование» для выбранных точек.Удерживая Alt, переместите их внутрь.
Повторите тот же процесс для нижней части базовой формы.
Примечание: Мы будем использовать эту технику довольно часто в этом руководстве, поэтому лучше всего освоить ее сейчас.
Шаг 3. Добавление стилей слоя для 3D-эффекта
После создания базовой формы нам нужно добавить несколько стилей к ее слою, чтобы придать ему реалистичный вид. Мы добавим Inner Shadow, Inner Glow и Gradient Overlay.Эти стили слоя добавят 3D-эффект к форме. Чтобы применить стили слоя, дважды щелкните слой на панели слоев, после чего должно открыться диалоговое окно «Стили слоя».
Внутренняя тень
Внутреннее свечение
Наложение градиента
Шаг 4. Нарисуйте внутреннюю область сотового телефона
Используйте инструмент «Прямоугольник со скругленными углами» (U) в сочетании с командой «Свободное преобразование», чтобы нарисовать внутреннюю форму. Используйте ту же технику, которую мы использовали для рисования базовой формы.Обязательно удалите заливку этой формы, щелкнув правой кнопкой мыши внутри ее пути на холсте, выбрав «Параметры наложения» в контекстном меню, затем в разделе «Расширенное наложение», снизив непрозрачность заливки до 0%.
Сделаем так, чтобы внутренняя область была вдавлена в основную форму. Мы можем сделать это, задав его слою стиль слоя Bevel and Emboss и стиль слоя Gradient Overlay.
Фаска и тиснение
Наложение градиента
Шаг 5: Дублируйте внутреннюю форму
Дублируйте только что созданную форму, выделив ее на панели слоев и нажав Ctrl / Cmd + J.Уменьшите его до 95% от исходного размера, используя Edit> Transform Path> Scale. Вы также можете сделать это от руки, используя Free Transform (Ctrl / Cmd + T), насколько точным вы хотите быть, зависит от вас.
Придайте нашей дублированной внутренней форме Outer Glow и Gradient Overlay (вы уже знакомы с этим упражнением). Не забудьте настроить параметры стилей слоя, чтобы они соответствовали направлению нашего источника света.
Внешнее свечение
Наложение градиента
Шаг 6. Создайте правую кнопку
Дублируйте слой-фигуру (Ctrl / Cmd + J), который мы только что создали.Используйте Pen Tool (P), но переключите режим на Paths и используйте опцию Intersect path area на панели параметров (это избавляет нас от необходимости быть очень точными на краю внутренней формы).
Инструментом «Перо» нарисуйте путь, который представляет правую кнопку на последнем дублированном слое.
Затем примените Outer Glow, Bevel and Emboss и Gradient Overlay.
Внешнее свечение
Фаска и тиснение
Наложение градиента
Шаг 7. Дублируйте кнопку
Скопируйте форму кнопки.Используйте Free Transform на нем, нажав Ctrl / Cmd + T. Внутри блока управления преобразованием щелкните правой кнопкой мыши и выберите в меню Scale. Измените размер дублированной кнопки на 95%.
На дублированной кнопке, масштаб которой мы уменьшили, добавьте стиль слоя Outer Glow и стиль слоя Bevel and Emboss.
Внешнее свечение
Фаска и тиснение
Шаг 8: Создайте вторую внутреннюю форму
Помните первый созданный нами внутренний слой? Дублируйте этот слой.Инструментом «Перо» (P) нарисуйте дугу, и убедитесь, что для инструмента «Перо» выбрана опция «Пересекать области контура».
Задайте второй внутренней области стиль слоя Outer Glow и стиль слоя Bevel and Emboss.
Внешнее свечение
Фаска и тиснение
Шаг 9: Дублируйте вторую внутреннюю форму
Снова продублируйте предыдущую форму и уменьшите ее размер до 99%. Установите черный цвет заливки (# 000000) и уменьшите непрозрачность заливки до 40%, чтобы она выглядела темнее, чем фон, но также позволяет просвечивать градиентное наложение формы под ним.
Придайте дублированной форме Bevel and Emboss и Outer Glow.
Фаска и тиснение
Внешнее свечение
Шаг 10: Создайте фон для центральных кнопок
Далее нам нужно будет создать область внизу второй внутренней формы для основных кнопок мобильного телефона. Сначала продублируйте форму из предыдущего шага. Используйте инструмент «Прямоугольник» (U), чтобы создать прямоугольный путь внизу (не забудьте выбрать опцию «Пересечь области контура»).
Установите цвет этого контура на черный и убедитесь, что он имеет 100% непрозрачность и 100% заливку.
Придайте этой форме стиль слоя Bevel and Emboss.
Шаг 11. Создайте экран мобильного телефона
Используйте инструмент «Прямоугольник», чтобы нарисовать форму экрана. У него не должно быть цвета заливки.
Задайте для него три стиля слоя: Bevel and Emboss, Inner Shadow и Color Overlay.
Фаска и тиснение
Внутренняя тень
Цветное наложение
Шаг 12: Нарисуйте главную кнопку
Нарисуйте дугу с помощью Pen Tool, как показано ниже.
Придайте этой форме стиль слоя «Скос и тиснение» и стиль слоя «Наложение градиента».
Фаска и тиснение
Наложение градиента
Шаг 13: Нарисуйте левую кнопку
Над основной кнопкой создайте еще одну форму кнопки.
Мы будем использовать те же стили слоя, что и для основной кнопки (Bevel and Emboss и Gradient Overlay).
Фаска и тиснение
Наложение градиента
Шаг 14: Создайте правую кнопку
Просто продублируйте левую кнопку, нажмите Ctrl / Cmd + T, чтобы войти в Free Transform, щелкните правой кнопкой мыши внутри поля преобразования и выберите Flip Horizontal в появившемся меню.После этого используйте инструмент «Перемещение» (T), чтобы переместить его вправо.
Шаг 15. Нарисуйте фон навигации джойстика
Нарисуйте круг в центре основной кнопки, используя инструмент «Эллипс» (U). Удерживайте Shift, чтобы получился идеальный круг.
Придайте фону джойстика стиль слоя Bevel and Emboss.
Шаг 16: Нарисуйте джойстик
Нарисуйте еще одну форму круга (или просто продублируйте фон джойстика, уменьшите его и измените его цвет).
Задайте элементу управления джойстиком Bevel and Emboss и Gradient Overlay.
Фаска и тиснение
Наложение градиента
Шаг 17. Нарисуйте значки кнопок
Просто нарисуйте простую многоугольную форму на каждой кнопке с помощью Pen Tool (P). Не стесняйтесь заменить их собственной формой.
Шаг 18. Нарисуйте блик в нижнем углу
Форма сотового телефона на данный момент очень плоская; мы исправим это, добавив несколько бликов и теней.Нарисуйте путь для выделения в правом нижнем углу. Преобразуйте этот путь в выделение, щелкнув правой кнопкой мыши внутри пути и выбрав «Сделать выделение» (или просто нажав Ctrl / Cmd + Enter).
Создайте новый слой и залейте (Правка> Заливка или Shift + F5) ваше выделение белым (#ffffff) на этом новом слое.
Снимите выделение (Ctrl / Cmd + D) и затем примените фильтр размытия по Гауссу (Фильтр> Размытие> Размытие по Гауссу) с радиусом 5 пикселей.
Шаг 19: Создайте блик в левом нижнем углу
Просто продублируйте слой с подсветкой, который мы только что нарисовали, и отразите его по горизонтали (Edit> Transform> Flip Horizontal).Поместите перевернутый блик на противоположную сторону, используя инструмент «Перемещение» (V).
Мы должны помнить, что наш источник света находится сверху справа, поэтому свет на левой стороне не должен быть таким сильным, как на правой стороне. Чтобы снизить яркость, просто уменьшите непрозрачность слоя до 70%.
Шаг 20. Создайте темное пятно в левом углу
Создайте новый слой для темных пятен в нижних углах. Инструментом «Кисть» (B) нарисуйте темное пятно в нижнем левом углу и уменьшите Непрозрачность слоя примерно до 20%.
Ниже вы можете увидеть разницу до и после светлых участков и теней. Эти мелкие и тонкие детали добавляют большой разницы к реалистичности нашей работы.
Шаг 21: Нарисуйте динамик
Нарисуйте своего рода полумесяц для динамика, используя два эллипса и инструмент Ellipse Tool (U). См. Изображение ниже, чтобы помочь вам. Установите Непрозрачность на 100% и Заливку на 0% и выберите параметр Вычесть из области контура.
Придайте динамику форму Bevel and Emboss, Inner Shadow и Gradient Overlay.
Фаска и тиснение
Внутренняя тень
Наложение градиента
Шаг 22. Создайте узор Photoshop для заливки динамика
Создадим выкройку внутренней части динамика. Для начала создайте новый документ Photoshop размером 32×40 пикселей.
Используйте инструмент Zoom Tool (Z), чтобы максимально приблизить холст. Нарисуйте черный круг в правом верхнем углу.
Скопируйте круг и поместите его в нижний левый угол.
Сохраните узор, выделив холст (Ctrl / Cmd + A) и перейдя в Edit> Define Pattern. Я назвал наш узор «2 точки», но не стесняйтесь называть его как хотите.
Шаг 23. Нанесите узор «2 точки»
Вернуться на уровень динамиков. Дважды щелкните слой, чтобы открыть диалоговое окно «Стили слоя». Добавьте стиль слоя Pattern Overlay, выбрав созданный нами узор «2 точки» из выпадающего меню Pattern.
Шаг 24. Добавьте имя сотового телефона
Мы не станем в восторге от названия нашего мобильного телефона.Просто используйте инструмент «Горизонтальный текст» (T), чтобы написать простой текстовый блок для бренда мобильного телефона (в моем случае я просто назвал его «МОБИЛЬНИК»).
Шаг 25: Рисование значка «Связь»
Помните кнопку, которую мы нарисовали на левой стороне телефона? Мы вернемся к нему и дадим ему значок. Начните с создания небольшого прямоугольника с закругленными углами с помощью инструмента Rounded Rectangle Tool (U).
Дублируйте контур и переместите его на несколько пикселей вниз и вправо. Измените размер дублированного контура примерно до 95% от оригинала и выберите параметр «Вычесть из области контура».
Затем создайте прямоугольную форму с левой стороны, также выбрав параметр «Вычесть из области контура».
Добавьте стиль слоя «Внутренняя тень», чтобы придать значку «возможность подключения» эффект тиснения.
Дублируйте форму, отразите ее по горизонтали (Правка> Трансформировать> Отразить по горизонтали), а затем отразите по вертикали (Правка> Трансформировать> Отразить по вертикали).
Переместите эту кнопку в верхнюю часть левой кнопки. Используйте Free Transform, чтобы подобрать нужный угол.
Шаг 26: Нарисуйте кнопку питания
Нарисуйте прямоугольник с закругленными углами с помощью инструмента Rounded Rectangle Tool, который проходит через верхнюю часть мобильного телефона. Добавьте новую опорную точку в верхней середине контура прямоугольника со скругленными углами (с помощью инструмента «Перо») и потяните ее вверх, чтобы создать дугу в середине.
Нарисуйте треугольный контур и выберите параметр «Вычесть из области контура», чтобы сделать углубление в верхней части сотового телефона.
Примените стиль слоя «Внутренняя тень» и стиль слоя «Скос и тиснение», чтобы придать ему трехмерный эффект.
Внутренняя тень
Фаска и тиснение
Шаг 27: Нарисуйте основу клавиатуры
Наш телефон — мобильный телефон выдвижной конструкции.
 И ничего более.
И ничего более. В конечном итоге на этих электронных элементах теряется много полезной мощности идущей на громкоговорители. Именно в этом заключается слабая сторона акустических кроссоверов пассивного типа.
В конечном итоге на этих электронных элементах теряется много полезной мощности идущей на громкоговорители. Именно в этом заключается слабая сторона акустических кроссоверов пассивного типа.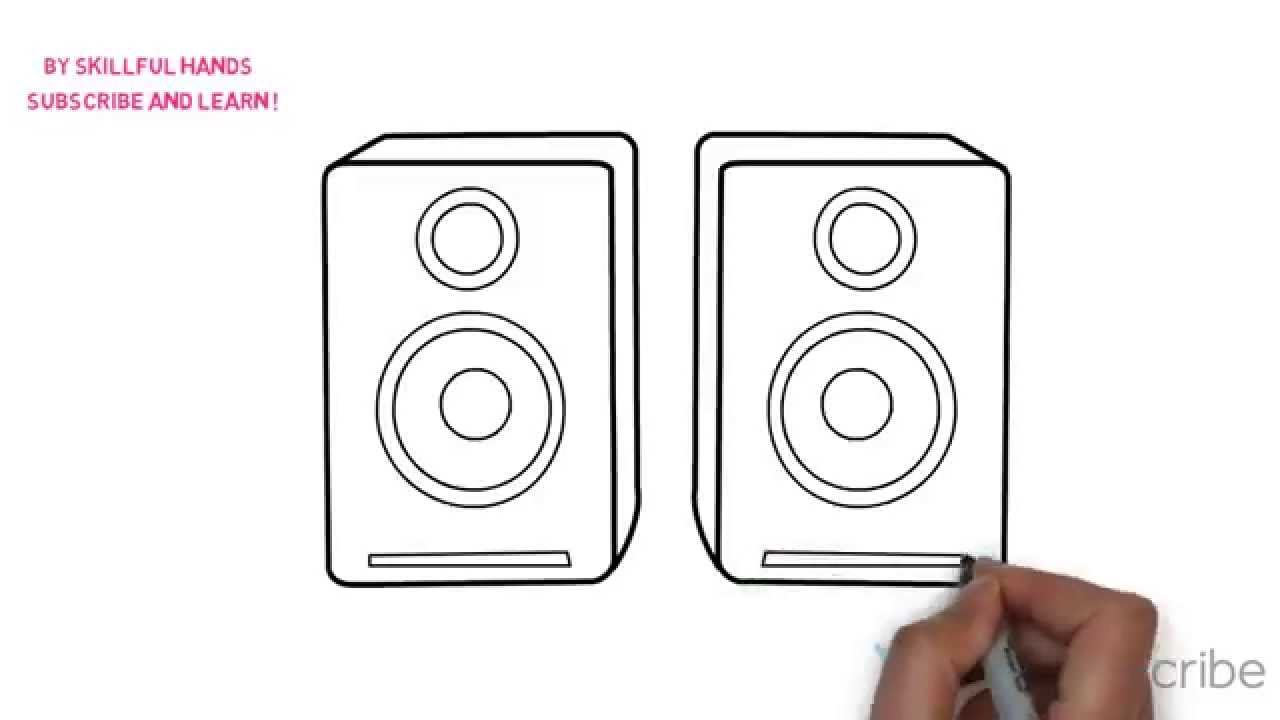
 tutsplus.com
tutsplus.com