Как рисовать на графическом планшете? 5 упражнений, чтобы привыкнуть работать на планшете
Рисовать можно не только карандашом на бумаге, но и стилусом на экране графического планшета, монитора и даже планшетного ПК. Как начать рисовать на графическом планшете? На какие характеристики обращать внимание, выбирая гаджет, чтобы работа на графическом планшете была в удовольствие? Об этом и не только рассказывают эксперты.
Алексей Попов
Художник-фрилансер, преподаватель в международной сети школ рисования Grafika в Подольске
Алексей Попов
Художник-фрилансер, преподаватель в международной сети школ рисования Grafika в Подольске
Как выбрать графический планшет
Графический планшет — устройство, на котором можно рисовать специальным стилусом (пером), похожим на карандаш. Получившееся изображение напоминает рисунок, выполненный карандашом на бумаге.
Существует два вида графических планшетов.
Выбор планшета зависит от ваших целей и запросов. Например, большие графические мониторы подходят профессионалам, а обычная модель — чтобы создавать рисунки на графическом планшете для начинающих.
Например, большие графические мониторы подходят профессионалам, а обычная модель — чтобы создавать рисунки на графическом планшете для начинающих.
Помимо типа подключения (проводное и беспроводное) и размера рабочей области (от А6 — 5,8″ до А3 — 16,5″), о которых я уже упоминал, стоит обращать внимание и на другие важные параметры.
Разрешение
Чем этот показатель выше, тем лучше. Для тех, кто задается вопросом «как научиться рисовать на планшете с нуля», достаточно будет 2000 lpi, а вот профессионалам стоит выбирать модели с 5080 lpi.
Скорость отклика
Чтобы линии получались прямыми и плавными без лишних обрывов, нужен показатель не менее 200 pps. Но на рынке могут быть представлены и модели с 100–150 pps.
Чтобы настроить планшет, много времени не понадобится: нужно его подключить, скачать и установить драйвера (из интернета или загрузочного диска), которые подгрузят интерфейс (набор инструментов, благодаря которым пользователь будет взаимодействовать с устройством), где можно настраивать как планшет, так и перо стилус.
Перья для планшета
Все современные цифровые перья беспроводные. По типу питания можно выделить три вида.
Выбирая перо (если оно не идет в комплекте), помимо типа питания, надо обращать внимание и на другие характеристики.
Чувствительность нажатия
Очень важна для художников, рисующих в цифре: от этого зависит толщина и прозрачность линий. Советую присмотреться к более чувствительным моделям — с показателем не менее 4096 уровней.
Точность пера
Измеряется в миллиметрах — чем меньше значение, тем тоньше будут линии. Оптимальным можно считать показатель в 0,25–0,3 мм.
Высота считывания
Также измеряется в миллиметрах и определяет, на каком расстоянии планшет понимает, что над ним рисуют пером. Лучше смотреть на показатель ниже 6 мм.
Сменные наконечники
Не всем пользователям нужны специфические ощущения при рисовании, они обходятся без сложных кистей, поэтому чаще выбирают и используют стандартные наконечники (имитирующие карандаш). Но можно выделить еще два интересных вида.
Но можно выделить еще два интересных вида.
Замена наконечников обычно происходит из-за банального стирания их о поверхность планшета.
Какой планшет выбирает художник
Специальные навыки при рисовании на планшете не нужны. Конечно, будет удобнее, если вы уже умеете что-то рисовать, но покупка планшета может стать и мотивацией к тому, чтобы начать осваивать новое хобби или профессию. Как привыкнуть работать на планшете? Привычка рисовать на планшете вырабатывается быстро: у меня, например, ушло всего три дня.
На планшете я рисую с 2012 года. Первая модель — Wacom Intuos. Потом был графический монитор Gaomon PD1560, но мне не понравилась его громоздкость, и я вернулся на обычный планшет. В этот раз выбрал XP-Pen Deco 03 — он больше и с удобными кнопками, на которые можно назначать действия — кнопки для горячих клавиш (например, увеличивать/уменьшать масштаб). Использую также Apple iPad 2018. Выбрал его из-за мобильности, удобства и возможности работать в приложении Procreate.
Графический планшет Wacom Intuos S Black
5 699 р.*
Смотреть товар
Графический планшет
XP-PEN Deco 03
12 499 р.*
Смотреть товар
Анастасия Колычева
Иллюстратор-любитель, мечтающая стать художником-комиксистом (рисовать комиксы)
Анастасия Колычева
Иллюстратор-любитель, мечтающая стать художником-комиксистом (рисовать комиксы)
Гаджеты, которые использовала для создания цифровых рисунков
В 2017 году я поставила цель освоить цифровой рисунок. Тогда у меня и появился первый графический планшет — модель One by WACOM для тех, кто только осваивает рисование на графическом планшете для начинающих, размером не больше тетрадного листа, с минимум заковыристых функций.
Похожие планшеты:
Графический планшет Wacom One by Medium
5 199 р.*
Смотреть товар
4 999 р. *
*
Смотреть товар
Помимо графического планшета, пробовала рисовать на графическом мониторе. Он не просто транслирует твои действия, с ним ты будто рисуешь карандашом по экрану ПК как на обычной бумаге. Но графический экран дорогой и совсем не мобильный гаджет.
За несколько лет работы с цифровым рисунком я поняла, что графический планшет и экран — классные и удобные девайсы, но для меня не подходящие, поэтому перешла на планшетный ПК.
С чего начать рисование на графическом планшете? Для работы с графическим планшетом нужен опыт в рисовании, а лучше — в рисовании цифровых иллюстраций. Прямой не трясущейся руки мало (без нее линии на планшете будут кривые и некрасивые), важно уметь настроить перо так, чтобы даже трясущаяся рука не помешала рисовать ровно. Линии, воспроизводимые при помощи сенсора обычного планшета, получаются с более плавными переходами, и их не надо настраивать в программах.
Программы для рисования
Программу, в которой собираешься работать, желательно хорошо изучить: ее фишки и настройки, понять, как рисовать на графическом планшете именно в ней.
Я пробовала рисовать в Adobe Photoshop. Это не только лучший редактор фотографий, но и одна из лучших программ для художников и иллюстраторов. Но мне не хватило навыков. Главная особенность — огромный функционал: большой выбор кистей и настроек графики. Здесь можно круто анимировать, но для освоения придется долго и кропотливо работать.
PaintTool SAI — еще одна популярная программа по рисованию. Она отличается от Adobe Photoshop более простым и понятным интерфейсом и не уступает при этом в плане основных функций.
Нарисовано в программе PaintTool SAI с помощью графического планшета
Autodesk SketchBook — простая программа с небольшим количеством кистей. Перьевую ручку, например, можно использовать, чтобы делать классные обводки, а акриловую кисть — чтобы закрашивать. Дизайн интерфейса на компьютере выглядит необычно: выбор кистей показан не сбоку, как у SAI и Photoshop, а снизу кругом. С этой программой проще работать и на смартфоне. Скачать ее можно и в Google Play, и в App Store. Перейдя на обычный планшет, я выбрала именно эту программу и обязана ей несколькими десятками рисунков.
Перейдя на обычный планшет, я выбрала именно эту программу и обязана ей несколькими десятками рисунков.
Нарисовано на планшете в программе Autodesk SketchBook
Нарисовано в программе Autodesk SketchBook на смартфоне
Procreate — приложение только для iPad. Здесь функциональный, но понятный и минималистичный интерфейс. При работе с этим приложением ничего не висит, холст не слетает, стилус работает и откликается быстро. Удобно сохранять свои работы и делиться ими с другими пользователями. Есть возможность создавать свои кисти/палитры или скачать те, которые нужны для работы, но на первых этапах хватает и изначально установленных инструментов. Можно создавать анимацию.
Нарисовано на iPad в программе Procreate
Какой планшет выбирает художник
Выбирала между Samsung Tab и iPad Air. Как показала практика, в ОС Android нередко бывают перегрузы, а iOS более оптимизирована для работы. Для хобби и развлечений можно не переплачивать и остановиться на Samsung. Для комфортного более профессионального рисования — даже недорогой, но iPad.
Для комфортного более профессионального рисования — даже недорогой, но iPad.
Обращаю внимание на оперативную память. Она влияет на оптимизацию и скорость работы в программах (чем больше память, тем меньше вероятность, что рисунок «слетит»). Android-планшет лучше брать с оперативной памятью от 4 Гб.
Советую выбирать гаджет с большим объемом внешней памяти — от 128 Гб (в iPad память понадобится для книг, кистей и палитр в Procreate).
Диагональ экрана: от 10 дюймов. Рисовала на 7-дюймовой модели, но с рамками, было мало.
Использую Apple IPad Air 2020 128 Гб. Из минусов — только цена. Плюсы: если пользоваться родным стилусом (покупается отдельно) и рисовать в Procreate, то кисти максимально воспроизводят ощущения как при рисовании обычными материалами. Например, когда рисуешь карандашом, получаются разные штрихи, толщина и ретушь — стилус рисует под разными углами, как рисовал бы обычный карандаш. И так со всеми кистями. На стилусе есть кнопки для быстрых задач, например под мгновенный вызов ластика.
Работы предоставлены автором
Анастасия Вершицкая
Дизайнер «Эльдоблога»
Анастасия Вершицкая
Дизайнер «Эльдоблога»
Упражнения для рисования на графическом планшете
Самое страшное — начать! Поэтому понижаем свой внутренний градус серьезности и относимся к процессу как к занимательной задачке, где любой результат будет верным и полезным для будущих свершений. Мы тренируемся для себя, а не для выставки современного искусства в Главном штабе Эрмитажа, поэтому не стесняемся того, что выходит. Регулярная практика, хотя бы по пять минут в день, потихоньку поможет развить навыки.
Если хотите развивать навык электронного рисунка, можно не только посмотреть по видео уроки рисования на графическом планшете для начинающих, но и выбрать художников, работы которых вам нравятся, и проанализировать, что именно в них вас привлекает. Может, это цветовая гамма, ракурсы, стилизация? Как автор этого добился? Увеличивайте работы, рассматривайте детали. А потом копируйте! В этом нет ничего постыдного, напротив: именно так вы сможете намного быстрее прокачать свои навыки. Старайтесь максимально точно все скопировать, без авторских дополнений. Потом вы сможете использовать освоенные приемы для своих творческих работ.
Старайтесь максимально точно все скопировать, без авторских дополнений. Потом вы сможете использовать освоенные приемы для своих творческих работ.
Не стоит ждать моментального прогресса и расстраиваться, что сразу не получается сделать так же, как на понравившейся картинке. Важно сравнивать свои результаты не с другими людьми, которые, возможно, годами профессионально рисуют, а со своими же работами: неделю, месяц назад. Мне нравится пересматривать разные этапы своих работ: каждый день я сохраняю промежуточный итог и перед тем, как оценить его, прокручиваю все предыдущие картинки, от самого начала к концу. Очень приятно видеть, как постепенно работа становится лучше, и чем больше я над ней тружусь, тем больше появляется уточнений, деталей. Если бы я сразу посмотрела на картинку, результат сегодняшнего дня, возможно, она бы не так мне понравилась.
Если графический планшет оказался в ваших руках впервые, то предлагаю начать с простых упражнений, которые помогут освоить управление.
Упражнения для графического планшета
Посмотреть все графические планшеты и выбрать свой
Выбрать
*Информация о товарах, размещенная на «Эльдоблоге», не является публичной офертой. Цена товаров приведена справочно. С актуальными ценами на товары в соответствующем регионе вы можете ознакомиться на сайтеeldorado.ru
Хотите стать автором «Эльдоблога»? Тогда присылайте нам свои обзоры и видео техники и получайте до 1000 бонусов на новые покупки!
Как нарисовать портрет в ИИ
Сегодня популярность искусственного интеллекта становиться рекордно высокой, благодаря очередному скачку в технологиях. Не исключением стала и сфера искусства, где теперь используя приложения ИИ каждый может создавать потрясающие картины, независимо от того, брал он когда-нибудь кисть в руки или нет.
Все что нужно сделать для создания картины — это написать текстовое описание того, что вы хотите видеть на изображении. Но все же, чтобы ваша картина, будь это пейзаж или портрет, вышли точь-в-точь как вы хотите, надо знать некоторые правила использования. Далее подробно расскажем о них.
Далее подробно расскажем о них.
Картины, созданные с помощью искусственного интеллекта — результат роботы человека и приложения ИИ. Системы в программе используют преобразования текста в изображение, с помощью ряда сложных технологий. Например, таких как алгоритмы глубокого обучения и генеративно-состязательные сети (GAN).
Самое интересное в искусственном интеллекте то, что вам не нужно ничего знать о том, как рисовать или знать что-то о компьютерном программировании. Все что нужно — детально описать свою картину в текстовом формате.
Какие приложения ИИ можно использовать для создания картин?
Существует множество бесплатных приложений, которые можно использовать для создания уникальных портретов и картин. Подобные программы можно загрузить в виде приложения или получить к ним доступ онлайн через сайты. Вначале лучше использовать одну из бесплатных программ.
Вот некоторые из них: Nightcafe , OpenArt и Dream от Wombo. Они бесплатны и просты в использовании, а также продолжают улучшаться по мере совершенствования технологий.
Они бесплатны и просты в использовании, а также продолжают улучшаться по мере совершенствования технологий.
Как использовать программы ИИ для создания картин?
Большинство приложений с искусственным интеллектом, которые преобразуют текст в изображение, работают практически одинаково. Все, что вам нужно сделать — это ввести текст и ожидать, пока программа выдаст результат. Генерация картины по запросу пользователя появляется довольно быстро, иногда менее чем за минуту. Затем из программы можно загрузить изображение или создать другой набор картин на основе первого результата.
Как нарисовать картину в программе ИИ?
Для того чтобы сгенерировать картину в программе с искусственным интеллектом необходимо:
- Открыть программу ИИ;
- В текстовом поле нужно начать вводить предложение (текст), описывающее изображение;
- После того как вы ввели необходимый текст, нужно нажать на Enter или кнопку с надписью Generate/Create;
- Щелкните на изображение для просмотра или загрузки.
 Кнопка Upscale (или подобная) может дать возможность загрузить изображение с более высоким разрешением.
Кнопка Upscale (или подобная) может дать возможность загрузить изображение с более высоким разрешением.
Кстати, многие платформы предлагают определенное количество бесплатных возможностей, которые можно потратить на создание картин. Зачастую это 20-25 попыток в день. После этого будет предлагаться платная подписка, чтобы продолжить.
Как сделать свою картину лучше?
Помочь сделать ИИ свою картину лучше, можно максимально четко написав текстовое сообщение. Нужно указать, что именно вы хотите видеть на изображении, вплоть до художественного стиля, цвета и даже материала с которого будет создана картина.
Поскольку многие генераторы изображений с искусственным интеллектом обучаются с использованием известных художественных стилей, они могут понимать такие термины, как «импрессионизм», «цифровое искусство» или «акварельный рисунок». Вы даже можете попросить программу создать картину в стиле работ известного художника, например как у Ван Гога или Пикассо.
Для того чтобы приложение создало ту картину, которую, вы действительно хотите, перед написанием текста можно задать себе такие уточняющие вопросы:
- Это фотография, картина, рисунок или 3D-модель?;
- Это изображение предмета или пейзажа?;
- В каких цветах должна быть картина?;
- Из какого материала должна быть создана картина?;
- Какая текстура должна быть у вашей картины?.
Некоторые модели ИИ придают большее значение словам в начале предложения. Так что, перед созданием той картины, которая вам понравиться нужно потратить определенное время. К примеру, поменять слова, переписать текст другими фразами или добавить уточняющие детали.
На этом все. Надеемся, с помощью наших советов вы сможете создать тут самую картину, которая будет нравиться вам и удивит других пользователей, друзей или родных.
Современные технологии
Планшеты и блокноты для рисования. Развивайте свои навыки рисования.
Что нужно для рисования?
Никогда не поздно начать учиться рисовать. Лист бумаги, ручка и терпение — все, что вам нужно. Конечно, вы также можете использовать цифровые инструменты, такие как планшеты для рисования или интерактивные дисплеи, которые воспроизводят знакомое ощущение пера на бумаге.
Лист бумаги, ручка и терпение — все, что вам нужно. Конечно, вы также можете использовать цифровые инструменты, такие как планшеты для рисования или интерактивные дисплеи, которые воспроизводят знакомое ощущение пера на бумаге.
Несколько советов и приемов, чтобы начать рисовать
Лучший способ — изучить основные принципы рисования простых предметов или животных, используя геометрические фигуры для получения основного контура, а затем добавляя пропорции и перспективы. Вы можете использовать книги и фотографии, чтобы найти животных и растения для рисования, а просмотр видеоуроков также может облегчить процесс и сделать его очень увлекательным. И если вы будете практиковаться регулярно, вы увидите быстрый прогресс и улучшения.
Преимущества использования планшета для рисования
Использование планшета для рисования полезно, если вы хотите творить в цифровом виде так, чтобы это выглядело естественно, и хотите улучшить свое цифровое выражение. Планшеты используют программное обеспечение, чтобы сделать перо любым инструментом: кистью, маркером, карандашом, мелом или ластиком. Наличие цифровых версий всех этих инструментов и цветов означает, что вам не придется покупать физические предметы. Создание в цифровом формате также означает, что вы можете мгновенно делиться своими новыми творениями со своими друзьями и подписчиками в социальных сетях без необходимости их сканирования.
Наличие цифровых версий всех этих инструментов и цветов означает, что вам не придется покупать физические предметы. Создание в цифровом формате также означает, что вы можете мгновенно делиться своими новыми творениями со своими друзьями и подписчиками в социальных сетях без необходимости их сканирования.
Зачем переходить с ручки и бумаги на цифровой планшет для рисования?
Если вы привыкли работать с ручкой и бумагой, вас ждет новый цифровой мир. Цифровое перо Wacom выглядит и ощущается как нельзя кстати. Он работает без батареек и очень точен, поэтому вы рисуете именно то, что видите на экране. Цифровое перо действует как разные карандаши и кисти разных цветов благодаря программному обеспечению, которое позволяет легко изменять цвет или размер кисти и даже стирать — и все это с помощью одного и того же пера.
Какой цифровой инструмент для рисования использовать
Вы можете выбирать между графическим планшетом и интерактивным дисплеем. С планшетом для рисования вы делаете наброски или рисуете на адаптивном планшете и видите, как ваши творения появляются на экране.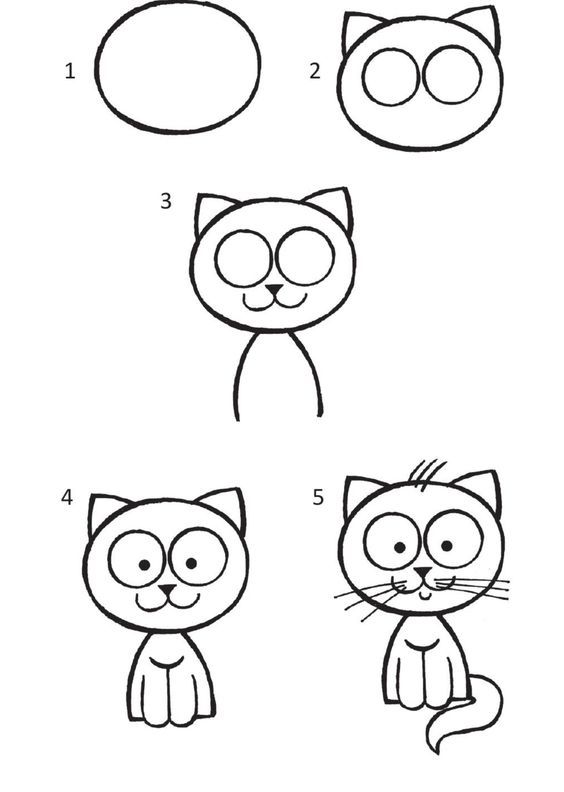 С интерактивным дисплеем вы создаете прямо на экране точное перо. И планшеты для рисования, и интерактивные дисплеи доступны в разных размерах. Небольшие планшеты для рисования легко переносятся без ущерба для качества. Вариант среднего размера компактен с большей активной площадью. Самые большие планшеты для рисования предлагают свободу самой обширной области рисования. Перьевые дисплеи варьируются от компактного размера 13,3 дюйма, который экономит место на столе, до практичного, но мощного размера 15,6 дюйма и вплоть до нашего самого большого профессионального экрана размером 31,5 дюйма, который идеально подходит для 3D-моделирования и иллюстрации для разработки игр и анимации.
С интерактивным дисплеем вы создаете прямо на экране точное перо. И планшеты для рисования, и интерактивные дисплеи доступны в разных размерах. Небольшие планшеты для рисования легко переносятся без ущерба для качества. Вариант среднего размера компактен с большей активной площадью. Самые большие планшеты для рисования предлагают свободу самой обширной области рисования. Перьевые дисплеи варьируются от компактного размера 13,3 дюйма, который экономит место на столе, до практичного, но мощного размера 15,6 дюйма и вплоть до нашего самого большого профессионального экрана размером 31,5 дюйма, который идеально подходит для 3D-моделирования и иллюстрации для разработки игр и анимации.
Использование цифрового пера требует практики, но оно того стоит
Цифровое перо может выполнять те же функции, что и компьютерная мышь, и даже больше, включая рисование с естественным ощущением. Вы можете перемещаться по экрану, наводя перо на планшет для рисования или интерактивный дисплей. Курсор показывает положение вашего пера на экране. Прикосновение пера к поверхности планшета или дисплея позволяет выбрать место на экране, с которого вы хотите начать или продолжить работу над своим рисунком. Во время рисования вы сможете определять толщину своих штрихов, сильнее или слабее нажимая ручкой на поверхность, точно так же, как вы делаете это ручкой на бумаге. Вам понадобится один или два рисунка, чтобы ознакомиться с вашим новым творческим инструментом. Чтобы раскрыть все возможности цифрового пера, вам понадобится программное обеспечение для рисования. На рынке существует множество простых в использовании программных приложений для начинающих, некоторые из которых бесплатны, например Bamboo Paper от Wacom.
Курсор показывает положение вашего пера на экране. Прикосновение пера к поверхности планшета или дисплея позволяет выбрать место на экране, с которого вы хотите начать или продолжить работу над своим рисунком. Во время рисования вы сможете определять толщину своих штрихов, сильнее или слабее нажимая ручкой на поверхность, точно так же, как вы делаете это ручкой на бумаге. Вам понадобится один или два рисунка, чтобы ознакомиться с вашим новым творческим инструментом. Чтобы раскрыть все возможности цифрового пера, вам понадобится программное обеспечение для рисования. На рынке существует множество простых в использовании программных приложений для начинающих, некоторые из которых бесплатны, например Bamboo Paper от Wacom.
Нарисуйте или отредактируйте фигуру произвольной формы
Excel для Microsoft 365 Word для Microsoft 365 Outlook для Microsoft 365 PowerPoint для Microsoft 365 Excel для Microsoft 365 для Mac Word для Microsoft 365 для Mac PowerPoint для Microsoft 365 для Mac Excel 2021 Word 2021 Outlook 2021 PowerPoint 2021 Excel 2021 для Mac Word 2021 для Mac PowerPoint 2021 для Mac Excel 2019 Word 2019 Outlook 2019 PowerPoint 2019 Excel 2019 для Mac Word 2019 для Mac PowerPoint 2019 для Mac Excel 2016 Word 2016 Outlook 2016 PowerPoint 2016 Excel 2016 для Mac Word 2016 для Mac PowerPoint 2016 для Mac Excel 2013 Word 2013 Outlook 2013 PowerPoint 2013 Excel 2010 Word 2010 Outlook 2010 PowerPoint 2010 Excel 2007 Word 2007 Outlook 2007 PowerPoint 2007 Больше. ..Меньше
..Меньше
Вы можете рисовать фигуры в Office, используя инструменты произвольной формы и Scribble.
Внешний вид стандартной формы можно настроить с помощью точек редактирования.
Примечание. Сведения о соединении фигур линиями см. в разделе Рисование или удаление линии или соединителя.
Рисование произвольной формы
На вкладке Вставка в Иллюстрации , нажмите Shapes .
В строке выполните одно из следующих действий:
Чтобы нарисовать фигуру, состоящую из изогнутых и прямых сегментов, щелкните Произвольная форма
.
Чтобы нарисовать фигуру, которая выглядит так, как будто она нарисована пером от руки, или создать плавные кривые, нажмите Каракули .
Щелкните в любом месте документа, а затем перетащите, чтобы нарисовать.
Чтобы нарисовать прямой сегмент с помощью инструмента «Произвольная форма», щелкните одно место, переместите указатель в другое место, а затем щелкните еще раз; чтобы нарисовать изогнутый сегмент, удерживайте кнопку мыши нажатой при перетаскивании.
Чтобы закончить рисование фигуры, выполните одно из следующих действий:
- org/ListItem»>
Чтобы оставить фигуру открытой, дважды щелкните ее в любое время.
Чтобы закрыть фигуру, щелкните рядом с ее начальной точкой.
Точки редактирования в форме
Вы можете редактировать точки большинства фигур. Например, вы редактируете точки, когда вам нужно наклонить треугольник вправо.
-
Выберите фигуру, которую хотите изменить.
На вкладке Формат фигуры (или Формат ) нажмите Редактировать фигуру , а затем нажмите Редактировать точки .

Перетащите одну из вершин, очерчивающих фигуру. Вершина — это точка, обозначенная черной точкой, где заканчивается кривая, или точка, где два отрезка пересекаются в произвольной форме.
Работа с точками редактирования
Чтобы добавить точку, щелкните контур фигуры, удерживая нажатой клавишу Ctrl.
Чтобы удалить точку, щелкните ее, удерживая нажатой клавишу Ctrl.
org/ListItem»>-
Чтобы точка рассматривалась как прямая, нажмите Ctrl и перетащите любой из маркеров, прикрепленных к точке. Как только вы прекратите перетаскивание, точка изменится на прямую. Прямая точка соединяет два отрезка разной длины.
Чтобы точка считалась угловой, нажмите Alt и перетащите любой из маркеров, прикрепленных к точке. Как только вы прекратите перетаскивание, точка изменится на угловую. Угловая точка соединяет два сегмента линии, причем один сегмент уходит в другом направлении.

Чтобы отменить изменение точечных и линейных сегментов, нажмите клавишу ESC, прежде чем отпустить кнопку мыши.
Чтобы открыть режим редактирования точек с помощью сочетаний клавиш, выберите фигуру и нажмите клавиши Alt + JD, E, E.
Чтобы точка считалась гладкой, нажмите клавишу Shift и перетащите любой из маркеров, прикрепленных к точке. Как только вы прекратите перетаскивание, точка изменится на гладкую. Гладкая точка соединяет два отрезка равной длины.
Удалить фигуры
Щелкните фигуру, которую хотите удалить, и нажмите клавишу DELETE.
Если вы хотите удалить несколько фигур, выберите первую фигуру, нажмите и удерживайте клавишу CTRL, пока вы выбираете другие фигуры, а затем нажмите клавишу DELETE.
 Кнопка Upscale (или подобная) может дать возможность загрузить изображение с более высоким разрешением.
Кнопка Upscale (или подобная) может дать возможность загрузить изображение с более высоким разрешением.

