Алфавит по клеточкам | kartik.ru
Алфавит по клеточкам помогает придать буквам объёмные формы. Такими буквами можно украсить обложку тетради, написать поздравительную растяжку, либо использовать как схему для плетения именной фенечки, либо для вышивания бисером или нитками. Также написание подобным способом букв благоприятно влияет на развитие у детей не только визуального канала восприятия, но и механическую память. Данная техника поможет сформировать интерес к изучению иностранного языка. Если перед Вами стоит цель выучить новый язык, и он даётся с трудом, то начинайте его изучение именно с рисования алфавита.


































































Рисуем текст по клеткам в Фотошоп / Фотошоп-мастер
На этом уроке мы будем рисовать по клеткам.
Наверное, каждый из вас ещё в школе любил рисовать на парте, на листочке в клетку какие-нибудь рисунки, надписи, логотипы известных музыкальных исполнителей, футбольных команд и многое, многое другое!
Так вот, я тоже не исключение, и тоже люблю рисовать в тетради в клетку, точно выводя по клеткам линии, чтобы получилось что-то красивое, понятное и главное, чтобы получилось красиво.
Недавно, сидя за очередным рисунком, мне пришла в голову мысль осуществить нарисованное в Фотошопе!
В качестве примера я нарисовал тетради логотип музыкальной группы «Ария». Вот что у меня получилось:

Как видно из рисунка, логотип я рисовал точно по клеточкам. Прежде, чем рисовать его я срисовал логотип с компакт диска этой группы. Не сразу, конечно, получилось, но я быстро адаптировался.
И так, теперь давайте попробуем реализовать эту надпись в Фотошопе.
Шаг 1. Создайте новый документ. Размеры желательно ввести побольше, чтобы клеточек было больше, а чем их больше, тем удобнее Вам рисовать.

Шаг 2. Теперь нажмите следующую комбинацию клавиш – «Ctrl+’» (на английской раскладке). На документе появятся клеточки:

 (Многоугольник) и по клеткам начертим букву «А»:
(Многоугольник) и по клеткам начертим букву «А»:
Теперь на новом слое заливаем это выделение чёрным цветом и вырезаем в середине небольшую область:

Опять на новом слое чертим букву «Р»:

И повторяем те же операции над остальными буквами:




И вот что в итоге у нас должно получиться:

Чтобы убрать клетки, нажмите обратно Ctrl+’. Для удобства можете переименовать слои с буквами, два раза щёлкнув по слою с буквой:

Теперь для буквы «Р» примените стиль обводки: щёлкните два раза по слою с этой буквой и выберете внизу Stroke (Обводка).

Тоже самое сделайте для буквы «Я». А ещё на «Я» отделите хвостик. Для этого возьмите инструмент Line Tool  (Линия), используя такие настройки:
(Линия), используя такие настройки:

и проведите в области хвостика 2 линии белого цвета на слое с буквой «Я». Вот так:

Ну, вот в принципе-то и всё! Теперь можете радоваться, что Вы нарисовали то, что рисовали (конечно, другой рисунок) всё это время вручную.
Рисунок можно применять где угодно, например, в качестве татуировки:

Или просто красивой надписи:

Я лично люблю частенько на листочке рисовать такую надпись:

Может быть этот шрифт кто-то другой уже придумал, но мне просто пришли в голову такие заостренные буквы.
Успехов, фантазируйте!
Автор: Журов Илья.
Рисовать по клеточкам легкие картинки
На чтение 3 мин. Просмотров 739 Опубликовано Обновлено
Рисовать по клеточкам картинки — значит поэтапно формировать пространственные представления и упражнять мелкомоторные навыки у детей.
Моторика и пространственные представления тесно связаны между собой: ведь даже для того, чтобы написать одну букву, ребенок должен мысленно ее увидеть, повернуть в пространстве и только после этого его мозг осуществляет целый комплекс действий, позволяющий связать руки с головой и написать нужный знак.
Сопровождение взрослым занятий по рисованию по клеточкам будет помогать ускоренному развитию ребенка: ведь то, что сегодня дошкольник сумеет сделать под руководством взрослого, завтра он сможет сделать и сам. Это именно то, что психологи называют «зоной ближайшего развития».
Рисовать по клеточкам легкие цветные рисунки
Здесь представлены легкие цветные рисунки, которые вы можете скопировать по клеточкам. Данное задание самое простое в серии — закрашивать клеточки, чтобы получился рисунок. Образец есть.
Для облегчения ориентирования на листе слева каждый ряд имеет обозначения. У нас представлены рисунки с пронумерованными рядами и рядами, отмеченными буквами английского алфавита.
Но выполнять задания и рисовать по клеточкам легкие рисунки в дошкольном возрасте можно и без знания цифр и букв. Некоторые клеточки уже закрашены — удобно именно с них начинать выполнять задание.
Рисунки с пронумерованными рядами
Картинки с буквенными обозначениями
Закрашивать клеточки
Если вашему ребенку нравятся именно игры закрашивать клеточки по образцу, скачайте подобные материалы тут:
Выполнять такие задания можно даже на обычном тетрадном листе в клеточку.
Животные по клеточкам
Повтори рисунок по точкам
Необычное рисование картинки по точкам — задания, идеально дополняющие рисунки по клеточкам. Такие задания также развивают пространственное мышление, логику, мелкую моторику, математические способности.
Зачем это нужно
Если ребенок сумеет выполнить все упражнения, то в школе ваш маленький ученик не будет писать зеркально буквы и цифры, не будет путать похожие буквы и цифры, будет понимать условия задач и видеть их решение, поймет разряды чисел и их значения, легко постигнет математические действия в столбик, соотношения чисел, понятия больше-меньше, ближе-дальше.
За все это главным образом отвечают пространственное воображение и мелкая моторика рук, развить которые можно, если рисовать по клеточкам.
Но список успехов, достигнутых благодаря развитому пространственному воображению далеко не ограничивается школьными. Здесь и умение правильно соблюдать дистанцию при общении, не задеть и не толкнуть другого в коллективных играх, успешность овладения всеми видами спорта, умение ориентироваться на местности.
Буква а по клеточкам — КАК НАРИСОВАТЬ БУКВЫ ПО КЛЕТОЧКАМ
Для просмотра онлайн кликните на видео ⤵

Как нарисовать Алфавит по клеточкам/рисунки в клетку,пиксель Подробнее

3D letters/3D буквы — «А,Б,В,Г» Подробнее

3D РИСУНКИ, КВАДРАТЫ, БУКВЫ Подробнее

Как Нарисовать 3D рисунок // Очень простой рисунок для новичков…буква «А» Подробнее

Буква А Подробнее

3D буквы-«И,К,Л,М» Подробнее

Как нарисовать по клеточкам в тетради Слово Мама — открытка для мамы Пиксель Арт Подробнее

Простой 3д рисунок за 20 минут! Нарисовать сможет каждый. Подробнее

Как нарисовать 3D букву «А» Подробнее

Рисунки по Клеточкам — Как Рисовать Картошку Фри по Клеточкам Подробнее

ADIDAS ПО КЛЕТОЧКАМ !!! легко нарисовать ! PIXEL ART ! КАК НАРИСОВАТЬ ? Рисунки по Клеточкам Подробнее

25 ЛЕГКИХ ПРИЕМОВ РИСОВАНИЯ И КАЛЛИГРАФИИ Подробнее

3D РИСУНКИ, КВАДРАТЫ, БУКВЫ : 2 ЧАСТЬ Подробнее
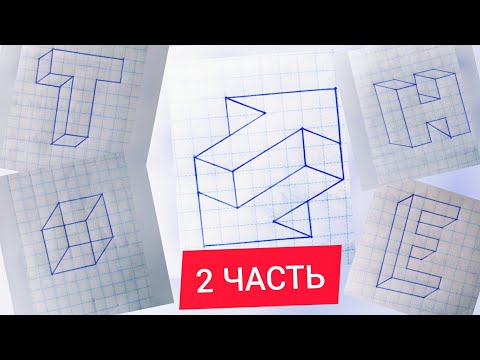
Как нарисовать Цветы в вазе Открытку на 8 Марта по клеточкам в тетради Пиксель Арт Подробнее

6 ПОТРЯСАЮЩИХ 3d РИСУНКОВ ПО КЛЕТОЧКАМ Подробнее

ГРАФФИТИ — Влад А4 !!! КАК НАРИСОВАТЬ? !!! урок граффити graffiti logo Vlad A4 Подробнее

Основы рисунка. Часть 11 — 3D текст Подробнее

3D буквы-«С,Т,У,Ф» Подробнее

Как Нарисовать 3D рисунок // Очень простой рисунок для новичков…буква «А» /3D Trick Art on Paper. Подробнее

Добавление кругов вокруг букв или цифр (Microsoft Word)
Когда Дез пишет бумажные заметки, она часто ставит квадраты вокруг одних букв или цифр и кружки вокруг других.Это ее собственный «код», который позволяет ей вводить информацию, на которую ей нужно обратить внимание. Дес относительно легко может помещать квадраты вокруг букв или цифр в документе Word (используя границы), но она не нашла способа добавить круги.
На самом деле есть несколько способов сделать это. Один из способов, конечно, — использовать графические возможности, встроенные в Word, для создания формы (круга), которую можно разместить вокруг любых букв или цифр, которые вы пожелаете. Быстрый способ сделать это — настроить панель быстрого доступа так, чтобы она включала инструмент овал.(Как вы настраиваете QAT, было рассмотрено в других WordTips . Инструмент Oval можно найти, перечислив все команды в процессе настройки.)
Когда инструмент «Овал» будет на месте, щелкните по нему, и затем вы можете использовать указатель мыши, чтобы нарисовать круг. Просто удерживайте клавишу Shift при щелчке и перетаскивании, и вам гарантирован идеальный круг. Конечно, круг залит цветом, но все, что вам нужно сделать, это использовать инструмент «Заливка» (на вкладке «Формат», видимой сразу после рисования круга), чтобы выбрать «Без заливки».Вы даже можете щелкнуть кружок правой кнопкой мыши и выбрать «По умолчанию». Это гарантирует, что следующее использование инструмента «Овал» приведет к получению формы без заливки. (Однако вам все равно придется удерживать Shift , чтобы создать круг.)
Преимущество этого подхода в том, что вы можете сделать круг любого размера и цвета. Недостатком является то, что он добавляет в документ графические формы — их иногда бывает трудно разместить, и они увеличивают размер файла документа.
Другой подход — «заключить» ваших персонажей. Это достигается с помощью другой команды, которую вы можете добавить на панель быстрого доступа. При настройке снова отобразите Все команды и найдите одну с именем Enclose Character. Когда вы добавили его в QAT, используйте его, выделив текст (один или два символа, не более), а затем щелкнув инструмент. Затем вы увидите диалоговое окно Enclose Character. (См. Рисунок 1.)
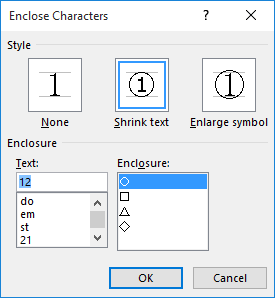
Рисунок 1. Диалоговое окно «Ввести символ».
Здесь вы можете выбрать, как вы хотите изменить текст (уменьшить или увеличить) и какой тип формы вы хотите использовать для заключения текста (круг, квадрат, треугольник и т. Д.). Когда вы нажимаете OK, текст корректируется с помощью поля EQ. Вам нужно немного поиграть с этим подходом, чтобы определить, работает ли он так, как вы хотите.
Третий способ решить эту проблему — использовать шрифт, в котором уже есть символы, заключенные в кружки. Это фактически встроено в Word 2007, Word 2010 и Word 2013.Выполните следующие действия:
- Поместите точку вставки в то место, где вы хотите обвести текст в кружке.
- Отобразите вкладку «Вставка» на ленте.
- В группе «Символы» щелкните инструмент «Символ» и выберите «Дополнительные символы». Word отображает диалоговое окно «Символ».
- В раскрывающемся списке «Шрифт» выберите Arial Unicode MS.
- Убедитесь, что в раскрывающемся списке «От» задано значение Unicode (Hex).
- В раскрывающемся списке «Подмножество» выберите «Вложенные буквы и цифры».(Вам нужно будет прокрутить раскрывающийся список, чтобы найти это.) (См. Рисунок 2.)
- Выберите символ, который хотите использовать. (Если вы немного прокрутите вниз, вы также найдете обведенные прописные буквы и обведенные строчные буквы.)
- Щелкните Вставить.
- Закройте диалоговое окно «Символ».
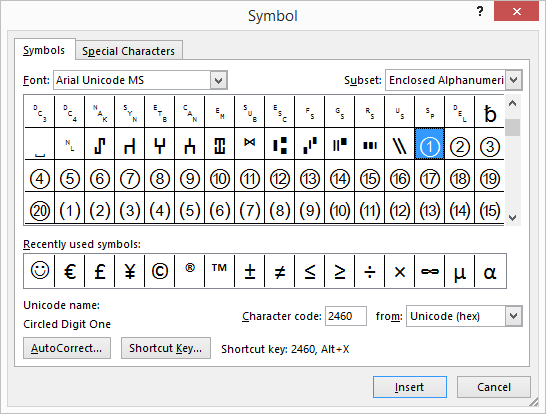
Рисунок 2. Диалоговое окно «Символ».
Недостатком этого подхода является то, что он работает только для чисел от 1 до 20 и для отдельных букв (в верхнем или нижнем регистре).Эти шаги также не будут работать в Word 2016, потому что — по какой-то необъяснимой причине — Microsoft удалила шрифт Arial Unicode MS, и кажется, что ни один из установленных шрифтов не имеет подмножества Enclosed Alphanumerics. Конечно, вы можете поискать в Интернете загружаемый шрифт, который будет включать символы в кружках.
WordTips — ваш источник экономичного обучения работе с Microsoft Word. (Microsoft Word — самая популярная программа для обработки текстов в мире.) Этот совет (13436) применим к Microsoft Word 2007, 2010, 2013 и 2016.
Автор Биография
Аллен Вятт
Аллен Вятт — всемирно признанный автор, автор более чем 50 научно-популярных книг и многочисленных журнальных статей. Он является президентом Sharon Parq Associates, компании, предоставляющей компьютерные и издательские услуги.Узнать больше о Allen …
Поиск значения с помощью функции
Найти значение с помощью инструмента поиска Excel очень просто; поиск того же значения с помощью формулы или макроса больше …
Открой для себя большеПоиск по столбцам, по умолчанию
Вы часто хотите искать в листе по столбцам, а не по строкам? По умолчанию в Excel поиск выполняется по строкам из…
Открой для себя большеВставка перекрестных ссылок с номерами страниц
Хотите вставить динамическую перекрестную ссылку на конкретный номер страницы? Это легко сделать, следуя инструкциям из этого совета.
Открой для себя больше .Объединение и разбиение данных на ячейки в Excel с форматированием
Форматирование и редактирование ячеек в Excel — удобный инструмент для наглядного представления информации. Эти возможности программы бесценны.
Само собой разумеется, что важность оптимальной демонстрации данных. Давайте посмотрим, что мы можем делать с ячейками таблицы в Excel. Этот урок научит вас новым способам заполнения и форматирования данных на рабочих листах.
Как объединить ячейки в Excel без потери данных?
Соседние ячейки можно объединять в вертикальном или горизонтальном направлении.В результате одна ячейка будет занимать две строки или столбца одновременно. Информация появится в центре объединенной ячейки.
Пошаговое объединение ячеек в Excel:
- Возьмем небольшую таблицу с несколькими строками и столбцами.
- Для объединения ячеек используйте инструмент «Выравнивание», который находится на главной вкладке.
- Выберите ячейки, которые необходимо объединить. Нажмите «Объединить и центрировать».
- Когда две ячейки объединяются, сохраняются только данные, содержащиеся в верхней левой.Итак, если вам нужно сохранить все данные, а затем переместить их в верхнюю левую ячейку, в нашем случае в этом нет необходимости.
- Аналогичным образом можно объединить несколько ячеек по вертикали (столбец данных).
- Вы даже можете объединить группу соседних ячеек одновременно по вертикали и горизонтали.
- Если вам нужно только объединить строки в выбранном диапазоне значений, воспользуйтесь инструментом «Объединить по горизонтали».
Полученный результат будет выглядеть так:
Если одна или несколько ячеек в выбранном диапазоне редактируются, кнопка объединения может быть недоступна.Вам необходимо сначала завершить редактирование и нажать «Enter», чтобы выйти из этого режима.
Как в Excel разделить ячейку пополам?
Только объединенная ячейка может быть разделена на две части. Невозможно разделить отдельную ячейку, которая не была объединена. Но что, если нам понадобится таблица, которая выглядит так:
Давайте подробнее рассмотрим эту таблицу в электронной таблице Excel.
Линия не разделяет ячейки, а показывает границу между двумя. Ячейки выше и ниже «разделенной» объединяются по горизонтали.Первый, третий и четвертый столбцы в этой таблице состоят из одного столбца каждый. Второй состоит из двух столбцов.
Таким образом, чтобы разделить определенную ячейку на две, необходимо объединить соседние ячейки. В наших примерах ячейки сверху и снизу. Только не объединяйте ячейки, которые нужно разделить.
Как разбить ячейку по диагонали в Excel?
Для выполнения этой задачи необходимо выполнить следующие действия:
- Щелкните ячейку правой кнопкой мыши и выберите инструмент «Форматирование ячеек» (или используйте комбинацию горячих клавиш CTRL + 1).
- Перейдите на вкладку «Граница» и выберите диагональную линию, ее направление, тип линии, толщину, цвет.
- Нажмите ОК.
Если вам нужно провести диагональ в большой ячейке, воспользуйтесь инструментом «ВСТАВИТЬ».
Перейдите на вкладку «Иллюстрации» и выберите «Недавно использованные фигуры». Раздел «Линия».
Проведите диагональную линию в нужном направлении.
Как сделать ячейки одинаковыми по размеру?
Для получения ячеек одинакового размера сделайте следующее:
- Выберите необходимый диапазон, содержащий определенное число.Щелкните правой кнопкой мыши букву над любым столбцом. Откройте меню «Ширина столбца».
- Введите необходимое значение ширины столбца. Цыпленок в порядке.
Ширина столбца указывается в количестве знаков шрифта Calibri (Body) с высотой 11 пунктов. Ширина столбца по умолчанию = 8,43 символа.
Для указания ширины столбца в дюймах в Excel. Сделай так:
Заходим в панель «ПРОСМОТР». Перейти в «Верстку страницы». Щелкните правой кнопкой мыши букву над любым столбцом.Откройте меню «Ширина столбца» в дюймах. Введите необходимое значение ширины столбца. Цыпленок в порядке.
Вы можете изменить ширину столбцов для всего листа. Для этого нужно выделить весь лист. Щелкните левой кнопкой мыши на пересечении названий строк и столбцов (или используйте комбинацию горячих клавиш CTRL + A).
Наведите указатель мыши на названия столбцов, пока он не станет похож на крест. Удерживая левую кнопку мыши, перетащите границу, чтобы установить желаемую ширину столбца. Теперь все столбцы в электронной таблице имеют одинаковую ширину.
Как разбить ячейку на строки?
Excel позволяет сделать несколько строк из одной ячейки. Вот несколько улиц, перечисленных подряд.
Нам нужно преобразовать их в несколько рядов, чтобы название каждой улицы занимало отдельный ряд.
Выберите ячейки. Перейдите на вкладку «Выравнивание» и нажмите кнопку «Перенести текст».
Данные из исходной ячейки будут автоматически разделены на несколько строк.
Попробуйте свои силы, поэкспериментируйте.Установите форматы, наиболее удобные для ваших читателей.
.Как написать письмо: неформальный и формальный английский
Стиль письма — это способ выражения мысли языком, характерным для человека, периода, школы или нации… Научитесь писать письмо формальным и неформальным способами.


Как написать письмо на английском
Неофициальное письмо
Правила написания неофициальных писем:
- Напишите свое полное имя и адрес, даже если это неофициальное письмо.
- Разделите письмо на мелкие абзацы.
- Пишите просто.
- Правильно подбирайте слова, особенно если вы пишете письмо с извинениями или письмо, в котором выражаете соболезнования в случае смерти.
- Большинство людей закрывают письмо такими фразами, как «С любовью / С любовью / Всего наилучшего / Позаботьтесь» и т. Д.




3.8 14 голоса
Рейтинг статьи
.