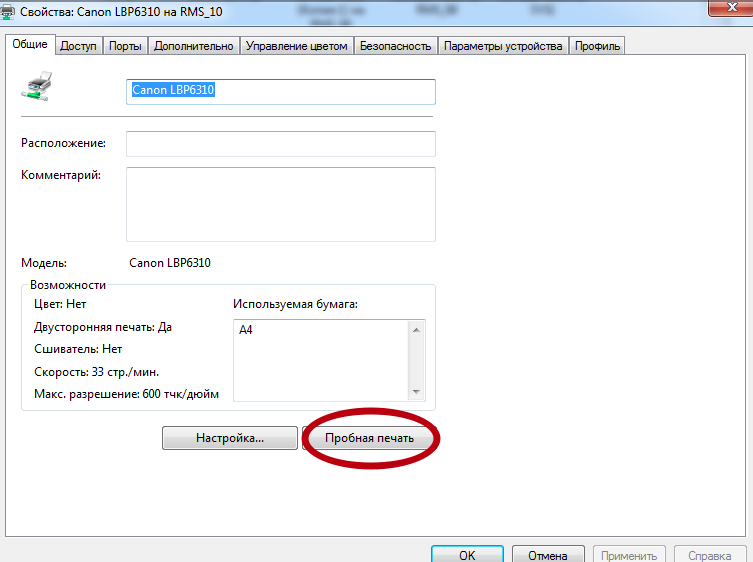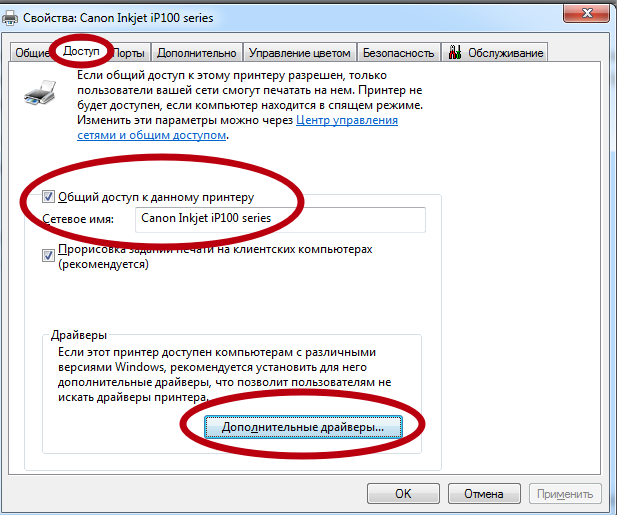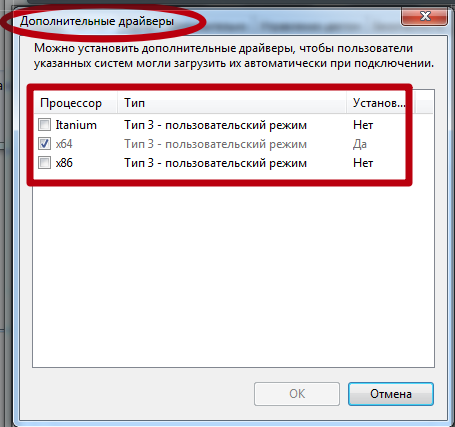Печатаем яркие фото: как скорректировать цветопередачу
Красота и яркость фотографий одинаково зависят как от вашего мастерства, так и от возможностей печатающего устройства. Чтобы результат фотопечати вызывал у вас радость, а у конкурентов — зависть, необходимо хорошо разобраться с настройками принтера. В частности, нужно научиться правильно корректировать цветопередачу.
Если после распечатки фото вы с удивлением заметили несоответствие цветов и оттенков оригиналу, не стоит расстраиваться. Все исправить и добиться отличного эффекта можно, воспользовавшись изменением цветокоррекции в драйвере вашего принтера или МФУ.
Для этого нужно зайти в драйвер и выбрать вкладку «Дополнительные настройки». В поле цветокоррекции нужно поставить галочку в пункте «Настройка» и нажать на кнопку «Расширенные». Вам откроется новое окно, в котором можно выбрать один из предустановленный профилей, в данном случае нам в первую очередь требуется «Цветокоррекция».
В этом профиле режим цвета может быть изменен на стандартный, насыщенный и Adobe RGB. Немного ниже находится поле для изменения насыщенности, яркости, контрастности и интенсивности. Также при желании можно уменьшить/увеличить количество пурпурного, желтого или голубого цветов.
Еще один профиль, настройки которого влияют на качество изображения, — PhotoEnhance. Здесь можно установить коррекцию схемы для снимка. Вы можете выбирать между такими режимами как «Люди», «Пейзаж», «Ночная сцена», «Сепия» и «Серый».
За согласование цветов изображения и максимальное их приближение к отображаемым на экране компьютера оттенков, отвечает профиль ICM. Кроме того, при желании вы можете полностью отключить выравнивание цветов. В целом, основной совет — экспериментируйте! При правильной настройке можно достичь цветопередачи, соответствующей исходному документу. Это не так уж сложно, поверьте!
Как распечатать фото 3х4 на принтере
Практически для всех типов документов, где следует предоставить личную фотографию, используется стандартный размер 3×4. Большинство обращается за помощью к специальным студиям, где происходит процесс изготовления снимка и его печать. Однако при наличии собственного оборудования все можно осуществить в домашних условиях. Сначала следует сделать фотографию, а потом уже переходить к ее печати. Конкретно о втором действии и пойдет речь далее.
Печатаем фото 3×4 на принтере
Сразу хочется отметить, что стандартное средство просмотра фотографий в Windows хоть и поддерживает функцию печати, однако в настройках параметров нет интересующего вас размера, поэтому придется обращаться за помощью к дополнительному ПО. Что касается подготовки изображения, для этого лучше всего подойдет графический редактор Adobe Photoshop. Детальные инструкции по этой теме вы найдете в другой нашей статье по следующей ссылке, а мы же приступим к разбору трех самых доступных методов печати.
Подробнее:
Аналоги программы Adobe Photoshop
Перед началом стоит обратить внимание, что нужно подключить и настроить принтер. Кроме этого мы советуем брать специальную бумагу для фотографий. Если вы собираетесь использовать печатное оборудование впервые, инсталлируйте драйверы. Ознакомьтесь с материалами ниже, чтобы быстро и правильно выполнить данную задачу.
Читайте также:
Как подключить принтер к компьютеру
Подключение принтера через Wi-Fi роутер
Установка драйверов для принтера
Способ 1: Adobe Photoshop
Поскольку выше мы уже рассказали о том, что можно подготовить фотографию в Фотошопе, давайте сразу рассмотрим, как в этой программе осуществляется печать. От вас требуется произвести всего несколько простых действий:
- Запустите Photoshop и во всплывающем меню «Файл» выберите пункт «Открыть», если снимок еще не был загружен.
- Откроется окно обзора по компьютеру. Здесь перейдите в необходимую директорию, выделите фото и нажмите на «Открыть».
- Если встроенный цветовой профиль отсутствует, перед вами отобразится окно уведомления. Здесь отметьте маркером нужный пункт или оставьте все без изменений, после чего кликните на «ОК».
- После подготовки изображения разверните всплывающее меню «Файл» и нажмите на «Печатать».
- Вы можете переместить объект в другое место на листе, чтобы потом было удобно вырезать.
- Из списка принтеров выберите тот, на котором будете печатать.
- Вам доступна детальная настройка параметров принтера. Обратиться в данное меню следует только в том случае, если есть надобность выставить пользовательскую конфигурацию.
- Касается это и дополнительных инструментов, которые в большинстве случаев не нужны.
- Последним шагом будет нажатие на кнопку «Печать».
Дождитесь, пока принтер выдаст фотографию. Не вытаскивайте лист бумаги, пока печать не будет завершена. Если устройство печатает полосами, значит, возникла одна из распространенных проблем. Детальные инструкции по их решению вы найдете в другой нашей статье по ссылке ниже.
Читайте также: Почему принтер печатает полосами
Способ 2: Microsoft Office Word
Сейчас большинство пользователей имеют на компьютере установленный текстовый редактор. Самым распространенным считается Microsoft Word. Помимо работы с текстом, он также позволяет настроить и распечатать изображение. Вся процедура выглядит следующим образом:
- Запустите текстовый редактор и сразу переместитесь во вкладку «Вставка», где выберите пункт «Рисунок».
- В обозревателе отыщите и выделите фотографию, а потом кликните на «Вставить».
- Дважды нажмите на изображении, чтобы перейти к его редактированию. Во вкладке «Формат» раскройте дополнительные параметры размеров.
- Уберите галочку с пункта «Сохранять пропорции».
- Задайте высоту и ширину в соответствии с необходимыми параметрами 35×45 мм.
- Теперь можно приступать к печати. Раскройте «Меню» и выберите «Печать».
- В списке оборудования выберите активное.
- Если нужно, задайте дополнительные параметры печати через окно конфигурации принтера.
- Чтобы запустить процесс, кликните на «ОК».
Как видите, в настройке и печати фото нет ничего сложного. Данная задача выполняется буквально за несколько минут. Большинство других текстовых редакторов также позволяют проводить подобные манипуляции по примерно такому же принципу. С бесплатными аналогами Ворда знакомьтесь в материале по ссылке ниже.
Читайте также: Аналоги Microsoft Word
Способ 3: Программы для печати фотографий
На просторах интернета находится множество самого разнообразного софта. Среди всего присутствует программное обеспечение, функциональность которого сосредоточена конкретно на печати изображений. Такие решения позволяют детально настроить все параметры, задать точные размеры и совершить предварительное редактирование фото. С управлением в них довольно легко разобраться, все понятно на интуитивном уровне. С самыми популярными представителями софта такого рода ознакомьтесь по следующей ссылке.
Читайте также:
Лучшие программы для печати фотографий
Печать фотографии на принтере с помощью программы Photo Printer
На этом наша сегодняшняя статья завершается. Выше были представлены три достаточно простых метода печати фотографии 3×4 на принтере. Как видите, каждый способ имеет место и подходит в разных ситуациях. Мы рекомендуем ознакомиться со всеми ними, а уже потом выбрать наиболее актуальный для себя и следовать приведенным инструкциям.
Читайте также: Как отменить печать на принтере
Мы рады, что смогли помочь Вам в решении проблемы.Опишите, что у вас не получилось. Наши специалисты постараются ответить максимально быстро.
Помогла ли вам эта статья?
ДА НЕТОптимальные настройки для качественной печати чёрно-белых изображений.
Влияние качества печати на получаемые цвета. Какие настройки необходимы для качественной печати чёрно-белых изображений.
Часто спрашивают — «При каких настройках печатать тестовые шкалы, какое качество печати должно быть выставлено?»
Ответ у нас всегда один:
Печатать тестовые шкалы нужно при тех настройках, при которых вы печатаете обычно фотографии. То есть выбираете оптимальное качество и скорость печати. Обычно после этого вопроса всегда задают второй вопрос — «Что будет, если я начну печатать в более качественном режиме».
Так что же будет, если тестовые шкалы печатались в режиме «Фото RPM + медленная скорость», а профиль буду использовать в режиме «Фото+медленная скорость». То есть при применении цветового профиля перейдете к более скоростной, быстрой печати.
Обычно ничего хорошего не происходит и сейчас будут представлены доказательства этого негативного явления.
При увеличении, картинка явно отличаются по цвету, причём весьма значительно! Еще раз повторюсь — настройки печати абсолютно идентичные, за исключением одного параметра — качества печати.
Изображение № 1.
Сравнение двух режимов печати на качество цветового профиляИзображение № 2. Качество печати «Фото RPM».
Отклонения цвета в режиме печати Фото RPM
Изображение № 3. Качество печати «Фото».
Искажения цвета при печати фотографий в режиме печати ФотоНа что нужно еще обратить внимание?
Первое — отличие по максимальной плотности черного цвета
. В режиме печати наилучшего качества контрастность достигла 220 полутонов — это сопоставимо с бумагами «Премиум класса». В то же время при качестве печати «Фото» едва перешагнул рубеж в 132 единицы (чем больше, тем лучше). Разница 220/132=1,67 !!! То есть в режиме печати «Фото» наша распечатанная фотография получится мене контрастной и с меньшей плотностью черного цвета и меньшей детализацией в тенях, чем при печати в режиме «Фото RPM».Второе — на числовые значения отклонений по цвету. Для режима «ФотоRPM» это значение меньше (max=5.4), что положительно скажется на качестве цветового профиля. Для режима печати «Фото» мах=7.2 (опять хуже).
Третье — структуру графика отклонений по цвету (левая часть изображений). В режиме «Фото» в тенях её «колбасит», а это верный путь к паразитным оттенкам в плотных полутонах при тестовых шкалах с малым количеством ячеек, то есть для нейтрализации данного факта потребуется заказывать цветовой профиль с б’ольшим количеством ячеек в тестовой шкале.
Четвертое — обращаем внимание на равномерность закрашивания ячеек, то есть на равномерность их наполнения (рис 4). Так в более быстром режиме на тестовой шкале «68 оттенков серого цвета» явно видна неоднородность цвета в отдельных ячейках, а это, в свою очередь, приводит к ошибочным считываниям спектральных данных, а это уже приводит к более значительной погрешности цветового профиля. При печати чёрно-белых изображений итак сложно достичь идеального оттенка серого, а здесь уже на этапе печати тестовых шкал кроется серьёзный подвох. Устранить полосы при печати поможет видео инструкция для принтера Epson L800 и Epson L1800.
Изображение № 4.
Влияние забитых дюз на качество черно-белой печатиЕсли смотреть на «живые распечатки», то складывается ощущение, что ячейка как бы разделена на две части, по цвету заметно отличающиеся, причем эта полоса разделения ячеек по цвету проходит через всю ширину печати тестовых шкал. Это явно говорит о том, что принтер не особо старается точно передать цвета на распечатках. Отсюда делайте соответствующие выводы. Ни о какой идеальной ч/б печати в данном режиме не может идти и речи.
На самом деле, наверное не всё так страшно. Если речь идет о фото точках, то там чёрно-белую печать не заказывают (речь идет о потоковой печати). На цветных фотографиях погрешность из-за быстрого режима печати не особо заметна, при условии, что фотографии печатаются с теми же настройками, что и тестовые шкалы.
Получить хорошую ч/б печать можно в условиях, когда не гонятся за скоростью, то есть могут позволить себе печать в максимальном качестве и с медленной скоростью и когда дожидаются полной стабилизации чернил.
Если суммировать все вышеописанное, то приходим к закономерному выводу:
- Печатать тестовые шкалы нужно в режиме и с настройками, в котором потом будет происходить дальнейшая ваша работа. Имеется ввиду качество и скорость печати.
- Для получения адекватных чёрно белых отпечатков, одним из шагов, является печать тестовых шкал в максимальном качестве и с минимальной скоростью. Если фотографии вы печатаете дома, то соблюсти эти условия будет не так сложно.
Как настроить принтер на печать с компьютера или для фотопечати
После подключения печатающего аппарата к своему ПК или ноутбуку и установки драйверов для его правильной работы, приходит время выполнить настройку. Настройка принтера возможна несколькими разными способами и под силу пользователю независимо от его навыков и знаний в IT-области. Настроить печать с компьютера достаточно легко в любой из версий операционной системы Windows, будь то 7-ка или 10-ка. Все действия аналогичны.
Особого вмешательства требует фотопечать. Для качественной печати фотографий в домашних условиях печатающее устройство должно быть соответствующим образом «откалибровано». Только так можно получить отличный продукт в виде фото в свой альбом. Как настроить принтер на компьютере узнаете в данной статье подробно с объяснениями, картинками и видео. Практиковаться будем на популярных моделях известных всем производителей HP и Canon.
В кокой операционной системе будите делать настройку?Poll Options are limited because JavaScript is disabled in your browser.Win10 56%, 332 голоса
332 голоса 56%
332 голоса — 56% из всех голосов
Win7 35%, 207 голосов
207 голосов 35%
207 голосов — 35% из всех голосов
Win8 7%, 40 голосов
40 голосов 7%
40 голосов — 7% из всех голосов
Жопасранск 2.0*2%, 14 голосов
14 голосов 2%
14 голосов — 2% из всех голосов
Всего голосов: 593
18.03.2019
* — добавлен посетителем
×
Вы или с вашего IP уже голосовали.Содержание статьи:
Подключение
Как же настроить свой принтер на печать с персонального компьютера? Конечно же, понадобится произвести физическое присоединение аппарата к ПК и к сети подачи электроэнергии. Соединение происходит в 95% случаев через специальный USB кабель. При покупке нового товара этот кабель не предусмотрен. Его следует покупать отдельно.
Действуйте по инструкции. Подключите к устройству небольшой квадратный штекер, а к компьютеру прямоугольный плоский разъем USB. Только тогда подключайте шнур питания. Нажмите кнопку на корпусе принтера.
Ноутбуки подключаются посредством беспроводного Wi-Hi, когда такая возможность существует.
Установка драйверов
Соединение ПК и принтера физически между собой еще не является законченным процессом настройки. Вторым этапом будет установка необходимого программного обеспечения с компакт диска. Эти драйвера выполняют функцию посредника между офисными или другими программами и самим принтером. Рекомендуем устанавливать драйвер со специального диска, который идет в комплекте вместе с печатающим устройством. Он содержит полный набор всего, что нужно для настройки правильной печати Вашего принтера с компьютера.
Что делать, когда нет диска
Когда Вы имеете дело со старым устройством, то нужного диска может не оказаться под рукой. В этом случае тоже есть выход:
- Установка драйвера из встроенной базы операционной системы Windows.
- Скачать нужное ПО на сайте производителя Вашего устройства или из нашего каталога драйверов.
- Воспользоваться службой Windows Update.
Все эти и еще несколько нестандартных способов описаны в нашей отдельной статье «Как установить драйвера на принтер».
Настройка печати
Чтобы изменить и настроить параметры печати под нужные значения сначала нужно найти нашу модель и зайти в ее настройки. Если Вы используете Windows 7 или 10 Home, то чтобы открыть свойства следует выполнить такие действия.
Открываем «Панель управления», «Оборудование и звук», «Устройства и принтеры». Правой клавишей мыши заходим в меню, в котором увидите несколько пунктов и выбираем пункт «Свойства принтера».
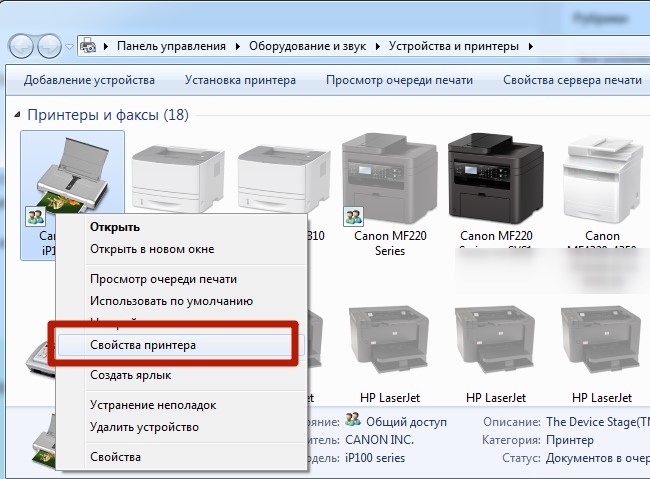
Если у Вас Windows 10 профессиональная, то открывать управление печатью следует так:
- Открыть Control panel.
- Выбрать «Все элементы панели управления».
- В списке ярлыков найти «Управление печатью».
В меню можно настроить разные параметры. Коротко рассмотрим основные.
- Общие. С этой вкладки можно зайти в расширенные настройки принтера на компьютере и напечатать пробную страницу для проверки качества.
- Доступ. Открывается сетевой доступ для других компьютеров в сети. Актуально для офисов. А также доступна установка дополнительных версий драйверов, если, например, у разных сетевых ПК разные версии операционной системы.
- Порт. Настраиваются и выбираются порты принтера.
- Безопасность. Здесь можно дать доступ или запретить его для разных пользователей.
- Обслуживание. Содержит сервисные утилиты для «лечения» и настройки.
Обычные документы
Современные принтеры могут печатать обычные черно-белые документы и цветные фотографии. Чтобы напечатать документ, вне зависимо от программы, из которой Вы хотите это сделать, достаточно нажать комбинацию клавиш CTRL+P. В открывшемся окне, чтобы попасть в настройку печати выбранного документа, нажмите кнопку «Свойства».
Для разных моделей печатающих устройств перечень настроек, которые меняются, отличается. На данной вкладке каждый может настроить все под свои нужды.
Подробное описание элементов панели управления свойств принтера:
- Выбор и использование разных профилей печати. Можно воспользоваться готовыми вариантами, изменить любой из них или создать собственный.
- Выбор формата листа.
- Смена формата.
- Количество страниц текста, которые будут напечатаны на одном физическом листе бумаги.
- Выбор односторонней или двухсторонней.
- Расположение переплета. Для книжной ориентации выберите длинный край слева, а для альбомной — короткий край сверху.
- Выбор ориентации страницы.
- Измените размер края переплета, если это требуется для подшивки документов.
В случае, когда изменить нужно только стиль и расположение переплета, используйте сокращенный вариант управления свойствами на закладке «Окончательная обработка».
В других моделях принтеров закладка может иметь совсем другое название.
Так легко можно выбрать одностороннюю или двухстороннюю печать. Для изменения любого стиля по умолчанию на вкладке «Основные настройки» необходимо выбрать соответствующий профиль, как на рисунке.
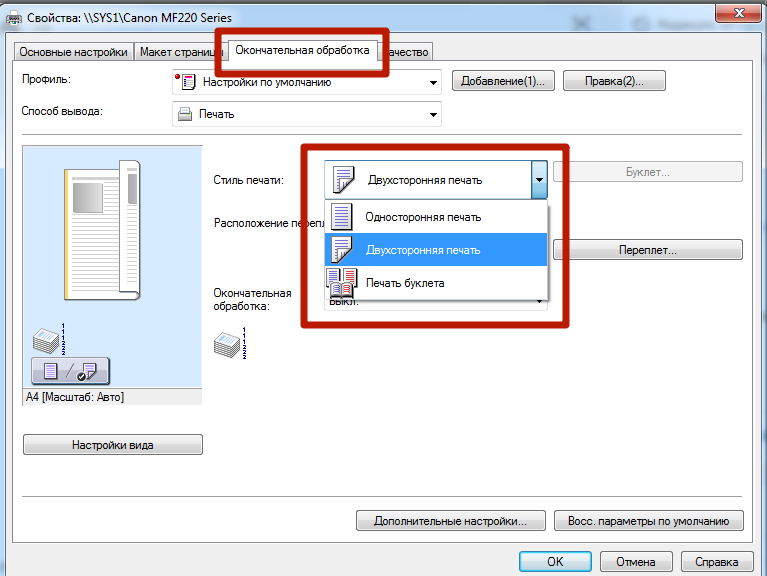
Настройка качества печати производится на последней закладке под названием «Качество».
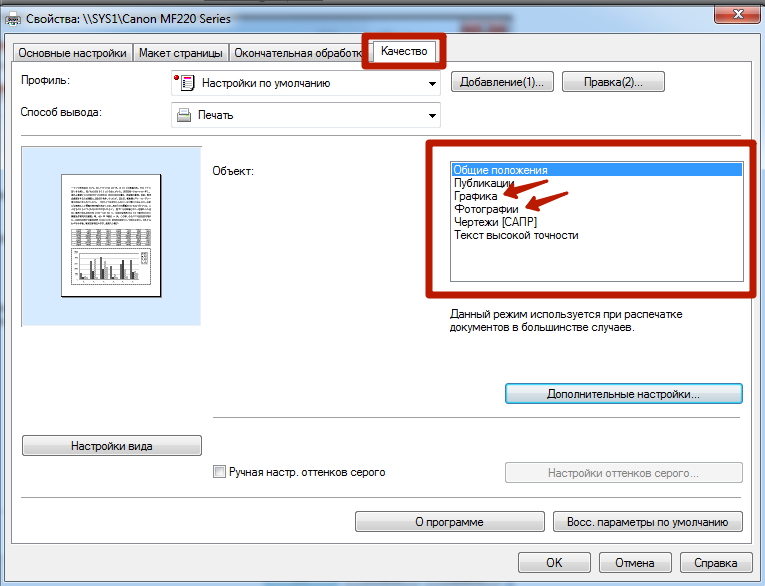
Справа в списке выберите тип документа, чтобы улучшить показатели. В дополнительных настройках можно изменить разные параметры, которые также влияют.
Цветная печать
Когда перед Вами стоит задание распечатать фото, то, по сути, следует произвести фотопечать. Если ранее Вы этого не делали на данном ПК или принтере, то следует подготовиться к печати такого типа. Для улучшения качества снимков проведем незначительные настройки фотопечати. Каждая отдельная модель имеет свои индивидуальные параметры, но суть настроек не меняется.
Находим свой в списке. Нажимаем правой кнопкой мыши по нему. Выбираем «Настройки печати».
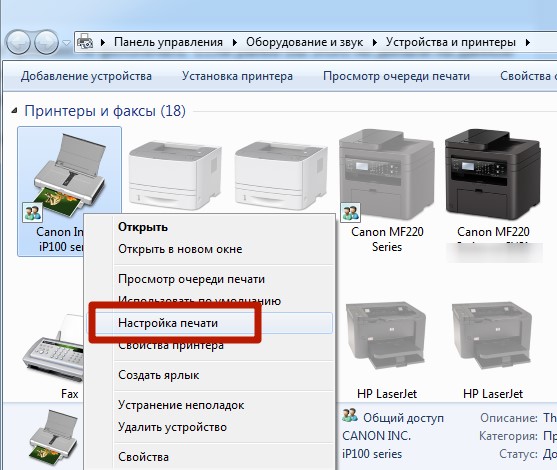
В окне настроек можно выбрать вариант качества печати или изменить его вручную.
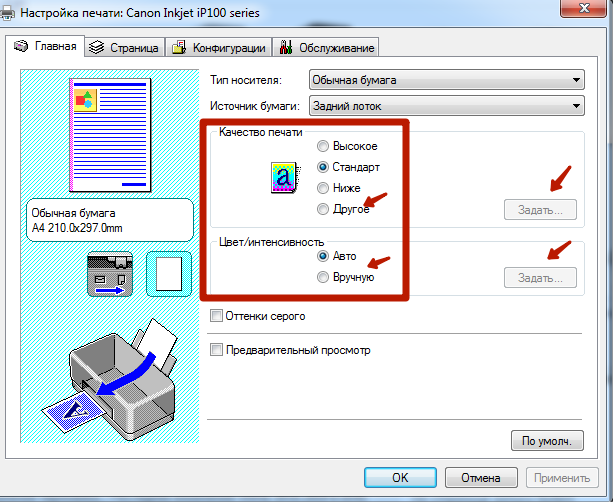
Цветность или интенсивность цвета также доступна к изменению. В зависимости от требований, их можно изменять в нужную сторону.
Подробней о настройке печати фотографий смотрите на видео.
Установка принтера по умолчанию
К одному и тому же компьютеру или ноутбуку одновременно могут быть подключены сразу несколько печатающих устройств. На практике чаще всего используется какой-то один. Логично и удобно в дальнейшем, если назначить один из принтеров «главным». Правильно это действие называется установка по умолчанию.
Что делать:
- Зайдите в панель управления.
- Выберите раздел «Оборудование и принтеры».
- Найдите нужный аппарат.
- Нажатием правой кнопки мыши откройте его контекстное меню.
- Выберите пункт «Использовать по умолчанию».
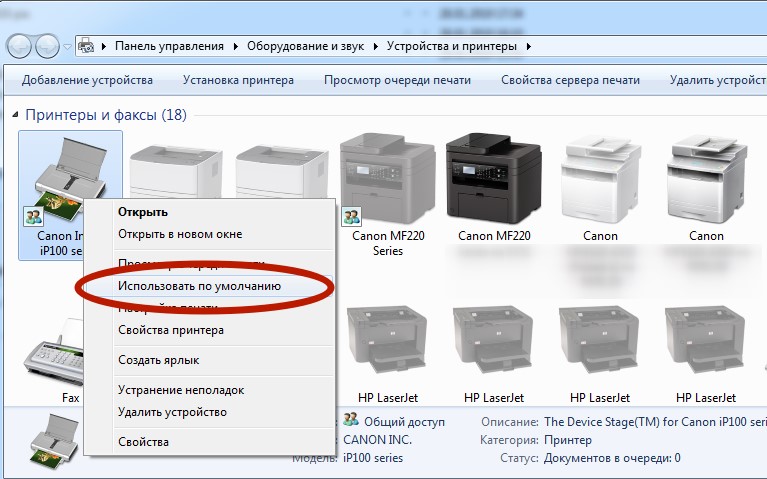
Пробная печать
После произведения всех настроек нужно проверить работу устройства. Лучше всего это сделать распечатав пробный лист. Это поможет оценить качество. Выполнить данную процедуру очень просто.
- Зайдите в раздел панели управления «Устройства и принтеры» любым удобным и известным Вам способом.

- Среди принтеров, если их несколько, найдите свою модель.
- Выделите левой и нажмите потом правой кнопкой мыши.
- Найдите и выберите пункт «Свойства» как указано на рисунке выше.
- Внизу справа, в окне которое открылось, нажмите кнопку «Пробная печать».

- Оцените качество работы по состоянию листа бумаги.
Узнайте, как правильно напечатать текст на компьютере и распечатать на принтере. Инструкция по ссылке.
Настройки очереди печати
Очередь принтера — это список документов, отправленный Вами или другими пользователями, если устройство настроено для работы нескольких людей, на печать. Чтобы это сделать, в свойствах нужно зайти на закладку «Дополнительно». Там производятся все нужные установки.
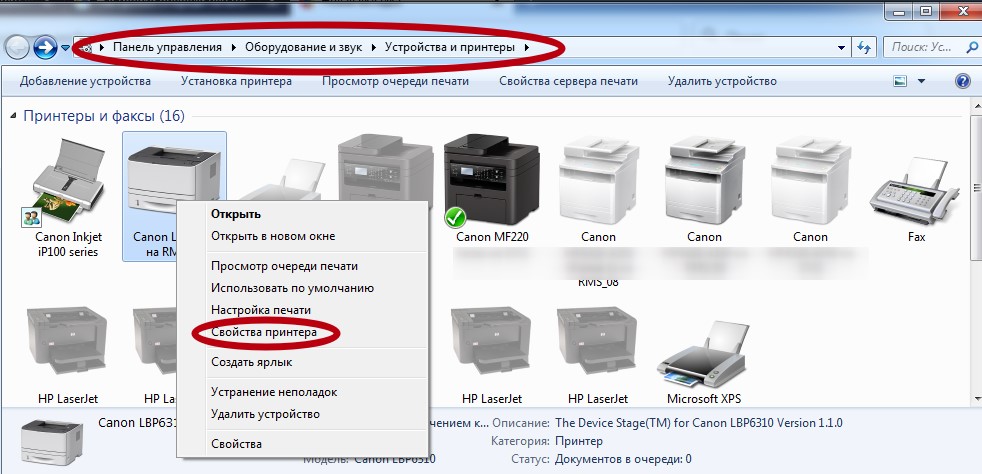
На закладке «Дополнительно» можете настроить правильный, с Вашей точки зрения, порядок вывода документов на печать.
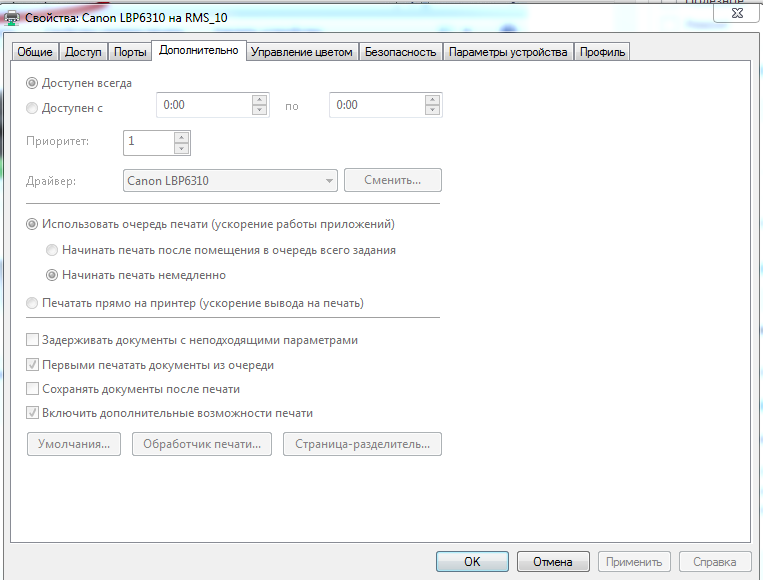
Включение общего доступа
Для использования устройства в офисе несколькими сотрудниками одновременно необходимо произвести подключение нужного принтера и настройку его параметров. Если говорить проще, то предоставить общий доступ по сети к локальному устройству. В случае когда используются разные операционные системы на ПК, где установлен принтер и у других пользователей, которые его будут использовать, то установить дополнительные пакеты драйверов тоже будет нелишним. Как это сделать:
- Зайти в панель управления, найти раздел «Принтеры и устройства».
- Выберите свой и нажмите по нему правой клавишей мыши.
- Зайдите в свойства принтера.

- В окне выберите закладку «Доступ».
- Поставьте галочку напротив «Общий доступ» и дайте сетевое имя устройству.

- Для установки дополнительных драйверов, если это требуется, нажмите кнопку «Дополнительные драйвера».

- В окне отметьте галочкой нужные версии.
Подсоединить принтер к сети можно через компьютер, в таком случае используем usb шнур, или через сетевой кабель.
Виртуальный принтер
В некоторых случаях, когда сама физическая печать не нужна, можно воспользоваться такой хитрой штукой как virtual printer. Это обычная компьютерная программа, которая имитирует работу реального физического устройства.
СТАТЬЯ БЫЛА ПОЛЕЗНОЙ?
Отлично!
В знак благодарности расскажите о статье своим друзьям и знакомым в социальных сетях. Используйте кнопки для слева или внизу страницы. Это не занимает более 15 секунд. Спасибо!
Play Again!
Как настроить принтер на печать своими руками видео
Нужно распечатать текст или фото, но вы впервые пользуетесь принтером и не знаете с чего начать. Воспользуйтесь простыми подсказками по настройке принтера HP на печать.
Правильный порядок вывода документов на печать
- Включите компьютер и дождитесь загрузки W
- Включите принтер HP и убедитесь, что он подключен к компьютеру и электросети.
- Загрузите бумагу в лоток подачи HP.
- На компьютере откройте текст или фото, которые необходимо распечатать.
- Если в открытом файле необходимо распечатать только часть текста или определенные картинки, то выделите именно их.
- Зайдите в меню «Файл» и нажмите «Печать» либо используйте сочетание клавиш Ctrl + P на клавиатуре.
- В зависимости от рабочей программы и используемой версии Windows должно открыться определенное диалоговое окно печати.
- Из выпадающего списка принтеров необходимо выбрать нужный принтер HP если он не задан по умолчанию.
- В меню «Свойства» или «Параметры страницы» задайте необходимые настройки: размер полей, ориентацию страницы, количество копий. Далее жмите «ОК» и «Печать».
Подробнее обо всех настройках печати HP расскажет следующее видео:
Если необходимо распечатать цветные картинки или фото, то следует задать настройки их размера и количества в меню «Выбор макета». Затем нажмите «Далее» чтобы принтер HP начал печать.
Если же печатающее устройство ранее не было подключено к компьютеру и вы не знаете, как самостоятельно настроить принтер на печать, то используйте следующие подсказки.
Правильная последовательность установки и настройки принтера на печать
Пользуйтесь электроприборами так же, как раньше, а платите в 2 раза меньше!
Вы сможете платить за свет на 30-50% меньше в зависимости от того, какими именно электроприборами Вы пользуетесь.
Читать далее >>
Последние версии Windows предполагают сканирование нового оборудования, подключаемого к компьютеру и автоматическую настройку принтера на печать. Но иногда после самонастройки принтер так и не печатает, а МФУ Epson CX4300 не копирует документы. Почему автоматическая настройка компьютера на печать не работает и из-за чего девайс перестал нормально? Попробуйте самостоятельно настроить Epson CX4300 на печать.
- Используя USB-кабель, подсоедините принтер Epson к компьютеру.
- Подключите оба устройства к сети. На принтере Epson нажмите кнопку включения, запустите компьютер и дождитесь полной загрузки W
- Если Windows распознал новое оборудование и начал автоматическую установку, то дождитесь окончания процесса и попробуйте распечатать текст или фото. Но что делать, если периферийное устройство отказывается печатать? Не спешите с обращением в техподдержку, а лучше попробуйте для начала самостоятельно настроить Windows на печать.
- В комплекте с печатающим устройством Epson поставляется установочный компакт-диск. Поставьте его в привод компьютера и дождитесь автозапуска.
Если диск утерян или через время попросту перестал читаться, то следует загрузить драйвера с официального сайта Epson, выбрав из списка нужную модель принтера или МФУ, а также версию и разрядность установленной Windows.
Хотите скачать драйвер на Epson, но не знаете где и как – смотрите видео:
Аналогичным образом скачиваются драйвера на принтеры HP, Brother и других фирм, нужно лишь зайти на соответствующий официальный сайт.
- В открывшемся «Мастере установки» пройдите все этапы настройки, следуя подсказкам системы.
- По окончании процесса попробуйте отправить текст или фото на печать, следуя приведенному выше порядку.
В помощь по установке посмотрите следующее видео:
Иногда можно столкнуться с проблемой печати принтера Brother, на котором ранее неоднократно распечатывался текст и фото, но после сбоя или переустановки Windows печатный девайс перестал работать.
Почему Brother отказывается печатать или больше не копирует
Чтобы разобраться, почему принтер перестал печатать с компьютера, необходимо последовательно исключить все возможные неполадки.
- Убедитесь, что Brother подключен к сети и компьютеру. Включите сам принтер.
- Загрузите бумагу. Удостоверьтесь, что в устройство подается бумага, нет замятия или картридж не «зажевал» отрывок листа. Попадание инородных предметов в картридж является частой причиной, почему принтер резко перестал печатать.
- Выставьте принтер Brother устройством по умолчанию. Зайдите «Пуск» и в окне «Устройства и принтеры» найдите модель вашего Brother. Если значок принтера обесцвечен, плохо прорисован, то это означает, что драйвер установлен, но компьютер не видит само устройство. Следует проверить контакты кабеля. Возможно, сигнал проходит плохо из-за расшатанного USB-выхода.
- Нужный принтер должен быть выбран устройством по умолчанию и возле значка Brother стоит зеленая галочка. Если нет – жмем на значке правой кнопкой мыши и выбираем «Использовать по умолчанию». Причем если у пунктов «Приостановить печать» или «Работать автономно» стоят галочки, то их необходимо снять.
- Убедитесь в правильном использовании порта. Иногда причиной, почему принтер перестал печатать текст и фото, является неправильно заданный порт. Снова нажмем на значке принтера правой кнопкой мыши и выберем «Свойства». Во вкладке «Порты» выберете формат
- Все настройки выставлены верно, но тогда почему Brother перестал печатать или не копирует? Причин может быть множество. Обычно если в целом печать начинает «зависать», а сам компьютер стал работать плохо, то лучше снять все задачи печати и перезагрузить операционную систему.
Чтобы узнать, как очистить очередь печати посмотрите следующее видео:
Автор: Ирина Б
Разрешение изображений и качество печати
В этой статье мы рассмотрим, как разрешение изображения влияет на качество печати.
Вы когда-нибудь скачивали картинку из Интернета, а затем при печати получали результаты, которые были, ну, меньше, чем вы ожидали? Изображение выглядело великолепно на экране вашего компьютера, но когда вы распечатали его, оно либо выводилось на печать в размере почтовой марки или в нормальном размере, но выглядело размытым или «с кубиками«? Причина в разрешении изображения.
На самом деле, это не совсем справедливо. Это не так, что разрешение изображения специально указывается таким образом, чтобы сделать вас несчастными, когда вы печатаете фото из Интернета. Проблема заключается в том, что большинство фотографий в Интернете имеют очень маленькие размеры в пикселях, как правило, в районе 640 пикселей в ширину и 480 пикселей в высоту. Или даже меньше.
Потому что изображение не должно быть очень большим, чтобы нормально выглядеть на экране компьютера. А также потому, что маленькие изображения загружаются намного быстрее, чем более крупные (это уже совсем другой вопрос, который мы не будем затрагивать в этой статье).
Так что мы можем сделать, чтобы фотографии, загруженные из Интернета, выглядели при печати как качественные фотографии с цифровой камеры? Ответ — абсолютно ничего. В большинстве случаев интернет-снимки просто не имеют достаточно пикселей, чтобы обеспечить печать с высоким качеством. По крайней мере, если не печатать их в формате почтовой марки. Давайте выясним, почему.
Прежде всего, давайте немного отойдем от темы загрузки изображений из Интернета, так как таковой, и от того, что мы на самом деле в любом случае не должны делать это без разрешения владельца авторских прав. Давайте рассмотрим разрешение изображений в целом.
Термин «разрешение изображения» означает, сколько пикселей вашего снимка будет помещаться на каждом дюйме бумаги при печати.
Очевидно, что, так как ваша фотография имеет фиксированное количество пикселей, чем больше пикселей содержится в одном дюйме, тем меньше изображение будет выглядеть на бумаге. Аналогично, чем меньше пикселей на дюйм при печати, тем больше изображение.
Количество пикселей на дюйм при печати и называется «разрешением изображения«. Разрешение изображения определяет качество печати изображения. Оно не имеет ничего общего с тем, как изображение выводится на экране компьютера. Поэтому фото, загруженные из Интернета, как правило, имеют гораздо более высокое качество на экране, чем когда вы выводите их на печать.
Давайте в качестве примера рассмотрим фотографию:
Не слишком качественное фото лошади
Я не могу удержаться от смеха каждый раз, когда вижу эту фотографию лошади, которую я сделал проезжая по сельской местности. Обычно эта лошадь — гордое, мощное, полное достоинства животное, но я, кажется, поймал его в довольно неприглядном положении. Она стоит под немного странным углом, солома свисает у нее с гривы и, кажется, я застал ее во время пережевывания пищи.
Либо так, либо она отчаянно пытается мне улыбнуться. В любом случае, этой лошади уже неловко, что я застал ее в такой момент. Давайте используем это изображение в качестве примера.
Во-первых, давайте посмотрим, что Photoshop может рассказать нам о текущем размере этой фотографии. Я захожу в меню «Изображение» в верхней части экрана и выбираю пункт «Размер изображения», после чего появляется диалоговое окно с соответствующим названием «Размер изображения«:
Диалоговое окно «Размер изображения» показывает нам текущий размер фото
Диалоговое окно «Размер изображения» делится на две основные части: «Размеры в пикселях» в верхней части и «Размер документа» непосредственно под ней.
«Размеры в пикселях» указывают, сколько пикселей содержит наше изображение. «Размер документа» сообщает нам, насколько большим изображение будет выглядеть на бумаге, если мы распечатаем его. Если мы посмотрим на раздел «Размеры в пикселях», то видим, что эта фотография имеет ширину 1200 пикселей и высоту 800 пикселей. Это может показаться огромным количеством пикселей (1200 на 800 = 960000 пикселей!).
И это, конечно, было бы так, если бы мы отображали изображение на экране компьютера. В самом деле, в 1200 на 800, это может быть слишком большим изображением, чтобы уместиться полностью на вашем мониторе!
Но только то, что оно выглядит красивым и большим на экране, не означает, что оно будет красивым и большим на печати. По крайней мере, не с высокой степенью качества. Давайте внимательнее посмотрим на то, что говорит нам раздел «Размер документа»:
Раздел «Размер документа» говорит о том, насколько большой или маленькой фотография будет при печати в определенном разрешении
Раздел «Размер документа» диалогового окна «Размер изображения» позволяет нам узнать две вещи: какое текущее разрешение у нашего изображения и насколько большим или маленьким будет изображение, если мы распечатаем его на основе данного разрешения.
В настоящее время у нас установлено значение разрешение в 72 пикселя / дюйм, что означает, что из 1200 пикселей, которые составляют размер от правого до левого края фото (ширину), на каждый дюйм бумаги будет идти 72 пикселя. И из 800 пикселей, которые составляют размер изображения сверху вниз (высоту), также на каждый дюйм бумаги будет идти 72 пикселя.
Значение в поле «Разрешение» определяется для ширины и высоты, а не общего количества пикселей. Другими словами, на каждый квадратный дюйм бумаги, по 72 пикселя будет идти на дюйм высоты и ширины. Общее количество пикселей, печатаемых в каждом квадратном дюйме бумаги, в таком случае будет 72 на 72 (72 пикселя по ширине и 72 пикселя по высоте). Что дает нам 5184 пикселей!
Давайте произведем некоторые простые математические вычисления, чтобы убедиться, что ширина и высота, показываемая нам в разделе «Размер документа» верна. Мы знаем из раздела «Размер в пикселях», что мы имеем 1200 пикселей слева направо и 800 пикселей сверху вниз. Разрешение печати в настоящее время установлено на 72 пикселей / дюйм.
Чтобы выяснить, насколько велико будет наше изображение на печати, нам нужно всего лишь разделить количество пикселей слева направо на 72, что даст нам наш ширину изображения при печати. А также разделить количество пикселей сверху вниз на 72, что даст нам высоту при печати. Давайте сделаем это:
1200 пикселей в ширину, разделенные на 72 пикселей на дюйм = 16,667 дюймов ширины
800 пикселей делится на 72 пикселей на дюйм = 11,111 дюйма высоты
Исходя из наших собственных простых вычислений, при разрешении 72 пикселя / дюйм (ppi для краткости), наше изображение при печати будет иметь 16,667 дюймов в ширину и 11,111 дюймов в высоту. И если мы посмотрим на раздел «Размер документа» еще раз:
Подтверждение размеров печати в разделе «Размер документа»
Это именно то, что здесь указано! Ничего себе, фото 1200 на 800 пикселей является достаточно большим для того, чтобы распечатать его в размере 11 на 14 дюймов, мы даже можем его немного уменьшить! Замечательно!
К сожалению, нет. Если бы в жизни все было так просто.
Дело в том, что 72 пикселей на дюйм не достаточно, чтобы дать нам на печати резкое, хорошего качества, профессионально выглядящее изображение. Даже близко нету. Чтобы дать Вам представление о том, что я имею в виду, вот грубое приближение того, как фото будет выглядеть на бумаге, если бы мы попытались распечатать его с разрешением 72 пикселя на дюйм.
Вы должны будете немного использовать свое воображение. Попробуйте представить себе, что это 11 на 16 дюймов:
Как будет выглядеть фото на бумаге при печати в разрешении всего лишь 72 пикселя на дюйм
Выглядит не слишком хорошо, не так ли? Проблема в том, что 72 пикселя на дюйм дают слишком мало информации об изображении, чтобы распечатать на бумаге резкое и четкое фото. Как будто на большой кусок тоста намазали слишком мало арахисового масла. Фото теперь выглядит размыто, скучно и вообще непривлекательно.
Мы не видим этого на экране компьютера, потому что компьютерными мониторами, как правило, называют устройства с низким разрешением. Даже фото с относительно небольшими размерами в пикселях, например, 640 на 480, будет отлично смотреться на экране компьютера.
Принтеры, однако, являются устройствами высокого разрешения, и если вы хотите, чтобы ваши фотографии печатались четко и на них были видны все мелкие детали, вам нужно разрешение намного выше, чем 72 пикселя на дюйм.
Так какое максимальное значение разрешения нужно для печати профессионального качества? Принято считать, что это 300 пикселей на дюйм. Печать изображения с разрешением 300 пикселей на дюйм достаточно сжимает пиксели, чтобы сохранить резкость.
На самом деле, 300, как правило, даже немного больше, чем нужно. Вы часто можете видеть фото с разрешением 240 точек на дюйм, без заметной потери качества изображения. Однако профессиональный стандарт — это 300 пикселей на дюйм.
Давайте возьмем то же изображение, с теми же 1200 пикселями ширины и 800 пикселями высоты, а затем изменим разрешение с 72 пикселей на дюйм до 300 пикселей на дюйм, и посмотрим, что получится.
Вот диалоговое окно «Размер изображения» с новым разрешением в 300 пикселей на дюйм. Заметьте, что в разделе «Размер в пикселях» в верхней части у нас по-прежнему значится 1200 пикселей по ширине и 800 пикселей по высоте.
Единственное, что изменилось, это наше разрешение — с 72 до 300:
Разрешение печати было изменено на 300 пикселей на дюйм
То, что разрешение увеличилось с 72 до 300 пикселей на дюйм, означает, что из 1200 пикселей, которые имеет наше изображение в ширину, 300 пикселей печатаются на один дюйм бумаги. И из 800 пикселей высоты 300 печатаются на каждый дюйм бумаги по высоте. Естественно, с таким большим количеством пикселей на каждый дюйм бумаги, фотография на печати будет намного меньше.
И, конечно, в разделе «Размер документа» теперь значится, что наше фото будет печататься в размере всего 4 дюйма в ширину, 2,667 дюйма в высоту:
Фото теперь будет печататься в гораздо меньшем размере, чем прежде
Откуда же взялись эти новые значения ширины и высоты? Опять же, немного простой математики:
1200 пикселей в ширину делится на 300 пикселей на дюйм = 4 дюйма
800 пикселей в высоту делится на 300 пикселей на дюйм = 2,667 дюйма
Фото теперь будет печататься в гораздо меньшем размере, чем это было при разрешении 72 точек на дюйм. Но то, что мы теряем в физическом размере, мы более чем компенсируем за счет качества изображения. При 300 пикселях на дюйм (или даже при 240 пикселях на дюйм) мы будем наслаждаться четким, профессионального качества результатом:
Более высокое разрешение печати ведет к уменьшению размеров фотографии, но при этом изображение имеет гораздо более высокое качество
Конечно, большинство людей не печатают свои фотографии в нестандартных форматах, таких как 4 на 2,667. Так как нам убедиться, что мы получим результаты профессионального качества при печати в более стандартном формате, например, 4 на 6? Отличный вопрос, и получить ответ мы можем, снова обратившись к скучной арифметике.
Допустим, вы взяли фотографии с вашего недавнего семейного отдыха, сделанные с помощью цифровой камеры, и вы хотите распечатать некоторые из них на принтере в формате 4 на 6. Теперь мы знаем, что для того, чтобы достичь профессионального качества снимков, мы должны установить разрешение изображений минимум на 240 пикселей на дюйм. Хотя официальный стандарт 300 пикселей на дюйм.
Давайте рассмотрим оба этих значения разрешения, чтобы увидеть, насколько большими должны быть изображения с камеры для того, чтобы распечатать их в хорошем качестве в формате 4 на 6. Во-первых, давайте рассмотрим 240 пикселей на дюйм.
Чтобы выяснить, насколько велики в пикселях должны быть наши изображения, чтобы они печатались в формате 4 на 6 в профессиональном качестве, нам всего лишь нужно умножить 240 на 4 по ширине, а затем 240 на 6 по высоте (или наоборот, в зависимости от того, имеют ли ваши фотографии ландшафтную или портретную ориентацию).
Давайте сделаем это:
240 пикселей на дюйм х 4 дюйма в ширину = 960 пикселей
240 пикселей на дюйм х 6 дюймов в высоту = 1440 пикселей
Исходя из этих расчетов, мы видим, что для того, чтобы напечатать цифровую фотографию в формате 4 на 6 с разрешением 240 пикселей на дюйм, и чтобы при этом сохранялось отличное качество, размер фото в пикселях должен быть как минимум 960 на 1440. Мы видим также, сколько пикселей должна содержать фотография в целом, 960 умножить на 1440 дает нам 1382400 пикселей.
Давайте округлим это значение до 1400000 пикселей. Это может показаться слишком большим числом, но на самом деле так и есть. 1,4 миллиона — это минимальное количество пикселей, которое необходимо, чтобы напечатать фотографию в формате 4 на 6 при минимально допустимом для нормального качества разрешении 240 пикселей на дюйм.
Хорошая новость заключается в том, что на сегодняшний день большинство цифровых камер на рынке имеют 5 Мп («мега пикселей» или «миллионов пикселей») и выше. Так что у вас не возникнет проблемы с печатью хорошего качества в формате 4 на 6 даже при разрешении 300 пикселей на дюйм.
Конечно, мы еще не подсчитали точно, сколько пикселей мы должны иметь, чтобы распечатать фото в формате 4 на 6 с профессиональным качеством при разрешении 300 пикселей на дюйм. Так что давайте сделаем это. Мы будем использовать ту же простую формулу, которая была описана выше.
Мы умножим 300 на 4, а затем 300 на 6, чтобы получить размеры в пикселях, которые нам понадобятся:
300 пикселей на дюйм х 4 дюйма в ширину = 1200 пикселей
300 пикселей на дюйм х 6 дюймов в высоту = 1800 пикселей
Давайте сделаем еще одно быстрое вычисление, чтобы узнать, сколько пикселей нам нужно в общей сложности:
1200 пикселей в ширину умножаем на 1800 пикселей в высоту = 2160000
Итак, для того, чтобы напечатать фотографии в формате 4 на 6 в хорошем качестве с использованием профессионального стандарта 300 пикселей на дюйм для разрешения, наша фотография должна иметь 1200 пикселей в ширину и 1800 пикселей в высоту (или наоборот). Это означает, что мы должны в общей сложности иметь 2160000 пикселей. Что опять-таки не должно стать проблемой для большинства цифровых камер на рынке, которые имеют 5Mп и больше.
Но что, если у вас есть фото, которые вы обожаете и считаете, что оно заслуживает того, чтобы распечатать его в формате 8 на 10, а не 4 на 6? Насколько большое изображение должно быть, чтобы при печати в формате 8 на 10 оно выглядело нормально? Ответ на этот вопрос также легко дать, как ранее.
Все, что вам нужно сделать, это умножить значение разрешения в пикселях на дюйм на ширину в дюймах, а затем сделать то же самое для высоты.
Давайте сначала используем разрешение 240 пикселей на дюйм:
240 пикселей на дюйм х 8 дюймов в ширину = 1920 пикселей
240 пикселей на дюйм х 10 дюймов в высоту = 2400 пикселей
Общее количество пикселей = 1920 пикселей в ширину х 2400 пикселей в высоту = 4608000 пикселей.
По результатам вычислений мы видим, что для того, чтобы напечатать фотографию в хорошем качестве в формате 8 на 10, изображение должно иметь 1920 пикселей в ширину и 2400 пикселей в высоту (или наоборот). В общей сложности около 4,6 миллионов пикселей.
Теперь мы начинаем приближаться к границе технических возможностей цифровых камер. 4-мегапиксельной цифровой камеры нам уже будет недостаточно, чтобы иметь возможность распечатать изображение в формате 8 на 10 с разрешением 240 пикселей на дюйм. Потеря порядка 600 000 пикселей это не слишком значительно. Вы все еще сможете распечатать изображение в формате 8 на 10, но, скорее всего, вы уже не получите профессионального качества.
Давайте сделаем такие же вычисления для формата 8 на 10 при разрешении 300 пикселей на дюйм:
300 пикселей на дюйм х 8 дюймов в ширину = 2400 пикселей
300 пикселей на дюйм х 10 дюймов в высоту = 3000 пикселей
Общее количество пикселей = 2400 пикселей в ширину х 3000 пикселей в высоту = 7200000 пикселей
Теперь мы действительно выходим за ограничения, существующие для некоторых цифровых фотоаппаратов. Для того, чтобы иметь возможность распечатать фотографию в формате 8 на 10 с разрешением 300 пикселей на дюйм, наша фотография должна быть 2400 пикселей в ширину и 3000 пикселей в высоту (или наоборот), в общей сложности 7,2 миллиона пикселей! Теперь это на самом деле много!
Это означает, что вы должны иметь, по крайней мере, 7.2-мегапиксельную цифровую камеру. В этом случае вы будете иметь возможность печатать свои фотографии в формате 8 на 10, и при этом все еще сможете получить снимки профессионального качества. Конечно, не забудьте, что большинство фотографий требуется хотя бы немного обрезать, а значит, вы теряете еще несколько пикселей.
Если вы уверены, что будете печатать много фотографий в формате 8 на 10, инвестиции в качественную 8-мегапиксельную или выше камеру настоятельно рекомендуются.
Это в целом все!
Данная публикация представляет собой перевод статьи «Image Resolution And Print Quality» , подготовленной дружной командой проекта Интернет-технологии.ру
телеграм канал. Подпишись, будет полезно!
Как распечатать фото 10х15 на принтере дома
В наше время техника шагнула настолько далеко, что любой смартфон, планшет, не говоря уже о цифровых фотоаппаратах позволяют делать очень качественные снимки. Для того, чтобы запечатлеть момент истории теперь нет нужны покупать дорогостоящую технику, возиться с настройками, экспонометром и т.д. Достаточно просто навести объектив на объект и нажать кнопку.Все остальное программное обеспечение выполнит самостоятельно. Так постепенно у каждого пользователя образуются большие залежи цифровых фотографий на компьютере или просто на телефоне. А как быть, если возникло желание сохранить понравившийся кадр на твёрдом носителе? Как напечатать в домашних условиях стандартную фотографию для альбома? Давайте попробуем с этим разобраться.
Содержание статьи
Как напечатать фото 10х15 дома?
Для того, чтобы иметь возможность в домашних условиях напечатать качественные фотографии — достаточно иметь цветной принтер для фотопечати. Это устройство весьма простое в использовании и как правило, не вызывает вопросов даже у новичка. А если внимательно изучить инструкцию пользователя, которая поставляется в комплекте, то освоить фотопечать сможет даже маленький ребёнок.
СПРАВКА! Сейчас большинство пользователей, у которых дома имеется компьютер стараются приобрести и цветной принтер, так как это устройство уже давно вошло в неотъемлемую периферию ПК.
Благодаря широкому распространению печатающих устройств, разнообразию их моделей, а также широкому ценовому диапазону каждый владелец компьютера получает возможность напечатать у себя любую фотографию из собственной коллекции. Достаточно приобрести нужную фотобумагу, осуществить настройку принтера и отправить фото на распечатку.
Подготовка к печати
 Фотографии, которые имеются в наличии и планируются для распечатки, нелишне будет предварительно обработать в одном из графических редакторов. Это позволит добиться более профессионального качества, убрать посторонние предметы или людей, случайно попавших в кадр, избавиться от «красных глаз», при необходимости удалить морщины или другие дефекты кожи.
Фотографии, которые имеются в наличии и планируются для распечатки, нелишне будет предварительно обработать в одном из графических редакторов. Это позволит добиться более профессионального качества, убрать посторонние предметы или людей, случайно попавших в кадр, избавиться от «красных глаз», при необходимости удалить морщины или другие дефекты кожи.После того, как все материалы подготовлены к печати, необходимо убедиться, что печатающее устройство подключено к электрической сети. А также проверить подключено ли оно к компьютеру. Если программное обеспечение для печати установлено на компьютер, то можно вставить бумагу в специальный лоток для подачи, который имеется в принтере.
Печать. На данном этапе можно приступить к непосредственной распечатке фотографий. Отметьте мышью фотографию или сразу несколько для отправки на печать и вызвав меню выбрать пункт «Печать«.
Этим действием Вы запустите «Мастер печати фотографий». В нём нужно найти и нажать кнопку «Далее». Вам будет показан перечень имеющихся фотографий из этого списка отметьте одну или сразу несколько фотографий и еще раз нажмите кнопку «Далее». Если в компьютере имеется несколько подключённых устройств, то нужно выбрать именно, то устройство, на котором будет производиться фотопечать. После этого нужно настроить печать, для этого нажмите на кнопку «Настройка печати».
В открывшемся окне перейдите на вкладку «фотопечать». В этом же диалоге нужно выбрать формат печати. Он должен соответствовать тому размеру бумаги, которую Вы используете, а именно 10х15 или в европейской нотификации 4″х6″. Следующим шагом нужно определиться с размерами бумаги для печати. Узнать его можно из надписи на упаковке. И вновь следует нажать кнопку «Далее».
Следующим шагом следует выбрать макет печати.
СПРАВКА! Для формата печати 10х15 можно выбрать вариант «печать на всю страницу», это позволит избавиться от белых полос по краям, но расход чернил при этом увеличится;
Если необходимо сохранить поля, то выбирайте вариант – «печать факса на всю страницу».
Как напечатать одновременно несколько изображений
 Иногда возникает необходимость напечатать не одно изображение, а несколько на одном листе. Как это можно сделать? Для Это можно сделать несколькими способами.
Иногда возникает необходимость напечатать не одно изображение, а несколько на одном листе. Как это можно сделать? Для Это можно сделать несколькими способами.Логично предположить, что если возникло желание распечатать фотографию, то струйный цветной принтер имеется.
С каждым подобным устройством поставляется диск со специальным программным обеспечением.
Так, например с устройствами epson поставляется ПО Epson Easy Photo Print. Это специальная программа для печати фотографий, которая помимо всего прочего имеет возможность распечатать несколько изображений на одном листе.
Устройства других производителей также имеют аналогичные программы.
Какую бумагу использовать
 Бумагу для печати следует закупить в первую очередь. Наиболее распространённый размер — это 10х15. Под этот формат всегда можно купить фотоальбом в любом магазине. Вполне вероятно, что на упаковке с бумагой Вы обнаружите европейское обозначение в дюймах 4″х6″. Не пугайтесь. Это один и тот же размер, впрочем, как и маркировка — А6.
Бумагу для печати следует закупить в первую очередь. Наиболее распространённый размер — это 10х15. Под этот формат всегда можно купить фотоальбом в любом магазине. Вполне вероятно, что на упаковке с бумагой Вы обнаружите европейское обозначение в дюймах 4″х6″. Не пугайтесь. Это один и тот же размер, впрочем, как и маркировка — А6.Правильный ли сделали Вы выбор и какое качество имеет бумага, лучше будет узнать у продавца магазина:
- Матовая бумага характеризуется высокой степенью белизны, а также высокой контрастностью отпечатка. Эта бумага, чаще всего используется в тех случаях, когда распечатку планируют заламенировать и установить в фоторамку или в фотоальбом.
- Глянцевая бумага обладает гладкой блестящей поверхностью, что достигается благодаря нанесённому на неё специального полимера. Этот тип бумаги используется для получения отпечатков с профессиональным качеством. На ней великолепно выглядят яркие и сочные изображения, имеющие множество цветовых оттенков.
Подпишитесь на наши Социальные сети
Как распечатать и вырезать в пространстве дизайна? — Справочный центр
Принесите мир цвета в свой проект с помощью функции Print Then Cut . Распечатайте изображения на домашнем принтере (только струйный), а затем смотрите, как Cricut Maker или Cricut Explore вырезают их с высокой точностью — ножницы не требуются!
Примечание. Print Then Cut можно использовать с моделями Cricut Explore и Maker. Cricut Joy умеет только вырезать и рисовать.
Как сделать изображение пригодным для печати?
Вы можете преобразовать любое изображение в изображение для печати, изменив тип линии.Если вы хотите преобразовать несколько слоев для совместной печати, вы можете использовать инструмент Flatten на панели «Слои».
Библиотека изображений Cricut содержит изображений для печати, на которых предварительно нанесены декоративные узоры. Они появляются на экране дизайна, готовые к печати и вырезанию. Они отображаются на панели «Слои» как один слой и имеют тип линии «Печать», что означает, что изображение будет напечатано на вашем домашнем принтере, а затем вырезано на машине Cricut Explore или Maker.
Вы можете найти «Печатные формы», щелкнув значок «Фильтры» и установив флажок «Печатные формы». Выберите изображение для печати (на плитке изображения появится маленький значок принтера), добавьте его на холст и выберите «Сделать для печати, а затем вырезать».
Windows / Mac:
iOS / Android:
Распечатать и вырезать проекты
- После того, как вы вставили изображения для печати в свой проект или изменили тип линий изображений на «Печать», выберите «Сделать это из области дизайна».Будет показан предварительный просмотр изображения с добавленной маркировкой датчика обрезки (прямоугольный контур). Выберите «Продолжить», чтобы перейти к взаимодействию с вырезанием.
- На следующем экране щелкните, выберите свою машину из раскрывающегося меню. Затем выберите «Отправить на принтер», чтобы открыть диалоговое окно «Печать, затем вырезать».
- К изображению (-ям) автоматически применяется растекание под обрез, чтобы не осталось белой границы после завершения обрезки.
- Распечатайте страницу на домашнем принтере, затем поместите бумагу на коврик для резки Cricut и подайте ее в машину Cricut.Устройство просканирует маркировку сенсора, а затем точно обрежет изображение.
Примечание: Максимальный размер изображения для печати и вырезания составляет 9,25 «x 6,75», а размер материала по умолчанию — 8,5 «x 11». Это не может быть изменено в настоящее время.
Важно: Светоотражающие материалы, цветные материалы или материалы с любым рисунком могут мешать считыванию меток датчика разреза устройством Cricut Explore. Мы рекомендуем использовать струйный принтер и 8.5 «x 11» белых материала для всех ваших проектов Print Then Cut с Cricut Explore. Однако Cricut Maker может печатать и вырезать на бумаге от светлого до среднего цвета (Подробнее).
Что нужно помнить
- Растекание изображения: По умолчанию каждому изображению присваивается обрез. Обрезка — это небольшая рамка вокруг каждого изображения, которая позволяет более точно вырезать. Хотя мы рекомендуем печатать с выпуском за обрез для получения наилучших результатов обрезки, у вас есть возможность включить или отключить выпуск за обрез на экране предварительного просмотра проекта.Выпуск за обрез может сделать напечатанное изображение нечетким или искаженным, но эта граница будет обрезана в процессе обрезки, в результате чего будет получено точно обрезанное изображение.
- Распечатать и вырезать все за один сеанс:
Руководство по подбору цветов для продуктов для печати по запросу | Блог

Прежде всего, вы главный дизайнер. Вы хотите, чтобы ваша работа выглядела так, как вы ее представляли, и не хотите, чтобы программное обеспечение для печати искажало выбранные вами цвета.
Во-вторых, подбор цветов имеет решающее значение, потому что вы хотите оправдать ожидания своих клиентов. Помните мемы об онлайн-шоппинге «ожидания против реальности»? Представьте, что происходит с покупателем с вашими продуктами.Ой.
И в-третьих, красиво сплоченные цвета выглядят лучше, и это еще один аргумент, почему вам следует сосредоточиться на согласовании цветов от файлов дизайна до отпечатков.
Вот что нам нужно, чтобы овладеть искусством подбора цветов:
- Основы согласования цветов
- Почему печатные цвета отличаются от цифровых дизайнов
- Шаги по получению цветов для печати , которые вы хотите
1 .Основы сопоставление цветов
Писатель Рой Т. Беннет заметил: «Чтобы сделать радугу, нужны солнце и дождь». То же самое и с подбором цветов.
Прежде чем мы окунемся в мир цвета, давайте пройдемся по моему глоссарию терминологии цветной печати, чтобы вы могли лучше понять соответствие цветов.
Глоссарий цветного дизайна и полиграфии
- Цветовая модель — математическая формула цвета. Цифры в формуле показывают, из каких других цветов состоит данный цвет.
- RGB — цветовая модель, в которой формула цвета выражается в трех основных цветах: R ed, G reen, B lue.
Цветовая модель RGB основана на том, как мы видим цвета — с помощью света. Точно так же цветовая модель RGB используется для отображения изображений на устройствах, излучающих свет.
- CMYK — цветовая модель, в которой формула цвета выражается в четырех основных цветах: C yan, M agenta, Y ellow, K ey (черный).
Все принтеры используют цветовую модель CMYK. Печатные цвета создаются путем наложения четырех цветов в CMYK.

 Голубоватый цвет на отпечатанном изображении слева представляет собой смесь голубого, пурпурного, желтого и черного цветов. Изображение справа — это то, что цветное образование выглядит под микроскопом.
Голубоватый цвет на отпечатанном изображении слева представляет собой смесь голубого, пурпурного, желтого и черного цветов. Изображение справа — это то, что цветное образование выглядит под микроскопом. - Цветовое пространство — диапазон цветов, созданный с помощью определенных цветовых моделей, таких как RGB, CMYK.
Каждая цветовая модель имеет собственное цветовое пространство и ограничения на то, что она может отображать.Способ отображения цвета также зависит от устройства. Например, цвета, которые вы видите на экране телефона, будут немного отличаться от цветов на планшете.
- Значения цвета —десятичные и / или буквенные комбинации, используемые для представления цветов.
Каждое цветовое пространство имеет разные значения для отображения цвета. На скриншоте ниже показано, как один и тот же цвет отображается для разных цветовых моделей.
- Цветовой профиль — предел количества и цветов, отображаемых в цветовом пространстве.
Цветовые профили определяют значения цвета в цветовом пространстве, в котором они были созданы. Например, вы делаете снимок помидора и затем загружаете его в Instagram. Затем ваш телефон передаст информацию о цветовом профиле в Instagram, так что ваша фотография помидора будет иметь оттенок красного, в котором она была сделана. Наиболее распространенными цветовыми профилями являются sRGB и Adobe RGB для цветовой модели RGB, SWOP V2 и Fogra39 для CMYK.
В Printful мы рекомендуем сохранять и загружать файлы дизайна в цветовом профиле sRGB, sRGB IEC61966-2.1 если быть точным!
Наши принтеры DTG работают с обновленным цветовым пространством CMYK. Мы добавили больше цветов чернил, что позволяет получать цвета печати, выходящие за пределы цветового диапазона CMYK. Цветовое пространство, наиболее близкое к нашему обновленному CMYK, — это sRGB, поэтому мы рекомендуем его для файлов печати.
- Цветовая гамма — диапазон цветов, который может быть представлен в данном цветовом пространстве.
При преобразовании цифрового дизайна в цветовое пространство, отличное от того, в котором он был разработан, вы изменяете его цветовую гамму.Некоторые из ваших исходных цветов могут измениться до ближайших доступных цветов в цветовом пространстве, в которое вы их преобразовали.
Цветовое пространство RGB имеет более широкую цветовую гамму, чем CMYK, поэтому вы можете потерять цвета (особенно яркие неоновые) при преобразовании дизайна, созданного в RGB, в CMYK.
Примерный предварительный просмотр того, что могут видеть наши глаза, и цветов, распознаваемых в цветовом пространстве RGB и CMYK.- Согласование цветов — метод, используемый для согласования цвета из файла цифрового дизайна с дизайном, напечатанным на продукте.
Согласование цветов обычно выполняется с помощью программного обеспечения для дизайна, такого как Adobe Illustrator или Photoshop.
Теперь вы знаете все , что касается , связанного с подбором цветов и цветовым дизайном. Вы готовы понять почему .
2. Почему печатные цвета отличаются от цифрового дизайна
Никогда за миллион лет ваши рисунки на экране не будут на 100% совпадать с рисунками на вашей печатной продукции. Ага.
Существуют различные факторы, влияющие на несоответствие цвета. Давайте пройдемся по ним, чтобы вы знали, на что обратить внимание в следующий раз, когда будете проектировать!
Цветовые пространства дизайна
CMYK — это цветовое пространство, используемое для печати дизайнов. С другой стороны, RGB — это цветовое пространство, используемое большинством авторов при разработке файлов для печати, и из-за технических особенностей это цветовое пространство, в которое мы рекомендуем загружать ваши файлы дизайна.
Большинство программ для начинающих или веб-дизайна поддерживают только цветовое пространство RGB.Расширенные программы дизайна (см. Наш блог о бесплатных альтернативах Photoshop!) Позволяют переключаться между цветовыми пространствами RGB и CMYK.
Если вы работаете в цветовом пространстве RGB и загружаете этот дизайн для печати, наше программное обеспечение для печати преобразует его в цветовое пространство CMYK, которое оно поддерживает. Это рискованный шаг, когда ваш дизайн может потерять некоторые цвета, которые он имел изначально.
Цветовое пространство CMYK распознает меньший диапазон цветов, чем RGB. Если в вашем дизайне цвета выходят за пределы цветового пространства CMYK, то наше программное обеспечение для печати сопоставляет эти цвета с наиболее близкими к цветовому пространству CMYK.

 Слева находится исходная фотография, сделанная в цветовом пространстве RGB. Фотография справа — та же, преобразованная в цветовое пространство CMYK.
Слева находится исходная фотография, сделанная в цветовом пространстве RGB. Фотография справа — та же, преобразованная в цветовое пространство CMYK. Чтобы подобрать цвета в свои руки, проектируйте в цветовом пространстве CMYK, а затем самостоятельно конвертируйте в RGB без потери цветов. Или, если ваше программное обеспечение не поддерживает цветовое пространство CMYK, используйте онлайн-конвертер RGB в CMYK, чтобы проверить, какие цвета вашего дизайна находятся за пределами цветового пространства CMYK, и скорректировать их.
Совет! Попробуйте преобразователь цветового пространства rgb2cmyk.org . Выберите выходной формат как .jpg и установите для профиля CMYK значение SWOP2006.
Виды ткани
Результат печати зависит от ткани, на которой вы хотите печатать. У Printful есть множество вариантов на выбор, например:
- 100% хлопок
- Смеси поли (50% хлопок / 50% полиэстер)
- Трехкомпонентные смеси (50% полиэстер / 25% хлопок / 25% вискоза или 50% полиэстер / 37% гребенный хлопок кольцевого прядения / 13% район)
Мы проверили, как отпечатки DTG отображаются на разных тканях.Ткань из 100% хлопка имеет плотное переплетение, и по этой причине это лучший выбор, чтобы продемонстрировать ваш дизайн во всей его непрозрачности. Более плотная 100% ткань с большей вероятностью впитает чернила, поэтому окончательный отпечаток может иметь немного блеклый эффект.
Ткань из поли и трехкомпонентной ткани имеет более рыхлое переплетение, и по этой причине это лучший выбор для демонстрации ваших дизайнов в выцветшей / винтажной атмосфере.

 Различия между принтами на 100% хлопке (слева) и тканях из трех смесей (справа).
Различия между принтами на 100% хлопке (слева) и тканях из трех смесей (справа).Если вы хотите, чтобы в ваших рисунках была блеклая цветовая палитра, выбирайте изделия из смесовых тканей. Если вы хотите добиться максимальной непрозрачности, выбирайте изделия из 100% хлопка.
Цвет ткани
Один и тот же цвет будет выглядеть по-разному в зависимости от цвета ткани, на которой напечатан ваш дизайн. На изображении ниже сравните оранжевый цвет сверху на черной одежде и такой же цвет на белом.

 Образцы цветов для прямой печати (DTG) на черно-белых тканях.
Образцы цветов для прямой печати (DTG) на черно-белых тканях.В Printful мы печатаем белый нижний слой под принтами на цветных и темных предметах одежды, чтобы рисунки оставались яркими и красочными. При выборе правильных цветов для вашего дизайна я бы даже посоветовал использовать более темные оттенки для более светлых тканей, чтобы получить более яркий вид
.