Как печатать на принтере с ноутбука?
Мало кто сегодня не знает, что такое принтер, и не представляет, как им пользоваться. В век современных технологий такой вид оборудования можно встретить в любом офисе и большинстве домов.
Принтером пользуются все, у кого есть компьютер или персональный ноутбук.
Несмотря на широкое распространение таких устройств, людям не всегда бывает понятно, как правильно печатать тексты, изображения или целые страницы с интернета на принтере. Стоит подробнее рассмотреть этот вопрос.
Как настроить принтер на печать?
Вне зависимости от того, какая модель у принтера и какие у него функции, принцип подключения устройства к ноутбуку будет одинаковым для всех.
- Включить ноутбук.
- Подсоединить провода, которые идут от принтера, к подходящим разъемам. Важно, чтобы печатное устройство было выключено. В противном случае не удастся обеспечить его корректную работу.
- Подключить принтер к сети питания с помощью шнура.
- Включить устройство посредством нажатия кнопки.
Когда оба устройства будут включены, на ноутбуке появится окошко с поиском необходимых драйверов. Чаще всего Windows находит требуемое программное обеспечение, однако лучшим вариантом станет установка драйверов, которые предназначены для конкретной модели установленного принтера.
Такие драйверы можно обнаружить на диске в упаковочной коробке, которая шла вместе с комплектом к печатному оборудованию. Установка ПО осуществляется следующим образом.
- Сначала потребуется включить диск. Сразу после этого должен запуститься «Мастер установки».
- Если запуск не произошел, его следует вызвать вручную. Для этого нужно открыть папку «Мой компьютер» и отыскать название дисковода. По нему следует кликнуть и нажать в выплывшем меню «Открыть». Это поможет запустить загрузочный файл, где находится требуемое расширение.
- Запущенный «Мастер установки» проведет классическую процедуру по установке драйверов, которая практически не требует участия владельца компьютера.
- Если во время загрузки происходят сбои, и файл не может установиться до конца, это означает конфликт драйверов. В этом случае рекомендуется проверить, не установлено ли на ноутбук программное обеспечение других принтеров.
- Успешная установка продемонстрирует значок с подключенным устройством.
Чтобы приступить к печати, сначала потребуется указать необходимые параметры, которые можно будет задать в программе с документом. В свойствах принтера имеются различные функции, способные улучшить качество печати, повысить четкость изображения и многое другое.
Как распечатать текст?
Microsoft Office имеет в своем составе программы, в которых предусмотрена функция печати. Существует 3 способа, с помощью которых можно приступить к печати документа.
- Нажать кнопку «Файл» в главном меню.
- Нажать значок с изображением принтера. Он находится в верхней части панели инструментов.
- Нажать сочетание клавиш Ctrl+P.
У каждого варианта есть свои плюсы и минусы. Пользователь сам решает, какой способ вызова печати документа ему кажется наиболее удобным.
Как печатать другие документы?
Не всегда необходимо распечатать только текст. Поэтому принтером предусмотрена возможность работы с другими файлами и расширениями. Стоит подробнее рассмотреть каждый случай.
Фотографии и картинки
Многие считают печать фотографий более сложным вопросом, поэтому не рискуют браться за проведение подобной процедуры самостоятельно.
При выборе данного способа распечатки поменяются только настройки и программа, в которой происходит обработка файла перед печатью. Выводить изображение можно как на обычную бумагу, так и на фотобумагу с приятным покрытием.
Если требуется распечатка качественного изображения, тогда предпочтение стоит отдать второму варианту. У фотобумаги специальные размеры, напоминающие формат А5.
Сама бумага бывает:
- матовая;
- глянцевая.
В этом случае выбор зависит от вкуса владельца изображения. При желании, если есть возможность, можно попробовать оба варианта и выбрать тот, который понравится больше.
Когда характеристики фотографии будут настроены, можно приступать к печати. Проводится процедура с помощью программы. Если речь о Windows, тогда в качестве программы используется стандартный редактор изображений. Вызов программы такой же, как в случае с печатью документа.
Настройки вывода на печать тоже имеют идентичный вид. Поэтому после того как будут выставлены требуемые параметры, можно отправлять изображение на печать.
Интернет-страницы
Зачастую возникает необходимость распечатки интернет-страницы, однако нет желания создавать новый файл. Поэтому многие интересуются, существует ли способ печати интернет-страниц без необходимости копирования текста и перевода его в документ.
Чтобы ответить на этот вопрос, следует рассмотреть популярные браузеры.
- Google Chrome. Предоставляет пользователю возможность переноса информации с экрана ноутбука на бумагу. Для этого потребуется открыть браузер, отыскать требуемый документ и открыть меню – 3 точки, которые можно обнаружить в правом верхнем углу. В появившемся списке нужно выбрать опцию печати, и процесс будет запущен. При необходимости можно также нажать сочетание клавиш Ctrl+P, и тогда принтер запустится мгновенно.
- Opera. Тоже дает возможность распечатать интернет-страницы с ноутбука. Для вывода документа потребуется кликнуть по шестеренке, которая откроет основные настройки браузера. В остальном – все понятно, необходимо выбрать печать и подтвердить процедуру.
- Yandex. Браузер, по своей структуре напоминающий Google Chrome. Поэтому нет ничего удивительного в том, что у него тоже есть функция печати интернет-страницы на принтере. Последовательность проведения процедуры идентична, поэтому вывести документ на бумагу не составит труда.
Стоит отметить, что последние обновления знакомых браузеров Mozilla Firefox и Internet Explorer (или ныне Microsoft Edge) также содержат опцию печати.
Запуск процесса осуществляется по тем же самым правилам, описанным выше. Поэтому справиться с задачей получится быстро и просто.
Двусторонняя печать
Некоторые работы требуют печати материала на бумаге с обеих сторон. Поэтому стоит научиться, как проводить процедуру. Все очень просто. Раньше уже было объяснено, как выводить текст на принтер. В этом случае действовать необходимо по той же пошаговой инструкции, что была приведена.
Единственное отличие – до того, как отправить документ на принтер, необходимо проверить режим печати. В системе их несколько, один из которых позволяет организовать двустороннюю печать. Если не позаботиться об этом моменте, документ распечатается в обычном режиме, где текст будет находиться на одной стороне листа.
Когда требуемые параметры будут выставлены, получится без проблем напечатать имеющийся текст с учетом любых пожеланий. Важно только вовремя переворачивать лист и вставлять нужной для нанесения краски стороной.
Стоит отметить, что на некоторых моделях процесс переворота листа облегчают специальные картинки. Если же их нет, следует положить конец напечатанного текста к лотку приема бумаги, чтобы достичь корректной работы устройства.
Рекомендации
Существует несколько рекомендаций, с помощью которых удастся сделать процедуру вывода текста или изображения на бумагу более быстрой и эффективной.
- Word позволяет создать документ любой сложности. Чтобы не редактировать настройки печати, можно сразу придать странице требуемый внешний вид в программе.
- Время распечатки зависит от модели принтера. Этот параметр можно уточнить в характеристиках.
- Назначение принтера играет немаловажную роль. Домашние и профессиональные устройства отличаются друг от друга, поэтому стоит заранее определиться, какое оборудование требуется.
Учет этих требований поможет выбрать подходящее устройство и организовать надежную распечатку файлов.
О том, как подключить и настроить принтер, смотрите видео ниже.
Как печатать на принтере с компьютера?
Сегодня вся документация подготавливается на компьютере и выводится на бумажный носитель с помощью специализированной оргтехники. Говоря простыми словами, электронные файлы распечатываются на обычном принтере в самых разных форматах. То же самое касается изображений и фотографий. А чтобы распечатываемый файл оказался четким и не имел дефектов, требуется настроить принтер.
Настройка принтера
Прежде чем приступить к эксплуатации принтера, необходимо произвести его подключение и настройку. Однако в данном вопросе не стоит руководствоваться своим чутьем, а лучше воспользоваться специально разработанной инструкцией.
На сегодняшний день известно несколько способов соединения с компьютером:
- привычный Usb-кабель;
- модуль беспроводного соединения Wi-Fi или Bluetooth;
- удаленный интернет-доступ.
Но несмотря на широкое разнообразие способов подключения, для домашней эксплуатации чаще выбираются модели, оснащенные Usb-кабелем.
Далее предлагается познакомиться с пошаговой инструкцией активации и настройки устройства.
- Включить компьютер и дождаться его окончательной загрузки. Узнать, загрузился ПК или нет, можно нажатием левой кнопкой мыши на любой ярлык рабочего стола.
- Далее подключить питание к розетке. Установить соединение между устройством и компьютером посредством Usb-кабеля.
- Как только аппарат подключился к компьютеру, на мониторе возникает уведомление, показывающее поиск новых устройств. В этот самый момент операционная система ПК занимается поиском необходимых утилит. Как только они найдутся, на мониторе отобразится уведомление о готовности устройства к использованию.
Если же на экране монитора не появилась информация о нахождении нового устройства, значит, придется производить установку драйверов ручным способом. Для этого потребуется Cd-диск, прилагаемый в комплекте, либо же самостоятельное скачивание соответствующей утилиты с интернета.
Стоит отметить, что драйвера требуется устанавливать для каждого нового устройства, подключаемого к компьютеру. Благодаря им техника работает стабильно.
Если рассматривать вопрос драйверов для принтера или МФУ, они способствуют правильности работы устройства и отвечают за качество готового документа.
После установки драйверов на рабочем столе монитора появляется «Мастер установки». Перед окончанием установки приложение предлагает пользователю сделать тест-страницу, чтобы увидеть результат работы настроенного аппарата.
Для эксплуатации принтера или МФУ на крупных предприятиях необходимо настроить технику по сети.
Данный процесс включает в себе 2 этапа:
- настроить основной ПК, куда будет произведено подключение;
- настройка других компьютеров, которые будут подсоединены по сети.
Для выполнения сетевого соединения необходимо подключить устройство к основному ПК и произвести установку драйверов. В меню основного компьютера открыть общий доступ. Для этого потребуется попасть в раздел «Устройства и принтеры» через «Панель управления». На экране появится список всех устройств, среди которых следует выбрать наименование сетевого устройства. Кликнув правой кнопкой мыши, зайти в раздел «Свойства принтера». Возле пункта «Общий доступ» поставить галочку и нажать «OK».
Теперь необходимо произвести настройку других компьютеров, которые будут отправлять файлы на вывод по сети. Прежде всего добавить название печатного аппарата в список подключенных устройств. Для этого следует попасть в раздел «Устройства и принтеры». Выбрать функцию «Установка принтера». Затем нажать клавишу «Добавить сетевое устройство». Далее операционная система самостоятельно ищет и выдает список сетевых аппаратов. В этом перечне как раз и будет присутствовать устройство, к которому производится подключение. Остается только выделить название устройства и нажать кнопку «Далее», после чего операционная система компьютера установит утилиты и произведет настройку.
По окончании работы на мониторе отобразится информация об успешной установке нового устройства.
Как сделать предпросмотр?
Прежде чем производить распечатку текстового файла или изображения с компьютера, операционная система Windows предлагает сделать предварительный просмотр подготавливаемого файла. Таким образом получится увидеть готовый вариант без вывода на бумагу.
Сделать предварительный просмотр можно при отправке любого файла на печать. Каждое приложение при обработке задачи вывода документа на рабочем столе открывает новое окно с указанием настроек. Как раз там и находится кнопка «Предпросмотр».
Однако пользователи при выводе текстовых документов на бумажный носитель крайне редко делают предварительный просмотр страниц. Зачастую данной функцией пользуются те, кому необходимо сделать вывод изображения или фотографий.
Как печатать текст?
На сегодняшний день разработано несколько способов вывода текста. Однако пользователи выбирают только один метод, наиболее удобный для индивидуальной эксплуатации. Но это не значит, что научиться другим способам вывода документа невозможно.
Итак, распечатать текстовый документ, например доклад, реферат или фото с компьютера, можно при помощи сочетания нескольких клавиш, используя панель быстрого доступа или контекстное меню.
Стоит отметить, что каждый из представленных вариантов обладает индивидуальными преимуществами.
Комбинация клавиш
Понять систему печати при помощи сочетания клавиш лучше всего на программах Microsoft office. Однако данный способ распечатывания файлов также подходит для других текстовых редакторов.
- Открыть файл, предназначенный для вывода на бумажный носитель.
- Одновременно нажать кнопки клавиатуры «Ctrl+P». Данное сочетание активирует меню настройки печати.
- В открывшемся списке настроек выставить параметры и нажать «Печать».
- Если есть необходимость, можно сделать предпросмотр.
Панель быстрого доступа
Выучить и запомнить сочетание клавиш на клавиатуре удается не каждому, особенно если учесть, что каждое сочетание отвечает за вызов определенных команд. Более удобным для малоопытных пользователей является панель быстрого доступа.
- Необходимо нажать кнопку «Файл», расположенную в левом верхнем углу. Откроется окно, где пользователь может создать и сохранить новый документ.
- Через меню «Файл» нажать на строку «Печать».
- В открывшемся окне проверить необходимые параметры, а именно: количество страниц, ориентацию листа. И только после нажать подтверждающую кнопку.
Стоит отметить, что данный способ вывода текстового документа весьма распространен и присутствует практически во всех программах.
Контекстное меню
Данный способ распечатки текстового документа можно использовать лишь тогда, когда пользователь уверен в выставленных настройках и знает наверняка, на какой принтер будет отправлен файл.
- При необходимости потребуется вручную активировать устройство путем нажатия кнопки включения.
- Правой кнопкой мыши нажать на иконку «Готово» для вывода файла.
- В появившемся списке необходимо выбрать строку «Печать».
В данном случае пользователь должен понимать, что настройки изменить нельзя.
Как распечатывать другие документы?
Возможность распечатки информации с компьютера присутствует не только в приложениях Microsoft. Практически все редакторские программы оснащены данной функцией. Чаще всего пользователям необходимо распечатывать файлы формата Pdf. Именно в таком разрешении сохраняется рабочая документация, графические проекты и многое другое.
На сегодняшний день предлагается несколько способов вывода Pdf-файлов с электронного носителя на бумажный.
Наиболее распространенным является Adobe Acrobat Reader Dc – бесплатная программа, скачать которую можно с любого сайта.
- Прежде всего запустить программу и открыть файл, предназначенный для печати.
- На рабочей панели инструментов программы выбрать значок с характерным изображением и нажать на него.
- На экране появится окно с настройками. В первую очередь следует выбрать соответствующее название устройства, далее выставить требуемые параметры и нажать кнопку подтверждения.
- Сразу после этого документ встанет в очередь для вывода на бумажный носитель.
Другой способ распечатки Pdf-файла требуется установки программы Print Conductor. В недалеком прошлом это приложение не было столь популярно, но сегодня благодаря поддержке множества форматов стало пользоваться спросом.
- Для начала следует открыть программу. Для загрузки документа нажать кнопку с обозначением двойного файла. Найти требуемый документ для печати и нажать «Открыть».
- В открывшемся меню следует выбрать принтер.
- Произвести дополнительную настройку печати и нажать зеленую кнопку, активирующую запуск.
Интернет-страницы
Пользователи, впервые столкнувшиеся с необходимостью делать распечатку интернет-страницы, впадают в недоумении. Они выделяют всю страницу интернета, копируют выделенную информацию, вставляют в документ Word. Пытаются подвинуть изображение и скомпоновать текст.
А ведь на самом деле нет никаких трудностей в распечатке интернет-страниц. Даже не требуется делать скриншот экрана. Достаточно нажать на клавиатуре сочетание клавиш «Ctrl+P». В открывшемся окне установить желаемые настройки, после чего нажать кнопку «Печать».
Произвести вывод интернет-страницы можно и другим способом. Для этого в каждом браузере присутствует функция печати. Достаточно только открыть необходимую страницу, зайти в настройки браузера и активировать строчку «Печать».
Если потребуется, установить дополнительные параметры, затем подтвердить действие.
Картинки и фотографии
Напечатать изображение или фотографию несложно. Достаточно открыть картинку в любой из редакторских программ. Нажать комбинацию «Ctrl+P» или же воспользоваться панелью быстрого доступа. В открывшемся окне потребуется произвести некоторую настройку печати, а именно: установить или удалить поля, выставить нужный размер, в некоторых программах получится изменить цветовую гамму рисунка или картинки и даже изменить раскраску. Далее сделать подтверждение.
Произвести вывод фотографий и других изображений можно при помощи контекстного меню. Достаточно только щелкнуть по иконке изображения правой кнопкой мыши и выбрать строчку «Печать».
Двусторонняя печать
Благодаря возможности двусторонней печати можно значительно уменьшить расход бумаги и сократить размер текстового документа. По этой причине большинство пользователей стали обращать внимание на принтеры и МФУ, оснащенные данной функции.
Чтобы сделать двустороннюю распечатку файла, следует открыть документ, нажать сочетание клавиш «Ctrl+P» или любым другим способом попасть в меню печати. Далее выбрать необходимый печатный аппарат. Возле функции «Двусторонняя печать» поставить галочку и сделать подтверждения действий.
Конечно, произвести двусторонний вывод можно на обычном принтере, только придется проявить внимательность, иначе можно сбиться.
- Для начала открыть распечатываемый документ и попасть в меню печати.
- При установке требуемых параметров выбрать пункт «Нечетные страницы» и подтвердить действие.
- Распечатанные документы требуется изъять из лотка вывода и загрузить в лоток ввода. Далее зайти в меню печати и выбрать раздел «Четные страницы».
Главное – не перепутать направление материала, иначе с каждой стороны информация будет выглядеть верх ногами.
Возможные проблемы
Наверняка каждый человек встречался с проблемой, когда при распечатке документов принтер просто не реагировал на исполнение поставленных задач либо же производил распечатку информации некорректным образом. Сразу возникало множество мыслей: либо закончилась краска в картридже, либо аппарат потерял соединения с компьютером или вовсе сломался. Но на самом деле у каждой возникающей проблемы обязательно есть решение, возможно, не одно.
- Если принтер перестал подавать «признаки жизни», не воспроизводит вывод документа и не выдает никаких звуковых сигналов, скорее всего, произведена неправильная настройка драйверов либо устройство имеет непрочное соединение. Сначала стоит проверить подключение Usb-кабеля к компьютеру, удостовериться в правильности работы программного обеспечения и проверить обновление драйверов. После данных манипуляций аппарат обязательно приступит к активной работе.
- Большинство современных моделей принтеров оповещают владельца ПК о низком уровне краски в картридже. Это может быть сигнал самого печатного устройства либо сообщение, всплывающее на рабочем столе. Однако существуют такие модели, которые данной информации не предоставляют. Определить низкий уровень чернил помогает качество печати. Если текст стал блеклым, почти прозрачным, значит, нужна замена картриджа или дозаправка.
- Причина возникновения чернильных полос на распечатываемых документах кроется в печатающей головке конструкции, точнее, в ее загрязнении. Для решения данной проблемы требуется попасть в параметры печати через основной компьютер, после чего произвести очистку печатающей головки.
Чтобы продлить срок службы оргтехники и не сталкиваться с неприятностями выхода системы принтера из строя, важно прислушаться к нескольким советам.
- Раз месяц проводить диагностику устройства.
- Во время диагностики производить очистку внутренней части конструкции от скопившегося мусора и пыли.
- Следить за своевременным обновлением драйверов.
- При поломке оргтехники не стоит самостоятельно раскручивать аппарат и пытаться ремонтировать внутренние элементы. Необходимо обратиться по гарантии в сервис-центр. Если гарантийный срок прошел, следует вызывать мастера.
В следующем видео продемонстрирован процесс печати на принтере с компьютера.
Как распечатать на принтере фото

Печать фотографий — одно из направлений взаимодействия с принтером или МФУ. Снимки бывают разных форматов и качества, из-за чего возникает надобность установки дополнительных параметров перед началом распечатки. Мы бы хотели продемонстрировать доступные методы осуществления подобных действий на примере стандартных и сторонних средств.
Печатаем фото на принтере
Подготовку к печати следует начать еще до запуска компьютера и имеющегося оборудование. Изучите поддерживаемые форматы бумаги на официальном сайте производителя принтера и выберите подходящий вариант, если вы собираетесь переносить изображение не на классический лист формата A4.
Советуем обратить на дополнительные материалы на нашем сайте, поскольку далее мы будем разбирать общие принципы печати фото, а в других статьях вы найдете инструкции по работе со снимками определенных размеров.
Читайте также:
Печать фото 3×4 на принтере
Печать фото 10×15 на принтере
Не стоит пренебрегать данным шагом, поскольку установка несовместимой бумаги может обернуться поломкой некоторых внутренних частей печатающего оборудования либо краска просто не засохнет и вы получите массу проблем.
Способ 1: Программы для печати фотографий
Сейчас любой пользователь может без каких-либо проблем найти совершенно разное программное обеспечение, которое поможет решить определенные задачи. Касается это и распечатки фотографий. Подобный софт предоставляет инструменты, позволяющие совершать предварительное редактирование самого снимка (наложение эффектов, трансформация, обрезка) и выставлять конфигурацию принтера. Мы возьмем за пример одно из самых популярных тематических приложений под названием priPrinter.
Скачать priPrinter
- Скачайте и установите программу priPrinter. После запуска разверните всплывающее меню «Файл».
- Кликните по кнопке «Открыть». Это же действие можно произвести, зажав комбинацию клавиш Ctrl + O.
- Дождитесь запуска стандартного Проводника. Здесь установите тип поиска «Все файлы» и отметьте необходимые снимки для печати.
- Теперь займемся небольшим редактированием имеющихся изображений. Для обрезки переместитесь в соответствующую вкладку. Здесь доступно ручное и автоматическое кадрирование.
- Работа с определенными эффектами, разделителями, границами, цветами происходит во вкладке под названием «Эффекты». Вы можете редактировать яркость, контраст, добавлять цвет и изменять положение рисунка на листе.
- Что касается выбора страницы для печати, то это происходит тоже в отдельной вкладке, где выбирается формат, ориентация, добавляются поля и переплет. Все настройки пользователь осуществляет исключительно под свои потребности.
- По завершении редактирования перейдите к выбору принтера, на котором хотите осуществить распечатку. Для этого нажмите по разделу справа вверху, чтобы отобразить всплывающее меню со списком обнаруженных устройств.
- Дополнительно также настраивается и само устройство. Меню конфигурации открывается после клика на значок в виде шестеренки.
- В свойствах настраивается режим совместимости, растровая печать, корректируются пустые страницы, активируется наложение водяного знака и двусторонняя печать. Количество доступных параметров зависит от модели используемого принтера.
- После окончания всех манипуляций еще раз убедитесь в том, что фотография находится в должном виде, а затем кликните по кнопке «Печать».
- Не забудьте подключить принтер, чтобы печать началась автоматически. Документы, помещенные в очередь, будут отображаться в стандартном окне режима работы устройства.
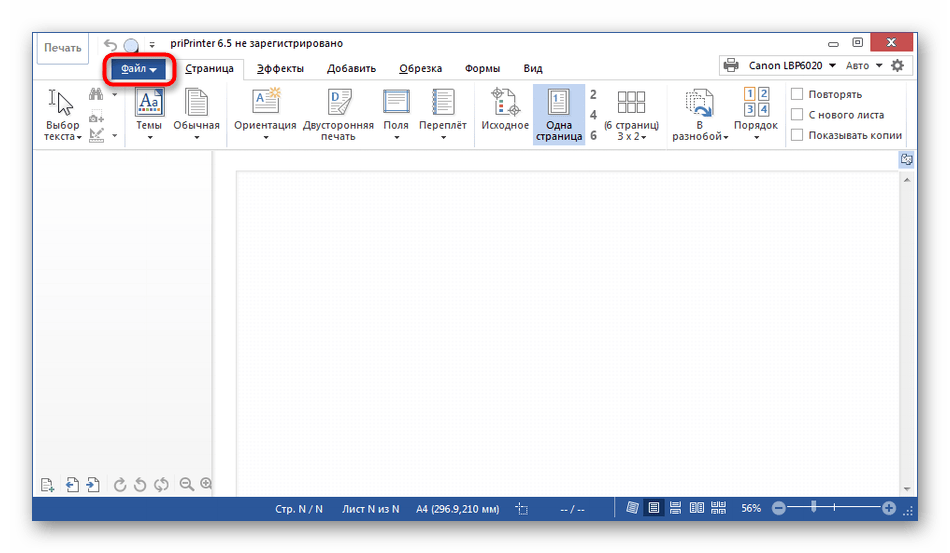
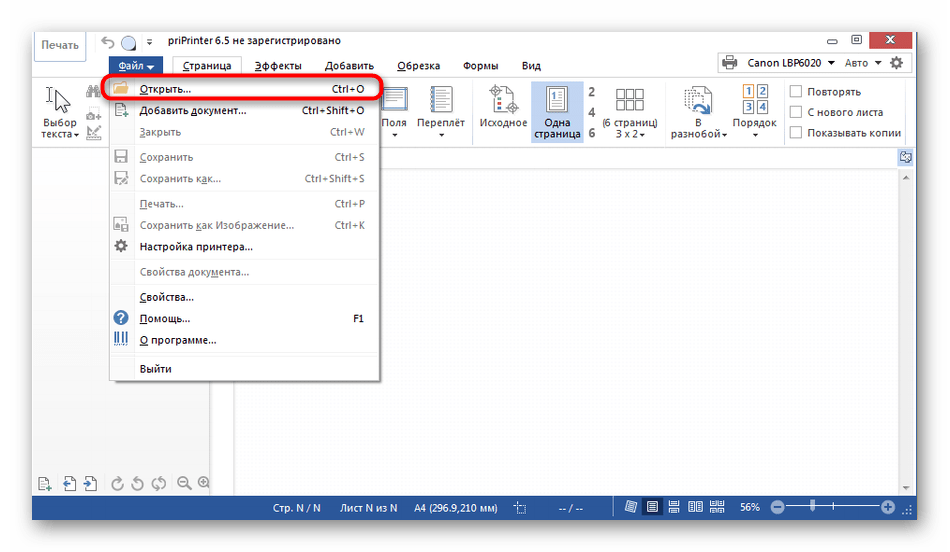

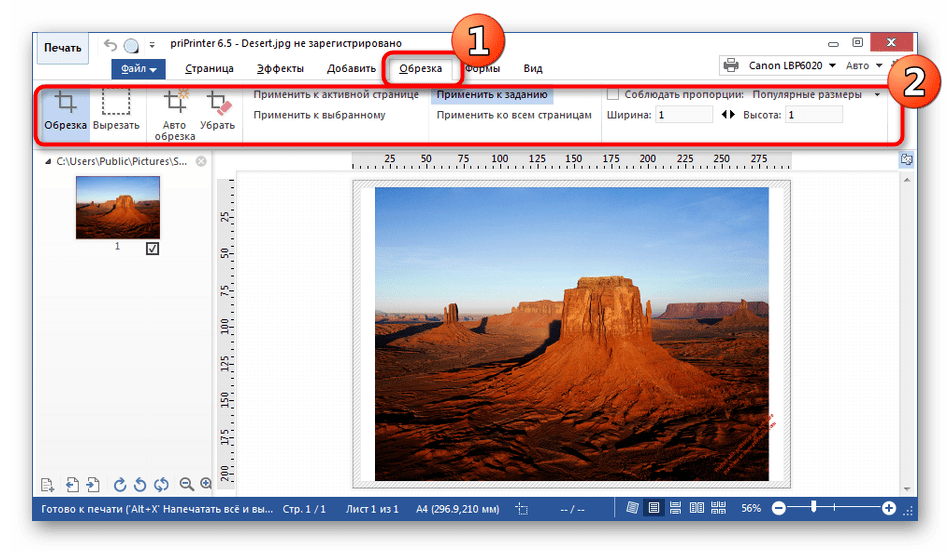




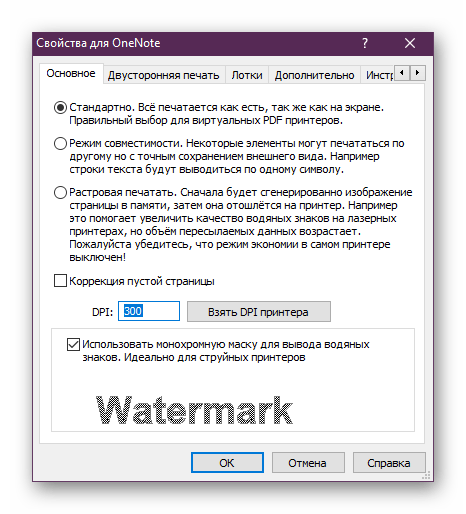


Выше мы рассмотрели в качестве примера всего один софт, способный помочь в распечатке фотографий. Аналогичных ему программ существует еще несколько. Функционируют все они примерно одинаково, потому разбирать каждое решение не имеет смысла. Мы рекомендуем вам более детально ознакомиться с подходящим для печати ПО, перейдя по указанной ниже ссылке.
Подробнее: Программы для печати фотографий
Способ 2: Adobe Lightroom
Мы решили вынести Adobe Lightroom в отдельный способ, поскольку этот инструмент заслуживает особого внимания. Давайте для начала разберемся с основным назначением данного софта. Лайтрум представляет собой набор различных функций и возможностей, позволяющих всячески обрабатывать фотографии, подготавливать их к публикации или печати. В ПО встроен отдельный модуль под названием «Print», где и осуществляется решение поставленной сегодня задачи.
Скачать Adobe Lightroom
- Запустите софт и переходите к добавлению необходимой фотографии, нажав на «Import».
- Для начала выберите съемное устройство или раздел на жестком диске, где хотите осуществлять поиск объектов. Затем в обозревателе найдите директорию, выберите фото и щелкните по «Import».
- Переместитесь в раздел «Develop», чтобы всячески обработать имеющееся фото. Об этом мы поговорим немного позднее.
- После перехода к модулю «Print» через панель сверху откроется стандартное окно обучения от разработчиков. Можете изучить представленную информацию, чтобы быть в курсе управления основными инструментами.
- Ознакомьтесь с имеющимися настройками. В первом разделе, перемещая ползунок, вы настраиваете уровень черной границы.
- Далее происходит масштабирование и перенос картинки на подходящий участок листа. Если это требуется, можно добавить несколько линий сетки, чтобы более четко настроить расположение.
- Напоследок предлагается изменить цвет фона, добавить надпись и водный знак.
- Перед началом печати понадобится выбрать оборудование, которое и будет задействовано. Для этого щелкните по кнопке «Printer», расположенной внизу рабочей области модуля.
- Откроется стандартное окно Windows с параметрами печати, где и указывается принтер.
- Для запуска печати нажмите на «Print», и процесс будет автоматически запущен.


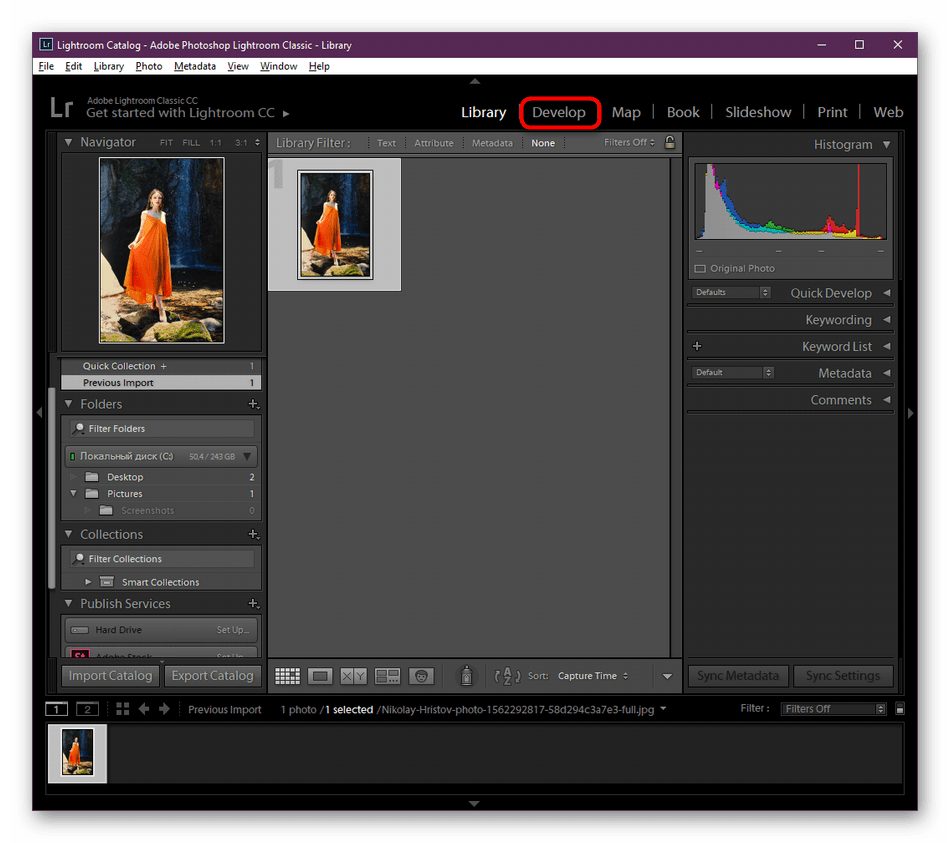



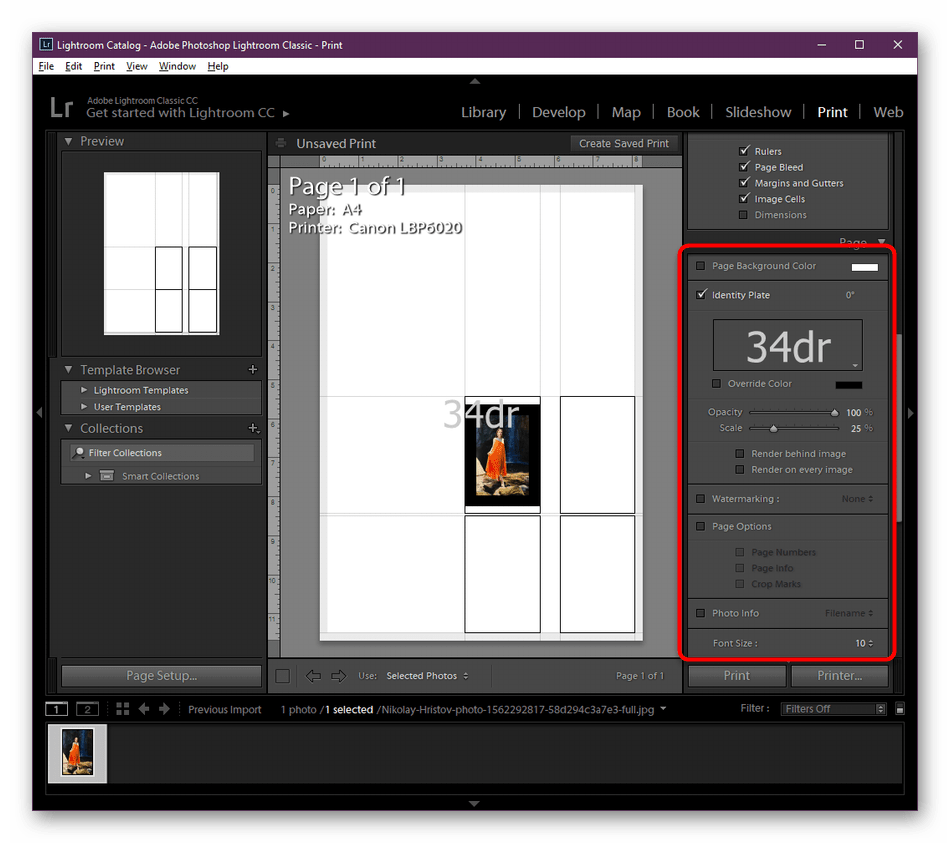



Как уже было сказано ранее, Adobe Lightroom позволяет всячески обрабатывать фото перед сохранением, поэтому некоторые пользователи перед печатью корректируют цвет и определенные детали снимков. Мы не стали сейчас детально останавливаться на этом, поскольку данной теме посвящены отдельные материалы на нашем сайте. Все они собраны в одном тематическом руководстве по ссылке далее.
Подробнее: Как пользоваться Adobe Lightroom
Способ 3: Стандартное средство Windows
В операционной системе Windows присутствует встроенное средство, позволяющее распечатывать на принтере абсолютно любые поддерживаемые файлы, в том числе и фотографии разных форматов. Конечно, настроек здесь не так много, как в рассмотренных ранее инструментах, однако основное редактирование произвести удастся, что позволит быстро и качественно получить готовый лист.
- Откройте Проводник и отыщите необходимые материалы. Кликните по найденному файлу правой кнопкой мыши.
- В контекстном меню найдите пункт «Печать».
- Запустится средство под названием «Печать изображений». Первоочередно в нем выбирается используемый принтер из всплывающего меню. От этого выбора зависит настройка дальнейших параметров.
- Теперь вы можете указать используемый размер бумаги.
- При нажатии на «Дополнительно» откроется более широкий список с различными листами. Здесь следует выбирать только тот формат, который поддерживает принтер.
- Далее задайте качество, если это окажется возможным. Чем больше разрешение, тем плотнее пиксели, а значит, качество картинки лучше.
- Внизу вы найдете кнопки, отвечающие за количество копий и выравнивание изображения по размеру кадра. Правее находится надпись «Параметры», нажатие по которой открывает расширенные настройки.
- Пункты в появившемся меню уже зависят от используемой модели устройства. Чаще всего здесь находятся стандартные параметры повышения четкости печати и настройка отображения дополнительных пунктов.
- По завершении осталось только выбрать расположение снимка на листе и нажать на «Печать».
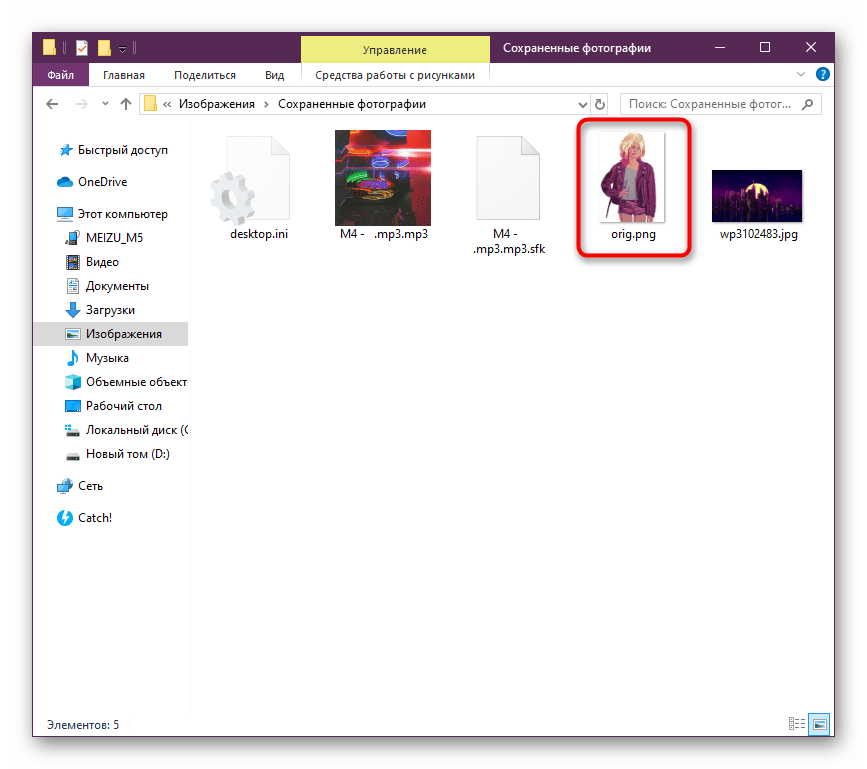


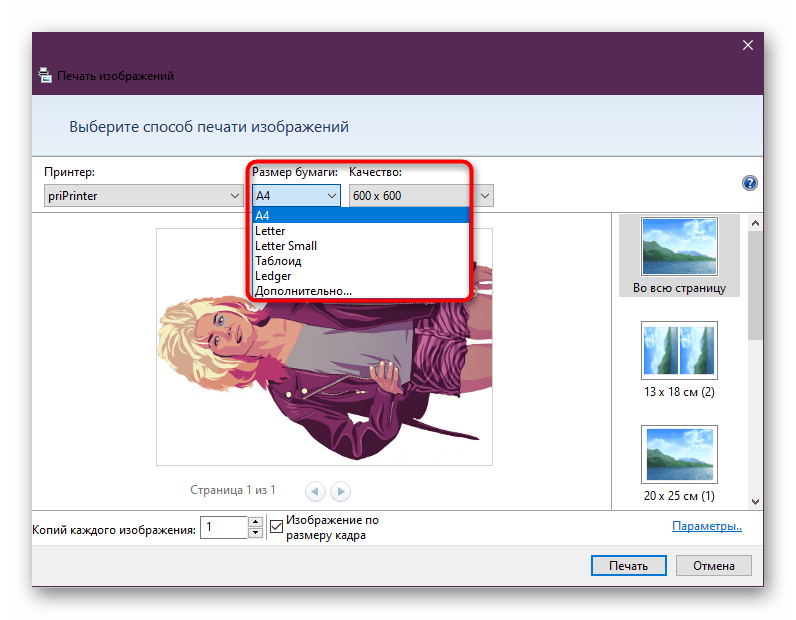




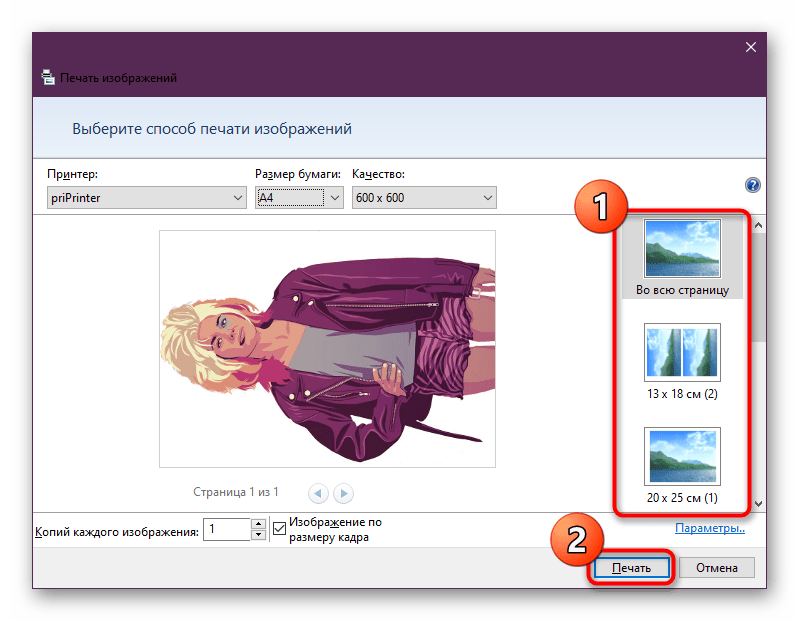
Теперь вы знакомы со всеми доступными методами печати фотографий на принтере. Как видите, ничего в этом сложного в этом нет, нужно лишь подобрать оптимальный вариант и следовать приведенным инструкциям, самостоятельно регулируя необходимые настройки, чтобы получить качественный материал.
 Мы рады, что смогли помочь Вам в решении проблемы.
Мы рады, что смогли помочь Вам в решении проблемы. Опишите, что у вас не получилось.
Наши специалисты постараются ответить максимально быстро.
Опишите, что у вас не получилось.
Наши специалисты постараются ответить максимально быстро.Помогла ли вам эта статья?
ДА НЕТКак сделать цветную печать на принтере
ПОЛИТИКА КОНФИДЕНЦИАЛЬНОСТИ
1. Общие положения
Настоящая политика обработки персональных данных составлена в соответствии с требованиями Федерального закона от 27.07.2006. №152-ФЗ «О персональных данных» и определяет порядок обработки персональных данных и меры по обеспечению безопасности персональных данных ИП Григорьевой Ю.С (далее – Оператор).
1. Оператор ставит своей важнейшей целью и условием осуществления своей деятельности соблюдение прав и свобод человека и гражданина при обработке его персональных данных, в том числе защиты прав на неприкосновенность частной жизни, личную и семейную тайну.
2.Настоящая политика Оператора в отношении обработки персональных данных (далее – Политика) применяется ко всей информации, которую Оператор может получить о посетителях веб-сайта capitalcopy.ru
2. Основные понятия, используемые в Политике
1. Автоматизированная обработка персональных данных – обработка персональных данных с помощью средств вычислительной техники;
2.Настоящая политика Оператора в отношении обработки персональных данных (далее – Политика) применяется ко всей информации, которую Оператор может получить о посетителях веб-сайта kopirovalnya.ru
3. Оператор ставит своей важнейшей целью и условием осуществления своей деятельности соблюдение прав и свобод человека и гражданина при обработке его персональных данных, в том числе защиты прав на неприкосновенность частной жизни, личную и семейную тайну.
4. Информационная система персональных данных — совокупность содержащихся в базах данных персональных данных, и обеспечивающих их обработку информационных технологий и технических средств;
5. Обезличивание персональных данных — действия, в результате которых невозможно определить без использования дополнительной информации принадлежность персональных данных конкретному Пользователю или иному субъекту персональных данных;
6. Обработка персональных данных – любое действие (операция) или совокупность действий (операций), совершаемых с использованием средств автоматизации или без использования таких средств с персональными данными, включая сбор, запись, систематизацию, накопление, хранение, уточнение (обновление, изменение), извлечение, использование, передачу (распространение, предоставление, доступ), обезличивание, блокирование, удаление, уничтожение персональных данных;
7. Оператор – государственный орган, муниципальный орган, юридическое или физическое лицо, самостоятельно или совместно с другими лицами организующие и (или) осуществляющие обработку персональных данных, а также определяющие цели обработки персональных данных, состав персональных данных, подлежащих обработке, действия (операции), совершаемые с персональными данными;
8. Персональные данные – любая информация, относящаяся прямо или косвенно к определенному или определяемому Пользователю веб-сайта capitalcopy.ru;
9. Пользователь – любой посетитель веб-сайта capitalcopy.ru;
10. Предоставление персональных данных – действия, направленные на раскрытие персональных данных определенному лицу или определенному кругу лиц;
11. Распространение персональных данных – любые действия, направленные на раскрытие персональных данных неопределенному кругу лиц (передача персональных данных) или на ознакомление с персональными данными неограниченного круга лиц, в том числе обнародование персональных данных в средствах массовой информации, размещение в информационно-телекоммуникационных сетях или предоставление доступа к персональным данным каким-либо иным способом;
12. Трансграничная передача персональных данных – передача персональных данных на территорию иностранного государства органу власти иностранного государства, иностранному физическому или иностранному юридическому лицу;
13. Уничтожение персональных данных – любые действия, в результате которых персональные данные уничтожаются безвозвратно с невозможностью дальнейшего восстановления содержания персональных данных в информационной системе персональных данных и (или) результате которых уничтожаются материальные носители персональных данных.
3. Оператор может обрабатывать следующие персональные данные Пользователя
1. Фамилия, имя, отчество;
2. Номера телефонов;
3. Также на сайте происходит сбор и обработка обезличенных данных о посетителях (в т.ч. файлов «cookie») с помощью сервисов интернет-статистики (Яндекс Метрика и Гугл Аналитика и других).
4. Вышеперечисленные данные далее по тексту Политики объединены общим понятием Персональные данные.
4. Цели обработки персональных данных
1. Цель обработки персональных данных Пользователя — Сбор информации для предоставления бесплатной консультации.
2. Также Оператор имеет право направлять Пользователю уведомления о новых продуктах и услугах, специальных предложениях и различных событиях. Пользователь всегда может отказаться от получения информационных сообщений, направив Оператору письмо на адрес электронной почты [email protected] с пометкой «Отказ от уведомлениях о новых продуктах и услугах и специальных предложениях».
3. Обезличенные данные Пользователей, собираемые с помощью сервисов интернет-статистики, служат для сбора информации о действиях Пользователей на сайте, улучшения качества сайта и его содержания.
5. Правовые основания обработки персональных данных
1. Оператор обрабатывает персональные данные Пользователя только в случае их заполнения и/или отправки Пользователем самостоятельно через специальные формы, расположенные на сайте kopirovalnya.ru. Заполняя соответствующие формы и/или отправляя свои персональные данные Оператору, Пользователь выражает свое согласие с данной Политикой.
2. Оператор обрабатывает обезличенные данные о Пользователе в случае, если это разрешено в настройках браузера Пользователя (включено сохранение файлов «cookie» и использование технологии JavaScript).
6. Порядок сбора, хранения, передачи и других видов обработки персональных данных
Безопасность персональных данных, которые обрабатываются Оператором, обеспечивается путем реализации правовых, организационных и технических мер, необходимых для выполнения в полном объеме требований действующего законодательства в области защиты персональных данных.
1. Оператор обеспечивает сохранность персональных данных и принимает все возможные меры, исключающие доступ к персональным данным не уполномоченных лиц.
2. Персональные данные Пользователя никогда, ни при каких условиях не будут переданы третьим лицам, за исключением случаев, связанных с исполнением действующего законодательства.
3. В случае выявления неточностей в персональных данных, Пользователь может актуализировать их самостоятельно, путем направления Оператору уведомление на адрес электронной почты Оператора [email protected] с пометкой «Актуализация персональных данных».
4. Срок обработки персональных данных является неограниченным. Пользователь может в любой момент отозвать свое согласие на обработку персональных данных, направив Оператору уведомление посредством электронной почты на электронный адрес Оператора [email protected] с пометкой «Отзыв согласия на обработку персональных данных».
7. Трансграничная передача персональных данных
1. Оператор до начала осуществления трансграничной передачи персональных данных обязан убедиться в том, что иностранным государством, на территорию которого предполагается осуществлять передачу персональных данных, обеспечивается надежная защита прав субъектов персональных данных.
2. Трансграничная передача персональных данных на территории иностранных государств, не отвечающих вышеуказанным требованиям, может осуществляться только в случае наличия согласия в письменной форме субъекта персональных данных на трансграничную передачу его персональных данных и/или исполнения договора, стороной которого является субъект персональных данных.
8. Заключительные положения
1. Пользователь может получить любые разъяснения по интересующим вопросам, касающимся обработки его персональных данных, обратившись к Оператору с помощью электронной почты [email protected]
2. В данном документе будут отражены любые изменения политики обработки персональных данных Оператором. Политика действует бессрочно до замены ее новой версией.
3. Актуальная версия Политики в свободном доступе расположена в сети Интернет по адресу capitalcopy.ru.
Как распечатать большой рисунок на нескольких А4: особенности печати больших форматов
Распечатать большой рисунок на нескольких А4 не будет проблемой для пользователей компьютерной техники, которые знакомы с нюансами печати больших форматов. В этом материале мы подробно расскажем, какие популярные и простые программы использовать для этой задачи.
Содержание статьи:
Подготовительный этап
Следует понимать, что картинка, которая планируется к печати, должна быть большого размера. В противном случае качество распечатки будет на низком уровне. Эта зависимость прямолинейна — чем больше листов А4 будет использовано тем больше размер источника должен быть.
Большинство принтеров популярных брендов (HP, Canon, Epson, Kyocera, Samsung и другие) гарантировано поддерживают печать на листах формата А4. Единственная проблема может быть с печатью без полей. Потому возможности своей техники предварительно узнайте в ее характеристиках. Их найти можно в инструкции к устройству или в описании на сайте компании-изготовителя.
Как разбить изображение на части для печати
Варианты
Рисунок на 4 листах А4
Это будет формат А2, который имеет точный размер 42*59,4 см.
Изображение на 2 листах А4
А3 размером 29,7 на 42 см.
А1 на нескольких А4
Потребуется 8 листов А4.
Как увеличить рисунок при необходимости
Среди основных вариантов можно выделить:
- Ручное растягивание с помощью мышки. Передвиньте курсор к любому из краев, зажмите кнопку, тяните в сторону.
- Увеличение через соответствующий пункт в меню. Среди пунктов настроек найдите ярлык «Изменить размер» или аналогичным названием. Введите новые размеры.
Не стоит сильно менять размеры изображения или фото в большую сторону. Это может только ухудшить качество распечатки.
Программы для «изготовления» плакатов, постеров или афиш на принтере
Word
Если Вы хотите произвести печать на нескольких листах в Word под склейку их в дальнейшем, то первым делом саму картинку нужно открыть в программе. Используйте возможности меню «Вставка». После чего переходим в раздел меню «Файл», а оттуда в «Печать». Справа отобразится предварительный просмотр будущего результата.
Переходим в свойства непосредственно самого принтера.
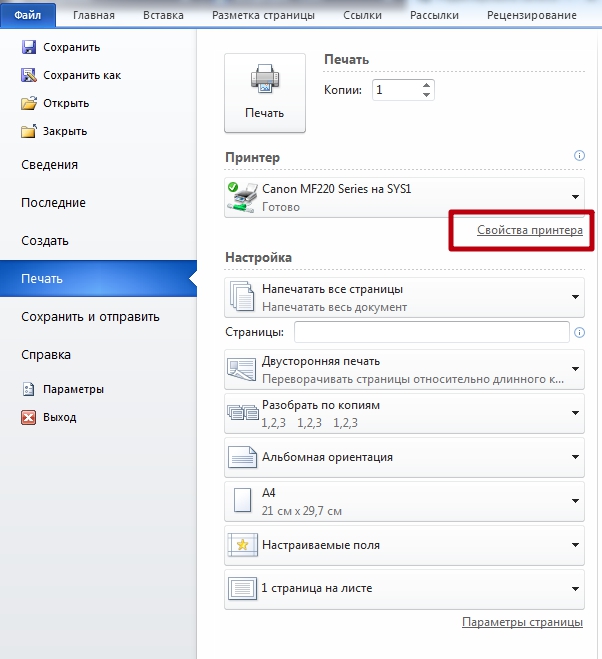
Уже там активируем вкладку «Макет страницы». На нем делаем некоторые настройки. А именно: напротив «Размер вывода» выбираем «Настройка формата страницы», в «Разметка страницы» — нужную разбивку из доступных вариантов. Слева будет доступен результат изменений.

При необходимости результат можно подкорректировать под свои нужды. Уже после распечатки пригодятся ножницы (для обрезки лишних полей) и клей для соединения нескольких листов в один плакат или постер.
Excel
Аналогичными возможностями обладает еще один редактор из офисного пакета — Excel. Таблица позволит более комфортно сделать разбивку фотографии или изображения. Действуйте по такой схеме:
- Открываем картинку в программе, как обычный файл через вставку рисунка в меню «Вставка».
- Переходим на вкладку «Вид» и активируем кнопку «Разметка страницы».

- Растяните плакат на нужный размер, чтобы все уместилось в нужное количество листов.
- Перед самой печатью обратите внимание на предварительный результат и при необходимости измените размеры полей или вовсе их уберите.
Paint
Преимуществом этого варианта является наличие программы Paint в любой версии ОС «Виндовс» по умолчанию. Она проста и быстро работает. В нашем случае сгодится для задачи печати большого рисунка. Действуйте по такой инструкции:
- Откройте изображение в программе любым удобным Вам способом. Можно через «Файл» или просто перетянуть в окно.
- Теперь зайдите в меню «Печать» и там выберите опцию «Параметры страницы». Произведите настройки под свои требования.

Как распечатать документ с компьютера на принтере

Количество компьютерной техники растет с каждым годом. Вместе с этим, что логично, увеличивается число пользователей ПК, которые только знакомятся со многими функциями, довольно часто, являющимися полезными и важными. Такими, как, например, печать документа.
Распечатка документа с компьютера на принтере
Казалось бы, распечатка документа — это достаточно простая задача. Однако новички не знакомы с этим процессом. Да и не каждый опытный пользователь сможет назвать более одного способа распечатки файлов. Именно поэтому нужно разобраться, как это делается.
Способ 1: Сочетание клавиш
Для рассмотрения подобного вопроса будет выбрана операционная система Windows и пакет программ Microsoft Office. Однако описанный способ будет актуален не только для данного набора ПО — он работает и в других текстовых редакторах, в браузерах и программах различного назначения.
Читайте также:
Печать документов в Microsoft Word
Распечатка документа в Microsoft Excel
- Для начала следует открыть файл, который требуется напечатать.
- После этого необходимо одновременно нажать комбинацию клавиш «Ctrl+P». Такое действие вызовет окно с настройками для печати файла.
- В настройках важно проверить такие параметры, как количество печатаемых страниц, ориентация страницы и подключенный принтер. Их можно менять в соответствии с собственными предпочтениями.
- После этого требуется лишь выбрать количество копий документа и нажать «Печать».


Документ будет распечатываться столько, сколько для этого требуется принтеру. Подобные характеристики изменить невозможно.
Читайте также:
Печать таблицы на одном листе в Microsoft Excel
Почему принтер не печатает документы в программе MS Word
Способ 2: Панель быстрого доступа
Запоминать комбинацию клавиш не всегда удобно, особенно людям, которые печатают настолько редко, что подобная информация просто не задерживается в памяти дольше нескольких минут. В таком случае используют панель быстрого доступа. Рассмотрим на примере Microsoft Office, в другом ПО принцип и порядок действий будет аналогичен или полностью совпадет.
- Для начала нажимаем «Файл», это позволит нам открыть окно, где пользователь может сохранять, создавать или печатать документы.
- Далее находим «Печать» и производим одиночный клик.
- Сразу же после этого необходимо произвести все действия касательно настроек печати, которые были описаны в первом способе. После остается выставить количество копий и нажать «Печать».

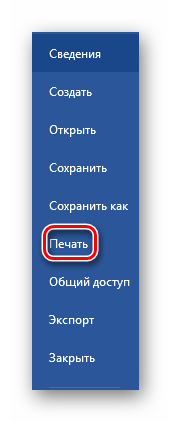

Такой способ достаточно удобен и не требует много времени от пользователя, что достаточно привлекательно в условиях, когда нужно быстро напечатать документ.
Способ 3: Контекстное меню
Подобным способом можно воспользоваться только в тех случаях, когда вы полностью уверены в настройках печати и точно знаете, какой принтер подключен к компьютеру. Важно знать, активно ли это устройство в настоящий момент.
Читайте также: Как распечатать страницу из интернета на принтере
- Нажимаем правой кнопкой мыши на иконку файла.
- Выбираем пункт «Печать».
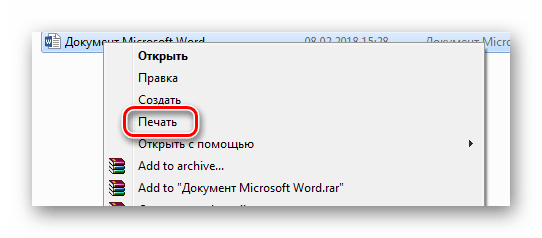
Печать запускается мгновенно. Никаких настроек выставить уже нельзя. Документ переносится на физический носитель с первой до последней страницы.
Читайте также: Как отменить печать на принтере
Таким образом, нами разобрана три способа, как распечатать файл с компьютера на принтере. Как оказалось, это достаточно просто и даже очень быстро.
 Мы рады, что смогли помочь Вам в решении проблемы.
Мы рады, что смогли помочь Вам в решении проблемы. Опишите, что у вас не получилось.
Наши специалисты постараются ответить максимально быстро.
Опишите, что у вас не получилось.
Наши специалисты постараются ответить максимально быстро.Помогла ли вам эта статья?
ДА НЕТКак напечатать фото нужного размера на принтере быстро и легко
Как напечатать фото нужного размера на принтере
Нужно срочно распечатать фотографии определенного размера для документов или фотоальбома, но совершенно нет времени бежать в фотосалон? Вас выручат ваш верный принтер и редактор «Домашняя Фотостудия»! Из статьи вы узнаете о том, как напечатать фото нужного размера на принтере с помощью этих двух инструментов.
Шаг №1. Установите программу
Прежде всего скачайте программу «Домашняя Фотостудия» на компьютер и установите ее. Найти дистрибутив вы можете на одной из страниц нашего сайта — http://homestudio.su. Все, что останется сделать после этого — запустить установщик, выбрать папку, в которую нужно поместить приложение, создать ярлык на рабочем столе и дождаться окончания установочного процесса. Когда все будет готово, запустите редактор. Нажмите кнопку «Открыть фотографию» и укажите путь к снимку, который хотите вывести на бумагу.
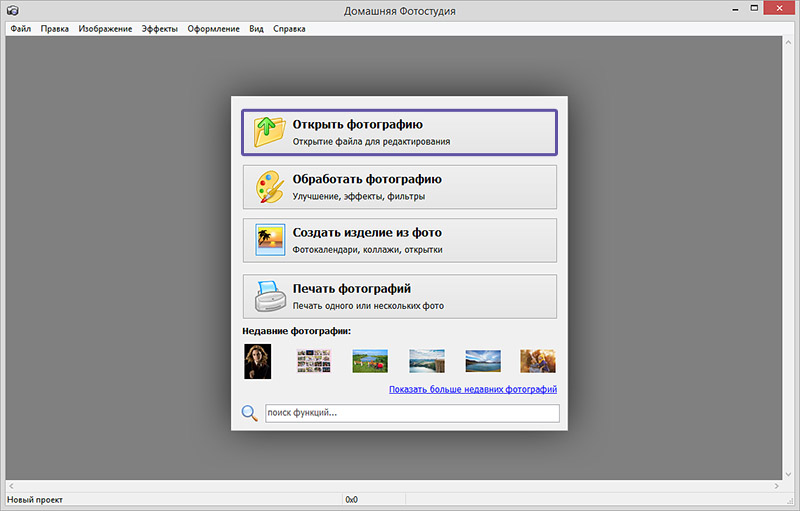
Стартовое меню программы «Домашняя Фотостудия»: загрузите фото для работы
Шаг №2. Настройте печать
На экране появится рабочее меню программы. Сразу же нажмите на панели управления на кнопку с изображением принтера или перейдите в то же меню через «Файл» > «Печать».
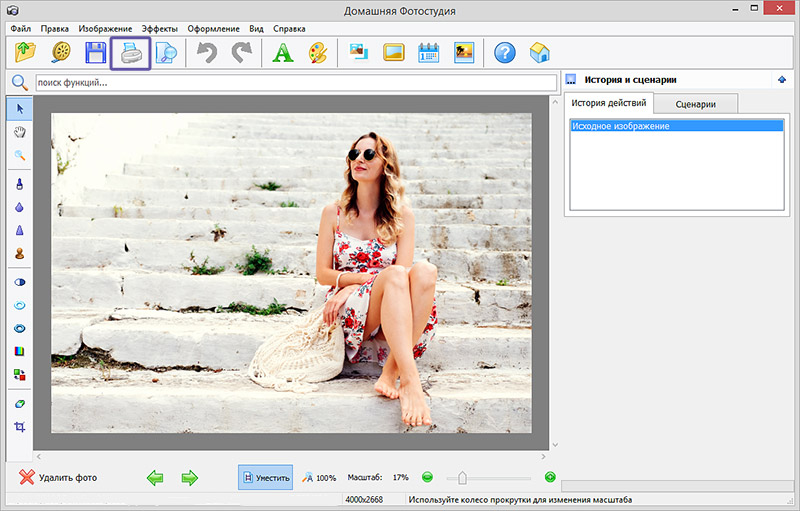
Нажмите кнопку «Печать»
Выберите принтер из раскрывающегося списка и проставьте число копий, требуемых для печати. Укажите размер бумаги: A4, A5, A6, лист 10х15 и т.д. Не забудьте обозначить ориентацию страницы: она может быть как горизонтальная, так и вертикальная. И, конечно, не стоит забывать о полях. В одноименных графах укажите требования к ним, введя все значения вручную или определив их с помощью специальных переключателей.
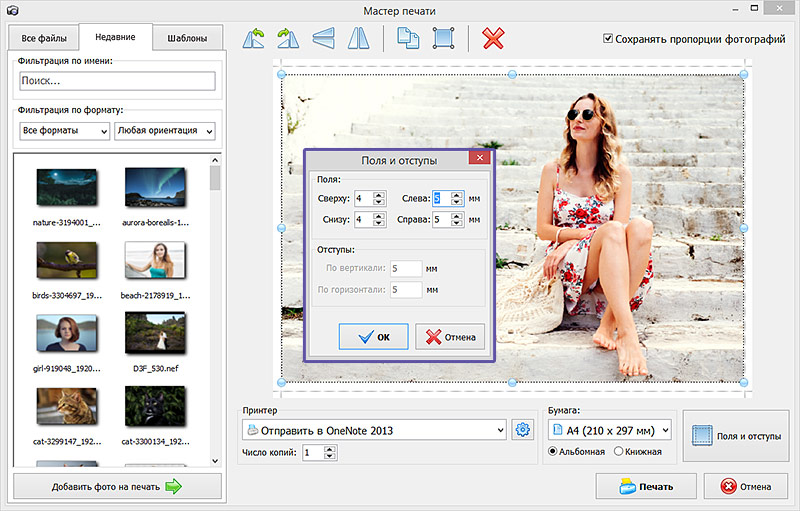
Настройте процесс печати: укажите размер листа, ориентацию и другие параметры
Шаг №3. Печать фото
Теперь о том, как напечатать фото нужного размера на принтере. На каждой стороне изображения представлено по три «кружка». Ухватив любой из них, вы сможете изменить размер картинки: для этого достаточно просто потянуть фото в нужном вам направлении.
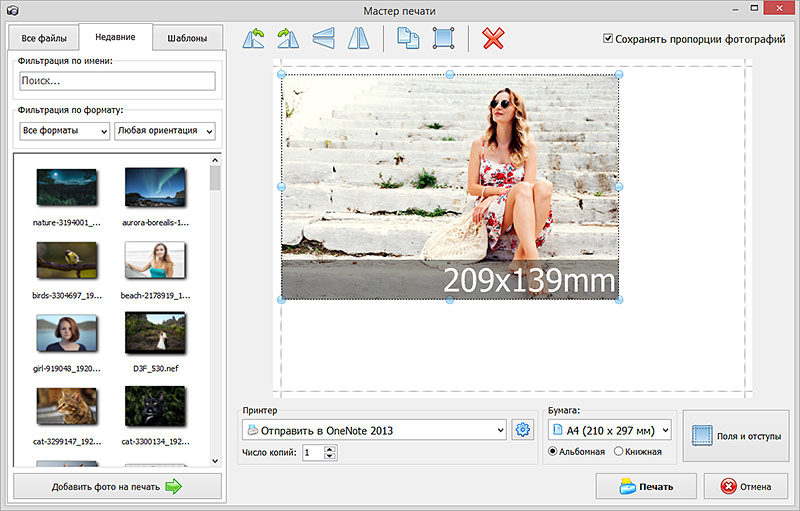
Измените размер фотографии на нужный вам
Обратите внимание: по умолчанию программа кадрирует изображение, отталкиваясь от заданных вами границ. Если необходимо, то отключите эту функцию: просто поставьте галочку в пункте «Сохранять пропорции фотографий», тогда фото не будет обрезаться при изменении. Все готово? Запустите печать, щелкнув по одноименной кнопке.
Шаг №4. Улучшение фото
«Домашняя Фотостудия» — это не только программа для быстрой печати фотографий, но и удобный редактор, который позволит улучшить качество любого снимка.
Во вкладке «Изображение» вы найдете большое количество инструментов для усовершенствования фотографии. Это и настройка яркости, контраста, насыщенности, и коррекция света и оттенка, и устранение дефектов — красных глаз, слишком засвеченных или затемненных снимков и много других полезных опций.
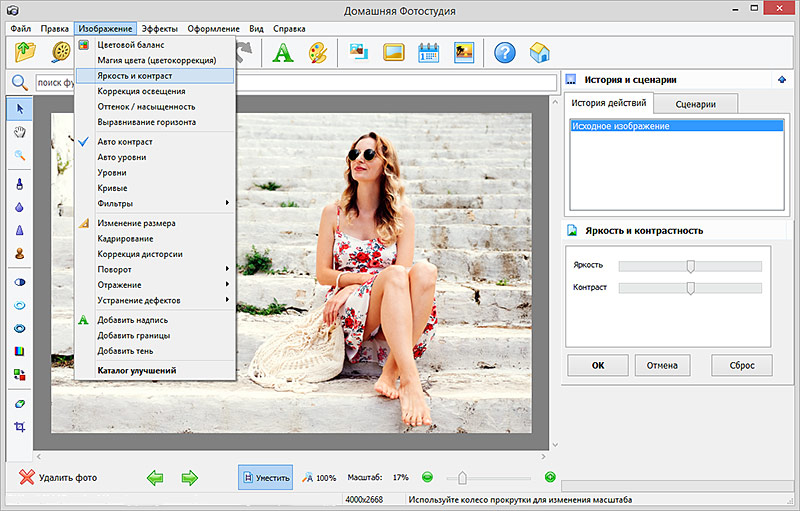
Во вкладке «Изображение» вы найдете инструменты для улучшения фото
После базового улучшения фото вы сможете продолжить обработку картинки в меню «Эффекты». Здесь представлены сотни различных эффектов, которые станут достойным дополнением для любого изображения, подчеркнут его настроение и добавят «изюминку».
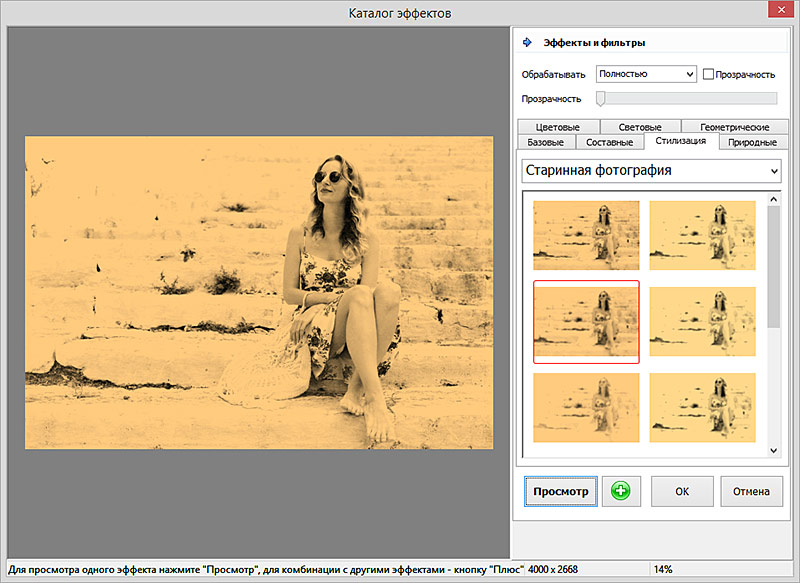
Во вкладке «Эффекты» представлено свыше 100 стилей оформления для ваших фотографий
Во вкладке «Оформление» вы сможете выбрать для фотографии оригинальную рамочку, настроить трехмерную обводку, обработать края с помощью маски, украсить фото клипартом, превратить его в открытку или даже календарь.
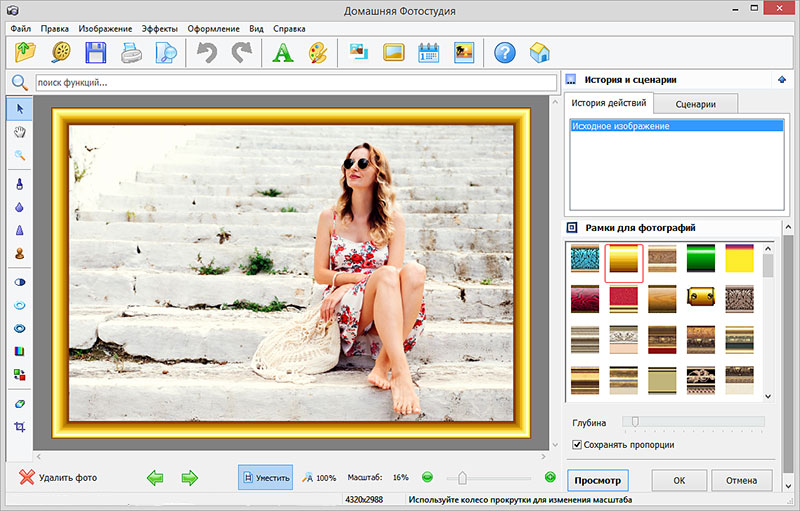
Любую фотографию можно украсить эффектной рамкой
Заключение
Отлично! Теперь вы можете напечатать фото нужного размера в домашних условиях без лишних хлопот и суеты. Также обработанное изображение можно сохранить на компьютере: в программе представлены все популярные форматы графических файлов, любой из которых вы можете выбрать для фиксации всех внесенных изменений.
Как напечатать большую фотографию на многих страницах A4 для создания плаката
Плиточная печать
Довольно часто нам нужно делать большие отпечатки, превышающие «стандартный» размер для большинства принтеров, которым является бумага A4. Например, некоторые фотографии с высоким разрешением, сделанные цифровыми камерами высокого качества, будут лишены некоторого потенциала, если будут напечатаны на крошечной фотобумаге или даже на бумаге формата A4. Из великолепных цифровых фотографий можно сделать впечатляющие настенные плакаты, особенно с качеством изображения, которое могут снимать современные цифровые фотоаппараты и профессиональные объективы.Такие настенные плакаты могут произвести впечатление на любого посетителя — неудивительно, что большинство фотостудий и полиграфических центров включают некоторые из них как часть декора.
Однако печать плакатов — не единственная причина, по которой нам потребуется бумага большего размера, чем A4. Совершенно очевидно, что архитектурные проекты нуждаются в более крупных принтерах, и поэтому такие планы обычно печатаются в специализированных студиях печати, но другие виды проектных работ, такие как изображения в фотошопе, также потребуют большой бумаги. Например, любители, занимающиеся обработкой дерева, обычно переносят узоры со своего компьютера на дерево, чтобы потом вырезать или гравировать их.Для таких трансферов также потребуется большая бумага или как минимум много страниц формата А4.
Способы преобразования фотографии для плиточной печати
Существует довольно много способов преобразовать большую фотографию таким образом, чтобы она была напечатана на многих страницах A4, которые позже можно склеить вместе или позволить им перекрывать, чтобы отображалась вся фотография . Дело не в том, что все из них являются удобным выбором.
Используя специализированное программное обеспечение для редактирования изображений, такое как Photoshop, можно создать такое преобразование примерно за 5 минут, если он хотя бы немного знает, как это работает.Но Photoshop — это платное программное обеспечение, и оно кажется излишним, если единственное, что вам нужно, — это такое преобразование.
Irfanview — еще одна программа для работы с изображениями, которая, однако, предоставляется бесплатно для домашнего использования. Он также может выполнять преобразование, но зачем загружать и устанавливать программу, если то, что вы хотите сделать, можно сделать с помощью инструментов, которые вы уже установили на свой компьютер?
Использование Microsoft Paint
Самый простой способ выполнить такое преобразование с помощью программы — использовать предварительно установленный в Windows Microsoft Paint.Да, эта программа (которую, честно говоря, большинство из нас считает устаревшей и практически бесполезной), похоже, все-таки нашла свое применение. Итак, давайте посмотрим, как можно преобразовать большое изображение таким образом, чтобы оно было напечатано на многих страницах формата A4:
1. Убедитесь, что в вашей системе установлен принтер, иначе вы не сможете загрузить параметры страницы.
2. Откройте изображение, которое хотите отредактировать, в Paint. Для этого вы можете либо щелкнуть файл правой кнопкой мыши и выбрать в меню «Редактировать», либо в Paint выбрать « Файл»> «Открыть ».
3. Выберите Печать> Параметры страницы (если вы используете Windows XP, это будет Файл> Параметры страницы).
4. В параметрах масштабирования выберите По размеру Чтобы сформировать раскрывающееся меню и изменить настройку. Здесь все зависит от размера вашего фото. Сделайте некоторые расчеты, исходя из размера страницы A4, и вы будете знать, какое значение вам нужно ввести, чтобы было достаточно места для вашей фотографии. если вы не уверены, просто выберите «2 на 2 страницы».
5. Проверьте Предварительный просмотр .Вам нужно проверить все страницы и посмотреть, есть ли ваша фотография на страницах или отсутствует часть; если да, выберите другие страницы в параметрах страницы.
6. Отрегулируйте поля бумаги по своему вкусу. Это повлияет на то, как вы впоследствии собираете окончательную фотографию со страниц A4.
7. Распечатайте изображение изнутри Paint. Убедитесь, что вы выбрали печать всех страниц и, конечно же, помните и о других настройках печати, таких как цвет и качество печати. Было бы напрасной тратой, если бы вы сделали ошибку на этом этапе.
Есть еще способы распечатать плакат дома?
Использование преимущества Blockposters.com
Второй метод, который я покажу, на самом деле даже проще, чем первый, по той простой причине, что вы почти ничего не делаете. Веб-сайт выполнит преобразование на основе вашего выбора, а затем предложит вам PDF-файл с отредактированной фотографией. Это веб-сайт BlockPosters, и, хотя есть и другие, предлагающие аналогичные услуги, я обнаружил, что этот более простой и дает лучшие результаты в отношении качества изображения.
1. Посетите веб-сайт и нажмите Step 1 , чтобы загрузить свою фотографию. Имейте в виду, что при этом файл загружается и, таким образом, сохраняется на их сервере, если ваша фотография является частной или вы не хотите, чтобы другие видели ее (хотя на их сервере шансы, что ваше изображение увидят человеческие глаза, в любом случае невелики ) лучше выбрать первый способ.
2. Найдите файл на жестком диске, выберите его и щелкните Продолжить . Картинка будет показана на экране.
3. Настройте «срезы» и количество страниц.На веб-сайте будет указан приблизительный конечный размер на основе сделанного вами выбора.
4. Щелкните Продолжить . Теперь у вас будет PDF-файл, содержащий изображение, доступное для загрузки.
Лучшие фотопринтеры 2020 года
Лучшие фотопринтеры позволяют отказаться от услуг печати и фотокиосков в аптеке, чтобы получить распечатанные фотографии, не выходя из дома или где-нибудь еще. Мир может стать цифровым, но физические фотографии занимают особое место в нашем мире, и печать фотографий дома или в дороге никогда не была такой простой.
Мы составили список лучших фотопринтеров, которые мы рассмотрели, выделив самые удобные для фотографий модели со страницы наших лучших принтеров.Каждый обзор включает в себя несколько тестов фотопечати, и мы оцениваем эти отпечатки как по качеству, учитывая резкость, точность цветопередачи и реалистичность изображений, так и по скорости печати. Хотя эти многофункциональные устройства можно использовать для печати документов и даже сканирования и копирования, эти принтеры выделяются благодаря отличным фотографиям, которые они производят.
Мы также включили наши любимые мобильные фотопринтеры. Хотя они не предназначены для пейзажей и больших портретов, эти принтеры для моментальных снимков созданы для мобильности, с питанием от аккумулятора и удобной печатью со смартфона.Если вам нужна фотопечать в дороге, то эти мобильные фотопринтеры — лучшее решение.
Если вам нужен фотопринтер для развлечения с друзьями или для печати профессиональных снимков головы, вот принтеры, которые можно купить прямо сейчас.
Какие фотопринтеры самые лучшие?
При тестировании и обзоре десятков принтеров мы обнаружили, что лучшим фотопринтером в целом является Canon Pixma TS9120, наш любимый струйный принтер «все в одном». Он может похвастаться расширенной цветовой палитрой с дизайном с шестью картриджами, в который добавлены синие фото-чернила и пигментные черные чернила для улучшения цвета и тонких оттенков.
Для портативного принтера с отличными характеристиками фотопечати мы должны порекомендовать Canon Pixma TR150. Принтер достаточно мал, чтобы его можно было носить в рюкзаке, но он будет печатать документы и фотографии с большой скоростью и качеством.
Тем, кто много печатает, мы рекомендуем HP Envy 7855, который лучше всего подходит для печати больших объемов фотографий. Он хорошо сочетает в себе качество печати и стоимость чернил с хорошим качеством по разумной цене за фотографию.
А если вы хотите распечатать фотографии на ходу со своего телефона или планшета, мы рекомендуем Kodak Photo Printer Mini, мобильный фотопринтер, который можно использовать для печати и обмена забавными снимками где угодно.
Еще один отличный мобильный фотопринтер — это мгновенный цифровой принтер Kodak Smile, который отлично подходит для беспроблемной печати фотографий в дороге. Этот крошечный принтер имеет обтекаемый дизайн с минимальным количеством кнопок и движущихся частей, поэтому его можно положить в сумочку, рюкзак или карман.
Лучшие фотопринтеры, которые вы можете купить сегодня
(Изображение предоставлено: Canon Pixma TS9120. Кредит: Canon)1. Canon Pixma TS9120
Лучший принтер для фотографий и др.
Тип принтера: All-in- одна струйная печать | Размеры: 14.7 x 14,2 x 5,6 дюйма | Чернила: Шесть картриджей (черный пигмент, черный краситель, синий фото, голубой, пурпурный и желтый) | Возможности подключения: 802.11 b / g / n, USB 2.0, Ethernet, Bluetooth | PictBridge: Да | Слот для SD-карты: Да | Поддерживаемые размеры фото: До 8 x 10 | Разрешение печати: До 4800 x 1200 точек на дюйм
Высокая скорость печати и сканирования
Очень быстрое изготовление цветных копий
Шесть отдельных чернильных картриджей
Большой 5-дюймовый цветной сенсорный экран
Печать этикеток на компакт-дисках с покрытием / DVD-диски
Ориентировочная стоимость чернил в среднем составляет
Кассета для бумаги кажется немного хлипкой
Скорость двусторонней печати текста составляет примерно
Canon Pixma TS9120 — один из наших любимых струйных принтеров «все в одном» и любимый комбинезон для печати, сканирования и других повседневных задач.Но этот многофункциональный принтер не только предлагает печать документов для дома и небольшого офиса; он также обеспечивает отличную печать фотографий. Если четкие фотографии важны, но другие требования к печати имеют приоритет, то Canon Pixma TS9120 — это разумный выбор, предлагающий великолепно выглядящие фотографии с высоким разрешением, а также высокую скорость печати и сканирования, быстрое копирование и универсальную печать документов. Это лучший многофункциональный принтер, который мы когда-либо видели, для фотографий и всего остального.
Расширенная цветовая палитра выходит за рамки стандартных четырехцветных чернил с добавлением синего фото, черного пигмента и черного красителя, а также голубого, пурпурного и желтого.И не нужно беспокоиться о качестве печати ваших фотографий. Этот Canon легко справится с любым отпечатком размером до 8 x 10. В нашем тестировании фотографии имели четкие детали и точную цветопередачу, и они получали выгоду от более широкого выбора чернил, что означало, что они могли легко обрабатывать тонкие градиенты и оттенки.
Прочтите наш полный обзор Canon Pixma TS9120.
2. Canon Pixma TR150
Наш любимый мобильный фотопринтер
Тип принтера: Мобильный струйный | Размеры: 12.7 х 7,3 х 2,6 дюйма | Чернила: Два картриджа (голубой, пурпурный и желтый краситель черный, пигментный черный) | Возможности подключения: 802.11 b / g / n / a, USB 2.0 | PictBridge: Да | Слот для SD-карты: Нет | Поддерживаемые размеры фото: До 8 x 10 | Разрешение печати: До 4800 x 1200 точек на дюйм
Низкие расходы на чернила
Привлекательные фотопечати
Дополнительный аккумулятор
Маленький монохромный OLED-дисплей
Canon Pixma TR150 — портативный струйный принтер, достаточно компактный, чтобы его можно было носить с собой рюкзак, но достаточно большой, чтобы распечатать все, от 4х6 до 8 фотографий.5 x 11 документов, все с приличной скоростью и качеством. Благодаря системе чернил с двумя картриджами у него также есть доступные чернила, которые хорошо подходят для различных целей печати. Но в чем Canon действительно выделяется, так это в фотопечати.
В дополнение к своей большой мобильности портативный Pixma TR150 делал высококачественные фотографии быстрее, чем другие портативные принтеры конкурентов, и давал отличные цвета и детализацию. Он также может обрабатывать большие фотопечати, но в отличие от некоторых из наших любимых фотопечати, здесь нет возможности копирования или сканирования.Вы получаете прочный портативный принтер с дополнительной батареей и даже с поддержкой голосового управления Amazon Alexa и Google Assistant, но нам он нравится за отличные фотографии и низкую стоимость чернил, которые он предлагает.
Прочтите наш полный обзор Canon Pixma TR150 .
(Изображение предоставлено: HP Envy 7855. Кредит: HP)3. HP Envy 7855
.Как легко распечатать большое изображение на нескольких страницах в Windows
 Допустим, у вас есть огромное изображение, которое вы хотите напечатать. Может быть, это изображение карты, и разрешение изображения примерно 2000 на 2200 пикселей.
Допустим, у вас есть огромное изображение, которое вы хотите напечатать. Может быть, это изображение карты, и разрешение изображения примерно 2000 на 2200 пикселей.
Очевидно, вы можете просто распечатать изображение на одном листе бумаги формата A4 / Letter, но вы потеряете много деталей.
Если вы серьезно занимаетесь фотошопом, вы, вероятно, просто запустите это конкретное приложение и воспользуетесь встроенными функциями для разделения и печати.
Однако для остальных из нас это не совсем то, что мы называем «легким».
Хорошая новость заключается в том, что Windows XP, Vista и Windows 7 дают вам замечательное (AHEM!) Приложение, которое делает именно то, что вам нужно…
Вам будет трудно в это поверить, но встроенное приложение Windows, которое будет распечатывать изображение за вас, — это не что иное, как заклейменное приложение Paint от Microsoft !!
Я знаю — whodduh thunkit?
Хотя я должен сказать, что Paint в Windows 7 определенно лучше, чем предыдущая версия, по крайней мере, с точки зрения внешнего вида…
В любом случае вот что вы делаете:
- Откройте изображение, которое хотите распечатать, в Paint
- Выберите: Печать -> Параметры страницы (Vista и 7) или Файл -> Параметры страницы (в XP)
- В разделе Масштабирование выберите По размеру и измените настройку на что-то вроде «2 на 2 страницы»
- Нажмите ОК
- Распечатайте изображение из Paint и не забудьте выбрать «Все страницы».
Вот и все — готово.Вы можете взять любое изображение и распечатать его на нескольких листах. При желании вы также можете настроить поля страницы в Настройках страницы. В любом случае, все, что остается, — это обрезать белую рамку с отдельных распечатанных страниц, вырвать скотч и поехать в город.
Прежде чем вы это узнаете, вам нужно будет напечатать огромное изображение и собрать его на бумаге обычного размера.
Что действительно странно в этой маленькой функции, так это то, что я знаю много людей, которые хотели бы узнать о ней.Но 10 из 10 человек, которых я спросил, понятия не имели, что Paint может это сделать. Большинство людей, с которыми я разговаривал, также не подозревают, что даже в Windows XP вы можете выбрать несколько изображений, щелкнуть правой кнопкой мыши и выбрать Отправить -> Получатель почты . Появится небольшое окно, позволяющее автоматически изменять размер изображений до меньшего разрешения, прежде чем открывать почтовый клиент по умолчанию и прикреплять изображения с измененным размером к новому сообщению. И все же каждый пользователь Mac знает, что их система может это сделать…
Но тогда, думаю, не стоит удивляться.Когда Microsoft когда-либо успешно рекламировала действительно полезных функций в своих операционных системах?
Нужен новый цветной принтер?
 .
.Как напечатать изображение определенного размера.
Во-первых, я нигде не вижу «кнопки печати». Я вижу кнопки «Повернуть», «Изменить», «Слайд-шоу», «Карточка», «Календарь», «Книга», «Электронная почта» и небольшое поле поиска. Конечно, в меню «файл» есть опция «печать». Если я открою это диалоговое окно, появится небольшое окно с надписью «Размер» слева от него, но нет никакой «настраиваемой» опции. Просто 2×3, 3×5, 4×6, 5×7 и 8×10. Это для бумаги «Letter» со стилем «Standard Prints». Другие варианты помимо «Стандартной печати»: «Контрольный лист», «Полная страница», «Поздравительная открытка», «Несколько страниц на листе» и «Образец».«Ни один из этих вариантов не допускает« нестандартного размера ».Вверху, под принтером, находится поле с надписью «Presets», поэтому я изменил его на «Photo», но не изменил никаких параметров размера.
Ну, 5х7 вполне достаточно. Я, вероятно, не могу обвести изображение небольшой рамкой вместо того, чтобы обрезать его по самому краю, а при печати 5×7 ширина изображения будет 6,625 дюйма.
Но это определенно окольный способ сделать что-то, что должно быть простым и понятным.
Что касается ползунка, то глупо подавляющее предположение, что желаемое изображение будет цифровым. Мы настолько далеко отошли от традиционных ожиданий в отношении фотографий, что предполагается, что «размер изображения» не соответствует распечатанному изображению.
Строго говоря, по старым пленочным технологиям, наверное, тоже нельзя определить размер изображения. Наверное, надо было бы заказать 5х7 и просто обойтись. Таким образом, это не фактическая потеря возможностей, а просто своего рода неспособность оптимизировать.
Конечно, людям было бы очень сложно определить размер печатаемого изображения. Я не знаю. Я просто догадываюсь.
Кстати, я использую HP Photosmart C4385, поэтому драйвер может не позволять настраивать параметры. То есть это может быть принтер. В прошлом у меня тоже было много проблем с драйвером принтера HP. Мне потребовалось около 6 попыток, чтобы установить его, чтобы он не вылетел из строя.
В своем видео «Управление временем» Рэнди Пауш цитирует парня, который говорит: «Компьютеры действительно очень быстрые, но они отнимают слишком много времени.»Вот о чем он говорит.
.
