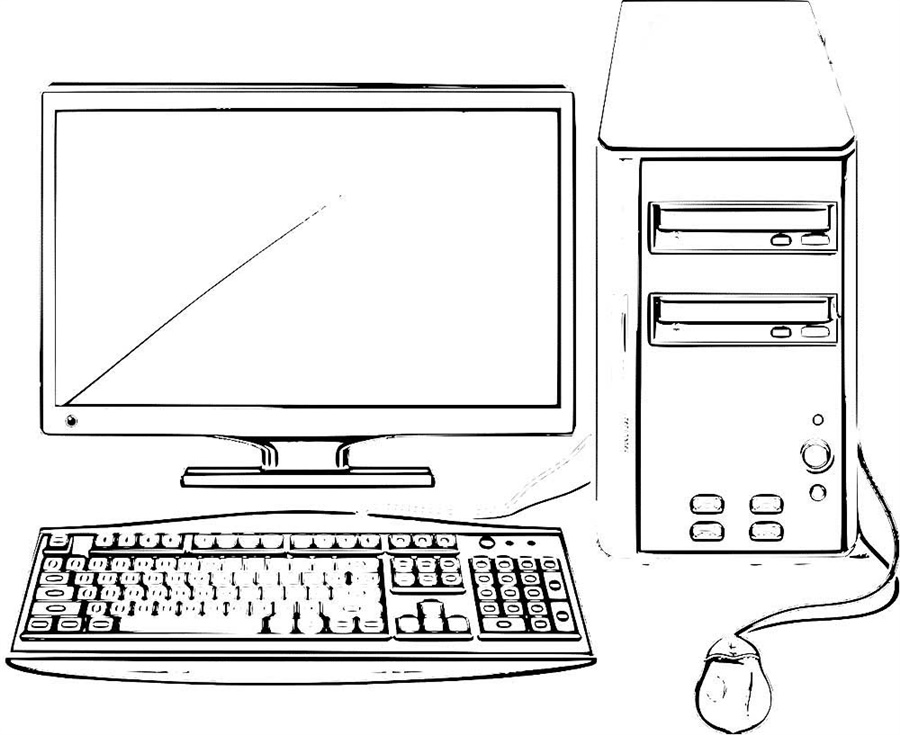Как научиться рисовать на компьютере мышкой
Компьютерная графика в последнее время набирает очень широкую популярность. Даже если вы не собираетесь на этом зарабатывать, просто научиться рисовать на компьютере желают очень многие. Одно дело рисовать на бумаге, и совсем другое — на компьютере. Этот процесс имеет ряд неоспоримых преимуществ, но не стоит забывать и о сложностях.
Большинство художников используют для этой цели специальной графические планшеты, подсоединяющиеся к компьютеру. Рисовать на таком девайсе очень просто, практически так же, как и на листе бумаги. Многих новичков и просто любителей отпугивает высокая стоимость, поэтому они хотят научиться рисовать мышкой.
Как это правильно делать? Что для этого нужно? С какими особенностями можно столкнуться? На эти вопросы вы получите ответ, прочитав подготовленный материал.
Преимущества рисования на компьютере
Зачем, вообще, рисовать на компьютере? Можно ведь спокойно обойтись листком бумаги, после чего отсканировать рисунок. Но компьютерная графика имеет ряд неоспоримых преимуществ:
Но компьютерная графика имеет ряд неоспоримых преимуществ:
- Доступность рабочих инструментов. Вам понадобится лишь компьютер и специальная программа — графический редактор. Здесь не нужно учитывать особенности красок или карандашей, покупать их, следить за тем, чтобы они не вовремя не заканчивались.
- Возможность быстро исправить какие-то недостатки. Если на бумажном рисунке вы заметили какой-то дефект, зачастую исправить его практически невозможно, поэтому приходится рисовать всё с самого начала. В цифровом рисунке всё исправляется буквально несколькими кликами мыши.
- Неподверженность внешним факторам. Цифровой рисунок не выгорит на солнце, его не испортит ребёнок или домашнее животное.
Как подготовиться к рисованию мышкой
Прежде чем приступить к рисованию мышкой на компьютере, следует немного подготовиться. Для этого вам понадобится приобрести надёжную мышь, качественный коврик и установить графический редактор. Давайте разберём каждый из пунктов подробнее.
- Мышь. Она в идеале должно быть крупной и массивной, с очень точным позиционированием курсора. Она должна реагировать на каждое ваше движение мгновенно. Поскольку рисование — это процесс длительный, мышка должна удобно сидеть в вашей руке и не создавать неудобств. Естественно, не стоит рассчитывать на то, что качественный аксессуар будет стоить дёшево. Хотите достичь высоких результатов — будьте готовы потратить больше.
- Коврик. Многие производители имеют серию профессиональных ковриков для графических дизайнеров. В них тщательно просчитан коэффициент скольжения, а материал используется такой, что со временем он не затирается и долгое время выглядит как новый.
- Графический редактор. Существуют графические редакторы профессиональные и для начального уровня. Кроме того, есть программы для векторной и растровой графики. Некоторые распространяются совершенно бесплатно, а другие стоят значительную сумму. Некоторые являются предустановленными в операционную систему, тогда как большинство нужно скачать и установить.
 Наиболее известными редакторами являются Microsoft Paint, Adobe Photoshop, Gimp, Paint Tool SAI.
Наиболее известными редакторами являются Microsoft Paint, Adobe Photoshop, Gimp, Paint Tool SAI.
Графические редакторы для компьютера
Основы основ
Как уже упоминалось, рисование мышкой имеет ряд особенностей. Давайте отметим некоторые из них.
- Лучше всего выбрать для создания рисунка инструмент «Кисть». Возможно, кто-то скажет, что это не лучший выбор, но именно с его помощью легче всего достигать желаемых результатов. Кстати, большинство редакторов имеют опцию настройки жёсткости и степени нажима, а также прозрачности. Например, этой функцией без проблем можно воспользоваться в Фотошопе и Paint Tool SAI. Благодаря этому мышкой рисовать гораздо удобнее, чем тем же карандашом, который выдаёт гораздо более жёсткие линии.
- Поскольку, в отличие от планшета, нет возможности регулировки силы нажатия инструмента рисования, для смягчения краёв и контуров рисунка лучше использовать ластик с настроенной на невысокий уровень непрозрачностью. Это позволит уменьшить резкость линий.
 Большинство графических планшетов поддерживаются как Photoshop, так и САИ.
Большинство графических планшетов поддерживаются как Photoshop, так и САИ. - Не пытайтесь проводить контуры одной длинной линией. Выполняйте множество мелких щелчков, чтобы наносить короткие штришки. Кроме того, учтите, что часто придётся переключаться между инструментами и их настройками, а также элементами меню. Чтобы не тратить время, постарайтесь довести этот навык до автоматизма. А если очень нужно провести длинную прямую линию, пользуйтесь специальным инструментом, он значительно облегчит вашу участь.
- Если вы уже пробовали создавать рисунки на компьютере в САИ или другом редакторе, то наверняка обратили внимание, что проводить линии очень непросто. Они постоянно искривляются, делаются неровными, а при необходимости подрисовать что-то — попасть по нужному месту совсем непросто. В таком случае не стесняйтесь использовать инструмент увеличения масштаба. Чем крупнее вы увеличите, тем точнее можно подогнать края рисунка. Переключайтесь между нормальным видом и увеличением, чтоб довести изображение до совершенства.

- С чего начинать обучение? Ясное дело, что сложные картины в САИ у вас с первого раза получаться не будут, нужно набить руку. Первым делом попробуйте изобразить простые рисунки, для которых достаточным будет использование обычных геометрических фигур. Например, нарисуйте ёлку или снеговик. Справившись с симметричным расположением элементов и контуров, приступите к заливке цветом. Лучше для этого не использовать инструмент заливки, а закрашивать кисточкой вручную. Потом можно внести последние штрихи, в также добавить тени и всякие мелочи. На YouTube существует множество уроков для начинающих.
- Вы испытаете гораздо меньше сложностей, если заранее хотя бы приблизительно набросаете ваш рисунок на обычном листе бумаги. Кроме того, опыт обычного рисования также вам пригодится.
Чтобы не выходить за границы рисунка при закрашивании, выделите зону, в которой вы хотите изменить цвет, а затем приступайте к закрашиванию. - Если вручную вообще ничего неполучается, есть альтернатива, причём довольно-таки удобная.
 Нарисуйте контуры на бумаге, после чего отсканируйте картинку или сделайте качественное фото и откройте готовый файл в графическом редакторе САИ или Photoshop. Затем понаводите линии, измените их толщину и добавьте цвета. Кстати, во многих редакторах, например в Фотошопе или Paint Tool SAI, таким образом можно выполнять неплохие рисунки, поскольку все изменения наносятся в виде слоёв, которые можно потом легко удалить.
Нарисуйте контуры на бумаге, после чего отсканируйте картинку или сделайте качественное фото и откройте готовый файл в графическом редакторе САИ или Photoshop. Затем понаводите линии, измените их толщину и добавьте цвета. Кстати, во многих редакторах, например в Фотошопе или Paint Tool SAI, таким образом можно выполнять неплохие рисунки, поскольку все изменения наносятся в виде слоёв, которые можно потом легко удалить.
Как рисовать в разных графических редакторах
Photoshop
- Чтоб создать рисунок в Фотошопе, скачайте и установите программу, если её ещё нет на вашем компьютере. Мы побуждаем вас приобрести лицензионную копию, но, если вас отпугивает высокая стоимость, поищите в интернете взломанные версии. Только учтите, что, если репак будет некачественным, программа будет работать со сбоями, а некоторые функции могут отсутствовать.

- Запустив программу, создайте новый файл. Это можно сделать либо через меню Файл — Создать, либо нажав комбинацию клавиш Ctrl + N. Во всплывающем окне вам будет предложено выбрать размер, а также разрешение картинки. Чем оно выше, тем дольше и сложнее будет создавать рисунок в Фотошопе.
- Посмотрите на рабочую зону: с правой стороны вы увидите несколько панелей инструментов, на которой можно выбрать цвет, фон, а также работать со слоями. С левой стороны вы увидите меню выбора рабочих инструментов. В верхней же части, под меню программы, можно использовать некоторые опции выбранного инструмента.
- В правой части экрана нажмите кнопку «Создать слой», в левой части выберите инструмент кисть или карандаш, а в верхней части выберите вид и толщину линии.
- Создайте в Фотошопе рисунок, после чего сохраните его в папке на жёстком диске компьютера.
Программа Adobe Photoshop CS4
Paint Tool SAI
- Скачайте и установите программу Paint Tool SAI.
 Программа платная, поэтому или купите её, или скачайте взломанную версию, если нет возможности заплатить.
Программа платная, поэтому или купите её, или скачайте взломанную версию, если нет возможности заплатить. - Запустите программу Paint Tool SAI и создайте новый рисунок. Эта функция не отличается от других графических редакторов, поэтому можно либо нажать File — New, либо нажав на клавиатуре Ctrl + N.
- Программа Paint Tool SAI запросит желаемый размер изображения и формат файла. Зависимо от ваших желаний и потребностей, выберите необходимые параметры.
- Создайте новый слой на панели инструментов Paint Tool SAI в левой части экрана, после чего выберите необходимый инструмент для рисования и приступайте к процессу.
- Сохраните изображение в каталоге на жёстком диске.
Paint
Работать с этим редактором проще всего, правда, он имеет минимальный набор функций. Программа имеет неоспоримое преимущество — вам не придётся заботиться о поиске и установке рабочей версии, так как редактор является стандартным и встраивается в систему по умолчанию. Как рисовать в Paint?
- Найдите программу в меню Пуск на компьютере, работающем на Windows.

- Когда откроется рабочее окно, вы увидите небольшой белый прямоугольник, а на боковой грани и в углу специальные маркеры.
- Перетащите эти маркеры, чтобы изменить размер изображения. Актуальный размер будет отображаться в нижней части экрана.
- Выберите нужный инструмент для рисования, например, кисть или карандаш, в верхней строке меню во вкладке «Главная».
- После окончания изменений сохраните файл.
Окно Paint
Заключение
Рисовать мышкой на компьютере может быть довольно непростым на первых порах, но, потренировавшись, вы увлечётесь этим процессом и сможете создавать в Фотошопе или САИ настоящие шедевры. В комментариях пишите нам, какую программу вы используете.
Рисование и изменение фигуры с полилиниями
Excel для Microsoft 365 Word для Microsoft 365 Outlook для Microsoft 365 PowerPoint для Microsoft 365 Excel 2021 Word 2021 Outlook 2021 PowerPoint 2021 Excel 2019 Word 2019 Outlook 2019 PowerPoint 2019 Excel 2016 Word 2016 Outlook 2016 PowerPoint 2016 Excel 2013 Word 2013 Outlook 2013 PowerPoint 2013 Excel 2010 Word 2010 Outlook 2010 PowerPoint 2010 Excel 2007 Word 2007 Outlook 2007 PowerPoint 2007 Еще. ..Меньше
..Меньше
Вы можете рисовать фигуры в Office с помощью инструментов «Фигура свободной формы» и «Скриббл».
Вы можете настроить внешний вид стандартной фигуры с помощью точек редактирования.
Примечание: Сведения о подключении фигур с помощью линий см. в разделе «Рисование или удаление линии или соединителя».
Рисование фигуры свободной формы
-
На вкладке Вставка в группе элементов Иллюстрации нажмите кнопку Фигуры.
-
В разделе «Строки» выполните одно из следующих действий:
- org/ListItem»>
Чтобы нарисовать фигуру с кривыми и прямыми сегментами, нажмите кнопку « «.
- Чтобы нарисовать фигуру, похожую на нарисованную пером, или создать плавные кривые, нажмите клавишу Scribble .
-
Щелкните в любом месте документа, а затем перетащите его для рисования.
Чтобы нарисовать прямой сегмент с помощью инструмента Freeform, щелкните одно расположение, переместите указатель в другое место и щелкните еще раз; Чтобы нарисовать изогнутый сегмент, удерживайте нажатой кнопку мыши при перетаскивании для рисования.
org/ListItem»>
-
Чтобы оставить фигуру незамкнутой, дважды щелкните в любой момент рисования.
-
Чтобы замкнуть фигуру, щелкните вблизи ее начальной точки.
Чтобы завершить рисование фигуры, выполните одно из следующих действий:
Изменение узлов фигуры
Вы можете изменить точки большинства фигур. Например, вы редактируем точки, когда нужно наклонить треугольник вправо.
-
Выберите фигуру, которую вы хотите изменить.

-
На вкладке « Формат» нажмите кнопку «Изменить » и выберите команду «Изменить точки».
-
Перетащите одну из вершин фигуры. Вершина — это точка, обозначенная черной точкой, где заканчивается кривая, или точка, в которой два сегмента линии находятся в свободной форме.
Работа с точками редактирования
-
Чтобы добавить точку, щелкните контур фигуры, нажав клавишу CTRL.
-
Чтобы точка была обработана как плавная точка, нажмите клавишу SHIFT при перетаскивании любого из дескриптора, присоединенных к точке. После остановки перетаскивания точка будет изменена на плавную точку. Плавная точка соединяет два сегмента линии одинаковой длины.
-
Чтобы точка была обработана как прямая точка, нажмите клавишу CTRL при перетаскивании любого из дескриптора, присоединенного к точке. После остановки перетаскивания точка будет изменена на прямую точку. Прямая точка соединяет два сегмента линий разной длины.
org/ListItem»>
-
Чтобы отменить изменение сегментов точек и строк, нажмите клавишу ESC, прежде чем отпускать кнопку мыши.
-
Чтобы открыть режим редактирования точек с помощью сочетаний клавиш, выделите фигуру и нажмите клавиши ALT+JD, E, E.
Чтобы удалить точку, щелкните ее, нажав клавишу CTRL.
Чтобы точка была обработана как угловая точка, нажмите клавишу ALT при перетаскивании любого из дескриптора, присоединенного к точке. После остановки перетаскивания точка будет изменена на угловую. Угловая точка соединяет два сегмента линии, один сегмент отключается в другом направлении.
Удаление фигур
-
Щелкните фигуру, которую вы хотите удалить, а затем нажмите клавишу DELETE.

Чтобы удалить несколько фигур, выделите первую фигуру, нажмите и удерживайте клавишу CTRL, а затем нажмите клавишу DELETE.
См. также
-
Рисование и удаление линий
-
Группирование и разгруппирование фигур, изображений и других объектов
-
Добавление заливки или эффекта в фигуру
Рисование кривой или окружности
Excel для Microsoft 365 Word для Microsoft 365 Outlook для Microsoft 365 PowerPoint для Microsoft 365 Project Online Desktop Client Excel 2021 Word 2021 Outlook 2021 PowerPoint 2021 Microsoft® Project профессиональный 2021 Microsoft Project стандартный 2021 Excel 2019 Word 2019 Outlook 2019 PowerPoint 2019 Project профессиональный 2019 Project стандартный 2019 Excel 2016 Word 2016 Outlook 2016 PowerPoint 2016 Project профессиональный 2016 Project стандартный 2016 Excel 2013 Word 2013 Outlook 2013 PowerPoint 2013 Project профессиональный 2013 Project стандартный 2013 Excel 2010 Word 2010 Outlook 2010 PowerPoint 2010 Еще.
В этой статье рассмотрены кривые рисунки, круги и овалы. Сведения о рисовании линий см. в этой ссылке. Сведения о фигурах с бесплатной формой и их редактировании см. в этой статьи.
Рисование кривой
-
На вкладке Вставка нажмите кнопку Фигуры.
-
В разделе Линии щелкните элемент Кривая.
-
Щелкните место, где необходимо начать кривую, перетащите указатель для рисования кривой, а затем щелкните в место, где необходимо добавить кривую.

-
Чтобы завершить рисование фигуры, выполните одно из следующих действий:
-
Чтобы оставить фигуру незамкнутой, дважды щелкните в любой момент рисования.
Чтобы замкнуть фигуру, щелкните вблизи ее начальной точки.
-
Нарисуйте овал или круг
- org/ListItem»>
-
В разделе Основные фигуры щелкните Овал.
-
Щелкните в том месте, где должен начинаться овал, и перетащите его, чтобы нарисовать фигуру.
-
Чтобы нарисовать круг, при перетаскиваниях нажмите shift.
Примечания:
-
Вы можете изменить внешний вид круга или кривой, добавив заливу или эффект фигуры илиизменив границу.

-
Если вы хотите получить более сложную схему, например перекрывающиеся круги, организационную диаграмму или блок-схему, можно создать графический элемент SmartArt, а не рисовать каждую фигуру вручную.
-
Круги и овалы заполняются автоматически. Если вы не хотите, чтобы фигура скрывает что-то под ней, например текст или ячейки, выйдите фигуру, а затем на вкладке Формат нажмите кнопку Заливка фигуры ивыберите нет заливки.
-
На вкладке Вставка нажмите кнопку Фигуры.
Рисование кривой
На вкладке Вставка в группе Иллюстрации нажмите кнопку Фигуры.
В области Линиищелкните Кривая .
Щелкните место, где необходимо начать кривую, перетащите указатель для рисования кривой, а затем щелкните в место, где необходимо добавить кривую.
Чтобы завершить рисование фигуры, выполните одно из следующих действий:
- org/ListItem»>
Чтобы оставить фигуру незамкнутой, дважды щелкните в любой момент рисования.
Чтобы замкнуть фигуру, щелкните вблизи ее начальной точки.
Примечание: К замкнутой фигуре по умолчанию применяется заливка. Чтобы она не скрывала находящиеся под ней ячейки, выберите фигуру, а затем в разделе Средства рисования на вкладке Формат в группе Стили фигур щелкните Заливка фигуры и выберите значение Нет заливки.
К началу страницы
Нарисуйте овал или круг
На вкладке Вставка в группе элементов Иллюстрации нажмите кнопку Фигуры.
В области Основные фигурыщелкните Овал .
Щелкните в том месте, откуда следует начать круг. Чтобы получить круг, удерживайте нажатой клавишу SHIFT при перетаскивании указателя.
Примечания:
-
Вы можете изменить внешний вид круга или кривой, добавив заливку или эффект либо настроив границы.

-
Если вы хотите получить более сложную схему, например перекрывающиеся круги, организационную диаграмму или блок-схему, можно создать графический элемент SmartArt, а не рисовать каждую фигуру вручную.
-
К кругу или овалу по умолчанию применяется заливка. Чтобы она не скрывала находящиеся под ней ячейки, выберите фигуру, а затем в разделе Средства рисования на вкладке Формат в группе Стили фигур щелкните Заливка фигуры и выберите значение Нет заливки.
К началу страницы
7 лучших бесплатных программ для рисования на компьютере
Наверх
13.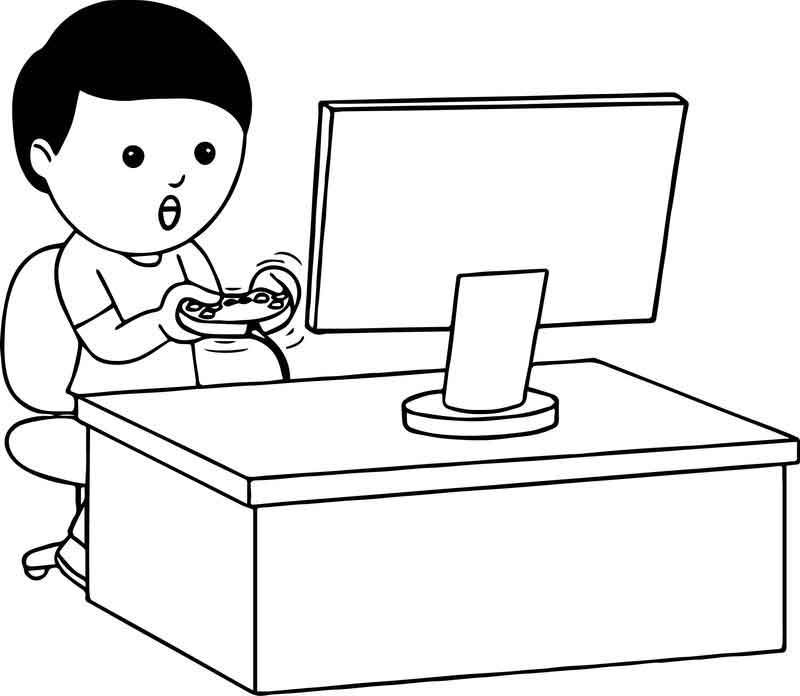 10.2020
10.2020
Автор: Ольга Дмитриева
1 звезда2 звезды3 звезды4 звезды5 звезд
Топ-7: лучшие бесплатные программы для рисования
3
5
1
50
2
Среди приложений для создания рисунков есть много бесплатных. Чтобы найти подходящую вам программу для рисования на компьютере, загляните в рейтинг лучших вариантов в 2020 году.
1 Krita
Список лучших программ для рисования на компьютере стоит начать с приложения под названием Крита. Одна из основных особенностей утилиты — бесконечный размер холста и имитация материалов настоящих художественных полотен. А еще — поддержка русского языка, мазки и линии, приближенные к настоящим кистям и инструментам рисования, наложение слоев, стилизация картин под масло и акварель, создание комиксов и макетов, коррекция фото и настройка расположения панелей в зависимости от личных предпочтений.
Скачать Krita
К плюсам можно отнести поддержку всех популярных платформ: Windows, Linux и Mac OS. Кроме того, за ее использование не придется платить. С сайта разработчика утилиту можно скачать бесплатно, а на сайте Microsoft программу можно скачать, заплатив $9,97. Это позволит поддержать сообщество разработчиков и получать автоматические обновления. При этом с большинства других ресурсов, включая сайт создателей ПО, редактор скачивается совершенно бесплатно.
2 SmoothDraw
В списке программ для рисования на ПК есть утилита под названием SmoothDraw, предназначенная для начинающих художников и дизайнеров. Рисовать здесь можно распылителями, маркерами, карандашами и разными видами кистей.
Скачать SmoothDraw
Для создания картин применяется пиксельная технология, а интерфейс не перегружен лишними значками и надстройками. Каждый эффект или инструмент обозначен иконкой, а переключать их можно нажатием клавиш на цифровой клавиатуре — это позволяет быстрее рисовать, не отвлекаясь от процесса.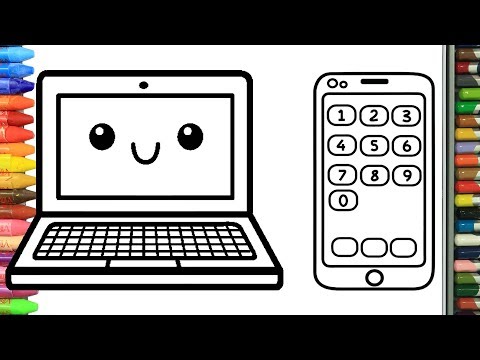 С другой стороны, привязка к цифрам ограничивает функциональность, но для начинающих художников будет достаточно и этого.
С другой стороны, привязка к цифрам ограничивает функциональность, но для начинающих художников будет достаточно и этого.
Среди особенностей ПО — небольшие требования к аппаратной части, хотя для работы последних версий требуется версия Windows не ниже 7-й. Проекты сохраняются практически во всех популярных форматах, а скачать утилиту можно совершенно бесплатно — без рекламы и ограничений функциональности. А среди минусов — ограниченное количество функций и отсутствие поддержки русского языка. Хотя из-за простых настроек опытные пользователи разберутся и с англоязычным интерфейсом.
3 Gimp
Бесплатная программа Gimp для ПК, которая способна заменить Adobe Photoshop и поможет сэкономить до $53 в месяц. По функциональности редактор вполне сравним со своим условным «соперником». И хотя возможностей для обработки изображений у него немного меньше, пользователю доступно создание, обработка и ретуширование картинок, послойная обработка и сглаживание.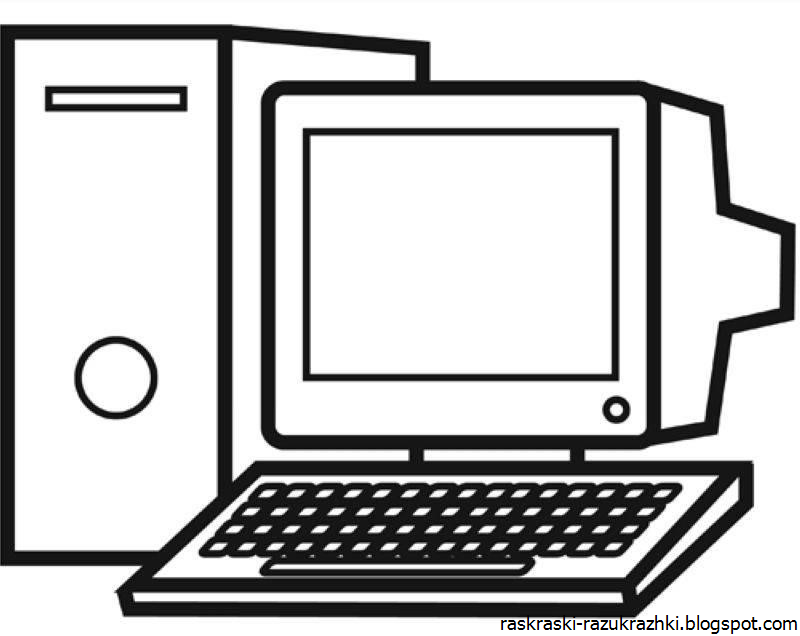 Кроме того, в отличие от Фотошопа, Gimp занимает меньше места на компьютере и запускается на ПК со слабой аппаратной частью: 512 Мбайт ОЗУ и встроенной видеокартой.
Кроме того, в отличие от Фотошопа, Gimp занимает меньше места на компьютере и запускается на ПК со слабой аппаратной частью: 512 Мбайт ОЗУ и встроенной видеокартой.
Скачать Gimp
К особенностям ПО можно отнести поддержку Windows и Mac OS, Linux и других Unix-подобных платформ. А еще — простой и удобный по сравнению с большинством редакторов интерфейс и работа с форматами файлов других программ, включая созданные в Фотошопе изображения PSD. Среди недостатков можно отметить только отсутствие поддержки 16-тибитного цветового пространства.
Эксплуатация
Как почистить реестр на компьютере?
4 Artweaver
Многофункциональный графический редактор для компьютера на базе ОС Windows. Отличается простым интерфейсом (хотя и без поддержки русского языка) и реалистичными инструментами рисования — включая кисти, которые можно создавать самостоятельно. А еще Artweaver позволяет клонировать цвета, создавать симметричные картинки и записывать последовательность действий для повторения в следующем проекте. К плюсам программы можно отнести небольшие размеры, минимальные требования к аппаратной части и поддержку работы со сканерами.
А еще Artweaver позволяет клонировать цвета, создавать симметричные картинки и записывать последовательность действий для повторения в следующем проекте. К плюсам программы можно отнести небольшие размеры, минимальные требования к аппаратной части и поддержку работы со сканерами.
Скачать Antweaver
Программа бесплатная, но, кроме версии Free существует и еще одна — Plus. Она дает возможность использовать редактор для коммерческих целей, включать темную тему оформления и сохранять отредактированные файлы в формате EXIF. Среди минусов стоит отметить отсутствие некоторых инструментов — например, «лечащей кисти» и плагинов для Photoshop.
5 Paint.NET
Один из лучших бесплатных растровых графических редакторов. Так же как и GIMP считается неплохим, хотя и упрощенным аналогом Фотошопа. Программа обладает множеством полезных инструментов и эффектов, позволяет создавать объемные картинки, и даже делать их прозрачными или движущимися. Есть возможность параллельной обработки нескольких фото, а с интерфейсом может разобраться даже неопытный пользователь. А те, кому не хватает стандартной функциональности, могут поставить дополнительные плагины, скачав их с официального форума утилиты.
А те, кому не хватает стандартной функциональности, могут поставить дополнительные плагины, скачав их с официального форума утилиты.
Скачать Paint.NET
К лучшим бесплатным программам для рисования Paint.net можно отнести и за поддержку старых или офисных компьютеров (1 Гбайт ОЗУ и процессор с частотой 1 ГГц), хотя у нее есть оптимизация и для работы с 2 и 4 ядрами.
Платных версий у утилиты нет. Связано это с тем, что программа создавалась в качестве студенческого проекта. А единственный минус — поддержка только одной операционной системы, Windows. Более того, последняя версия работает с 7-й версией ОС.
6 PixBuilder Studio
Многофункциональная и мощная утилита для рисования и редактирования фото. Среди ее возможностей: работа с импортированными картинками и слоями, повтор и отмена действий, настройка кривых, настройка размытия и резкости. Интерфейс простой и русскоязычный, с возможностью настройки под предпочтения пользователя. Поэтому создавать в нем изображения сможет даже начинающий художник или дизайнер.
Скачать PixBuilder Studio
Среди особенностей PixBuilder Studio стоит отметить множество встроенных фильтров и эффектов, сохранение и конвертирование практически в любой популярный формат — от PNG, BMP и JPG до GIF и PSD. Приложение поддерживает работу с «горячими» клавишами. К минусам ПО относятся ограниченный набор функций и периодически возникающие ошибки при работе с форматом CMYK.
7 Inskape
Закончить перечень лучших бесплатных программ для рисования на компьютере можно утилитой Inskape. Векторный редактор можно применять для разработки рекламы, чертежей, буклетов и других графических продуктов. А затем сохранять их почти в любом формате — притом, что запускается ПО и в Windows, и в Linux или в MacOS. В программе есть множество инструментов: кисти, перья, вставка текста и функция каллиграфии. Она позволяет рисовать примитивную графику и заполнять ее узорами, градиентом или сплошным цветом.
Скачать Inskape
Среди возможностей Inskape — создание векторной графики из фото и других цифровых источников.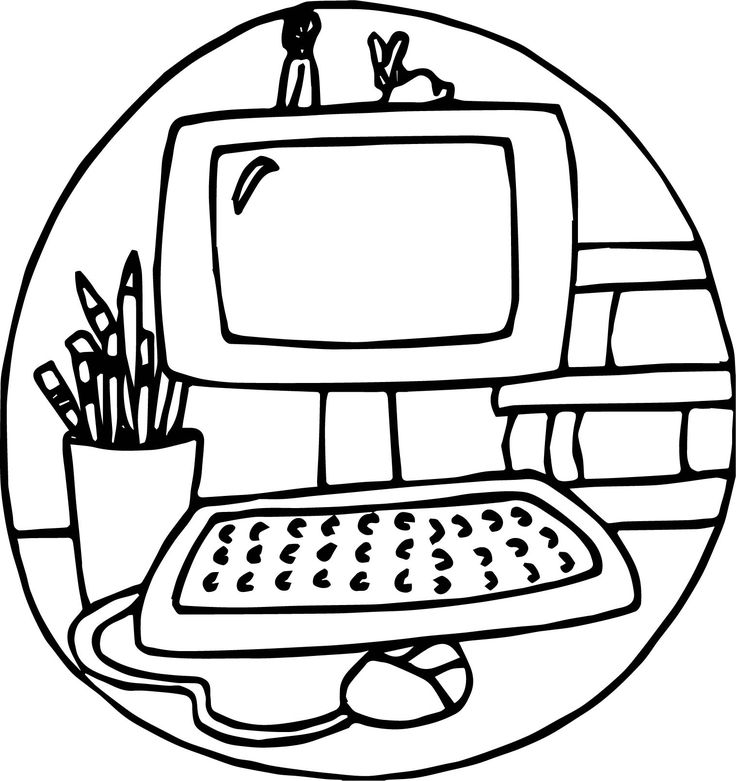 Утилита распространяется бесплатно, без рекламы и ограничений, а с ее простым интерфейсом справится любой начинающий художник. К минусам можно отнести отсутствие работы с цветовой моделью CMYK и модуля для импорта картинок со сканера.
Утилита распространяется бесплатно, без рекламы и ограничений, а с ее простым интерфейсом справится любой начинающий художник. К минусам можно отнести отсутствие работы с цветовой моделью CMYK и модуля для импорта картинок со сканера.
Читайте также:
- Хватит надолго: 8 смартфонов с мощным аккумулятором
- Лучшие программы для создания презентаций: топ-5 в 2020 году
Автор
Ольга Дмитриева
Была ли статья интересна?
Поделиться ссылкой
Нажимая на кнопку «Подписаться»,
Вы даете согласие на обработку персональных данных
Рекомендуем
Реклама на CHIP Контакты
Как рисовать в ворде: линии, карандашом, маркером, фигуры
MS Word — это, в первую очередь, текстовый редактор, однако, рисовать в этой программе тоже можно. Таких возможностей и удобства в работе, как в специализированных программах, изначально предназначенных для рисования и работы с графикой, ждать от Ворда, конечно, не стоит. Тем не менее, для решения базовых задач стандартного набора инструментов будет достаточно.
Тем не менее, для решения базовых задач стандартного набора инструментов будет достаточно.
Урок: Как нарисовать линию в Word
Прежде, чем рассмотреть то, как сделать рисунок в Ворде, следует отметить, что рисовать в данной программе можно двумя разными методами. Первый — вручную, подобно тому, как это происходит в Paint, правда, немного проще. Второй метод — рисование по шаблонам, то есть, с использованием шаблонных фигур. Обилия карандашей и кистей, цветовых палитр, маркеров и прочих инструментов в детище Майкрософт вы не найдете, но создать простой рисунок здесь все же вполне возможно.
Как открыть панель рисования
Но сама панель рисования здесь отсутствует и открывается только по необходимости. А для того, чтобы была возможность рисовать нужно, вставить рисунок в текст, как было описано в другой статье, и кликнуть по нему мышкой.
Однако панель инструментов рисования можно открыть и по-другому, пройдя во вкладку «вставка иллюстрации». Здесь нужно кликнуть мышью по стрелочке (в виде треугольничка), расположенной возле кнопки “фигуры”. И в самом низу открывшегося окна найти и нажать на кнопку «новое полотно».
И в самом низу открывшегося окна найти и нажать на кнопку «новое полотно».
Открытие панели рисования
В результате таких манипуляций в том месте, где находился курсор появится поле (полотно) для рисования, а на место обычной панели инструментов будет развернута панель рисования.
Так выглядит панель рисования в Word
Включение вкладки «Рисование»
В Microsoft Word есть набор средств для рисования, которые подобны таковым в стандартном Paint, интегрированном в Windows. Примечательно, что о существовании этих инструментов многие пользователи даже не догадываются. Все дело в том, что вкладка с ними по умолчанию не отображается на панели быстрого доступа программы. Следовательно, прежде, чем приступить к рисованию в Ворде, нам с вами предстоит эту вкладку отобразить.
1. Откройте меню «Файл» и перейдите в раздел «Параметры».
2. В открывшемся окне выберите пункт «Настроить ленту».
3. В разделе «Основные вкладки» установите галочку напротив пункта «Рисование».
4. Нажмите «ОК», чтобы внесенные вами изменения вступили в силу.
После закрытия окна «Параметры» на панели быстрого доступа в программе Microsoft Word появится вкладка «Рисование». Все инструменты и возможности этой вкладки мы рассмотрим ниже.
Чем рисовать линии и фигуры
Сначала может показаться, что рисование здесь возможно только с помощью готовых фигур и стрелочек, т.е. составление блок-схем. Однако здесь можно найти и настоящие инструменты рисования, такие как рисованная кривая и полилинии.
Используя которые можно рисовать не только схемы, но и настоящие рисунки. Особенно удобно пользоваться «полилиниями», поскольку для отрисовки какого-либо контура нужно лишь кликать мышью по поворотным точкам контура рисунка. А все линии будут проведены автоматически между последовательно расположенными точками, и никакое дрожание руки и мышки не испортит картинку._karandashom-step-3.jpg)
Удобно рисовать с помощью полилиний
Работа с фигурами
После создания полотна на верхней панели добавится пункт «Формат» с базовыми инструментами для рисования.
После нажатия кнопки «Фигуры» откроется окно с большим количеством объектов. Среди них будут линии, стрелки, круги, стандартные фигуры, звезды и блок-схемы.
Как рисовать линии в «Ворде» с помощью этих фигур? Сначала нужно выбрать интересующую вас линию, затем переместить курсор на область для рисования и растянуть линию на нужную длину, зажав клавишу мыши. Таким же образом можно рисовать стрелки в «Ворде» и другие элементы.
Справа от меню «Фигуры» есть две дополнительные кнопки. Если выберете первую, то появится выпадающее меню. Строка «Изменить фигуру» из этого меню позволит полностью заменить текущий объект на другой. Строка «Начать изменение узлов» позволяет изменить фигуру, которую вы выбрали, в конкретных точках.
Еще одна кнопка рядом с меню «Фигуры» позволяет добавить текст. После нажатия на нее в указанном месте появится поле, в которое можно вписать нужный текст. При необходимости его можно перемещать.
После нажатия на нее в указанном месте появится поле, в которое можно вписать нужный текст. При необходимости его можно перемещать.
Стили фигур и эффекты
После отрисовки контура предмета можно его заполнить различными цветами или узорами. Для этого используется кнопка «Заливка фигуры». Цвет контура рисунка, его толщина корректируется с помощью кнопки «контур фигуры».
Стили фигур
Интересными являются инструменты создания эффектов тени и объема. При помощи этих кнопок можно придать эффект объемности фигуры или отбрасываемой ею тени. Причем можно выбрать не только направление тени и ее длину, но и ее цвет.
Эффект объемных рисунков
Инструменты для рисования
Сразу после добавления нового полотна на страницу, в документе откроется вкладка «Формат», в которой и будут находиться основные инструменты для рисования. Рассмотрим детально каждую из групп, представленных на панели быстрого доступа.
Вставка фигур
«Фигуры» — нажав на эту кнопку, вы увидите большой перечень фигур, которые можно добавить на страницу._karandashom-step-2.jpg) Все они разделены по тематическим группам, название каждой из которых говорит само за себя. Здесь вы найдете:
Все они разделены по тематическим группам, название каждой из которых говорит само за себя. Здесь вы найдете:
- Линии;
- Прямоугольники;
- Основные фигуры;
- Фигурные стрелки;
- Фигуры для уравнений;
- Блок-схемы;
- Звезды;
- Выноски.
Выберите подходящий тип фигуры и нарисуйте ее, задав левым кликом мышки точку начала. Не отпуская кнопку, укажите конечную точку фигуры (если это прямая) или область, которую она должна занимать. После этого отпустите левую кнопку мышки.
«Изменить фигуру» — выбрав первый пункт в меню этой кнопки, вы можете, в буквальном смысле, изменить фигуру, то есть, вместо одной нарисовать другую. Второй пункт в меню этой кнопки — «Начать изменение узлов». Выбрав его, вы можете изменить узлы, то есть, точки привязки конкретных мест фигуры (в нашем примере это внешние и внутренние углы прямоугольника.
«Добавить надпись» — эта кнопка позволяет добавить текстовое поле и вписать в него текст. Поле добавляется в указанном вами месте, однако, при необходимости его можно свободно перемещать по странице. Рекомендуем предварительно сделать поле и его грани прозрачными. Более подробно о том, как работать с текстовым полем и что можно сделать с его помощью, вы можете прочесть в нашей статье.
Поле добавляется в указанном вами месте, однако, при необходимости его можно свободно перемещать по странице. Рекомендуем предварительно сделать поле и его грани прозрачными. Более подробно о том, как работать с текстовым полем и что можно сделать с его помощью, вы можете прочесть в нашей статье.
Урок: Как в Word перевернуть текст
Стили фигур
С помощью инструментов данной группы вы можете изменить внешний вид нарисованной фигуры, ее стиль, текстуру.
Выбрав подходящий вариант, вы можете изменить цвет контура фигуры и цвет заливки.
Для этого выберите подходящие цвета в выпадающем меню кнопок «Заливка фигуры» и «Контур фигуры», которые расположены справа от окна с шаблонными стилями фигур.
Примечание: Если стандартные цвета вас не устраивают, вы можете изменить их с помощью параметра «Другие цвета». Также, в качестве цвета заливки можно выбрать градиент или текстуру.
В меню кнопки «Цвет контура» можно регулировать толщину линии.
«Эффекты фигуры» — это инструмент, с помощью которого можно еще больше изменить внешний вид фигуры, выбрав один из предложенных эффектов. В числе таковых:
- Тень;
- Отражение;
- Подсветка;
- Сглаживание;
- Рельеф;
- Поворот.
Примечание: Параметр «Поворот» доступен только для объемных фигур, некоторые эффекты из вышеперечисленных разделов тоже доступны только для фигур определенного типа.
Стили WordArt
Эффекты из данного раздела применяются исключительно к тексту, добавленнуму с помощью кнопки «Добавление надписи», расположенной в группе «Вставка фигуры».
Текст
Аналогично стилям WordArt, эффекты применяются исключительно к тексту.
Упорядочить
Инструменты этой группы предназначены для изменения положения фигуры, ее выравнивания, поворота и других подобных манипуляций.
Поворот фигуры выполняется точно так же, как и поворот рисунка — на шаблонное, строго заданное или произвольное значение. То есть, можно выбрать стандартный угол поворота, указать свой или просто повернуть фигуру, потянув за круговую стрелку, расположенную непосредственно над ней.
Урок: Как в Ворд повернуть рисунок
Кроме того, с помощью данного раздела можно наложить одну фигуру на другую, подобно тому, как это можно сделать с рисунками.
Урок: Как в Word наложить одну картинку на другую
В этом же разделе можно сделать обтекание фигуры текстом или сгруппировать две и более фигур.
Уроки по работе с Ворд: Как сгруппировать фигуры Обтекание картинки текстом
Примечание: Инструменты группы «Упорядочить» в случае работы с фигурами абсолютно идентичны таковыми при работе с рисунками, с их помощью можно выполнять ровно такие же манипуляции.
Размер
Возможность единого инструмента данной группы всего одна — изменение размера фигуры и поля, в котором она находиться.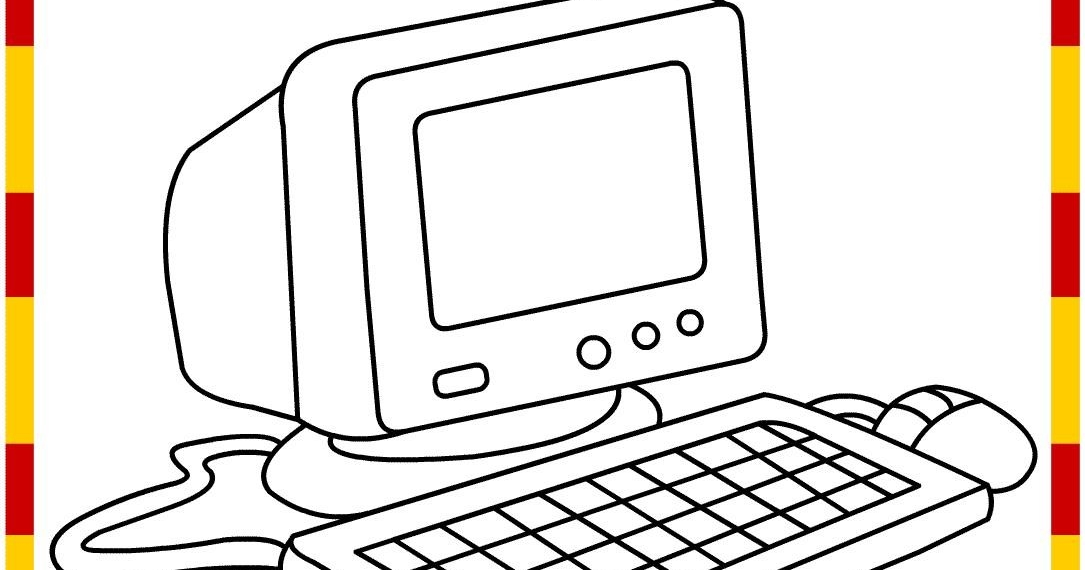 Здесь можно задать точное значение ширины и высоты в сантиметрах или изменить его пошагово с помощью стрелок.
Здесь можно задать точное значение ширины и высоты в сантиметрах или изменить его пошагово с помощью стрелок.
Кроме того, размер поля, как и размер фигуры, можно менять вручную, используя для этого маркеры, расположенные по контуру их границ.
Урок: Как обрезать рисунок в Word
Примечание: Для выхода из режима рисования нажмите клавишу «ESC» или же кликните левой кнопкой мышки в пустом месте документа. Чтобы вернуться к редактированию и открыть вкладку «Формат», дважды кликните по рисунку/фигуре.
Вот, собственно, и все, из этой статьи вы узнали, как рисовать в Ворде. Не забывайте о том, что данная программа является в первую очередь текстовым редактором, поэтому не стоит возлагать на нее слишком серьезных задач. Используйте для таких целей профильный софт — графические редакторы.
Мы рады, что смогли помочь Вам в решении проблемы. Добавьте сайт Lumpics.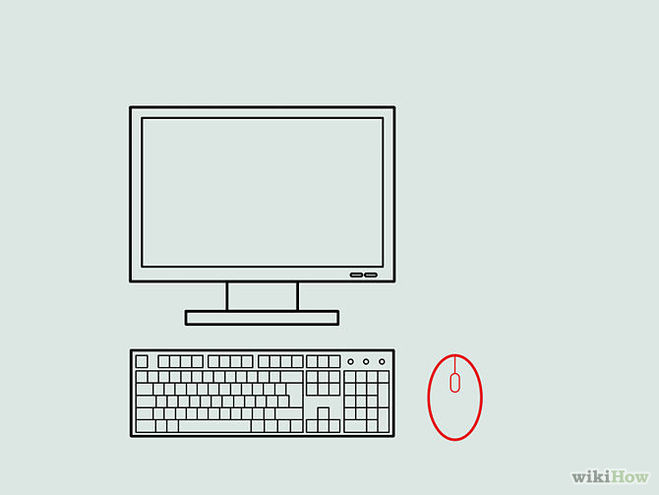 ru в закладки и мы еще пригодимся вам. Отблагодарите автора, поделитесь статьей в социальных сетях.
ru в закладки и мы еще пригодимся вам. Отблагодарите автора, поделитесь статьей в социальных сетях.
Опишите, что у вас не получилось. Наши специалисты постараются ответить максимально быстро.
Поворот рисунка или его элемента
В новом ворде можно также отклонить рисунок в нужном направлении. Причем не только на 90 и 180 градусов – здесь можно задать собственный любой угол поворота рисунка.
Поворот изображения
Часто бывает нужно какие-то элементы изображения спрятать за другими, для эффекта реалистичности всей картинки. Такой инструмент также здесь есть. Выделенную фигуру можно одним кликом мыши вывести на передний или задвинуть на задний план рисунка.
Таким образом, панель рисования в современном приложении Word скрыта, и открывается, только когда в ней появляется нужда. А рисовать здесь можно не хуже чем в специализированном редакторе Paint.
Как рисовать в Ворде
- Для начала работы следует перейти на вкладку «Вставка», где можно найти необходимые инструменты для рисования, а точнее фигуры, из которых и будет состоять будущее изображение.

- Нажав на кнопку «Фигуры», пользователь получает доступ ко всем возможным фигурам для рисования.
- Из предложенных программой можно выбрать одну подходящую и начать процесс рисования. Кликнув по пиктограмме нужной геометрической фигуры, можно перенести её на лист с помощью левой кнопки мышки.
Также можно создать полотно, где тоже можно рисовать. Его преимуществом является то, что текст будет находиться только за его границами.
- Для того, чтобы создать новое полотно, перейдите на вкладку «Вставка» и нажав на кнопку «Фигуры», выберите опцию «Новое полотно».
- Далее можно подстроить готовое полотно под себя (увеличить размер, изменить заливку и так далее).
Редактирование фигур
- Поворот
- Перемещение
- Изменение длинны, ширины или высоты объекта. Либо просто растяжение.
Для того, чтобы получившийся рисунок стал целым объектом, необходимо объединить все те фигуры, из которых собственно его и собрали.
- Сначала для этого необходимо выделить поочерёдно каждый элемент левой кнопкой мыши, удерживая клавишу Ctrl.
- Затем правой кнопкой мыши вызвать контекстное меню, в котором в пункте «Группировать»выбрать одноимённую опцию.
Изменение заливки фигур
По умолчанию, нарисованные фигуры имеют синий цвет заливки, поэтому при необходимости можно с лёгкостью заменить их цвет на подходящий.
Для начала следует двойным щелчком левой кнопки мыши выбрать рисунок, и в открывшейся сверху вкладке в пункте «Заливка» выбрать нужный цвет. Готово.
Изменение цвета контура рисунка
Это также несложная процедура, которая выполняется аналогично предыдущей. После того, как объект выбран, в пункте «Контур фигуры» выберите желаемый цвет. Также в этом же меню можно подобрать толщину контура.
Возможно и изменение линий, которыми будет обведено изображение.
Изменения стиля фигуры
- Выбрав объект двойным нажатием ЛКМ, переходим на ту же самую вкладку, о которой было сказано в двух предыдущих пунктах.

- Слева от пунктов «Заливка» и «Контур» видим палитру всех предложенных стандартной библиотекой Ворда стилей оформления фигуры. Далее выбираем подходящий и готово.
Добавление эффектов
Почему бы не добавить чего-нибудь специфического для украшения созданного рисунка? Например, свечение, тень, отражение и многие другие. В этом случае будет использовано специальное меню, где можно подобрать спецэффекты по вкусу. Можно также поэкспериментировать с расширенными настройками. Они находятся снизу каждой группы эффектов.
Передний и задний план
При создании рисунка фигуры накладываются друг на друга. Например, как на картинке ниже:
То есть, для того, чтобы полумесяц переместить за тучи, необходимо кликнуть по нему ПКМ и выбрать пункт «На задний план». В случае, если его придётся переместить обратно, можно воспользоваться опцией «На передний план».
Что делать, если при перемещении текста передвигается фигура?
Эту проблему очень легко устранить. Достаточно нажатия правой кнопкой мыши по созданному рисунку. В меню «Обтекание текстом» выбрать опцию «Зафиксировать положение на странице». Вуаля!
Достаточно нажатия правой кнопкой мыши по созданному рисунку. В меню «Обтекание текстом» выбрать опцию «Зафиксировать положение на странице». Вуаля!
Расширенные опции форматирования изображений
Желаете отредактировать созданное изображение более детально? Воспользуйтесь меню «Формат фигуры», которое вызывается кликом правой кнопки мыши.
«Формат фигуры» состоит из трёх вкладок:
- Заливка и границы;
- Эффекты;
- Макет и свойства.
А теперь о каждой вкладке подробнее.
Заливка и границы
В этой вкладке можно изменять заливку рисунка и линии, из которых он состоит. Например, можно сделать узорную, текстурную либо любую другую заливку. Также можно изменить толщину линий и их прозрачность. К тому же, тут можно поэкспериментировать и с другими опциями.
Эффекты
Эта вкладка содержит в себе расширенные инструменты для подстройки спецэффектов. К примеру, здесь можно более точно отрегулировать прозрачность, размер, цвет. Также возможно добавить размытие и многие другие украшения.
Также возможно добавить размытие и многие другие украшения.
Макет и свойства
Функции этой вкладки позволяют настроить положение текста, который обтекает рисунок, и позволяют установить размер полей в документе.
Рисование объёмных фигур
В Ворде возможно так же и создание трёхмерных изображений. Нарисовав обычную фигуру, перейдите в меню «Формат фигуры», где во вкладке «Эффекты» найдите подпункт «Формат объёмной фигуры». Затем внесите свои параметры.
Используя вышеприведённые инструкции, можно создать достаточно интересную композицию в Ворде. Надеемся, этот материал был для Вас полезным.
Расскажи друзьям в социальных сетях
Источник: https://CompDude.ru/how-to-draw-in-word/
Как в ворд вставить фото рисунок графическую фигуру
Для улучшения читабельности текстовых документов помимо форматирования текста можно добавить наглядные объекты, такие как картинки, фотографии и другие графические объекты.
Для этого в Word есть раздел Иллюстрации на вкладке Вставка в ленте инструментов.
В текстовые документы можно вставлять (или копировать) изображения с вашего компьютера или из сети «Интернет».
Панель инструментов для вставки изображений
Раздел Иллюстрации на панели Вставка
- Рисунки. Вставка изображений с вашего компьютера или с сетевого хранилища.
- Изображения из Интернета. Поиск и вставка фото и изображений из различных источников всемирной сети «Интернет». Используется поисковая система Bing.
- Фигуры. Вставка готовых геометрических фигур (круги, стрелки многоугольники, линии и т.п.)
- Вставка графического элемента из коллекции SmartArt для улучшенного визуального представления различной информации.
- Добавление диаграмм и графиков самых разных типов, включая гистограммы и круговые диаграммы.
- Быстрая вставка снимков любой прямоугольной области открытого окна.
При помощи клавиатуры
Самый простой способ нарисовать горизонтальную черту использовать горячие клавиши – зажать на клавиатуре «минус + Ctrl» на дополнительной секции или в блоке цифр «минус + Shift» как показано на картинке.
Причем в первом случае получаете нижнюю линию, а во втором – прямую посередине строки. Этот метод отличается простотой и скоростью, а удалить линию не составляет особого труда.
Используем таблицы
Четвертый способ – через таблицы. Открываем вкладку «Главная», раздел «Границы». Первые четыре пункта подходят для рисования вертикальной или горизонтальной прямой.
Устанавливаем курсор мыши, где необходимо нарисовать прямую. Выбираем требуемый пункт.
Удаление происходит? как ячейки таблицы.
Способ третий
В данном текстовом редакторе предусмотрен еще один инструмент, который пригодится для быстрого создания линий. Чтобы нарисовать линию, поставьте курсор в нужном месте, после чего нажмите на кнопку «Границы», которая находится, опять-таки, во вкладке «Главная». После этого должна появиться горизонтальная линия по всей ширине листа.
Надеюсь, один из этих способов рисования линии в Ворде пришелся вам по душе. Выбирайте любой и смело экспериментируйте!
Выбирайте любой и смело экспериментируйте!
MS Word можно использовать не только для работы с текстом, но и для создания рисунков. Конечно, его набор инструментов сильно уступает специализированным программам, но если вам нужно добавить в документ простую картинку или фигуру, то возможностей «Ворда» будет достаточно.
Как сделать рисунок в ворде?
Ворд (Microsoft Word) — это текстовой документ, который предназначен для создания текста.
Современная программа оснащена большим количеством функций и опций, элементов меню, отдельными инструментами, которые позволяют добавить, помимо текста, много всего, чтобы дополнить написанное.
Так, можно создать схему, диаграмму, графический рисунок из геометрических фигур, объект SmartArt, скопировать рисунок из интернета или компьютера — для управления имеются специальные пункты меню. Вновь созданный рисунок можно редактировать, как угодно: изменить цвет, направление и интенсивность тени, объемность и т. д. Некоторые изменения можно взять из шаблонов, использовать разные стили.
Некоторые изменения можно взять из шаблонов, использовать разные стили.
Есть возможность нарисовать свой рисунок, с какими угодно деталями, чтобы проиллюстрировать то, что угодно сказать в тексте. Этот рисунок можно сделать самостоятельно, для этого не надо быть художником, а только знать, где в Word 2007 — 2010 располагаются нужные элементы управления.
Для начала, конечно, необходимо, открыть документ, создав его на рабочем столе или в специальной папке.
Теперь обратимся к «фигурам». Для этого смотрим на панель меню и там, где вкладка «вставка«, — жмем и попадаем в раздел с «фигурами». Можно выбрать линии, геометрические фигуры и разные другие объекты, в т. ч., стрелки, символы для формул и др.:
- Нарисуем, для начала, простую линию.
- Начав рисовать, в «Ворде» становятся активными средства рисования во вкладке «Формат».
Сделаем отрезок и видим, как можно управлять: перенести, перетащив мышью, в любое место, увеличить/уменьшить. Посмотрим, какие новые инструменты для работы с фигурами открываются в «Ворд», когда только начали рисовать («положение», «обтекание текстом», «контуры», «эффекты» и др.).
Посмотрим, какие новые инструменты для работы с фигурами открываются в «Ворд», когда только начали рисовать («положение», «обтекание текстом», «контуры», «эффекты» и др.).
Эту линию можно «наложить» на текст или оставить «за текстом», если обратиться к нужным элементам управления, а также изменить цвет, сделат «объемность» и «тень» и т. д.
- Вместо линии можно взять другую фигуру. Если выбрать «рисованную кривую«, то появляется карандашик, которым можно водить, чтобы изобразить, что угодно:
- Можно что-либо нарисовать или написать.
- Нарисованной фигурой можно управлять.
- Если кликнуть мышью, то появляются рамки, позволяющие потянуть за угол, чтобы изменить размер:
Вот так нарисуем елочку. Она сделана из трех треугольных фигур, прямоугольника и пятиконечной фигуры в виде звезды. При помощи «стилей» образованы цвета, также, использованы «свечение» для украшения верхушки, «объемность» из «тени», а рельефность «ножки» — при помощи инструмента «рельеф».
Управлять рисунком можно, как угодно. Кликаем по нему мышью и там, где вкладка «формат», кликаем мышью по этой вкладке. Открываются все средства рисования!
Можно «залить» фигуру цветом, добавить что-угодно, исказить, переместить и др.
Управляем при помощи «редактирования». Есть много элементов управления в выпадающем меню там, где «изменение фигуры«.
Количество точек фигуры, — «узлов» — находящееся между отрезками, можно увеличить. Таким образом, можно даже прямую линию превратить в окружность, если добавить много новых точек: из большого количества мелких «отрезков» прямую линию замыкаем в «круг».
- Чтобы понять, как это «работает», надо самостоятельно попробовать.
- Удалить рисунок можно, если выделить мышью и нажать «Delet» или «Вырезать» (ПКМ).
- Можно, также, готовый рисунок добавить: перетащить мышью из папки, а также воспользоваться для добавления кнопкой «рисунок» на панели инструментов (видно на первом скрине в этом ответе):
Вот здесь можно посмотреть видео. Чтобы научиться, надо попробовать что-то нарисовать самостоятельно.
Чтобы научиться, надо попробовать что-то нарисовать самостоятельно.
Источник: https://www.bolshoyvopros.ru/questions/2720160-kak-sdelat-risunok-v-vorde.html
Границы word
Вы набираете текст и настает момент, когда вам необходимо начертить линию, разделяющую его, в документе. Как сделать подчеркивание в ворде без текста?
Один из способов: установите курсор в нужном месте, нажмите, не отпуская, клавишу shift и в это же время, нажмите тире. Тут уж вы сами сможете выбрать нужную вам длину черты. Это можно сделать это автоматическим методом, используя границы ворда.
Их можно применять в таблицах. Для этого, в необходимом месте расположите курсор. Далее нужно нажать на Границы (в панели форматирования). Здесь выбираем — Нижнюю границу.
Если нажать на верхнюю границу, то линия будет находиться под текстом. Также можно нажать на «Добавить горизонтальную линию», при этом образуется серая линия в горизонтальном положении.
Выбрав команду «Внешняя граница», мы создадим рамку, в которой можно набрать текст.
Если вам не нужна уже рамка — установите курсор внутрь ее и нажмите на «Удалить границы».
Компьютер карандашом. Как рисовать на компьютере: устройства и программы
Эта статья несет в себе сарказм и скрытую иронию, и если вы не готовы принять правду матку, смотрите только на картинки. Я буду показывать как рисовать компьютер, и ставить на место тех, кто не видит дальше своего экрана. Прежде всего покажу картинку с которой и будем срисовывать. Это обычное рабочее место крутого хацкера: Предупреждаю! Написанное ниже может задеть чувства гиков, и других личностей, имеющих отдаленное отношение к IT индустрии.
Комп – чудо инженерной мысли, наполняющее жизнь простых людей смыслом и дающее ощущение власти над миром. Работает не так эффективно как телевизор, но все же. Используется строго по назначению: включить, вконтакт, кино, музло, вконтакт, выключить. Реже – для поиска никому ненужной информации типа: рефератов, курсовых, дня рождения Микки Мауса и сколько аварийных катапульт имеет пепелац. Люди по ту сторону монитора делятся на три категории:
Люди по ту сторону монитора делятся на три категории:
- Юзер – человек способный включить/выключить данное устройство и тыкать все кнопочки подряд. В случае опасности кричит: невиноватая я, оно само выскочило, сломалось, пролило чашку чая на клавиатуру. Часто использует слова: ава, лайк, френд и тому подобные;
- Эникейщик — умеет тоже, что и предыдущий, но тыкает всего одну кнопку под названием — Any Key. С удовольствием копается во внутренностях компа, пытаясь методом тыка сделать то, до чего не смог додуматься юзер. Использует слова: винт, мать, болванка, видяха.
- Админ – человек, знающий значение и активно использующий в своем лексиконе слова типа: Баг, Фикс, Радмин, бэкап, БСОД, тупые юзвери.
По словарному запасу не сложно определить, к какому типу пользователей компьютера относится человек. Интересно сколько у нас на ДейФан’е есть эникейщиков и админов? Или тут все юзеры? Напишите мне в комментариях, под этой статьей кем вы себя считаете. Посмотрим кто есть кто. Но еще не забудьте пройти урок, ведь вы же пришли сюда, чтобы узнать:
Но еще не забудьте пройти урок, ведь вы же пришли сюда, чтобы узнать:
Шаг первый. Сделаем набросок всех устройств на столе. Рисуем прямоугольные формы для монитора, мыши, наушников и клавиатуры. Ноут я оставил. Возможно, сделаю отдельный урок рисования ноутбука. Тут речь идет о стационарном ПК.
Шаг второй. Здесь важно помнить о перспективе. То есть части, которые находятся дальше от нас, будут казаться меньше, или ниже. Добавим рамку монитору, и придадим объема мышке и клаве.
Шаг третий. Линейку лучше не использовать, тренируйтесь делать все самостоятельно. Обведите контуры ровной линией, более толстой, чем набросок. Выделите конструктивные части всех устройств.
Шаг четвертый. Самый сложный. Тут придется изобразить все клавиши на клавиатуре. Вообще их там минимум 103, но если не влезут, не пытайтесь их поместить. Пересчитывать никто не будет. Да и половина жителей земли даже не знаю сколько их должно быть и почему. Сделаем обои на рабочем столе, дабы выглядело реалистичнее. Ну и добавим штриховки. Вот готово:
Сделаем обои на рабочем столе, дабы выглядело реалистичнее. Ну и добавим штриховки. Вот готово:
На ДейФан’е еще много бомбезных уроков о последних достижениях науки и техники, вот например, попробуйте изобразить.
Еще в древности люди начали рисовать. Сначала они выбивали рисунки на камнях, потом на пергаментах. За все время появилось большое количество инструментов для рисования. В наше время этим инструментом является компьютер. Существует большое количество программ для работы с графикой. В данной статье будет рассказано, как рисовать на компьютере.
В каждой операционной системе Виндовс находятся встроенные Как правило, это Paint. Если вы не знаете, как найти ее, то следует зайти в меню «Пуск», а в поле «Найти программы» написать слово «Paint». Далее, чтобы программа открылась, просто нажмите на ее название. В Paint есть все необходимые инструменты ластик, карандаш, заливка и др. Если у вас отключили интернет, или вам просто скучно, то вы можете скоротать время, рисуя различные картинки.
Если вы настроены создавать серьезные пейзажи или прочие картины, то программа Paint не подойдет. Нужно использовать более серьезные инструменты.
Компьютерную графику можно разделить на два типа: векторную и растровую. Последняя представляет собой сетку пикселей определенного размера. Как рисовать на компьютере, используя такой Сделать это можно с помощью редактора для обработки изображений Adobe Photoshop. Данная программа по праву считается одной из самых популярных и эффективных для рисования. К тому же Фотошоп используют многие профессионалы для работы с графическими элементами.
Также есть программы, которые не являются такими продвинутыми, как Adobe Photoshop, например, Gimp. Несмотря на всю простоту свою, она имеет большое количество функций, многие утверждают, что это вполне хорошая альтернатива Adobe. С Gimp вы легко сможете понять, как рисовать на компьютере.
Векторная графика основана на использовании геометрических объектов: точек, многоугольников и линий. Ее преимущество — можно увеличивать изображение, при этом качество картинки не ухудшается.
Ее преимущество — можно увеличивать изображение, при этом качество картинки не ухудшается.
Самым лучшим вариантом для обработки векторной графики является и графический редактор Adobe Illustrator. Эти программы считаются самыми лучшими. Когда вы задаетесь вопросом о том, как рисовать на компьютере и какую программу выбрать, стоит обращать внимание именно эти Ведь их используют профессиональные дизайнеры, художники и другие специалисты в данной сфере.
Также для векторной графики можно использовать Inkscape. Этот редактор графики не так популярен, как программы, описанные выше, но он хорошо подойдет для рисования.
Еще можно рисовать с помощью графических планшетов. Они созданы для того, чтобы создавать изображения от на компьютере при помощи графического планшета? К этому инструменту прилагается перо, с помощью которого вы водите по его поверхности, при этом касания пера переводятся на экран компьютера. Лучшей программой для рисования с использованием графического планшета считается Paint tool SAI. Она симулирует рисование на настоящей бумаге. Рисовать на планшете намного удобнее, чем на ПК, так как мышкой получаются не очень ровные линии, рука постоянно трясется. Используя перо, можно рисовать ровные и четкие линии. Правда, качественный графический планшет стоит немалые деньги (от
Она симулирует рисование на настоящей бумаге. Рисовать на планшете намного удобнее, чем на ПК, так как мышкой получаются не очень ровные линии, рука постоянно трясется. Используя перо, можно рисовать ровные и четкие линии. Правда, качественный графический планшет стоит немалые деньги (от
Вот вы и узнали ответ на вопрос о том, как рисовать на компьютере. Для этого вам нужны всего лишь программа для рисования и желание. Чтобы результат не разочаровал, можно купить специальный графический планшет.
Казалось бы, с изобретением сенсорных мониторов клавиатуры постепенно должны были отойти в небытие. Но нет — их и по сей день широко используют, как в области IT-технологий, так и в повседневной жизни. Существует множество разновидностей этих устройств — от самых простых, до профессиональных и геймерских. Сегодня мы познакомимся с ними поближе и научимся тому, как нарисовать клавиатуру.
Разноцветная компьютерная клавиатура
Ошибочно полагать, что части компьютера бывают только скучного белого, черного или серого цвета. Сегодня в магазинах можно увидеть устройства самых разных цветов и форм. Мы тоже вдохновимся ярким и необычным примером для того, чтобы научиться тому, как нарисовать клавиатуру компьютера.
Сегодня в магазинах можно увидеть устройства самых разных цветов и форм. Мы тоже вдохновимся ярким и необычным примером для того, чтобы научиться тому, как нарисовать клавиатуру компьютера.
Вначале нарисуем общую форму. Она будет не прямоугольной, без острых углов и прочей скукотищи.
Затем изобразим внутри основные блоки клавиш. Пока что — только блоки.
На следующем этапе прорисуем отдельные клавиши. И звездочки внизу — для красоты.
Теперь раскрасим все в самые яркие цвета. К примеру, в оранжевый, фиолетовый и т.д.
Все, наша необычная клавиатура полностью дорисована.
Mirza Keyboard — рисуем фирменную клавиатуру
Хотите знать, как выглядит современная профессиональная клавиатура? Что ж, можно не только посмотреть на нее, но и отобразить на бумаге. Для этого надо научиться тому, как поэтапно нарисовать клавиатуру.
Первым делом рисуем большой прямоугольник со скругленными углами.
Затем внутри него добавляем клавиши. Обратите внимание на их правильное расположение, своеобразную форму некоторых клавиш (к примеру, кнопки Enter или «пробел»). Такая форма клавиш сложилась исторически, потому их делают такими на каждой модели, вне зависимости от фирмы-производителя.
Обратите внимание на их правильное расположение, своеобразную форму некоторых клавиш (к примеру, кнопки Enter или «пробел»). Такая форма клавиш сложилась исторически, потому их делают такими на каждой модели, вне зависимости от фирмы-производителя.
Затем поработаем с цветом. К примеру, можно сделать устройство коричневым. Обратите внимание, что кнопки будут немного светлее — так мы покажем, что они объемные и имеют определенную высоту.
На этом все — мы полностью справились с заданием.
Клавиатура пианино
Само понятие клавиатуры у многих связано исключительно с компьютерами. Однако не следует забывать о том, что так называются и клавиши фортепиано. Так что давайте немного обратимся к музыкальной тематике и научимся тому, как нарисовать клавиатуру пианино. Если вы не сведущи в музыке, не беспокойтесь — все очень просто.
Первым делом надо нарисовать прямоугольник, разделить его по горизонтали на две части. Нижнюю часть разделяем линиями на множество маленьких узких прямоугольников, расположенных в два ряда.
Закрасим некоторые верхние прямоугольники черным. Обратите внимание, как они расположены относительно белых — это очень важно, иначе гамма будет играться на таком пианино совершенно неправильно. Черные клавиши обозначают диезы и бемоли — искусственное повышение или понижение ноты на половину тона.
Все, мы закончили. Да, всего лишь за два шага.
Искусство рисования дается не каждому так хорошо, как бы нам этого хотелось. Но если использовать несколько правил и соблюдать определенный порядок, то даже не самый хороший художник может нарисовать достойную картинку. Давайте разберемся, как нарисовать компьютер.
Это достаточно простое описание, воспользовавшись которым, вы сможете нарисовать компьютер. Для начала давайте разберемся, из каких основных частей состоит наш компьютер. Это монитор, клавиатура, системный блок (все они прямоугольной формы) и компьютерная мышь. Нарисовать прямоугольники и квадраты не составит для вас больших проблем, особенно если вы используете компьютерные программы и рисуете не от руки.
Инструкция, как нарисовать компьютер карандашом
Нарисовать компьютер при помощи одного карандаша немного сложнее, но тоже возможно. Давайте рассмотрим все более подробно и детально. Возьмите лист бумаги и карандаш. Можете расположиться перед своим компьютером, чтобы смотреть на него, как на образец и начинаем рисовать.
Как нарисовать компьютер поэтапно:
- Чтобы нарисовать компьютер поэтапно, сначала нарисуйте большой квадрат или чуть вытянутый прямоугольник, который будет изображать монитор. Под монитором изображаем стойку, на которой он держится. Справа от монитора изображаем вертикальный прямоугольник вытянутой формы, это будет системный блок. Перед монитором рисуем горизонтальный прямоугольник, обозначающий клавиатуру, и рядом дорисовываем мышь овальной формы.
- Наш набросок готов, теперь будет изображать более детальные вещи. На клавиатуре прорисовываем множество кнопок. Не забываем про кнопки на мониторе, блоке и даже мышке. На системном блоке прорисовываем СD-ROM.
 Соединяем мышь и клавиатуру с системным блоком при помощи проводом.
Соединяем мышь и клавиатуру с системным блоком при помощи проводом. - Теперь ваш рисунок все больше напоминает компьютер. Рассмотрите его внимательно, добавьте недостающие мелкие детали, уберите ластиком лишние линии.
Ранее я писала, что разные действия на компьютере выполняются при помощи использования соответствующих им программ. Так вы уже знаете, что написание текста осуществляется в программе — текстовый редактор, простейшая из которых называется Блокнот. На компьютере можно даже рисовать с помощью программы — графический редактор .
Текстовый документ, имеющий имя — это текстовый файл. Аналогично этому графический документ, например, фотография, рисунок или чертёж — это графический файл.
Работа с такого вида документами производится в графическом редакторе .
Графические редакторы, так же, как и текстовые, существуют разные. Одна из известных программ — графический редактор Photoshop , обладающая большими возможностями. Эта программа платная, опять же далеко не дешёвая, иногда она может быть установлена на компьютере при его покупке и, разумеется, включена в стоимость. Существуют и другие бесплатные графические редакторы, не уступающие по возможностям редактору Photoshop.
Существуют и другие бесплатные графические редакторы, не уступающие по возможностям редактору Photoshop.
Самая простая программа — графический редактор, поставляемая в комплекте с операционной системой Windows и установленная на вашем компьютере, называется Paint . При всей своей простоте графический редактор Paint умеет делать много полезных, интересных и красивых вещей. Освоив этот редактор, впоследствии вы легко сможете пользоваться другими более «крутыми» графическими редакторами.
С помощью графического редактора Paint можно просматривать фотографии, копировать их, вырезать часть фото, нанести надпись , а также создать собственный разноцветный рисунок или картину (если у вас есть художественные способности), оформить персональную поздравительную открытку, начертить план садового участка и т. п.
Наведите курсор на кнопку «Пуск» в левом нижнем углу экрана монитора, передвигайте курсор выше до надписи «Все программы», надпись при этом выделится синим цветом.
Справа появится колонка с перечнем программ. Передвиньте курсор вправо в эту колонку и выберите из перечня надпись «Стандартные», надпись при этом выделится синим цветом.
Справа появится ещё одна колонка с перечнем.
Передвиньте курсор вправо в эту колонку и выберите из перечня надпись «Paint «, надпись при этом выделится синим цветом. Сделайте клик на этой надписи.
Внимание!
Этот урок ранее был написан для предыдущей версии программы Paint, включённой в операционную систему Windows XP. В настоящее время в операционную систему Windows 10 включена новая версия графического редактора Paint. Интерфейс (внешний вид) редактора изменился, изменилось расположение панелей и некоторые надписи. Принцип работы программы остался прежним.
Некоторые изменения для Windows 10 я покажу здесь красным шрифтом текста, сопроводив его новыми картинками. Всё остальное читайте из прежнего текста.
Откроется окно, в верхней части которого имеется надпись «Безымянный — Paint
«. Для того, чтобы развернуть это окно на весь экран, в верхней строке выберите «Вид», в выпадающем меню выберите «Масштаб», нажмите «Крупный». Перед нами появилось большое белое поле — пространство для работы.
При увеличении масштаба на экране поместилось не всё поле, внизу и справа появились движки прокрутки.
Нажимая на них левой кнопкой и удерживая можно протаскивать движки один вправо, другой вниз для просмотра всего изображения.
Если это вам покажется неудобным, верните прежний масштаб.
Для того, чтобы развернуть это окно на весь экран, в верхней строке выберите «Вид», в выпадающем меню выберите «Масштаб», нажмите «Крупный». Перед нами появилось большое белое поле — пространство для работы.
При увеличении масштаба на экране поместилось не всё поле, внизу и справа появились движки прокрутки.
Нажимая на них левой кнопкой и удерживая можно протаскивать движки один вправо, другой вниз для просмотра всего изображения.
Если это вам покажется неудобным, верните прежний масштаб.
Откроется окно, в верхней части которого имеется надпись «Безымянный – Paint». Для того, чтобы развернуть это окно на весь экран, в верхней строке выберите «Вид», в выпадающем меню выберите «Масштаб», нажмите «Увеличить».
При увеличении масштаба на экране поместилось не всё поле, внизу и справа появились движки прокрутки. Нажимая на них левой кнопкой и удерживая можно протаскивать движки один вправо, другой вниз для просмотра всего изображения. Если это вам покажется неудобным, верните прежний масштаб.
Далее нажать «Главная».
В левом верхнем углу вы видите панель инструментов
, а внизу слева палитру цветов. Ваш курсор на белом поле принял форму карандаша, а на панели инструментов нажата кнопка с изображением карандаша.
Выберите щелчком мыши любой цвет из палитры и поводите курсором по полю. Карандаш нарисует линию выбранным цветом.
Справа вверху появилась палитра цветов, слева вверху — панель «Инструменты», курсор принял форму крестика.
Нажмите в «Инструментах» на карандаш.
Выберите щелчком мыши любой цвет из палитры и поводите курсором по полю. Карандаш нарисует линию выбранным цветом.
Выберите вместо карандаша кисть, измените цвет из палитры.
Выберите вместо карандаша кисть, измените цвет из палитры, размер кисти выберите внизу панели инструментов (попробуйте разные), поводите кистью по полю.
Ниже карандаша есть кнопка со значком распылителя. Кликните на ней, поменяйте цвет. Коротко кликните на белом поле, в другой раз кликните и подержите дольше.
В зависимости от длительности распыление будет менее или более заполнено. Размер пятна также выбирается внизу панели инструментов.
Нажмите на стрелочку в инструментах «Кисти», раскроется панель с разными вариантами, один из них «Распылитель».
Коротко кликните на белом поле, в другой раз кликните и подержите дольше.
В зависимости от длительности распыление будет менее или более заполнено.
Если выбрать на панели «Толщина» одну из линий, она будет определять размер пятна распыления.
Так же выбирается толщина кисти.
На панели «Фигуры» выберите кнопки «Линия», «Прямоугольник», внизу панели инструментов установите толщину линии на панели «Толщина». Чтобы провести линию, поставьте курсор, сделайте клик и, не отпуская, тяните дальше.
Для того чтобы посмотреть укрупнено рисунок, нажмите на лупу на панели инструментов и щёлкните на изображении. Вверху панели инструментов есть кнопка «Ластик», нажмите на неё, затем водите по нарисованным линиям, чтобы стереть их. Размер ластика также можно выбрать на панели «Толщина», выбрав толщину линии.
Размер ластика также можно выбрать на панели «Толщина», выбрав толщину линии.
Чтобы нарисовать прямоугольник, поставьте курсор, сделайте клик и, не отпуская, тяните по диагонали прямоугольника. С помощью кнопки «Эллипс» можно нарисовать как эллипс, так и круг, потренируйтесь.
Есть ещё кнопка «Прямоугольник с закруглёнными углами». При наведении курсора на кнопки читайте всплывающие подсказки. Многоугольник рисуется так. Нажмите кнопку «Многоугольник». Поставьте курсор на поле, сделайте клик и, не отпуская, тяните к следующему углу будущего многоугольника, отпустите, в этом же месте снова сделайте клик и тяните к другому углу и т. д.
Полученный замкнутый многоугольник (любой замкнутый контур) можно заполнить внутри цветом. Нажмите на панели инструментов на баночку с краской «Заливка», предварительно выбрав цвет, и щёлкните внутри контура.
Есть ещё кнопка «Кривая». Выберите её. Поставьте курсор, кликните и, не отпуская, тяните, например, сверху вниз вертикально, отпустите, получится вертикальная прямая. Подведите курсор к линии, например, в середине, кликните и, не отпуская, тяните, например, влево. Отпустите, получилась вогнутая синяя линия.
Подведите курсор к линии, например, в середине, кликните и, не отпуская, тяните, например, влево. Отпустите, получилась вогнутая синяя линия.
Самое время сохранить наш экспериментальный рисунок. Нажмите «Файл, Сохранить как», двойным щелчком откройте папку «Мои документы», в ней есть папка «Мои рисунки», откройте её.
Поставьте курсор в строку «Имя файла» и впишите имя, например, «рисунок_1», кавычки не ставить, пробела не делать, вместо пробела ставьте подчерк (вверху клавиатуры при одновременном нажатии левой рукой клавиши Shift) или чёрточку.
Нажмите «Сохранить». Вверху над белым рабочим полем появится имя файла «рисунок_1.bmp
«, компьютер добавил точку и расширение «bmp
«, которое используется для этого файла-рисунка в данном графическом редакторе
.
Для того чтобы посмотреть укрупнено рисунок, нажмите на лупу на панели инструментов и внизу панели щёлкните на желаемом масштабе увеличения.
Вверху панели инструментов есть кнопка «Ластик», нажмите на неё, затем водите по нарисованным линиям, чтобы стереть их. Размер ластика также можно выбрать внизу панели. После того, как что-нибудь стёрли, нажмите в верхней строке «Правка, Отменить», всё появится снова.
Таким образом программа позволяет отменить три последних действия
.
Размер ластика также можно выбрать внизу панели. После того, как что-нибудь стёрли, нажмите в верхней строке «Правка, Отменить», всё появится снова.
Таким образом программа позволяет отменить три последних действия
.
Удалить всё нарисованное можно и другим способом. Нажать «Правка, Выделить всё», затем нажать на клавиатуре клавишу «Del» . Попробуйте, затем верните рисунок обратно методом «Правка, Отменить». Ещё раз нажмите «Правка, Выделить всё», курсор принял вид крестика. Поставьте крестик на рисунок, нажмите левую кнопку мыши и, не отпуская, перетащите весь рисунок на свободное поле. Чтобы снять выделение (пунктир вокруг рисунка), щёлкните на свободном поле вне пунктира.
После того, как что-нибудь стёрли, нажмите в верхней строке стрелку «Отменить», всё появится снова. Таким образом программа позволяет отменить три последних действия.
Удалить всё нарисованное можно и другим способом. В верхней строке раскрыть стрелку «Выделить», выбрать «Выделить всё».
Вернуть рисунок можно стрелкой «Вернуть»
Для того чтобы удалить одну из фигур, раскройте сверху «Выделить», выберите «Прямоугольная область».
Для того чтобы удалить одну из фигур, нажмите на панели инструментов прямоугольник «Выделение», поставьте курсор в левом верхнем углу над фигурой и тащите в правый нижний угол, отпустите. Фигура выделена пунктиром, жмите клавишу «Del».
Отмените два последних действия: удаление и перемещение рисунка. Сохраните документ: «Файл, Сохранить».
Теперь нажмите кнопку «Вид, Посмотреть рисунок». Для того чтобы вернуть прежнее состояние, щёлкните левой кнопкой на поле рисунка.
Самое время сохранить наш экспериментальный рисунок. Нажмите «Файл, Сохранить как». В прежней версии была возможность выбора только формата BMP. В новой версии редактора Paint появились и другие форматы для сохранения, с другими расширениями. Использовать можно любой из них, есть некоторые несущественные для вас отличия. Наиболее часто используемый формат JPEG, обеспечивающий малый размер файла.
В Windows 10 нет прежней папки «Мои рисунки», поэтому нажмите «Изображения» и создайте новую папку «Рисунки», откройте её двойным щелчком и сохраните рисунок.
Если у вас есть художественные способности и навыки вы можете нарисовать свой портрет, или зверька, или цветок, а затем использовать его в качестве аватара, например в программе общения в реальном времени . Для создания своего аватара (при отсутствии фото в компьютере) можно нарисовать какой-либо геометрический узор или символ.
Выделите ваш узор с помощью прямоугольного выделения, нажмите «Правка, Копировать в файл», откроется ваша папка «Мои рисунки», дайте имя файлу, например «аватар_1», нажмите «Сохранить».
Система добавит к имени точку и буквы «bmp
«. Вы уже знаете, что эти буквы называются расширением и служат для того, чтобы компьютер понимал, в какой программе следует открыть данный файл. Расширение «bmp» соответствует графическому редактору Paint.
Файл «аватар_1.bmp
» лежит в папке. Чтобы просмотреть, какой он получился, нажмите «Файл, Открыть», нажмите на изображении аватара, затем «Открыть». Как вставить аватар читайте в уроке № 10 .
Чтобы просмотреть, какой он получился, нажмите «Файл, Открыть», нажмите на изображении аватара, затем «Открыть». Как вставить аватар читайте в уроке № 10 .
Выделите ваш узор с помощью прямоугольного выделения, нажмите сверху на кнопку «Обрезать», далее: Файл, Сохранить как, Изображение в формате JPG, откроется ваша папка «Рисунки», дайте имя файлу, например «аватар_1», нажмите «Сохранить». Система добавит к имени точку и буквы «jpg».
Если вы захотите нарисовать картину или начертить эскиз планировки вашего садового участка, но в процессе работы боитесь, как бы не испортить всё уже нарисованное, я рекомендую вам время от времени сохранять промежуточные варианты работы под разными именами, например, «план_1, план_2, план_3» и т. д.
Конечный результат плана участка можно назвать «план_готово», и после просмотра, когда убедитесь, что эскиз закончен и правильный, удалите все промежуточные варианты.
Чтобы удалить ненужный промежуточный файл, войдите в папку «Мои документы, Мои рисунки», выделите файл, кликните на нём, затем нажмите клавишу «Del».
Как рисовать на фото и видео в Windows 10
by Раду Тырсина
Раду Тырсина
Генеральный директор и основатель
Раду Тырсина был поклонником Windows с тех пор, как у него появился первый компьютер Pentium III (монстр в то время). Для большинства детей… читать дальше
Обновлено
Партнерская информация
- Вы когда-нибудь хотели рисовать на видео? Что ж, в этом руководстве мы собираемся показать вам, как это сделать.
- Вы можете сделать это без каких-либо сторонних инструментов на ПК с Windows 10.
- Этот параметр доступен в приложении «Фотографии», и вы можете начать использовать его в считанные секунды.
- Если вы хотите рисовать картинки на ноутбуке, мы должны порекомендовать для этой цели специализированные сторонние инструменты.

Получите правильное программное обеспечение для поддержки ваших идей! Creative Cloud — это все, что вам нужно, чтобы воплотить свое воображение в жизнь. Используйте все приложения Adobe и комбинируйте их для получения потрясающих результатов. Используя Creative Cloud, вы можете создавать, редактировать и визуализировать в различных форматах:
- Фотографии
- Видео
- Песни
- 3D-модели и инфографика
- Многие другие работы
Получите все приложения по специальной цене!
Если вы хотите рисовать в приложении «Фотографии» в Windows 10, похоже, это ваш счастливый день. Microsoft выпустила множество интересных новых функций для того самого приложения, которое вы собираетесь использовать.
Это означает, что у вас есть больше возможностей для творчества. Вы можете легко рисовать на фотографиях и видео с помощью сенсорного экрана, стилуса или компьютерной мыши.
Кроме того, приложение «Фотографии» позволяет создавать анимацию процесса рисования на изображениях и дает возможность поделиться ею в виде видео.
За прошедшие годы были добавлены новые типы ручек и другие разные цвета, чтобы вы могли настроить свои лучшие фотографии и поделиться ими с другими.
Кроме того, Microsoft также оптимизировала общие задачи и инструменты редактирования, включая инструменты обрезки и поворота, с помощью постоянно обновляемого пользовательского интерфейса.
Вы также найдете горизонтальную панель навигации, которая поможет вам просматривать фотографии, классифицированные по альбомам или папкам, так чего же вы ждете?
Вам следует действовать быстро, когда приходит вдохновение.
Как рисовать на фото и видео в Windows 10?
1. С легкостью рисуйте на фотографиях и видео с помощью приложения «Фотографии»
- Начните с открытия видео или фотографии из галереи.
- Затем выберите параметр Редактировать и создать .
- Нажмите Нарисуйте далее.
- На Windows Ink Toolbar , которая появится рядом, выберите предпочитаемое перо.

- Выберите размер и цвет шрифтов, которые вы хотите использовать, из набора палитр.
- Начать рисовать на изображениях и видео. Вас никто не торопит!
Если вы когда-нибудь задумывались о том, как рисовать видео на компьютере, это самый простой способ, который вы можете использовать.
2. Загрузите Adobe Photoshop
Если вы хотите иметь больше возможностей для редактирования фотографий и видео в Windows 10, что вы думаете о том, чтобы попробовать вместо этого Adobe Photoshop?
Это незаменимое программное обеспечение, когда вы собираетесь преобразовывать изображение в высокое разрешение, изменять тон кожи, играть с параметрами цвета и вносить всевозможные повседневные изменения.
Для тех из вас, кто хочет с легкостью превратить обычные изображения в профессиональные, Photoshop также предлагает множество инструментов для этого.
Невероятные кисти, которыми можно легко управлять с помощью стилуса или касания на iPad, а также бесчисленные фильтры графического дизайна доступны каждому, кто хочет заявить о себе с точки зрения творчества.
Что не менее важно, не имеет значения, кажется ли ваш график сумасшедшим в эти дни. Начните на своем iPad во время поездки, а затем закончите на рабочем столе, поскольку ваша работа всегда сохраняется в облаке.
Без сомнения, Adobe Photoshop — лучший инструмент, если вы хотите рисовать на ноутбуке или любом другом устройстве, поэтому обязательно ознакомьтесь с ним.
Adobe Photoshop
Adobe Photoshop — это мощное программное обеспечение для редактирования изображений, которое позволяет редактировать фотографии и создавать профессиональные фотографии с нуля.
Проверить цену Перейти на сайт
Если у вас есть инструменты, перечисленные выше, какие функции вам нравятся? Поделитесь своими мыслями в разделе комментариев ниже.
Часто задаваемые вопросы
Есть ли в Windows 10 программа для работы с фотографиями?
Да, у него есть программа для редактирования фотографий.
 Это то же самое старое приложение «Фотографии», которое вы знаете уже много лет, и оно наполнено вкусностями для всех любителей фотографии.
Это то же самое старое приложение «Фотографии», которое вы знаете уже много лет, и оно наполнено вкусностями для всех любителей фотографии.Как я могу рисовать на картинках на своем компьютере?
Чтобы рисовать на картинках, используйте приложение Windows 10 Photos. Откройте фотографию, выберите Edit and Create , затем нажмите Draw и используйте эту подробную статью в случае возникновения проблем.
Какое лучшее программное обеспечение для работы с фотографиями для Windows 10?
Adobe Photoshop — безусловно, лучшее программное обеспечение для работы с фотографиями для Windows 10, и большинство профессионалов полагаются на его передовые инструменты. Чтобы найти похожие варианты, ознакомьтесь с этим специальным списком.
Была ли эта страница полезной?
Есть 1 комментарий
Делиться
Копировать ссылку
Информационный бюллетень
Программное обеспечение сделок Пятничный обзор
Я согласен с Политикой конфиденциальности в отношении моих персональных данных
Рисуйте диаграммы и картинки на экране компьютера во время презентаций с помощью Sketch It
Думаю, это официально. Интернет официально превратил научную фантастику 1980-х годов в научную реальность сегодняшнего дня. Мы можем установить удаленное соединение с компьютером друга в мгновение ока. Мы можем провести видеоконференцию друг с другом в режиме реального времени. Мы можем отслеживать и наносить на карту наши путешествия, используя GPS-координаты, с меньшими усилиями, которые потребовались бы людям всего десять лет назад.
Интернет официально превратил научную фантастику 1980-х годов в научную реальность сегодняшнего дня. Мы можем установить удаленное соединение с компьютером друга в мгновение ока. Мы можем провести видеоконференцию друг с другом в режиме реального времени. Мы можем отслеживать и наносить на карту наши путешествия, используя GPS-координаты, с меньшими усилиями, которые потребовались бы людям всего десять лет назад.
Одна из вещей, над которыми я всегда смеюсь, это когда прогрессу высоких технологий препятствуют низкотехнологичные ограничения. Например, во время недавней деловой видеоконференции один человек, ведущий беседу, показывал всем во время видеозвонка экран своего компьютера. Он проводил людей через процесс установки определенного компьютерного приложения. В какой-то момент он захотел обвести определенную область экрана. Не имея возможности сделать это, ему пришлось прибегнуть к обведению курсором мыши этой области.
Было бы неплохо в такой ситуации иметь возможность просто рисовать, делать наброски или делать заметки в любом месте экрана во время презентации или видеоконференции? К счастью, есть инновационное приложение Sketch It, которое позволяет вам это делать.
Настройка Sketch It
Когда вы впервые устанавливаете Sketch It, появляется вводное меню, которое позволяет вам настроить программное обеспечение так, как вы хотите.
Если вы нажмете на экран «Управление», вы увидите, что элементы управления для работы с эскизным пером довольно просты. Программное обеспечение всегда работает, а небольшой значок на панели задач сообщает вам, что оно активно. Все, что вам нужно сделать, чтобы начать рисовать на экране, это нажать Управление — Shift и зажать левую кнопку мыши.
Это означает, что в любой момент вы можете включить перо и быстро нарисовать что угодно на экране. Вам не обязательно участвовать в видеоконференции или в чате. Например, если вы тестируете приложение, вы можете пометить экран своими наблюдениями перед тем, как сделать снимок экрана. Всего тремя нажатиями клавиш ваше перо будет включено в любое время.
Хотя я думал, что это может быть довольно классный способ разметить отдельные окна или фотографии, когда я попытался переместить окно поверх своего рисунка, я сделал замечательное открытие. Ваши рисунки не зависят от приложения. Другими словами, когда вы рисуете на экране с помощью Sketch It, вы буквально рисуете на экране маркером. Вы можете рисовать снова и снова в нескольких окнах, и это никак не повлияет на запущенные вами приложения.
Ваши рисунки не зависят от приложения. Другими словами, когда вы рисуете на экране с помощью Sketch It, вы буквально рисуете на экране маркером. Вы можете рисовать снова и снова в нескольких окнах, и это никак не повлияет на запущенные вами приложения.
Включение и настройка Sketch It
После запуска Sketch It на вашем компьютере вы можете изменить внешний вид своих эскизов с помощью меню. Просто щелкните правой кнопкой мыши значок на панели задач и выберите « Открыть меню ».
Когда вы это сделаете, в центре экрана поверх всех остальных окон откроется очень большая и четкая строка меню.
Щелчок по значку пера позволяет изменить цвет и толщину линий, которые вы рисуете.
При нажатии на значок монитора раскрывается опция, в которой вы можете включить второй дисплей, если к вашему компьютеру подключено два монитора.
Параметр меню «Папка» позволяет сделать снимок экрана. Параметры Copy Screen и Save Screen практически идентичны — в одном случае он сохраняет снимок экрана в буфер обмена, а в другом позволяет сохранить экран в виде растрового изображения. У вас также есть возможность распечатать направление экрана на принтере.
У вас также есть возможность распечатать направление экрана на принтере.
В целом, приложение предоставляет уникальную возможность не только рисовать на экранах приложений, но и рисовать во всех окнах приложений и на всем экране монитора. Это дает вам возможность указывать области экрана или выделять части окна приложения в любое время, когда кто-то еще смотрит на этот экран, либо во время личной презентации, либо во время удаленной видеоконференции, где вы делитесь своим экран компьютера.
Это одно из приложений, которое я намерен часто использовать во время обзоров приложений и во время онлайн-презентаций. Итак, это определенно программа, которую я намерен оставить установленной. Поскольку вы в значительной степени рисуете от руки с помощью мыши, вы, вероятно, не получите никаких художественных наград, но у вас будет возможность рисовать все, что вы хотите, на своем экране и в любом месте.
Запустите программу в тестовом режиме и оставьте отзыв. Знаете ли вы какие-либо другие приложения, которые делают то же самое или даже лучше? Предложите свое понимание в разделе комментариев ниже.
Как проводить вечеринки Disney+ Watch с помощью GroupWatch
Читать Далее
Делиться Твитнуть Делиться Эл. адрес
Связанные темы
- Windows
- Презентации
- Программное обеспечение для рисования
Об авторе
Райан Дубе (опубликовано 927 статей)
Райан имеет степень бакалавра электротехники. Он проработал 13 лет в области автоматизации, 5 лет в ИТ, а сейчас является инженером по приложениям. Бывший управляющий редактор MakeUseOf, он выступал на национальных конференциях по визуализации данных и выступал на национальном телевидении и радио.
Еще от Райана Дубе
Подпишитесь на нашу рассылку
Подпишитесь на нашу рассылку, чтобы получать технические советы, обзоры, бесплатные электронные книги и эксклюзивные предложения!
Нажмите здесь, чтобы подписаться
Советы для начинающих: начало работы в цифровом искусстве
Самая большая проблема, возникающая при переходе на цифровую иллюстрацию, — это подготовка установки и выбор устройства. В этой статье собраны основные моменты, о которых вам нужно подумать, приступая к работе.
содержание
- 1. Устройства: компьютер, планшет или смартфон?
- Рисование на компьютере
- Рисование на планшете
- Рисование на смартфоне
- Если вы пользуетесь компьютером, вам может понадобиться планшет
 Заключительные мысли
Заключительные мысли
Если вы впервые подумываете о том, чтобы заняться цифровым искусством, у вас могут возникнуть следующие вопросы:
«Что мне нужно, чтобы начать рисовать?»
«Сколько будут стоить приложения для рисования и инструменты для цифрового рисования?»
Если вас это беспокоит, прочтите ниже краткое изложение всего, что вам нужно знать перед началом работы. (Обратите внимание, что цены в этой статье являются ориентировочными.)
1. Устройства: компьютер, планшет или смартфон?
Рисование на компьютере
Если у вас уже есть компьютер, хорошие новости! Вы можете продолжать использовать его, не покупая новый.
С точки зрения памяти, хотя вы можете рисовать, используя только 4 ГБ памяти, мы рекомендуем использовать 8 ГБ или больше, если вы хотите получить максимальную отдачу от своего нового устройства.
Многие рекомендуют компьютеры Mac для рисования, но вы можете абсолютно без проблем рисовать на компьютере с Windows или на ноутбуке. Не стесняйтесь выбирать операционную систему, которую вы предпочитаете.
Не стесняйтесь выбирать операционную систему, которую вы предпочитаете.
Рисование на планшете
Планшеты позволяют легко начать рисовать в цифровом виде! Все, что вам нужно, это приложение для рисования и стилус для планшета. Некоторые более известные варианты — это Apple iPad с Apple Pencil (2-го поколения) и S Pen для планшетов Galaxy. Спецификации для различных приложений изложены в соответствующих магазинах приложений.
Рисование на смартфоне
Вы можете загрузить приложение для рисования и рисовать на своем смартфоне как есть, но некоторые смартфоны поддерживают чувствительность к нажатию пера, что важно, если вы хотите рисовать линии, как при рисовании традиционным искусством. . Проверьте, может ли ваш телефон определять давление пера. Устройства Samsung Galaxy могут использовать перо S, а устройства Android и iPhone с чувствительностью к давлению могут использовать стилусы Wacom, такие как Bamboo Sketch.
Если вы пользуетесь компьютером, вам может понадобиться планшет
Если у вас есть компьютер без сенсорного экрана для рисования, вам понадобится планшет.
С помощью графического планшета можно рисовать более плавные линии, поэтому, если вы хотите нарисовать рисунок на компьютере или ноутбуке, отдайте предпочтение этому инструменту. Вы найдете несколько компаний, которые продают графические планшеты, но наиболее популярны планшеты Wacom. Линейка продуктов Wacom действительно надежна и хорошо подходит для начинающих.
Подробнее о различных планшетах для начинающих см. в следующей статье.
11 лучших планшетов для рисования 2022 года!
Вы также можете рисовать на смартфоне или планшете с помощью стилуса. Тем не менее, эти параметры, как правило, ограничены технологически, поэтому они могут сдерживать вас или лишать вас уверенности, поскольку они, как правило, не отражают детали штрихов.
Убедитесь, что вы выбрали устройство, которое соответствует вашим потребностям в рисовании, в том числе насколько серьезно вы хотите рисовать.
Обычные компьютеры с программным обеспечением для иллюстраций
Модель Galaxy Book Flex2 5G , доступная в Германии и Великобритании, поставляется в комплекте с 6-месячной лицензией на Clip Studio Paint PRO.
Это ПК 2-в-1 с вращающимся на 360 градусов дисплеем и пером S Pen, чувствительным к 4096 уровням давления, что позволяет рисовать так же плавно, как если бы вы рисовали на настоящей бумаге.
Samsung.com Великобритания «Galaxy Book Flex2 5G»
2.
Иллюстрация/Приложения для рисованияРазличные виды программного обеспечения, отточны от бесплатных доплат и платных профессиональных программ и профессиональных программ и профессиональных программ и профессиональных программ и платных профессиональных программ и платные профессиональные программы и платные профессиональные программы и платные профессиональные программы и платные профессиональные программы и платные профессиональные программы и платные профессиональные программы. Приложения.
Лучше сначала получить практический опыт. Большинство платных программ имеют бесплатную пробную версию, поэтому вы можете решить, покупать ли что-то после тестирования. Также учитывайте свой бюджет.
Также учитывайте свой бюджет.
Крупные имена в программном обеспечении
- Adobe Photoshop
Всемирно известная графическая программа. Благодаря своей долгой истории и расширенным функциям он привлек многих профессиональных дизайнеров. Его часто называют просто Photoshop.
Бесплатная пробная версия Adobe на 7 дней
- Clip Studio Paint
Усовершенствованное программное обеспечение для создания комиксов и иллюстраций. Программное обеспечение популярно среди многих профессиональных художников, особенно художников комиксов. Иногда его называют «Clip Studio» или «CSP».
Бесплатная пробная версия Clip Studio Paint
- Paint Tool SAI
Интуитивное и простое программное обеспечение для рисования. Программное обеспечение имеет меньше функций, но работает без сбоев даже с низкими характеристиками.
31-дневная бесплатная пробная версия SAI
Программное обеспечение — важный инструмент для рисования. Вы должны выбрать программное обеспечение в соответствии с тем, что вы хотите рисовать, будь то иллюстрации, комиксы, портреты, искусство в стиле аниме, картины в стиле акварели, пейзажи или персонажи.
Для получения дополнительной информации о последних сравнениях программного обеспечения для рисования см. эту статью, в которой мы сравниваем 13 различных приложений для рисования для ПК, планшетов или смартфонов!
Приложения и программное обеспечение для чертежей в 2022 году (бесплатно и оплачены)
30 Приложения для рисования и покраски для iPad 2022 бесплатно/оплаченный
3. Если вы хотите. дисплей, инвестируйте в монитор
Вам не нужно покупать новый дисплей, если вы уверены в том, что ваш компьютер работает со старым.
Однако, если вы планируете купить новый монитор, выбирайте большой, потому что это снизит усталость. 20 дюймов или больше — это хорошо! Это может иметь решающее значение, если вы планируете рисовать на своем ноутбуке.
20 дюймов или больше — это хорошо! Это может иметь решающее значение, если вы планируете рисовать на своем ноутбуке.
4. Заключительные мысли
Как видите, запуск цифрового рисования очень разный, стартовые затраты в зависимости от того, что вы покупаете:
- Компьютер (включая монитор)… От 450 до 2800 долларов США
- Графический планшет … От 100 до 2000 долларов США иен и более
- Чувствительный к давлению стилус для планшета или смартфона… 99–129 долларов США
- Приложение/программное обеспечение … Бесплатно или до 300 иен (или даже больше, в зависимости от того, что вы покупаете!)
- Сканер … От 100 долларов США
С другой стороны, если вы решите не покупать компьютер и использовать бесплатное программное обеспечение с небольшим графическим планшетом, вы можете начать работу примерно со 100 долларов США.
При традиционном рисовании ваши запасы в конечном итоге заканчиваются, и вам приходится покупать их снова. Однако в цифровой среде вам не нужно заменять оборудование, что в долгосрочной перспективе обходится дешевле.
Вам не нужно начинать с высокопроизводительного компьютера, попробуйте использовать то, что у вас есть, и попрактикуйтесь в рисовании в цифровом виде, пока не сможете перейти на более совершенную настройку.
Постепенно вы поймете, что вам нужно для создания более качественной иллюстрации, например, более чувствительный к давлению планшет или менее глянцевый монитор.
Помните, что инструменты для рисования не делают художника!
(Создатель: Nyle Inc.)
(Автор: Вакако Исида)
Как рисовать изображения с помощью компьютера – Android Consejos
Содержание Как я могу рисовать на своем компьютере
900 ? Нажмите кнопку «Пуск», введите paint и нажмите Paint в результатах поиска. Откроется окно Краски. Разверните окно, если это еще не сделано. Щелкните и перетащите указатель мыши на белый холст, чтобы нарисовать черную волнистую линию, используя кисть и цвет по умолчанию; затем отпустите кнопку мыши.
Откроется окно Краски. Разверните окно, если это еще не сделано. Щелкните и перетащите указатель мыши на белый холст, чтобы нарисовать черную волнистую линию, используя кисть и цвет по умолчанию; затем отпустите кнопку мыши.
Вы умеете рисовать на компьютере?
Компьютер Вы также можете использовать ноутбук для цифрового рисования иллюстраций, если он имеет достаточно хорошие системные требования. Многие рекомендуют компьютеры Mac для рисования, но вы можете абсолютно без проблем рисовать на устройстве Windows. Не стесняйтесь выбирать операционную систему, которую вы предпочитаете.
Что помогает рисовать на компьютере?
Графический планшет (также известный как дигитайзер, планшет для рисования, блокнот для рисования, цифровой планшет для рисования, перьевой планшет или цифровая художественная доска) — это компьютерное устройство ввода, которое позволяет пользователю рисовать изображения, анимацию и графику вручную с специальный пероподобный стилус, похожий на то, как человек рисует изображения карандашом и 4 сентября 2020 года.
Какая программа используется для рисования?
Adobe Photoshop, Illustrator Draw, Adobe Lightroom, CorelDRAW, Photoshop Sketch, Adobe Illustrator, Astropad Studio, Affinity Designer — одни из лучших программ для рисования.
Какое приложение вы используете для рисования на компьютере?
Приложения для Android также могут быть опцией. Многие устройства Chromebook и Chrome OS поддерживают установку приложений для рисования Android, таких как Autodesk SketchBook или Adobe Illustrator Draw.
Как писать ручкой на компьютере?
Нажмите и удерживайте кнопку стилуса, удерживая стилус на экране. Когда вы наводите указатель мыши на экран, не касаясь экрана, вы видите, как появляется указатель в виде пера. Эта крошечная цель называется курсором-ручкой. Навигация по меню упрощается при наведении пера, а не при перетаскивании пера.
Какая часть компьютера используется для рисования на компьютере?
Объяснение: ЦП использует монитор для показа фотографий, фильмов и игр.
Какая часть компьютера помогает вам рисовать?
Вы можете использовать мышь для рисования.
Как нарисовать картинку?
2 Часть 2 из 2: Рисование хорошей картинки Подумайте, что вы хотите нарисовать. Нарисуйте основную форму объекта, который вы пытаетесь нарисовать. Стирайте и перерисовывайте по мере необходимости. Пройдитесь по рисунку, когда будете удовлетворены формой и контуром. Завершите линейную работу. Цвет, если хотите. Продолжайте работать над улучшением своих навыков рисования.
Как я могу бесплатно рисовать на своем компьютере?
Лучшее бесплатное программное обеспечение для рисования для SketchBook 2019 года. Крита. Несчатье. Моя краска. Клип Studio Paint. Художник.
Художник.
Как вы рисуете на компьютере?
На компьютере можно создавать множество различных произведений искусства. Вы можете рисовать, раскрашивать или играть с фотографиями. Когда вы используете приложение на планшете или смартфоне, вы можете использовать свой палец как ручку или кисть и рисовать фигуры на экране. Вы также можете использовать мышь на ноутбуке или настольном компьютере для создания произведений искусства.
Какое лучшее бесплатное приложение для рисования на ПК?
Лучшее бесплатное программное обеспечение для рисования на 2021 год Krita. Программное обеспечение для рисования высшего качества, абсолютно бесплатное для всех художников. Artweaver бесплатно. Реалистичные традиционные медиа, с огромным выбором кистей. Microsoft Paint 3D. Удобное для детей программное обеспечение для создания и раскрашивания 3D-моделей. Свежая краска Майкрософт. Моя краска.
Свежая краска Майкрософт. Моя краска.
Какое лучшее бесплатное приложение для рисования?
Бесплатное программное обеспечение для рисования: бесплатные художественные программы и художественные приложения Имя Ссылка на платформу ???? Adobe Fresco Windows, Mac, iPad, Android Узнать больше ???? Adobe Photoshop Windows, Mac Узнать больше Artrage Windows, Android, Mac, iOS Узнать больше Colorcinch Windows, Mac, iPad, Android Узнать больше.
Какая программа используется для рисования и раскрашивания картинок?
Адоб Фотошоп. Лучшее программное обеспечение для рисования для профессионалов (20,99 долл. США в месяц). Adobe Photoshop является бесспорным отраслевым стандартом для создания изображений и графики. Он наиболее подходит для таких видов деятельности, как редактирование фотографий, цифровая живопись, графический дизайн и анимация.
Как рисовать на ноутбуке с Windows 10?
Использование зарисовки экрана Откройте приложение или приложения, которые вы хотите использовать с зарисовкой экрана. Когда на экране появится все, что вы хотите захватить, щелкните или коснитесь значка Windows Ink Workspace на панели задач. Нажмите или коснитесь Эскиз экрана. Используйте инструменты Sketchpad, чтобы разметить экран. Отметьте экран по мере необходимости.
Когда на экране появится все, что вы хотите захватить, щелкните или коснитесь значка Windows Ink Workspace на панели задач. Нажмите или коснитесь Эскиз экрана. Используйте инструменты Sketchpad, чтобы разметить экран. Отметьте экран по мере необходимости.
Какое приложение для рисования лучше всего подходит для Windows?
10 лучших приложений для рисования для Windows Microsoft Paint 3D. Цена: бесплатно. Свежая краска Майкрософт. Цена: бесплатно. Моя краска. Цена: бесплатно. КРАСКА.NET. Цена: бесплатно. ЭСКИЗ. Цена: бесплатно, но предлагает покупки в приложении. Скетчбук Autodesk. Цена: бесплатная пробная версия, $ 85,00 в год. Адоб Фотошоп СС. Цена: 20,99 долларов США за одно приложение. Клип Studio Paint.
Как рисовать на экране Windows?
Коснитесь значка пера на панели задач, чтобы открыть рабочую область рукописного ввода. Коснитесь блока «Эскиз экрана». Это будет третий блок в списке. Он автоматически сделает снимок экрана вашего дисплея и загрузит его для вашего эскиза.
Что помогает в играх и рисовании на компьютере?
Ответ: Чтобы играть в игры, вам нужна видеокарта, которая является наиболее важной частью игры. Затем за ним следует ЦП, а затем другое оборудование, такое как ОЗУ, память для хранения, материнская плата, охлаждение, блок питания, оптический привод и монитор, которые помогают повысить производительность игры.
Что такое мозг компьютера?
Центральный процессор (ЦП) Создано Памелой Фокс. ЦП — это мозг компьютера, содержащий все схемы, необходимые для обработки ввода, хранения данных и вывода результатов.
Какое действие используется при рисовании картинок?
Действие мыши используется при рисовании изображений.
Как рисовать на картинке в Word?
Как рисовать в Word На вкладке «Вставка» нажмите кнопку «Фигуры» и в раскрывающемся меню выберите «Наброски» Нажмите и удерживайте кнопку мыши, чтобы нарисовать нужную фигуру. Отпустите кнопку мыши, когда закончите рисовать. Перейдите на вкладку «Формат формы», чтобы отредактировать форму.
Отпустите кнопку мыши, когда закончите рисовать. Перейдите на вкладку «Формат формы», чтобы отредактировать форму.
Как нарисовать себя?
Советы по рисованию автопортретов Начните с легкого наброска. Начните с легкого контура. Добавьте тени и растушуйте их. Чтобы ваш набросок выглядел профессионально, добавьте тени. Сделайте линию роста волос после того, как набросаете. Начните с головы и выработайте правильную длину. Мелкие детали идут последними. Выберите хорошую рамку.
Как рисовать на Chromebook?
Создание рисунка В углу экрана выберите Launcher. Стрелка вверх . Откройте холст. В левом верхнем углу выберите, на чем вы хотите рисовать. Чтобы рисовать на чистом холсте, выберите «Новый рисунок». Чтобы рисовать на фоне, выберите Создать из изображения.
Как рисовать на компьютере без ручки?
Самое близкое, что вы можете получить, это иметь ноутбук с трекпадом, и вам нужно будет установить что-то, что заставит трекпад вести себя как планшет. Таким образом, вы сможете рисовать пальцем на трекпаде.
Таким образом, вы сможете рисовать пальцем на трекпаде.
Добавление рисунка в документ
Это основные типы графики, которые можно использовать для улучшения документов Word: объекты рисования, SmartArt, диаграммы, рисунки и картинки. Чертежи относятся к объекту рисования или группе объектов рисования.
К объектам рисования относятся фигуры, диаграммы, блок-схемы, кривые, линии и объекты WordArt. Эти объекты являются частью вашего документа Word. Вы можете изменять и улучшать эти объекты с помощью цветов, узоров, границ и других эффектов.
Примечание. Больше нет необходимости вставлять холст для рисования для работы с объектами рисования в Word. Однако вы по-прежнему можете использовать холст для рисования в качестве организационного средства при работе с несколькими объектами рисования или если вы хотите добавить соединители между фигурами. Чтобы вставить холст для рисования, на Вкладка «Вставить «, щелкните «Фигуры» , а затем щелкните «Новое полотно для рисования» .
Что ты хочешь сделать?
Добавление рисунка в документ
Удалить весь рисунок или его часть
Добавление рисунка в документ
Щелкните в документе в том месте, где вы хотите создать рисунок.
На вкладке Вставка в группе Иллюстрации щелкните Фигуры .

На вкладке Формат , которая появляется после вставки фигуры чертежа, можно выполнить любое из следующих действий:
Вставьте фигуру. На вкладке Формат в группе Вставить фигуры щелкните фигуру, а затем щелкните в любом месте документа.
Изменить форму. Щелкните фигуру, которую хотите изменить. На вкладке Формат в группе Вставить фигуры щелкните Редактировать фигуру , выберите Изменить фигуру , а затем выберите другую фигуру.

Добавьте текст к фигуре. Щелкните фигуру в том месте, где вы хотите ввести текст, а затем введите текст.
Сгруппируйте выбранные фигуры. Выберите несколько фигур одновременно, нажав клавишу CTRL на клавиатуре и щелкнув каждую фигуру, которую хотите включить в группу. На вкладке Format в Arrange , щелкните Group , чтобы все фигуры рассматривались как один объект.
Рисовать в документе.
 На вкладке Формат в группе Вставить фигуры разверните параметры фигур, щелкнув стрелку. В разделе Lines нажмите Freeform или Scribble .
На вкладке Формат в группе Вставить фигуры разверните параметры фигур, щелкнув стрелку. В разделе Lines нажмите Freeform или Scribble .Совет. Чтобы прекратить рисование с помощью линий произвольной формы или линий Scribble, дважды щелкните мышью.
Отрегулируйте размер фигур. Выберите фигуру или фигуры, размер которых вы хотите изменить. На вкладке Формат в группе Размер щелкните стрелки или введите новые размеры в поле Высота и Ширина коробки .
Применение стиля к фигуре.
 В группе Стили фигур наведите указатель мыши на стиль, чтобы увидеть, как будет выглядеть фигура при применении этого стиля. Щелкните стиль, чтобы применить его. Или нажмите Заливка фигуры или Контур фигуры и выберите нужные параметры.
В группе Стили фигур наведите указатель мыши на стиль, чтобы увидеть, как будет выглядеть фигура при применении этого стиля. Щелкните стиль, чтобы применить его. Или нажмите Заливка фигуры или Контур фигуры и выберите нужные параметры.Примечание. Если вы хотите применить цвет и градиент, недоступные в группе Стили фигур , сначала выберите цвет, а затем примените градиент.
Добавьте блок-схемы с соединителями. Перед созданием блок-схемы добавьте холст для рисования, щелкнув вкладку Вставка , щелкнув Фигуры в группе Иллюстрации , а затем щелкнув Новый холст для рисования . На вкладке Формат в группе Вставить фигуры щелкните фигуру блок-схемы.
 В разделе Lines выберите соединительную линию, такую как Curved Arrow Connector .
В разделе Lines выберите соединительную линию, такую как Curved Arrow Connector .Используйте тени и трехмерные (3-D) эффекты , чтобы добавить интереса к формам на вашем рисунке. На вкладке Формат в группе Стили фигур щелкните Эффекты фигур и выберите эффект.
Выровняйте объекты на холсте. Чтобы выровнять объекты, нажмите и удерживайте клавишу CTRL, пока вы выбираете объекты, которые хотите выровнять. Формат , в группе Упорядочить нажмите Выровнять , чтобы выбрать одну из команд выравнивания.

Удалить весь чертеж или его часть
Выберите объект чертежа, который вы хотите удалить.
Нажмите УДАЛИТЬ.
См. также
Добавить фигуры
Нарисуйте кривую или круг
Вставить картинки
Обрезать изображение
Добавьте картинку в свой файл
Что ты хочешь сделать?
Добавление рисунка в документ
Удалить весь рисунок или его часть
Добавление рисунка в документ
Щелкните в документе в том месте, где вы хотите создать рисунок.
На вкладке Вставка в группе Иллюстрации щелкните Фигуры .
Когда вы найдете фигуру, которую хотите вставить, дважды щелкните, чтобы вставить ее автоматически, или щелкните и перетащите, чтобы нарисовать ее в документе.
Вы можете выполнить любое из следующих действий на вкладке Формат , которая появляется после вставки фигуры чертежа:
- org/ListItem»>
Вставьте фигуру. На вкладке Формат в группе Вставить фигуры щелкните фигуру, а затем щелкните в любом месте документа.
Изменить форму. Щелкните фигуру, которую хотите изменить. На вкладке Формат в группе Стили фигур щелкните Изменить форму , а затем выберите другую форму.
Добавьте текст к фигуре. Щелкните фигуру правой кнопкой мыши, выберите Добавить текст и введите текст.
Сгруппируйте выбранные фигуры. Выберите несколько фигур одновременно, нажав клавишу CTRL на клавиатуре и щелкнув каждую фигуру, которую хотите включить в группу. На вкладке Format в группе Arrange щелкните Group , чтобы все фигуры рассматривались как один объект.
Рисовать в документе. На вкладке Формат в группе Вставить фигуры разверните параметры фигур, щелкнув стрелку. В разделе Lines нажмите Freeform или Scribble .
Отрегулируйте размер фигур. Выберите фигуру или фигуры, размер которых вы хотите изменить. На вкладке Формат в группе Размер щелкните стрелки или введите новые размеры в поля Высота формы и Ширина формы .
Выберите фигуру или фигуры, размер которых вы хотите изменить. На вкладке Формат в группе Размер щелкните стрелки или введите новые размеры в поля Высота формы и Ширина формы .
Применение стиля к фигуре. В группе Стили фигур наведите указатель мыши на стиль, чтобы увидеть, как будет выглядеть фигура при применении этого стиля. Щелкните стиль, чтобы применить его. Или нажмите Shape Fill или Shape Outline и выберите нужные параметры.
Примечание. Если вы хотите применить цвет и градиент, недоступные в группе Стили фигур , сначала выберите цвет, а затем примените градиент.
Добавьте блок-схемы с соединителями. Перед созданием блок-схемы добавьте холст для рисования, щелкнув вкладку Вставка , щелкнув Фигуры в группе Иллюстрации , а затем щелкнув Новый холст для рисования . На вкладке Формат в группе Вставить фигуры щелкните фигуру блок-схемы. В разделе Lines выберите соединительную линию, такую как Curved Arrow Connector .
Используйте тени и трехмерные (3-D) эффекты , чтобы добавить интереса к формам на вашем рисунке. На вкладке Формат выберите параметр в группе Эффекты теней или 3-D эффекты .
Выровняйте объекты на холсте. Чтобы выровнять объекты, нажмите и удерживайте клавишу CTRL, пока вы выбираете объекты, которые хотите выровнять. На вкладке Формат в группе Упорядочить нажмите Выровнять , чтобы выбрать одну из команд выравнивания.
Удалить весь чертеж или его часть
Выберите объект чертежа, который вы хотите удалить.
Нажмите УДАЛИТЬ.
См.
 также
такжеНарисуйте кривую или круг
Вставить картинки
Обрезать изображение
Добавьте картинку в свой файл
Как вы рисуете картинки на компьютере?
Как рисовать на компьютере? Рисовать картинки на компьютере можно разными способами. Один из способов — использовать программу для рисования, такую как Adobe Photoshop или Paint Tool Sai. Другой способ — использовать векторную графическую программу, такую как Adobe Illustrator.
Как вы рисуете на ноутбуке? Есть несколько способов рисовать на ноутбуке. Один из способов — использовать стилус и рисовать на сенсорном экране. Другой способ — использовать планшет для рисования и подключить его к ноутбуку.
Другой способ — использовать планшет для рисования и подключить его к ноутбуку.
Чем мы рисуем на компьютере? Существует множество программ, которые можно использовать для создания цифрового искусства, включая Adobe Photoshop и Illustrator, Corel Painter и SketchBook.
Как вы пишете на компьютере? Есть много способов писать на компьютере. Вы можете использовать клавиатуру, стилус или палец.
Как рисовать на фотографии на ноутбуке?
Есть несколько способов сделать это. Один из способов — использовать такие программы, как Photoshop или Paint. Другой способ — использовать веб-сайт, например Pixlr.
Какое приложение позволяет рисовать на фотографиях?
Существует множество приложений, позволяющих рисовать на фотографиях. Некоторые популярные варианты включают Photoshop, Illustrator и Sketch.
Как ты рисуешь на компьютере?
Существует множество способов рисования на компьютере. Один из способов — использовать планшет для рисования, который позволяет рисовать прямо на экране. Другой способ — использовать мышь или трекпад для рисования на виртуальном холсте.
Один из способов — использовать планшет для рисования, который позволяет рисовать прямо на экране. Другой способ — использовать мышь или трекпад для рисования на виртуальном холсте.
Чем можно рисовать на компьютере?
Существует множество различных программ, которые позволяют пользователям рисовать на своем компьютере. Некоторые популярные варианты включают Adobe Photoshop, Illustrator и Inkscape.
Чем можно рисовать на экране компьютера?
Существует несколько различных способов рисования на экране компьютера. Один из способов — использовать планшет для рисования, который подключается к вашему компьютеру и имеет ручку или стилус, с помощью которых вы можете рисовать на экране. Другой способ — использовать мышь с программой для рисования, такой как Paint или Photoshop.
Как рисовать на картинке в Windows 10?
Есть несколько способов сделать это. Самый простой способ — использовать приложение «Рисование», которое предустановлено в Windows 10. Вы также можете использовать Microsoft Paint, который также предустановлен в Windows 10, или вы можете использовать стороннюю программу для рисования.
Вы также можете использовать Microsoft Paint, который также предустановлен в Windows 10, или вы можете использовать стороннюю программу для рисования.
Можно ли рисовать на компьютере?
Да, вы можете рисовать на компьютере. Некоторые компьютеры поставляются с предустановленным программным обеспечением для рисования, а также многие программы доступны для загрузки или покупки в Интернете.
Как вы пишете на экране рабочего стола?
Чтобы писать на экране рабочего стола, вы можете использовать стилус или палец. Вы также можете использовать приложение, чтобы писать на экране рабочего стола.
Чем можно рисовать на ноутбуке?
Есть несколько вещей, которые вы можете использовать для рисования на своем ноутбуке. Один из вариантов — использовать стилус, который крепится сбоку вашего ноутбука. Другой вариант — использовать палец для рисования на сенсорном экране. Кроме того, вы можете приобрести планшет для рисования, который подключается к вашему ноутбуку.
Чем вы рисуете на компьютере?
Существует множество программ, которые можно использовать для рисования на компьютере. Некоторые распространенные программы включают Adobe Photoshop, Illustrator и Inkscape.
Как вы рисуете на своем ноутбуке?
Существует несколько способов рисования на ноутбуке. Один из способов — использовать цифровой планшет для рисования, который позволит вам рисовать прямо на экране с помощью стилуса. Другой способ — использовать приложение, позволяющее рисовать на компьютере.
Как нарисовать картинку в Google Фото?
Есть несколько способов нарисовать изображение в Google Фото. Первый способ — открыть фотографию, а затем нажать на инструмент «карандаш» на панели инструментов в верхней части экрана. Это позволит вам рисовать на фотографии с помощью мыши или трекпада. Второй способ — открыть фотографию, а затем нажать и удерживать кнопку мыши. Это вызовет набор инструментов, в том числе карандаш.
Как рисовать поверх изображения?
Существуют различные способы рисования поверх изображения. Один из способов — использовать графический редактор, такой как Photoshop или Illustrator, для рисования поверх изображения. Другой способ — использовать планшет для рисования, чтобы рисовать прямо поверх изображения.
Один из способов — использовать графический редактор, такой как Photoshop или Illustrator, для рисования поверх изображения. Другой способ — использовать планшет для рисования, чтобы рисовать прямо поверх изображения.
Как рисовать на фотографии?
Вы можете использовать фотографию в качестве ссылки, которая поможет вам нарисовать рисунок. Вы можете либо распечатать фотографию и использовать ее в качестве ориентира, либо использовать программу, например Photoshop, для обводки фотографии.
Как я могу рисовать на картинках на моем ноутбуке?
Есть несколько способов сделать это. Один из способов — использовать графический планшет, который можно подключить к ноутбуку. Кроме того, существует ряд программ, которые позволяют вам рисовать или рисовать на экране вашего компьютера.
Как нарисовать картинку на компьютере?
Существует множество программ, которые можно использовать для рисования на компьютере. Некоторые популярные программы включают Adobe Photoshop и Illustrator.
 Наиболее известными редакторами являются Microsoft Paint, Adobe Photoshop, Gimp, Paint Tool SAI.
Наиболее известными редакторами являются Microsoft Paint, Adobe Photoshop, Gimp, Paint Tool SAI. Большинство графических планшетов поддерживаются как Photoshop, так и САИ.
Большинство графических планшетов поддерживаются как Photoshop, так и САИ.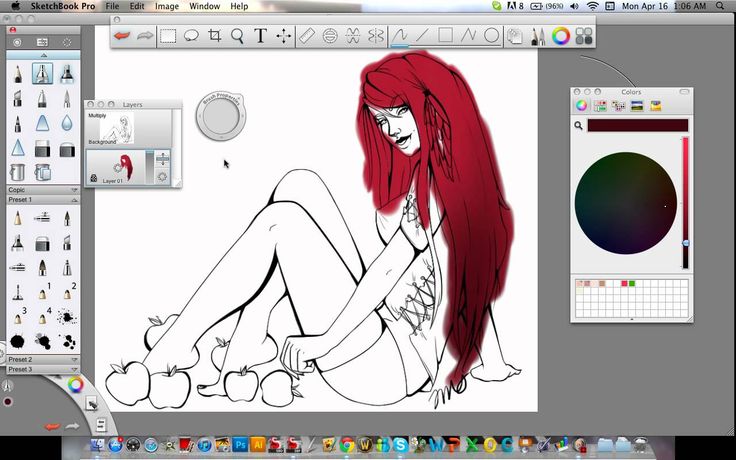
 Нарисуйте контуры на бумаге, после чего отсканируйте картинку или сделайте качественное фото и откройте готовый файл в графическом редакторе САИ или Photoshop. Затем понаводите линии, измените их толщину и добавьте цвета. Кстати, во многих редакторах, например в Фотошопе или Paint Tool SAI, таким образом можно выполнять неплохие рисунки, поскольку все изменения наносятся в виде слоёв, которые можно потом легко удалить.
Нарисуйте контуры на бумаге, после чего отсканируйте картинку или сделайте качественное фото и откройте готовый файл в графическом редакторе САИ или Photoshop. Затем понаводите линии, измените их толщину и добавьте цвета. Кстати, во многих редакторах, например в Фотошопе или Paint Tool SAI, таким образом можно выполнять неплохие рисунки, поскольку все изменения наносятся в виде слоёв, которые можно потом легко удалить.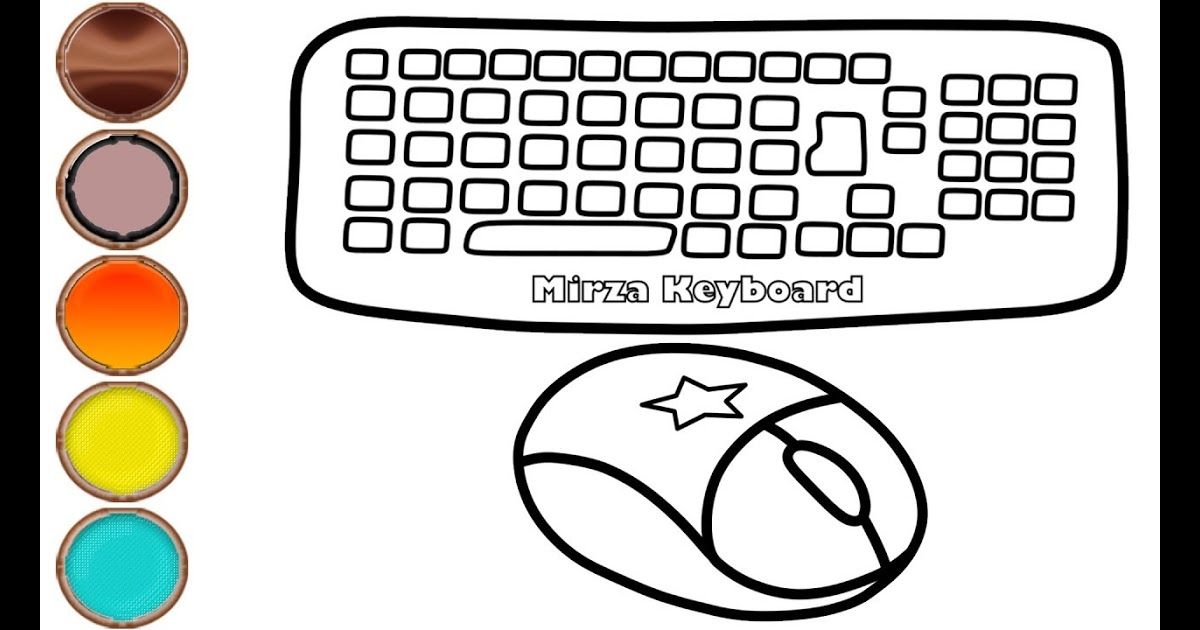
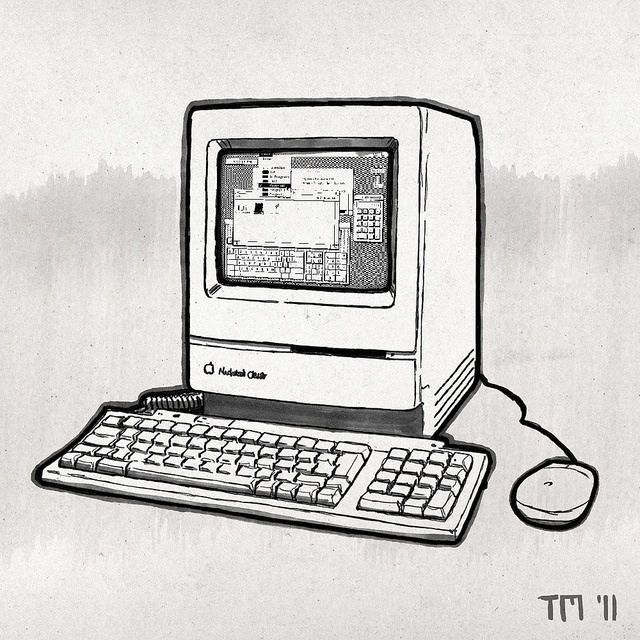 Программа платная, поэтому или купите её, или скачайте взломанную версию, если нет возможности заплатить.
Программа платная, поэтому или купите её, или скачайте взломанную версию, если нет возможности заплатить.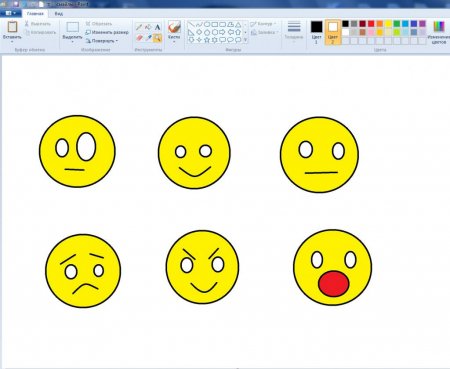

_karandashom-step-2.jpg)



 В меню кнопки «Цвет контура» можно регулировать толщину линии.
В меню кнопки «Цвет контура» можно регулировать толщину линии.