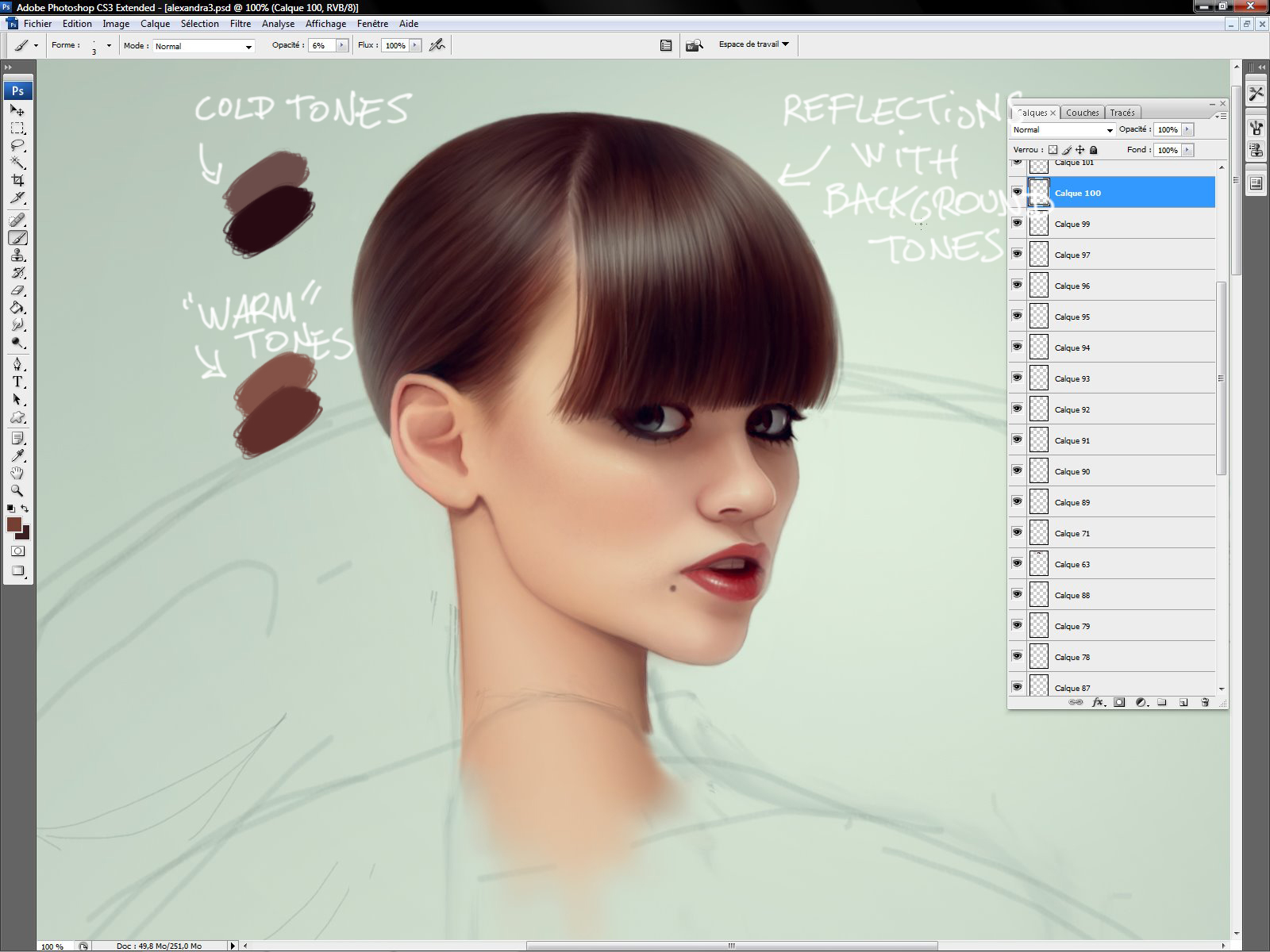Инструменты рисования красками в Adobe Photoshop
Руководство пользователя Отмена
Поиск
Последнее обновление Jan 06, 2023 02:05:01 PM GMT
- Руководство пользователя Photoshop
- Введение в Photoshop
- Мечтайте об этом. Сделайте это.
- Новые возможности Photoshop
- Редактирование первой фотографии
- Создание документов
- Photoshop | Часто задаваемые вопросы
- Системные требования Photoshop
- Перенос наборов настроек, операций и настроек
- Знакомство с Photoshop
- Photoshop и другие продукты и услуги Adobe
- Работа с графическим объектом Illustrator в Photoshop
- Работа с файлами Photoshop в InDesign
- Материалы Substance 3D для Photoshop
- Photoshop и Adobe Stock
- Работа со встроенным расширением Capture в Photoshop
- Библиотеки Creative Cloud Libraries
- Библиотеки Creative Cloud в Photoshop
- Работа в Photoshop с использованием Touch Bar
- Сетка и направляющие
- Создание операций
- Отмена и история операций
- Photoshop на iPad
- Photoshop на iPad | Общие вопросы
- Знакомство с рабочей средой
- Системные требования | Photoshop на iPad
- Создание, открытие и экспорт документов
- Добавление фотографий
- Работа со слоями
- Рисование и раскрашивание кистями
- Выделение участков и добавление масок
- Ретуширование композиций
- Работа с корректирующими слоями
- Настройка тональности композиции с помощью слоя «Кривые»
- Применение операций трансформирования
- Обрезка и поворот композиций
- Поворот, панорамирование, масштабирование и восстановление холста
- Работа с текстовыми слоями
- Работа с Photoshop и Lightroom
- Получение отсутствующих шрифтов в Photoshop на iPad
- Японский текст в Photoshop на iPad
- Управление параметрами приложения
- Сенсорные ярлыки и жесты
- Комбинации клавиш
- Изменение размера изображения
- Прямая трансляция творческого процесса в Photoshop на iPad
- Исправление недостатков с помощью восстанавливающей кисти
- Создание кистей в Capture и их использование в Photoshop
- Работа с файлами Camera Raw
- Создание и использование смарт-объектов
- Коррекция экспозиции изображений с помощью инструментов «Осветлитель» и «Затемнитель»
- Бета-версия веб-приложения Photoshop
- Часто задаваемые вопросы | Бета-версия веб-приложения Photoshop
- Общие сведения о рабочей среде
- Системные требования | Бета-версия веб-приложения Photoshop
- Комбинации клавиш | Бета-версия веб-приложения Photoshop
- Поддерживаемые форматы файлов | Бета-вервия веб-приложения Photoshop
- Открытие облачных документов и работа с ними
- Ограниченные возможности редактирования облачных документов
- Совместная работа с заинтересованными сторонами
- Облачные документы
- Облачные документы Photoshop | Часто задаваемые вопросы
- Облачные документы Photoshop | Вопросы о рабочем процессе
- Работа с облачными документами и управление ими в Photoshop
- Обновление облачного хранилища для Photoshop
- Не удается создать или сохранить облачный документ
- Устранение ошибок с облачными документами Photoshop
- Сбор журналов синхронизации облачных документов
- Общий доступ к облачным документам и их редактирование
- Общий доступ к файлам и комментирование в приложении
- Рабочая среда
- Основные сведения о рабочей среде
- Установки
- Более быстрое обучение благодаря панели «Новые возможности» в Photoshop
- Создание документов
- Помещение файлов
- Комбинации клавиш по умолчанию
- Настройка комбинаций клавиш
- Галерея инструментов
- Установки производительности
- Использование инструментов
- Наборы настроек
- Сетка и направляющие
- Сенсорные жесты
- Работа в Photoshop с использованием Touch Bar
- Возможности работы с сенсорными жестами и настраиваемые рабочие среды
- Обзорные версии технологии
- Метаданные и комментарии
- Возможности работы с сенсорными жестами и настраиваемые рабочие среды
- Помещение изображений Photoshop в другие приложения
- Линейки
- Отображение или скрытие непечатных вспомогательных элементов
- Указание колонок для изображения
- Отмена и история операций
- Панели и меню
- Позиционирование элементов с привязкой
- Позиционирование с помощью инструмента «Линейка»
- Разработка содержимого для Интернета, экрана и приложений
- Photoshop для дизайна
- Монтажные области
- Просмотр на устройстве
- Копирование CSS из слоев
- Разделение веб-страниц на фрагменты
- Параметры HTML для фрагментов
- Изменение компоновки фрагментов
- Работа с веб-графикой
- Создание веб-фотогалерей
- Основные сведения об изображениях и работе с цветом
- Изменение размера изображений
- Работа с растровыми и векторными изображениями
- Размер и разрешение изображения
- Импорт изображений из камер и сканеров
- Создание, открытие и импорт изображений
- Просмотр изображений
- Ошибка «Недопустимый маркер JPEG» | Открытие изображений
- Просмотр нескольких изображений
- Настройка палитр цветов и образцов цвета
- HDR-изображения
- Подбор цветов на изображении
- Преобразование между цветовыми режимами
- Цветовые режимы
- Стирание фрагментов изображения
- Режимы наложения
- Выбор цветов
- Внесение изменений в таблицы индексированных цветов
- Информация об изображениях
- Фильтры искажения недоступны
- Сведения о цвете
- Цветные и монохромные коррекции с помощью каналов
- Выбор цветов на панелях «Цвет» и «Образцы»
- Образец
- Цветовой режим (или режим изображения)
- Цветовой оттенок
- Добавление изменения цветового режима в операцию
- Добавление образцов из CSS- и SVG-файлов HTML
- Битовая глубина и установки
- Слои
- Основные сведения о слоях
- Обратимое редактирование
- Создание слоев и групп и управление ими
- Выделение, группировка и связывание слоев
- Помещение изображений в кадры
- Непрозрачность и наложение слоев
- Слои-маски
- Применение смарт-фильтров
- Композиции слоев
- Перемещение, упорядочение и блокировка слоев
- Маскирование слоев при помощи векторных масок
- Управление слоями и группами
- Эффекты и стили слоев
- Редактирование слоев-масок
- Извлечение ресурсов
- Отображение слоев с помощью обтравочных масок
- Формирование графических ресурсов из слоев
- Работа со смарт-объектами
- Режимы наложения
- Объединение нескольких фрагментов в одно изображение
- Объединение изображений с помощью функции «Автоналожение слоев»
- Выравнивание и распределение слоев
- Копирование CSS из слоев
- Загрузка выделенных областей на основе границ слоя или слоя-маски
- Просвечивание для отображения содержимого других слоев
- Выделенные области
- Начало работы с выделенными областями
- Выделение областей в композициях
- Рабочая среда «Выделение и маска»
- Выделение при помощи инструментов группы «Область»
- Выделение при помощи инструментов группы «Лассо»
- Настройка выделения пикселей
- Перемещение, копирование и удаление выделенных пикселей
- Создание временной быстрой маски
- Выбор цветового диапазона в изображении
- Преобразование между контурами и границами выделенной области
- Основы работы с каналами
- Сохранение выделенных областей и масок альфа-каналов
- Выбор областей фокусировки в изображении
- Дублирование, разделение и объединение каналов
- Вычисление каналов
- Начало работы с выделенными областями
- Коррекция изображений
- Замена цветов объекта
- Деформация перспективы
- Уменьшение размытия в результате движения камеры
- Примеры использования инструмента «Восстанавливающая кисть»
- Экспорт таблиц поиска цвета
- Корректировка резкости и размытия изображения
- Общие сведения о цветокоррекции
- Применение настройки «Яркость/Контрастность»
- Коррекция деталей в тенях и на светлых участках
- Корректировка «Уровни»
- Коррекция тона и насыщенности
- Коррекция сочности
- Настройка насыщенности цвета в областях изображения
- Быстрая коррекция тона
- Применение специальных цветовых эффектов к изображениям
- Улучшение изображения при помощи корректировки цветового баланса
- HDR-изображения
- Просмотр гистограмм и значений пикселей
- Подбор цветов на изображении
- Кадрирование и выравнивание фотографий
- Преобразование цветного изображения в черно-белое
- Корректирующие слои и слои-заливки
- Корректировка «Кривые»
- Режимы наложения
- Целевая подготовка изображений для печатной машины
- Коррекция цвета и тона с помощью пипеток «Уровни» и «Кривые»
- Коррекция экспозиции и тонирования HDR
- Осветление или затемнение областей изображения
- Избирательная корректировка цвета
- Adobe Camera Raw
- Системные требования Camera Raw
- Новые возможности Camera Raw
- Введение в Camera Raw
- Создание панорам
- Поддерживаемые объективы
- Виньетирование, зернистость и удаление дымки в Camera Raw
- Комбинации клавиш по умолчанию
- Автоматическая коррекция перспективы в Camera Raw
- Инструмент «Радиальный фильтр» в Camera Raw
- Управление настройками Camera Raw
- Обработка, сохранение и открытие изображений в Camera Raw
- Совершенствование изображений с улучшенным инструментом «Удаление точек» в Camera Raw
- Поворот, обрезка и изменение изображений
- Корректировка цветопередачи в Camera Raw
- Версии обработки в Camera Raw
- Внесение локальных корректировок в Camera Raw
- Исправление и восстановление изображений
- Удаление объектов с фотографий с помощью функции «Заливка с учетом содержимого»
- Заплатка и перемещение с учетом содержимого
- Ретуширование и исправление фотографий
- Коррекция искажений изображения и шума
- Основные этапы устранения неполадок для решения большинства проблем
- Улучшение и преобразование изображения
- Замена неба на изображениях
- Трансформирование объектов
- Настройка кадрирования, поворотов и холста
- Кадрирование и выпрямление фотографий
- Создание и редактирование панорамных изображений
- Деформация изображений, фигур и контуров
- Перспектива
- Масштаб с учетом содержимого
- Трансформирование изображений, фигур и контуров
- Рисование и живопись
- Рисование симметричных орнаментов
- Варианты рисования прямоугольника и изменения обводки
- Сведения о рисовании
- Рисование и редактирование фигур
- Инструменты рисования красками
- Создание и изменение кистей
- Режимы наложения
- Добавление цвета в контуры
- Редактирование контуров
- Рисование с помощью микс-кисти
- Наборы настроек кистей
- Градиенты
- Градиентная интерполяция
- Заливка и обводка выделенных областей, слоев и контуров
- Рисование с помощью группы инструментов «Перо»
- Создание узоров
- Создание узора с помощью фильтра «Конструктор узоров»
- Управление контурами
- Управление библиотеками узоров и наборами настроек
- Рисование при помощи графического планшета
- Создание текстурированных кистей
- Добавление динамических элементов к кистям
- Градиент
- Рисование стилизованных обводок с помощью архивной художественной кисти
- Рисование с помощью узора
- Синхронизация наборов настроек на нескольких устройствах
- Текст
- Добавление и редактирование текста
- Универсальный текстовый редактор
- Работа со шрифтами OpenType SVG
- Форматирование символов
- Форматирование абзацев
- Создание эффектов текста
- Редактирование текста
- Интерлиньяж и межбуквенные интервалы
- Шрифт для арабского языка и иврита
- Шрифты
- Поиск и устранение неполадок, связанных со шрифтами
- Азиатский текст
- Создание текста
- Добавление и редактирование текста
- Фильтры и эффекты
- Использование фильтра «Пластика»
- Использование эффектов группы «Галерея размытия»
- Основные сведения о фильтрах
- Справочник по эффектам фильтров
- Добавление эффектов освещения
- Использование фильтра «Адаптивный широкий угол»
- Фильтр «Масляная краска»
- Использование фильтра «Пластика»
- Эффекты и стили слоев
- Применение определенных фильтров
- Растушевка областей изображения
- Использование фильтра «Пластика»
- Сохранение и экспорт
- Сохранение файлов в Photoshop
- Экспорт файлов в Photoshop
- Поддерживаемые форматы файлов
- Сохранение файлов в других графических форматах
- Перемещение проектов между Photoshop и Illustrator
- Сохранение и экспорт видео и анимации
- Сохранение файлов PDF
- Защита авторских прав Digimarc
- Сохранение файлов в Photoshop
- Управление цветом
- Основные сведения об управлении цветом
- Обеспечение точной цветопередачи
- Настройки цвета
- Дуплексы
- Работа с цветовыми профилями
- Управление цветом документов для просмотра в Интернете
- Управление цветом при печати документов
- Управление цветом импортированных изображений
- Выполнение цветопробы
- Разработка содержимого для Интернета, экрана и приложений
- Photoshop для дизайна
- Монтажные области
- Просмотр на устройстве
- Копирование CSS из слоев
- Разделение веб-страниц на фрагменты
- Параметры HTML для фрагментов
- Изменение компоновки фрагментов
- Работа с веб-графикой
- Создание веб-фотогалерей
- Видео и анимация
- Видеомонтаж в Photoshop
- Редактирование слоев видео и анимации
- Общие сведения о видео и анимации
- Предварительный просмотр видео и анимации
- Рисование кадров в видеослоях
- Импорт видеофайлов и последовательностей изображений
- Создание анимации кадров
- 3D-анимация Creative Cloud (предварительная версия)
- Создание анимаций по временной шкале
- Создание изображений для видео
- Печать
- Печать 3D-объектов
- Печать через Photoshop
- Печать и управление цветом
- Контрольные листы и PDF-презентации
- Печать фотографий в новом макете раскладки изображений
- Печать плашечных цветов
- Печать изображений на печатной машине
- Улучшение цветной печати в Photoshop
- Устранение неполадок при печати | Photoshop
- Автоматизация
- Создание операций
- Создание изображений, управляемых данными
- Сценарии
- Обработка пакета файлов
- Воспроизведение операций и управление ими
- Добавление условных операций
- Сведения об операциях и панели «Операции»
- Запись инструментов в операциях
- Добавление изменения цветового режима в операцию
- Набор средств разработки пользовательского интерфейса Photoshop для внешних модулей и сценариев
- Подлинность контента
- Подробнее об учетных данных для содержимого
- Идентичность и происхождение токенов NFT
- Подключение учетных записей для творческой атрибуции
- Photoshop 3D
- 3D в Photoshop | Распространенные вопросы об упраздненных 3D-функциях
Об инструментах, стилях и параметрах рисования красками
Adobe Photoshop предоставляет несколько инструментов для рисования красками и редактирования цветов изображения. Инструменты «Кисть» и «Карандаш» работают как традиционные инструменты рисования, позволяя накладывать цвет с помощью мазков кистью. Такие инструменты, как «Ластик», «Размытие» и «Палец», изменяют существующие цвета в изображении. На панели параметров каждого из этих инструментов рисования можно определить способ применения цвета к изображению и выбрать форму кисти из соответствующего набора стилей. См. раздел Галерея инструментов раскраски.
Инструменты «Кисть» и «Карандаш» работают как традиционные инструменты рисования, позволяя накладывать цвет с помощью мазков кистью. Такие инструменты, как «Ластик», «Размытие» и «Палец», изменяют существующие цвета в изображении. На панели параметров каждого из этих инструментов рисования можно определить способ применения цвета к изображению и выбрать форму кисти из соответствующего набора стилей. См. раздел Галерея инструментов раскраски.
Кисти и набор инструментов
Параметры кисти можно сохранить в виде набора параметров, чтобы обеспечить быстрый доступ к часто используемым значениям. Photoshop включает несколько образцов подготовленных кистей. Начните работу с них и модифицируйте их для получения новых эффектов. Множество оригинальных подготовленных кистей можно загрузить с веб-страниц.
Можно быстро выбирать наборы кистей на панели параметров и временно изменять их размер и жесткость.
Сохраняйте наборы параметров инструментов, если есть необходимость сохранить характеристики отпечатка кисти наряду с такими значениями на панели параметров, как непрозрачность, интенсивность и цвет. Чтобы больше узнать о наборах параметров инструментов, см. раздел Создание и использование набора параметров инструментов.
Чтобы больше узнать о наборах параметров инструментов, см. раздел Создание и использование набора параметров инструментов.
Параметры отпечатка кисти
Как и другие значения на панели параметров, параметры отпечатка кисти управляют тем, как наносится цвет. Наносить цвет можно с эффектом постепенного изменения оттенка, с эффектом гладких краев, крупных мазков кистью, а также используя различные динамические параметры кисти, разнообразные режимы наложения и формы кисти. В узоре мазков кистью можно использовать текстуры, чтобы имитировать рисование на холсте или художественной бумаге. Предусмотрена также возможность имитировать распыление краски с помощью аэрографа. Для установки параметров отпечатка кисти предназначена панель «Настройки кисти». См. раздел Обзор панели «Настройки кисти».
При работе с чертежным планшетом нанесением цвета можно управлять, меняя степень нажима и угол наклона пера либо вращая перо или копировальное колесико. Для установки параметров чертежных планшетов предназначены панель «Настройки кисти» и панель параметров.
Рисование с помощью инструментов «Кисть» и «Карандаш»
Инструменты «Кисть» и «Карандаш» позволяют наносить на изображение текущий основной цвет. С помощью инструмента «Кисть» создаются мягкие цветные штрихи. С помощью инструмента «Карандаш» создаются линии с четкими краями.
Примечание.
Инструмент «Вращение» позволяет вращать холсты, облегчая процесс рисования. См. раздел Использование инструмента «Поворот вида».
Выберите основной цвет. (См. раздел Выбор цветов в палитре инструментов.)
Выберите инструмент «Кисть» или «Карандаш» .
Выберите кисть на панели «Кисти». См. раздел Выбор подготовленной кисти.
Настройка параметров инструмента для режима, затемнения и т. д. на панели параметров.

Выполните одно или несколько следующих действий.
- Нажмите и перетащите изображение для рисования.
- Чтобы нарисовать прямую линию, определите ее начальную точку на изображении щелчком мыши. Затем, удерживая клавишу «Shift», щелчком мыши установите конечную точку линии.
- Чтобы применить инструмент «Кисть» в качестве аэрографа, распыляйте краску, удерживая кнопку мыши, но не перемещая курсор.
Выбор предпочтительной формы курсора
Обновлено в Photoshop 24.1 (выпуск за декабрь 2022 г.)
В этом выпуске появилась возможность с легкостью настраивать толщину контуров кисти по своему вкусу непосредственно на панели настроек «Курсоры».Вы можете выбрать один из следующих параметров: «Тонкий», «Нормальный», «Полужирный» и «Жирный».
Если вы задаете этот параметр, изменения настроек вступают в силу немедленно — нет необходимости перезапускать Photoshop!
С легкостью настраивайте толщину контуров кисти по своему вкусу на панели настроек «Курсоры».
У инструментов рисования есть три возможных курсора: стандартный курсор (значок на панели инструментов), курсор-перекрестие и курсор, который совпадает по размеру и форме с выбранным в текущий момент отпечатком кисти.
Выберите «Изменить > «Установки» > «Курсоры» (Windows) или «Photoshop» > «Установки» > «Курсоры» (macOS).
Выберите требуемые курсоры в областях «Рисующие курсоры» и «Другие курсоры». Образцы курсоров изменятся с учетом выбранных вами параметров. Для курсора «Кончик кисти» выберите размер и укажите, нужно ли включить в курсор перекрестие.
- Параметр «Нормальный кончик кисти» ограничивает размер курсора областями, в которых мазок кистью имеет непрозрачность 50 % или более.
- Параметр «Полноразмерный кончик кисти» устанавливает размер курсора
сообразно величине всей области, затрагиваемой мазком кистью. Для мягких кистей в результате этого создается
курсор большего размера, чем при значении параметра «Нормальный», чтобы охватить области
мазка кистью с меньшей непрозрачностью.

Примечание.
Чтобы объединить разные типы курсоров, выберите «Показывать перекрестье в курсоре кисти» или «Отображать при рисовании только курсор-перекрестие». Кроме того, для переключения между стандартным курсором и перекрестием при работе с инструментами «Перо» и «Кисть» можно использовать клавишу Caps Lock.
Параметры инструментов рисования
Задайте на панели параметров следующие настройки. Набор доступных параметров зависит от конкретного инструмента.
Режим
Задает метод наложения рисуемого цвета на цвет уже существующих пикселов изображения. Доступность режимов зависит от текущего инструмента. Режимы рисования аналогичны режимам наложения слоя. См. раздел Режимы наложения.
Непрозрачность
Задает степень прозрачности наносимого цвета. В ходе рисования уровень непрозрачности остается в пределах заданного значения независимо от того, сколько раз курсор будет перемещен над одной областью при удерживании кнопки мыши.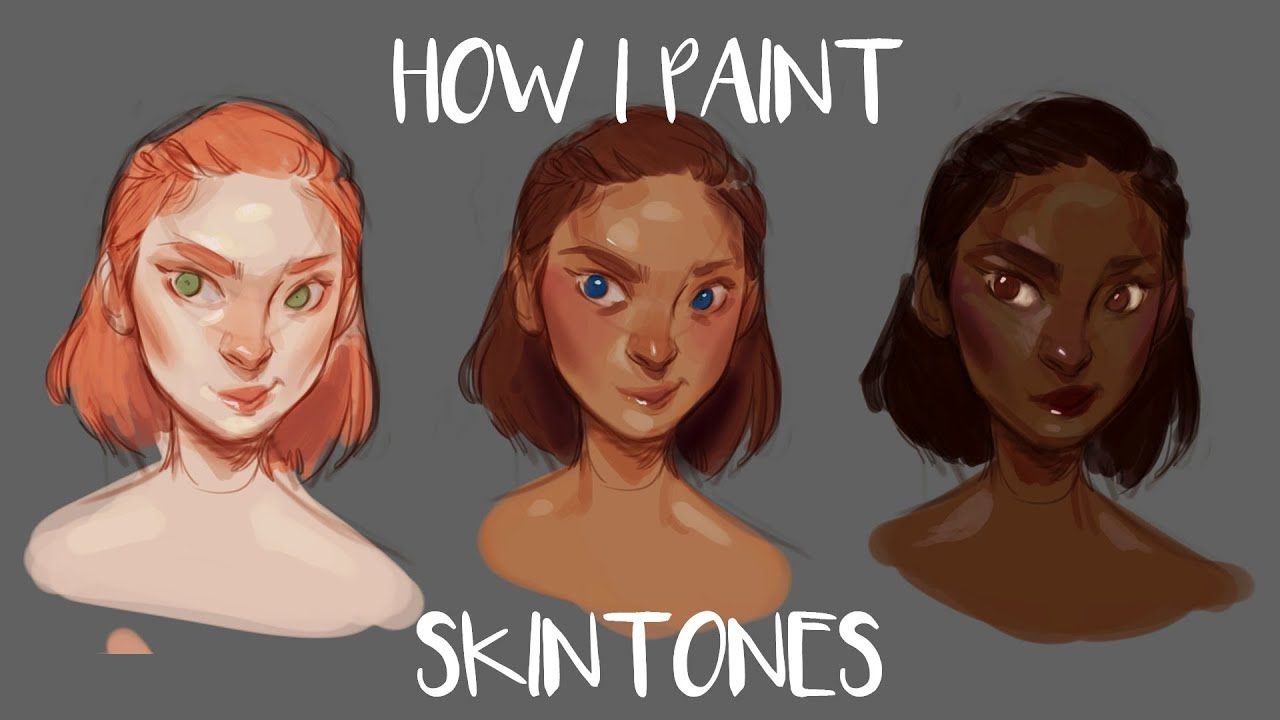 Если начать снова наносить штрихи в этой области, будет нанесен дополнительный цвет с заданной степенью непрозрачности. Значение 100 % соответствует полной непрозрачности.
Если начать снова наносить штрихи в этой области, будет нанесен дополнительный цвет с заданной степенью непрозрачности. Значение 100 % соответствует полной непрозрачности.
Нажим
Задает скорость, с которой накладывается цвет при перемещении курсора над областью. По мере рисования при нажатой кнопке мыши количество цвета возрастает со скоростью, определяемой значением интенсивности, пока не достигнет заданного значения непрозрачности. Например, если значения уровня непрозрачности и интенсивности равны 33 %, то после каждого перемещения курсора над некоторой областью количество цвета увеличивается на 33 % от цвета кисти. Общее количество цвета не превысит заданного значения непрозрачности, равного 33 %, пока не будет отпущена кнопка мыши и курсор не переместится над этой областью вновь.
Примечание.
Нажмите одну клавишу с цифрой, чтобы задать непрозрачности инструмента путем умножения на 10 % (нажатие клавиши «1» задает 10 %; нажатие клавиши «0» задает 100 %). Нажмите две клавиши с цифрами, чтобы задать определенную непрозрачность. Чтобы задать количество краски, нажимайте клавиши с цифрами, удерживая клавишу «Shift».
Нажмите две клавиши с цифрами, чтобы задать определенную непрозрачность. Чтобы задать количество краски, нажимайте клавиши с цифрами, удерживая клавишу «Shift».
Аэрограф
Имитирует рисование с помощью аэрографа. При перемещении курсора над областью количество краски возрастает, пока нажата кнопка мыши. Параметры жесткости, непрозрачности и интенсивности кисти определяют скорость наложения краски и ее количество. Щелкните эту кнопку для включения или отключения этого параметра.
Автостирание
(Только для инструмента «Карандаш») Позволяет рисовать фоновым цветом в областях, содержащих основной цвет. Выберите основной цвет, который необходимо стереть, и фоновый цвет, который требуется нанести вместо него. (См. раздел Автостирание с помощью инструмента «Карандаш».)
Кнопки нажима
Используйте нажим пера для изменения параметров непрозрачности и размера на панели «Настройки кисти».
Photoshop выполняет интеллектуальное сглаживание штрихов кисти. Просто введите значение (0–100) для сглаживания на панели параметров при работе с одним из следующих инструментов: «Кисть», «Карандаш», «Микс-кисть» или «Ластик». Значение 0 соответствует сглаживанию в предыдущих версиях Photoshop. Чем выше указанное значение, тем сильнее интеллектуальное сглаживание применяется к вашим штрихам.
Есть несколько режимов интеллектуального сглаживания. Щелкните на значок шестерни (), чтобы включить один или несколько из следующих режимов:
Режим следования за строкой
Рисование осуществляется, только если струна натянута. Перемещение курсора в пределах радиуса сглаживания не оставляет следов.
Следование за штрихом
Позволяет продолжать выполнять рисование вслед за курсором в случае приостановки штриха. При отключении этого режима рисование прекращается сразу после остановки курсора.
Следовать до конца мазка
Завершает штрих с последнего положения рисования до точки, где была отпущена кнопка мыши или перо.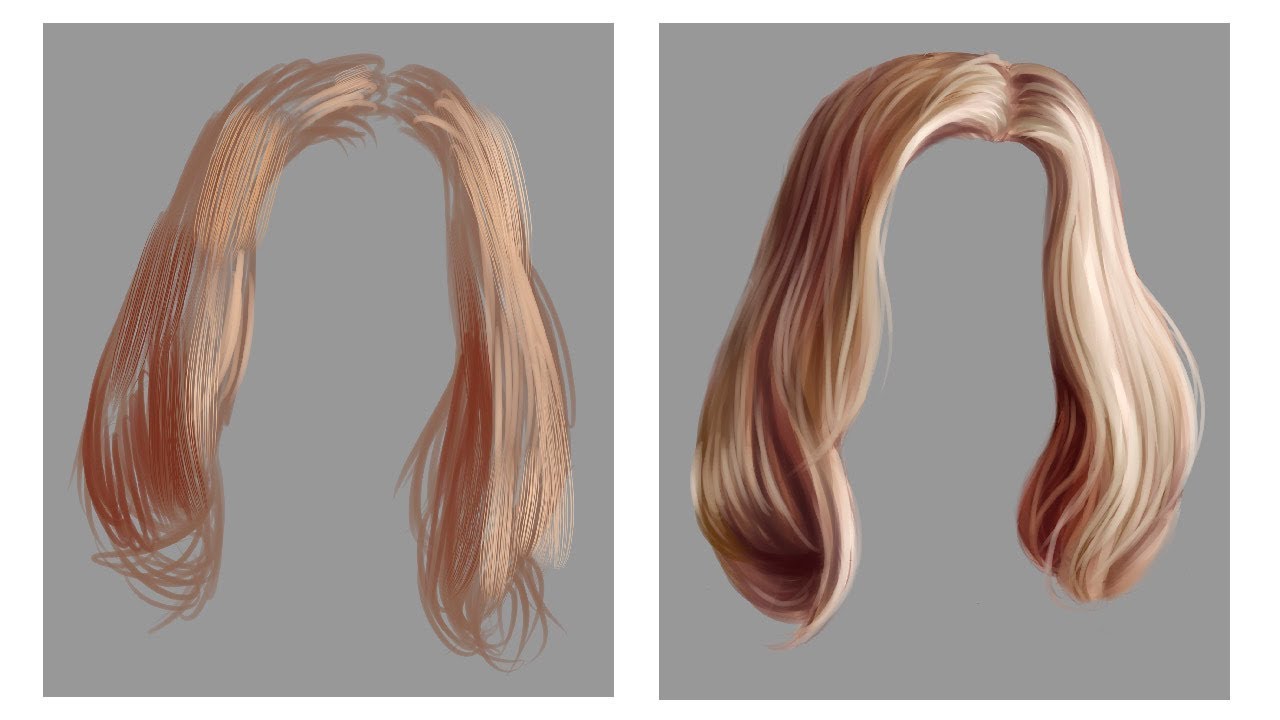
Регулировка масштаба
Предотвращает возникновение неровных штрихов путем регулировки сглаживания. Уменьшение сглаживания при увеличении масштаба документа; увеличение сглаживания при уменьшении масштаба документа.
Еще похожее
- Изменение размера и жесткости кистей для рисования путем перетаскивания
- Создание и модификация кистей
- Параметры размываемого кончика
- Создание узоров и управление ими
- Стирание фрагментов изображения
- Рисование стилизованных обводок с помощью архивной художественной кисти
- Рисование с помощью узора
- Рисование с помощью микс-кисти
Вход в учетную запись
Войти
Управление учетной записью
Вход в учетную запись
Войти
Управление учетной записью
Покраска арта и создание эффектов в фотошопе
Добро пожаловать в этот урок, в котором вы познакомитесь с такими эффектами покраски арта как создание световых лучей, звезд и свечения. Так же мы рассмотрим слегка упрощенный способ живописи для заднего фона, которые я использую в фотошопе для своих работ.
Так же мы рассмотрим слегка упрощенный способ живописи для заднего фона, которые я использую в фотошопе для своих работ.
В этом уроке вы так же увидите анимационные картинки, которые будут служить повой попыткой показать подробный процесс моей работы.
И так давайте приступим!
Содержание
- 1 Этап 1. Создание контура и нанесение основных цветов и световых эффектов
- 2 Этап 2. Детализация и добавление мелких деталей
- 2.1 1. Детализация волос
- 2.2 2. Детализация хлопковой рубашки
- 2.3 3. Детализация текстурной одежды (Свитер)
- 3 Этап 3. Детализация света и заднего плана
- 3.1 1. Магическое свечение и свет
- 3.2 2. Доработка фона
- 3.3 3. Последний штрих
Этап 1. Создание контура и нанесение основных цветов и световых эффектов
1. Отсканируйте свой эскиз и загрузите его в программу фотошопа.
Я дублирую эскиз и очищаю задний фон (background). Это необходимо мне для того что бы в дальнейшем использовать задний фон для других целей.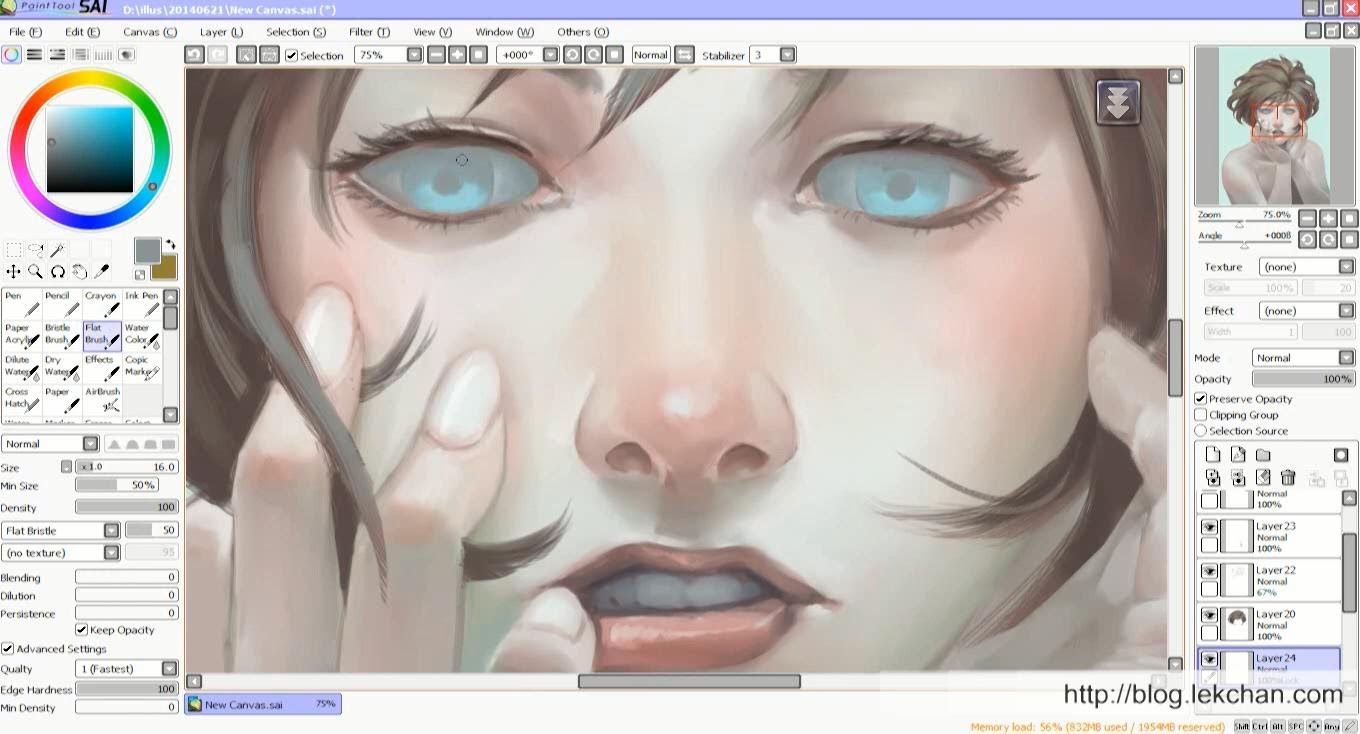 Например: я могу понизить прозрачность наброска и обводить контур, не боясь запутаться (что очень удобно!)
Например: я могу понизить прозрачность наброска и обводить контур, не боясь запутаться (что очень удобно!)
Затем я создаю новый слой для создания контура. При сканировании эскиза в 300 dpi (если необходимо большой размер рисунка), я использую кисть в 3px или 4px.
Ниже слоя с контуром я создаю папку, в которой будут находиться все соя с цветом для быстрого доступа.
Так выглядит мой уровень организации перед началом покраски:
2. После окончания прорисовки контура я перехожу на фоновый слой и заливаю его темно синим цветом. Я заранее определился с цветом окружающей среды, поэтому мне не пришлось долго его искать. Вы же учитывайте все факторы, необходимые для передачи нужного эффекта: какое время суток вы хотите показать, какая температура окружения и что будет освещать (луна, закат или рассвет).
После с помощью градиента (черный – прозрачный) я заполнил верхнюю часть неба, чтобы добавить ощущение сумерек.
А затем использовал мягкую кисть для передачи заката.
Твердой кистью темно синего цвета, на новом слое, я примерно набросал то, что я хочу сделать для остального фона.
Только так я могу посмотреть на общую картину, которая должна получиться позже.
3. Теперь я начну покраску персонажа.
Я буду заполнять персонажа всеми основными цветами на отдельных слоях. Это поможет мне, в дальнейшем, воспользоваться опцией прозрачности или перекрытия цвета. А так же уберет все волнения и беспокойства по поводу разных допустимых ошибок и возможного испорченного контура.
С помощью инструмента волшебная палочка (W), я выбираю область для заливки цветом. Затем перехожу в Select> Modify> Expand (Выделение > Модификация > Расширить), чтобы расширить выбранную зону на несколько пикселей (2). Это необходимо для того чтобы цвет немного зашел под контур рисунка и в дальнейшем не было ни каких не желательных пробелов.
После заливки цветом, возможно проявление некоторых не закрашенных частей. Используйте кисть для заполнения этих пропущенных участков.
Используйте кисть для заполнения этих пропущенных участков.
Для настройки тона, особенно для освещения, я использую Image> Hue / Saturation (Изображение> Тон/Насыщенность).
Так будет выглядеть рисунок после нанесения всех основных цветов:
4. Теперь я создам новый слой поверх всех слоев (даже выше контура). На этом слое буду добавлять основные эффекты свечения желтого цвета.
5. Не в последнюю очередь, я добавляю на новом слое, с помощью мягкой кисти, зоны общего света и тени. С помощью этого на нашем рисунке будет точно видно, откуда исходит свет.
6. Так будет выглядеть финальное изображение после добавления основных теней и свечений. Теперь оно готово для добавления мелких деталей!
Этап 2. Детализация и добавление мелких деталей
Инструменты, которые я использую при детализации этот твердые кисти небольшого размера, а так же аэрограф жесткой окружностью, с минимальным диаметром , около 40% непрозрачности.
Моя обычная процедура: выбрать оттенок для тени, грубо нанести на основной план, а затем смягчить переход более светлым цветом.
У меня плохая привычка в выборе цвета, а точнее наоборот, я сразу не выбираю цвет. Поэтому я обычно повторяю эту процедуру несколько раз, с более темным и светлым оттенкам, пока я не найду нужного цвета.
В этой части урока, мы рассмотрим несколько разных текстур и способы их окраски, для передачи наиболее нужного эффекта. Порядок покраски не имеет значения.
1. Детализация волос
Выбираем необходимую кисть. Я предпочитаю кисть небольшого размера (9 px) с жесткими краями.
Намечаем участки на прядях волос, где будет тень.
В некоторых местах немного размываем четкие края тени, смешивая с основным тоном волос.
В зависимости от окружающего освещения на волосы добавляем другие тона. В данном случае, в задней части я добавил немного синих оттенков, а спереди на челки немного желтых бликов.
Обратите внимание, как с помощью перехода цвета плоская картинка приобрела объемный вид.
2. Детализация хлопковой рубашки
Ниже представлена анимация, на которой показано, как я работаю с кистью для достижения нужного мазка.
Обратите внимание, как я использовал промежутки между мазками для достижения динамики в тени на рубашке.
3. Детализация текстурной одежды (Свитер)
Текстурная одежда намного толще, чем хлопковая рубашка, поэтому при добавлении тени я не делаю четких граней. В дополнение к рисованию тени, я также добавляю 2 оттенка и смешиваю их. Таким образом, у меня получается гораздо более гладкий переход по сравнению с остальными частями одежды.
Чтобы показать большой объем текстуры я добавил небольшие моменты на краях этих материалов, в виде светлых оттенков.
После завершения рисования плавного перехода света на текстуре, я в буквальном смысле этого слова, усеял в разных местах блики от света.
Этап 3. Детализация света и заднего плана
Я использую аналогичные методы для добавления детализации света и заднего плана. Это изображение позволяет показать большое разнообразие возможностей для подробной демонстрации различных способов визуализации эффектов.
Это изображение позволяет показать большое разнообразие возможностей для подробной демонстрации различных способов визуализации эффектов.
1. Магическое свечение и свет
Я создаю новый слой поверх слоя с нарисованным ранним светом, который я использовал как черновик для наметки света. И с помощью мягкой кисти желтого цвета с высокой прозрачностью рисую небольшой эффект света.
Для создания гладкого и мягкого света, а не жесткого шарика с четкой формой, я предпочитаю использовать больше мягких, прозрачных кистей и рисовать свет с помощью нескольких шагов, а не с помощью одной кисти и одного клика.
Я также использую ластик с низкой прозрачностью, чтобы стереть некоторое свечение, и создать другой эффект.
2. Доработка фона
Фон я рисую в основном так же, как и рисунок на переднем плане, за исключением того, что я не использую контуры. Этот процесс состоит из точной детализации, того что я уже запланировал в самом начале, когда создавал набросок одним цветом.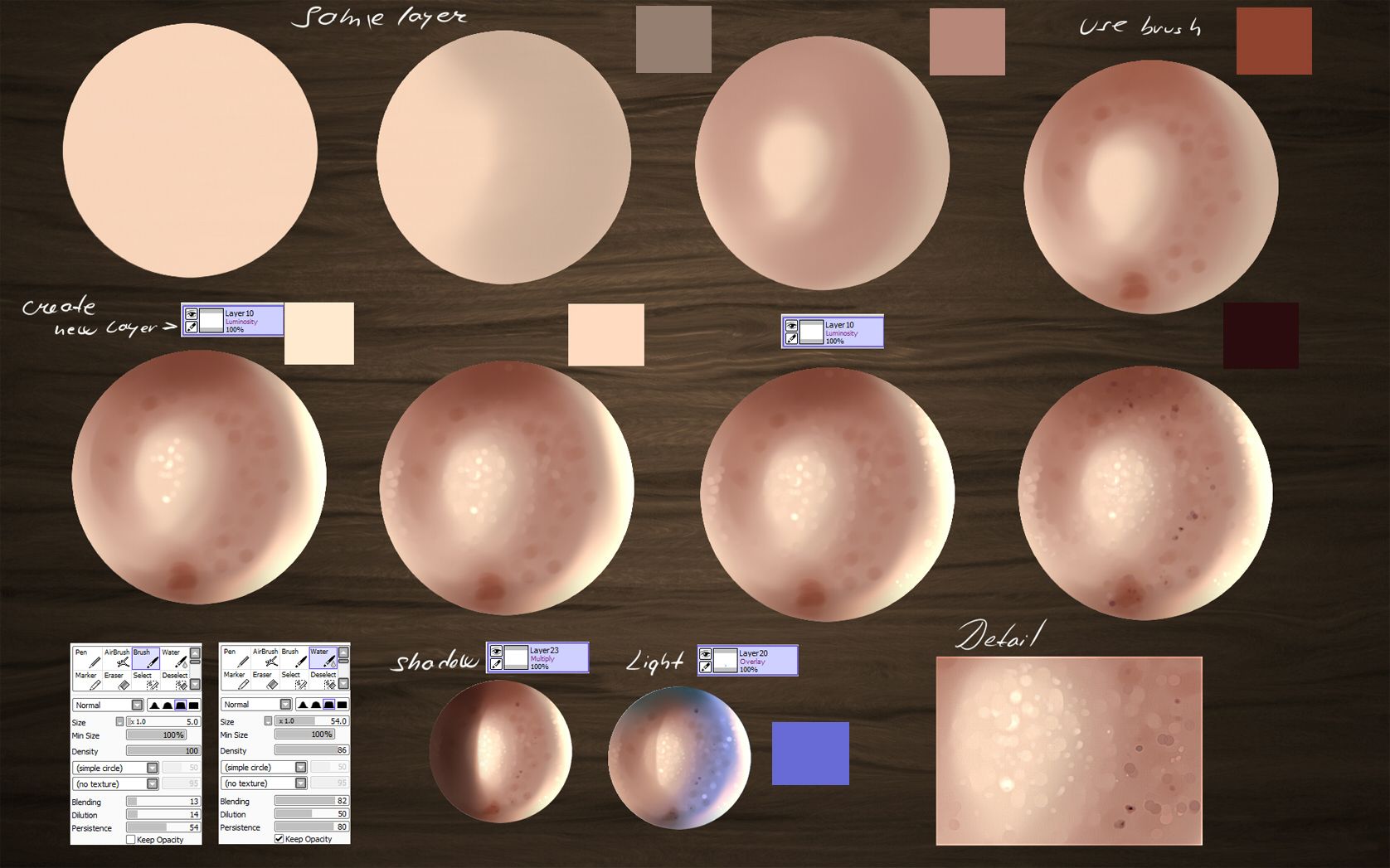
Я использую различные методы, при детализации и добавления свечения, которые вы можете увидеть шаг за шагом ниже в представленной анимации.
Для звезд я создал новый слой и на нем поставил множество точек разной плотности и величины с помощью мышки. На планшете подобные точки очень трудно рисовать, так как они могут быть не четкими.
Ближе к низу я понизил прозрачность и стер некоторые звезды внизу, для того что бы они больше сочетались с градиентом фона.
3. Последний штрих
Это волшебный шаг, который я использую во многих моих иллюстрациях. Программа фотошопа имеет отличные функции фото манипуляции. То есть можно исходное изображение преобразить в то, что вы хотите, или просто сделать его лучше, регулируя некоторые недостатки. Кроме того, можно изменить готовое изображение и скорректировать недостатки в покраске.
Так что теперь с помощью этой программы я немного изменю цвета покраски, приблизив ее к общему образу.
В конце покраски я заметил, что немного не правильно подобрал цвета. Большинство из моих работ, как правило, получаются действительно серыми и без яркого контраста. В этой же работе есть одна вещь, которая мне очень не нравиться, а именно это синеватые оттенки и сероватая кожа, которая больше напоминает камень, чем живое лицо.
Большинство из моих работ, как правило, получаются действительно серыми и без яркого контраста. В этой же работе есть одна вещь, которая мне очень не нравиться, а именно это синеватые оттенки и сероватая кожа, которая больше напоминает камень, чем живое лицо.
Так что я попробую исправить эту оплошность. Я выбираю все необходимые слои с цветом переднего плана (Ctrl + щелчок мыши на необходимый слой). Затем я создаю новый слой поверх всего и включаю режим наложения слоя overlay (перекрытие), и заливаю выделенную часть коричневым цветом.
Так же, после окончания процесса окраски, я могу использовать функцию Hue / Saturation (Оттенок/Насыщенность), чтобы сделать цвета теней, такими как они, мне нравится, или удалить некоторые выцветшие цвета (в данном случае, я сделал последний вариант, что и показано на рисунке). Это позволило в некоторой степени добавить немного больше жизни.
И вот иллюстрация завершена! Спасибо за чтение этого урока! Я надеюсь, он помог вам понять, как я рисую.
Автор: Shilin
Перевод: Prescilla
Как добавить цвет с помощью слоев-заливок
НАЧИНАЮЩИЙ · 8 МИН
Поэкспериментируйте с выбором цвета и неразрушающим образом редактируйте свои цвета с помощью слоев-заливок в Adobe Photoshop.
Что вам понадобится
Получить файлы
Примеры файлов для практики (ZIP, 3,2 МБ)
Дизайн обложки нашей книги состоит из трех элементов на отдельных именованных слоях: Стул, Кирпичная стена и Узор.
Используйте слой-заливку для экспериментов с цветами
Использование слоев-заливок для раскрашивания элементов дизайна позволяет легко пробовать цветовые комбинации, прежде чем остановиться на окончательном виде.
Выберите слой «Кирпичная стена». Щелкните значок слоя «Заливка/коррекция» в нижней части панели «Слои» и выберите «Сплошной цвет». Выберите цвет из появившейся палитры цветов. Вы можете переместить круглый селектор, чтобы настроить цвет, а затем нажать «ОК». Совет: Перетащите вертикальный ползунок на полосе цвета радуги, чтобы просмотреть другой цветовой диапазон. Нажмите «ОК».
Выберите цвет из появившейся палитры цветов. Вы можете переместить круглый селектор, чтобы настроить цвет, а затем нажать «ОК». Совет: Перетащите вертикальный ползунок на полосе цвета радуги, чтобы просмотреть другой цветовой диапазон. Нажмите «ОК».
Слой «Цветовая заливка» влияет на все слои под ним. После добавления вы можете свободно настраивать или изменять цвет, а также применять его к выбранным частям вашего дизайна, как вы сделаете позже в этом уроке.
Попробуйте изменить режим наложения выбранного слоя «Заливка цветом», чтобы создать другие эффекты. Мы выбрали «Цвет» в меню «Режим наложения» в верхней части панели «Слои». Это применяет выбранный цвет, чтобы вы могли видеть текстуру в нижележащих слоях. Вы также можете настроить непрозрачность слоя «Заливка цветом», перетащив ползунок «Непрозрачность» в правом верхнем углу панели «Слои».
Совет: Исходный цвет легко изменить — просто дважды щелкните миниатюру слоя «Цветовая заливка» на панели «Слои», выберите другой цвет в палитре цветов и нажмите «ОК».
Изменить порядок слоя заливки цветом
Теперь, когда вы выбрали цвет, можете поэкспериментировать еще.
Попробуйте изменить порядок слоев. Если вы переместите слой «Заливка цветом» на панели «Слои», вы получите разные результаты в зависимости от его положения в стеке слоев.
Раскрасить один слой в стеке слоев
По умолчанию слой «Заливка цветом» влияет на все слои под ним. Вы можете заставить его воздействовать на один слой непосредственно под ним, независимо от положения слоя в стеке слоев.
Выбрав на панели «Слои» слой «Заливка цветом», щелкните правой кнопкой мыши имя слоя (справа от эскизов слоя) и выберите «Создать обтравочную маску».
Отступ слоя «Заливка цветом» на панели «Слои», указывая на то, что он влияет только на слой непосредственно под ним.
Другие типы слоев заливки
Теперь, когда вы увидели, как легко раскрасить рисунок, попробуйте применить к своему дизайну другие типы цветовых и текстурных эффектов.
Выберите слой Pattern и щелкните значок слоя Fill/Adjustment. Выберите Градиент. Это создает слой градиентной заливки, который во многом похож на слой цветовой заливки. В меню «Градиент» выберите любой стиль градиента. Измените угол, если хотите, а затем нажмите OK. Наконец, мы изменили режим наложения слоя «Градиентная заливка» на «Перекрытие».
Каждый слой заливки включает маску слоя. Когда маска слоя белая, она показывает или применяет цвет ко всему изображению. Когда вы добавляете черный цвет к маске слоя, он скрывает цвет соответствующих частей изображения.
В нашем примере мы выбрали большую кисть с мягкими краями (1400) с непрозрачностью 100% и закрасили часть маски слоя черным цветом.
Чтобы закончить дизайн обложки книги, мы добавили заголовок и подзаголовок. Чтобы подзаголовок выделялся на фоне, мы поместили прямоугольник под слоем с подзаголовком и применили мягкую сине-серую заливку цвета, обрезанную по слою с прямоугольником.
Раскрашивать может каждый.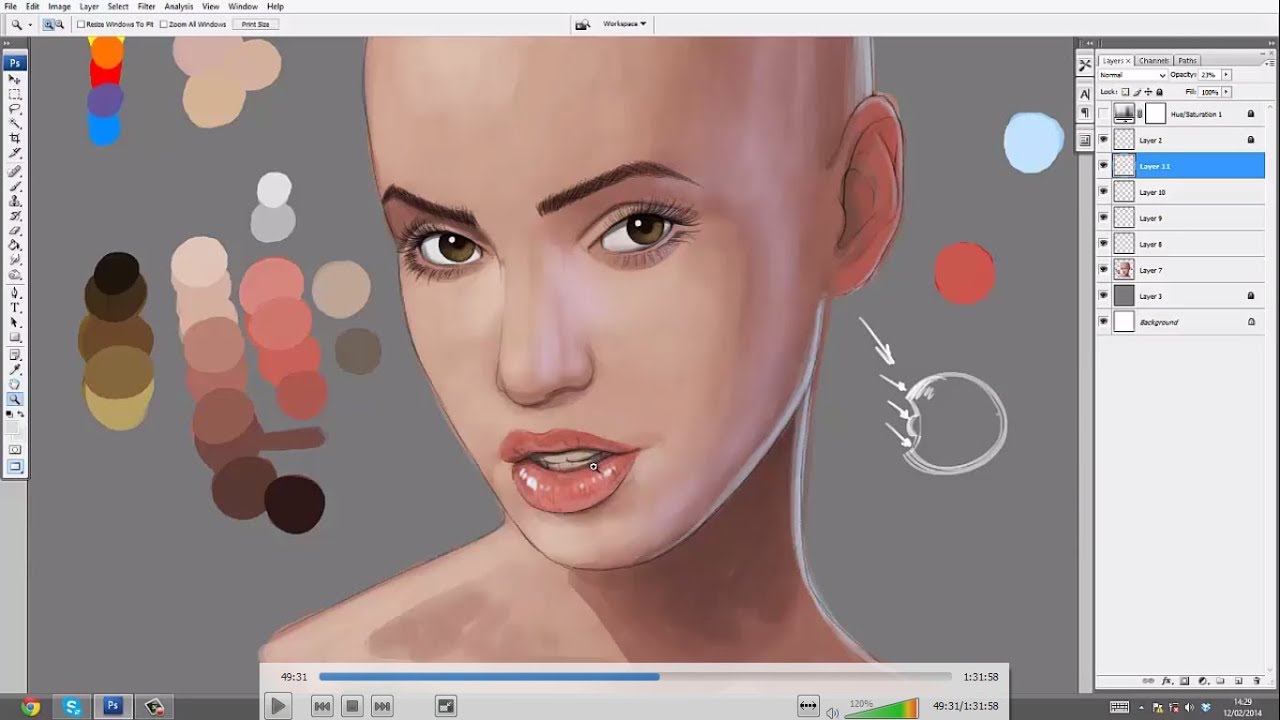 Добавьте цвет к черно-белым фотографиям с помощью нейронного фильтра «Раскрасить».
Добавьте цвет к черно-белым фотографиям с помощью нейронного фильтра «Раскрасить».
Как использовать инструмент замены цвета в Photoshop (шаг за шагом)
Дженн МишраА- А+
Скачать как PDF
Подпишитесь ниже, чтобы скачать статью немедленно
Вы также можете выбрать свои интересы для бесплатного доступа к нашему обучению премиум-класса:
Основы бизнеса
Шпаргалки
Детская фотография
Красочные городские пейзажи
Состав
Творческая фотография
Креативные концепции портрета
Цифровые фотоколлажи
Сказочная портретная фотография
Фотография еды
Интерьерная фотография
Редактирование ландшафта
Пейзажная фотография
Обработка Lightroom
Пресеты Lightroom
Длинная выдержка
Макрофотография
Фотография Млечного Пути
Моя камера и фотография
Органический маркетинг
Домашние животные
Фотография товара
Фотография неба
Социальные сети
Натюрморт
Интервальная съемка
Туристическая фотография
Городская фотография
Фотография дикой природы
Ваша конфиденциальность в безопасности.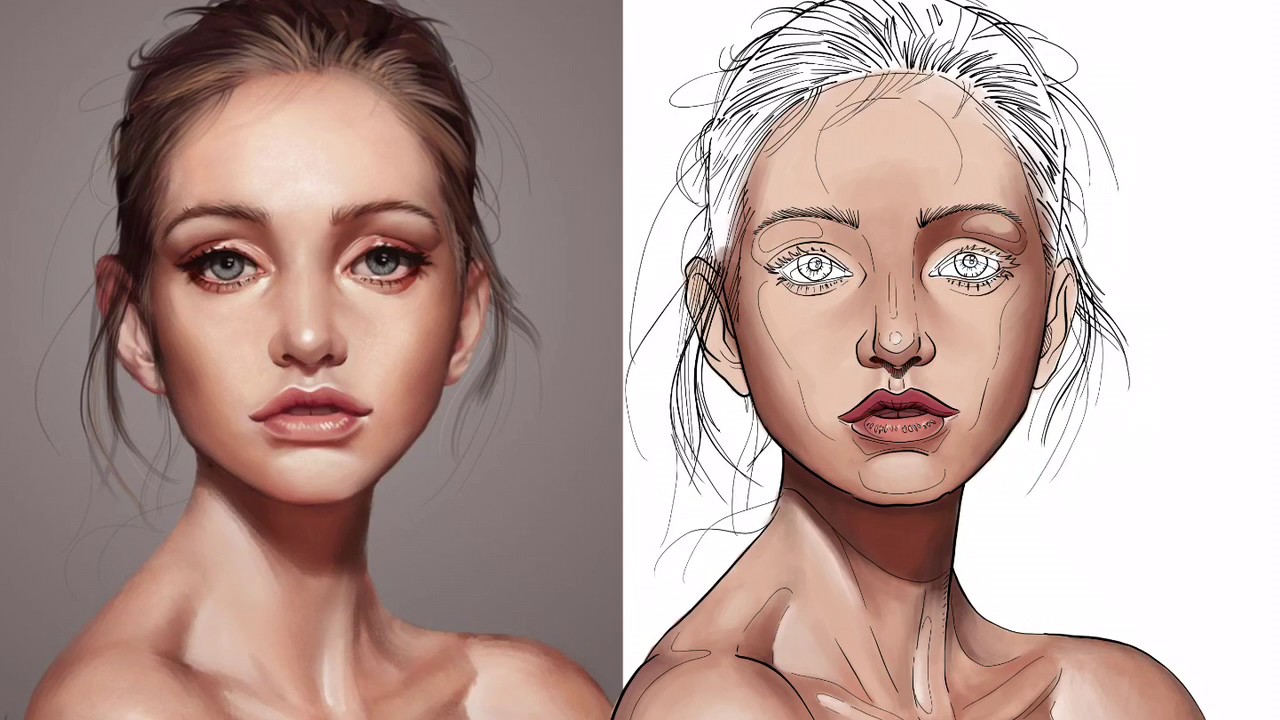 Я никогда не поделюсь вашей информацией.
Я никогда не поделюсь вашей информацией.Инструмент поиска цвета в Photoshop может пригодиться во многих творческих ситуациях. Например, вы можете захотеть выделить объект с помощью яркого цвета. Или, может быть, вы хотите создать контрастные цвета. Или, может быть, вам нравится один цвет больше, чем другой. Какой бы ни была ваша причина, Adobe Photoshop позволяет легко заменить один цвет другим.
Одним из способов замены цвета является использование инструмента поиска цвета. Но есть еще несколько способов сделать это. Это простое пошаговое руководство поможет вам заменить цвет в Photoshop.
Повышение точности цветопередачи
Фантастические фотоприключения
Если вам нужна информация о том, как использовать инструмент замены цвета в Photoshop, наш проектный видеокурс и шпаргалка помогут вам поднять свои навыки на новый уровень. Узнайте, как создавать фантастические сюжетные изображения с помощью простых методов постобработки.
Магазин Предложения
Проверить цену наКупить у
НедоступноИнструмент поиска цвета в Photoshop.
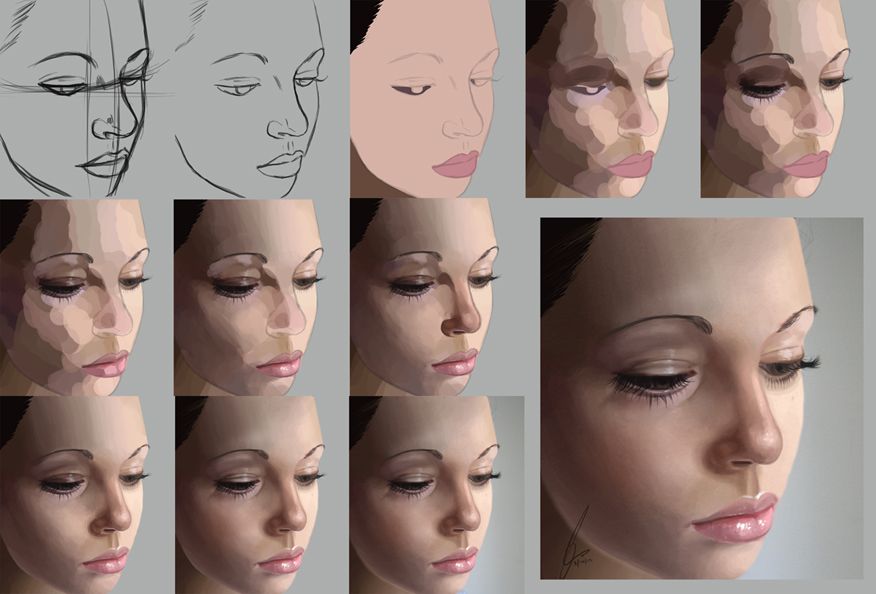 Учебное пособие
Учебное пособиеОдин из самых простых способов изменить цвет в Photoshop — нанести новый цвет поверх исходного. Итак, с помощью инструмента поиска цвета давайте изменим эту унылую зеленую машину на ярко-красную.
Шаг 1. Откройте изображение в Photoshop
Первый шаг — открыть изображение в Photoshop.Шаг 2. Дублируйте фоновый слой
Инструмент поиска цвета изменяет исходное изображение. Дублирование фонового слоя делает инструмент неразрушающим. Вы можете отключить цвет, если передумаете. Чтобы создать дубликат слоя, перейдите в раскрывающееся меню «Слой» и выберите «Слой » > «Дублировать слой».
Создайте дубликат слоя, чтобы нарисовать новый цвет.Шаг 3. Выберите инструмент поиска цвета
Выделив дубликат слоя, перейдите на панель инструментов и выберите инструмент поиска цвета. Он может быть сгруппирован с другими кистями. Затем щелкните значок цвета переднего плана в нижней части панели инструментов, чтобы выбрать новый цвет. Нажмите «ОК».
Нажмите «ОК».
Шаг 4. Нанесите новый цвет кистью
Нарисуйте новый цвет поверх исходного. Держите + в середине кисти на исходном цвете. Выбор «Найти края» на панели параметров поможет сохранить новый цвет. Если вы допустили ошибку, выберите Undo (Ctrl или ⌘Z) или переключитесь на ластик и сотрите цвет. Возможно, вам придется пройтись по области несколько раз.
Краска новым цветом. Если вы допустили ошибку, используйте ластик. Сравните изображение до и после изменения цвета.
Этот метод прост для понимания, но он может быть недостаточно точным для ваших нужд. Обратите внимание, что оттенки цвета трудно контролировать в отражении. Если вы теряете тонкие градации цвета, вам следует попробовать инструмент поиска цвета.
Как использовать инструмент поиска цвета в Photoshop
В дополнение к инструменту поиска цвета в Photoshop имеется также инструмент поиска цвета.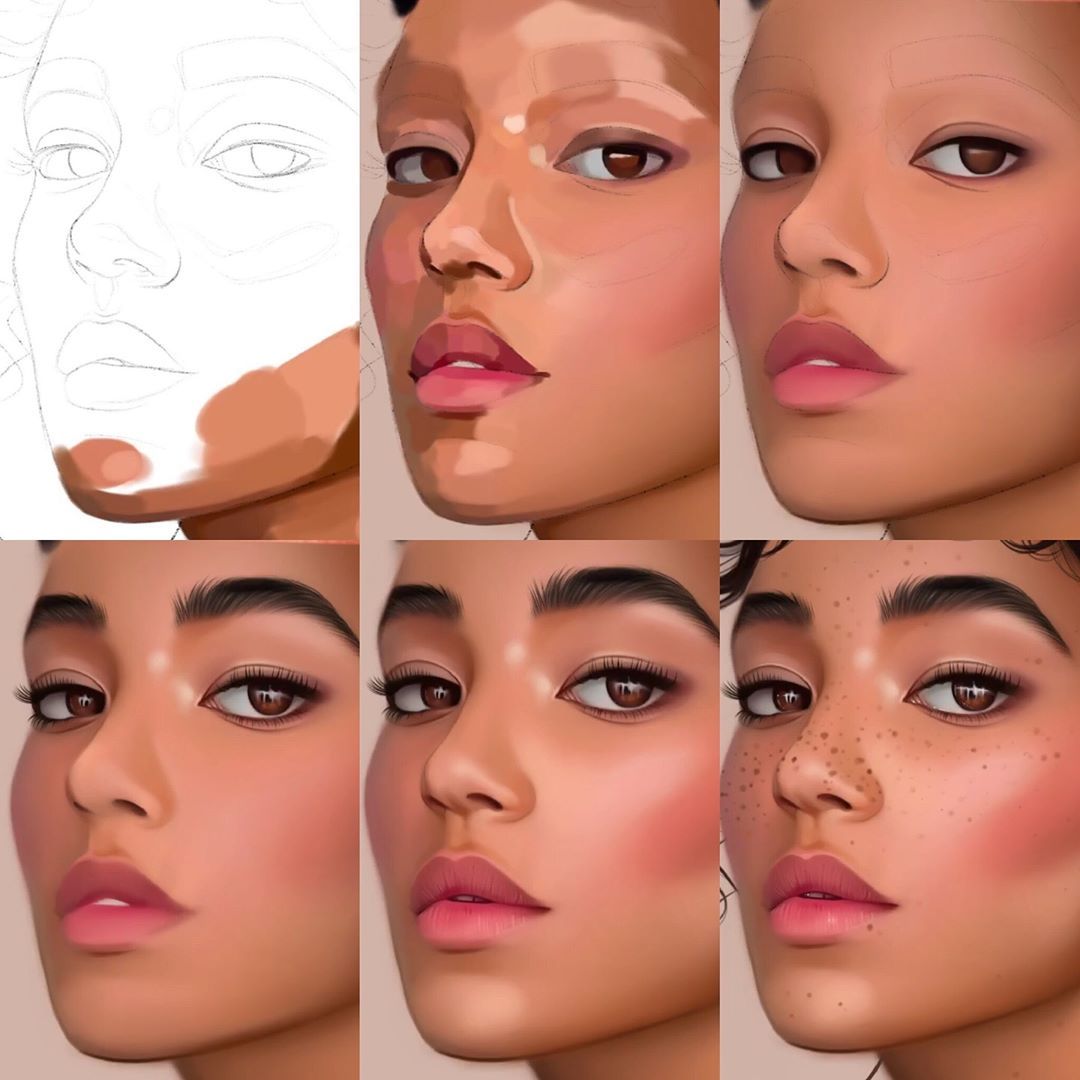 Как вы могли догадаться из названия, последний заменяет один цвет другим.
Как вы могли догадаться из названия, последний заменяет один цвет другим.
Шаг 1. Откройте изображение в Photoshop
На исходном изображении изображена синяя машина и женщина в синей куртке.Шаг 2. Дублируйте фоновый слой
Использование инструмента поиска Цвет изменяет исходное изображение. Дублирование фонового слоя делает инструмент неразрушающим. Вы можете отключить изменение цвета, если решите, что оно вам не нужно. Щелкните правой кнопкой мыши фоновый слой и выберите Layer > Duplicate Layer.
Используйте инструмент поиска «Цвет» на дубликате слоя, чтобы сохранить оригинал.Шаг 3. Откройте диалоговое окно поиска Color Tool
Выделите дублированный слой. Откройте диалоговое окно поиска «Цвет», перейдя в раскрывающееся меню «Изображение» и выбрав «Изображение» > «Коррекция» > «Цвет поиска».
Инструмент поиска «Цвет» находится в раскрывающемся меню «Изображение».Шаг 4. Выберите цвет, который вы хотите найти
В диалоговом окне инструмента поиска «Цвет» с помощью инструмента «Пипетка» выберите цвет, который вы хотите заменить. На большинстве изображений присутствуют градации цвета. Нажмите на самый чистый образец цвета. Затем используйте пипетку +, чтобы добавить более светлые и темные оттенки.
На большинстве изображений присутствуют градации цвета. Нажмите на самый чистый образец цвета. Затем используйте пипетку +, чтобы добавить более светлые и темные оттенки.
Если вы хотите, чтобы Photoshop выбирал только цвета вокруг выбранной области, установите флажок рядом с «Локализованные цветовые кластеры». Ползунок нечеткости делает диапазон выбранных цветов более или менее конкретным.
В диалоговом окне инструмента поиска «Цвет» выберите цвет, который хотите заменить.Шаг 5. Измените цвет
Используйте ползунок «Оттенок», чтобы выбрать новый цвет. Основываясь на результатах, вам, возможно, придется скорректировать свой выбор, чтобы включить больше оттенков. Используйте пипетку + инструмент, чтобы щелкнуть области, которые вы хотите добавить к изменению цвета. Не волнуйтесь, если другие цвета на вашем изображении также изменятся. На следующем шаге мы удалим нежелательные изменения цвета.
Переместите ползунки «Насыщенность» и «Яркость», чтобы настроить цвет.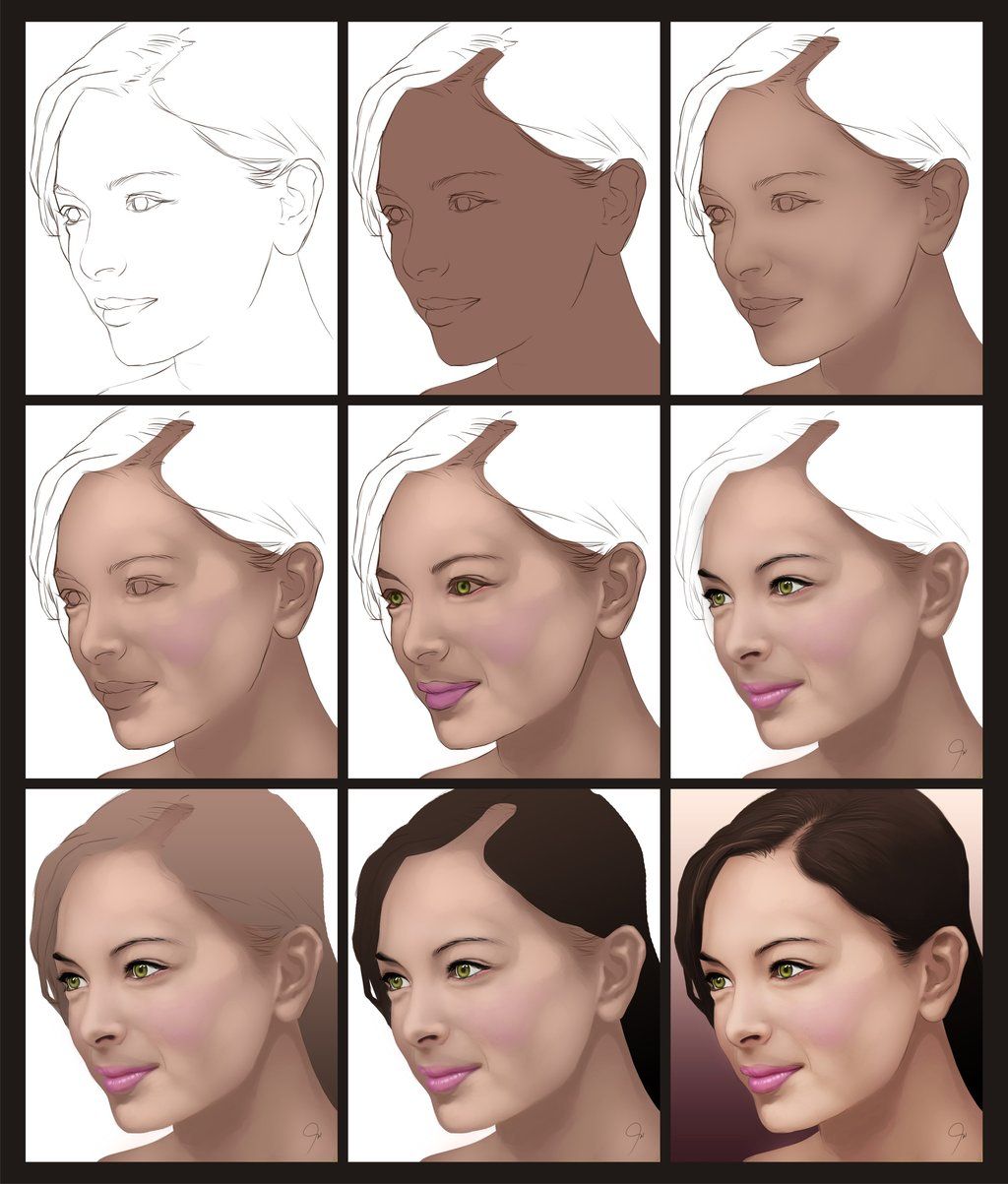 Когда вы довольны новым цветом, нажмите OK.
Когда вы довольны новым цветом, нажмите OK.
Шаг 6. Удалите нежелательные изменения цвета с помощью маски слоя
На дублирующемся слое добавьте маску слоя. Для этого щелкните значок маски в нижней части панели «Слои» или перейдите в раскрывающееся меню «Слой» и выберите «Слой» > «Маска слоя» > «Показать все».
Нажмите на маску. Используя черную кисть, закрасьте области вашего изображения, где вы не хотите, чтобы цвет менялся. Если вы допустили ошибку, смените кисть на белую, чтобы увидеть изменение цвета.
Создайте маску слоя. Покрасьте маску в черный цвет, чтобы скрыть нежелательные изменения цвета.Сравните изображение до и после изменения цвета. Синяя куртка женщины и окрашенная в синий цвет стена также стали розовыми при изменении цвета. С помощью маски мы вернули им первоначальный цвет.
Инструмент поиска Цвет работает нормально. Но есть несколько недостатков использования этого метода. Если вы забудете добавить дубликат слоя, ваше исходное изображение будет изменено. Кроме того, вы не можете вернуться к настройке цветов после применения изменений.
Но есть несколько недостатков использования этого метода. Если вы забудете добавить дубликат слоя, ваше исходное изображение будет изменено. Кроме того, вы не можете вернуться к настройке цветов после применения изменений.
Как использовать слои регулировки оттенка/насыщенности для изменения цветов
Инструмент регулировки оттенка/насыщенности позволяет изменять цвета изображения. Его так же легко использовать, как и инструмент поиска «Цвет». Но он неразрушающий и позволяет вам в любое время повторно настроить цвета.
Шаг 1. Откройте изображение в Photoshop
Зеленый автомобиль сливается с зеленым зданием на заднем плане. Изменение цвета разделит два элемента.Шаг 2. Добавьте корректирующий слой Цветовой тон/Насыщенность
Добавьте корректирующий слой Цветовой тон/Насыщенность в Photoshop. Либо щелкните значок Hue/Saturation на панели настроек. Или откройте раскрывающееся меню «Слой» и выберите «Слой » > «Новый корректирующий слой» > «Цветовой тон/Насыщенность».
Когда вы добавляете корректирующие слои, происходит несколько вещей. Новый слой появится на панели слоев над исходным изображением. Рядом с белой маской появится значок корректирующего слоя. Кроме того, открывается новая панель свойств с настройками оттенка/насыщенности.
Добавьте корректирующий слой «Цветовой тон/Насыщенность», расположенный в раскрывающемся меню «Слой» или на панели настроек.Шаг 3. Выберите цвет, который вы хотите изменить
Щелкните инструмент «Рука» на панели свойств «Цветовой тон/Насыщенность». Откроется инструмент «Пипетка». Нажмите на цвет, который вы хотите изменить. Обратите внимание, что ползунки в нижней части панели теперь отображают серую область с вкладками на обоих концах. Это диапазон цветов, которые будут затронуты. Вы можете добавить цветовой диапазон, перетащив вкладки. Или вы можете использовать пипетку + инструмент, чтобы щелкнуть больше цветов.
Используйте руку и пипетку, чтобы выбрать цвета, которые вы хотите заменить. Выбранный диапазон цветов отображается в виде серой области.
Выбранный диапазон цветов отображается в виде серой области.Шаг 4. Измените цвет
Используйте ползунок «Оттенок», чтобы изменить цвет. Не волнуйтесь, если другие цвета на вашем изображении изменятся. На следующем шаге вы уточните детали. Используйте ползунок «Насыщенность», чтобы увеличить или уменьшить насыщенность, и ползунок «Яркость», чтобы сделать цвет темнее или ярче.
Измените цвет с помощью ползунка «Оттенок». Добавьте больше оттенков с помощью инструмента «Пипетка».Шаг 5. Удалите нежелательные изменения цвета с помощью маски слоя
Выберите слой белой маски в слое Hue/Saturation и черную кисть. Закрасьте области вашего изображения, где вы не хотите, чтобы цвет менялся. Если вы допустили ошибку, смените кисть на белую, чтобы увидеть изменение цвета.
Вы можете использовать инструменты выделения, такие как инструмент «Выделение объекта» или «Быстрый выбор», для определения краев. Если вы раньше не использовали эти инструменты выбора, начните с нашей статьи 12 инструментов выделения Photoshop, о которых вам нужно знать.
Если вы хотите изменить результаты позже, используя корректирующий слой Цветовой тон/Насыщенность, вы можете вернуться и изменить цвета.
Сравните изображение до и после изменения цвета. Теперь розовый цвет выделяется на фоне.
Заключение
Инструмент поиска цвета в Photoshop невероятно полезен. Но это не единственный способ заменить цвет. Вы также можете использовать инструмент поиска «Цвет» или инструмент настройки оттенка/насыщенности. Все доводят дело до конца. Но инструмент регулировки Hue/Saturation является наиболее гибким.
Ознакомьтесь с нашим курсом «Легкое редактирование в Lightroom», чтобы освоить редактирование в Lightroom!
Повышение точности цветопередачи
Фантастические фотоприключения
Если вам нужна информация о том, как использовать инструмент замены цвета в Photoshop, наш проектный видеокурс и шпаргалка помогут вам поднять свои навыки на новый уровень.