Создание узоров в Illustrator
Руководство пользователя Отмена
Поиск
Последнее обновление May 21, 2021 08:28:53 AM GMT
- Руководство пользователя Illustrator
- Основы работы с Illustrator
- Введение в Illustrator
- Новые возможности в приложении Illustrator
- Часто задаваемые вопросы
- Системные требования Illustrator
- Illustrator для Apple Silicon
- Рабочая среда
- Основные сведения о рабочей среде
- Ускоренное обучение благодаря панели «Поиск» в Illustrator
- Создание документов
- Панель инструментов
- Комбинации клавиш по умолчанию
- Настройка комбинаций клавиш
- Общие сведения о монтажных областях
- Управление монтажными областями
- Настройка рабочей среды
- Панель свойств
- Установка параметров
- Рабочая среда «Сенсорное управление»
- Поддержка Microsoft Surface Dial в Illustrator
- Отмена изменений и управление историей дизайна
- Повернуть вид
- Линейки, сетки и направляющие
- Специальные возможности в Illustrator
- Безопасный режим
- Просмотр графических объектов
- Работа в Illustrator с использованием Touch Bar
- Файлы и шаблоны
- Инструменты в Illustrator
- Краткий обзор инструментов
- Выбор инструментов
- Выделение
- Частичное выделение
- Групповое выделение
- Волшебная палочка
- Лассо
- Монтажная область
- Выделение
- Инструменты для навигации
- Рука
- Повернуть вид
- Масштаб
- Инструменты рисования
- Градиент
- Сетка
- Создание фигур
- Градиент
- Текстовые инструменты
- Текст
- Текст по контуру
- Текст по вертикали
- Текст
- Инструменты рисования
- Перо
- Добавить опорную точку
- Удалить опорные точки
- Опорная точка
- Кривизна
- Отрезок линии
- Прямоугольник
- Прямоугольник со скругленными углами
- Эллипс
- Многоугольник
- Звезда
- Кисть
- Кисть-клякса
- Карандаш
- Формирователь
- Фрагмент
- Инструменты модификации
- Поворот
- Отражение
- Масштаб
- Искривление
- Ширина
- Свободное трансформирование
- Пипетка
- Смешать
- Ластик
- Ножницы
- Быстрые действия
- Ретротекст
- Светящийся неоновый текст
- Старомодный текст
- Перекрашивание
- Преобразование эскиза в векторный формат
- Введение в Illustrator
- Illustrator на iPad
- Представляем Illustrator на iPad
- Обзор по Illustrator на iPad.

- Ответы на часто задаваемые вопросы по Illustrator на iPad
- Системные требования | Illustrator на iPad
- Что можно и нельзя делать в Illustrator на iPad
- Обзор по Illustrator на iPad.
- Рабочая среда
- Рабочая среда Illustrator на iPad
- Сенсорные ярлыки и жесты
- Комбинации клавиш для Illustrator на iPad
- Управление настройками приложения
- Документы
- Работа с документами в Illustrator на iPad
- Импорт документов Photoshop и Fresco
- Выбор и упорядочение объектов
- Создание повторяющихся объектов
- Объекты с переходами
- Рисование
- Создание и изменение контуров
- Рисование и редактирование фигур
- Текст
- Работа с текстом и шрифтами
- Создание текстовых надписей по контуру
- Добавление собственных шрифтов
- Работа с изображениями
- Векторизация растровых изображений
- Цвет
- Применение цветов и градиентов
- Представляем Illustrator на iPad
- Облачные документы
- Основы работы
- Работа с облачными документами Illustrator
- Общий доступ к облачным документам Illustrator и совместная работа над ними
- Публикация документов для проверки
- Обновление облачного хранилища для Adobe Illustrator
- Облачные документы в Illustrator | Часто задаваемые вопросы
- Устранение неполадок
- Устранение неполадок с созданием или сохранением облачных документов в Illustrator
- Устранение неполадок с облачными документами в Illustrator
- Основы работы
- Добавление и редактирование содержимого
- Рисование
- Основы рисования
- Редактирование контуров
- Рисование графического объекта с точностью на уровне пикселов
- Рисование с помощью инструментов «Перо», «Кривизна» и «Карандаш»
- Рисование простых линий и фигур
- Трассировка изображения
- Упрощение контура
- Определение сеток перспективы
- Инструменты для работы с символами и наборы символов
- Корректировка сегментов контура
- Создание цветка в пять простых шагов
- Рисование перспективы
- Символы
- Рисование контуров, выровненных по пикселам, при создании проектов для Интернета
- 3D-объекты и материалы
- Подробнее о 3D-эффектах в Illustrator
- Создание трехмерной графики
- Проецирование рисунка на трехмерные объекты
- Создание трехмерного текста
- Подробнее о 3D-эффектах в Illustrator
- Цвет
- О цвете
- Выбор цветов
- Использование и создание цветовых образцов
- Коррекция цвета
- Панель «Темы Adobe Color»
- Цветовые группы (гармонии)
- Панель «Темы Color»
- Перекрашивание графического объекта
- Раскрашивание
- О раскрашивании
- Раскрашивание с помощью заливок и обводок
- Группы с быстрой заливкой
- Градиенты
- Кисти
- Прозрачность и режимы наложения
- Применение обводок к объектам
- Создание и редактирование узоров
- Сетки
- Узоры
- Выбор и упорядочение объектов
- Выделение объектов
- Слои
- Группировка и разбор объектов
- Перемещение, выравнивание и распределение объектов
- Размещение объектов
- Блокировка, скрытие и удаление объектов
- Копирование и дублирование объектов
- Поворот и отражение объектов
- Переплетение объектов
- Перерисовка объектов
- Кадрирование изображений
- Трансформирование объектов
- Объединение объектов
- Вырезание, разделение и обрезка объектов
- Марионеточная деформация
- Масштабирование, наклон и искажение объектов
- Объекты с переходами
- Перерисовка с помощью оболочек
- Перерисовка объектов с эффектами
- Создание фигур с помощью инструментов «Мастер фигур» и «Создание фигур»
- Работа с динамическими углами
- Улучшенные процессы перерисовки с поддержкой сенсорного ввода
- Редактирование обтравочных масок
- Динамические фигуры
- Создание фигур с помощью инструмента «Создание фигур»
- Глобальное изменение
- Текст
- Дополнение текстовых и рабочих объектов типами объектов
- Создание маркированного и нумерованного списков
- Управление текстовой областью
- Шрифты и оформление
- Форматирование текста
- Импорт и экспорт текста
- Форматирование абзацев
- Специальные символы
- Создание текста по контуру
- Стили символов и абзацев
- Табуляция
- Текст и шрифты
- Поиск отсутствующих шрифтов (технологический процесс Typekit)
- Обновление текста из Illustrator 10
- Шрифт для арабского языка и иврита
- Шрифты | Часто задаваемые вопросы и советы по устранению проблем
- Создание эффекта 3D-текста
- Творческий подход к оформлению
- Масштабирование и поворот текста
- Интерлиньяж и межбуквенные интервалы
- Расстановка переносов и переходы на новую строку
- Усовершенствования работы с текстом
- Проверка орфографии и языковые словари
- Форматирование азиатских символов
- Компоновщики для азиатской письменности
- Создание текстовых проектов с переходами между объектами
- Создание текстового плаката с помощью трассировки изображения
- Создание специальных эффектов
- Работа с эффектами
- Стили графики
- Создание тени
- Атрибуты оформления
- Создание эскизов и мозаики
- Тени, свечения и растушевка
- Обзор эффектов
- Веб-графика
- Лучшие методы создания веб-графики
- Диаграммы
- SVG
- Создание анимации
- Фрагменты и карты изображений
- Рисование
- Импорт, экспорт и сохранение
- Импорт
- Помещение нескольких файлов в документ
- Управление связанными и встроенными файлами
- Сведения о связях
- Извлечение изображений
- Импорт графического объекта из Photoshop
- Импорт растровых изображений
- Импорт файлов Adobe PDF
- Импорт файлов EPS, DCS и AutoCAD
- Библиотеки Creative Cloud Libraries в Illustrator
- Библиотеки Creative Cloud Libraries в Illustrator
- Диалоговое окно «Сохранить»
- Сохранение иллюстраций
- Экспорт
- Использование графического объекта Illustrator в Photoshop
- Экспорт иллюстрации
- Сбор ресурсов и их массовый экспорт
- Упаковка файлов
- Создание файлов Adobe PDF
- Извлечение CSS | Illustrator CC
- Параметры Adobe PDF
- Информация о файле и метаданные
- Импорт
- Печать
- Подготовка к печати
- Настройка документов для печати
- Изменение размера и ориентации страницы
- Задание меток обреза для обрезки и выравнивания
- Начало работы с большим холстом
- Печать
- Наложение
- Печать с управлением цветами
- Печать PostScript
- Стили печати
- Метки и выпуск за обрез
- Печать и сохранение прозрачных графических объектов
- Треппинг
- Печать цветоделенных форм
- Печать градиентов, сеток и наложения цветов
- Наложение белого
- Подготовка к печати
- Автоматизация задач
- Объединение данных с помощью панели «Переменные»
- Автоматизация с использованием сценариев
- Автоматизация с использованием операций
- Устранение неполадок
- Проблемы с аварийным завершением работы
- Восстановление файлов после сбоя
- Проблемы с файлами
- Поддерживаемые форматы файлов
- Проблемы с драйвером ГП
- Проблемы устройств Wacom
- Проблемы с файлами DLL
- Проблемы с памятью
- Проблемы с файлом настроек
- Проблемы со шрифтами
- Проблемы с принтером
- Как поделиться отчетом о сбое с Adobe
- Повышение производительности Illustrator
Illustrator поставляется с множеством узоров, доступ к которым можно получить в палитре «Образцы» и в папке Illustrator Extras на установочном компакт-диске Illustrator. Можно изменять параметры существующих узоров и создавать узоры «с нуля» с помощью любого из инструментов программы Illustrator. Узоры, предназначенные для заливки объектов (узоры заливки), отличаются по виду и распределению элементов от узоров, предназначенных для применения к контуру с помощью палитры «Кисти» (узоры кисти). Для получения наилучших результатов используйте узоры заливки для заливки объектов и узоры кисти для обводки объектов.
Можно изменять параметры существующих узоров и создавать узоры «с нуля» с помощью любого из инструментов программы Illustrator. Узоры, предназначенные для заливки объектов (узоры заливки), отличаются по виду и распределению элементов от узоров, предназначенных для применения к контуру с помощью палитры «Кисти» (узоры кисти). Для получения наилучших результатов используйте узоры заливки для заливки объектов и узоры кисти для обводки объектов.
При создании узоров следует учитывать принципы распределения элементов узора программой Adobe Illustrator.
Элементы всех узоров распределяются слева направо от начала линейки (по умолчанию это левый нижний угол монтажной области) к противоположной стороне монтажной области. Чтобы изменить точку начала распределения элементов всех узоров в иллюстрации, можно изменить местоположение начала линейки для этого файла.
Примечание. Начало координат в версии CS5 отличается от CS4. В результате, оформление элементов узоров может отличаться при копировании и вставке объектов из CS4 в CS5.
 Чтобы соответствовать оформлению CS4 элементы узоров в таких объектах могут трансформироваться с использованием палитры «Трансформирование».
Чтобы соответствовать оформлению CS4 элементы узоров в таких объектах могут трансформироваться с использованием палитры «Трансформирование».Узоры заливки, как правило, состоят из одного элемента.
Узоры кисти могут включать до пяти элементов — для сторон, внешних и внутренних углов, начала и конца контура. Дополнительные угловые элементы обеспечивают сглаженное распределение узоров кисти в углах.
Элементы узоров заливки распределяются перпендикулярно оси x.
Элементы узоров кисти распределяются перпендикулярно контуру (верхняя сторона элемента узора всегда направлена наружу). Кроме того, угловые элементы поворачиваются на 90° по часовой стрелке всякий раз, когда контур меняет направление.
Элементы узоров заливки распределяются по иллюстрации в пределах ограничительной рамки узора — прямоугольника без заливки и обводки (не подлежащего печати) на заднем плане иллюстрации. Для узоров заливки ограничительная рамка выступает в роли маски.

Элементы узоров кисти распределяются по иллюстрации внутри ограничительной рамки узора, а также выходят за ее пределы или группируются с ней.
Общие рекомендации по созданию элементов узора
Чтобы создать менее сложный узор, который может быть напечатан быстрее, удалите все лишние детали из рисунка узора и сгруппируйте все объекты, раскрашенные одинаковым цветом, чтобы они оказались смежными в порядке размещения.
При создании элемента узора просматривайте рисунок в увеличенном масштабе, чтобы более точно выровнять элементы, а затем просмотрите рисунок в уменьшенном масштабе как итоговый фрагмент.
Чем сложнее узор, тем меньше по размеру должен быть фрагмент, использованный для его создания, однако чем меньше фрагмент (и элемент узора, создаваемый из него), тем больше копий необходимо для создания узора. Таким образом, квадратный элемент размером 1х1 дюйм более эффективен, чем элемент размером 1/4х1/4 дюйма. При создании простого узора можно включить несколько копий объекта во фрагмент, предназначенный для элемента узора.

Для создания простых линейных узоров нарисуйте комбинацию линий с обводкой разной ширины и цветов и поместите ограничительную рамку без заливки и обводки позади нарисованных линий, чтобы создать элемент узора.
Чтобы придать органическому или текстурному узору вид нерегулярного, создайте несколько вариаций рисунка для элементов узора, что позволит получить более реалистичный эффект. Можно использовать эффект огрубления для создания вариаций рисунка.
Чтобы обеспечить плавное распределение элементов узора, замкните контуры, прежде чем определять узор.
Просмотрите рисунок в увеличенном масштабе, чтобы убедиться в отсутствии погрешностей перед определением узора.
Рисуя ограничительную рамку вокруг рисунка, убедитесь в том, что она имеет строго прямоугольную форму, является самым нижним объектом элемента узора и не имеет заливки и обводки. Если предполагается использовать эту ограничительную рамку для узора кисти, убедитесь в том, что никакие участки узора не выходят за ее пределы.

Дополнительные рекомендации по созданию узоров кисти
Если возможно, всегда заключайте рисунок в нераскрашенную ограничительную рамку, что позволит контролировать распределение элементов узора.
Угловые элементы должны быть квадратными и иметь ту же высоту, что и боковые элементы. Это необходимо для корректного выравнивания вдоль контура. Если предполагается использовать угловые элементы для узора кисти, выровняйте объекты в угловых элементах по горизонтали с объектами в боковых элементах, чтобы элементы узора распределялись правильно.
Создайте специальные угловые эффекты для узоров кисти с помощью угловых элементов.
Создайте рисунок для узора.
(Необязательно) Чтобы управлять расстоянием между элементами узора или отсечь части узора, нарисуйте ограничительную рамку узора (прямоугольник без заливки) вокруг рисунка, который предполагается использовать в качестве узора. Выберите команду «Объект» > «Монтаж» > «На задний план», чтобы сделать прямоугольник самым нижним объектом.
 Чтобы использовать прямоугольник в качестве ограничительной рамки для узора кисти или узора заливки, примените к нему заливку и обводку со значением «Нет».
Чтобы использовать прямоугольник в качестве ограничительной рамки для узора кисти или узора заливки, примените к нему заливку и обводку со значением «Нет».Используйте инструмент «Выделение», чтобы выделить рисунок и ограничительную рамку (при наличии таковой), которые образуют элемент узора.
Выполните одно из следующих действий:
Выберите команду «Редактирование» > «Определить узор», введите имя в диалоговом окне «Новый образец» и нажмите кнопку «ОК». Узор отобразится в палитре «Образцы».
Перетащите рисунок в палитру «Образцы».
Установите флажок «Быстрые направляющие» и выберите в меню «Просмотр» команду «Привязать к точке».
Выделите геометрический объект. Для более точного позиционирования расположите курсор инструмента «Частичное выделение» над одной из опорных точек объекта.
Начните перетаскивать объект по вертикали от одной из опорных точек, затем нажмите комбинацию клавиш «Alt»+«Shift» (Windows) или «Option»+«Shift» (Mac OS), чтобы скопировать объект и ограничить его перемещение.

Когда копия объекта окажется в нужном положении, отпустите кнопку мыши и лишь затем отпустите клавиши.
С помощью инструмента «Групповое выделение» выделите оба объекта, удерживая нажатой клавишу «Shift», и начните перетаскивать их по горизонтали относительно одной из опорных точек. Затем нажмите комбинацию клавиш «Alt»+«Shift» (Windows) или «Option»+«Shift» (Mac OS), чтобы создать копию и ограничить перемещение.
Выделение обоих объектов (слева) и перетаскивание для создания копии (справа)Когда копия объекта окажется в нужном положении, отпустите кнопку мыши и лишь затем отпустите клавиши.
Повторяйте шаги с 2 по 6, пока не будет построен нужный узор.
Используя инструмент «Прямоугольник» , выполните одно из следующих действий:
Для узора заливки нарисуйте ограничительную рамку от центральной точки верхнего левого объекта до центральной точки правого нижнего объекта.

Для узора кисти нарисуйте ограничительную рамку, окружающую объекты и соприкасающуюся с их внешними границами. Если рисунок предназначен для использования в качестве углового элемента узора, перетаскивайте его, удерживая нажатой клавишу «Shift», чтобы обеспечить сохранение ограничительной рамкой квадратной формы.
Раскрасьте геометрические объекты желаемым цветом.
Сохраните геометрические объекты как образец узора.
Выберите команду «Просмотр» > «Выравнивать по точкам».
Нарисуйте ограничительную рамку. При создании узора кисти переходите сразу к шагу 13.
Нарисуйте текстуру с помощью объектов или линий, пересекающих только левую сторону ограничительной рамки.
С помощью инструмента «Частичное выделение» выделите текстуру и прямоугольник и поместите курсор в левый нижний угол прямоугольника.

Перетаскивайте прямоугольник вправо, затем нажмите комбинацию клавиш «Alt»+«Shift» (Windows) или «Option»+«Shift» (Mac OS), чтобы создать копию и ограничить перемещение.
Нарисуйте текстуру с левой стороны ограничительной рамки (слева) и скопируйте текстуру и прямоугольник (справа).Когда левая верхняя угловая точка копии совпадет с правой верхней угловой точкой ограничительной рамки, отпустите кнопку мыши, затем отпустите клавиши.
Если известны точные размеры ограничительной рамки, можно выделить только текстуры и использовать команду «Переместить», чтобы задать горизонтальное перемещение на ширину прямоугольника. Обратите внимание на то, что следует нажать кнопку «Копировать» вместо кнопки «ОК» в диалоговом окне «Перемещение».
Щелкните вне прямоугольника, чтобы отменить его выделение.
Выделите правый прямоугольник и удалите его.
Продолжайте рисовать текстуру с помощью объектов или линий, пересекающих только верхнюю сторону прямоугольника.

Закончив, выделите все линии или объекты, пересекающие верхнюю сторону, и ограничительную рамку, затем нажмите комбинацию клавиш «Alt»+«Shift» (Windows) или «Option»+«Shift» (Mac OS) и перетаскивайте вниз, чтобы создать копию и ограничить перемещение.
Нарисуйте текстуру с верхней стороны ограничительной рамки (слева) и скопируйте текстуру и прямоугольник (справа).Когда левая верхняя угловая точка копии совпадет с левой нижней угловой точкой прямоугольника, отпустите кнопку мыши и затем клавиши.
Отмените выделение всех объектов.
Выделите нижний прямоугольник и все объекты, не пересекающие верхний прямоугольник, и удалите их.
С помощью инструмента «Карандаш» заполните середину прямоугольника полученной текстурой. Не пересекайте границы прямоугольника. Раскрасьте текстуру.
Сохраните рисунок и прямоугольник как образец узора.
Определение рисунка и прямоугольника в качестве узора (слева) и с заливкой участка узором (справа)
Угловыми элементами создаются особые эффекты рамки при применении узоров кисти. Можно создать угловые элементы «с нуля» либо использовать боковой элемент узора кисти в качестве основы для создания соответствующих, внешнего и внутреннего (с отражением на 135°), угловых элементов.
Можно создать угловые элементы «с нуля» либо использовать боковой элемент узора кисти в качестве основы для создания соответствующих, внешнего и внутреннего (с отражением на 135°), угловых элементов.
Выберите команду «Файл» > «Открыть», укажите файл узоров кисти (поставляемый вместе с Adobe Illustrator), который необходимо использовать, и нажмите кнопку «Открыть».
Выберите команду «Окно» > «Кисти». Выделите элемент, который необходимо использовать, и перетащите его в центр рисунка.
Если элемент не имеет квадратной ограничительной рамки, создайте рамку, которая полностью охватывает рисунок и имеет ту же высоту, что и боковой элемент. (Боковые элементы могут быть прямоугольными.) Примените к рамке заливку и обводку со значением «Нет» и выберите команду «Объект» > «Монтаж» > «На задний план», чтобы сделать рамку самым нижним объектом в иллюстрации. (С помощью ограничительной рамки проще выровнять новый элемент узора.)
Выделите элемент и ограничительную рамку.

Чтобы создать внешний угловой элемент, используйте инструмент «Поворот» для поворота элемента и его ограничительной рамки на 180°. Пропустите этот шаг, если необходимо создать внутренний угловой элемент.
Вставленный элемент (слева) и тот же элемент, повернутый на 180° (справа)С помощью инструмента «Поворот» щелкните, удерживая нажатой комбинацию клавиш «Alt»+«Shift» (Windows) или «Option»+«Shift» (Mac OS), левый нижний угол ограничительной рамки. Введите значение 90° и нажмите кнопку «Копировать», чтобы создать копию слева от первого элемента. Этот элемент будет преобразован в угловой.
С помощью инструмента «Выделение» перетащите левый элемент вниз за правую верхнюю опорную точку, нажав комбинацию клавиш «Alt»+«Shift» (Windows) или «Option»+«Shift» (Mac OS), чтобы создать копию и ограничить перемещение. Таким образом создается третий элемент под вторым. Когда правая верхняя опорная точка копии совпадет с правой нижней опорной точкой углового элемента, отпустите кнопку мыши и затем клавиши.

Третья копия используется для выравнивания.
Поверните на 90° и скопируйте левый элемент (слева), затем щелкните, удерживая нажатой клавишу «Alt» (Windows) или «Option» (Mac OS), угловой элемент, чтобы создать копию под ним (справа).Выделите рисунок в правом элементе. Перетащите его влево, удерживая комбинацию клавиш «Alt»+«Shift» (Windows) или «Option»+«Shift» (Mac OS), так чтобы рисунком правого элемента перекрывался рисунок углового элемента.
Скопируйте (слева) и переместите правый верхний элемент поверх углового элемента (справа).Измените угловой элемент таким образом, чтобы его рисунок был выровнен по вертикали и по горизонтали относительно соседних элементов. Выделите и удалите любые участки элемента, которые не должны присутствовать в угловом элементе, и измените полученный рисунок, чтобы создать итоговый внешний угловой элемент.
После удаления лишних участков (слева) получается итоговый внешний угловой элемент (справа).
Выделите все части элемента, включая ограничительную рамку.
Сохраните новый узор как образец.
Дважды щелкните новый образец узора, чтобы открыть диалоговое окно «Параметры образца», присвойте элементу имя, являющееся вариантом исходного (например, с добавлением слова «внешний»), и нажмите кнопку «ОК».
Убедитесь, что в иллюстрации ничего не выделено.
В палитре «Образцы» выберите образец узора, который необходимо изменить.
Перетащите образец узора на монтажную область и редактируйте элемент узора.
Выделите элемент узора и перетащите, удерживая нажатой клавишу «Alt» (Windows) или клавишу «Option» (Mac OS), измененный узор поверх старого образца узора в палитру «Образцы».
Узор заменяется в палитре «Образцы» и обновляется в текущем файле.
Справки по другим продуктам
- О заливках и обводках
- Применение цвета заливки к объекту
- Рекомендации по созданию элементов узора
- Об образцах
- Создание или изменение кистей
- Параметры кисти
- Обзор палитры образцов
- Преобразование узоров объекта
Вход в учетную запись
Войти
Управление учетной записью
Как в интерьере сочетать клетку с другими узорами
Не так давно мы опубликовали статьи с советами об удачных сочетаниях полос с цветочными узорами, дополняя их полезными иллюстрациями. Сегодня мы хотим поговорить об уютной и респектабельной клетке, ставшей одним из классических рисунков.
Сегодня мы хотим поговорить об уютной и респектабельной клетке, ставшей одним из классических рисунков.
Многие не решаются комбинировать клетку с другими узорами, принтами и рисунками. Мы поможем внести некоторую ясность в это недоразумение и расскажем, как и с чем сочетать клетку в интерьере любой из комнат.
Клетка и печать
Такое сочетание продиктовано, скорее, выбором стиля комнаты и подходит к применению в колониальном или английском стилях, а также в лофте. При оформлении комнаты комбинировать клетку и печатные фрагменты желательно только локально на том или ином предмете в качестве декоративного сопровождения.
СоветЕсли у вас есть мягкое кресло на изящных ножках с клетчатой обивкой, дополните его подушкой или пледом с печатным портретом или изображением животного. Подойдут также всевозможные фразы, лозунги и репродукции гравюр на ткани.
Клетка и растительные узоры
На фоне строгой английской клетки растительный или цветочный узор выступает выразительными линиями. Такое сочетание находит более широкое применение, чем другие описанные комбинации и является наиболее традиционным и удачным. Клетчатый и растительный рисунки не соперничают, подчеркивают лучшие качества друг друга и помещения. Смело используйте данное сочетание, если хотите получить уютный, по-домашнему теплый интерьер.
Такое сочетание находит более широкое применение, чем другие описанные комбинации и является наиболее традиционным и удачным. Клетчатый и растительный рисунки не соперничают, подчеркивают лучшие качества друг друга и помещения. Смело используйте данное сочетание, если хотите получить уютный, по-домашнему теплый интерьер.
Если в интерьере преобладает клетка, остановитесь на легком цветочном узоре, который не будет перетягивать на себя внимание.
Клетка и графические рисунки
Озорную и современную ноту привносят в интерьер комбинации из клетки и таких рисунков, как горошек или узкие и широкие полосы. Каждый из них достаточно динамичен, а значит, одновременное их использование требует соблюдения следующих правил:
- Все основные поверхности и предметы должны быть нейтральными без других активных рисунков.
- Размещайте предметы с клетчатым и полосатым (или в горошек) рисунком напротив друг друга, или на некотором расстоянии, чтобы подчеркнуть и выделить особенности каждого из них.

- Продумайте цветовое соответствие, пускай оно будет гармоничным: зеленый с розовым, синий с красным, белый с черным и серым.
Клетка и орнамент
На первый взгляд, может показаться, что сочетать настолько разные узоры бессмысленно, ведь они по-своему очень насыщенны и активны. Мы же уверенны, что при соблюдении некоторых нюансов, можно получить потрясающее и эффектное сочетание.
Первое:
Если в интерьере преобладает клетчатый узор, то орнамент следует применять осторожно, только в виде дополнения. Например, на каком-нибудь отдельно стоящем предмете в декоре или текстиле.
Второе:
Чем активнее и крупнее клетка, тем мельче и более нейтральным должен быть орнамент и наоборот: яркий орнамент – мелкая спокойная клетка.
Третье:
Цветовое сочетание необходимо подбирать очень внимательно, опираясь на один из таких вариантов:
- Насыщенная гамма клетчатого рисунка будет хорошо смотреться на фоне сдержанных тонов орнамента.
 Например, клетка синего, желтого или красного цвета сочетается с бежевым, черно-белым орнаментом.
Например, клетка синего, желтого или красного цвета сочетается с бежевым, черно-белым орнаментом. - Клетка и орнамент могут гармонично сосуществовать, если подобрать для них единую цветовую гамму.
| “ | Сочетание орнаментальных мотивов и клетки отлично подходит для интерьеров в стиле эклектика, поскольку каждый из данных рисунков представляет отдельную культуру. | ” |
Сочетание крупной и мелкой клетки
Нам с вами известно, что умеренность всегда очень важна, а если говорить о применении одного узора в большом количестве, для одного помещения его может быть много. Когда речь идет о сочетании в интерьере клетчатых рисунков разного размера, нужно учесть следующие нюансы:
- Белый цвет имеет способность уравновешивать яркие оттенки и обильные фактуры. Добавьте в интерьер больше белого цвета — и крупная клетка ковра и мелкая на шторах покажутся более мягкими.
- Всегда делайте акцент на одном виде клетки, к примеру, крупный рисунок тартан пусть будет ярче и применен в большем количестве, нежели мелкая сеть вертикальных и горизонтальных линий.

1 1
Автор
автор
Ирина Радецкая
Дизайнер интерьеров
дизайнов, тем, шаблонов и графических элементов Checkered Pattern, загружаемых на Dribbble
Посмотреть дверной проем
Дверной проем
Посмотреть даб американский сыр
Американский сыр Даб
Посмотреть ПИТ-СТОП
ПИТ-СТОП
Посмотреть макет автомобиля XF1
Макет автомобиля XF1
Просмотр 76 Шаблон 2
76 Шаблон 2
Посмотреть логотип Meitheal
Логотип Meitheal
Посмотреть 5000 подписчиков
5000 подписчиков
Посмотреть Гонки по стране кактусов
Гонки по стране кактусов
Посмотреть розовый смайлик в шахматном порядке
Розовый смайлик в шахматном порядке
Посмотреть Rootiez Handmake — Наклейки
Ручная работа Rootiez — наклейки
Посмотреть образец весеннего сада
Модель «Весенний сад»
Просмотреть гоночную лигу XBOX Formula 1
Гоночная лига XBOX Formula 1
Просмотр 76 Шаблон 1
76 Шаблон 1
Посмотреть клетчатые цветы
Клетчатые цветы
Просмотр синего геометрического плаката
Синий геометрический плакат
Просмотр ресурсов артборда
активы художественной доски
Посмотреть Плед, шотландка, клетчатые узоры
Плед, шотландка в клетку
Вид 1844 — GD Boy
1844 — Мальчик ГД
Посмотреть острые эмоции 4
Пикантные эмоции 4
Просмотреть логотип Racing Bird 📌 для продажи
Racing Bird Логотип для продажи
Просмотр исправлений CCC
Патчи CCC
Посмотреть соленья
Соленья
Просмотр семян личностного роста
Семена личного роста
Посмотреть спичечный коробок Wine Dive
Спичечный коробок Wine Dive
Зарегистрируйтесь, чтобы продолжить или войдите в систему
Загрузка еще…
Клетчатый узор — Etsy.
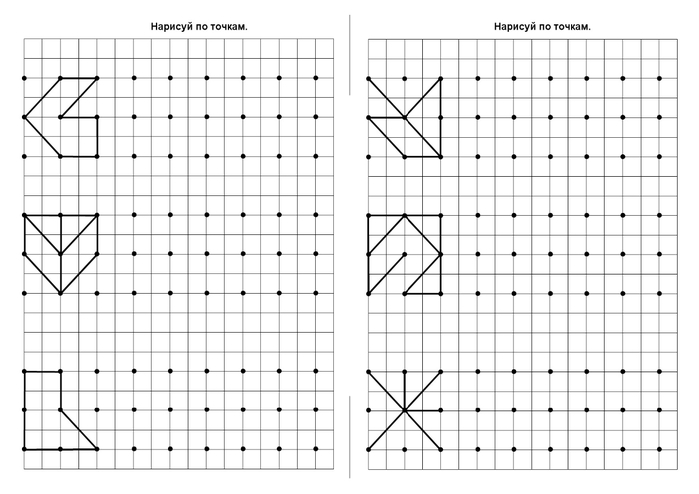

 Чтобы соответствовать оформлению CS4 элементы узоров в таких объектах могут трансформироваться с использованием палитры «Трансформирование».
Чтобы соответствовать оформлению CS4 элементы узоров в таких объектах могут трансформироваться с использованием палитры «Трансформирование».
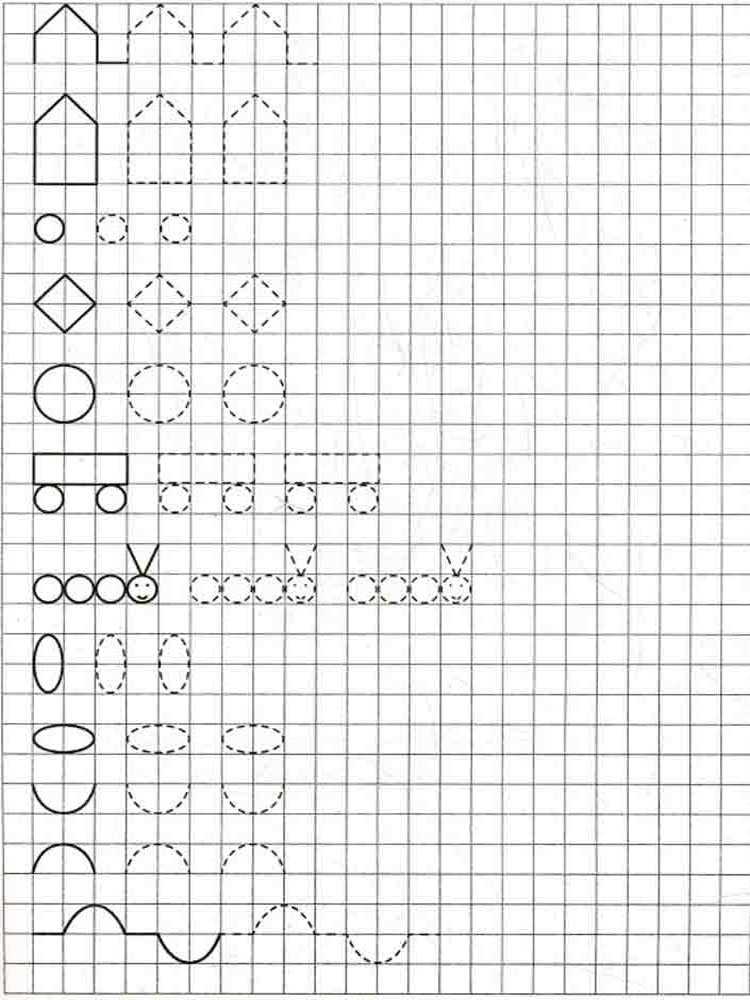

 Чтобы использовать прямоугольник в качестве ограничительной рамки для узора кисти или узора заливки, примените к нему заливку и обводку со значением «Нет».
Чтобы использовать прямоугольник в качестве ограничительной рамки для узора кисти или узора заливки, примените к нему заливку и обводку со значением «Нет».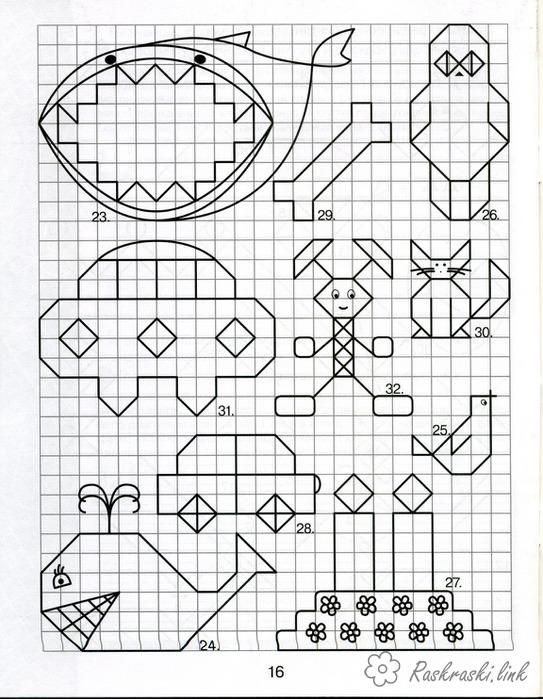

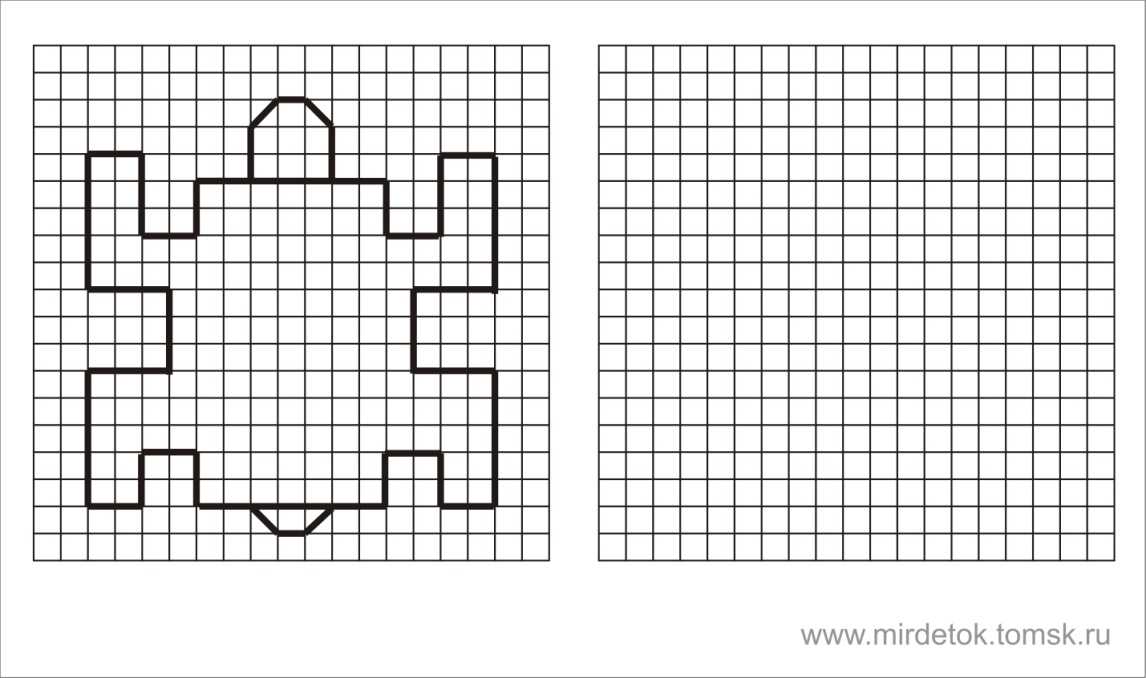

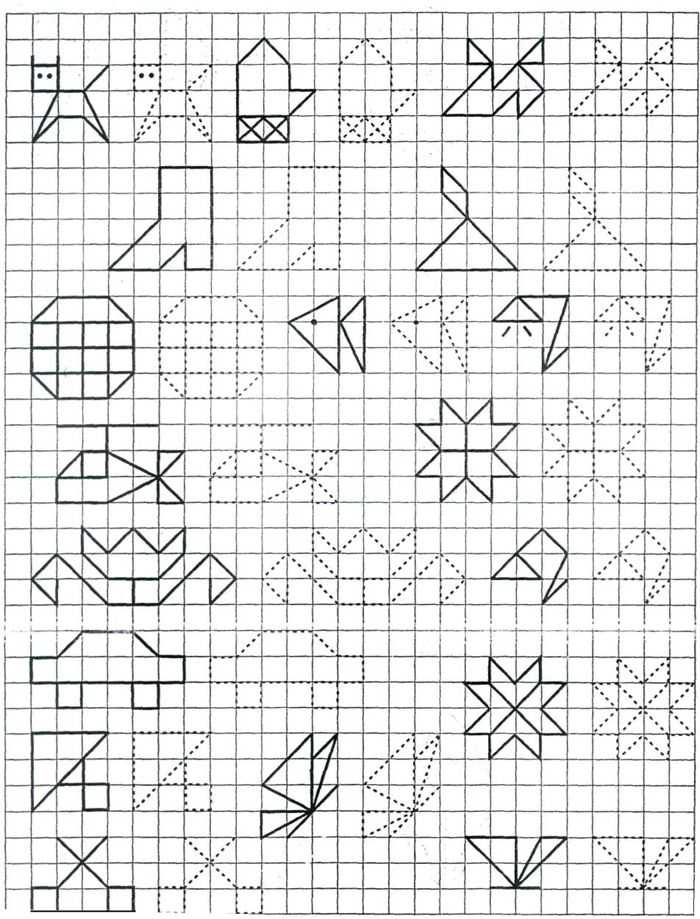



 Например, клетка синего, желтого или красного цвета сочетается с бежевым, черно-белым орнаментом.
Например, клетка синего, желтого или красного цвета сочетается с бежевым, черно-белым орнаментом.