Как нарисовать голубей карандашом поэтапно
Шаг 1. Во первых прежде чем вы хотите рисовать голубя, может быть, это будет полезная Дополнительная, если вы знаете, что о его анатомии. Первые две страницы будет про птичий анатомии для начала.
Шаг 2. Как вторая часть голубиной анатомии мы ориентируемся на птичьих наиболее полезной и важной части, крылья.
Шаг 3. Теперь у вас будет три лишних страницы о голубе движений и поз.
Шаг 4. Вы можете увидеть их в особый вид, так что вы можете нарисовать их проще например в спины вион и вид спереди тоже.
Шаг 5. На последних дополнительных странице вы можете хорошо видеть некоторые голубь видов тоже (как на главной картинке тоже -он расположен в викторианском Венценосный голубь-, так что вы можете видеть, что они действительно красивые и красочные sepcies тоже)
Шаг 6. Давайте начнем «как нарисовать голубя» части! Теперь начните рисовать базовой линии.
Шаг 7. Firtsly, нарисуйте клюв и часть головы за стартовую.
Шаг 8. Как руководителя важно, эти головы перья начинают базовая часть их контура.
Шаг 9. Теперь рисуем клюв в рот и его глаза (он выглядит действительно интересно в этой части, вам не кажется? Но не волнуйтесь, все будет хорошо).
Шаг 10. Теперь нарисуйте линии вокруг его глаз и клюва (и маленькую точку над переносицей дыра).
Шаг 11. После наброски, рисовать центра headfeathers.
Шаг 12. В качестве завершающей части headfeathers, рисовать маленькие линии перьев.
Шаг 13. Следующей большей его части тела голубя, нарисовать основные линии его тела.
Шаг 14. Привлечь на основании части его тела!
Шаг 15. В качестве следующего шага, нарисуйте основные перья из его крыльев, и несколько линий на других частях его тела.
Шаг 16. Рисовать мелкие детали из их перьев на крыльях.
Рисовать мелкие детали из их перьев на крыльях.
Шаг 17. Как и прошлую часть тела рисование, рисовать маленькие детали и линии на его теле (конечно, в основном на крыльях).
Шаг 18. Следующая большая часть-главные рулевые «базовой линии».
Шаг 19. Нарисуйте перышки тоже, Фес части хвоста тоже, сейчас он действительно красив, тебе не кажется?
Шаг 20. И последняя часть рулевых чертеж линий перья, теперь они выглядит более детальной.
Шаг 21. И теперь, в последней части вашего рисунка фоном, нарисуйте дерево, под ним, теперь у вас есть полный красивый рисунок про Венценосного голубя Виктории.
Шаг 22. Вы молодцы!!! Теперь идите, и цвет его, как вы хотите. Мне очень нравится рисовать этот урок, надеюсь, вам тоже понравится. Отличная работа, ребята!
Узнаем как правильно нарисовать голубя: поэтапный процесс
Голуби — это птицы, которых можно встретить почти в любой части мира. Существует более 300 видов этих популярных птиц. Они бывают дикими, декоративными, почтовыми и даже мясными. Голуби различаются окрасом, телосложением, формой крыльев, хвоста, клюва и так далее.
Существует более 300 видов этих популярных птиц. Они бывают дикими, декоративными, почтовыми и даже мясными. Голуби различаются окрасом, телосложением, формой крыльев, хвоста, клюва и так далее.
С древних времен идет поверье, что голубь — птица мира. Люди считали, что голубь — это чистое и доброе создание, которое не имеет желчного пузыря (что было ошибочным мнением), и поэтому в нем нет ни капли желчи и злости. Некоторые народы почитали голубей за священных птиц. Также белый голубь, принесший добрый знак Ною, упоминается в Библии.
Из статьи вы узнаете, как нарисовать голубя. Посмотрим, что нам для этого понадобится.
Инструменты и материалы
Для того чтобы нарисовать голубя, вам понадобится простой карандаш, чистый лист бумаги и стиральная резинка. Ах, да! Есть еще пара моментов…
Если вы хотите нарисовать голубя карандашом, а затем раскрасить его, приготовьте акварельные краски или гуашь, кисточки и баночку с водой. Вместо красок можно использовать цветные карандаши, фломастеры или восковые мелки. Если все необходимое у вас приготовлено, давайте приступать к рисованию!
Если все необходимое у вас приготовлено, давайте приступать к рисованию!
Как нарисовать голубя поэтапно
- Первым делом рисуем клювик-треугольник, проводим внутри него разделительную линию. Далее от клюва выводим вверх линию, изображая голову, и опускаем ее дальше, вниз.
- От нижней части клюва также проводим слегка изогнутую в области шеи линию вниз, изображая грудку и брюшко голубя. Доводим ее до конца и соединяем с первой линией, схематически изображая перышки.
- Теперь попробуем изобразить голубю крыло. Начинаем его прорисовывать на туловище чуть выше середины. Выводим его в левую сторону, чуть дальше конца тельца. Конец заостряем. При помощи стиральной резинки убираем пересекающие крыло ненужные линии. Прорисовываем на нем перышки. Внизу туловища рисуем две лапки, не забывая стирать при этом ненужные линии. Дорисовываем коготки и кожистую текстуру на «пальцах».
- Дорисовываем хвост и глаз голубю. И — вуаля!
У нас получился довольно похожий на настоящего голубь!
Раскрашиваем голубя
Как нарисовать голубя поэтапно карандашом, мы узнали, теперь попробуем раскрасить его. Для этого вам понадобятся карандаши/фломастеры/краски различных цветов. Самый главный и основной цвет — серый. Нужны будут также черный, розовый, зеленый и синий цвета.
Для этого вам понадобятся карандаши/фломастеры/краски различных цветов. Самый главный и основной цвет — серый. Нужны будут также черный, розовый, зеленый и синий цвета.
- Начинаем с головы: раскрашиваем ее серым цветом. Этим же оттенком заполняем крылья, брюшко и клюв.
- Шейка голубя — сине-зеленая, лучше наносить поверх серого.
- На крыльях и хвосте добавляем черный.
- Лапки красим в розовый цвет, а коготки — в серый.
- Зрачок — черный, оставшаяся часть глаза раскрашивается розовым или оранжевым.
- Черным цветом тонкой кисточкой обводим рисунок по контуру. Вот и все, голубь готов! Если вы работали красками, то отложите рисунок на полчаса-час в сторону, чтобы дать ему просохнуть.
Голубь в полете
Тихо и мирно стоящего в сторонке голубя мы нарисовали, теперь посмотрим, как нарисовать голубя в полете.
- Рисуем клювик и вправо от него ведем изогнутую линию, которая превратится в крыло. Возвращаемся обратно и дорисовываем окружность головы.
 Еще одну линию ведем вправо вниз, изображая голубиное брюшко.
Еще одну линию ведем вправо вниз, изображая голубиное брюшко. Параллельно второй линии, идущей вниз вправо, рисуем еще одну. Следом от них вырисовываем хвост, изображая по одному перышки.
- От линии крыла, нарисованного в самом начале, изображаем перышки, заканчивая их там, где начинается контур хвоста.
- И последний шаг действий, как нарисовать голубя в полете. Изображаем с другой стороны головы видимую часть второго крыла, рисуем глаз. Все, голубь в полете готов!
Голубь с веточкой в клюве
Давайте посмотрим, как нарисовать голубя с веточкой в клюве.
- Начинаем так же, как и на предыдущих этапах рисования — с клюва. От него ведем вниз изогнутую линию, создавая шейку, брюшко и основание хвоста. Вверх и вправо намечаем голову, рисуем глаз.
- От верхней линии рисуем вверх крыло.
- Следом изображаем второе крыло, не забывая о перышках. Крылья рисуем так, будто бы голубь готовится взлетать.
- Сразу от перышек ведем вправо линию, которая впоследствии будет хвостом.
 Прорисовываем перышки. Клювик голубя разделяем горизонтальной, не доходящей до конца линией и изображаем в нем веточку. Птица мира летит с благой вестью!
Прорисовываем перышки. Клювик голубя разделяем горизонтальной, не доходящей до конца линией и изображаем в нем веточку. Птица мира летит с благой вестью!
Рисуем с детьми
Мы попробовали нарисовать голубя и раскрасить его. Более того, смогли изобразить голубя в полете, набросали птицу с веточкой в клюве. Теперь посмотрим, как нарисовать голубя карандашом ребенку.
Если ребенку лет 10-12, то ему не составит труда изобразить голубя, как это было рассказано выше. Если же у вас совсем кроха, то нужно искать другой способ. Дети очень любят обводить свои пальчики и при помощи них создавать рисунки. Будем опираться на этот прием.
Самый легкий прием рисования голубя таков: малыш кладет руку на лист, обводит ее по контуру, убирает ручку и дорисовывает с вашей помощью пару-тройку деталей.
Вот такой замечательный голубь может получиться у вашего ребенка. От безымянного пальчика влево нужно нарисовать крыло и изобразить при помощи нескольких линий перышки. К контуру большого пальца дорисовать клюв и глаз, снизу подрисовать лапки. Вот так легко можно нарисовать голубя.
Вот так легко можно нарисовать голубя.
Чтобы у ребенка точно все получилось, помогите ему, объясните каждый шаг поэтапно. В первый раз можно помочь ребенку обвести руку и рассказать, что ее нельзя двигать, нельзя убирать, чтобы рисунок получился аккуратным. Дальше малыш сможет сам справиться с этим несложным заданием. Большая мамина рука и маленькая детская помогут оживить на бумаге голубя-маму и птенчика — это сблизит вас с малышом.
Пробуйте рисовать сами и учите этому своих детей. Удачи!
Рисуем голубя поэтапно и легко
Доброго времени суток, друзья!
В этой статьей вы узнаете, как нарисовать легко и поэтапно сизого голубя. Урок состоит из 14 несложных шагов, последние из которых предназначены для раскрашивания нашей работы. И по традиции моего сайта я немного расскажу об этом пернатом создании, перед тем как мы его нарисуем.
Голубь – одомашненная человеком птица. Ее присутствие в истории человека началось уже более 5 тыс. лет назад. Но давай я расскажу о более раннем времени. Например, голубей используют в поисках людей во время кораблекрушений. Они с легкостью находят людей в оранжевых жилетах, так как их слух и чувства намного острее человеческого. Также голуби использовались в качестве доставки почты. Ученые выяснили, что во время доставки почты они ориентируются сначала на дорогу или по железнодорожному пути, а затем переключается на Солнце. Если говорить об их природе, то и тут есть много интересного. Голуби моногамы, то есть они выбирают пару одну и навсегда. Еще они запоминают свои прошлые действия, совершенные 5-7 секундами назад. Но самое важное, пожалуй, это их зрение. Они не только могут различать цвета радуги, но даже улавливать ультрафиолетовые лучи. Для того чтобы уникальное зрение отлично работало им приходиться постоянно качать головой, как участники рок-группы. Ну что же, готов начать поэтапный урок рисования? Тогда за дело!
Ее присутствие в истории человека началось уже более 5 тыс. лет назад. Но давай я расскажу о более раннем времени. Например, голубей используют в поисках людей во время кораблекрушений. Они с легкостью находят людей в оранжевых жилетах, так как их слух и чувства намного острее человеческого. Также голуби использовались в качестве доставки почты. Ученые выяснили, что во время доставки почты они ориентируются сначала на дорогу или по железнодорожному пути, а затем переключается на Солнце. Если говорить об их природе, то и тут есть много интересного. Голуби моногамы, то есть они выбирают пару одну и навсегда. Еще они запоминают свои прошлые действия, совершенные 5-7 секундами назад. Но самое важное, пожалуй, это их зрение. Они не только могут различать цвета радуги, но даже улавливать ультрафиолетовые лучи. Для того чтобы уникальное зрение отлично работало им приходиться постоянно качать головой, как участники рок-группы. Ну что же, готов начать поэтапный урок рисования? Тогда за дело!
Чтобы нарисовать сизого голубя, то нам для начала нужно найти немного свободного времени.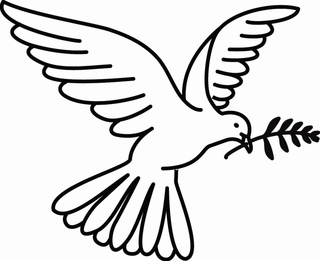 После чего подготовить на рабочем столе особые инструменты для творческой деятельности:
После чего подготовить на рабочем столе особые инструменты для творческой деятельности:
- Простой и цветные карандаши;
- Ластик;
- Альбомный лист бумаги;
- Точилка
1. Итак, в правом верхнем правом углу альбомного листа бумаги рисуем голову, то есть круглый шар. Стараться над этим шагом сильно не стоит, так как в дальнейшем круг видоизменится.
2. От головы спускаемся вниз и плавным движением простого карандаша рисуем шею, что расширяется к низу.
3. Теперь дорисовываем само туловище, которое больше похоже на овал. Но оставь пробел на конце, ведь там будет крыло и хвост.
4. Отлично поработали, ты молодец! На этом шаге урока рисования добавим красивое и длинное крыло.
5. Спускаемся чуть-чуть вниз и от крыла рисуем коротенький хвостик, большая часть которого спрятана под крылом.
6. Возвращаемся к голове голубя. Ближе к краю дорисовываем клюв нашего пернатого друга.
7. Ну что же, в этой части поэтапного урока рисования голубя находим середину головы. Там мы дорисуем глаз со зрачком внутри.
8. Также у голубя есть и пара ножек, с помощью которого он может передвигаться, но не может усидеть долго на веточки деревьев. Да, именно их и рисуем сейчас, дорогой художник!
9. Здесь нужно быть внимательным и сконцентрированным, так как на этом этапе мы дорисуем оперения в виде линий. Начинаем с головы, там мы добавляем зигзагообразные линии. Далее чертим еще пару полосок ближе к груди, а на крыле дорисовываем вертикальные черточки.
10. На предыдущем шаге мы нарисовали оперения в виде линий и сейчас делаем то же самое. Переходим к крылу и хвосту, ведь теперь все внимание достанется им.
11. Достаем из пачки цветных карандашей вот эти цвета: красный, серый, зеленый и фиолетовый. Красным цветом будет глаз, серым цветным карандашом закрасим голову голубя, а зеленым и фиолетовым будет шея. Смотри на картинку под текстом и повторяй все точь-в-точь как я.
12. Здесь нам пригодиться только голубой и серый цветной карандаш. Сначала закрасим все туловище красивым голубым цветом, далее нанесем немного серого оттенка в качестве теней под крыло и животик.
13. А на этом этапе все очень просто, ведь мы воспользуемся только одни цветом, а именно синим. Этим цветным карандашом закрасим начало крыла.
14. Еще немного! Берем в руки серый цветной карандаш и закрашиваем оставшиеся части крыла и хвоста. Далее меняем серый карандаш на розовый цвет и раскрашиваем тоненькие ножки.
Понравился поэтапный урок рисования голубя? Если да, то можешь оставить положительный комментарий и подписаться на мой творческий сайт. Спасибо за визит и рекомендую посмотреть это видео для дополнительного досуга.
P.S.
Хотите прокачать не только навыки рисования, но и логическое мышление? Тогда рекомендую обратить внимание на онлайн-платформу, где будут рады детям, так и более взрослой аудитории.
Добавить эффект анимации траектории движения
Использование предопределенных путей
В большинстве случаев использование одной из основных анимаций контуров является идеальным выбором для добавления интереса к вашему слайду.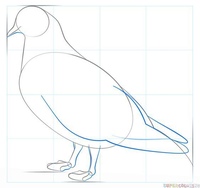 В следующем примере мы применим к графическому изображению анимацию пути поворота, используем Effect Options , чтобы изменить направление пути, а затем мы будем использовать Reverse Path Direction , чтобы получить окончательный вид, который мы хотим.
В следующем примере мы применим к графическому изображению анимацию пути поворота, используем Effect Options , чтобы изменить направление пути, а затем мы будем использовать Reverse Path Direction , чтобы получить окончательный вид, который мы хотим.
Пример: применение заранее заданной траектории к графике
- На пустом слайде щелкните Вставить > Фигуры > Прямоугольник (или другую фигуру, если хотите), а затем щелкните в верхнем левом углу слайда, чтобы вставить его.
Не снимая выделения с прямоугольника, щелкните Animations > Path Animation , а затем под Basic щелкните Turn .

После завершения предварительного просмотра анимации щелкните Параметры эффекта на вкладке Анимации , а затем щелкните Вниз вправо .
Наведите курсор на конечную точку анимации, пока он не изменится на двойную стрелку с линией через нее, а затем щелкните и перетащите в правый нижний угол слайда.
Наконец, нажмите Effect Options > Reverse Path Direction .
Анимация теперь перемещает графику из наименее видимого места на слайде (нижний правый) в наиболее видимое (верхнее левое).

Использование пользовательских путей
Чтобы нарисовать пользовательскую анимацию контура, выберите объект, который нужно анимировать, и щелкните Анимации > Анимации контура , а затем выберите параметр в разделе Пользовательский . Метод рисования различается в зависимости от выбранного вами типа пути.
Если вы выбрали путь Curve или Freeform :
Щелкните начальную точку, а затем щелкайте каждый раз, когда хотите начать изменение направления.
Дважды щелкните, чтобы закончить.
Если вы выбрали путь Line или Scribble :
Чтобы изменить пользовательский путь после того, как вы его нарисовали:
Применение траектории движения к объекту или тексту
Выберите текст или объект, к которому вы хотите применить эффект анимации.
На вкладке Animations в разделе Motion щелкните Paths , а затем в разделе Basic или Complex щелкните нужный тип траектории движения.
Советы:
Стрелки, показывающие траекторию движения, когда вы редактируете анимацию, не видны вашей аудитории во время слайд-шоу.
Чтобы просмотреть все эффекты анимации на слайде, на вкладке Анимации в разделе Предварительный просмотр щелкните Воспроизвести .

Нарисуйте собственный путь движения
Выберите текст или объект, к которому вы хотите применить эффект анимации.
На вкладке Animations в разделе Motion щелкните Paths , а затем щелкните Draw Curve , Draw Freeform , Draw Line или Draw Scribble .
Чтобы нарисовать выбранную траекторию движения, выполните одно из следующих действий:
С по | Сделай это |
|---|---|
Нарисуйте кривую | Щелкните место на слайде, где вы хотите начать путь, а затем переместите указатель вдоль линии. |
Нарисуйте путь произвольной формы, включающий прямые линии | Щелкните место на слайде, где вы хотите начать путь, переместите указатель в направлении, чтобы нарисовать прямую линию, а затем щелкните в любой точке, где вы хотите создать угол.Или щелкните и затем удерживайте мышь, перемещая мышь в любом направлении, чтобы нарисовать путь, который кажется нарисованным от руки. Щелкните в любом месте, где вы хотите переключиться между этими методами рисования. Дважды щелкните в любой точке, чтобы остановить рисование пути. |
Провести линию | Щелкните место на слайде, с которого нужно начать путь, удерживайте кнопку мыши и затем перетащите указатель в направлении, чтобы нарисовать прямую линию. |
Нарисуйте путь, который кажется нарисованным от руки или нацарапанным | Щелкните место на слайде, где вы хотите начать путь, удерживайте кнопку мыши и затем перетащите указатель в любом направлении. Отпустите кнопку мыши, чтобы остановить рисование пути. |
Советы:
Если вы хотите, чтобы кривая или контур произвольной формы заканчивался там, где он начинался (это называется «закрытием» контура), щелкните начальную точку контура, чтобы остановить его рисование, вместо двойного щелчка или отпускания кнопки мыши.
Чтобы просмотреть все эффекты анимации на слайде, на вкладке Анимации в разделе Предварительный просмотр щелкните Воспроизвести .

Отрегулируйте траекторию анимации
На панели навигации выберите слайд, содержащий эффект анимации, который вы хотите изменить, а затем щелкните вкладку Animation .
Как выбирать слайды в панели навигации
В меню View щелкните Normal .
В верхней части панели навигации щелкните Slides вкладку, а затем щелкните слайд. В зависимости от ширины панели навигации вы увидите значок и именованные вкладки или Slides и Наброски вкладки значков.
На слайде выберите эффект анимации, который нужно изменить.
Советы:
Каждый эффект анимации представлен на слайде номером рядом с объектом, который указывает порядок, в котором он будет воспроизводиться. Если два анимационных эффекта настроены на воспроизведение одновременно, они представлены пронумерованным стеком .
Для выбора эффекта анимации, который находится в пронумерованном стеке , вы должны просмотреть полный список эффектов анимации на слайде.На вкладке Animations в разделе Animation Options щелкните Reorder , а затем щелкните нужную анимацию.
На вкладке Animations в разделе Animation Options щелкните Effect Options , а затем щелкните Edit Points .
Перетащите точку редактирования на анимации контура, чтобы скорректировать форму.
Совет: Чтобы просмотреть все эффекты анимации на слайде, на вкладке Анимации в разделе Предварительный просмотр щелкните Воспроизвести .
Изменение направления траектории движения на обратное
На панели навигации выберите слайд, содержащий эффект анимации, который вы хотите изменить, а затем щелкните вкладку Animation .
Как выбирать слайды в панели навигации
В меню View щелкните Normal .
В верхней части панели навигации щелкните Slides вкладку, а затем щелкните слайд. В зависимости от ширины панели навигации вы увидите значок и именованные вкладки или Slides и Наброски вкладки значков.
На слайде выберите эффект анимации, который нужно изменить.
Советы:
Каждый эффект анимации представлен на слайде номером рядом с объектом, который указывает порядок, в котором он будет воспроизводиться.Если два эффекта анимации настроены на одновременное воспроизведение, они представлены пронумерованным стеком. .
Для выбора эффекта анимации, который находится в пронумерованном стеке , вы должны просмотреть полный список эффектов анимации на слайде. На вкладке Animations в разделе Animation Options щелкните Reorder , а затем щелкните нужную анимацию.
На вкладке Animations в разделе Animation Options щелкните Effect Options , а затем щелкните Reverse Path Direction .
Совет: Чтобы просмотреть все эффекты анимации на слайде, на вкладке Анимации в разделе Предварительный просмотр щелкните Воспроизвести .
Закрыть или открыть путь
Траектория движения считается «закрытой», если она заканчивается там, где она началась. Траектория движения считается «открытой», если она заканчивается в месте, отличном от того, где она началась.
На панели навигации выберите слайд, содержащий эффект анимации, который вы хотите изменить, а затем щелкните вкладку Animation .
Как выбирать слайды в панели навигации
В меню View щелкните Normal .
В верхней части панели навигации щелкните Slides вкладку, а затем щелкните слайд. В зависимости от ширины панели навигации вы увидите значок и именованные вкладки или Slides и Наброски вкладки значков.
На слайде выберите эффект анимации, который нужно изменить.
Советы:
Каждый эффект анимации представлен на слайде номером рядом с объектом, который указывает порядок, в котором он будет воспроизводиться.Если два эффекта анимации настроены на одновременное воспроизведение, они представлены пронумерованным стеком. .
Для выбора эффекта анимации, который находится в пронумерованном стеке , вы должны просмотреть полный список эффектов анимации на слайде. На вкладке Animations в разделе Animation Options щелкните Reorder , а затем щелкните нужную анимацию.
Выполните одно из следующих действий:
С по | Сделай это |
|---|---|
Открыть закрытый путь | Удерживая нажатой клавишу CONTROL, щелкните путь движения на слайде, а затем в контекстном меню щелкните Open Curve . |
Закрыть открытый путь | Удерживая нажатой клавишу CONTROL, щелкните путь перемещения на слайде, а затем в контекстном меню щелкните Close Curve . |
Чтобы просмотреть все эффекты анимации на слайде, на вкладке Animations в разделе Preview щелкните Play .
Перемещение траектории движения на слайде
На панели навигации выберите слайд, содержащий эффект анимации, который вы хотите изменить, а затем щелкните вкладку Animation .
Как выбирать слайды в панели навигации
В меню View щелкните Normal .
В верхней части панели навигации щелкните Slides вкладку, а затем щелкните слайд. В зависимости от ширины панели навигации вы увидите значок и именованные вкладки или Slides и Наброски вкладки значков.
На слайде выберите эффект анимации, который нужно изменить.
Советы:
Каждый эффект анимации представлен на слайде номером рядом с объектом, который указывает порядок, в котором он будет воспроизводиться. Если два анимационных эффекта настроены на воспроизведение одновременно, они представлены пронумерованным стеком .
Для выбора эффекта анимации, который находится в пронумерованном стеке , вы должны просмотреть полный список эффектов анимации на слайде.На вкладке Animations в разделе Animation Options щелкните Reorder , а затем щелкните нужную анимацию.
Наведите указатель на траекторию движения, пока он не станет , а затем перетащите траекторию движения в новое место.
Чтобы просмотреть все эффекты анимации на слайде, на вкладке Анимации в разделе Предварительный просмотр щелкните Воспроизвести .
Синтаксис команд перемещения и рисования — приложения UWP
- Читать 9 минут
В этой статье
Узнайте о командах перемещения и рисования (мини-язык), которые можно использовать для указания геометрии пути в качестве значения атрибута XAML. Команды перемещения и рисования используются многими инструментами дизайна и графики, которые могут выводить векторную графику или фигуру в формате сериализации и обмена.
Свойства, использующие строки команд перемещения и рисования
Синтаксис команд перемещения и рисования поддерживается внутренним преобразователем типов для XAML, который анализирует команды и создает графическое представление времени выполнения. Это представление представляет собой готовый набор векторов, готовый к презентации. Сами векторы не завершают детали представления; вам все равно нужно будет установить другие значения для элементов. Для объекта Path вам также потребуются значения для Fill , Stroke и других свойств, а затем этот Path должен быть каким-то образом связан с визуальным деревом.Для объекта PathIcon установите свойство Foreground .
В среде выполнения Windows есть два свойства, которые могут использовать строку, представляющую команды перемещения и рисования: Path.Data и PathIcon.Data . Если вы устанавливаете одно из этих свойств, задавая команды перемещения и рисования, вы обычно устанавливаете его как значение атрибута XAML вместе с другими обязательными атрибутами этого элемента. Не вдаваясь в подробности, вот как это выглядит:
<Путь x: Name = "Arrow" Fill = "White"
Данные = "M4.12,0 L9,67,5,47 L4,12,10,94 L0,10,88 L5,56,5,47 L0,0.06 "/>
PathGeometry. Фигуры также могут использовать команды перемещения и рисования. Вы можете объединить объект PathGeometry , который использует команды перемещения и рисования, с другими типами Geometry в объекте GeometryGroup , который затем вы использовали бы в качестве значения для Path.Data . Но это не так часто, как использование команд перемещения и рисования для данных, определенных атрибутом.
Использование команд перемещения и рисования по сравнению с использованием PathGeometry
Для XAML среды выполнения Windows команды перемещения и рисования создают объект PathGeometry с одним объектом PathFigure со значением свойства Figures .Каждая команда рисования создает производный класс PathSegment в этой единственной коллекции Segments PathFigure , команда перемещения изменяет StartPoint , а наличие команды закрытия устанавливает IsClosed на true . Вы можете перемещаться по этой структуре как по объектной модели, если изучите значения Data во время выполнения.
Базовый синтаксис
Синтаксис команд перемещения и рисования можно резюмировать следующим образом:
- Начните с необязательного правила заполнения.Обычно вы указываете это только в том случае, если вам не нужен EvenOdd по умолчанию. (Подробнее о EvenOdd позже.)
- Задайте ровно одну команду перемещения.
- Укажите одну или несколько команд рисования.
- Укажите команду закрытия. Вы можете опустить команду закрытия, но это оставит вашу фигуру открытой (что редко).
Общие правила этого синтаксиса:
- Каждая команда представлена ровно одной буквой.
- Эта буква может быть в верхнем или нижнем регистре.Дело имеет значение, как мы опишем.
- Каждая команда, кроме команды закрытия, обычно сопровождается одним или несколькими числами.
- Если в команде более одного номера, разделите их запятой или пробелом.
[ fillRule ] moveCommand drawCommand [ drawCommand *] [ closeCommand 9] Многие команды рисования используют точки, где вы указываете значение x, y .Всякий раз, когда вы видите заполнитель * точек , вы можете предположить, что вы задаете два десятичных значения для значения x, y точки. Пробел часто можно опустить, если результат не является неоднозначным. Фактически, вы можете опустить все пробелы, если вы используете запятые в качестве разделителя для всех наборов чисел (точек и размера). Например, это использование разрешено: Не используйте запятые в качестве десятичной точки для десятичных чисел; командная строка интерпретируется XAML и не учитывает соглашения о форматировании чисел, зависящие от языка и региональных параметров, которые отличаются от тех, которые используются в локали en-us . Линия заполнения Существует два возможных значения для необязательного правила заполнения: F0 или F1 . ( F всегда в верхнем регистре.) F0 — значение по умолчанию; он производит поведение заливки EvenOdd , поэтому вы обычно не указываете его. Используйте F1 , чтобы получить поведение заливки Ненулевое значение . Эти значения заливки совпадают со значениями перечисления FillRule . Команда перемещения Задает начальную точку новой фигуры. Заглавная буква M указывает, что startPoint является абсолютной координатой; строчная м указывает, что startPoint является смещением к предыдущей точке или (0,0), если предыдущей точки не было. Примечание Допустимо указывать несколько точек после команды перемещения. К этим точкам рисуется линия, как если бы вы указали команду линии. Однако это не рекомендуемый стиль; вместо этого используйте специальную линейную команду. Команды рисования Команда рисования может состоять из нескольких команд формы: линия, горизонтальная линия, вертикальная линия, кубическая кривая Безье, квадратичная кривая Безье, гладкая кубическая кривая Безье, плавная квадратичная кривая Безье и эллиптическая дуга. Для всех команд рисования регистр имеет значение. Прописные буквы обозначают абсолютные координаты, а строчные буквы обозначают координаты относительно предыдущей команды. Контрольные точки сегмента расположены относительно конечной точки предыдущего сегмента. При последовательном вводе нескольких команд одного и того же типа вы можете опустить повторяющийся ввод команды. Например, Линейная команда Создает прямую линию между текущей точкой и указанной конечной точкой. Команда горизонтальной линии Создает горизонтальную линию между текущей точкой и указанной координатой x. Команда вертикальной линии Создает вертикальную линию между текущей точкой и указанной координатой y. Команда кубической кривой Безье Создает кубическую кривую Безье между текущей точкой и указанной конечной точкой, используя две указанные контрольные точки ( controlPoint1 и controlPoint2 ). Команда квадратичной кривой Безье Создает квадратичную кривую Безье между текущей точкой и указанной конечной точкой, используя указанную контрольную точку ( controlPoint ). Команда гладкой кубической кривой Безье Создает кубическую кривую Безье между текущей точкой и указанной конечной точкой. Предполагается, что первая контрольная точка является отражением второй контрольной точки предыдущей команды относительно текущей точки. Если предыдущей команды нет или если предыдущая команда не была командой кубической кривой Безье или командой сглаженной кубической кривой Безье, предположим, что первая контрольная точка совпадает с текущей точкой.Вторая контрольная точка — контрольная точка для конца кривой — задается controlPoint2 . Например, Команда сглаживания квадратичной кривой Безье Создает квадратичную кривую Безье между текущей точкой и указанной конечной точкой. Предполагается, что контрольная точка является отражением контрольной точки предыдущей команды относительно текущей точки. Если предыдущей команды нет или если предыдущая команда не была командой квадратичной кривой Безье или командой сглаженной квадратичной кривой Безье, контрольная точка совпадает с текущей точкой.Эта команда определяет эквивалент PathGeometry с QuadraticBezierSegment , где был предыдущий сегмент кривой. Эллиптическая дуга Создает эллиптическую дугу между текущей точкой и указанной конечной точкой. Определяет эквивалент PathGeometry с ArcSegment . Команда закрытия Завершает текущую фигуру и создает линию, соединяющую текущую точку с начальной точкой фигуры. Эта команда создает соединение линии (угол) между последним сегментом и первым сегментом фигуры. Точечный синтаксис Описывает координату x и координату y точки. См. Также пункт , пункт . Дополнительные примечания Вместо стандартного числового значения можно также использовать следующие специальные значения. Эти значения чувствительны к регистру. Вместо десятичных или целых чисел можно использовать научную запись. Например, Использование инструмента Pen и других инструментов рисования в Blend для Microsoft Visual Studio 2015 обычно создает объект Path с командами перемещения и рисования. Вы можете увидеть существующие данные команд перемещения и рисования в некоторых частях управления, определенных в шаблонах XAML среды выполнения Windows по умолчанию для элементов управления. Например, некоторые элементы управления используют PathIcon , в котором данные определены как команды перемещения и рисования. Существуют средства экспорта или надстройки, доступные для других часто используемых инструментов дизайна векторной графики, которые могут выводить вектор в форме XAML. Обычно они создают объекты Path в контейнере макета с командами перемещения и рисования для Path.Data . В XAML может быть несколько элементов Path , поэтому можно применять разные кисти. Многие из этих экспортеров или подключаемых модулей изначально были написаны для XAML Windows Presentation Foundation (WPF) или Silverlight, но синтаксис пути XAML идентичен XAML среды выполнения Windows.Обычно вы можете использовать фрагменты XAML из экспортера и вставлять их прямо на страницу XAML среды выполнения Windows. (Однако вы не сможете использовать RadialGradientBrush , если бы он был частью преобразованного XAML, потому что XAML среды выполнения Windows не поддерживает эту кисть.) Эта страница была написана для версии программного обеспечения, отличной от выбранной вами. Воспользуйтесь поиском, чтобы найти похожий контент в выбранной вами версии. Последнее обновление 12 марта 2019 г. от Tekla User Assistance
[email protected] С помощью Диспетчера документов можно переместить виды разрезов и деталей на другой чертеж. Когда вы перемещаете виды на другой чертеж, исходный и целевой чертеж будут содержать ссылки друг на друга. Обратите внимание, что если что-то изменится в деталях исходного чертежа, подробный вид чертежа, созданный из существующего чертежного вида, который показывает выбранную область этого вида в том же направлении просмотра Детальный вид обычно имеет больший масштаб чем исходный вид. Плоскость вида детального вида такая же, как и плоскость вида исходного вида. будет обновлено в целевом чертеже. Если что-то изменится в разрезе, вид в разрезе для рисования, который показывает выбранную область в виде поперечного сечения Вид в разрезе может быть создан из деталей на виде чертежа.Разрез можно создать вручную или автоматически. на целевом чертеже не будет обновляться. Чертежи общего вида часто содержат много информации. Вы можете создать пустые чертежи общего вида и переместить детали или разрезы из исходных чертежей общего вида в пустой чертеж. Вид чертежа — это контейнер для модели и объектов чертежа. Чертеж может включать в себя несколько видов чертежа, которые обычно являются двумерными видами, видами в плоскости для модели. Примеры видов чертежа в Tekla Structures: основные виды, виды сечений, виды отдельных деталей и 3D-виды. Вы можете выбрать дополнительные виды чертежа после запуска команды «Переместить на чертеж» и переместить несколько видов чертежа за один раз.Если перед запуском команды «Переместить к чертежу» у вас выбрано несколько видов чертежа, эта команда будет недоступна. Tekla Structures перемещает выбранный вид на целевой чертеж и создает ссылки между исходным и целевым чертежами. Диспетчер документов указывает, что чертеж был обновлен. В этом примере у нас есть два чертежа в Диспетчере документов: BEAM1 и BEAM2 . Мы перемещаем разрез C-C с чертежа BEAM1 на BEAM2 . Ниже представлен исходный разрез на исходном чертеже BEAM1 . Мы перемещаем этот вид на чертеж BEAM2 в соответствии с приведенными выше инструкциями.Ниже представлен перемещенный разрез на целевом чертеже BEAM2 . Объект ассоциативной аннотации метки вида, который отображается на отдельном виде чертежа и включает информацию о виде содержит имя исходного чертежа BEAM1 . На исходном чертеже BEAM1 созданный пользователем символ сечения, который включает в себя набор элементов отметок, идентифицирует сечение и отображается в исходном виде перемещенного вида сечения содержит ссылку на целевой чертеж BEAM2 . Эта страница была написана для версии программного обеспечения, отличной от выбранной вами. Воспользуйтесь поиском, чтобы найти похожий контент в выбранной вами версии. Последнее обновление 10 сентября 2018 г. от Tekla User Assistance
[email protected] С помощью Диспетчера документов можно переместить виды разрезов и деталей на другой чертеж. Когда вы перемещаете виды на другой чертеж, исходный и целевой чертеж будут содержать ссылки друг на друга. Чертежи общего вида часто содержат много информации. Вы можете создать пустые чертежи общего вида и переместить детали или разрезы из исходных чертежей общего вида в пустой чертеж. Вид чертежа — это контейнер для модели и объектов чертежа. Чертеж может включать в себя несколько видов чертежа, которые обычно являются двумерными видами, видами в плоскости для модели. Примеры видов чертежа в Tekla Structures: основные виды, виды сечений, виды отдельных деталей и 3D-виды. Вы можете выбрать дополнительные виды чертежа после запуска команды «Переместить на чертеж» и переместить несколько видов чертежа за один раз. Если перед запуском команды «Переместить к чертежу» у вас выбрано несколько видов чертежа, эта команда будет недоступна. Tekla Structures перемещает выбранный вид на целевой чертеж и создает ссылки между исходным и целевым чертежами. Диспетчер документов указывает, что чертеж был обновлен. В этом примере у нас есть два чертежа в Диспетчере документов: BEAM1 и BEAM2 . Мы перемещаем вид в разрезе, вид чертежа, который показывает выбранную область в виде поперечного сечения Вид в разрезе может быть создан из деталей на виде чертежа. Разрез можно создать вручную или автоматически. C-C с чертежа BEAM1 до BEAM2 . Ниже представлен исходный разрез на исходном чертеже BEAM1 . Мы перемещаем этот вид на чертеж BEAM2 в соответствии с приведенными выше инструкциями.Ниже представлен перемещенный разрез на целевом чертеже BEAM2 . Объект ассоциативной аннотации метки вида, который отображается на отдельном виде чертежа и включает информацию о виде содержит имя исходного чертежа BEAM1 . На исходном чертеже BEAM1 созданный пользователем символ сечения, который включает в себя набор элементов отметок, идентифицирует сечение и отображается в исходном виде перемещенного вида сечения содержит ссылку на целевой чертеж BEAM2 . Вы можете использовать универсальную платформу Windows (UWP) и ее холст в качестве игровой сцены, где вы можете легко рисовать, перемещать и анимировать игровые спрайты. Это работает только для 2D-сценариев с ограниченным количеством объектов, поэтому, если вы планируете визуализировать тысячи объектов и летающих частиц, я предлагаю вам рассмотреть возможность использования реального игрового движка.Но если ваш сценарий достаточно прост, этот подход не требует дополнительных лицензий или зависимостей, и за вами стоит вся мощь стека .NET Framework UWP. Убедили? Хорошо. Начнем с создания нового проекта пустого приложения (C # / Windows Universal) с помощью Visual Studio. Затем добавьте новый класс GameTimer для нашего игрового таймера, чтобы мы могли установить темп анимации спрайтов. Использование события CompositionTarget.Rendering не оптимально, но его легко использовать, и его более чем достаточно для нашей простой игры. 1 пространство имен GameApp общедоступный GameTimer () публичное событие EventHandler private void CompositionTarget_Rendering (объект-отправитель, объект e) Draw (это, EventArgs.Empty); После того, как наш таймер установлен, мы можем продолжить, создав новый UserControl под названием Pawn, содержащий объект Rectangle для нашего спрайта.Этот класс будет представлять наш движущийся игровой объект на холсте. Я использую свой собственный лист спрайтов размером 96 x 128 (размер одного кадра 32 x 32 пикселя), который вы можете скачать здесь и добавить в свой проект Visual Studio. 1 <Прямоугольник x: Name = "Прямоугольник"> Затем в Pawn.xaml.cs, перечисление FramePhase обрабатывает столбцы таблицы спрайтов, а FrameDirection указывает на строку таблицы спрайтов. Метод SetCanvasLocation будет обрабатывать перемещение объекта и настраивать Z-индекс (нижние объекты должны находиться перед более высокими объектами). Z-индекс разделен на строки по 40 пикселей, а каждый второй индекс зарезервирован для объектов, перемещающихся между строками. Фактическая магия выполняется в обработчике события Timer_Draw, где вычисляются следующая фаза, направление и X + Y, пока мы не достигнем указанного пункта назначения.Затем Pawn можно переместить, используя асинхронный метод MoveAsync и указав точку назначения. 1 namespace GameApp public enum FrameDirection общедоступный закрытый частичный класс Pawn: UserControl public bool IsSelected public Pawn () public Pawn (таймер GameTimer) public void SetCanvasLocation (double x, double y) Canvas.SetLeft (this, x); // Фаза кадра равна непосредственно столбцу таблицы спрайтов. // Направление кадра прямо соответствует строке таблицы спрайтов. общедоступная задача MoveAsync (двойной x, двойной y) private void Timer_Draw (отправитель объекта, EventArgs e) // Анимировать ходячие кадры по левому-центру-правому-центру-левому -… // Проверьте направление движения пешки. // Переместите пешку на 4 пикселя на холсте, пока не достигнете конечного пункта назначения. Теперь мы можем перейти к рендерингу, создав Canvas на нашей MainPage и назовите его Map.Добавление обработчика событий в событие Grid.Tapped для отслеживания взаимодействия пользователя с фоном. 1 Наконец, в коде программной части MainPage.xaml.cs мы можем добавить на карту несколько тестовых объектов Pawn. Добавление обработчика события Pawn_Tapped для отметки того, какая Pawn в данный момент выбрана, и обработчик события Map_Tapped будет перемещать выбранную Pawn в указанное место назначения (или к ближайшему тайлу сетки размером 40 x 40 пикселей). 1 пространство имен GameApp общедоступная MainPage () private void MainPage_Loaded (object sender, RoutedEventArgs e) private void Pawn_Tapped (object sender, TappedRoutedEventArgs e) // Выбор повернутой пешки и снятие выделения с остальных. private async void Map_Tapped (объект-отправитель, TappedRoutedEventArgs e) И все! Теперь вы можете запустить игру, выбрать любую пешку и переместить ее, нажав на серую область.Конечно, есть некоторые магические числа и код, которые нужно очистить, но вы должны увидеть базовые концепции и сразу начать с них свою игру. Пожалуйста, прокомментируйте ниже то, что вы думаете. Удачного развития! Чертеж голубя Шаг 1 Начните рисование с главного контура. Для Голубя это крылья, голова и тело. Сначала нарисуйте контур головы, от него проведите немного наклонную линию тела. В полете голубь немного опускает хвост. Нарисуйте крылья как «галочку», соблюдайте пропорции и размеры контуров. При желании вы можете скопировать данную маркировку. Шаг 2 Первый этап самый простой и самый важный.Дальнейший рисунок будет зависеть от того, как вы нарисуете первые контуры. На этом этапе мы добавим несколько строк, чтобы «оживить» Голубя. F1M0,58L2,56L6,60L13,51L15,53L6,64z . Но более типично для ясности включать пробелы между командами. Особенности синтаксиса
Синтаксис M startPoint
— или —
m startPoint Срок Описание начальная точка Точка
Начальная точка новой фигуры. л 100,200 300,400 эквивалентно л 100,200 л 300,400 . l 20 30 и L 20,30 являются примерами допустимых линейных команд. Определяет эквивалент объекта LineGeometry . Синтаксис L endPoint
— или —
l endPoint Срок Описание конечная точка Точка
Конечная точка линии. H 90 — пример допустимой команды горизонтальной линии. Срок Описание x Двойная
Координата X конечной точки линии. v 90 — пример допустимой команды вертикальной линии. Срок Описание y Двойное
Координата Y конечной точки линии. C 100,200 200,400 300,200 — пример допустимой команды кривой. Определяет эквивалент объекта PathGeometry с объектом BezierSegment . Синтаксис C controlPoint1 controlPoint2 endPoint
— или —
c controlPoint1 controlPoint2 endPoint Срок Описание controlPoint1 Точка
Первая контрольная точка кривой, определяющая начальную касательную к кривой. controlPoint2 Точка
Вторая контрольная точка кривой, определяющая конечную касательную кривой. конечная точка Точка
Точка, в которую рисуется кривая. q 100,200 300,200 — это пример действительной команды квадратичной кривой Безье. Определяет эквивалент PathGeometry с QuadraticBezierSegment . Синтаксис Q Конечная точка controlPoint
— или —
q Конечная точка controlPoint Срок Описание controlPoint Точка
Контрольная точка кривой, определяющая начальную и конечную касательные кривой. конечная точка Точка
Точка, в которую рисуется кривая. S 100,200 200,300 — допустимая команда сглаживания кубической кривой Безье. Эта команда определяет эквивалент PathGeometry с BezierSegment , где был предыдущий сегмент кривой. Синтаксис S controlPoint2 endPoint
— или —
s controlPoint2 endPoint Срок Описание controlPoint2 Точка
Контрольная точка кривой, определяющая конечную касательную кривой. конечная точка Точка
Точка, в которую рисуется кривая. Синтаксис T controlPoint endPoint
— или —
t controlPoint endPoint Срок Описание controlPoint Точка
Контрольная точка кривой, которая определяет начало и касательную к кривой. конечная точка Точка
Точка, в которую рисуется кривая. Синтаксис размер rotationAngle isLargeArcFlag sweepDirectionFlag ENDPOINT
— или —
размер rotationAngle isLargeArcFlag sweepDirectionFlag ENDPOINT Срок Описание размер Размер
X-радиус и Y-радиус дуги. Угол поворота Двойной
Вращение эллипса в градусах. isLargeArcFlag Установите в 1, если угол дуги должен быть 180 градусов или больше; в противном случае установите 0. sweepDirectionFlag Устанавливается в 1, если дуга рисуется в направлении положительного угла; в противном случае установите 0. конечная точка Точка
Точка, в которую рисуется дуга. Срок Описание x Двойная
Координата X точки. y Двойная
Координата Y точки. + 1.e17 — допустимое значение. Перемещение видов чертежа на другой чертеж
Пример
Перемещение видов чертежа на другой чертеж
Пример
Рисование, перемещение и анимация игровых спрайтов в UWP — Super Star Troopers
2
3
4
5
6
7
8
9
10
11
12
13
14
15
16
17
18
19
20
21
22
23
24
25
26
27
28
29
30
31
32
33
34 using System;
с использованием System.Diagnostics;
с использованием Windows.UI.Xaml.Media;
{
открытый класс GameTimer
{
частный статический TimeSpan updateInterval = TimeSpan.FromSeconds (1.0 / 24.0); // FPS 24
приватный секундомер секундомер = Stopwatch.StartNew ();
{
CompositionTarget.Rendering + = CompositionTarget_Rendering;
}
{
if (Draw! = Null)
{
// Рисование после достижения интервала, иначе ждите следующего раунда.
if (this.stopwatch.Elapsed> = updateInterval)
{
this.stopwatch.Reset ();
this.stopwatch.Start ();
}
}
}
}
}
2
3
4
5
6
7
8
9
10
11
12
13
14
15
16
17
18
19
20
21
22
xmlns = «http://schemas.microsoft.com/winfx/2006/xaml/presentation»
xmlns: x = «http://schemas.microsoft.com/winfx/2006/xaml»
xmlns: local = «using: GameApp»
xmlns: d = «http://schemas.microsoft.com/expression/blend/2008»
xmlns: mc = «http://schemas.openxmlformats.org/markup-compatibility/2006»
mc: Ignorable = «d»
d: DesignHeight = «32»
d: DesignWidth = «32»>
<Прямоугольник.Заливка>
2
3
4
5
6
7
8
9
10
11
12
13
14
15
16
17
18
19
20
21
22
23
24
25
26
27
28
29
30
31
32
33
34
35
36
37
38
39
40
41
42
43
44
45
46
47
48
49
50
51
52
53
54
55
56
57
58
59
60
61
62
63
64
65
66
67
68
69
70
71
72
73
74
75
76
77
78
79
80
81
82
83
84
85
86
87
88
89
90
91
92
93
94
95
96
97
98
99
100
101
102
103
104
105
106
107
108
109
110
111
112
113
114
115
116
117
118
119
120
121
122
123
124
125
126
127
128
129
130
131
132
133
134
135
136
137
138
139
140
141
142
143
144
145
146
147
148
149
150
151
152
153
154
155
156
157
158 с использованием системы;
с использованием System.Threading.Tasks;
с использованием Windows.Foundation;
с использованием Windows.UI.Xaml.Controls;
{
public enum FramePhase
{
Left,
Center,
Right
}
{
Down,
Left,
Right,
Up
}
{
частный таймер GameTimer;
частный источник TaskCompletionSource
частный FramePhase activeFoot = FramePhase.Слева;
частная фаза FramePhase = FramePhase.Center;
частное направление FrameDirection = FrameDirection.Down;
частных пунктов назначения;
{
get;
комплект;
}
{
this.InitializeComponent ();
}
: this ()
{
this.таймер = таймер;
}
{
// Использование сетки 40x40px и сохранение всех остальных z-index для движущихся объектов.
var offsetY = 0;
if (y% 40.0> 0)
{
if (y> Canvas.GetTop (this))
{
// При движении сверху вниз пешка должна находиться за объектами.
смещение Y = -1;
}
else if (y
// При переходе снизу вверх пешка должна находиться перед объектами.
offsetY = 1;
}
}
var zIndex = (int) Math.Round (y / 40.0) * 2 + offsetY;
Canvas.SetTop (this, y);
Canvas.SetZIndex (this, zIndex);
this.TranslateTransform.X = (целое) this.phase * -this.Rectangle.Width;
this.TranslateTransform.Y = (число) this.direction * -this.Rectangle.Height;
}
{
this.source = new TaskCompletionSource
this.destination = новая точка (x, y);
это.timer.Draw + = Timer_Draw;
вернуть this.source.Task;
}
{
try
{
var x = Canvas.GetLeft (this);
var y = Canvas.GetTop (это);
var nextPhase = FramePhase.Center;
, если (this.phase == FramePhase.Center)
{
// Запомните предыдущую активную ногу.
nextPhase = (this.activeFoot == FramePhase.Left)? FramePhase.Right: FramePhase.Left;
this.activeFoot = nextPhase;
}
this.phase = nextPhase;
var offsetX = x — this.destination.X;
var offsetY = y — это.destination.Y;
if (offsetX <0)
{
this.direction = FrameDirection.Right;
}
else if (offsetX> 0)
{
this.direction = FrameDirection.Left;
}
else
{
if (offsetY <0)
{
this.direction = FrameDirection.Вниз;
}
иначе, если (смещениеY> 0)
{
this.direction = FrameDirection.Up;
}
}
var speed = 4.0;
if (x> this.destination.X)
{
x = Math.Max (x — скорость, this.destination.ИКС);
}
else if (x
x = Math.Min (x + speed, this.destination.X);
}
if (y> this.destination.Y)
{
y = Math.Max (y — скорость, this.destination.Y);
}
else if (y
y = Math.Min (y + скорость, this.пункт назначения.Y);
}
SetCanvasLocation (x, y);
if (x == this.destination.X && y == this.destination.Y)
{
this.timer.Draw — = Timer_Draw;
this.source.TrySetResult (истина);
}
}
catch (Exception ex)
{
this.source.TrySetException (ex);
}
}
}
}
2
3
4
5
6
7
8
9
10
11
12
13
14 <Страница
x: Class = «GameApp.MainPage»
xmlns = «http://schemas.microsoft.com/winfx/2006/xaml/presentation»
xmlns: x = «http://schemas.microsoft.com/winfx/2006/xaml»
xmlns: local = «using: GameApp»
xmlns: d = «http: // схемы.microsoft.com/expression/blend/2008 «
xmlns: mc = «http://schemas.openxmlformats.org/markup-compatibility/2006»
mc: Ignorable = «d»>
2
3
4
5
6
7
8
9
10
11
12
13
14
15
16
17
18
19
20
21
22
23
24
25
26
27
28
29
30
31
32
33
34
35
36
37
38
39
40
41
42
43
44
45
46
47
48
49
50
51
52
53
54
55
56
57
58
59
60
61 using System;
с использованием System.Linq;
с использованием Windows.UI.Xaml;
с использованием Windows.UI.Xaml.Controls;
с использованием Windows.UI.Xaml.Input;
{
открытый закрытый частичный класс MainPage: страница
{
частный таймер GameTimer = new GameTimer ();
{
this.InitializeComponent ();
this.Loaded + = MainPage_Loaded;
}
{
// Создайте несколько тестовых пешек на карте.
var pawn1 = новая пешка (this.timer);
var pawn2 = новая пешка (this.timer);
var pawn3 = новая пешка (this.timer);
pawn1.Tapped + = Pawn_Tapped;
pawn2.Tapped + = Pawn_Tapped;
pawn3.Tapped + = Pawn_Tapped;
pawn1.SetCanvasLocation (120, 120);
пешка2.SetCanvasLocation (160, 160);
пешка3.SetCanvasLocation (200, 200);
this.Map.Children.Add (pawn1);
это.Map.Children.Add (pawn2);
this.Map.Children.Add (pawn3);
}
{
// Убедитесь, что обработчик событий Map_Tapped не запускается.
e.Handled = true;
foreach (пешка на этой.Карта.Дети)
{
пешка.IsSelected = (пешка == отправитель);
}
}
{
// Получить выбранную пешку с карты.
if (this.Map.Children.FirstOrDefault (x => ((Pawn) x) .IsSelected) is Pawn pawn)
{
// Получить ближайший пункт сетки 40x40px и переместиться туда.
var position = e.GetPosition (this.Map);
var x = Math.Floor (position.X / 40.0) * 40.0;
var y = Math.Floor (position.Y / 40.0) * 40.0;
await pawn.MoveAsync (x, y);
}
}
}
} Раскраски для детей. Пошаговое рисование ГОЛУБЯ
ГОЛУБЬ — символ мира и счастья, а это просто красивая птица, изображение которой вы хотели бы иметь в своем альбоме для рисования или сделать скромный подарок ветерану на День ветеранов. Мы можем помочь вам в рисовании: наши пошаговые инструкции сделают ваш рисунок легким и приятным.
 Еще одну линию ведем вправо вниз, изображая голубиное брюшко.
Еще одну линию ведем вправо вниз, изображая голубиное брюшко. Прорисовываем перышки. Клювик голубя разделяем горизонтальной, не доходящей до конца линией и изображаем в нем веточку. Птица мира летит с благой вестью!
Прорисовываем перышки. Клювик голубя разделяем горизонтальной, не доходящей до конца линией и изображаем в нем веточку. Птица мира летит с благой вестью!


 Щелкните в любом месте контура кривой, где вы хотите получить вершину кривой. Дважды щелкните в любой точке, чтобы остановить рисование пути.
Щелкните в любом месте контура кривой, где вы хотите получить вершину кривой. Дважды щелкните в любой точке, чтобы остановить рисование пути. Отпустите кнопку мыши, чтобы остановить рисование пути.
Отпустите кнопку мыши, чтобы остановить рисование пути.