Добавляем огонь на фотографию в Фотошоп / Creativo.one
Урок навеян бестселлером “Девушка, которая играла с огнём” – детективный роман, написанный шведским писателем Стигом Ларссоном. Сегодня мы воссоздадим эффект огня, но уже с мужской фигурой. Вам необязательно использовать изображение с человеческим образом, это может быть символ или всё, что угодно, что изображает чувство стиля и мистики! Желаю приятно провести время за выполнением данного урока.
Примечание: автор использовал платные изображения, в указанном ниже архиве вы найдёте альтернативные изображения для выполнения урока.
Скачать архив с материалами к уроку
Итоговый результат
Шаг 1
Вначале откройте исходное изображение с моделью.
Далее, нам понадобится огонь. Подберите несколько изображений с текстурой огня на чёрном фоне – лучше несколько вариантов.
Как и где вы будете размещать огонь на своём изображении – это будет на 100% зависеть от вас. Я предлагаю начать создание эффектов на краях изображения модели или объекта. Я подобрал текстуру огня с небольшими языками пламени. С помощью трансформации, я выставил угол текстуры под внутреннюю часть руки.
Далее, я добавил слой-маску к текстуре огня, а затем скрыл отдельные участки огня, только не на внутренней части руки.
Примечание переводчика: с помощью чёрной кисти, скройте лишние участки текстуры огня.
Я повторил предыдущий шаг, добавив несколько раз ту же самую текстуру огня, единственное, некоторые текстуры я отразил по горизонтали (flip it horizontally) для разнообразия, а также я использовал отдельные фрагменты огня.
Далее, мы проведём “заполнение” огнём. Подберите текстуры огня с крупными языками пламени, чтобы заполнить большие участки изображения. Также, поменяйте режим наложения для слоёв с текстурами огня на Осветление (screen). Я использовал одну текстуру огня дважды. Попробуйте использовать несколько небольших текстур огня вместо одной большой текстуры.
С помощью слой-маски, я скрыл лишние участки огня, которые перекрывали руку модели. Это очень важный момент, т.к. мы не должны потерять форму руки среди создаваемого огня.
На скриншоте ниже, вы можете увидеть пример добавления огня. То же самое, подберите соответствующую текстуру огня, поменяйте режим наложения для данного слоя с текстурой огня на
Повторите действие с добавлением огня, пока вас не устроит создаваемый эффект огня. Также, я добавил маленькие фрагменты огня на глаза модели. Мой результат на скриншоте ниже:
Также, я добавил маленькие фрагменты огня на глаза модели. Мой результат на скриншоте ниже:
Как только вы завершили, сгруппируйте все слои с огнём в одну группу. Назовите новую группу “Огонь”.
Шаг 2
Обычно, большинство уроков завершается на данном этапе – но в действительности, мы находимся только в середине нашего пути! Теперь, давайте придадим нашему огню более цельный вид, таким образом, он будет выглядеть более реалистичным. В данный момент, огонь выглядит слишком прозрачным.
1. Создайте новый слой ниже слоя с группой “Огонь”. Назовите этот слой “Задний фон для огня”.
Сфокусируйтесь на участках, где огонь выглядит слишком прозрачным. С помощью мягкого ластика, скройте какие-либо жёсткие края. На скриншоте ниже, вы можете увидеть участки прокраски кистью с эффектом огня и без:
1. Создайте новый слой поверх слоя “Задний фон для огня”. Поменяйте режим наложения для данного слоя на Мягкий свет (Soft Light).
Создайте новый слой поверх слоя “Задний фон для огня”. Поменяйте режим наложения для данного слоя на Мягкий свет (Soft Light).
2. С помощью большой мягкой кисти, цвет кисти оранжевый, прокрасьте любые участки вашего объекта, где есть огонь.
Теперь:
1. Создайте ещё один новый слой поверх предыдущего слоя. Поменяйте режим наложения для данного слоя на
2. С помощью большой мягкой кисти, цвет кисти оранжево-красный (#dd4e05), прокрасьте участки, где есть огонь, включая поверхность вашего объекта.
Примечание переводчика: старайтесь щёлкать кистью, а не водить.
Не забывайте про участки, куда попадает свет от огня. В моём случае, я добавил свечение оранжевого цвета на левую сторону головы мужчины. Уменьшите непрозрачность для данного слоя до 70%.
Далее, ещё раз создайте новый слой поверх предыдущего слоя. Поменяйте режим наложения для данного слоя на Мягкий свет (Soft Light). Уменьшите непрозрачность данного слоя до, примерно, 70%. Прокрасьте кистью, но на этот раз, цвет кисти светло-оранжево-красный (#ff894f).
Поменяйте режим наложения для данного слоя на Мягкий свет (Soft Light). Уменьшите непрозрачность данного слоя до, примерно, 70%. Прокрасьте кистью, но на этот раз, цвет кисти светло-оранжево-красный (#ff894f).
Далее, давайте применим функцию Наложить, если (Blend If):
1. Дважды щёлкните по слою, чтобы появилось окно Стилей слоя (Layer Style). Идём в нижнюю часть окна, в раздел Наложить, если (Blend If).
2. Идём в настройки Подлежащего слоя (Underlying Layer) и удерживая клавишу (Alt)+сместите бегунок.
Насколько вы сместите бегунок, будет зависеть от ваших предпочтений; поэкспериментируйте, подберите наилучший вид. Я сместил бегунок, как на скриншоте ниже:
Сгруппируйте вместе 4 слоя, которые мы создали. Назовите новую группу “Заливка Огнём ”.
Назовите новую группу “Заливка Огнём ”.
Шаг 3
1. Выберите инструмент Кисть (brush tool). Установите Жёсткость (Hardness) кисти 0%, Непрозрачность (opacity) кисти 100% размер кисти, примерно. 2-5 px. Диаметр кисти будет зависеть от размеров вашего исходного изображения. В своей работе я использовал диаметр кисти 2px.
2. Далее, выберите инструмент Перо (Pen Tool). Создайте одиночные контурные линии вдоль различных краёв вашего объекта. Вы можете временно отключить видимость слоёв с группами “Огонь” и “Заливка огнём”, чтобы вам было удобно работать.
Вот так выглядят мои контурные линии:
Когда вас устроит количество созданных световых бликов (я также добавил световые блики на лицо мужчины):
1.
2. Убедитесь. чтобы инструмент Перо (Pen Tool) был активен, далее, щёлкните правой кнопкой по рабочему документу и в появившемся окне, выберите опцию Выполнить обводку (Stroke Path). В окне настроек, не забудьте поставить галочку в окошке Имитировать нажим пера (Simulate Pen Pressure). Нажмите кнопку OK.
1. Продублируйте слой со световыми бликами. Поменяйте режим наложения для дубликата слоя на Перекрытие (Overlay).
2. Далее, идём 
1. Сгруппируйте оба слоя со световыми бликами. Назовите новую группу “Световые блики”.
2. Не забудьте включить видимость слоёв с группами “Огонь” и “Заливка огнём”.
Шаг 4
Далее, мы добавим свечение к огню.
1. Создайте новый слой поверх слоя с группой “Световые блики”.
2. Выберите большую мягкую круглую кисть, цвет кисти красный оттенок средних тонов (#d00f00). Прокрасьте кистью поверх модели или вашего объекта.
Далее, ещё раз примените функцию Наложить, если (Blend If). Я выставил бегунок, как показано на скриншоте ниже:
Поменяйте режим наложения для данного слоя на Осветление (Screen).Создаёт ещё один новый слой, повторите предыдущий шаг, только на этот раз, цвет кисти оранжевый (#dd4900). Далее, ещё раз примените функцию Наложить, если (Blend If). Я выставил бегунок, как показано на скриншоте ниже:
Ещё раз создайте новый слой поверх предыдущего слоя, поменяйте режим наложения для данного слоя на Осветление (Screen), а затем прокрасьте кистью полностью весь участок изображения, где есть огонь.
Я прокрасил полностью правую сторону изображения. Для этого я использовал очень большую мягкую кисть, цвет кисти тёмно-красный (#9e0000). Убедитесь, чтобы эффект был очень мягким, примените размытие, если понадобится.
Уменьшите непрозрачность слоя до, примерно, 27%.
Сгруппируйте три созданных слоя, назовите новую группу “Свечение”.
Шаг 5
1. Далее, мы усилим интенсивность огня, путём добавления тёмного оттенка на противоположную сторону изображения. Т.к. наш огонь- красный, то мы добавим синий оттенок.
2. Создайте новый слой, поменяйте режим наложения для данного слоя на Цветность (Color).
3. С помощью большой мягкой кисти, цвет кисти синий (#0e28df), прокрасьте противоположную сторону огня. В моём случае, полностью левая сторона изображения.
4. Уменьшите непрозрачность слоя до, примерно, 27%.
Шаг 6
Чтобы добавить и выровнять цвет, давайте добавим несколько корректирующих слоёв.
1. Вначале добавьте корректирующий слой Цветовой Баланс (Color Balance). Установите цвета Голубой (Cyan) +15, Пурпурный (Magenta) -20, и Жёлтый (Yellow) -9.
Далее, добавьте корректирующий слой Кривые (Curves). Установите кривую красного канала, как показано на скриншоте ниже. Не забудьте переключиться на красный канал.
1. Далее, перейдите на слой-маску корректирующего слоя Кривые (curves) и с помощью мягкой чёрной кисти, скройте эффект кривых на участках, где нет огня.
2. В заключение, создайте второй корректирующий слой Кривые (Curves). Щёлкните в центре кривой RGB. Потяните кривую вниз за опорную точку, чтобы затемнить изображение. (Прим.переводчика: главное, не переусердствуйте)
3. Далее, перейдите на слой-маску данного корректирующего слоя Кривые (curves) и с помощью большой мягкой чёрной кисти, скройте эффект кривых вокруг огня.
И мы завершили урок! Надеюсь, вам понравился этот урок и вы примените данный эффект огня в своих проектах!
Итоговый результат
Скачать архив с материалами к уроку
Автор: blog.123rf
Создаём все формы огня в Фотошоп / Creativo.one
Огонь – это чистый свет. Он подвижный, имеет нематериальную природу и кажется живым. Дикую природу огня не так просто запечатлеть в статической картине, но если у вас это получится, то ваши картины станут такими же живыми, как сам огонь.
В этом уроке вы узнаете всё про огонь и его формы, а также как воссоздать эти различные формы огня в программе Adobe Photoshop. Мы используем те же самые инструменты, которые вы, возможно, используете постоянно, но сегодня вы узнаете, что они намного уникальнее, чем вы о них думали!
Итак, давайте приступим!
1.
 Рисуем Пламя
Рисуем Пламя
Шаг 1
Создайте новый документ (Ctrl+N), залейте его (G) чёрным цветом. Яркий свет виден только в темноте — когда вы зажигаете огонь в дневное время суток, то он выглядит слабым и безжизненным. Если вы используете белый фон, то, как бы вы не старались нарисовать огонь, ярче он не станет.
Создайте новый слой (Ctrl+Shift+Alt+N). С помощью инструмента Эллипс (Ellipse Tool (U)), удерживая клавишу Shift, нарисуйте круг. Цвет круга не так важен.
Шаг 2
Дважды щёлкните по слою и в появившемся окне выберите опцию Наложение градиента (Gradient Overlay). Тип градиента Радиальный (Radial).
Примечание переводчика: дважды щёлкните по слою с нарисованным кругом.
Примечание автора: каждый раз, когда вы будете заходить в окно настроек, не пытайтесь копировать / вставлять точные значения – вместо этого, попытайтесь создать предлагаемый мною эффект путём самостоятельного подбора цвета и смещения бегунков.
Примечание переводчика: для разнообразия текстур огня, автор предлагает для всех форм огня поиграть с цветом и самостоятельно подбирать цветовые оттенки.
Значение настроек будут зависеть от разрешения вашей картины.
Установите следующие цветовые оттенки для градиента (нет необходимости использовать точные номера цветовых оттенков, даже, если вы их запомните):
- Белый: #ffffff
- Ненасыщенный жёлтый: #fefde1
- Насыщенный жёлтый: #fff68f
- Желтовато-оранжевый: #fbb245
- Красновато-оранжевый: #ca4a0c
Шаг 3
Щёлкните правой кнопкой мыши по слою с кругом и в появившемся окне выберите опцию Растрировать стили слоя (Rasterize Layer Style). Далее, идём Фильтр – Размытие — Размытие по Гауссу (Filter > Blur > Gaussian Blur). Поэкспериментируйте с радиусом размытия, чтобы размыть края круга.
Поэкспериментируйте с радиусом размытия, чтобы размыть края круга.
Примечание переводчика: у кого стоит более ранняя версия, просто выберите опцию Растрировать слой (Rasterize Layer).
Шаг 4
Это самая важная часть, а также самая сложная, поэтому проявите здесь терпение. Создайте дубликат слоя с кругом (Ctrl+J), скройте видимость оригинального слоя с кругом, чтобы у вас была запасная копия. Далее, перейдите на дубликат слоя и далее, выберите Фильтр – Пластика (Filter > Liquify).
С помощью инструмента Деформация (Forward Warp Tool) деформируйте пламя, чтобы получить ту форму, которая вам нужна. Используйте скриншот ниже в качестве примера.
Шаг 5
Когда вы завершите, дважды щёлкните по слою с пламенем и в появившемся окне выберите опцию Внешнее свечение (Outer Glow). Добавьте цвет на внешнее свечение, а также поиграйте с параметрами Размер (Size) и Непрозрачность (Opacity).
Добавьте цвет на внешнее свечение, а также поиграйте с параметрами Размер (Size) и Непрозрачность (Opacity).
Шаг 6
Если вы хотите создать более живые цвета, перейдите Изображение – Коррекция – Яркость / Контрастность (Image > Adjustments > Brightness/Contrast) и далее поиграйте с настройками контрастности.
Шаг 7
Пламя огня – это постоянное движение, поэтому огонь выглядит подделкой, если он статичный. Чтобы избежать этого эффекта, идём Фильтр – Размытие – Размытие в движении (Filter > Blur > Motion Blur).
2. Раскрашиваем Пламя в цвета
Шаг 1
Как насчёт волшебного цветного пламени? С помощью коррекции, вы можете всегда изменить Цветовой тон (Hue (Ctrl+U)) пламени, но в этом случае, вы убьёте уникальную связь между красным, оранжевым и жёлтым цветом.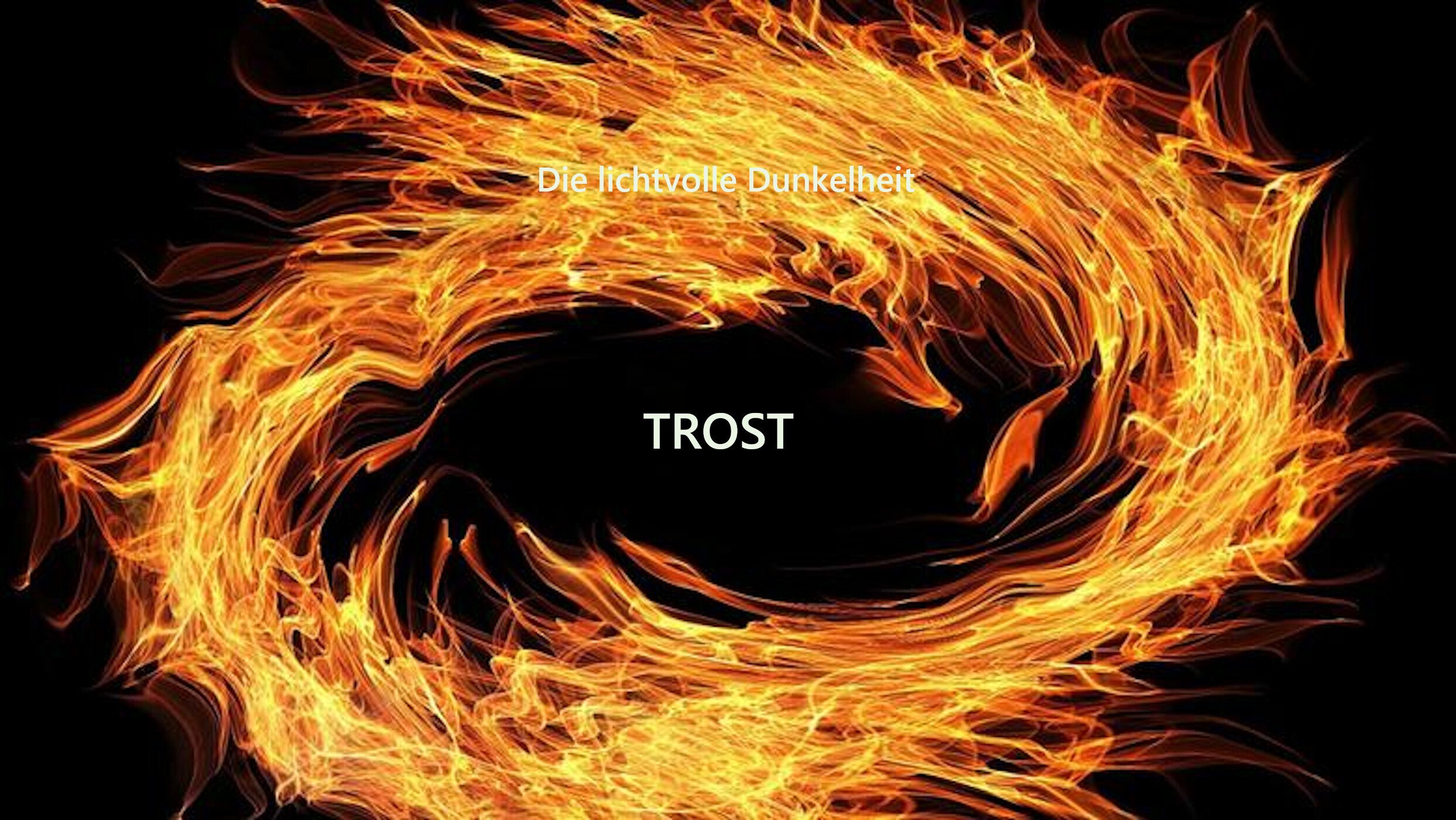 Я покажу вам другой способ.
Я покажу вам другой способ.
Скройте пока эффекты (отключите стиль слоя Внешнее свечение (Outer Glow)). Идём Изображение – Коррекция – Чёрно-белый (Image > Adjustments > Black & White).
Шаг 2
Добавьте коррекцию Карта градиента (Gradient Map), для этого идём Изображение – Коррекция – Карта градиента (Image > Adjustments > Gradient Map). Поменяйте режим наложения на Жёсткий свет (Hard Light), а также преобразуйте (Ctrl+Alt+G) в обтравочную маску к слою с пламенем.
Примечание переводчика: вместо коррекции, добавьте корректирующий слой Карта градиента (Gradient Map) в качестве обтравочной маски к слою с пламенем, а также поменяйте режим наложения для данного корректирующего слоя на Жёсткий свет (Hard Light).
Шаг 3
Поэкспериментируйте с цветовыми оттенками градиента. Левая часть градиента будет отражаться на тёмных участках пламени, а правая сторона градиента будет отражаться на светлых участках пламени.
Шаг 4
Снова включите видимость стиля слоя Внешнее свечение (Outer Glow), чтобы добавить цвет на края пламени.
Шаг 5
Вы можете раскрасить пламя в любой цвет на свой выбор, используя данную технику. Однако, имейте в виду, что некоторые цвета пламени не будут выглядеть естественно, это потому, что мы не привыкли к ним, а не потому, что они окрашены “неправильно”. Вам нужно только убедиться, что цвет внутри пламени светлее, чем на краях.
3. Рисуем Огонь
Итак, мы с вами рассмотрели интересный способ создания простого пламени, но что делать, если мы хотим, чтобы это был большой огонь? Давайте попробуем другую замечательную технику, если вы решили нарисовать огонь крупным планом.
Шаг 1
Так же, как и ранее, создайте новый документ, цвет заднего фона — чёрный, а также создайте новый слой. С помощью жёсткой круглой кисти, нарисуйте основу для огня.
Шаг 2
Дважды щёлкните по слою с основой, чтобы применить стиль слоя Внутреннее свечение (Inner Glow). Выберите насыщенный, красновато-оранжевый оттенок (например, #ff5a00).
Эффект должен выглядеть, как на скриншоте ниже:
Шаг 3
Далее, идём Фильтр – Размытие — Размытие по Гауссу (Filter > Blur > Gaussian Blur), чтобы смягчить края.
Шаг 4
Таким же образом, как мы создавали обычное пламя, примените фильтр Пластика, для этого идём Фильтр – Пластика (Filter > Liquify), а также инструмент Деформация (Forward Warp Tool (W)), чтобы создать языки пламени.
Шаг 5
К слою с огнём, добавьте слой-маску. Используйте мягкую круглую кисть с Нажимом (Flow) 50%, чтобы сделать огонь более подвижным.
Примечание переводчика: автор смягчает края, придавая огню более реалистичный вид.
Если вы не знакомы с работой со слой-маской:
- Щёлкните по маске, чтобы перейти в режим маски.
- Здесь вы можете использовать только чёрную или белую кисть.
- Чёрный цвет кисти скрывает элементы основного слоя, а белый цвет кисти восстанавливает.
Используя ту же самую технику, добавьте языки пламени.
Шаг 6
Создайте новый слой. Дважды щёлкните по новому слою, чтобы применить стиль слоя Внутреннее свечение (Inner Glow), добавив желтовато-оранжевого цвета. Создайте свечение более насыщенным.
Создайте свечение более насыщенным.
Примечание переводчика: автор вначале применяет стили слоя к новому слою, а затем рисует дополнительные детали огня.
Нарисуйте ещё одну часть огня на этом слое.
Шаг 7
Ещё раз примените фильтр Пластика (Liquify), чтобы создать языки пламени.
Таким же образом, вы можете добавить ещё языков пламени.
Шаг 8
Создайте новый слой. Ещё раз дважды щёлкните по слою, чтобы применить стиль слоя Внутреннее свечение (Inner Glow).
Примените бледно-жёлто-белый градиент:
Нарисуйте маленькие фрагменты огня на новом слое.
Шаг 9
Примените фильтр Пластика (Liquify), чтобы создать текстуру огня.
Шаг 10
Поменяйте режим наложения на Перекрытие (Overlay), чтобы получить красивую, переливающуюся текстуру.
Используя ту же самую технику, добавьте мелкие языки пламени. Единственное, не забывайте, что наложение в режиме Перекрытие (Overlay) с каждым разом усиливает эффект, поэтому, здесь будьте аккуратны.
Шаг 11
Создайте новый слой. Нарисуйте небольшие белые штрихи на самых светлых участках.
Шаг 12
Далее, идём Фильтр – Размытие – Размытие в движении (Filter > Blur > Motion Blur), чтобы совместить их наилучшим образом.
Шаг 13
Если они слишком выделяются, то добавьте слой-маску, чтобы совместить их со всей текстурой огня.
Шаг 14
Если вы хотите сделать огонь ещё более живым, то вы можете добавить Размытие в Движении (Motion Blur) к каждому фрагменту огня, каждый раз, слегка меняя угол размытия.
Шаг 15
Нельзя забывать, что огонь — это источник света. Он не имеет тени, но вместо этого, другие объекты вокруг огня создают тени от огня.
Шаг 16
Красота данной техники заключается в том, что вы можете легко отредактировать огонь под свои требования в любой момент времени. Вы можете добавить слои, поменять цвет или деформировать языки пламени, чтобы получить тот эффект, который вам нравится.
4.
 Рисуем Искры
Рисуем Искры
Шаг 1
Создайте новый документ. Нарисуйте три маленьких пятна на большом удалении друг от друга. Далее, идём Редактирование – Определить кисть (Edit > Define Brush Preset).
Шаг 2
Далее, идём в настройки кисти (F5) и настраиваем кисть, как показано на скриншоте ниже (фактические настройки могут отличаться).
Шаг 3
Возвращаемся на наш рабочий документ с огнём. Создайте новый слой. Нарисуйте искры. Используйте красноватый или желтовато-оранжевый оттенок, но никогда не используйте жёлтый оттенок для этих целей.
Шаг 4
Вы можете добавить Размытие в движении (Motion Blur) к искрам, но данное размытие необходимо синхронизировать с размытием языков пламени.
Шаг 5
Давайте сделаем искры ещё ярче. Дважды щёлкните по слою с искрами, чтобы добавить стиль слоя Внешнее свечение (Outer Glow), цвет оранжевый.
Шаг 6
Если вы хотите, чтобы искры стали ещё ярче, то продублируйте слой с искрами (Ctrl+J). Вы также можете изменить Яркость / Контрастность (Brightness/Contrast) эффекта на своё усмотрение.
Примечание переводчика: для изменения яркости, вы можете применить корректирующий слой Яркость / Контрастность (Brightness/Contrast).
5. Рисуем Лаву: Потрескавшийся Фрагмент Лавы
Шаг 1
Вы можете использовать данную «текстуру» на любой поверхности, которая вам нравится. Я покажу вам это на шаре, но вы можете без колебаний использовать любую форму фрагмента лавы.
Я покажу вам это на шаре, но вы можете без колебаний использовать любую форму фрагмента лавы.
Давайте, начнём с тёмной основы, для этого мы применим ненасыщенный синий цвет (например, #1e1f26). Это придаст красивый контраст к лаве.
Шаг 2
Создайте новый слой. Дважды щёлкните по нему, чтобы применить стиль слоя Перекрытие узора (Pattern Overlay). Вы можете использовать текстуру бетона (из набора Текстурная заливка (Texture Fill)), из большинства текстур камня, которая будет отлично выглядеть здесь. Преобразуйте данный слой в обтравочную маску к слою с основой (Ctrl+Alt+G) или удерживая клавишу (Alt)+щёлкните между двумя слоями в палитре слоёв.
Шаг 3
Щёлкните правой кнопкой мыши по слою с текстурой и в появившемся меню выберите опцию Растрировать стиль слоя (Rasterize Layer Style). Поменяйте режим наложения на Перекрытие (Overlay).
Поменяйте режим наложения на Перекрытие (Overlay).
Шаг 4
Теперь, откорректируйте форму текстуры в соответствии с формой вашей основы. Ниже представлены основные способы коррекции:
- Используем фильтр Искажение (Distort), для этого идём Фильтр – Искажение – Сферизация (Filter > Distort > Spherize) для создания сферы (ваша текстура должна быть расположена в центре документа, чтобы соответствующим образом применить данный фильтр).
- Используем инструмент Свободная трансформация (Free Transform Tool), удерживая клавишу (Ctrl)+тянем за опорные точки для коррекции текстуры с перспективой.
- Используем инструмент Свободная трансформация (Free Transform Tool) в режиме Деформация (Warp) для коррекции текстуры в более сложную форму (например, тело монстра).
Шаг 5
Продублируйте слой с основой (Ctrl+J), далее, объедините дубликат слоя со слоем с текстурой (Ctrl+E). Преобразуйте объединённый слой в обтравочную маску (Ctrl+Alt+G) при необходимости. Добавьте слой-маску и с помощью жёсткой кисти нарисуйте трещины, через которые будет виден задний фон.
Преобразуйте объединённый слой в обтравочную маску (Ctrl+Alt+G) при необходимости. Добавьте слой-маску и с помощью жёсткой кисти нарисуйте трещины, через которые будет виден задний фон.
Примечание переводчика: 1 к объединённому слою добавьте слой-маску 2. с помощью чёрной жёсткой кисти нарисуйте трещины на слой-маске.
Далее, добавьте мелкие трещины.
Шаг 6
Дважды щёлкните по слою, чтобы применить стиль слоя Тиснение (Bevel & Emboss), добавив яркий оранжевый цвет в режиме Подсветки (Highlight). Уменьшите режим Тени (Shadow) до 0.
Шаг 7
Создайте новый слой ниже слоя с текстурой (Примечание переводчика: ниже объединённого слоя). Удерживая клавишу (Ctrl)+щёлкните по слой-маске слоя с текстурой, чтобы загрузить активное выделение. Проведите инверсию (Ctrl+Shift+I), а затем залейте (G) любым цветом.
Удерживая клавишу (Ctrl)+щёлкните по слой-маске слоя с текстурой, чтобы загрузить активное выделение. Проведите инверсию (Ctrl+Shift+I), а затем залейте (G) любым цветом.
Шаг 8
Дважды щёлкните по новому слою, чтобы применить стиль слоя Внутреннее свечение (Inner Glow), установите жёлто-оранжевый градиент (#fc4d12, #fffe00). Поменяйте режим наложения на Жёсткий свет (Hard Light), установите Метод (Technique) Точный (Precise) и поиграйте с настройками Контура (Contour).
Шаг 9
В том же самом окне настройки стилей слоя, добавьте стиль слоя Перекрытие узора (Pattern Overlay). Большинство текстур камня подойдут отлично; я использовал узор Mountains (из набора Текстурная заливка (Texture Fill)).
Шаг 10
К слою с основой добавьте слой-маску. С помощью жёсткой круглой кисти выделите трещины.
Шаг 11
Создайте новый слой ниже слоя с основой. С помощью мягкой круглой кисти с Нажимом (Flow) 50%, добавьте оранжевое свечение рядом с трещинами.
Шаг 12
Поменяйте цвет кисти на жёлтый, а затем прокрасьте рядом с потоками лавы, чтобы добавить свечение.
Шаг 13
При затенении остальной части основы, помните, что лава – это источник света и её нельзя затенять.
Шаг 14
Если вам не нравится сине-красный контраст, то всегда можете изменить цвет текстуры (Ctrl+B) на более красноватый оттенок. Это будет отличным решением, если небо / окружающая среда на вашей картине также красноватого оттенка.
Это будет отличным решением, если небо / окружающая среда на вашей картине также красноватого оттенка.
6. Рисуем Лаву: Извержение
Шаг 1
Создайте новый документ. С помощью инструмента Лассо (Lasso Tool (L)), создайте рисунок, как на скриншоте ниже. Залейте созданный рисунок чёрным цветом (G). Далее, идём Редактирование – Определить кисть (Edit > Define Brush).
Шаг 2
Зайдите в панель настроек кисти (F5). Примените следующие настройки:
Шаг 3
Я создал самую простую сцены для извержения лавы, но вы можете создать свою версию извержения на своё усмотрение.
Теперь, с помощью новой кисти, нарисуйте извергающуюся «волну» лавы. Вначале используйте красновато-оранжевый цвет. ..
..
… затем желтовато-оранжевый…
… и, в заключение, желтоватый.
Шаг 4
Объедините извергающиеся волны (Ctrl+E) и далее, идём Фильтр – Размытие- Размытие в движении (Filter > Blur > Motion Blur), чтобы придать ощущение динамики.
Шаг 5
Создайте новый слой. С помощью инструмента Прямоугольник (Rectangle Tool (U)), нарисуйте большой прямоугольник белого цвета.
Шаг 6
Далее, идём Фильтр – Шум — Добавить шум (Filter > Noise > Add Noise).
Примечание переводчика: программа предложит растрировать фигуру, нажмите ОК.
Шаг 7
Далее, идём Фильтр — Оформление – Кристаллизация (Filter > Pixelate > Crystallize).
Шаг 8
Создайте новый слой, преобразуйте данный слой в обтравочную маску к предыдущему слою (Ctrl+Alt+G). Залейте его насыщенным красновато-оранжевым цветом, а также поменяйте режим наложения для данного слоя на Жёсткий свет (Hard Light). Объедините оба слоя (Ctrl+E).
Шаг 9
Дважды щёлкните по объединённому слою и далее перейдите в сектор Наложить если (Blend if). Сместите верхний чёрный бегунок вправо до тех пор, пока тёмные участки не станут полностью прозрачными.
Шаг 10
Выберите мягкую круглую кисть. Установите Нажим (Flow) 50%, а режим — на Растворение (Dissolve).
Добавьте слой-маску, а затем залейте слой-маску чёрным цветом, чтобы скрыть изображение на слое. Далее, переключите цвет кисти на белый цвет и с помощью белой кисти прокрасьте только вокруг потока.
Примечание переводчика: прокрасьте в центре извергающейся лавы, чтобы добавить текстуру.
Шаг 11
Давайте настроим нашу “кисть искры”, которую мы создали ранее. Нам нужно настроить кисть так, чтобы искры стали немного интенсивнее:
Шаг 12
Если хотите, то вы можете добавить немного динамики к искрам, для этого идём Фильтр – Размытие – Размытие по Гауссу (Filter > Blur > Gaussian Blur).
Шаг 13
Не забывайте про окружающую обстановку, лава — это очень мощный источник света!
7.
 Рисуем Лаву: Потоки Лавы
Рисуем Лаву: Потоки Лавы
Шаг 1
Вначале нарисуйте основу для нашей «реки из лавы» с помощью кисти извержение. Опять же, начинаем с красновато-оранжевого оттенка и добавляем жёлтый оттенок по мере приближения к отверстию. Для создания потока лавы создайте отдельный слой.
Не забывайте, что лава — это не вода, она больше похоже на тяжёлую густую массу и чем холоднее она становится, тем медленнее она движется. Очевидно, что самая горячая лава находится возле отверстия, а затем она постепенно остывает.
Для самого верхнего слоя вы можете использовать режим наложения Перекрытие (Overlay), чтобы светлая часть лавы стала ещё более яркой.
Шаг 2
Создайте новый слой. Залейте его любым цветом. Дважды щёлкните по нему, чтобы применить стиль слоя Перекрытие узора (Pattern Overlay). Выберите текстуру Satin в качестве узора (из набора Узоры (Patterns)), затем, растрируйте стиль слоя, щёлкнув правой кнопкой и в появившемся меню выбрав Растрировать стиль слоя (Rasterize Layer Style).
Дважды щёлкните по нему, чтобы применить стиль слоя Перекрытие узора (Pattern Overlay). Выберите текстуру Satin в качестве узора (из набора Узоры (Patterns)), затем, растрируйте стиль слоя, щёлкнув правой кнопкой и в появившемся меню выбрав Растрировать стиль слоя (Rasterize Layer Style).
Шаг 3
Преобразуйте слой с текстурой в обтравочную маску к слою с потоком лавы (Ctrl+Alt+G). Примените инструмент Свободная трансформация (Free Transform Tool (Ctrl+T)) и в режиме Деформация (Warp), откорректируйте текстуру по перспективе.
Шаг 4
Поменяйте режим наложения для слоя с текстурой на Мягкий свет (Soft Light), а также уменьшите Непрозрачность (Opacity) слоя до 50%.
Шаг 5
Когда лава остывает, она превращается в твердую глыбу. Это постепенный процесс – вначале движение лавы замедляется, она густеет и темнеет сверху, появляется жёсткий «панцирь» на поверхности (как пенка на молоке). При этом создаётся характерный узор, и я покажу вам, как добиться этого эффекта без применения кисти.
Это постепенный процесс – вначале движение лавы замедляется, она густеет и темнеет сверху, появляется жёсткий «панцирь» на поверхности (как пенка на молоке). При этом создаётся характерный узор, и я покажу вам, как добиться этого эффекта без применения кисти.
Создайте такой же хаотический узор, который мы создавали при создании извержения (подсказка: Добавить шум (Add Noise), Кристализацию (Crystallize)).
Шаг 6
Далее, идём Фильтр – Размытие – Размытие в движении (Filter > Blur > Motion Blur) и смещаем бегунок до тех пор, пока узор не превратится в набор черно-белых прямых линий.
Продублируйте слой несколько раз (Ctrl+J), затем объедините слои (Ctrl+E), чтобы получить более чёткий узор.
Шаг 7
Преобразуйте слой с узором в обтравочную маску к предыдущему слою (Ctrl+Alt+G) и с помощью инструмента Свободная трансформация (Free Transform Tool (Ctrl+T)), поверните узор.
Шаг 8
Далее, идём Фильтр – Пластика (Filter > Liquify) и применяем инструмент Деформация (Warp Tool (W)), чтобы добавить «волны». С помощью редактора Кривых (Curves (Ctrl+M)), немного усильте контраст, сделав узор более чётким.
Шаг 9
Дважды щёлкните по слою с узором и далее идём в сектор Наложить, если (Blend If). Нам нужно, чтобы белые полоски стали прозрачными. Вы знаете, как это сделать? Поиграйте с бегунками, и вы увидите, что произойдёт!
Шаг 10
Теперь, поменяйте режим наложения на Умножение (Multiply).
Шаг 11
Продублируйте предыдущий узор (Ctrl+J). Поменяйте режим наложения для дубликата слоя на Нормальный (Normal). Сместите узор немого вниз, чтобы заполнить пространство между полосками (Примечание переводчика: примерно два раза нажмите клавишу со стрелкой вниз и 1 раз клавишу со стрелкой влево). Далее, дважды щёлкните по слою, чтобы зайти в окно параметры наложения. Поиграйте с настройками сектора Наложить, если (Blend If), чтобы тёмные участки стали прозрачными.
Сместите узор немого вниз, чтобы заполнить пространство между полосками (Примечание переводчика: примерно два раза нажмите клавишу со стрелкой вниз и 1 раз клавишу со стрелкой влево). Далее, дважды щёлкните по слою, чтобы зайти в окно параметры наложения. Поиграйте с настройками сектора Наложить, если (Blend If), чтобы тёмные участки стали прозрачными.
Далее, поменяйте режим наложения для дубликата слоя на Осветление основы (Color Dodge), чтобы получить яркий эффект.
Шаг 12
Добавьте слой-маску к обоим слоям. С помощью мягкой круглой кисти с Нажимом (Flow) 50%, проведите совмещение с потоком лавы, создав красивый переход.
Шаг 13
Вы можете использовать тот же самый трюк, чтобы создать светлые «морщины» в верхней части потока лавы.![]()
Шаг 14
Не забудьте добавить освещение вокруг окружающей среды! Также, запомните, что поток лавы сам по себе не создаёт дым, пока не соприкасается с чем-то влажным (в данном случае, создаётся пар) или не сжигает что-то на своём пути.
8. Рисуем Лаву: Тлеющие Угли
Шаг 1
Точно так же, как и с потрескавшимся фрагментом лавы, я покажу вам это на простой сфере, но вы можете использовать те же самые действия на других фигурах или поверхностях.
Создайте новый слой, с помощью инструмента Эллипс (Ellipse Tool), нарисуйте круг. Дважды щёлкните по слою с кругом, чтобы применить жёлто-оранжевый Радиальный градиент (Radial gradient).
Шаг 2
Создайте новый слой, залейте его любым цветом. Дважды щёлкните по слою, чтобы применить стиль слоя Перекрытие узора (Pattern Overlay). Выберите текстуру Rust Flakes в качестве узора (из набора Текстуры (Textures)). Преобразуйте слой с узором в обтравочную маску к слою с кругом (Ctrl+Alt+G).
Дважды щёлкните по слою, чтобы применить стиль слоя Перекрытие узора (Pattern Overlay). Выберите текстуру Rust Flakes в качестве узора (из набора Текстуры (Textures)). Преобразуйте слой с узором в обтравочную маску к слою с кругом (Ctrl+Alt+G).
Шаг 3
Растрируйте слой, примените деформацию узора под форму круга точно так же, как мы это проделывали с фрагментом лавы.
Шаг 4
Поменяйте режим наложения на Перекрытие (Overlay). Первая стадия завершена – круг стал похож на солнце, не так ли? Это самый раскалённый уголёк.
Шаг 5
Продублируйте слой с узором (Ctrl+J), поменяйте режим наложения для дубликата слоя на Затемнение основы (Color Burn), чтобы немного остудить сферу.
Шаг 6
Давайте добавим «корку» сгоревшего и остывшего материала. Создайте новый слой, преобразуйте его в обтравочную маску, залейте любым цветом. Добавьте текстуру Web в качестве узора (выбрав из набора Текстурная заливка 2 (Texture Fill 2)), растрируйте стиль слоя.
Создайте новый слой, преобразуйте его в обтравочную маску, залейте любым цветом. Добавьте текстуру Web в качестве узора (выбрав из набора Текстурная заливка 2 (Texture Fill 2)), растрируйте стиль слоя.
Примечание переводчика: не забудьте добавить стиль слоя Перекрытие узора (Pattern Overlay).
С помощью инструмента Свободная трансформация (Free Transform Tool (Ctrl+T)), увеличьте масштаб узора.
Подкорректируйте узор под форму круга.
Шаг 7
Проведите инверсию цвета (Ctrl+I).
Шаг 8
Нам нужно, чтобы белые участки стали прозрачными. Дважды щёлкните по слою, чтобы открыть окно параметры наложения. Идём в сектор Наложить, если (Blend If) и поиграйте с бегунками, чтобы получить следующий эффект.
Шаг 9
Поменяйте режим наложения на Умножение (Multiply), чтобы избавиться от остатков белого цвета.
Шаг 10
Добавьте слой-маску к базовому слою с кругом. Используйте слой-маску для акцентирования тлеющей корки. Для этих целей, вы можете также воспользоваться инструментом Ластик (Eraser Tool (E)).
Примечание переводчика: с помощью чёрной кисти прокрасьте внутри чёрных дыр для улучшения контраста.
Шаг 11
Создайте новый слой ниже предыдущих слоёв и с помощью мягкой круглой кисти с Нажимом (Flow) 50%, добавьте свечение точно так же, как мы проделывали это с лавой.
Шаг 12
С помощью инструмента Волшебная палочка (Magic Wand Tool (W)), выделите сгоревшие фрагменты корки. Создайте новый слой, залейте любым цветом. Расположите этот слой ниже сгоревших фрагментов корки.
Создайте новый слой, залейте любым цветом. Расположите этот слой ниже сгоревших фрагментов корки.
Шаг 13
Дважды щёлкните по слою, чтобы добавить красноватый оттенок с помощью стиля слоя Внутреннее свечение (Inner Glow).
Шаг 14
Если вы хотите, чтобы лава ещё больше остыла, то добавьте красный оттенок. Вы также можете добавить голубовато-серый оттенок поверх сгоревших фрагментов корки.
9. Рисуем Струю Пламени
Давайте нарисуем пламя дракона! Это тоже интересная техника для создания огня. Созданный эффект хорошо смотрится на расстоянии, например, горящий дом или лес или волшебные огненные шары.
Шаг 1
С помощью кисти Oil Pastel, нарисуйте пламя, как на скриншоте ниже. Тем сильнее давление, тем длиннее и тоньше будет пламя.
Шаг 2
Дважды щёлкните по слою, чтобы применить жёлтый оттенок к стилю слоя Внутреннее свечение (Inner Glow) и красноватый оттенок к стилю слоя Внешнее свечение (Outer Glow), таким образом, мы получим яркие края.
Шаг 3
Растрируйте стили слоя. Идём Фильтр – Размытие – Размытие в движении (Filter > Blur > Motion Blur). Используйте угол наклона в соответствии с направлением пламени.
Шаг 4
Создайте новый слой ниже слоя с пламенем. С помощью нашей кисти Извержение, добавьте красновато-оранжевое пламя.
Шаг 5
Далее, идём Фильтр – Размытие – Размытие по Гауссу (Filter > Blur > Gaussian Blur), чтобы смягчить жёсткие края.
Шаг 6
Ещё раз примените фильтр Размытие в движении (Motion Blur). Не забывайте, что пламя всегда будет стараться подняться вверх вне зависимости от того, какое было его первоначальное направление.
Шаг 7
Создайте новый слой. Нарисуйте небольшие языки пламени, добавив желтоватый оттенок. Примените два типа размытия.
Шаг 8
Создайте новый слой поверх основного пламени. На этот раз нарисуйте жёлтый огонь, охватывающий белое пламя.
Шаг 9
Создайте новый слой. Нарисуйте много языков пламени, используя любой цвет.
Шаг 10
Дважды щёлкните по слою, чтобы применить стиль слоя Перекрытие узора (Pattern Overlay), выберите текстуру Wrinkles в качестве узора (из набора Узоры (Patterns)).
Шаг 11
Растрируйте стиль слоя, поменяйте режим наложения на Мягкий свет (Soft Light). Поиграйте с непрозрачностью (Opacity), если эффект получился слишком насыщенным.
Шаг 12
Создайте новый слой. Добавьте несколько белых мазков кистью в жёлтой области пламени.
Шаг 13
Добавьте к ним Размытие по Гауссу (Gaussian Blur).
Шаг 14
Не забудьте добавить дым!
Спасибо за внимание!
Автор: Monika Zagrobelna
Как профессионально сделать эффекты с огнем в фотошопе
В этом уроке фотошопа для начинающих мы будем учиться преобразованием обычной фотографии девушки, в потрясающую иллюстрацию огненной страсти. Мысль этого преобразования состоит в том, чтобы создать добро выглядящую иллюстрацию, используя при этом простые методы и инструменты, такие как: инструмент Кисть и команду Деформация.
Мысль этого преобразования состоит в том, чтобы создать добро выглядящую иллюстрацию, используя при этом простые методы и инструменты, такие как: инструмент Кисть и команду Деформация.Шаг 1. Для этого урока творец использовал два фотоснимка, которые удовлетворяли задумке его урока . Первый – фотоснимок девушки, который можно загрузить по данной ссылке. Следующий – фотоснимок языков пламени, который можно обнаружить здесь. Для написания данного урока писатель использовал программу Фотошоп CS3.
Продвижение 2. Откроем фотографию с девушкой и создадим ее дубликат документа Image –Duplicate (Рисунок – Создать дубликат). Назовем дубликат “Огненная одержимость”. Оригинальный файл можно затворить. Далее будем работать с дубликатом.
Походка 3. Дублируйте слой “background”(обратный план)(Ctrl+J). Установите окраска переднего и заднего плана на черно-сивый (нажатие клавиши D на клавиатуре). Выберите кора “background”(задний план) и залейте его черным цветом (Alt+Delete). Смотрите рисунок ниже.
Установите окраска переднего и заднего плана на черно-сивый (нажатие клавиши D на клавиатуре). Выберите кора “background”(задний план) и залейте его черным цветом (Alt+Delete). Смотрите рисунок ниже.
Шаг 4. Выберите “Layer 1” (Эндоплазма 1), Нажмите (Shift+Ctrl + U), чтобы применить команду Desaturate (Обесцветить). Пот инвертируйте цвет, нажав комбинацию клавиш (Ctrl+I). Ваше картинка должно стать похожим на фотонегатив.
Походка 5. Дублируйте “Layer 1” (Слой 1) и примените фильтр Filter – Stylized – Find Edges (Фильтр – Стилизация – Выделение краев). След инвертируйте цвет, нажав комбинацию клавиш (Ctrl+I) и измените порядок наложения для слоя на Hard Light (Загрубевший свет). Контура изображения ныне отображается контрастной белой линией на сильно темном фоне.
Контура изображения ныне отображается контрастной белой линией на сильно темном фоне.
Шаг 6. Чтобы сложить белой линии больше контраста, дублируйте эктоплазма “Layer 1 copy”
(Слой 1 копия) и измените регламент наложения для слоя на Screen (Осветление).
Продвижение 7. Теперь откройте второе рисунок и перетащите его на бумага “Огненная страсть” с помощью инструмента Move tool (Перемещение). В появившемся диалоговом окне нажмите OK, чтобы совершить выбор.
Шаг 8. Изображение огня сегодня будет иметь название слоя “Layer 2” (Эпидермис 2). Измените режим наложения для слоя на Screen (Осветление) – это скроет темнокожий цвет на слое “Layer 2” (Эндодерма 2). Если Вы сделали все верно, то ваше изображение будет будто тому, что на рисунке ниже.
Продвижение 9. Дублируйте слой “Layer 2” (Налет 2), нажав комбинацию клавиш (Ctrl+J). Удостоверьтесь, что на новом слое установлен система наложения для слоя Screen (Осветление), таковой же, как на оригинальном слое “Layer 2” (Стратосфера 2). Затем, сделайте “Layer 2” (Фотосфера 2) невидимыми, скрыв его в панели слоев.
Удостоверьтесь, что на новом слое установлен система наложения для слоя Screen (Осветление), таковой же, как на оригинальном слое “Layer 2” (Стратосфера 2). Затем, сделайте “Layer 2” (Фотосфера 2) невидимыми, скрыв его в панели слоев.
Продвижение 10. Выберите “Layer 2 copy”(Экзосфера 2), чтобы сделать его активным, потом используйте комбинацию клавиш (Ctrl+T) чтобы раскатать и изменить размеры изображения, как показано ниже. Не забудьте придавить клавишу ENTER после того как закончите преобразование.
Продвижение 11. Далее для этого же слоя применим деформацию Edit > Transform > Warp (Редактирование – Трансформирование – Деформация), для того, чтобы придать изображению огня форму волосик. Смотрите рисунок ниже.
Походка 12. Если Вы считаете, что продукт не достаточно хорош, используйте фильтр Filter-Liquify (Фильтр – Пластика), чтобы устранить мелкие недостатки.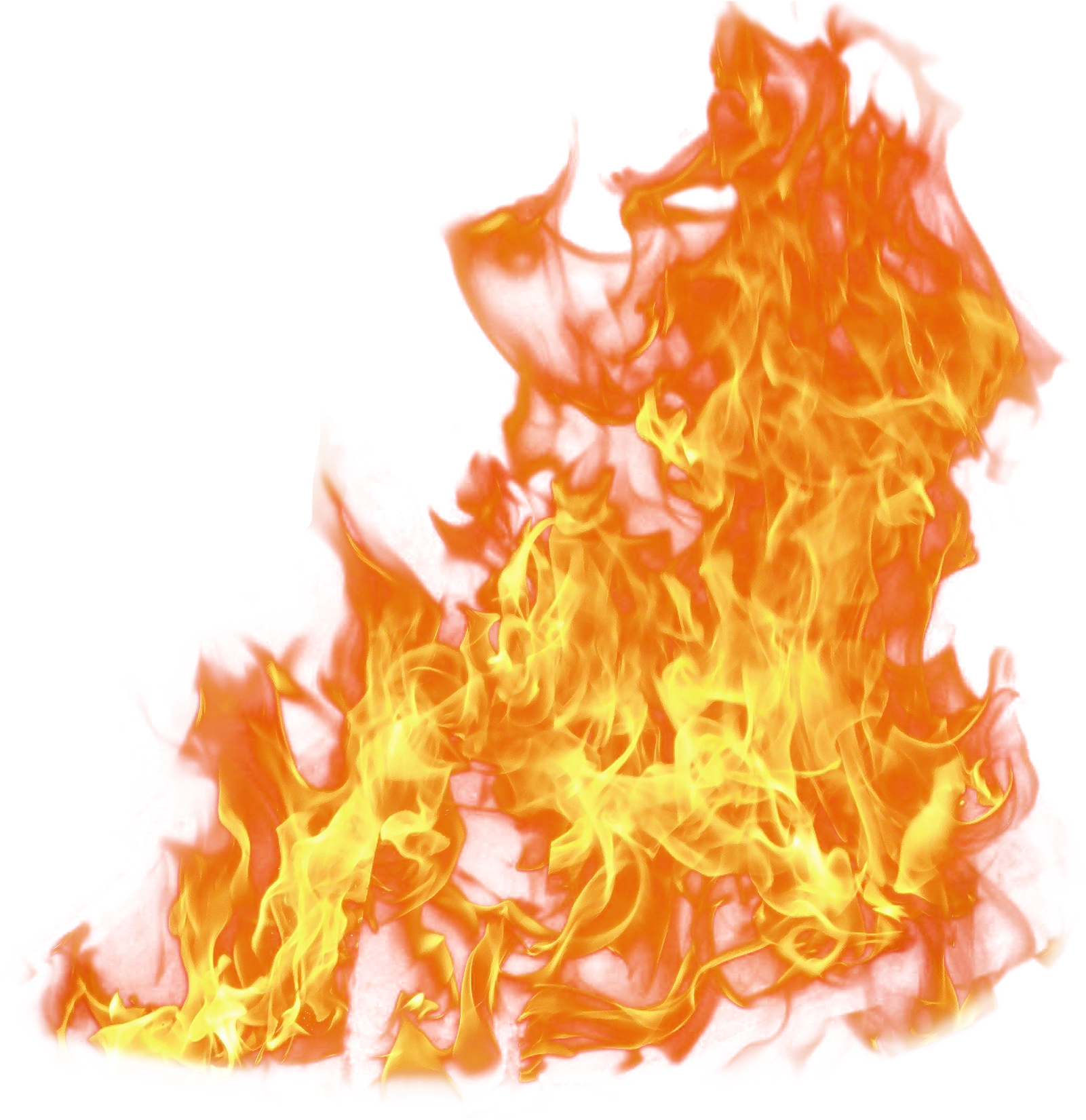 Писатель использовал инструмент Forward Warp tool (Деформация) иTwirl Clockwise tool (Скручивание по караульный стрелке) – чтобы приобрести результат как на рисунке ниже.
Писатель использовал инструмент Forward Warp tool (Деформация) иTwirl Clockwise tool (Скручивание по караульный стрелке) – чтобы приобрести результат как на рисунке ниже.
Продвижение 13. Дублируйте слой “Layer 2 copy”(Стратосфера 2), затем используйте комбинацию клавиш (Ctrl+T), чтобы переменить размеры и вращать изображение огня в текущем слое. Преобразуйте и поместите покров приблизительно, так как на рисунке:
Походка 14. Повторите предыдущий процесс, чтобы укрыть все волосы огнем. Дублируйте и изменяйте эндодерма, пока не покроете все волосы огнем. Если необходимо, используйте фильтр Filter-Liquify (Фильтр – Пластика). Итог этого процесса должен иметься похож на изображение ниже.
Продвижение 15. Теперь выберите “Layer 2 copy”(Хромосфера 2) и сделайте его видимым вновь. Измените режим наложения для слоя на Vivid Light (Блестящий свет). Этот шаг необходим для колорирования белых линий нижнего слоя.
Этот шаг необходим для колорирования белых линий нижнего слоя.
Походка 16. Используйте для слоя “Layer 2 copy”(Кора 2) комбинацию клавиш (Ctrl+T), чтобы переменить размеры и вращать изображение огня, как показано на рисунке. Стремление шага состоит в том, чтобы укрыть тело и волосы девушки текстурой огня.
Продвижение 17. Теперь применим фильтр размытия для слое “Layer 2 copy”(Эндодерма 2). Для этого идем в станция меню Filter – Blur – Gaussian Blur (Фильтр – Размытие – Размытие по Гауссу). Установите величину значимость размытия от 10 до 15 пикселей.
Продвижение 18. Теперь добавьте маску слоя к слою “Layer 2 copy”(Лакировка 2).Выберите мягкую круглую кисть с Opacity (Непрозрачность) 100 %. Установите мера кисти, какой вам необходимо и обрисуйте по маске слоя лишние элементы огня выходящие за пределы силуэта девушки.![]() Смотрите развитие на рисунке ниже.
Смотрите развитие на рисунке ниже.
Походка 19. Теперь нам надо удалить белые линии, получившиеся у нас спустя работы с маской (отмеченные красными прямоугольниками на рисунке). Для этого создайте необычный слой и поместите его под слоем “Layer 2 copy”(Налет 2). Далее просто обрисуйте мягкой круглой кистью черного цвета белые участки.
Походка 20. Теперь выбираем самый наружный слой (у автора это “Layer 2 copy 6” (Ионосфера 2 (копии) 6)), добавляем двое корректируюших слоя.
Первый – Hue/Saturation (Оттенком/Насыщенностью) и другой – “Brightness/Contrast” (Яркость/Контрастность). Устанавливаем настройки, как показано на рисунке ниже.
Походка 21. Теперь создадим эффект искр. Это можно совершить с помощью кисти с настройками как на рисунке ниже. Творец использовал кисти из стандартного набора, но если у Вас жрать другие кисти, которые подойдут для этого эффекта, то Вы можете использовать их.
Продвижение 22. Теперь создадим новый хромосфера (под корректирующими слоями), на котором мы будем представлять искры кисточкой созданной в предыдущем шаге (у автора это “Layer 4” (хромосфера 4)). Выберем из палитры образцов колер 50% gray (50% серый) и приступим к рисованию искр. Чтоб искры не были монотонными, изменяйте формат кисти если нужно. Писатель сначала использовал кисть больше крупного размера, а потом уменьшал масштаб кисти (используйте клавиши “[” и “]” для быстрого изменения размера кисти).
Походка 23. Для того чтобы совершить наше творение еще побольше эффектным, создайте новый налет и измените режим наложения для слоя на Screen (Осветление). Выберите мягкую круглую кисть (не ту, которую мы изменили раньше), с Opacity 50 % (Непрозрачность). И обрисуйте части тела, шеи, и волосик как показано на рисунке.
Вывод
Вот что получилось у автора урока :
Соавтор урока по фотошопу для начинающих: Jayan Saputra
По материалам: http://blogs. mail.ru/mail/sophy-katherine/3A7509BD30DA5121.html
mail.ru/mail/sophy-katherine/3A7509BD30DA5121.html
Анимация огня в Photoshop
Для этого в панели слоёв нужно дважды кликнуть по миниатюре текстового слоя (она имеет вид белого квадрата с буквой Т), при этом выделится весь текст, затем вверху рабочего окна Photoshop`а, под главным меню, кликнуть по окошку цвета текста:
После чего откроется цветовая палитра, в которой Вы можете задать тексту любой цвет.
Копируем текстовый слой методом перетаскивания слоя на иконку «Создать новый слой» (Create New Layer).
Отключаем видимость верхнего текстового слоя.
Зажимаем клавишу Ctrl и кликаем по нижнему текстовому и фоновому слою, при этом они выделятся, и нажимаем комбинацию клавиш Ctrl+E для объединения выделенных слоёв в один.
Далее поворачиваем холст на 90 градусов по часовой стрелке, для этого идём по вкладке главного меню Изображение —> Вращение изображения —> 90° по часовой (Image —> Image Rotation —> 90° CW).
Затем применяем фильтр «Ветер», вкладка Фильтр —> Стилизация —> Ветер (Filter —> Stylize —> Wind).
Выставляем метод Ветер (Wind), направление — Слева (Direction From the left). Применяем фильтр ещё три-пять раз, нажав для этого три-пять раз Ctrl+F.
Затем поворачиваем холст обратно с помощью Изображение —> Вращение изображения —> 90° против часовой (Image —> Image Rotation —> 90° CCW).
У меня получилась вот такая картинка:
После этого применяем фильтр Рябь ( Фильтр —> Искажение —> Рябь, или Filter —> Distort —> Ripple) с параметром Количество (Amount) 77% и Размер: Большая ( Size: Medium).
Затем два раза применяем Фильтр размытие по Гауссу со значением радиуса размытия один пиксель.
В результате получаем следующее:
Вот уже вроде как похоже на огонь, что, несомненно, радует.
Теперь создаём новый документ, нажав Ctrl+N, делаем размер поболее, скажем, 1200 на 1200 пикселей. И применяем к нему Фильтр —> Рендер —> Облака (Filter —> Render —> Glouds), затем четыре раза применяем Фильтр —> Рендер —> Облака с наложением (Filter —> Render —> Difference Glouds).
Далее изменяем цвет изображения. Нажимаем клавиши Ctrl+U (либо вкладка меню Изображение —> Коррекия —> Цветовой тон/Насыщенность, в английском Image —> Adjustments —> Hue/Saturation). Открывается окно Цветовой тон/Насыщенность, в котором ставим галку у Тонирование (Colorize), также задаём параметр Цветовой тон (Hue) равным 40, а Насыщенность (Saturation) 80. В результате у меня получился вот что:
Назову этот слой «Облака».
Далее, открываем оба документа в режиме окон (переключить режим отображения документов можно с помощью клавиши F), главное окно Фотошопа буде выглядеть вот так:
И с помощью инструмента «Перемещение» (Move Tool, клавиша V) мышкой перетаскиваем документ с облаками на документ с текстом. В панели слоёв располагаем слой «Облака» между слоями, выбираем режим наложения «Осветление основы» (Color Dodge), а непрозрачность заливки задаём 85%.
Затем, инструментом «Перемещение» перетаскиваем слой «Облака» максимально вниз, но так, чтобы он полностью перекрывал слой «Фон»
Открываем панель анимации, Окно —> Анимация (Window —> Animation). Мы видим, что первый фрейм анимации был создан автоматически. Задаём время отображения кадра 0,1 секунда, для этого надо кликнуть по чёрному треугольничку на иконке фрейма:
Мы видим, что первый фрейм анимации был создан автоматически. Задаём время отображения кадра 0,1 секунда, для этого надо кликнуть по чёрному треугольничку на иконке фрейма:
Создаём второй фрейм анимации, кликнув по иконке (создание копии выделенных кадров) в панели анимации.
Затем, с помощью инструмента «Перемещение» перетаскиваем слой «Облака» максимально вверх, но так, чтобы он полностью перекрывал слой «Фон». Можно перетащить этот слой не строго вверх, а вверх и вбок, т.к. линейный размер этого слоя значительно больше фонового.
Теперь создаём промежуточные кадры анимации между этими двумя. Кликаем по кнопке «Создание промежуточных кадров»
В открывшемся окне вбиваем в параметр «Добавить кадров» значение 10, жмём ОК. Между двумя нашими кадрами добавятся ещё десять переходных, отличие которых заключается в разном положении слоя «Облака» у каждого кадра.
Запускаем анимацию. У меня получилось это:
Ну вот, уже похоже на анимацию огня, но вроде как не виден сам текст. В решении этой проблемы нам поможет текстовый слой с отключенной видимостью, который был продублирован в самом начале.
В решении этой проблемы нам поможет текстовый слой с отключенной видимостью, который был продублирован в самом начале.
Важно! В палитре анимации перейдите на первый кадр.
Затем в панели слоёв включим видимость верхнего текстового слоя и придадим ему стили, кликнув по иконке «Добавить стиль слоя» , находящейся внизу панели слоёв. Стили зададим такие: Тиснение и Наложение цвета, параметры Тиснения оставим дефолтные, а в Наложение цвета зададим чёрный цвет #000000. Затем в панели слоёв задаём Непрозрачность 30%. Ну вот, уже лучше, видно, что горит не что-нибудь, а текст:
Как мы помним, для создания данной анимации в слое «Облака» был использован режим наложения «Осветление основы» (Color Dodge), а непрозрачность заливки была 85%.
Попробуем использовать другие значения.
Переходим на первый кадр в палитре анимации, это важно!
Меняем режим наложения слоя «Облака» на Перекрытие (Overlay), а непрозрачность делаем 100%, затем запускаем анимацию огня. Смотрим результат:
Смотрим результат:
А вот этот огонь мне больше нравится, чем первый вариант. Можно ещё немного уменьшить непрозрачность слоя «Облака».
Создать пламенный горячий огонь текст в Photoshop
В этом уроке я покажу вам шаг за шагом, как создать огненный текстовый эффект в Фотошопе, поглощая ваши письма горящими огнями. Мы начнем с добавления некоторого исходного текста, а затем подожжем его с помощью фильтра ветра Photoshop, фильтра Liquify, корректирующих слоев и эффектов слоев! Мы смешаем текст с пламенем, используя Brush Tool и маску слоя. И мы улучшим эффект огня, используя пару текстур, которые мы создадим с нуля. Я буду использовать Photoshop CC, но все полностью совместимо с Photoshop CS6.
Вот как будет выглядеть огненный текстовый эффект, когда мы закончим:
Конечный эффект.
Давайте начнем!
Часть 1: Добавление текста
Шаг 1. Создайте новый документ Photoshop
Начните с создания нового документа Photoshop. Перейдите в меню File в строке меню и выберите New :
Перейдите в меню File в строке меню и выберите New :
Идем в Файл> Новый.
Для этого урока установите ширину документа на 1600 пикселей , высоту на 1000 пикселей и разрешение на 72 пикселя / дюйм . Оставьте Background Contents набор на белом сейчас. А затем, чтобы создать документ, нажмите «Создать» или «ОК» в зависимости от используемой версии Photoshop:
Новые настройки документа.
Шаг 2: Заполните новый документ черным
Измените фон документа с белого на черный, зайдя в меню « Правка» и выбрав « Заливка» :
Собираюсь Правка> Заполнить.
В диалоговом окне «Заливка» установите для содержимого значение « Черный» и нажмите кнопку «ОК».
Настройка содержимого на черный.
Фотошоп заполняет фон черным:
Огненный текст будет хорошо выделяться на черном фоне.
Шаг 3: Добавьте свой текст
Чтобы добавить текст, возьмите инструмент Type Tool с панели инструментов:
Выбор инструмента «Текст».
В панели параметров выберите свой шрифт. Я пойду с чем-то простым, как Times New Roman Bold . Установите размер шрифта равным 72 pt, чтобы получить самый большой заданный размер:
Выбор шрифта и размера шрифта на панели параметров.
По-прежнему на панели параметров установите цвет шрифта на белый , щелкнув образец цвета :
Изменение цвета типа.
А затем выбирая белый цвет в палитре цветов. Нажмите OK, чтобы закрыть его:
Установка типа цвет на белый.
Выбрав шрифт и цвет шрифта, щелкните внутри документа и добавьте свой текст. Я наберу слово «ОГОНЬ». Текст будет выглядеть слишком маленьким, но мы исправим это следующим образом:
Добавляем текст.
Чтобы принять его, нажмите галочку на панели параметров:
Нажав на галочку.
Шаг 4: измените размер и переместите текст с помощью Free Transform
Чтобы изменить размер текста, перейдите в меню « Правка» и выберите « Свободное преобразование» :
Собираемся Правка> Свободное Преобразование.
Затем нажмите и удерживайте клавишу Shift и перетащите любую из угловых ручек наружу. Удерживая клавишу Shift, вы фиксируете формы букв на месте, чтобы вы не искажали их. Когда вы закончите, отпустите кнопку мыши, а затем отпустите клавишу Shift:
Удерживая Shift и перетаскивая угловые маркеры, измените размер текста.
Чтобы переместить текст, щелкните внутри поля «Свободное преобразование» и перетащите его на место. Освободите место для пламени вдоль верхней части букв, перетащив текст вниз в нижнюю половину документа:
Перетаскивание текста на место.
Чтобы принять его, снова нажмите галочку на панели параметров:
Нажмите на галочку, чтобы закрыть Free Transform.
Часть 2: рисование пламени вокруг текста
Шаг 5: Растеризация типа
На панели «Слои» мы видим наш текст на слое «Тип» над фоновым слоем:
Панель «Слои», показывающая слой «Тип».
Преобразуйте текст в пиксели, щелкнув правой кнопкой мыши (Win) / Control-click (Mac) на слое Type и выбрав Rasterize Type из меню:
Выбор команды Rasterize Type.
Photoshop преобразует текст в обычный слой:
Тип был преобразован в пиксели.
Шаг 6: продублируйте текстовый слой
Сделайте копию слоя, перетащив его вниз на значок « Новый слой» в нижней части панели «Слои»:
Дублирование текстового слоя.
Шаг 7: выключите копию
Копия появляется над оригиналом. Выключите копию сейчас, нажав на значок видимости :
Выключите копию сейчас, нажав на значок видимости :
Отключаем верхний слой.
Шаг 8: выберите оригинальный текстовый слой
Затем нажмите на исходный текстовый слой, чтобы выбрать его:
Выбор исходного текстового слоя.
Узнайте все о слоях с нашим полным руководством по обучению!
Шаг 9: Поверните текст на 90 ° по часовой стрелке
Мы готовы создать наше пламя, и мы начнем с применения фильтра ветра Photoshop. Проблема в том, что фильтр ветра работает только слева направо или справа налево. Он не работает вертикально, и нам нужно, чтобы пламя выглядело так, будто оно поднимается над буквами. Итак, прежде чем применить фильтр, нам сначала нужно повернуть текст. Перейдите в меню « Изображение» , выберите « Поворот изображения» , а затем выберите « 90 ° по часовой стрелке» :
Переход к изображению> Поворот изображения> 90 ° по часовой стрелке.
Это поворачивает весь документ, включая текст, на бок:
Текст после поворота изображения по часовой стрелке.
Шаг 10: примени фильтр ветра
Повернув текст, перейдите в меню « Фильтр» , выберите « Стилизация» и затем выберите « Ветер» :
Собираюсь Filter> Stylize> Wind.
В диалоговом окне Wind, установите метод для ветра и направление к От левых , а затем нажмите кнопку ОК:
Установите метод «Ветер» и направление «слева».
Если вы посмотрите внимательно, вы увидите маленькие полосы или шипы, идущие наружу по правым краям каждой буквы. Здесь я увеличил букву F, чтобы их было легче увидеть:
Маленькие полосы появляются по правым краям.
Шаг 11: повторно примените фильтр ветра еще два раза
Чтобы сделать полосы длиннее, снова примените фильтр ветра. Вернитесь в меню «Фильтр», и поскольку Wind был последним фильтром, который мы применили, вы найдете его в верхней части списка:
Запустите фильтр ветра второй раз, выбрав Фильтр> Ветер.
После повторного запуска полосы становятся более заметными:
Эффект после запуска фильтра ветра во второй раз.
Примените фильтр Wind в третий раз, снова выбрав его в верхней части меню Filter:
Запуск фильтра ветра в третий раз.
А теперь полосы столько, сколько нам нужно:
Эффект после трех проходов фильтра ветра.
Шаг 12: Поверните текст на 90 ° против часовой стрелки
Мы закончили с фильтром ветра, поэтому поверните текст обратно в исходное положение, перейдя в меню « Изображение» , выбрав « Поворот изображения» , и на этот раз выбрав « 90 ° против часовой стрелки» :
Переход к изображению> Поворот изображения> 90 ° против часовой стрелки.
С повернутым текстом полосы теперь поднимаются вверх к вершине:
Изображение вернулось в исходное положение.
Шаг 13: примени фильтр Gaussian Blur
Чтобы смягчить полосы, примените размытие. Перейдите в меню Filter , выберите Blur , а затем выберите Gaussian Blur :
Перейдите в меню Filter , выберите Blur , а затем выберите Gaussian Blur :
Идем в Filter> Blur> Gaussian Blur.
В диалоговом окне Размытие по Гауссу выберите низкое значение радиуса около 1 пикселя и нажмите кнопку «ОК»:
Размытие эффекта ветра фильтра, чтобы смягчить его.
Полосы теперь выглядят мягче:
Эффект после применения Gaussian Blur.
Шаг 14: продублируйте фоновый слой
Вернувшись на панель «Слои», сделайте копию фонового слоя , перетащив его на значок « Новый слой» :
Дублирование фонового слоя.
Копия появляется над оригиналом:
Новый слой «Фоновая копия».
Шаг 15: Слияние текстового и фонового копирования слоев
Объедините текстовый слой со слоем «Фоновая копия», нажав на текстовый слой, чтобы выбрать его:
Выбор текстового слоя.
А затем щелкните правой кнопкой мыши (Win) / Control-click (Mac) на слое и выберите Merge Down из меню:
Выбор команды «Объединить вниз».
Это объединяет оба слоя в один слой:
Слои текста и «Фоновая копия» теперь объединены в один.
Шаг 16: переименуйте объединенный слой в «Пламя»
Дважды щелкните имя «Фоновая копия», чтобы выделить его, а затем переименуйте слой «Пламя». Нажмите Enter (Win) / Return (Mac), чтобы принять его:
Переименование объединенного слоя «Пламя».
Шаг 17: Нарисуйте огонь с помощью фильтра Liquify
С выбранным слоем «Пламя» перейдите в меню « Фильтр» и выберите « Liquify» :
Собираюсь Filter> Liquify.
Выберите инструмент Forward Warp
В диалоговом окне фильтра Liquify убедитесь, что инструмент Forward Warp Tool выбран на панели инструментов слева:
Выбор инструмента Forward Warp.
Установите размер кисти
Затем в параметрах Brush Tool справа установите размер вашей кисти около 100 пикселей :
Начиная с кисти 100 пикселей.
Деформировать полосы
Первое, что нам нужно сделать, это придать полосам, которые мы создали с помощью фильтра Wind, более изящный вид. Щелкните внутри полос в разных местах и проведите мышью на небольшое расстояние, влево или вправо, чтобы аккуратно деформировать их и создать тонкие, случайные кривые. Просто нажмите, перетащите, отпустите кнопку мыши, а затем снова нажмите и перетащите в другую область. Постарайтесь пока не нажимать внутри самих букв. Просто деформируйте и покачивайте полосы:
Перетаскивание влево и вправо вдоль полос, чтобы деформировать их.
Исправьте ошибки с помощью инструмента реконструкции
Если вы допустили ошибку, отмените последний шаг, нажав Ctrl + Z (Победа) / Command + Z (Mac). Или выберите инструмент «Восстановить» на панели инструментов, а затем закрасьте область, чтобы отменить примененную деформацию. Как только вы исправили ошибку, вернитесь к инструменту Forward Warp и продолжайте деформировать полосы:
Вы можете отменить деформацию, используя Reconstruct Tool.![]()
Не забудьте включить полосы в средней и нижней частях букв. Если вам нужно отрегулировать размер кисти, нажмите левую и правую клавиши-скобки на клавиатуре. Левая скобка ([) уменьшает размер кисти, а правая скобка (]) увеличивает ее. Когда вы закончите, у вас должно получиться что-то похожее на то, что у меня здесь:
Полосы после добавления начальной деформации.
Уменьшите размер кисти и нарисуйте небольшое пламя
Вернувшись в Параметры кисти, уменьшите Размер кисти примерно до 20 пикселей :
Уменьшение размера кисти.
На этот раз, чтобы создать маленький огонь, кликните внутри букв и перетащите вверх в полосы. Попробуйте перетащить в разных направлениях для разнообразия, или даже следовать пути полос для дополнительного эффекта:
Рисование маленького пламени вдоль вершин букв.
Опять же, если вы допустили ошибку, нажмите Ctrl + Z (Победа) / Command + Z (Mac), чтобы отменить ваш последний шаг. Когда вы закончите с буквами, сделайте то же самое с нижней и средней секциями. Результат должен выглядеть примерно так:
Когда вы закончите с буквами, сделайте то же самое с нижней и средней секциями. Результат должен выглядеть примерно так:
Результат после рисования маленького пламени.
Увеличьте размер кисти и увеличьте огонь
Увеличьте размер кисти примерно до 50 пикселей :
Выбор большего размера кисти.
Затем нажмите на случайные места внутри букв и перетащите вверх, чтобы создать более крупный огонь. Снова перетащите в разные стороны для разнообразия:
Рисуем несколько больших огней большой кистью.
Вот мой результат после добавления большего пламени:
Увеличенное пламя было добавлено.
Увеличьте размер кисти и нарисуйте самый большой огонь
Наконец, увеличьте размер кисти примерно до 70 пикселей :
Установка размера кисти до 70 пикселей.
А затем нажмите и перетащите, чтобы добавить еще несколько больших огней вдоль вершин. Один на письмо должен сделать это:
Добавляем несколько больших огней для усиления эффекта.
Когда вы закончите, нажмите OK, чтобы закрыть фильтр Liquify, и вот мой результат:
Результат фильтра Liquify.
Часть 3: Окраска пламени
Шаг 18: Добавьте два корректирующих слоя Hue / Saturation
На данный момент наше пламя просто белое, поэтому давайте добавим к ним немного цвета.
Добавьте первый корректирующий слой Hue / Saturation
На панели «Слои» щелкните значок « Новый заливочный слой» или «Корректирующий слой» внизу:
Добавление нового корректирующего слоя.
Затем выберите Hue / Saturation из списка:
Выбор оттенка / насыщенности.
Корректирующий слой появляется прямо над слоем «Пламя»:
Добавлен первый корректирующий слой Hue / Saturation.
А элементы управления и параметры корректирующего слоя отображаются на панели « Свойства» в Photoshop . Сначала включите опцию Colorize . Затем установите значение Hue на 40 и Saturation на 100 :
Затем установите значение Hue на 40 и Saturation на 100 :
Элементы управления Hue / Saturation на панели «Свойства».
Это добавляет теплый желтый цвет к верхушкам пламени:
Результат с первым корректирующим слоем Hue / Saturation.
Добавьте второй корректирующий слой Hue / Saturation
Добавьте второй корректирующий слой Hue / Saturation, снова щелкнув значок New Fill или Adjustment Layer на панели «Слои»:
Нажав на значок «Новый слой заливки» или «Корректирующий слой».
И выбрав Hue / Saturation из списка:
Снова выбирая оттенок / насыщенность.
В панели свойств, в этот раз оставить Раскрасить вариант бесконтрольно , и просто установите Hue значение -15 :
Установка оттенка на -15.
Это меняет цвет пламени с желтого на оранжевый:
Результат со вторым корректирующим слоем Hue / Saturation.
Шаг 19: измени режим смешивания на Наложение
Чтобы смешать цвета из двух корректирующих слоев Hue / Saturation, измените режим смешивания второго с Normal на Overlay :
Изменение режима наложения слоя на Overlay.
Это смешивает и оранжевый и желтый вместе:
Результат после изменения режима наложения.
Шаг 20. Добавьте корректировку уровней над слоем «Пламя».
Чтобы изменить оставшиеся белые области на желтый, выберите слой «Пламя»:
Выбор слоя «Пламя».
Затем щелкните значок « Новый слой заливки или корректировки» :
Нажав на значок «Новый слой заливки» или «Корректирующий слой».
И на этот раз выберите Уровни :
Добавление корректирующего слоя Levels.
Photoshop добавляет корректирующий слой Levels прямо над слоем «Flames»:
Добавлен корректирующий слой Levels.
Шаг 21: понизьте уровень максимальной яркости
На панели «Свойства» вы увидите два значения для уровней вывода ; одно установлено на 0, а другое на 255. Первое значение управляет минимальным уровнем яркости слоев ниже корректирующего слоя, а второе — максимальной яркостью. Чтобы уменьшить пламя и текст с белого на желтый, уменьшите второе значение с 255 до 185 :
Первое значение управляет минимальным уровнем яркости слоев ниже корректирующего слоя, а второе — максимальной яркостью. Чтобы уменьшить пламя и текст с белого на желтый, уменьшите второе значение с 255 до 185 :
Понижение максимальной яркости выходного уровня до 185.
И вот результат. Белые области теперь желтые, но оранжевые блики все еще остаются вдоль вершин пламени:
Результат после понижения уровня выхода.
Часть 4: Раскраска текста
Теперь, когда мы добавили немного цвета в пламя, давайте раскрасим сам текст. И мы сделаем это, используя эффекты слоя Photoshop.
Шаг 22: Выберите и включите верхний слой
Вернувшись на панель «Слои», нажмите на верхний слой (слой «FIRE copy»), чтобы выбрать его, а затем включите слой, щелкнув его значок видимости :
Выделение и включение текстового слоя.
Шаг 23: переименуйте слой
Поскольку это наш основной текстовый слой, дважды щелкните его имя, чтобы выделить его, а затем переименуйте слой в «Текст». Нажмите Enter (Win) / Return (Mac), чтобы принять его:
Нажмите Enter (Win) / Return (Mac), чтобы принять его:
Переименование верхнего слоя «Текст».
Шаг 24: добавь эффект слоя Gradient Overlay
Выбрав слой «Текст», щелкните значок « Стили слоев» (значок «fx») внизу панели «Слои»:
Нажав на значок Стили слоя.
А затем выберите Gradient Overlay из списка:
Добавление эффекта слоя Gradient Overlay.
Сброс градиента по умолчанию
При этом откроется диалоговое окно «Стиль слоя» в Photoshop с параметрами «Наложение градиента». Сначала нажмите кнопку « Восстановить по умолчанию» , чтобы убедиться, что мы начинаем с настроек по умолчанию:
Сброс градиентного наложения к настройкам по умолчанию.
Редактирование градиента
Чтобы изменить градиент, щелкните образец цвета :
Нажав на образец цвета.
В редакторе градиентов дважды щелкните на цветовом ограничителе под левым концом градиента:
Редактирование левого цвета.
Затем в палитре цветов выберите темно-красный, установив значение оттенка (H) на 7 , значение насыщенности (S) на 100 и значение яркости (B) на 27 . Нажмите кнопку ОК, чтобы закрыть палитру цветов:
Установка левого градиентного цвета на темно-красный.
Вернувшись в Редактор градиентов, дважды щелкните на цветовом ограничителе под правым концом градиента:
Редактирование правильного цвета.
И в палитре цветов выбрать более яркий оранжевый цвет, установив Hue на 30 , то насыщенность до 95 и яркости до 96 :
Установка правильного цвета градиента на оранжевый.
Нажмите кнопку «ОК», чтобы закрыть палитру цветов, а затем нажмите кнопку «ОК», чтобы закрыть редактор градиентов, но оставьте диалоговое окно «Стиль слоя» открытым. Текст теперь окрашен градиентом:
Текст теперь окрашен градиентом:
Результат после добавления Gradient Overlay к тексту.
Шаг 25: добавь стиль слоя Outer Glow
В диалоговом окне Layer Style выберите Outer Glow из списка эффектов слева:
Добавление эффекта слоя Outer Glow.
Затем в параметрах Outer Glow щелкните образец цвета, чтобы изменить цвет свечения:
Нажав на образец цвета Внешнего свечения.
А в палитре цветов выберите ярко-красный. Я установлю значение Hue на 0 , насыщенность на 95 и яркость на 95 . Затем нажмите OK, чтобы закрыть палитру цветов:
Выбор ярко-красного цвета для Outer Glow.
Вернувшись в параметры «Внешнее свечение», настройте непрозрачность, чтобы управлять яркостью свечения, и «Размер», чтобы контролировать расстояние, на которое свечение распространяется от текста. Я установлю свою непрозрачность на 60%, а размер на 40 пикселей :
Установка непрозрачности и размера Outer Glow.
Вот эффект с красным свечением, примененным вокруг букв:
Результат с применением Outer Glow.
Шаг 26: добавь внутреннее свечение
В диалоговом окне «Стиль слоя» выберите « Внутреннее свечение» слева:
Добавление эффекта слоя Inner Glow.
В параметрах Inner Glow щелкните образец цвета :
Изменение цвета внутреннего свечения.
А в палитре цветов выберите ярко-оранжевый. Я установлю оттенок на 20 , насыщенность на 100 и яркость на 90 . Нажмите OK, когда вы закончите, чтобы закрыть палитру цветов:
Выбор оранжевого цвета для Inner Glow.
И наконец, вернувшись к параметрам Inner Glow, увеличьте непрозрачность до 100% , а затем установите размер около 24 пикселей :
Установка непрозрачности и размера Inner Glow.
Мы закончили с нашими стилями слоя, поэтому нажмите OK, чтобы закрыть диалоговое окно Layer Style. Вот результат со всеми тремя эффектами слоя, примененными к тексту:
Результат со всеми тремя эффектами слоя.
Часть 5. Смешивание текста с пламенем
На данный момент текст выглядит так, будто он находится перед огнем. Мы смешаться текст в пламя , используя маску слоя.
Шаг 27: Добавьте маску слоя к текстовому слою
Когда слой «Текст» еще активен, щелкните значок « Добавить маску слоя» в нижней части панели «Слои»:
Добавление маски слоя к слою «Текст».
Миниатюра маски белого слоя появляется рядом с миниатюрой предварительного просмотра слоя «Текст»:
Эскиз маски слоя.
Шаг 28: выбери инструмент Brush Tool
Возьмите инструмент Brush Tool с панели инструментов:
Выбор инструмента «Кисть».
Шаг 29: установите цвет кисти на черный
Нам нужно закрасить маску слоя черным, поэтому убедитесь, что цвет переднего плана (цвет кисти) установлен на черный :
Установите цвет кисти на черный.
Шаг 30: Нарисуйте по краям буквы, чтобы смешаться в пламени
Щелкните правой кнопкой мыши (Win) или удерживайте нажатой клавишу « Control» (Mac) внутри документа, чтобы открыть параметры кисти. Затем уменьшите твердость до 0%, чтобы рисовать мягкой кистью, и установите размер от 30 до 40 пикселей . Нажмите Enter (Win) / Return (Mac), чтобы закрыть параметры кисти:
Установите размер и твердость кисти.
Затем начните с рисования вдоль вершин букв. Острые края текста исчезнут в огне. Попробуйте рисовать больше волнистой линией, чем прямой:
Живопись вдоль вершины первой буквы, чтобы смешать края в огонь.
Если вы допустили ошибку, нажмите Ctrl + Z (Победа) / Command + Z (Mac), чтобы отменить ее. Затем продолжайте рисовать до тех пор, пока верх каждой буквы не станет похож на таяние в огне:
Результат после наложения верхних букв.
Когда вы закончите с вершинами, сделайте то же самое со средним и нижним краями букв, нарисовав их, чтобы смешать их с пламенем. Используйте клавиши левой и правой скобок на клавиатуре, если вам нужно отрегулировать размер кисти:
Нарисуйте вдоль других краев, чтобы смешать их в огонь.
Чтобы добавить к эффекту, используйте большую кисть (нажмите правую клавишу скобки несколько раз) и нарисуйте вдоль других краев букв, чтобы добавить свечение в эти области. Держите большую часть своего курсора кисти вне буквы, чтобы только внешний край проходил над ним:
Живопись вдоль случайных частей краев, чтобы добавить свечение.
Вот мой результат после покраски по краям. Мы почти закончили:
Эффект после смешивания текста в пламя.
Часть 6: Добавление текстуры к эффекту
Давайте добавим текстуру, как к самому тексту, так и к пламени.
Шаг 31: Добавьте новый слой
Когда слой «Текст» еще активен, щелкните значок « Новый слой» в нижней части панели «Слои»:
Добавление нового слоя.
Новый пустой слой появляется над слоем «Текст». Мы собираемся создать текстуру, используя фильтр Photoshop’s Clouds, поэтому дважды щелкните по имени слоя, чтобы выделить его, а затем переименуйте в «Clouds». Нажмите Enter (Win) / Return (Mac), чтобы принять его:
Переименуйте новый слой «Облака».
Шаг 32: примени фильтр Clouds
На панели инструментов убедитесь, что цвета переднего плана и фона установлены по умолчанию (черный и белый). Если это не так, нажмите D на клавиатуре, чтобы сбросить их:
Цвета переднего плана и фона по умолчанию.
Затем перейдите в меню Filter , выберите Render , а затем выберите Clouds :
Собираюсь Filter> Render> Clouds.
Фотошоп заполняет слой случайными черно-белыми «облаками», временно блокируя текст для просмотра:
Документ после запуска фильтра Clouds.
Чтобы смешать текстуру облака с текстом и пламенем, измените режим наложения слоя «Облака» с «Обычный» на « Наложение» . Затем отрегулируйте интенсивность текстуры, уменьшив непрозрачность слоя примерно до 70% :
Смешивая текстуру облака с текстом.
И вот результат с добавленной текстурой. Это в основном видно в тексте, но вы также можете увидеть тонкие блики и тени в пламени:
Эффект со смешанной текстурой облака.
Шаг 33: Добавьте еще один новый слой
Мы добавим еще одну текстуру, на этот раз, чтобы усилить огонь. Нажмите еще раз на иконку « Новый слой» в нижней части панели «Слои»:
Добавление еще одного нового слоя.
Новый слой появится над слоем «Облака». Мы создадим эту вторую текстуру, используя фильтр Fibers в Photoshop, поэтому переименуйте этот слой в «Fibers»:
Слой «Волокна» будет использоваться для добавления текстуры к пламени.
Шаг 34: примени фильтр Fibers
Убедитесь, что цвета переднего плана и фона по-прежнему настроены на черный и белый:
Фильтры Clouds и Fibers используют цвета переднего плана и фона.
Затем перейдите в меню Filter , выберите Render , а затем выберите Fibers :
Собираюсь Filter> Render> Fibers.
В диалоговом окне «Волокна» просто примите настройки по умолчанию и нажмите «ОК»:
Настройки Fibers по умолчанию будут работать.
Photoshop заполняет слой случайным рисунком волокна, снова блокируя текстовый эффект из вида:
Текстура, созданная с помощью фильтра Fibers.
Шаг 35: Размытие текстуры с помощью Gaussian Blur
Смягчите текстуру, зайдя в меню Filter , выбрав Blur , а затем выбрав Gaussian Blur :
Идем в Filter> Blur> Gaussian Blur.
В диалоговом окне «Размытие по Гауссу» установите значение радиуса 2 пикселя и нажмите кнопку «ОК».
Нанесение небольшого размытия на волокна.
Шаг 36: измени режим смешивания на мягкий свет
Затем, чтобы смешать волокна с пламенем, измените режим смешивания слоя «Волокна» на Soft Light :
Изменение режима наложения слоя «Волокна» на Soft Light.
Проблема в том, что это смешивает текстуру не только с пламенем, но и с текстом, который выглядит неправильно:
Результат после изменения режима наложения текстуры «Волокна».
Шаг 37: Добавьте черную маску слоя
Чтобы это исправить, нажмите и удерживайте клавишу Alt (Win) / Option (Mac) и щелкните значок « Добавить маску слоя» на панели «Слои»:
Удерживайте Alt (Win) / Option (Mac) и добавьте маску слоя.
Это добавляет маску слоя к слою «Волокна» и заполняет маску черным , что скрывает всю текстуру из вида:
Клавиша Alt (Win) / Option (Mac) залила маску черным вместо белого.
Шаг 38: закрась текстуру в огне
Change your brush color from black to white by pressing the X key on your keyboard to swap your Foreground and Background colors:
Press X to set your brush color to white.
Then use the left or right bracket keys on your keyboard to change the size of your brush as needed, and paint over the flames to bring back the fibers texture:
Paint over the flames to restore the texture.
If you make a mistake and accidentally paint into the text, press X to swap your brush color from white to black and then paint over the mistake to hide it. Then press X again to swap the brush color back to white and continue painting over the flames. And here, after painting back the texture, is my final «fire text» result:
The final effect.
And there we have it! That’s how to set text on fire with Photoshop! You can also learn how to turn text into gold, how to create 80s retro text, how to create delicious candy cane text, and more in our Photoshop Text Effects section!
Подписывайтесь на нашу новостную рассылку
Будьте первым, кто узнает, когда будут добавлены новые учебники!
Пламя Нам потребуется однослойное изображение — белая надпись на черном фоне. Удобнее всего использовать режим серых полутонов. Эффект пламени более выразителен на широком светлом шрифте без засечек. Можно применить и массивный шрифт, обведя буквы по контуру. Первый этап состоит в применении фильтра Wind, вызываемого через меню Filter / Stylize. Перед вызовом эффекта ветра надо повернуть изображение на 90o по часовой стрелке (команда Image / Rotate Canvas / 90o CW), поскольку в фильтре Wind нет вертикального направления ветра. Мы включим направление From the right, а силу ветра оставим минимальную — Wind. Чтобы следы ветра получились более мощными, можно применить фильтр несколько раз подряд, нажав клавиши Crtl + F.
Придадим надписи и языкам ветра рваную форму, более соответствующую пламени. Для этого воспользуемся фильтром Diffuse, вызвав его через то же меню Filter / Stylize и установив режим Normal. Далее применим фильтр Gaussian Blur при небольшом радиусе. В данном случае он составил 1.3 пиксела. Усилим дрожание с помощью фильтра Ripple (рябь), который вызывается через меню Filter / Distort. Зададим амплитуду (Amount) порядка 80 — 100, да и длина волны пусть будет небольшой, выберем Small или Medium. На последнем этапе надо перевести изображение из черно-белого полутонового в индексированный цвет Image / Mode / Indexed Color. Изменить палитру изображения с индексированным цветом можно с помощью команды меню Image / Mode / Color Table. Редактор Photoshop предлагает несколько заранее подготовленных палитр, из которых выберем Black Body. | Для начала создадим новый документ с чёрным фоном. После выполнения урока вы сможете наложить языки пламени на любую понравившуюся вам фотографию, результат будет потрясающим, уверяю вас. Задайте параметры новому документу 600x200px. Залейте его при помощи инструмента Заливка чёрным цветом. Создайте новый слой и при помощи инструмента Прямоугольная область выделите примерно 1/5 полотна снизу и заполните его белым цветом. Снимите выделение, нажав (CTRL + D). Теперь примените фильтр Размытие по Гауссу: Фильтр — Размытие — Размытие по Гауссу. Установите радиус размытия на 10-15 px. Сейчас вам нужно будет продублировать этот слой 3 раза. Чтобы скопировать слой нажмите (Ctrl+J). Скройте продублированные слои, нажав на иконку глаза в палитре слоёв и сделайте активным слой 1 (просто нажмите на него курсором мышки). Выберите на панели инструментов, инструмент Палец. Установите размер кисти около 45px. и интенсивность: до 70% Теперь используем инструмент Палец, размажьте размытый белый слой снизу вверх наклоняя следы размазывания влево и вправо, чтобы создать эффект языков пламени.
Теперь вы можете спрятать этот слой и открыть следующий. Для этого щёлкните по глазу слоёв. Также как и предыдущий слой размазывайте налево направо, попробуйте сохранить высоту пламени как на предыдущем слое это придаст равномерность вашей анимации. Повторите тоже самое для оставшихся слоёв. Не забывайте про равномерность огня. После всех этих процедур мы имеем с вами 4 слоя с языками пламени. Переходим на палитру анимации. Окно — Анимация.
В итоге у вас должно получиться следующее: Добавим нашему огню цвета для реалистичности, Слои — Новый корректирующий слой — цветовой баланс В настройках цветовой баланс, установить следующее: Shadows: [100] [0] [-30] Midtones: [60] [0] [-15] Highlights: [50] [0] [-30] Убедитесь в том, что этот корректирующий слой находится на самом верху палитры слои, если нет, переместите его туда.
Теперь у нас есть анимированный огонь, чтобы мы могли использовать его на нашем сайте нам нужно его сохранить в формате GIF. Файл — Сохранить для Web. В диалоговом окне убедитесь что у вас стоит сохранить в GIF, а затем нажмите кнопку сохранить. |
Рисуем огонь в Фотошоп
Для коллажей иногда необходим огонь, но копирование огня из другого изображения может не дать желаемого результата. В программе Photoshop имеется функция, позволяющая нарисовать почти реалистичное пламя. Для этой цели необходимо использовать инструмент «Перо».
Открываем изображение с камином (пример).
Создаем новый слой. Проводим линию, закругляем углы. Более детально, как использовать инструмент «Перо» показано в уроке.
Применяем фильтр, который позволит создать языки пламени.
В диалоговом окне выбираем тип пламени.
Удаляем прежний контур.
Рисуем новый контур в новом слое.
С помощью фильтра «Огонь» делаем язык пламени. При помощи функции «Деформация» можно исказить пламя.
Создаем новый слой. Создаем новый контур и применим к нему дополнительные параметры пламени.
Создаем дубликат этого слоя с пламенем. Отражаем его по горизонтали.
В окне слоев выделяем слои с пламенем огня: стать мышкой на первый слой, который нужно выделить и удерживая нажатой клавишу Shift нажать на последний слой, который нужно выделить. Объединяем выделенные слои в группу: комбинация клавиш Shift и G.
К группе добавляем слой-маску и в ней кистью мягкого типа, черного цвета скрываем лишние участки с огнем.
Имитируем отсветы огня. Под группой с пламенем создаем новый слой и кистью мягкого типа под цвет огня рисуем пятно.
Изменяем слою режим наложения на «Перекрытие».
Создаем корректирующий слой «Цветовой тон / Насыщенность» и уменьшаем насыщенность.
Создаем корректирующий слой «Заливка цветом» и устанавливаем синий цвет. Изменяем режим наложения на «Перекрытие».
Становимся на верхний слой и инструментом «Прямоугольная область» выделяем все изображение. Во вкладке «Редактирование» выбираем «Скопировать совмещенные данные» и «Вставить». К слою сведение применяем блик, который поспособствует усилению эффекта отблеска огня. Во вкладке «Фильтр» выбираем Camera raw и при помощи радиального фильтра создаем блик.
Снижаем слою непрозрачность до 50-55%. Получаем имитацию огня в камине.
Данный фрагмент можно применить в коллаже используя дополнительные элементы (пример1, пример2).
Создание реалистичного пламени в Photoshop Урок
Совместимость:
Photoshop 7, CS-CS6, CC
Из этого туториала Вы узнаете, как наилучшим образом использовать мои кисти и шаблоны с пламенем для создания реалистичного пламени и огня.
Необходимые инструменты:
Кисти Photoshop и GIMP с пламенем
Шаблоны Fire Photoshop
1. Когда у вас есть инструменты, перечисленные выше, откройте новый файл (File> New).Сделайте 500 на 500 пикселей. Разрешение должно быть 72, цветовой режим должен быть RGB, а фоновое содержимое должно быть белым. Выберите инструмент «Ведро с краской» и выберите черный цвет в качестве цвета переднего плана, затем щелкните холст, чтобы сделать его черным. Пламя лучше видно на черном или темном фоне.
2. Загрузите набор кистей пламени. Если вы не знаете, как это сделать, ознакомьтесь с нашим руководством о том, как загружать и устанавливать наборы кистей.
3. Щелкните инструмент кисти и выберите кисть с пламенем, которую вы хотите использовать для этого урока.Я собираюсь использовать кисть «flames6», так что не стесняйтесь использовать ее, чтобы следовать за мной.
4. Нам нужно, чтобы пламя находилось на отдельном слое, чтобы мы могли управлять им. Итак, в палитре слоев нажмите «Создать новый слой» (если палитра слоев не открыта, выберите «Окно»> «Слои» в верхнем меню).
Выберите красивый ярко-оранжевый цвет в качестве цвета переднего плана (я использую # ff7500). Измените размер кисти примерно до 450, чтобы она поместилась на холсте, и щелкните один раз в середине.Мой выглядит так:
5. Вы захотите применить узор к этому пламени, поскольку пламя обычно не имеет однородного оранжевого цвета. В них есть пятна желтого, красного и даже белого цвета. Для этого сначала вам нужно убедиться, что ваши шаблоны пламени извлечены в правильный каталог. Используя вашу любимую программу для извлечения (WinZip — это то, что я использовал, но если вы пользователь Windows, она вам не понадобится — она встроена в операционную систему Windows), разархивируйте SS-flames-patterns.zip-файл. В качестве места назначения выберите Program Files> Adobe> Photoshop (версия ##)> Presets> Patterns.
Теперь, вернувшись в Photoshop, щелкните маленькую букву «f» в нижней части палитры слоев. Кнопка «Добавить стиль слоя». Я выделил это фиолетовым цветом на изображении справа.
Выберите «Pattern Overlay» в меню. Вы увидите всплывающее меню, подобное приведенному ниже. Нажмите на маленькую стрелку вниз справа от текущего выбранного шаблона, и вы увидите все шаблоны в текущем выбранном наборе шаблонов.Мы хотим загрузить шаблоны огня, поэтому щелкните маленькую стрелку, которую я выделил фиолетовым цветом.
Поскольку мы поместили файл SS-fire-patterns.pat в каталог Photoshop Patterns, он должен появиться во всплывающем списке. Найдите «SS-fire-patterns» и щелкните по нему, чтобы загрузить. Теперь вы должны увидеть в этом окне несколько узоров, которые выглядят как пламя.
6. Выберите то, что вам нравится. На самом деле не имеет значения, какой именно. Я использую шаблон «flames20».Я изменил масштаб на 57%, и вы можете также немного изменить непрозрачность. Это зависит от цвета, который вы выбрали, и от того, насколько сильно вы хотите, чтобы узор пламени появлялся.
Если вы хотите, чтобы «расположение» вашего рисунка пламени было немного другим, вы также можете это изменить. Пока открыто это окно Pattern Overlay, щелкните левой кнопкой мыши на холсте в любом месте и перетащите. Вы увидите, как узор перемещается вместе с курсором. Если вы хотите в любой момент вернуть его туда, где оно было начато, нажмите кнопку «Привязать к исходной точке».
Вот как сейчас выглядит мой:
Становится немного лучше, правда? Но все еще не совсем так.
Это потому, что пламя тем светлее и ярче, чем ближе вы подходите к источнику пламени. Пламя свечи горит самым горячим прямо вокруг фитиля, а затем гаснет по мере подъема. Итак, цвета у основания — это желтый и белый, а цвета у вершин — темно-оранжевый и красный. К счастью, в Photoshop есть инструмент, который отлично помогает нам в создании такой вещи — градиенты!
7.Перед тем, как сделать следующий шаг, убедитесь, что ваш паттерн такой, как вам нравится, потому что вы не сможете его изменить. В палитре слоев щелкните фоновый слой, чтобы выбрать его. Затем еще раз нажмите кнопку «Создать новый слой». Это создаст новый слой между фоновым слоем и слоем с вашим пламенем.
Ваша палитра слоев теперь должна иметь 3 слоя. Нажмите на самый верхний слой (тот, что с вашим пламенем). Теперь нажмите «Слой»> «Объединить слои» (я думаю, что более старые версии PS могут сказать «Объединить вниз» вместо «Объединить слои») в главном меню.Или нажмите CTRL-E (Mac: CMD-E). Это объединит ваш слой с пламенем с пустым слоем под ним, и вы снова должны вернуться к двум слоям, как на изображении справа.
8. Щелкните верхний слой, чтобы выбрать его. Выберите маленькую кнопку в виде буквы «f» в нижней части палитры слоев, как мы это делали ранее, когда собирались применить узор (кнопка «Стили слоя»). Однако на этот раз выберите в меню «Наложение градиента».
Появится окно «Стили слоя».Скорее всего, когда вы начнете, у него будет выбран черно-белый градиент, если только у вас не загружен какой-то специальный набор градиентов. Однако не имеет значения, что там есть, потому что мы собираемся сделать свое собственное.
Щелкните фактическую область градиента, где вы можете увидеть переход одного цвета в другой. Справа от слова «Градиент:» — область с цветами. Щелчок по нему вызовет новое всплывающее меню, подобное приведенному ниже. Если вы уже знаете, как добавлять цвета к градиентам, пропустите шаг 9 и просто добавьте цвета к градиенту, чтобы он выглядел так, как я здесь.(Черный — это левый цвет, кстати, он помогает пламени раствориться на черном фоне — если за ним нет сплошного черного фона, выберите темно-красный или оранжевый цвет.)
Если вы раньше не работали с градиентами, не волнуйтесь. Я проведу вас через это.
9. Эта полоса с цветами — это то, каким будет ваш градиент. Градиент — это, по сути, медленное слияние одного цвета с другим. Как видите, у меня довольно много цветов в градиенте, чтобы правильно передать цвет пламени.
Щелкните на маленьком черном квадрате прямо под крайней левой стороной области градиента. Текущий цвет будет выбран справа от места, где написано «Цвет:» в самом низу этого окна. Теперь нажмите на этот цвет — прямо в середине этого поля.
Появится палитра цветов. Выберите черный или темно-красный. (Мы используем такой темный цвет, чтобы он сливался с черным фоном, когда пламя достигает вершины. Если у вас нет сплошного фона на фотографии, на которой вы пытаетесь использовать пламя, выберите темно-красный или темно-оранжевый для этого цвета.) Щелкните ОК.
Сделайте то же самое с прямоугольником под правой стороной градиента. Выберите светло-желтый цвет.
Теперь нам нужно добавить больше цветов к градиенту. Для этого просто щелкните в любом месте под полосой градиента. Вы должны были создать еще один ящик. Нажмите на это поле и измените цвет так же, как и раньше. Продолжайте делать это, пока у вас не будет 5 коробок с разными цветами, как у меня на изображении выше. Затем вы можете щелкнуть по маленьким прямоугольникам и перетащить их в нужное положение, пока они не станут такими же, как я на изображении.
В градиенте я использовал следующие цвета: # 310101, # 7d1a00, # ff9600, # ffc000 и # fffcc8.
10. Когда они будут у вас такими, какие вы хотите, нажмите «ОК», чтобы вернуться в окно «Стили слоя».
Щелкните на «Reverse» справа от полосы градиента, так как мы хотим, чтобы темные участки были вверху, а светлые — внизу.
Есть много разных вещей, с которыми вы можете поиграть, чтобы ваше пламя выглядело как надо. Как вы можете видеть на моем изображении ниже, я изменил стиль наложения слоя на «Жесткий свет», непрозрачность на 70%, угол градиента на 112 и масштаб на 133%.Все это зависит от вас. Поиграйте с настройками, посмотрите, какой стиль наложения вам больше нравится, насколько темным вы хотите, чтобы градиент отображался, и т. Д. Они будут варьироваться в зависимости от вашего изображения, фона, какой кисти вы использовали, какой узор вы выбрали — любой ряд факторов. Так что не бойтесь экспериментировать с этим!
11. В качестве последнего шага я взял круглую мягкую кисть с очень низкой непрозрачностью и стер по верхним краям пламени, чтобы помочь им раствориться на черном фоне.Пламя довольно прозрачное, и его становится больше около вершин области пламени. Мое пламя теперь выглядит так:
Возможно, все еще не так идеально, как могло бы быть, но это ОГРОМНЫЙ шаг на пути к созданию более реалистичного пламени с помощью моих кистей и узоров. Я пошел дальше и сделал изображение, используя кучу слоев, каждый с другой кистью с пламенем из моего набора и некоторыми из различных узоров. Как видите, выглядит неплохо! Это было сделано с использованием перечисленных здесь методов.
Вот и все! Я надеюсь, что вам понравился этот урок, и я надеюсь, что он отвечает на некоторые из ваших вопросов о том, как лучше всего использовать мои кисти пламени и шаблоны огня. Если у вас есть вопросы, не стесняйтесь спрашивать!
Создание реалистичного текстового эффекта огня в Photoshop
В этом уроке Photoshop я покажу вам, как создать текстовый эффект горящего огня в Photoshop. Вы узнаете, как использовать текстуру огня для создания эффекта огня в Photoshop. Вы также узнаете, как использовать параметры наложения слоя для достижения эффекта огненного горения.Следуйте инструкциям и узнайте, насколько это просто!
Учебные ресурсы
Настройка фона
Шаг 1
Создайте новый документ в Photoshop со следующими настройками:
Шаг 2
Откройте текстуру коры дерева в Photoshop и поместите ее в основной документ, выбрав File> Place Embedded
Уменьшите непрозрачность слоя текстуры до 30% . Результатов с более темным эффектом:
Шаг 3
Создайте корректирующий слой Curves и уменьшите яркость еще раз.Перейдите в Слой > Новый корректирующий слой> Кривые или щелкните третий значок в нижней части панели слоев, чтобы добавить корректирующий слой.
На маске слоя Curves замаскируйте эффект в средней выбранной области и сохраните там свет. Используйте мягкий базовый черный цвет для маскировки эффекта.
Шаг 4
Активируйте инструмент Type Tool (T) и введите A, как показано ниже. Я использую шрифт Arial Regular, и это шрифт по умолчанию в Photoshop.
Шаг 5
Теперь мы добавим несколько оттенков и тени к тексту, используя Blending Options . Щелкните правой кнопкой мыши текстовый слой и выберите «Параметры наложения». В параметрах наложения я использовал Bevel & Emboss и Drop Shadow .
Вот значения для Bevel & Emboss :
Вот настройки для Drop Shadow :
Результатов:
Шаг 6
Дублируйте текстуру дерева и поместите ее над текстовым слоем.Теперь щелкните правой кнопкой мыши слой текстуры и выберите «Создать обтравочную маску», а затем закрепите текстуру коры.
Шаг 7
Добавьте к тексту корректирующий слой Curves и установите его как Clipping Mask (щелкните красный значок). Уменьшите яркость текста и текстуры, чтобы они соответствовали остальному фону.
Результатов:
Шаг 8
Поместите приклад Fire 1 к основному документу и поместите его, как показано ниже, чтобы получить только его части для огня.
Обрежьте слой огня 1 на текст и вот результат:
Шаг 9
Измените режим наложения слоя Fire 1 на Hard Light и уменьшите непрозрачность до 54% .
Шаг 10
Поместите исходное изображение Fire 2 в основной документ и при необходимости используйте инструмент Transform Tool (CTRL + T) , чтобы повернуть его, и расположите, как показано ниже.
Установите режим наложения Экран .
Шаг 11
Дублируйте слой «Огонь 2» и на этот раз разместите его справа от текста. Нажмите CTRL + J , чтобы продублировать слой.
Панель слоев организовано на данный момент:
Шаг 12
Поместите запас fire 3 в основной документ и поместите его, как показано ниже.
Шаг 13
Добавьте слой-маску Layer Mask , чтобы активировать 3 слоя и замаскируйте его нижние части с помощью мягкой базовой черной кисти.Чтобы добавить маску слоя, перейдите в Layer> Layer Mask> Reveal All или щелкните второй значок в нижней части панели слоев.
Установите режим наложения Screen .
Шаг 14
Я использовал корректирующий слой Level , чтобы увеличить контрастность огня 3 и избавиться от нежелательных краев. Не забудьте установить его как обтравочную маску.
Результатов:
Шаг 15
Я продублировал слой с огнем 3 и поместил его с другой стороны текста, как я сделал это с огнем 2.
Шаг 16
Добавьте огонь 4 и разместите его, как показано ниже.
Добавьте слой-маску , чтобы активировать 4. Замаскируйте все части, но оставьте части, указанные белой стрелкой. Также установите режим наложения Screen .
Шаг 17
Добавьте Fire 5 к основному документу и разместите его, как показано ниже. Используйте инструмент свободного преобразования, чтобы расположить его, как показано ниже.
Шаг 18
Добавьте маску слоя , чтобы активировать 5.Замаскируйте детали, как показано ниже, но не забудьте сохранить искры огня 5 (в правом нижнем углу).
Установите режим наложения Экран .
Шаг 19
Я использовал корректирующий слой Level , чтобы увеличить контраст огня 5.
Результатов:
Шаг 20
Дублируйте слой с огнем 5 и поместите его слева от текста, как показано ниже.
Шаг 21
Создайте новый слой и назовите его «Light 1».Установите цвет переднего плана # 4e1c0e . Используйте мягкую круглую кисть, чтобы нарисовать свет на тексте.
Измените режим наложения слоя света 1 на Linear Dodge .
Панель слоев аранжирована на данный момент:
Шаг 22
Создайте новый слой и назовите его «свет 2». Используйте тот же цвет, чтобы добавить немного света, как показано ниже.
Установите режим наложения Color Dodge .
Шаг 23
Объедините все слои в один, нажав CTRL + SHIFT + ALT + E .Перейдите в Filter> Filter Gallery и выберите фильтр Glowing Edges и задайте следующие значения:
Установите режим наложения объединенного слоя на Color Dodge . Окончательные результаты:
Расположение панелей слоев:
Заключение
Спасибо, что следуете руководству. Надеюсь, вам понравилось, и, пожалуйста, поделитесь, твитните, закрепите в социальных сетях. Просто щелкните значок социальной сети на экране, чтобы поделиться учебным пособием со всем миром.Хорошего дня!
Уроки Photoshop с текстом Flame и Fire
Узнайте, как создать реалистичный огненный текст в Photoshop из этих уроков. Я собрал только лучшие учебники по огню , которые, я уверен, вы буду наслаждаться. Есть все виды эффектов огня , , пламя , и другие элементы. Большинство из этих огненных текстовых эффектов созданы с использованием огненные кисти или настоящего пламени огня стоковых изображений.
ТвитнутьЗагрузите наш набор бесплатных огненных кистей и узнайте, как ими пользоваться правильно из этого учебника.
Создайте реалистичный эффект огня с помощью этих потрясающих кистей Photoshop fire . Объедините эти огненные кисти с реальной текстурой огня или изображением огня PNG. Если вы хотите создать огненный взрыв , вы можете попробовать эти бесплатные кисти Photoshop для взрыва.
Создайте текстовый эффект Burn Fire в Photoshop
Текстовый эффект пламени в Photoshop
Создание огненного текста в Photoshop
Огонь Пламя Текстовый эффект Учебное пособие по Photoshop
Реалистичный огненный текст Урок Photoshop
Text on Fire Урок Photoshop
Учебник по Photoshop
Текстовый эффект горящего огня в Photoshop
Эффект огненного текста в Photoshop с отражением
Урок Photoshop 3D Fire Text
Простой огненный текст в Photoshop
Учебное пособие по Photoshop с анимированным огненным текстом
Реалистичное пламя и огненный текст в Photoshop
Текстовый эффект пламени в Photoshop
Огонь Текст Photoshop
Текстовый эффект горячего и искрящегося огня в фотошопе
Реалистичный текстовый эффект огня
Потрясающий эффект горящего текста в фотошопе
Реалистичный текстовый эффект пламени Урок Photoshop
Видеоурок по Photoshop Fire Text Effect
Создайте огненный текст в Photoshop с помощью действий
Обгоревшая бумага с эффектами огня в Photoshop
Статьи по теме
Предыдущий постКоллекция иконок еды и напитков
Следующее сообщениеСоответствие цвета двух изображений с помощью настроек Photoshop
Экшен PhotoshopFire от sevenstyles
ПОСМОТРЕТЬ ВЫШЕ ВИДЕО ДЛЯ ДЕМОНСТРАЦИИ АКЦИИ И ВИДЕОУРОК
Другие действия, которые могут вам понравиться:
Прокрутите вниз, чтобы увидеть полный список из более 100 фотоэффектов .Экшен Photoshop Fire
Создайте эффект огня простым способом! Обязательно посмотрите видеоурок, чтобы получить от игры максимум удовольствия.Экшен протестирован и работает в Photoshop CS4, CS5, CS6, CC, CC 2015.5, CC 2017, CC 2018, CC 2019+
Важно знать
- Убедитесь, что вы используете английскую версию Photoshop для запуска Action’а. Все действия Sevenstyles будут работать только в английской версии Photoshop.
- Убедитесь, что вы используете версию Photoshop, которую поддерживает Action.
- Посмотрите видеоурок, чтобы убедиться, что ваш файл Photoshop настроен правильно. Ссылка на руководство также включена в файл «Readme.txt» при загрузке. Вы можете просмотреть все мои руководства по действиям здесь.
- Используйте фотографии с высоким разрешением с помощью Action для достижения наилучших результатов и во избежание ошибок. Оптимальное разрешение фото составляет от 2000 до 4500 пикселей.
- С Adobe Creative Cloud вы можете установить несколько версий Photoshop. Если вам нравится этот экшен, но он не поддерживается вашей версией Photoshop, вы всегда можете установить дополнительную версию Photoshop для его запуска. После того, как экшен протестирован и работает в версии Photoshop, он будет работать вечно.
- Используйте изображения Jpeg для запуска действия. Другие типы файлов, такие как TIFF, BMP, PNG, PSD, могут вызывать проблемы с действиями, поскольку Photoshop отключает различные функции для разных типов файлов.
- Если действие Sevenstyles Action включает в себя файл кисти (.abr), узора (.pat) или фигур (.csh) в загрузке, его необходимо загрузить в Photoshop перед воспроизведением действия.
- Избегайте использования Action на логотипах или изображениях в стиле клип-арт, так как отсутствие деталей и цветового контраста могут привести к ошибкам.
Возникли проблемы с действием?
- Дважды проверьте правильность настройки файла, как показано в начале видеоурока.
- Проверьте разрешение вашей фотографии. Если это фотография с низким разрешением (<1000 пикселей), возьмите самую короткую длину фотографии и увеличьте ее примерно до 2500 пикселей или более. Это поможет избежать ошибок и даст гораздо лучшие результаты.
- Посмотрите мои темы поддержки здесь. Я перечисляю все распространенные ошибки с решениями.
- Если вы все еще застряли, напишите мне по электронной почте со снимком экрана всего интерфейса Photoshop, на котором отображается ошибка.Пожалуйста, дайте мне знать, какую версию Photoshop вы используете, чтобы я мог помочь вам быстрее. Вы можете найти мой адрес электронной почты на странице поддержки.
Создание собственных эффектов
Фотоэффект Действия можно комбинировать для создания новых эффектов. Выполните следующие шаги:
- Запустите первое действие над вашей фотографией.
- Если вы довольны результатом, сохраните свой дизайн как изображение Jpeg.
- Закройте файл Photoshop и снова откройте только что сохраненное изображение.
- Теперь запустите еще одно действие над своей фотографией! Затем второй эффект будет складываться поверх первого.
Есть так много неоткрытых эффектов, которые можно создать!
Спасибо за вашу поддержку, и я надеюсь, что вы создадите классные эффекты!
Рисование с помощью огня с использованием фильтра «Пластика» в Photoshop
Недавно я искал способ придать форму пламени и изменить направление огня в композиции Photoshop.После небольшого экспериментирования я обнаружил, что фильтр Liquify в Photoshop блестяще справляется с этой задачей. Ниже приведен метод, который я использовал для рисования огнем и изменения направления пламени.Ниже представлен предварительный просмотр того, что мы будем создавать.
Шаг 1
Нам нужно захватить пару изображений. Я использовал это изображение лошади и фотографию костра. В Photoshop создадим новый документ размером 1000 x 1000 пикселей с черным фоном. Я использовал инструмент Quick Selection Tool (W), чтобы сделать грубый выбор лошади для извлечения и вставки на черный фон в нашем новом документе.Вам придется немного очистить края с помощью ластика. Вот моя после нескольких доработок по краям. Далее нам нужно немного заточить детали лошади. Создайте дубликат слоя с лошадью и выберите (Фильтр | Другое | Высокий проход). Выберите значение радиуса около 6 или 7 и нажмите ОК. Установите для этого слоя Blending Mode значение Overlay.Шаг 2
Теперь возьмем огонь с фотографии костра. Я сделал грубый выбор вокруг верхней части пламени, чтобы не было выбрано поленьев.После того, как вы скопировали и вставили огонь в наш рабочий документ, вам необходимо масштабировать и вращать (Cmd + T) пламя, чтобы оно соответствовало затылку лошади. Не беспокойтесь о том, что масштаб будет непропорциональным, мы собираемся изменить это в фильтре Liquify. Как только вы закончите масштабирование пламени до нужного размера и угла. Выберите (Filter | Liquify), чтобы открыть фильтр Liquify. В новом окне я использовал инструменты Forward Warp Tool и Twirl Tool, чтобы переместить и сформировать пламя в нужном мне направлении.Ниже приведены мои окончательные результаты с фильтром Liquify. Я стремился получить немного продуманный ветром вид. Конечно, ваши результаты будут разными.Шаг 3
Теперь давайте добавим немного дыма поверх пламени. Я использовал текстуры дыма и кисти Vol1, установленные здесь, в WeGraphics. Я поместил кисть из коллекции на слой над пламенем. Я установил непрозрачность на 20%. Затем я хочу добавить несколько бликов вокруг огня, чтобы смешать его с шеей лошади. Я сделал это, создав новый слой с режимом наложения, установленным на Overlay, и закрасив мягкой белой кистью, где я чувствовал, что блики должны появиться там, где огонь наиболее интенсивен.Чтобы добавить последние штрихи, я хочу немного скорректировать цвет. Для этого я добавил еще два элемента. Первый — это новый слой поверх всех остальных с единственной мягкой кистью, установленной для цвета # fabe6b. Я установил для этого слоя Режим наложения на Перекрытие. Затем я создал новый корректирующий слой карты градиента, используя настройки ниже. Красный: # ff1e00, оранжевый: # ffa800. На последнем этапе я добавил градиент из пакета текстур Subtle Grunge Vol 2 и поместил его над всеми слоями, установив режим наложения на Overlay.Ниже готовая деталь.Заключение
Надеюсь, вам понравилось это короткое руководство. Используйте поля комментариев ниже, чтобы сообщить нам, как вы использовали фильтр «Пластика» в Photoshop.Как создать эффект огня в Photoshop — Блог
Фотосъемка включает в себя много работы, но самая важная из них — это работа после фотосессии. Постобработка стала более важной, чем когда-либо. Существует множество функций постобработки, которые делают изображение лучше.Сфотографированные изображения хороши, но эти методы используются для их создания. Что такое редактирование фотографий? Процесс улучшения качества изображения путем добавления эффектов или увеличения изображения называется редактированием фотографий. Многие задаются вопросом, как создать эффект огня в фотошопе.
Под термином «редактирование изображения» подразумеваются различные методы улучшения, которые могут быть использованы для преобразования изображения и повышения его ценности и привлекательности. Эти методы просты для людей с хорошими знаниями, но в то же время они могут быть сложными для новых пользователей.Вы можете использовать различное программное обеспечение, включая Photoshop, GIMP, Lightroom и т. Д., Чтобы повысить качество изображения. Все эти программы предлагают различные функции, включая баланс белого, экспозицию, контраст, коррекцию объектива, цветокоррекцию, уменьшение шума, удаление фона, обрезку, изменение размера, настройку цвета и т. Д.
Этот урок предназначен для людей, пытающихся научиться создавать эффект огня в Photoshop. Вот шаги, необходимые для этого:
- После открытия изображения следующий шаг — добавить текст, чтобы воспользоваться помощью текстового инструмента, который доступен на палитре инструментов в Photoshop.
- Теперь после этого вам нужно нажать на холст, чтобы получить текстовый слой.
- У вас есть возможность добавить текст к своему фону. Вы можете иметь текст в соответствии с вашими требованиями, а также можете изменить текст в соответствии с вашими потребностями.
- Теперь используйте фильтр пламени Photoshop и создайте эффект огня на ваших изображениях.
- Теперь создайте новый слой, нажав CTRL + SHIFT + N, и вы должны назвать слой «пламя».
- Теперь вы близки к завершению эффекта огня.Используя инструмент «Перо», который находится на панели инструментов, вы можете заставить пламя появляться там, где вы хотите.
- Остановитесь в момент, когда пламя закончится, затем нажмите кнопку CTRL и щелкните в любом месте документа. Затем примените настройки, если вас устраивают результаты.
- Если вы хотите создать больше эффекта пламени, перейдите на панель слоев и скопируйте слой, нажав CTRL + J, чтобы изменить имя слоя на свечение, выбрав слой пламени. Помните, что вы должны изменить имя слоя пламени, чтобы он светился.
- Теперь оставьте этот слой под слоем пламени в панели управления.
- Теперь перейдите на панель слоев и измените режим смешивания на Dodge.
- Теперь следуйте инструкциям, перейдя к фильтру> размытие>, которое является размытием по Гауссу, и после этого вы измените радиус.
- Теперь перейдите к изображению> изменения> оттенок и насыщенность. Сформируйте еще один слой, нажав Ctrl + Shift + N, назовите этот слой как дополнительное свечение и снова переместите этот слой под слой свечения в панели.
- Чтобы добавить искру, вы можете использовать новый документ, нажав сочетания клавиш CTRL + N.
- Теперь вам нужно использовать инструмент выделения и нарисовать прямоугольник в новом документе.
- Следующим шагом является нажатие CTRL + L, чтобы инвертировать цвет на черный цвет выбранной области на предыдущем шаге.
- Нажмите CTRL + D, чтобы снять выделение с области и внести изменения, выбрав фильтр> размытие> синий фильтр движения. Убедитесь, что вы установили расстояние и угол. Затем нажмите ОК.
- Теперь выберите инструмент «Кисть», вернувшись к предыдущему документу.
- Один важный совет: если вы хотите создать реалистичные искры, внесите перечисленные изменения.
- Перейдите на панель окна и воспользуйтесь кистью. Но помните, прежде чем использовать его, установите форму кончика кисти, динамику формы, контроль углового дрожания, округлость и рассеивание.
- Последний шаг — установить квадрат цвета переднего плана и после настройки цвета закрасить края искры, чтобы получить изысканный вид.
Для редактирования фотографий выбор инструмента и программного обеспечения для редактирования фотографий должен быть правильным. Всегда нанимайте опытного поставщика услуг по редактированию изображений, который должным образом относится к вашим изображениям и хорошо готовит их к маркетингу.Цифровая индустрия постоянно обновляется.
Источник изображения: https://clippingpathservice.com/how-to-create-fire-effect-in-photoshop/
СвязанныеСоздать огонь в Photoshop
(Guest Post) Создание эффекта огня полезно, когда вам нужны похожие эффекты на ваших фотографиях. С помощью этого урока вы легко сможете создать эффект огня в фотошопе.
Шаги по разжиганию огня в фотошопе
1.Шаг Нажмите Пуск >> Все программы >> Adobe Master Collection CS3 / CS4 / CS5 >> Adobe Photoshop CS3 / CS4 / CS5.
2. Шаг Теперь в Photoshop нажмите File >> New и в открывшемся окне укажите ширину = 500 пикселей, высоту = 500 пикселей, разрешение = 100 и нажмите OK.
3. Шаг Выберите инструмент кисти с цветом переднего плана = # 666666. Выберите «Airbrush Soft Round 100». И проведите на документе прямую линию.При рисовании линии удерживайте Shift, чтобы получилась прямая линия.
4. Шаг Выберите инструмент Smudge Tool (Ярлык — R) с размером кисти = 60 пикселей и силой = 30%.
5. Шаг Теперь создайте искажение на линии, используя инструмент Smudge Tool. Выберите инструмент Smudge, щелкните и перетащите линию. Сделайте подобное, как показано на скриншоте. Размажьте кистью разного размера. Сначала используйте растушевку с размером кисти = 60 пикселей, а затем после размазывания используйте размер кисти = 25 пикселей
6.Шаг В строке меню щелкните Изображение >> Коррекция >> Цветовой баланс (сочетание клавиш — Ctrl + B)
7. Выберите Средние тона в поле цветового баланса и установите Голубой = + 56, Пурпурный = -2 и Желтый = -66. Подробности см. На снимке экрана.
8. Шаг Выберите Shadows в поле цветового баланса и установите Cyan = + 40, Magenta = 0 и Yellow = -41. См. Подробности на снимке экрана.
9. Шаг Наконец, выберите Highlights в поле цветового баланса и установите Cyan = + 85, Magenta = 0 и Yellow = -65.Подробности смотрите на скриншоте.
10. Шаг Снова создайте еще немного искажения, чтобы он выглядел как эффект огня, перетаскивая с помощью инструмента smudge tool вверх. Установите силу = 50% и размер кисти = 60 пикселей. Сделайте как на скриншоте.
11. Щелкните правой кнопкой мыши слой в палитре слоев и выберите «Дублировать слой …» и нажмите OK.
12. Щелкните только что дублированный слой и в раскрывающемся меню смешивания выберите «Multiply».
13. Выберите «Move Tool» (Ярлык — V) и переместите только что дублированный слой немного больше, чем исходный слой, чтобы создать небольшой реальный эффект огня.
 Вы усвоите метод и сможете создавать пламя любой формы и цвета. Мы будем работать со стилями слоя, фильтрами размытия и эффектом пластики. А в конце вы узнаете как просто перекрасить пламя в разные цвета, не теряя эффектности переливов разных цветов.
Вы усвоите метод и сможете создавать пламя любой формы и цвета. Мы будем работать со стилями слоя, фильтрами размытия и эффектом пластики. А в конце вы узнаете как просто перекрасить пламя в разные цвета, не теряя эффектности переливов разных цветов. Экспериментируйте с параметрами, чтобы добиться уникального результата.
Экспериментируйте с параметрами, чтобы добиться уникального результата. Теперь в меню выберите Filter > Liquify/Фильтр>Пластика.
Теперь в меню выберите Filter > Liquify/Фильтр>Пластика.



 Выделив модель, копируем ее (Ctrl+C), затем вставляем в нашу работу (Ctrl+V). Размещаем девушку по центру композиции так, чтобы она стояла на поверхности с искрами.
Выделив модель, копируем ее (Ctrl+C), затем вставляем в нашу работу (Ctrl+V). Размещаем девушку по центру композиции так, чтобы она стояла на поверхности с искрами. Чтобы увидеть саму маску, нажимаем на нее, удерживая Alt. Вернуться в обычный режим работы позволяет клик по иконке данного слоя.
Чтобы увидеть саму маску, нажимаем на нее, удерживая Alt. Вернуться в обычный режим работы позволяет клик по иконке данного слоя.



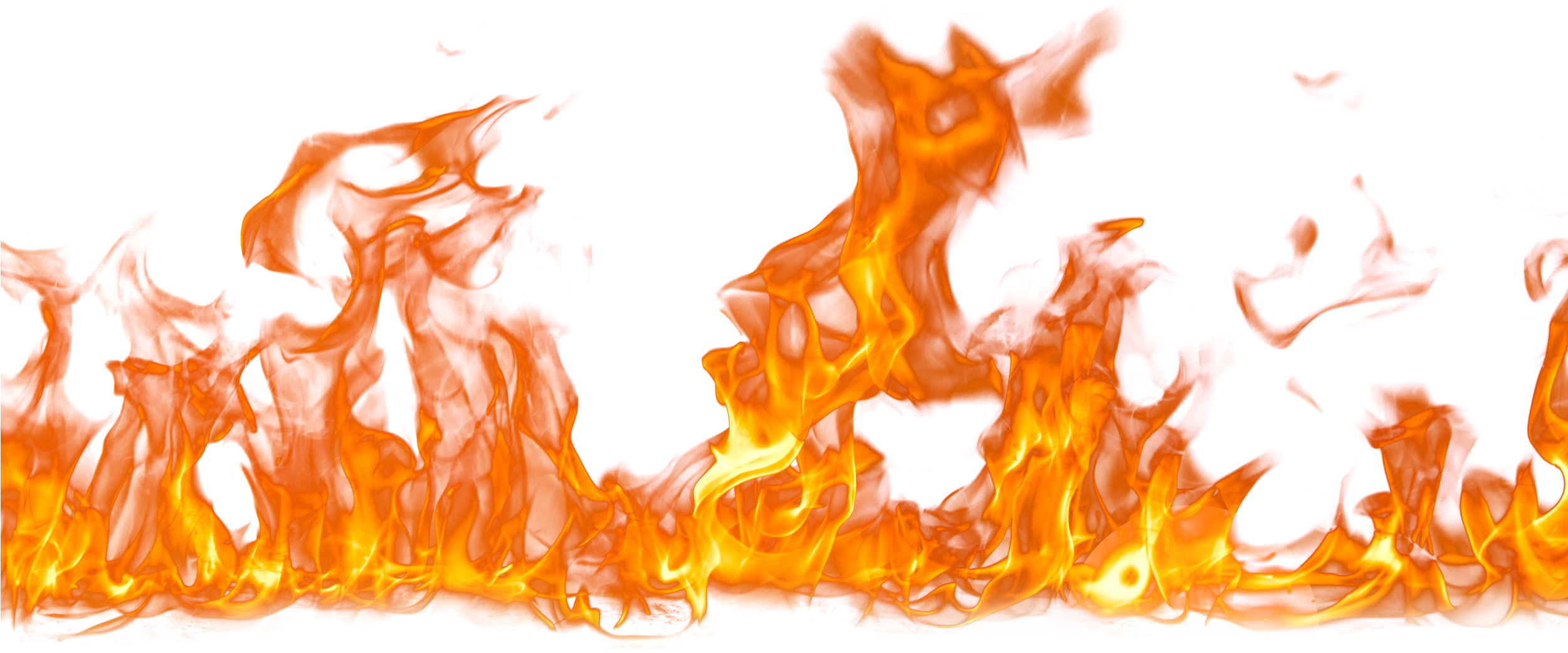 psdvault.com/photo-effect/create-awesome-grungy-style-artwork-with-vexel-hair-in-photoshop/.
psdvault.com/photo-effect/create-awesome-grungy-style-artwork-with-vexel-hair-in-photoshop/. photoshop-info.ru/c114-485.html
photoshop-info.ru/c114-485.html Это позволит вам наблюдать процесс окраски огня в окне документа.
Это позволит вам наблюдать процесс окраски огня в окне документа. Примените фильтр, нажав на кнопку ОК.
Примените фильтр, нажав на кнопку ОК.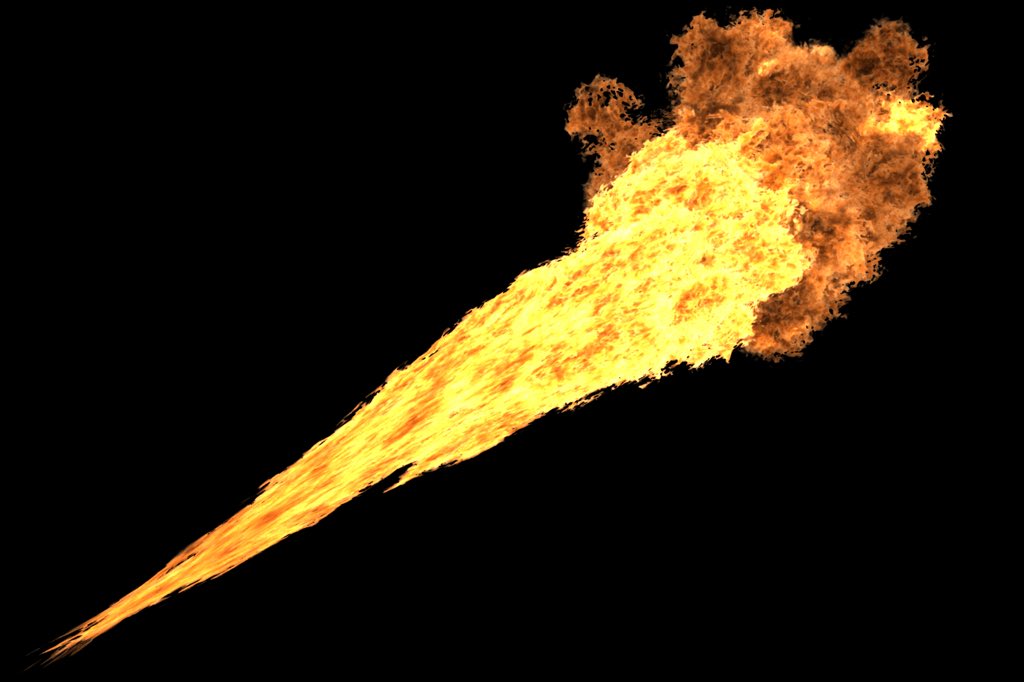

 Жесткость нажатия можно увеличить.
Жесткость нажатия можно увеличить.

 На этом и будет основана наша анимация.
На этом и будет основана наша анимация.
 Копий можно делать довольно много — смотря, сколько кадров анимации вы хотите получить в итоге. Результат — несколько слоев, каждый из которых чуть сдвинут вверх относительно предыдущего.
Копий можно делать довольно много — смотря, сколько кадров анимации вы хотите получить в итоге. Результат — несколько слоев, каждый из которых чуть сдвинут вверх относительно предыдущего.
 Основное движение нашему пламени задает именно анимация сдвига текстуры вверх: ↓
Основное движение нашему пламени задает именно анимация сдвига текстуры вверх: ↓ Заходим в меню File (Файл), выбираем Save For Web (Сохранить для Вэб) и сохраняем файл в формате Gif.
Заходим в меню File (Файл), выбираем Save For Web (Сохранить для Вэб) и сохраняем файл в формате Gif.