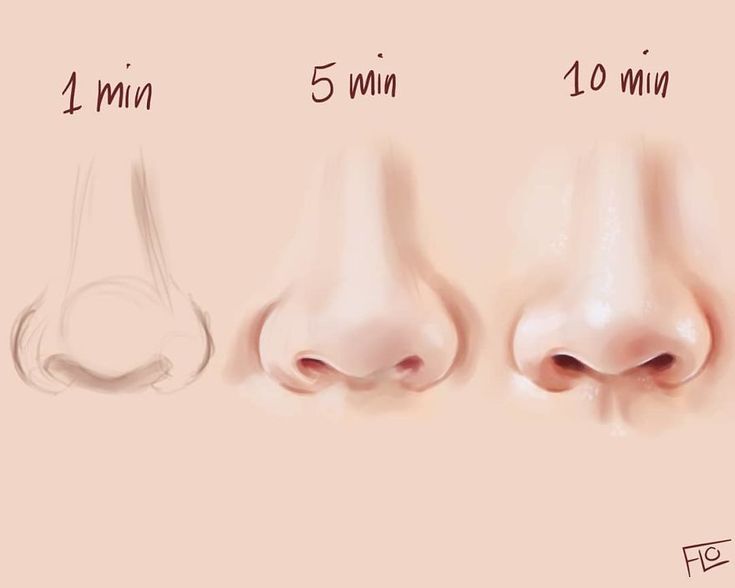Фоторедактор лица и фигуры Lt
Описание
Это простое, но мощное приложение для обработки фотографий. Вы можете смоделировать преобразования тела, улучшить свою внешность для социальных сетей или забавно изменить своих друзей. Все, что вам для этого понадобится – перетягивать, увеличивать или уменьшать части тела, которые вы хотите изменить. Посмотрите, как бы вы выглядели с другим носом, подбородком, ягодицами, с меньшим весом…
Наше приложение уже было скачано 10 миллионов раз со всех существующих платформ и имеет 2 уникальные особенности:
1) Используемый алгоритм искажения дает очень гладкие переходы, сравнимые только с профессиональными приложениями Liquify, которые дороже в сотни раз.
This is a simple but powerful photo distortion App. You can use it to simulate body transformations, improve your appearance on social networks, or have fun warping people.
2) Режим двойного просмотра клонирует ваше изображение во вторую половину экрана при вращении устройства и позволяет изменять его так, что ваш палец не закрывает рабочую область.
Новая функция: теперь вы можете сохранять трансформирующиеся анимации как видеофайлы!
********************************
ВОЗМОЖНОСТИ ПРИЛОЖЕНИЯ
********************************
Этот фоторедактор позволяет обработать все части лица и тела:
• изменить форму носа;
• Увеличение губ
• Изменение контура подбородка и лица
• Уменьшение веса, липосакция
• Увеличение мышц
• Операции с любыми частями тела, которые можно изменить, увеличить или уменьшить!
наше приложение подходит как для тех, кто хочет позабавиться, так и для тех, кому интересно увидеть себя с другой внешностью.
**************************************
ИСПОЛЬЗОВАНИЕ ПРИЛОЖЕНИЯ
**************************************
Использовать приложение очень просто даже на небольших экранах:
• Импортируйте снимок лица или фотографию всего тела с камеры или из библиотеки изображений на устройстве. Желательно, чтобы человек был сфотографирован на одноцветном фоне, с достаточным освещением, чтобы контуры частей тела были хорошо различимы.
Желательно, чтобы человек был сфотографирован на одноцветном фоне, с достаточным освещением, чтобы контуры частей тела были хорошо различимы.
• С помощью пальца перетягивайте, увеличивайте или уменьшайте части тела, которые вы хотите изменить. Например, вы можете убрать бородавку на носу, увеличить грудь или даже стать стройнее.
• Поворачивая устройство, можно переходить от просмотра одного изображения к двум и таким образом сравнивать изображения «до» и «после» на одном экране.
• Увеличьте масштаб изображения и перейдите к просмотру двух изображений, чтобы создать «зеркало» рабочей зоны и просматривать ее без мешающего пальца. Это отличный выход для тех, кто хочет аккуратно выполнять изменения фотографий на небольшом экране!
• Запустите анимацию «морфинга» между первоначальной и измененной фотографией, чтобы просмотреть переход от вашего старого облика к новому!
Скачайте приложение прямо сейчас. И вы увидите, как вы могли бы выглядеть с измененной внешностью. Каждый имеет право на красоту.
Каждый имеет право на красоту.
Версия 2.26
— Обновление iOS 16.
— Исправлен размер диалога выбора изображения на iPad.
Оценки и отзывы
Оценок: 5,2 тыс.
Редактор
Шикарная прога👍🏻главное не борщить
Обман
Почему бы сразу не написать что все платно и не вводить людей в заблуждение!!!
Лучший
Довольна этим приложением
Разработчик Kaeria указал, что в соответствии с политикой конфиденциальности приложения данные могут обрабатываться так, как описано ниже. Подробные сведения доступны в политике конфиденциальности разработчика.
Подробные сведения доступны в политике конфиденциальности разработчика.
Данные, используемые для отслеживания информации
Следующие данные могут использоваться для отслеживания информации о пользователе в приложениях и на сайтах, принадлежащих другим компаниям:
- Идентификаторы
- Данные об использовании
Не связанные с пользователем данные
Может вестись сбор следующих данных, которые не связаны с личностью пользователя:
- Идентификаторы
- Данные об использовании
Конфиденциальные данные могут использоваться по-разному в зависимости от вашего возраста, задействованных функций или других факторов.
Информация
- Провайдер
- Kaeria Sarl
- Размер
- 10,4 МБ
- Категория
- Фото и видео
- Возраст
- 4+
- Copyright
- © 2007 Kaeria Eurl
- Цена
- Бесплатно
- Сайт разработчика
- Поддержка приложения
- Политика конфиденциальности
Другие приложения этого разработчика
Вам может понравиться
Как уменьшить нос в Adobe Photoshop
Опубликовано: Автор: Артём Чёрный
Слишком большой и/или кривоватый нос на фотографии может выглядеть не очень эстетично. Если сама фотография в хорошем разрешении и черты лица нормально прослеживаются, то вы сможете без проблем изменить очертания лица в Adobe Photoshop. Сделать нос немного утонченнее, убрать горбинку, кривизну можно с помощью встроенных инструментов программы.
Содержание
- Как уменьшить нос в Adobe Photoshop
- Вариант 1: «Пластика»
- Вариант 2: Инструмент «Свободная трансформация»
Разработчики предусмотрели в программе отдельный редактор для работы с чертами лица – «Пластика». В целом он удобен и понятен даже не очень опытным пользователям. Однако, если вам с его помощью требуется кардинально изменить черты лица, то лучше это делать через интерфейс Фотошопа, так как нужного инструментария в «Пластике» нет.
В ходе статьи мы рассмотрим, как уменьшить нос с помощью фильтра «Пластика» и стандартных инструментов Photoshop.
Вариант 1: «Пластика»
Данный фильтр уже загружен в программу по умолчанию и выполнять его загрузку и установку не требуется.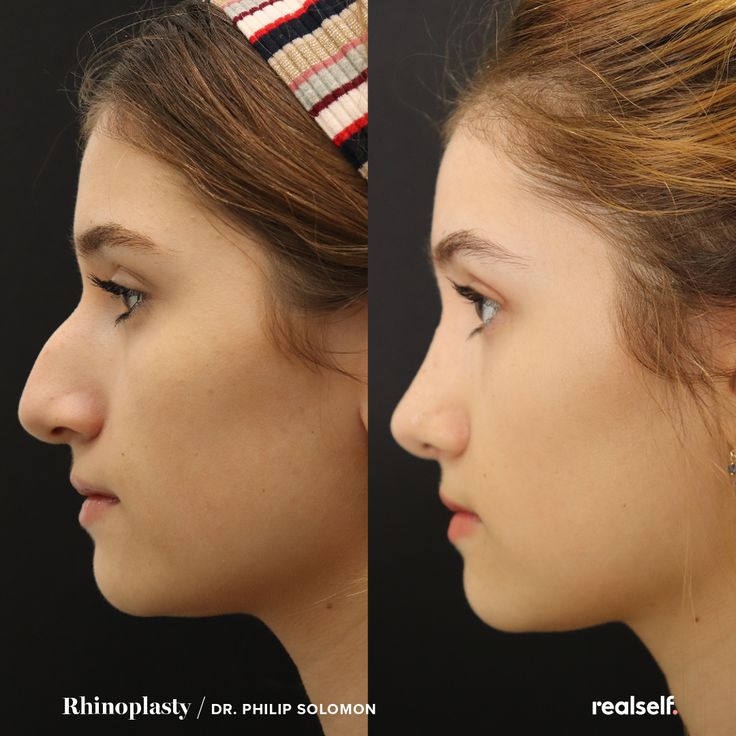 Инструкция по работе с ним выглядит следующим образом:
Инструкция по работе с ним выглядит следующим образом:
- Загрузите фотографию в рабочую область программы. Это можно сделать перетаскиванием файла из «Проводника» в окно Фотошопа. Также можно открыть фото в программе с помощью соответствующего пункта в меню «Файл».
- Сделайте дублирование главного слоя фотографии. Это необходимо для того, чтобы вы смогли быстро отменить все ранее сделанные изменения. Дубликат делается с помощью сочетания клавиш Ctrl+J. Также можно просто нажать правой кнопкой мыши по слою с фото и выбрать там соответствующий пункт.
- Теперь переходите в работу непосредственно с фильтром «Пластика». Жмите на «Фильтр» в верхнем меню и выбирайте из контекстного меню «Пластика». Вызвать соответствующий интерфейс можно и сочетанием клавиш Shift+Ctrl+X.
- Если на изображении чётко видно лицо со всеми чертами, то обратите внимание на правую часть открывшегося окошка. Там раскройте вкладку «Пластика с учётом лица».
- Далее раскройте вкладку «Нос».
 Здесь будет два параметра: «Высота носа» и «Ширина носа». Двигайте бегунки у этих параметров, чтобы изменить внешние характеристики носа.
Здесь будет два параметра: «Высота носа» и «Ширина носа». Двигайте бегунки у этих параметров, чтобы изменить внешние характеристики носа. - Если же на фотографии черты лица не очень чётко прослеживаются, например, фото сделано с полу-бока и/или что-то перекрывает лицо, то предыдущие два шага будут бесполезны. Вам придётся вручную корректировать размер носа вручную. Давайте для начала попробуем сделать это с помощью инструмента «Деформация». Выберите его на панели слева (выглядит как указательный палец).
- В правой части выполните настройки инструмента. Основное внимание нужно уделять параметру «Размер». Его рекомендуется устанавливать примерно на такой уровень, чтобы в область кисти попадала часть носа, которую вы хотите уменьшить.
- Теперь аккуратно сдвигайте уголки носа к переносице с зажатой левой кнопкой мыши. При необходимости уменьшайте или увеличивайте размер кисти.
- Если где-то допустили ошибку, то переключитесь на инструмент «Реконструировать» (расположение показано на скриншоте) и пройдитесь им по проблемному месту.

- Также нос можно уменьшить с помощью инструмента «Сморщивание». Выберите его в левой панели с инструментами.
- В правой части установите размер кисти. Она должна полностью закрывать нос. Однако не нужно делать её слишком большой, так как если в радиус действия попадут другие элементы лица, то будут искажения.
- Подведите кисть к носу. Он должен располагаться примерно в центре. Пару раз нажмите, чтобы уменьшить его.
- Завершив работу с инструментами «Пластики» жмите «Ок», чтобы они применились к слою.
У нас на сайте есть подробная статья по инструментам фильтра «Пластика». Рекомендуем ознакомиться с ней для лучшего понимания.
Вариант 2: Инструмент «Свободная трансформация»
Кому-то этот вариант изменения формы носа понравится больше, нежели предыдущий. Инструкция к нему выглядит следующим образом:
- Загрузите фотографию в рабочую область и создайте слой-дубликат, на котором будет проводится дальнейшая работа.
- Теперь с помощью любого инструмента выделения укажите проблемную область.
 Неважно, каким инструментом вы воспользуетесь: «Пером», «Лассо» или «Свободным выделением». При выделении области учитывайте, что в неё должны попадать части лица, расположенные рядом с носом. Чётко нос выделять не нужно. Это нужно, чтобы после трансформирования не образовалось резких переходных границ.
Неважно, каким инструментом вы воспользуетесь: «Пером», «Лассо» или «Свободным выделением». При выделении области учитывайте, что в неё должны попадать части лица, расположенные рядом с носом. Чётко нос выделять не нужно. Это нужно, чтобы после трансформирования не образовалось резких переходных границ. - Рекомендуется предварительно сгладить границы выделения с помощью растушёвки. Нужное окошко с настройками открывается с помощью комбинации клавиш Shift+F6. Здесь в поле «Радиус растушёвки» укажите значение в 3-10 пикселей. Конкретное значение зависит от разрешения фотографии. Если оно высокое, то лучше взять значение больше. Примените растушёвку, нажав «Ок» или Enter.
- Теперь нужно непосредственно трансформировать выделенную область. Вызовите инструмент «Свободное трансформирование», зажав клавиши Ctrl+T.
- Кликните левой кнопкой мыши по выделенной области и там выберите вариант «Деформация».
- С помощью этого инструмента можно деформировать элементы, находящиеся внутри области выделения.
 Зажмите области пересечения линий на сетки или сами линии и тяните их в нужную часть, чтобы уменьшить нос.
Зажмите области пересечения линий на сетки или сами линии и тяните их в нужную часть, чтобы уменьшить нос. - Добившись нужного эффекта нажмите Enter, чтобы закрыть инструмент «Свободное трансформирование». Уберите выделение области с помощью комбинации клавиш Ctrl+D.
Читайте также:
Изменение цвета кожи в Photoshop
Пакетная обработка фотографий в Adobe Photoshop
Устраняем морщины в Adobe Photoshop
Выполняем осветление лица в Adobe Photoshop
В ходе такой трансформации на коже около носа могут появиться небольшие растяжки и швы, что выглядит некрасиво и неестественно. Исправим ситуацию:
- Для начала сделайте отпечаток всех полученных слоёв с помощью сочетания клавиш Ctrl+Shift+Alt+E. Отпечаток слоя поместится поверх остальных слоёв.
- В панели инструментов выберите «Восстанавливающая кисть». Её расположение показано на скриншоте.
- Выбрав инструмент возьмите образец цвета и текстуры около проблемного участка.
 Делается это нажатием левой кнопкой мыши по нужной части лица с зажатой клавишей Alt.
Делается это нажатием левой кнопкой мыши по нужной части лица с зажатой клавишей Alt. - Настройте размер кисти в верхней части. Её не нужно делать слишком большой – она должна перекрывать только тот дефект, который вы собираетесь устранить.
- Пройдитесь этой кисточкой по проблемным участкам.
Напоследок, вам осталось только сохранить полученную фотографию в расширении JPG. Однако, если планируетесь возвращаться к редактированию фотографии её ещё рекомендуется сохранить в расширении PSD – файле Фотошопа, в котором сохраняются все слои, эффекты и фильтры доступными для редактирования.
С помощью рассмотренных в статье методов можно не только менять размеры носа, но и изменять другие элементы на лице.
Понравилась статья? Поделиться с друзьями:
Как выровнять нос в фотошопе. Как в фотошопе уменьшить нос
Не всегда наши фотографии получаются такими, какими мы хотим их видеть, и иногда некоторые части тела или лица визуально слишком выступают. И чаще всего это бывает нос . Исправить это очень просто, достаточно некоторого знания программы Adobe Photoshop и немного творчества.
Исправить это очень просто, достаточно некоторого знания программы Adobe Photoshop и немного творчества.
Вам понадобится
- Компьютер, программа Adobe Photoshop.
Инструкция
Откройте вашу фотографию. Затем дублируйте слой Background. Для этого в меню Layer выберите Duplicate Layer, если у вас англоязычная версия программы. Иногда на фотографиях границы носа трудно различимы, эту проблему вы можете решить, увеличив контрастность изображения (Image — Adjustments — BrightnessContrast).
Теперь выберите инструмент лассо (Lasso Tool) и выделите нос, затем нажмите Ctrl+T. Таким образом вы перейдете в режим свободной трансформации выделенной области. Потянув за углы выделенной области, вы можете изменить размер носа по вашему усмотрению. Также вы можете перетащить нос в другое место.
Вы изменили размер и положение носа, но теперь под ним виден нижний слой. Эту проблему можно решить при помощи инструмента Clone Stamp. Этот инструмент предназначен для перенесения участков изображения путем обычного рисования.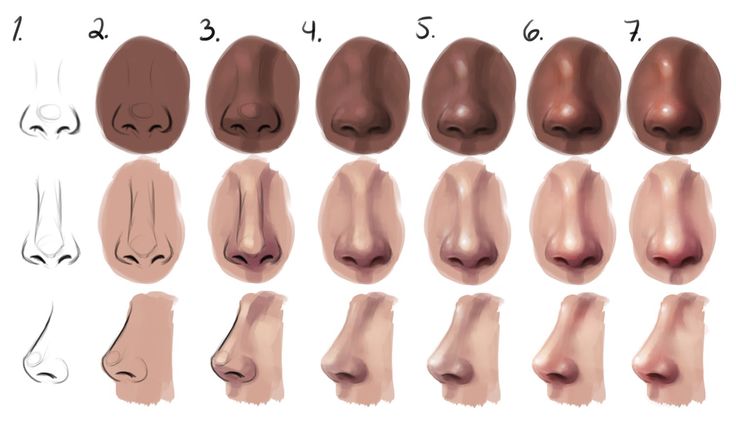 Наведите курсор на область, которой вы хотите заполнить желаемое пространство. В данном случае, это участок между носом и ртом. Зажмите Alt и кликните на этой области. Затем отпустите Alt и начинайте рисовать непосредственно под носом в том месте, которое хотите заполнить. Придется попрактиковаться, но скоро вы поймете всю простоту и удобство этого инструмента.
Наведите курсор на область, которой вы хотите заполнить желаемое пространство. В данном случае, это участок между носом и ртом. Зажмите Alt и кликните на этой области. Затем отпустите Alt и начинайте рисовать непосредственно под носом в том месте, которое хотите заполнить. Придется попрактиковаться, но скоро вы поймете всю простоту и удобство этого инструмента.
Все, что осталось сделать — внести небольшие косметические улучшения. Выберите инструмент Burn Tool и добавьте тени под носом, если считаете, что они там должны быть.
Если вам не нравится, как на фотографии смотрится ваш нос, фотошоп поможет вам подправить эту часть. Откорректировать форму носа может даже новичок, если следовать нашим советам.
Как изменить нос при помощи фотошопа
Для каждого человека свойственно желание выглядеть на публике несколько лучше, чем это возможно в стандартной повседневной ситуации. По этой причине многие люди прибегают к помощи фотошопа.
Для того, чтобы изменить нос на фотографии, вам не потребуется много времени.
Для заметки!
Однако имейте в виду, что даже профессиональный ретушер не способен выйти дальше технологических пределов. Поэтому изменяемая фотография должна быть хорошего качества, а ракурс такой, чтобы было удобно корректировать.
Последовательность действий в фотошопе
Для начала определитесь, какую фотографию вам необходимо отретушировать. После этого выполните следующую последовательность действий.
Выберете инструмент, при помощи которого вы выделите ту зону, которая должна быть отретуширована. Для этого лучше всего подойдет такая функция, как «свободное лассо». Настройте растушевку в пределах 3 пикселей.
Важно!
Вы можете достигнуть наилучшего результата, даже если не будете использовать все маркеры одновременно. Иногда для того, чтобы совсем немного подправить фото, достаточно использования нескольких маркеров.
Как только вы сохранили все изменения, которые применили к данной области, то можно переходить к фоновому изображению и осторожно накладывать на него созданный ранее .
Имейте в виду, что после наложения на фон останется видной складка от старого носа. Ее необходимо будет убрать, чтобы ретуширование не было видно, и нос казался максимально естественным. Как убрать остатки “старого носа” при наложении новой формы
Для этого достаточно обратиться к такому инструменту, как «Штамп». После этого необходимо выставить основные параметры, такие как:
- прозрачность, которую необходимо отрегулировать на уровне 40-50%;
- жесткость установите на нуле, хотя в некоторых случаях профессиональные фотографы рекомендуют оставить ее на уровне 60-70%, но это уже зависит от особенностей самой фотографии.
После этого необходимо как можно осторожнее убрать лишнюю складку, которая образовалась у нас на носе, когда мы наложили верхний отретушированный слой. Как только вы это сделаете, у вас получится такой результат:
Когда вы пользуетесь фотошопом, необходимо подходить к ретушированию отдельных частей тела или лица без лишнего фанатизма, так как для вас самое главное – это чтобы изменения никто не увидел, и они казались бы естественными.
В случае необходимости вы можете обратиться за помощью к специалисту или профессиональному фотографу, если боитесь браться за довольно сложные изменения на фотографии.
Программа Photoshop безусловно является любимицей всех девушек. Кто еще так быстро и легко сможет исправить недостатки и преумножить их красоту на фото — одарить пушистыми ресницами и шикарным волосами. И если в одних случаях спасет визажист и умелый парикмахер, обратиться к коим не составит проблем. То в других недоделки природы исправляются исключительно трудом пластического хирурга? А оно нам надо, под нож ложиться? Тут-то и приходит нам на помощь фотошоп. Сегодня мы почувствуем себя мировыми светилами пластической хирургии и чуть-чуть уменьшим нос. Для своего эксперимента я выбрала Рианну – талантливую певицу и красивую девушку.
Итак, открываем изображение.
Уменьшить нос в фотошопе мы можем воспользовавшись фильтром «Пластика».
На правой панели выбираем инструмент «Деформация». Устанавливаем следующие настройки:
Устанавливаем следующие настройки:
Перемещаем курсор на изображение и уменьшаем нос подталкиванием к центру. Постарайтесь не затронуть глаза и губы, дабы не исказить их форму. Теперь давайте сравним результат:
Этот способ требует некоторой сноровки. Возможно, вам придется не раз корректировать свои действия. Помимо всего прочего, этот способ имеет один недостаток: вместе с носом несколько уменьшается размер лица. Поэтому давайте рассмотрим еще один, более простой метод при котором пропорции лица останутся неизменными. Снова открываем исходное изображение.
Используем инструмент «лассо» для выделения носа и прилегающей к нему области.
Теперь нам следует растушевать выделенную область, для чего мы нажимаем комбинацию клавиш shift+f6. Радиус растушевки 20-30 пикселей. Ориентируйтесь на размер исходного изображения.
Выделенная область сгладилась. Теперь кликом левой клавишей мыши вызываем контекстное меню и выбираем – скопировать на новый слой.
В окне слоев выбираем новый слой и уменьшаем его, потянув за маркеры.
И сравниваем полученные результаты.
Как видите, уменьшить нос в фотошопе очень просто. Выбирайте любой понравившийся способ и экспериментируйте! Таким образом, вы можете увеличить или уменьшить любую часть лица.
Не всегда наши фотографии получаются такими, какими мы хотим их видеть, и иногда некоторые части тела или лица визуально слишком выступают. И чаще всего это бывает нос. Исправить это очень просто, достаточно некоторого знания программы Adobe Photoshop и немного творчества.
Вам понадобится
- Компьютер, программа Adobe Photoshop.
Инструкция
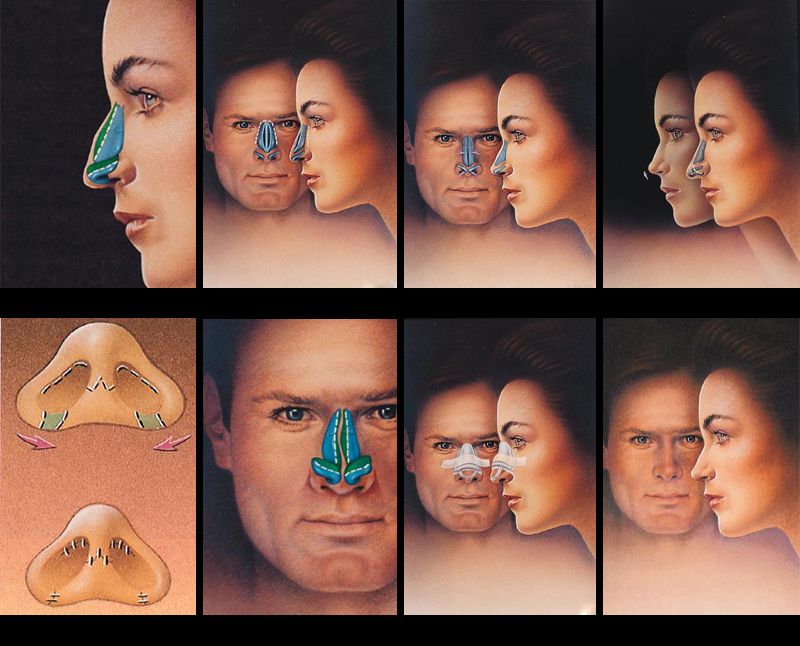

Черты лица это то, что определяет нас как личность, но иногда необходимо изменить очертания во имя искусства. Нос… Глаза… Губы…
Этот урок будет полностью посвящен изменению черт лица в нашем любимом Фотошопе.
Разработчики редактора предоставили нам особый фильтр – «Пластика» для изменения объема и других параметров объектов путем искажения и деформации, но использование данного фильтра подразумевает какие-то навыки, то есть нужно уметь и знать, каким образом использовать функции фильтра.
Есть способ, который позволяет произвести подобные действия простыми средствами.
Способ заключается в использовании встроенной функции Фотошопа «Свободное трансформирование» .
Допустим, носик модели нас не совсем устраивает.
Для начала создадим копию слоя с исходным изображением, нажав CTRL+J .
Затем необходимо выделить проблемную зону каким-либо инструментом. Я воспользуюсь «Пером». Здесь не важен инструмент, важна область выделения.
Обратите внимание, что я захватил выделением затененные участки по обе стороны от крыльев носа. Это поможет избежать появления резких границ между разными оттенками кожи.
Сгладить границы также поможет растушевка. Нажимаем сочетание клавиш SHIFT+F6 и выставляем значение в 3 пикселя.
На этом подготовка окончена, можно приступать к уменьшению носа.
Нажимает CTRL+T , вызвав функцию свободного трансформирования. Затем кликаем правой кнопкой мыши и выбираем пункт «Деформация» .
Этим инструментом можно искажать и передвигать элементы, находящиеся внутри выделенной области. Просто беремся курсором за каждое крыло носа модели и тянем в нужную сторону.
По завершению нажимаем ENTER и снимаем выделение сочетанием клавиш CTRL+D .
Результат наших действий:
Как видим, небольшая граница все же появилась.
Нажимаем сочетание клавиш CTRL+SHIFT+ALT+E , тем самым создав отпечаток всех видимых слоев.
Затем выбираем инструмент «Восстанавливающая кисть» , зажимаем ALT , кликаем по участку рядом с границей, беря образец оттенка, а потом кликаем по границе. Инструмент заменит оттенок участка на оттенок образца и частично их смешает.
Посмотрим еще раз на нашу модель:
Как видим, нос стал тоньше и изящнее. Цель достигнута.
Используя данный метод, можно увеличивать и уменьшать черты лица на фотографиях.
Легко сделайте кому-нибудь цифровую операцию на носу с помощью Photoshop
Автор сценария Стив Паттерсон.
В этом уроке по ретуши фотографий мы узнаем, как невероятно легко сделать кому-нибудь цифровую пластику носа (конечно, никому из наших знакомых это не понадобится!). Этот метод редактирования фотографий настолько прост и удобен, что у вас возникнет соблазн использовать его на фотографиях людей, которым он действительно не нужен. По крайней мере, это то, что вы можете сказать им, когда они спросят вас, почему вы сделали их нос меньше. Вы просто должны были это сделать, потому что это было так весело и так легко!
Вы просто должны были это сделать, потому что это было так весело и так легко!
А если серьезно, давайте посмотрим правде в глаза, иногда фотографии не передают людям должное, и хотя в реальной жизни их нос может быть хрестоматийным примером того, как должен выглядеть человеческий нос, неправильная установка фокусного расстояния на объективе камеры , плохое освещение или неудачный ракурс могут исказить реальность и заставить вещи казаться больше, чем они есть на самом деле. К счастью, Photoshop делает цифровую пластическую хирургию легкой задачей без каких-либо причудливых хирургических инструментов или даже твердой руки. Фактически, все, что вам нужно, это инструмент «Лассо», команда «Свободное преобразование» и «Восстанавливающая кисть», чтобы убрать любые шероховатости.
Вот изображение, с которым я буду работать в этом уроке. Прежде чем мы начнем, я просто хочу прояснить, что я не говорю, что этой женщине нужна пластика носа. Она просто несчастная жертва этого туториала:
Исходное изображение.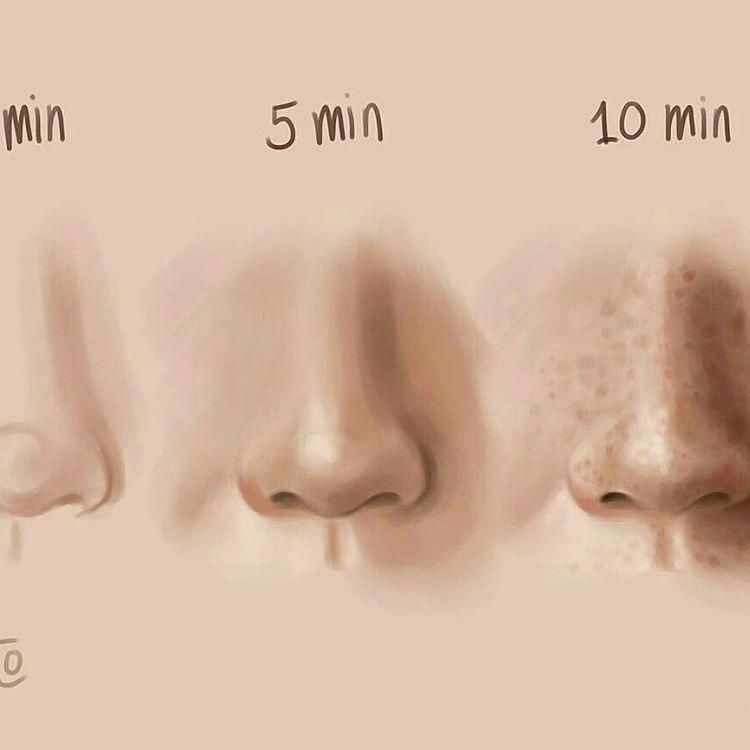
А вот как она будет выглядеть после того, как мы немного уменьшим ее нос (опять же, не то, чтобы ей это нужно):
Окончательный результат.
Этот урок является частью нашей коллекции портретной ретуши. Давайте начнем!
Плагин шорткодов, действий и фильтров: ошибка в шорткоде [ ads-photoretouch-middle_2 ]
Шаг 1: Нарисуйте грубое выделение вокруг носа
Прежде чем мы сможем начать нашу цифровую работу с носом, нам сначала нужно изолировать нос человека от остальной части изображения, что означает, что нам нужно добавить выделение вокруг него. Инструмент «Лассо» в Photoshop отлично работает в этом случае, поэтому выберите его на палитре «Инструменты»:
.Выберите инструмент «Лассо».
Вы также можете быстро выбрать его, нажав L на клавиатуре. Причина, по которой инструмент «Лассо» работает здесь так хорошо, заключается в том, что если вы использовали его раньше, вы уже знаете, что это не самый точный инструмент выделения во всем Photoshop (эта честь достается инструменту «Перо»), но для этой техники , мы намеренно хотим избежать точного выделения носа.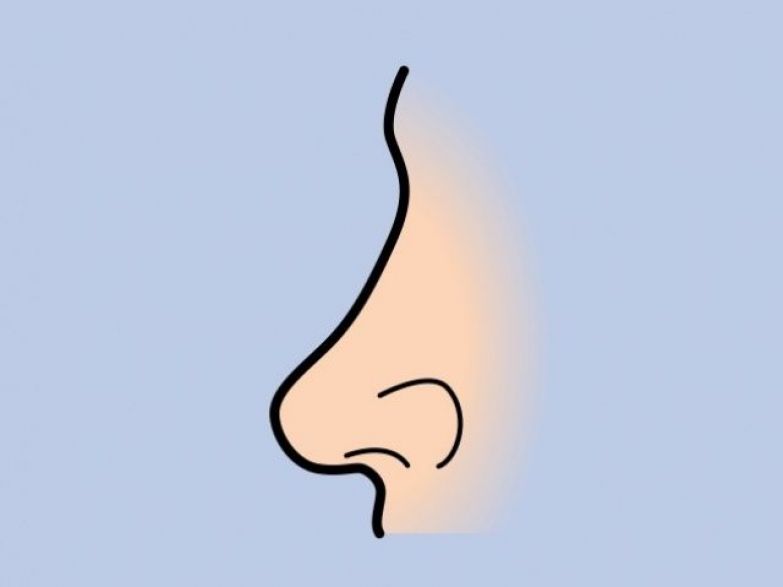 Вместо этого просто растяните выделение вокруг внешней части носа, как я сделал здесь:
Вместо этого просто растяните выделение вокруг внешней части носа, как я сделал здесь:
Используйте Инструмент Лассо Photoshop, чтобы нарисовать грубое выделение вокруг носа.
Определенно лучше выделить слишком много области, чем недостаточно, так как в конце мы будем наводить порядок.
Шаг 2: Растушуйте выделение
Далее нам нужно сделать края нашего выделения более мягкими, или «растушевать» их, как это называет Photoshop. Для этого перейдите в меню «Выбор» в верхней части экрана и выберите «Растушевка». Вы также можете использовать сочетание клавиш Alt+Ctrl+D (Win) / Option+Command+D (Mac). В любом случае открывается диалоговое окно Photoshop Feather. Введите значение радиуса растушевки где-то между 20-30 пикселями в зависимости от размера и разрешения вашего изображения. Возможно, вам придется немного поэкспериментировать со значением. Я собираюсь ввести 20 пикселей для моего радиуса растушевки:
Растушуйте выделение, чтобы сделать края мягче.
Нажмите OK, чтобы растушевать выделение и выйти из диалогового окна.
Шаг 3: Скопируйте выделение на новый слой
Когда наше выделение на месте, а края размыты, нажмите Ctrl+J (Win)/Command+J (Mac), чтобы скопировать выделение на новый слой. Если мы сейчас посмотрим на палитру слоев Photoshop, мы увидим наше исходное изображение на фоновом слое, а нос теперь находится на новом слое над ним, который Photoshop автоматически назвал «Слой 1»: 9.0003
Нажмите «Ctrl+J» (Win) / «Command+J» (Mac), чтобы скопировать выделение на новый слой.
Шаг 4: изменение размера носа с помощью команды Free Transform в Photoshop
Теперь, когда нос находится на отдельном слое, мы можем изменить его размер, сделав его короче, тоньше или и то, и другое! Для этого мы будем использовать команду «Свободное преобразование» в Photoshop, и мы можем быстро получить к ней доступ с помощью сочетания клавиш Ctrl+T (Win)/Command+T (Mac), которое вызывает поле «Свободное преобразование» и обрабатывает область вокруг носа. как показано ниже:
как показано ниже:
Нажмите «Ctrl+T» (Win) / «Command+T» (Mac), чтобы открыть окно «Свободное преобразование» Photoshop и маркеры вокруг носа.
Чтобы сделать нос тоньше, все, что нам нужно сделать, это перетащить боковые ручки (маленькие квадратики) друг к другу. Чтобы перетащить обе стороны одновременно, удерживайте нажатой клавишу Alt (Win) / Option, когда вы перетаскиваете одну из ручек, и ручка на противоположной стороне также будет перетаскиваться. Чем дальше навстречу друг другу вы перетаскиваете боковые ручки, тем тоньше становится нос:
Перетащите боковые ручки навстречу друг другу, чтобы сделать нос тоньше. Удерживая нажатой клавишу «Alt» (Win) / «Option» (Mac), перетащите одну из ручек, чтобы указать Photoshop одновременно перетаскивать противоположную рукоятку.
Чтобы сократить длину носа, просто перетащите нижнюю ручку вверх. Чем дальше вы перетаскиваете ручку, тем короче становится нос. Вы также можете удерживать нажатой клавишу Alt (Win) / Option при перетаскивании нижнего маркера, чтобы Photoshop одновременно перетаскивал верхний маркер:
Уменьшите длину носа, перетащив нижнюю ручку вверх. Удерживая нажатой клавишу «Alt» (Win) / «Option» (Mac), Photoshop перетащит верхнюю ручку вниз одновременно с перетаскиванием.
Удерживая нажатой клавишу «Alt» (Win) / «Option» (Mac), Photoshop перетащит верхнюю ручку вниз одновременно с перетаскиванием.
Нажмите Enter (Win) / Return (Mac), когда вы закончите, чтобы принять преобразование и выйти из окна «Свободное преобразование».
Теперь я сделал ее нос немного тоньше и немного короче, просто перетащив пару маркеров Free Transform. Однако, если мы внимательно посмотрим на изображение, мы увидим, что есть некоторые проблемы. Во-первых, теневые линии под ее щеками больше не совпадают, особенно слева, как я обвел ниже:
Тени под ее щеками больше не идут плавными непрерывными линиями, а кажутся прерывистыми.
Чтобы исправить это, я снова вызову маркеры Free Transform с помощью «Ctrl+T» (Win) / «Command+T» (Mac), и на этот раз я буду удерживать Shift+Ctrl + Alt (Win) / Shift + Command + Option (Mac) и перетащите любой из нижних угловых маркеров в сторону. Удерживая все три клавиши одновременно, когда я перетаскиваю нижний угловой маркер, Photoshop перетаскивает нижний угловой маркер на противоположную сторону, оставляя два верхних угловых маркера заблокированными на месте. Технически это то, что Photoshop называет преобразованием выделения в «перспективу», и я просто использую сочетание клавиш для доступа к этому режиму. Я также мог бы перейти в меню «Правка» в верхней части экрана, выбрать «Преобразовать», а затем выбрать «Перспектива», а затем перетащить любой из нижних угловых маркеров наружу, но мне кажется, что сочетание клавиш проще, поэтому я собираюсь удерживать все три клавиши вниз и перетащите ручку правого нижнего угла наружу, что также будет перетаскивать ручку нижнего левого угла наружу, и я буду продолжать перетаскивание, пока линии тени под ее щеками не перестанут казаться прерывистыми:
Технически это то, что Photoshop называет преобразованием выделения в «перспективу», и я просто использую сочетание клавиш для доступа к этому режиму. Я также мог бы перейти в меню «Правка» в верхней части экрана, выбрать «Преобразовать», а затем выбрать «Перспектива», а затем перетащить любой из нижних угловых маркеров наружу, но мне кажется, что сочетание клавиш проще, поэтому я собираюсь удерживать все три клавиши вниз и перетащите ручку правого нижнего угла наружу, что также будет перетаскивать ручку нижнего левого угла наружу, и я буду продолжать перетаскивание, пока линии тени под ее щеками не перестанут казаться прерывистыми:
Исправлена проблема с теневыми линиями под щеками.
Еще раз я нажму «Ввод» (Win) / «Возврат» (Mac), чтобы применить преобразование и выйти из команды «Свободное преобразование».
Шаг 5: Добавьте новый слой
Единственная проблема, оставшаяся с изображением, это область под ее носом, где я сделал ее меньше, и теперь она выглядит немного испорченной, как мы можем видеть ниже:
Нужно очистить область под носом.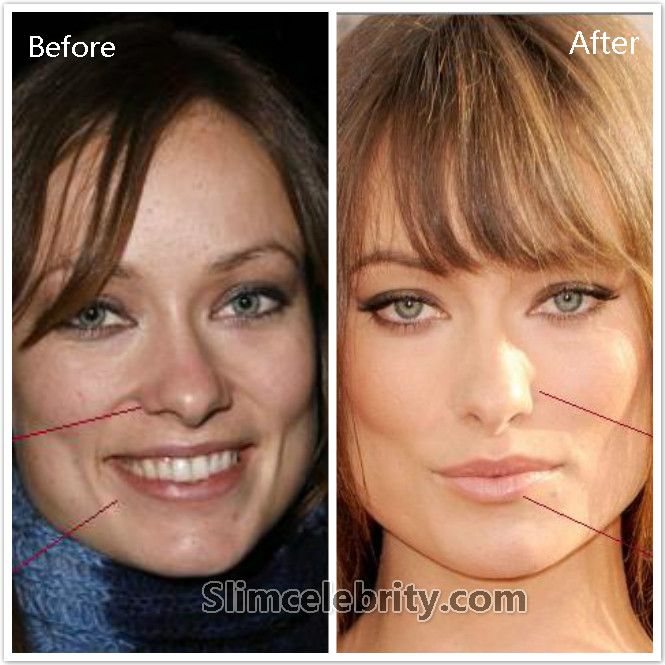
Чтобы очистить эту область, я воспользуюсь Восстанавливающей кистью Photoshop, но перед этим я собираюсь добавить новый слой над «Слоем 1», так как всегда рекомендуется выполнять «исцеление» на отдельном слое. . Чтобы добавить новый слой, я просто щелкну значок «Новый слой» в нижней части палитры «Слои»:
Щелкните значок «Новый слой» в нижней части палитры слоев Photoshop.
Photoshop добавляет новый слой над двумя существующими слоями и автоматически называет его «Слой 2»:
.Photoshop добавляет новый слой вверху стека слоев и называет его «Слой 2».
Шаг 6. Очистите область с помощью восстанавливающей кисти
После добавления нового слоя выберите «Восстанавливающую кисть» в палитре «Инструменты». В Photoshop CS2 и CS3 вы найдете Восстанавливающую кисть, скрытую за точечной восстанавливающей кистью, поэтому вам нужно щелкнуть точечную восстанавливающую кисть в палитре инструментов и удерживать кнопку мыши в течение секунды или двух, затем выберите Восстанавливающая кисть из всплывающего меню, как показано ниже:
Выберите Восстанавливающую кисть Photoshop в палитре инструментов.
Выбрав «Восстанавливающую кисть», посмотрите на панель параметров в верхней части экрана и убедитесь, что выбран параметр «Образец всех слоев»:
Выберите «Образец всех слоев» на панели параметров.
Вам понадобится выбрать этот параметр всякий раз, когда вы используете Восстанавливающую кисть на отдельном слое, как мы делаем здесь. Восстанавливающая кисть работает путем сэмплирования цвета, тона и текстуры из части изображения, но, поскольку мы работаем с новым пустым слоем, на слое нет ничего, что можно было бы сэмплировать с помощью Восстанавливающей кисти. Выбрав опцию «Образец всех слоев», Photoshop может взять образец не только из слоя, на котором мы находимся, но и из любого слоя (слоев) под ним, что именно то, что нам нужно.
«Восстанавливающая кисть» работает лучше всего, когда вы устанавливаете размер кисти чуть больше, чем область, которую вы пытаетесь вылечить, и вы можете быстро изменить размер кисти, используя левую и правую клавиши квадратных скобок.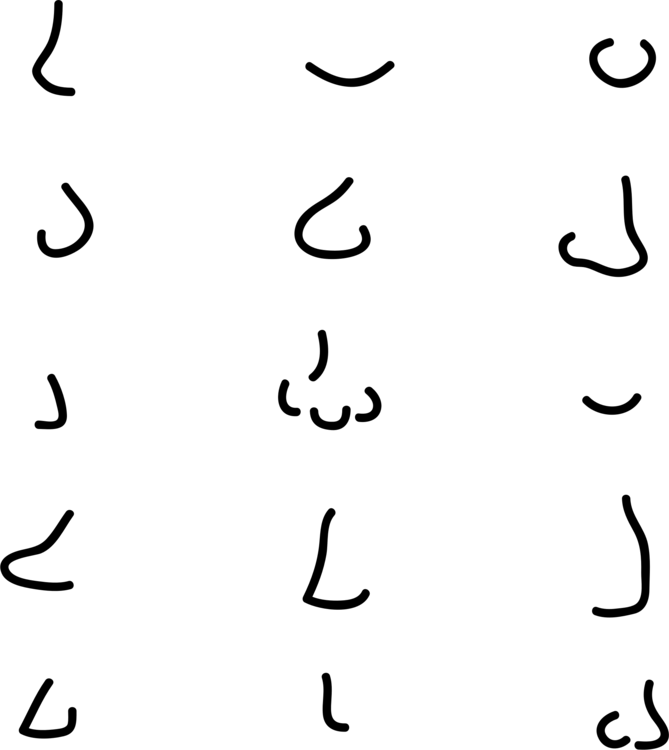 Клавиша левой скобки уменьшает размер кисти, а клавиша правой скобки увеличивает ее. Он также работает лучше всего, если вы нажимаете им на отдельные точки, а не пытаетесь закрасить всю проблемную область сразу. Еще одна вещь, о которой следует помнить при работе с Восстанавливающей кистью, заключается в том, что вы хотите попытаться взять образец области кожи, близкой к области, которую вы лечите, поскольку разные области лица человека имеют разную текстуру кожи, поэтому вы не можете действительно хочу взять образец области чьего-то лба, пытаясь ретушировать часть его носа. Имея это в виду, я собираюсь изменить размер моей кисти с помощью квадратных скобок, а затем взять хороший участок кожи из-под ее носа, удерживая нажатой клавишу «Alt» (Win)/Option (Mac) и щелкнув область чуть выше верхней. левая сторона ее рта. Вы увидите, как курсор вашей кисти превратится в значок цели, сообщающий вам, что вы делаете выборку изображения непосредственно под значком:
Клавиша левой скобки уменьшает размер кисти, а клавиша правой скобки увеличивает ее. Он также работает лучше всего, если вы нажимаете им на отдельные точки, а не пытаетесь закрасить всю проблемную область сразу. Еще одна вещь, о которой следует помнить при работе с Восстанавливающей кистью, заключается в том, что вы хотите попытаться взять образец области кожи, близкой к области, которую вы лечите, поскольку разные области лица человека имеют разную текстуру кожи, поэтому вы не можете действительно хочу взять образец области чьего-то лба, пытаясь ретушировать часть его носа. Имея это в виду, я собираюсь изменить размер моей кисти с помощью квадратных скобок, а затем взять хороший участок кожи из-под ее носа, удерживая нажатой клавишу «Alt» (Win)/Option (Mac) и щелкнув область чуть выше верхней. левая сторона ее рта. Вы увидите, как курсор вашей кисти превратится в значок цели, сообщающий вам, что вы делаете выборку изображения непосредственно под значком:
Выбрав «Восстанавливающую кисть», удерживайте нажатой клавишу «Alt» (Win)/«Option» (Mac) и щелкните хороший участок кожи, чтобы взять образец. Убедитесь, что вы взяли образец из области, близкой к области, которую вы пытаетесь вылечить, чтобы текстура кожи была максимально похожей.
Убедитесь, что вы взяли образец из области, близкой к области, которую вы пытаетесь вылечить, чтобы текстура кожи была максимально похожей.
Затем, взяв за образец первую область, я отпускаю клавишу «Alt/Option» и начинаю нажимать на области под ее носом, которые нужно очистить. Вы увидите, как ваш курсор снова изменится на курсор кисти, когда вы отпустите «Alt/Option», сообщая вам, что вы лечите области изображения в этот момент, а не делаете выборку из них. Опять же, я буду щелкать мышью, а не рисовать с ее помощью, поскольку рисование больших областей с помощью Восстанавливающей кисти имеет тенденцию давать Photoshop слишком много информации для одновременной работы и обычно дает плохие результаты, поэтому лучше щелкать, а не рисовать. . Я нажму на несколько мест, чтобы очистить их, и когда я это сделаю, Photoshop заменит текстуру из области, на которой я щелкнул, текстурой из области, которую я выбрал. Он также пытается смешать цвет и тон выбранной области с цветом и тоном области, на которую я нажал. Эта замена текстур и смешивание цветов и тонов — это то, что Photoshop называет «исцелением».
Эта замена текстур и смешивание цветов и тонов — это то, что Photoshop называет «исцелением».
Если я продолжу нажимать на области, чтобы исцелить их, используя ту же самую область, из которой я взял образец, область под ее носом в конечном итоге будет выглядеть как повторяющийся узор, что является явным признаком того, что изображение было отретушировано. Чтобы не превращать ее кожу в обои, я нажму только на несколько точек, чтобы вылечить их, а затем, удерживая нажатой клавишу «Alt» (Победа) / «Опция» (Mac), нажму на другую область хорошего изображения. кожу, чтобы попробовать его. Затем, взяв образец новой области, я отпущу клавишу «Alt/Option» и нажму еще на несколько точек, чтобы исцелить их, прежде чем снова взять образец из другой области, повторяя этот процесс выборки и лечения, выборки и лечения, через и так до тех пор, пока область под ее носом не станет хорошо выглядеть.
Продолжайте брать пробы с разных участков здоровой кожи, удерживая и используя их для лечения проблемных зон, пока область под носом не станет выглядеть естественно.
После того, как вы очистите проблемные области с помощью Восстанавливающей кисти, работа с цифровым носом завершена! Вот для сравнения еще раз мое исходное изображение:
Исходное изображение.
И вот наш окончательный результат, теперь ее нос стал немного тоньше и немного короче:
Окончательный результат.
Имейте в виду, что в большинстве случаев вам не понадобится радикальная пластика носа, как у Майкла Джексона. Обычно вы хотите, чтобы вещи были более тонкими, и если вам повезет, человек на фотографии даже не поймет, что вы сделали. Если они думают, что отлично смотрятся на фотографии, и понятия не имеют, какую работу вы проделали, чтобы они выглядели так хорошо, то считайте это комплиментом вашим навыкам ретуширования фотографий в Photoshop и хорошо выполненной работой!
И вот оно! Загляните в наш раздел «Ретуширование фотографий», чтобы узнать больше об уроках по редактированию изображений в Photoshop!
Получите все наши уроки Photoshop в формате PDF! Загрузите их сегодня!
Фоторедактор носа ▷ бесплатное приложение для уменьшения размера НОСА
- Фоторедактор носа
- Список функций носового редактора
- Как сделать нос меньше на картинках
- Как бы я выглядел с меньшим носом
В процессе эволюции различные формы носов имеют связь с народностью под влиянием климатических условий. Так, у жителей субтропических и тропических районов носы широкие не случайно, при такой форме процесс теплоотдачи происходит легче. У жителей севера узкие носы, чтобы воздух, проходя через носовой ход небольшими порциями, успевал прогреться. В связи с этим любая эстетическая операция, направленная на изменение наружного носа, не должна впоследствии затрагивать его важные и многообразные функции.
Так, у жителей субтропических и тропических районов носы широкие не случайно, при такой форме процесс теплоотдачи происходит легче. У жителей севера узкие носы, чтобы воздух, проходя через носовой ход небольшими порциями, успевал прогреться. В связи с этим любая эстетическая операция, направленная на изменение наружного носа, не должна впоследствии затрагивать его важные и многообразные функции.
Есть очень важные проблемы человечества, но есть вопросы личного характера, которые вносят дискомфорт в повседневную жизнь.
Фоторедактор носа
Все мы стараемся выглядеть на фотографиях лучше, чем мы есть на самом деле. Общие недостатки кожи, такие как пятна, прыщи, блики, могут разрушить любую самооценку. Многие недовольны формой и размером своего носа. Все хотят выглядеть красиво. Хотя красота — понятие субъективное, неуверенность в себе стимулирует развитие комплексов. На фото коррекцию носа без вмешательства пластических хирургов можно сделать с помощью специализированного приложения, чтобы сделать нос меньше. Чтобы вернуть себе уверенность, стоит воспользоваться хитростями макияжа, чтобы исправить форму или минимизировать размер. Даже если все говорят вам, что пластическая хирургия — единственный выход, просто попробуйте профессиональное приложение для коррекции носа.
Чтобы вернуть себе уверенность, стоит воспользоваться хитростями макияжа, чтобы исправить форму или минимизировать размер. Даже если все говорят вам, что пластическая хирургия — единственный выход, просто попробуйте профессиональное приложение для коррекции носа.
Целью каждого удачного селфи является имитация худощавого вида, тонкой талии, тонких рук и правильной формы тела. Все небольшие изменения в редактировании носа приведут к большим изменениям лица. Поэтому необходимо выбрать приложение, которое сможет работать как лучший усилитель картинок онлайн без ущерба для здоровья. и проконсультироваться с пациентом, чтобы «идеальный нос», который он хочет, ему подошел и был достигнут эффект эстетического и психологического удовлетворения.
Не все приложения могут естественным образом изменять форму частей тела. К сожалению, большинство вариантов выглядят фальшиво и смешно.
Очень важно гармонично смотреться на фото. Хороший фоторедактор носа поможет увидеть новое изображение и переключиться на другой вариант вашей личности.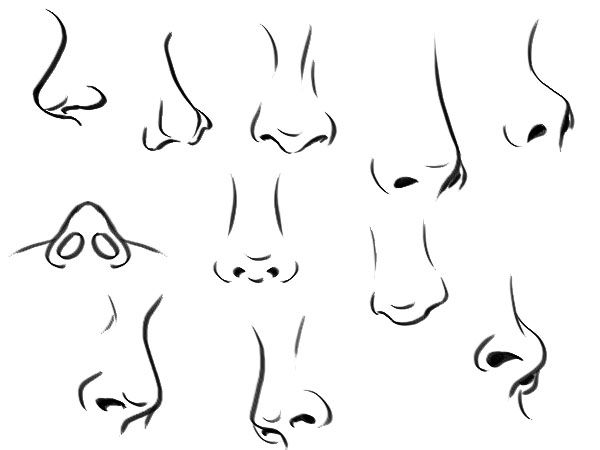 Очень часто такая услуга позволяет взглянуть на себя другими глазами. Воспользовавшись этим бесплатным генератором картинок, можно понять, что форма не требует кардинальных изменений.
Очень часто такая услуга позволяет взглянуть на себя другими глазами. Воспользовавшись этим бесплатным генератором картинок, можно понять, что форма не требует кардинальных изменений.
Список функций редактора носа
Цифровые устройства предоставляют неограниченные возможности для обработки изображений. Обработка и ретушь всегда в моде. Единственным условием является правильный выбор программного обеспечения для редактирования изображений. Приложение для редактирования носа Retouchme — лучший вариант, доступный на рынке бесплатно для всех моделей телефонов и планшетов. Еще одной особенностью является его легкий размер, который не требует дополнительного места в памяти. Простой интерфейс позволяет использовать его везде, где бы мы ни находились. Почувствовать себя знатоками фотошопа могут люди любого возраста и компьютерной грамотности. Нет необходимости учиться и заканчивать дополнительный курс, чтобы стать профессионалом. Все, что вам нужно сделать, это выбрать форму и применить необходимый фильтр с помощью нашей команды. Результат станет реальным всего через несколько минут без фальшивого эффекта. Это значит, что ваша картина будет выглядеть лучше благодаря нашим специалистам, которые уберут асимметричные признаки. Возможность скрыть дефекты придаст образу свежий вид.
Результат станет реальным всего через несколько минут без фальшивого эффекта. Это значит, что ваша картина будет выглядеть лучше благодаря нашим специалистам, которые уберут асимметричные признаки. Возможность скрыть дефекты придаст образу свежий вид.
Среди огромного количества достоинств приложения самым сильным является индивидуальный подход к каждому клиенту. Все запросы на ретушь перенаправляются реальным людям с большим опытом обработки фотографий. Их работа отличается от автоматических бит при индивидуальном подборе. Они корректируют не только недостатки лица, но и свет, резкость и контрасты в соответствии с общим впечатлением от изображения.
Как сделать нос меньше на картинках
Чтобы начать увлекательное путешествие в мир фотошопа и волшебных фильтров, вам необходимо выполнить следующие инструкции:
- Загрузите приложение для носа меньшего размера из интернет-магазина приложений. Устройства Android и iPhone предлагают одно и то же программное обеспечение, доступное бесплатно.

- Выберите изображение, которое хотите улучшить, среди фотографий в вашей галерее.
- Найдите вариант, который нужно применить, и нажмите на него.
- Выберите интенсивность редактирования или позвольте нашей команде принять решение о внесении изменений.
- Отправьте запрос, нажав правую верхнюю кнопку.
- Подождите несколько минут, чтобы поделиться лучшей версией себя в социальных сетях.
Теперь, когда мы поняли, что сморщивание носа не так болезненно, как может показаться, стоит попробовать программу как можно скорее. Представьте, сколько фотографий можно улучшить с помощью такого помощника.
Как бы я выглядел с меньшим носом
Приложение не требует кардинальных изменений во внешности. Он направлен на легкую коррекцию лица и тела, чтобы мы выглядели стройными и довольными. Если вы не представляете, как выглядит маленький нос, то лучше уменьшить его быстро и просто с помощью онлайн-программы, а не пластического хирурга. Выберите лучшее селфи в галерее и примените нужный фильтр приложения. Неважно, насколько хороша камера телефона. Профессиональная программа способна вносить изменения с учетом исходного формата и качества изображения. Команда Retouchme готова несколько раз улучшать картинку не только корректируя части тела и симметрию лица, но и очищая фон и тени. Таким образом, у вас будет идеально сфокусированный портрет с отретушированным лицом.
Выберите лучшее селфи в галерее и примените нужный фильтр приложения. Неважно, насколько хороша камера телефона. Профессиональная программа способна вносить изменения с учетом исходного формата и качества изображения. Команда Retouchme готова несколько раз улучшать картинку не только корректируя части тела и симметрию лица, но и очищая фон и тени. Таким образом, у вас будет идеально сфокусированный портрет с отретушированным лицом.
Многие клиенты понятия не имеют, какие изменения нужно применить, чтобы изображение выглядело лучше. Это идеальный момент, чтобы отложить эту работу на команду специалистов по фотошопу, которые за несколько минут изучат внешний вид и общий эффект и примут решение об изменениях. Это может быть как редактирование лица, так и коррекция фона. Что бы это ни было, результат окажется профессиональной работой. Благодаря опытным работникам и качественному инструменту небольшие изменения выглядят абсолютно естественно. Результат впечатлит большинство ваших друзей и подписчиков, но не даст ни малейшего намека на то, что использовались какие-то фильтры. Попробуйте это маленькое, но полезное приложение, чтобы лучше получать обратную связь и получать удовольствие от фотосъемки.
Попробуйте это маленькое, но полезное приложение, чтобы лучше получать обратную связь и получать удовольствие от фотосъемки.
Опубликовано: 10.11.2015
Обновлено: 01.07.2022
Face & Body Photo editor Lite в App Store
Описание
Это простое, но мощное приложение для искажения фотографий. Вы можете использовать его, чтобы имитировать трансформацию тела, улучшать свой внешний вид в социальных сетях или развлекаться, искажая людей. Все, что вам нужно сделать, это перетащить, увеличить или уменьшить части тела, которые вы хотите исказить. Узнайте, как бы вы выглядели с другим носом, подбородком, ягодицами, меньшим весом…
Наше приложение, загруженное 10 миллионов раз на всех платформах по всему миру, отличается двумя особыми особенностями:
1) Алгоритм искажения, который мы используем, обеспечивает очень плавные искажения изображения, такие как те, которые вы найдете в профессиональных приложениях для пластики, которые в 100 раз дороже.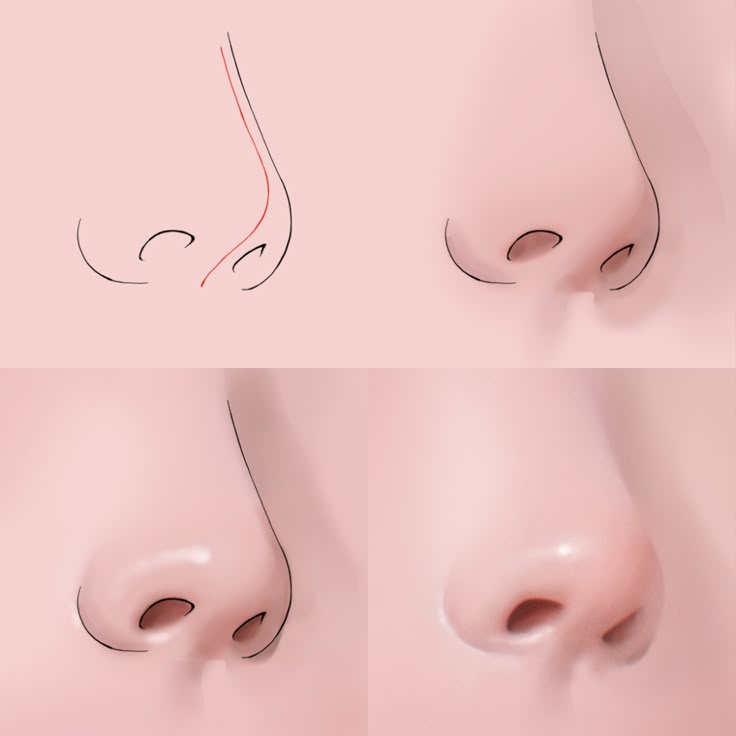 .
.
2) Наш режим двойного отображения, который клонирует ваше изображение на другую половину экрана при повороте устройства, позволяет вам изменять свое изображение без обременения вашего пальца, скрывающего область, над которой вы работаете. Это идеально подходит для небольших сенсорных устройств, таких как ваш телефон!
— Новая функция: теперь вы можете сохранять анимацию морфинга как видео!
*************************
ЧТО МОЖЕТ СДЕЛАТЬ ПРИЛОЖЕНИЕ?
*************************
С помощью этого приложения для искажения фотографий вы можете преобразить любую часть лица и тела:
• Изменение формы носа
• Увеличение губ
• Контур подбородка и лица
• Потеря веса
• Увеличение мышц
• все, что можно изменить или уменьшить!
Для развлечения или просто потому, что вам интересно, как бы вы выглядели с частью тела другой формы, это приложение поможет вам.
*************************
КАК ПОЛЬЗОВАТЬСЯ ПРИЛОЖЕНИЕМ?
************************
Приложение очень просто использовать даже на маленьких экранах:
• Импортировать снимок головы или тела в полный рост. изображение из вашей камеры или библиотеки изображений устройства. Желательно, чтобы объект был сфотографирован на однотонном фоне и хорошо освещен, чтобы контуры были хорошо видны.
изображение из вашей камеры или библиотеки изображений устройства. Желательно, чтобы объект был сфотографирован на однотонном фоне и хорошо освещен, чтобы контуры были хорошо видны.
• Используйте палец, чтобы перетащить или уменьшить части тела, которые вы хотите исказить. Например, вы можете раздавить горбинку на носу или даже сделать себя стройнее.
• Поворачивая устройство, переключайтесь с одинарного режима на двойной, чтобы легко сравнивать изображения до и после на одном экране.
• Увеличьте масштаб и используйте двойное представление, чтобы видеть ваши изменения в зеркале рабочей области в реальном времени, не мешая пальцем. Это отличное решение для выполнения точных искажений на маленьких экранах!!
• Запустите анимацию преобразования между исходной фотографией и измененной, чтобы увидеть, как старая вы трансформируетесь в новую!
Загрузите наше приложение прямо сейчас. Затем посмотрите, как могут выглядеть те изменения, которые вы хотели увидеть.
Версия 2.26
— обновление iOS 16.
— Исправлен размер диалога выбора изображения на iPad.
Рейтинги и обзоры
Рейтинги 11K
Очень круто…
Вы можете легко изменить черты лица членов семьи (а также друзей и/или самого себя) и сообщить людям, что вы член семьи, которая повсеместно выиграла генетическую лотерею 😊. Очень весело играть!
Я люблю это, НО
Довольно просто, есть и другие приложения с их бесплатными версиями и с большим количеством функций, которые вы можете использовать, чтобы улучшить свое изображение.
Одна настройка
Это приложение ничего не делало. Была одна настройка, чтобы уменьшить или увеличить что-то, и это было бесполезно, потому что, если вы использовали кнопку уменьшения, она стягивала изображение внутрь себя. Не полезно. Судя по всему есть полная версия, но за нее надо платить. Не рекламируйте что-то как бесплатное, если это дрянная версия.
Разработчик, Kaeria, указал, что политика конфиденциальности приложения может включать обработку данных, как описано ниже. Для получения дополнительной информации см. политику конфиденциальности разработчика.
Данные, используемые для отслеживания вас
Следующие данные могут использоваться для отслеживания вас в приложениях и на веб-сайтах, принадлежащих другим компаниям:
- Идентификаторы
- Данные об использовании
Данные, не связанные с вами
Могут быть собраны следующие данные, но они не связаны с вашей личностью:
- Идентификаторы
- Данные об использовании
Методы обеспечения конфиденциальности могут различаться, например, в зависимости от используемых вами функций или вашего возраста.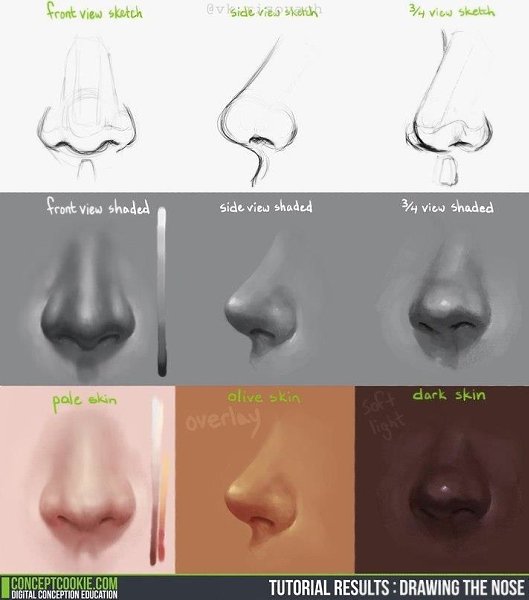
 Здесь будет два параметра: «Высота носа» и «Ширина носа». Двигайте бегунки у этих параметров, чтобы изменить внешние характеристики носа.
Здесь будет два параметра: «Высота носа» и «Ширина носа». Двигайте бегунки у этих параметров, чтобы изменить внешние характеристики носа.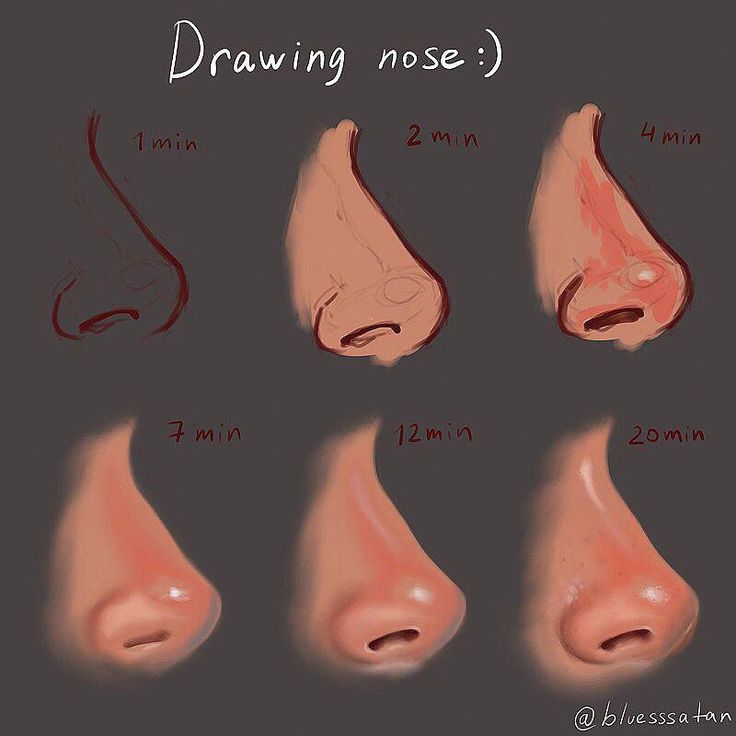
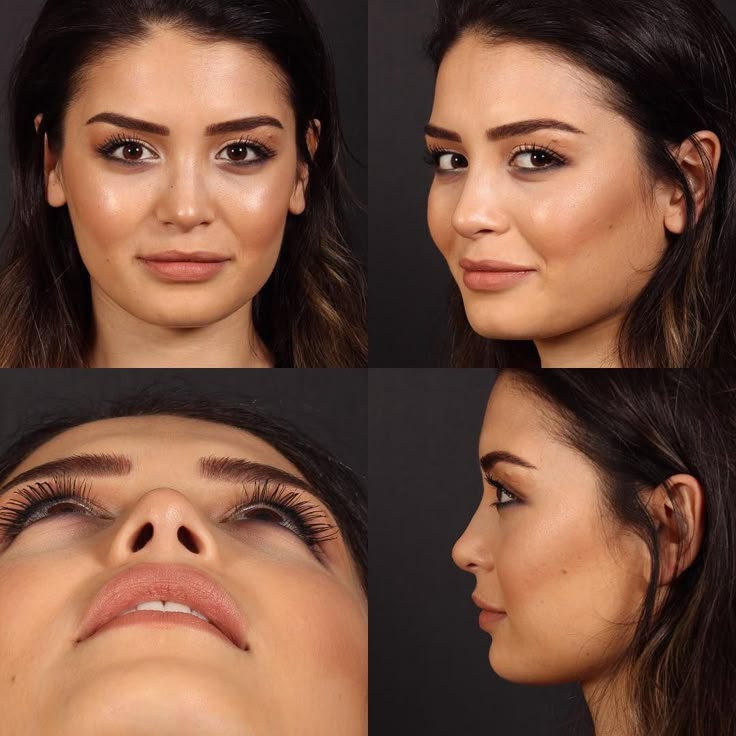 Неважно, каким инструментом вы воспользуетесь: «Пером», «Лассо» или «Свободным выделением». При выделении области учитывайте, что в неё должны попадать части лица, расположенные рядом с носом. Чётко нос выделять не нужно. Это нужно, чтобы после трансформирования не образовалось резких переходных границ.
Неважно, каким инструментом вы воспользуетесь: «Пером», «Лассо» или «Свободным выделением». При выделении области учитывайте, что в неё должны попадать части лица, расположенные рядом с носом. Чётко нос выделять не нужно. Это нужно, чтобы после трансформирования не образовалось резких переходных границ. Зажмите области пересечения линий на сетки или сами линии и тяните их в нужную часть, чтобы уменьшить нос.
Зажмите области пересечения линий на сетки или сами линии и тяните их в нужную часть, чтобы уменьшить нос. Делается это нажатием левой кнопкой мыши по нужной части лица с зажатой клавишей Alt.
Делается это нажатием левой кнопкой мыши по нужной части лица с зажатой клавишей Alt.