Что такое скетчбук и чем он отличается от блокнота?
истина где-то рядом
Что такое скетчбук?
При написании этой статьи я понял, что скетчбук это нечто несоизмеримо большее, чем просто набор листов сшитых в блок.
Что такое скетчбук и чем он отличается от блокнота?
Привет? На связи Макс.
Тема, которая будоражила когда-то и меня самого: что такое скетчбук? Какая разница между скетчбуком и простым блокнотом? Давайте разбираться.
Само слово «Sketchbook» переводится на русский, как «книга для набросков».
Скетчбук это не что иное, как тетрадь для ваших идей, набросков и мыслей. Это вместилище вас, ваша уютная мастерская, на страницах которой вы можете размышлять в виде набросков или заметок. Ваш личный храм.
Страницы скетчбука пустые, без линеек и клеточек, их ещё называют «нелинованными».
Блокнот это тоже самое по сути, только он изначально для записей и в нём, как правило, есть разлиновка страниц, чтобы было удобнее писать.
Есть ещё одно отличие между этими понятиями — бумага.
Если блокнот подразумевает тонкую бумагу для письма в линейку или клетку, то скетчбук может быть выполнен из любой бумаги, от тонкой полупрозрачной рисовой, до плотной акварельной бумаги, плотность которой может достигать 300-600 граммов.
Но если вы начнёте рисовать в блокноте скетчи, то он автоматически станет скетчбуком.
Таким образом любую тетрадь (и даже газету) можно назвать скетчбуком, если вы используете их соответствующим образом.
В моей голове давно стёрлись границы между понятиями «блокнот» и «скетчбук», ведь у меня нет отдельного блокнота для письма или скетчбука для рисования, но есть верный спутник, который всегда со мной.
Здесь и далее я буду использовать слова «скетчбук» или «блокнот», имея ввиду при этом пространство для моих набросков и идей, пространство для моего творчества.
Скетчбук — мой верный спутник.
Блокнот или скетчбук, суть одна — тетрадь с бумажными листами. Но у них разные цели использования, отсюда и разные названия.
Но у них разные цели использования, отсюда и разные названия.
Какие скетчбуки бывают?
В магазине можно встретить множество скетчбуков, созданных под какую-то определённую задачу.
Например, скетчбук для графики и письма. Скетчбук для акварели. Скетчбук для маркеров. Скетчбук для акрила и микс-медиа. Скетчбук для пастели и пастельных карандашей. Есть даже скетчбуки для дегустации вин.
В каждом из этих направлений скетчбуки могут иметь множество форматов и видов бумаги внутри.
Вы сами можете придумать себе скетчбук, например, для впечатлений от обуви и писать в нём заметки на эту тему, рисуя попутно любимые модели найков. А собрать его можно из старых газет и журналов, клеить внутрь фото обуви и делать краткие подписи к ним.
Как вы уже поняли, скетчбук это инстумент для определённых задач, которые вы сами ему придумаете.
Художники используют скетчбуки для рисования. Удобно, когда работы собраны в одном месте. Можно завести отдельный скетчбук для цветов. Отдельный скетчбук для архитектурных зарисовок. Отдельный скетчбук для моря. И набросками эти рисунки не назовёшь — полноценные картины, шедевры, не иначе!
Можно завести отдельный скетчбук для цветов. Отдельный скетчбук для архитектурных зарисовок. Отдельный скетчбук для моря. И набросками эти рисунки не назовёшь — полноценные картины, шедевры, не иначе!
Инженеры и изобретатели используют скетчбук скорее как карту воспоминаний. Мы фиксируем в блокноте свои идеи, и задачи, чтобы ничего не забыть и освободить голову от бесконечных мыслей.
Я пользуюсь блокнотами Сlassic и Large, пишу туда всё подряд из своей головы, делаю зарисовки. Я не системный человек и пишу по диагонали или задом наперёд, но это помогает мне освободить сознание, увидеть суть в хаосе, творящемся вокруг и шагать к цели осознанно.
Итак, в этой статье мы пролили свет над тем что же такое скетчбук и чем он отличается от блокнота.
Поделись в комментариях какой смысл ты вкладываешь в слово «скетчбук»? Пользуешься ли сам или только выбираешь подходящую модель? Пишешь или рисуешь?
Если тебе понравилась статья, поделись ею в соцсетях:
Написал: Макс Поминенко
Нарисовали: Юлия Барминова и всё сообщество Maxgoodz
Хештеги: #blog_maxgoodz #maxgoodz #свободаТворить
Скетчбуки, которые мы упомянули в статье:
Буду рад вашим комментариям:
| Показать комментарии |
Вдохновение и уроки рисования в вашей почте!
Более 5000 человек уже сделали свой выбор и читают нашу рассылку.
Многие письма мы пишем только для подписчиков и больше нигде не публикуем.
Подписываясь, вы принимаете политику конфиденциальности.
App Store: Sketchbook®
Описание
Sketchbook — это то, что вам нужно, — от быстрых эскизов до полностью готовых произведений искусства.
Sketchbook — это отмеченное наградами приложение для создания эскизов, картин и рисунков для всех, кто любит рисовать. Художники и иллюстраторы любят Sketchbook за профессиональный набор функций и настраиваемые инструменты. Все любят Sketchbook за элегантный интерфейс и естественный процесс рисования, который не отвлекает, позволяя сосредоточиться на воплощении и выражении своих идей.
• Полный набор типов кистей: карандаши-маркеры, аэрографы, мазки и другие, которые выглядят и ощущаются точно так же, как их физические аналоги
• Кисти легко настраиваются, поэтому вы можете создать именно тот образ, который вам нужен
• Направляющие, линейки и инструменты для обводки обеспечивают точность, когда вам это нужно
• Слои с полным набором режимов наложения обеспечивают гибкость при создании и изучении рисунков и цвета
000Z» aria-label=»17 ноября 2022 г.»>17 нояб. 2022 г.
Версия 5.2.4
• Исправление ошибок
Оценки и отзывы
Оценок: 22,2 тыс.
В чем подвох?🤔
Это слишком хорошо для полностью бесплатного приложения🤨
Спасибо!
Прошло уже больше года (?), а я не перестаю испытывать чувство благодарности каждый раз, заходя в это полнофункциональное и совершенно бесплатное приложение! Спасибо за такую щедрость!
Единственное, что заставило задуматься о другом приложении — работа с текстом. Хотелось бы выставление фиксированного размера и центровку. Тогда бы единственной моей проблемой было то, как поставить 6 звёзд в AppStore. 🙂
Прям вау
На мой взгляд, это не хуже средненького фотошопа🤘
Разработчик Sketchbook, Inc указал, что в соответствии с политикой конфиденциальности приложения данные могут обрабатываться так, как описано ниже.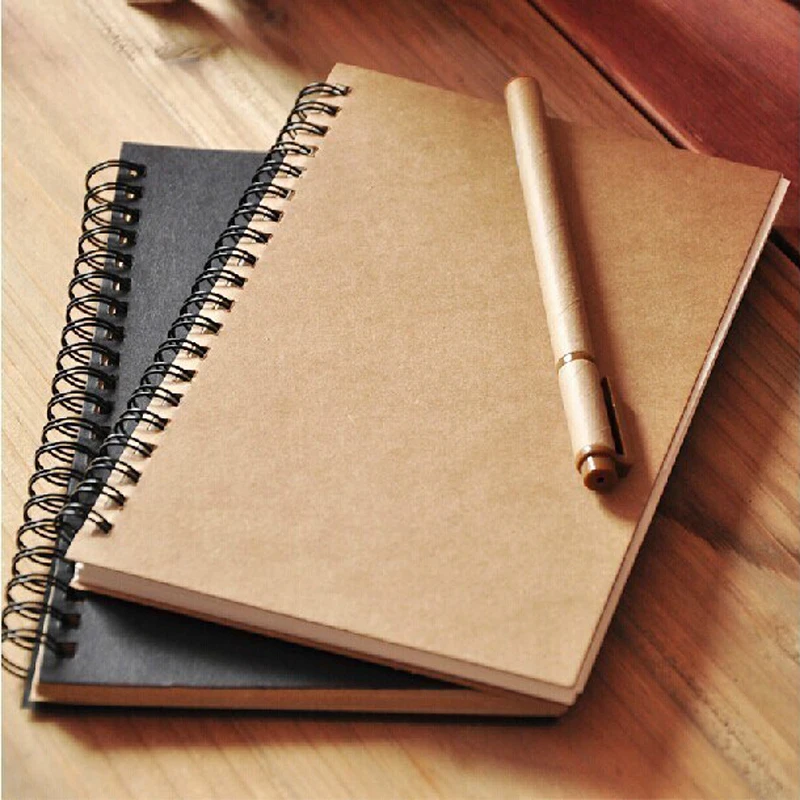 Подробные сведения доступны в политике конфиденциальности разработчика.
Подробные сведения доступны в политике конфиденциальности разработчика.
Сбор данных не ведется
Разработчик не ведет сбор данных в этом приложении.
Конфиденциальные данные могут использоваться по-разному в зависимости от вашего возраста, задействованных функций или других факторов. Подробнее
Информация
- Провайдер
- Sketchbook, Inc.
- Размер
- 124,6 МБ
- Категория
- Графика и дизайн
- Возраст
- 4+
- Copyright
- © 2021-2022 Sketchbook, Inc.
- Цена
- Бесплатно
- Сайт разработчика
- Поддержка приложения
- Политика конфиденциальности
Вам может понравиться
Альбом Sketchbook — Etsy.
 de Etsy больше не поддерживает старые версии вашего веб-браузера, чтобы обеспечить безопасность пользовательских данных. Пожалуйста, обновите до последней версии.
de Etsy больше не поддерживает старые версии вашего веб-браузера, чтобы обеспечить безопасность пользовательских данных. Пожалуйста, обновите до последней версии.Воспользуйтесь всеми преимуществами нашего сайта, включив JavaScript.
Найдите что-нибудь памятное, присоединяйтесь к сообществу, делающему добро.
(более 1000 релевантных результатов)
Удаление из альбома | Статьи
При использовании программного обеспечения EQ8 настоятельно рекомендуется часто добавлять в Sketchbook, чтобы не потерять результаты своей работы.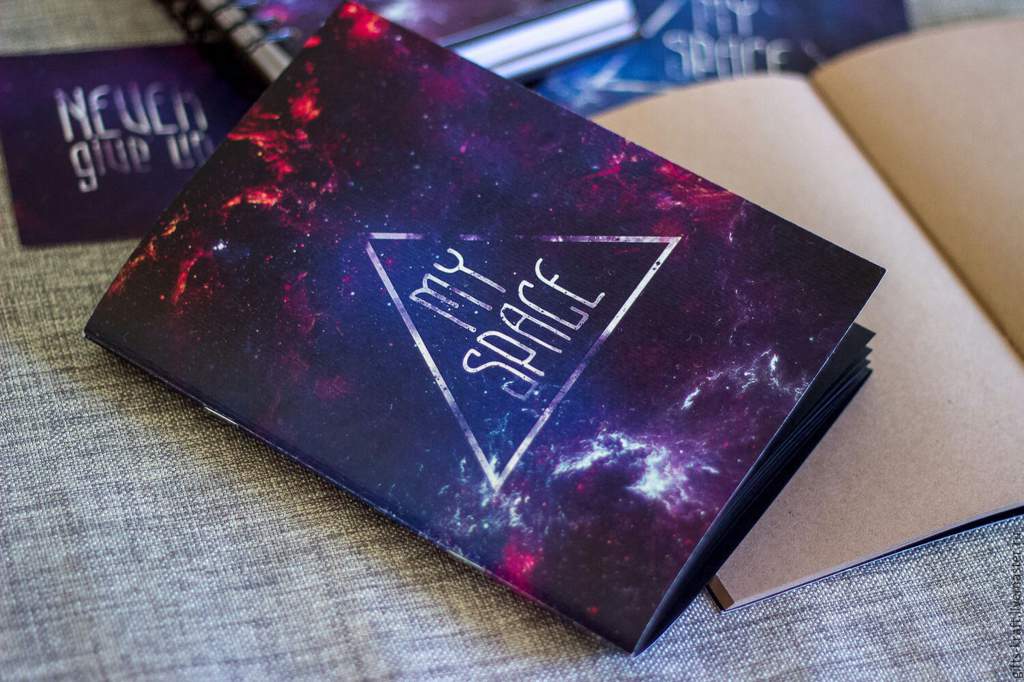 При этом вы создадите множество вариаций ваших лоскутных одеял и блоков, которые могут быть нежелательными. Чтобы очистить свой альбом для рисования, удалите все ненужные стеганые одеяла, блоки и ткани. Это сделает ваш проект более организованным, а также уменьшит размер файла вашего проекта (*.PJ8).
При этом вы создадите множество вариаций ваших лоскутных одеял и блоков, которые могут быть нежелательными. Чтобы очистить свой альбом для рисования, удалите все ненужные стеганые одеяла, блоки и ткани. Это сделает ваш проект более организованным, а также уменьшит размер файла вашего проекта (*.PJ8).
Удаление квилтов
Чтобы удалить квилт из проекта, нажмите кнопку View Sketchbook , затем щелкните раздел Quilts . Используйте горизонтальную полосу прокрутки или измените настройки отображения, чтобы просмотреть больше лоскутных одеял. Нажмите, чтобы выбрать квилт , который вы хотите удалить. После выбора нажмите кнопку Удалить в нижней части окна Sketchbook. Кроме того, вы можете щелкнуть правой кнопкой мыши на квилте в программе просмотра Sketchbook, затем выбрать Удалить из меню.
Чтобы сохранить порядок в альбоме для эскизов, рассмотрите возможность сортировки и присвоения имен/карточек для записей оставшимся лоскутным одеялам.
Удаление блоков
Блоки работают немного иначе, чем квилты, ткани и цвета. По умолчанию вариации раскраски блоков будут накладываться друг на друга, максимум 2 раскраски на блок. Вы можете изменить этот параметр в настройках.
Чтобы удалить раскраску блока
Цвет, который вы видите в альбоме или палитре, — это цвет, который будет удален, если вы нажмете кнопку «Удалить» в альбоме эскизов (или щелкните правой кнопкой мыши и выберите «Удалить» в палитре). Используйте цветные стрелки для просмотра цвета блока, который вы хотите удалить. Как только вы найдете цвет, который хотите удалить, нажмите кнопку Удалить в нижней части альбома или щелкните правой кнопкой мыши и выберите Удалить в меню. В палитре блоков вы должны использовать контекстное меню (щелчок правой кнопкой мыши > Удалить), чтобы удалить раскраску.
Вы также можете выбрать расцветку блока, щелкнув правой кнопкой мыши в средстве просмотра Sketchbook (или в палитре блоков) и выбрав «Выбрать расцветку».
Чтобы удалить весь блок и все его раскраски
Раскраска 0 каждого блока — это всегда линейный рисунок. Используйте крайнюю левую цветную стрелку , чтобы выбрать рисунок линии выбранного блока. Нажмите кнопку Удалить в нижней части Sketchbook или щелкните правой кнопкой мыши и выберите Удалить в меню. В палитре блоков вы должны использовать контекстное меню (щелкните правой кнопкой мыши > Удалить), чтобы удалить блок.
Одновременное удаление нескольких блоков
Одновременное удаление нескольких блоков должно выполняться через библиотеку, поэтому закройте альбом, если он у вас открыт. Чтобы удалить сразу несколько блоков из Sketchbook, нажмите Библиотеки > Библиотека блоков . Нажмите кнопку Current Sketchbook в левой части окна библиотеки. Это отображает блоки, которые в настоящее время находятся в вашем альбоме. Нажмите на крайнюю левую стрелку раскраски , чтобы выбрать Coloring 0 всех блоков. Выберите блоки, которые вы хотите удалить, и нажмите кнопку «Удалить» в левом нижнем углу.
Выберите блоки, которые вы хотите удалить, и нажмите кнопку «Удалить» в левом нижнем углу.
Чтобы выбрать диапазон блоков , щелкните , чтобы выбрать первый блок в диапазоне, удерживайте клавишу SHIFT на клавиатуре и выберите последний блок в диапазоне. Все блоки между ними станут выделенными. Нажмите кнопку Удалить в нижней части окна библиотеки.
Чтобы выбрать случайные блоки , щелкните для выбора первого блока , удерживайте клавишу CTRL на клавиатуре (или Command на Mac), в то время как нажимая на все остальные блоки . Вы должны увидеть несколько выбранных блоков. Нажмите кнопку Удалить в нижней части окна библиотеки.
Примечание : Если какой-либо из выбранных блоков имеет цвета, которые используются в квилте Sketchbook, вы получите сообщение ниже при попытке их удалить. Либо измените свой выбор, чтобы удалить блоки, которые НЕ имеют цветов, используемых в квилте, либо выйдите из библиотеки и вернитесь в альбом для рисования, чтобы удалить блоки.
Либо измените свой выбор, чтобы удалить блоки, которые НЕ имеют цветов, используемых в квилте, либо выйдите из библиотеки и вернитесь в альбом для рисования, чтобы удалить блоки.
Удаление ткани
Чтобы удалить ткань из проекта, нажмите кнопку View Sketchbook , затем щелкните раздел Fabrics . Используйте горизонтальную полосу прокрутки или измените настройки дисплея, чтобы просмотреть больше тканей одновременно. Нажмите, чтобы выбрать ткань , которую вы хотите удалить. После выбора нажмите кнопку Удалить в нижней части окна Sketchbook или щелкните правой кнопкой мыши и выберите Удалить в меню. В палитре Fabrics вы должны использовать контекстное меню (щелчок правой кнопкой мыши > Удалить), чтобы удалить ткань.
Чтобы удалить все ткани из Sketchbook
Если вы хотите удалить все ткани из Sketchbook, нажмите кнопку Clear .
Вы получите это сообщение.
Если оставить этот параметр включенным, будут сохранены все ткани, используемые в варианте блока или квилта. Если снять этот флажок, будут удалены ВСЕ ткани. Любые ткани, которые были в квилтах и блоках, будут заменены на однотонные (средний цвет ткани).
Для одновременного удаления нескольких тканей
Удаление нескольких тканей одновременно должно выполняться через библиотеку, а не через альбом для рисования, поэтому закройте альбом для рисования, если он у вас открыт. Чтобы удалить сразу несколько тканей из Sketchbook, нажмите Библиотеки > Библиотека тканей . Нажмите синюю кнопку Sketchbook в левой части окна библиотеки. Здесь отображаются ткани, которые в данный момент находятся в вашем альбоме для рисования. Выберите ткань, которую хотите удалить, затем нажмите кнопку Кнопка Удалить внизу слева.
Примечание : Если какая-либо из выбранных тканей используется в квилте или блоке Sketchbook, вы получите сообщение ниже. Либо измените свой выбор, чтобы удалить ткани, которые не используются в квилте, либо выйдите из библиотеки и вернитесь в альбом для рисования, чтобы удалить ткани.
Либо измените свой выбор, чтобы удалить ткани, которые не используются в квилте, либо выйдите из библиотеки и вернитесь в альбом для рисования, чтобы удалить ткани.
Чтобы выбрать ряд тканей , щелкните для выбора первой ткани в диапазоне, удерживая клавишу SHIFT на клавиатуре, выберите последнюю ткань в диапазоне. Все ткани между ними станут выбранными. Нажмите кнопку Удалить в нижней части окна библиотеки.
Чтобы выбрать случайный ткань , щелкните первую ткань , удерживайте клавишу CTRL (или Command на Mac), нажав на все остальные ткань . Вы должны увидеть несколько выбранных тканей. Нажмите кнопку Удалить в нижней части окна библиотеки.
Удаление цветов
Удаление цветов очень просто. Откройте Sketchbook, затем щелкните раздел Colors . Выберите цвет и нажмите кнопку Удалить в нижней части окна Sketchbook.
Откройте Sketchbook, затем щелкните раздел Colors . Выберите цвет и нажмите кнопку Удалить в нижней части окна Sketchbook.
Удаление фотографий
Чтобы удалить фотографию из проекта, нажмите кнопку Кнопка View Sketchbook , затем щелкните раздел Photos . Используйте горизонтальную полосу прокрутки или измените настройки экрана, чтобы просмотреть больше фотографий за раз. Нажмите, чтобы выбрать фотографию , которую вы хотите удалить. После выбора нажмите кнопку Удалить в нижней части окна Sketchbook или щелкните правой кнопкой мыши и выберите Удалить в меню. В палитре Photo Tools вы должны использовать контекстное меню (щелчок правой кнопкой мыши > Удалить), чтобы удалить фотографию.
Одновременное удаление нескольких фотографий
Одновременное удаление нескольких фотографий должно выполняться через библиотеку, поэтому закройте альбом, если он у вас открыт. Чтобы удалить сразу несколько фотографий из Sketchbook, щелкните Библиотеки > Фотобиблиотека . Нажмите кнопку Current Sketchbook в левой части окна библиотеки. Отображает фотографии, находящиеся в данный момент в вашем Sketchbook. Выберите фотографии, которые вы хотите удалить, и нажмите кнопку «Удалить» в левом нижнем углу.
Чтобы удалить сразу несколько фотографий из Sketchbook, щелкните Библиотеки > Фотобиблиотека . Нажмите кнопку Current Sketchbook в левой части окна библиотеки. Отображает фотографии, находящиеся в данный момент в вашем Sketchbook. Выберите фотографии, которые вы хотите удалить, и нажмите кнопку «Удалить» в левом нижнем углу.
Примечание : Если какая-либо из выбранных фотографий используется в квилте или блоке Sketchbook, вы получите сообщение ниже. Либо измените свой выбор, чтобы удалить фотографии, которые не используются в квилте, либо выйдите из библиотеки и вернитесь в альбом для рисования, чтобы удалить фотографии.
Чтобы выбрать диапазон фотографий , щелкните первую фотографию в диапазоне, удерживайте клавишу SHIFT на клавиатуре и выберите последний фото в ассортименте. Все фотографии между ними будут выбраны. Нажмите кнопку Удалить в нижней части окна библиотеки.
Все фотографии между ними будут выбраны. Нажмите кнопку Удалить в нижней части окна библиотеки.
Чтобы выбрать случайные фотографии , щелкните первую фотографию , удерживайте клавишу CTRL (или Command на Mac), пока 90 90. Вы должны увидеть несколько выбранных фотографий. Нажмите Удалить в нижней части окна библиотеки.
Удаление цепочек
Чтобы удалить цепочку из проекта, нажмите кнопку View Sketchbook , затем щелкните раздел Thread . Используйте горизонтальную полосу прокрутки или измените настройки отображения, чтобы просматривать больше потоков одновременно. Нажмите, чтобы выбрать поток , который вы хотите удалить. После выбора нажмите кнопку Удалить в нижней части окна Sketchbook или щелкните правой кнопкой мыши и выберите Удалить из меню. В палитре «Инструменты с резьбой» необходимо использовать контекстное меню (щелкните правой кнопкой мыши > «Удалить»), чтобы удалить резьбу.
В палитре «Инструменты с резьбой» необходимо использовать контекстное меню (щелкните правой кнопкой мыши > «Удалить»), чтобы удалить резьбу.
Удаление всех цепочек из Sketchbook
Если вы хотите удалить все цепочки, находящиеся в данный момент в Sketchbook, нажмите кнопку Очистить .
Вы получите это сообщение.
Если оставить этот параметр включенным, будут сохранены все нити, используемые в варианте квилта. Если снять этот флажок, будут удалены ВСЕ темы.
Одновременное удаление нескольких цепочек
Одновременное удаление нескольких цепочек должно выполняться через библиотеку, поэтому закройте альбом, если он у вас открыт. Чтобы удалить сразу несколько блоков из Sketchbook, щелкните Библиотеки > Библиотека нитей . Нажмите кнопку Current Sketchbook в левой части окна библиотеки. Здесь отображаются потоки, находящиеся в данный момент в вашем Sketchbook. Выберите темы, которые вы хотите удалить, и нажмите кнопку «Удалить» в левом нижнем углу.
Примечание : Если какая-либо из выбранных нитей используется в квилте или блоке Sketchbook, вы получите сообщение ниже. Либо измените свой выбор, чтобы удалить нити, которые не используются в квилте, либо выйдите из библиотеки и вернитесь в альбом для рисования, чтобы удалить нити.
Чтобы выбрать диапазон потоков , щелкните для выбора первого потока в диапазоне, удерживая клавиатуру SHIFT 9Нажмите клавишу 0142 и выберите последнюю нить в диапазоне. Все потоки между ними станут выбранными. Нажмите кнопку Удалить в нижней части окна библиотеки.
Чтобы выбрать случайные потоки , щелкните первый поток , удерживайте клавишу CTRL (или Command на Mac), пока щелкните все остальные потоки Вы должны увидеть несколько выбранных потоков. Нажмите Кнопка Удалить внизу окна библиотеки.
Нажмите Кнопка Удалить внизу окна библиотеки.
Удаление вышивки
Чтобы удалить дизайн вышивания из вашего проекта, нажмите кнопку View Sketchbook , затем щелкните раздел Embroidery . Используйте горизонтальную полосу прокрутки или измените настройки отображения, чтобы одновременно просматривать больше дизайнов. Нажмите, чтобы выбрать дизайн , который вы хотите удалить. После выбора нажмите кнопку Удалить в нижней части окна Sketchbook или щелкните правой кнопкой мыши и выберите Удалить из меню. В палитре вышивки на слое 3 вы должны использовать контекстное меню (щелкните правой кнопкой мыши > Удалить), чтобы удалить дизайн.
Одновременное удаление нескольких дизайнов
Одновременное удаление нескольких дизайнов должно выполняться через библиотеку, поэтому закройте альбом, если он у вас открыт. Чтобы удалить сразу несколько рисунков из альбома, нажмите Библиотеки > Библиотека вышивания .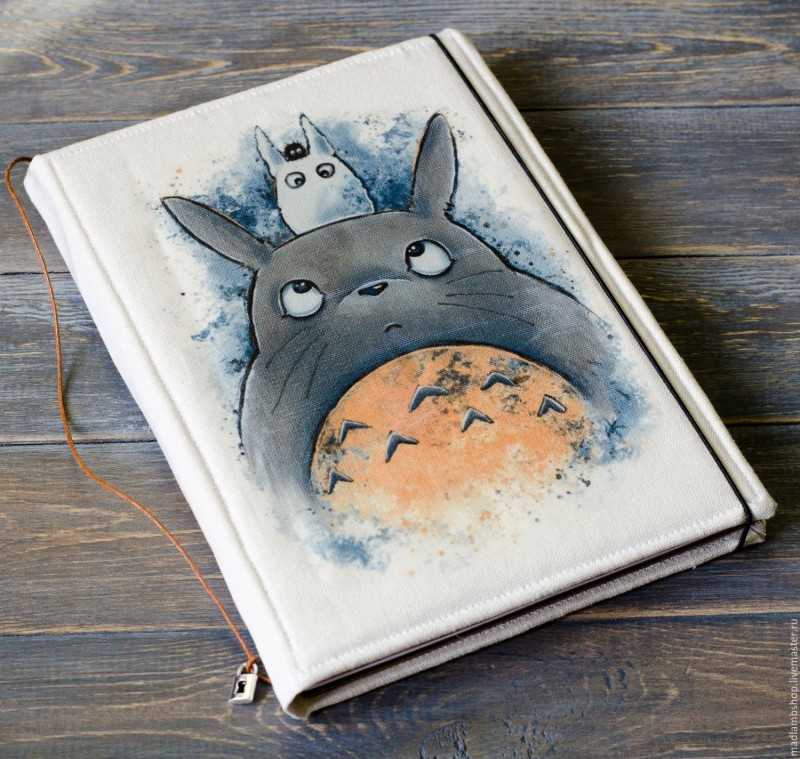 Нажмите кнопку Current Sketchbook в левой части окна библиотеки. Отображает дизайны, находящиеся в данный момент в вашем альбоме Sketchbook. Выберите дизайны, которые вы хотите удалить, и нажмите кнопку «Удалить» в левом нижнем углу.
Нажмите кнопку Current Sketchbook в левой части окна библиотеки. Отображает дизайны, находящиеся в данный момент в вашем альбоме Sketchbook. Выберите дизайны, которые вы хотите удалить, и нажмите кнопку «Удалить» в левом нижнем углу.Примечание : Если какой-либо из выбранных дизайнов используется в квилте или блоке Sketchbook, вы получите сообщение ниже. Либо измените свой выбор, чтобы удалить дизайны, которые не используются в квилте, либо выйдите из библиотеки и вернитесь в альбом для рисования, чтобы удалить дизайны.
Чтобы выбрать ряд рисунков , щелкните для выбора первого дизайна в диапазоне, удерживая клавиатуру SHIFT клавишу вниз и выбрать последний дизайн в диапазоне. Все дизайны между ними будут выбраны. Нажмите кнопку Удалить в нижней части окна библиотеки.