Методы преобразования цветного изображения в чёрно-белое
[adrotate banner=»2″]
Каждая фотография индивидуальна. К каждой необходим свой уникальный подход, метод. Если рассмотреть результаты преобразования различными способами, предлагаемыми программой Photoshop, нетрудно заметить разницу и выбрать лучший.
На каждое изображение наложена цветовая модель RGB со значениями яркости R (красный)=255, G (зеленый)=255, B (синий)=255. Цвета, образованные при смешении основных цветов, имели следующую яркость в цветовом пространстве RGB: Cyan (голубой) — G=255, B=255; Magenta (пурпурный) — R=255, B=255 и Yellow (желтый) — R=255, G=255. Эти чистые цвета помогают представить, как те или иные оттенки будут выглядеть при преобразовании в чёрно-белое изображение.
При применении команды Grayscale все данные о цветах отбрасываются, и процесс контролировать невозможно. В изображении в оттенках серого (grayscale), содержащем всего один канал, Photoshop использует 30% красного, 59% зеленого и 11% синего. Неприятный аспект такого преобразования заключается в отсутствии возможности предварительно просмотреть результат, а значит, и возможности подобрать необходимый тон к разным участкам фотографии. Поскольку программа объединяет три канала в один, то если один из цветовых каналов оказывается сильно зашумленным или испорченным, все недостатки переходят в изображение в оттенках серого. Так, при съемке цифровой камерой, особенно с длинными выдержками, в первую очередь «шумит» синий канал.
Неприятный аспект такого преобразования заключается в отсутствии возможности предварительно просмотреть результат, а значит, и возможности подобрать необходимый тон к разным участкам фотографии. Поскольку программа объединяет три канала в один, то если один из цветовых каналов оказывается сильно зашумленным или испорченным, все недостатки переходят в изображение в оттенках серого. Так, при съемке цифровой камерой, особенно с длинными выдержками, в первую очередь «шумит» синий канал.
Команда Desaturate снижает насыщенность всех цветов, приводя разные цвета одинаковой яркости к одному серому тону.
Эта команда, как и команда Grayscale, никак не контролирует преобразование.
Команда Channel Mixer может смешать все каналы изображения не в пропорции 30–59–11, как команда Grayscale, а произвольно. Это позволяет добиться значительной гибкости при преобразовании.
На данной иллюстрации каналы смешаны в равных пропорциях (33–33–33).
Команда Black & White позволяет задать интенсивность того или иного цветового оттенка.
На иллюстрации показан результат применения команды Black & White с параметрами, предлагаемыми по умолчанию.
Если применить команду Black & White в виде слоя коррекция, будет доступен автоматический режим (кнопка Auto), и результат может оказаться не таким, как желает автор.
Канал яркости цветового пространства Lab
Канал яркости пространства Lab
В цветовом пространстве Lab тоновая информация отделена от информации о цвете. По существу, канал яркости представляет собой чёрно-белое изображение, но в силу того, что Photoshop считает канал Lightness (Яркость) темнее, этот канал выглядит более светлым, чем любой канал RGB. Далее активизируем яркостной канал L и применяем команду Images -> Mode -> Grayscale. Однако несмотря на то, что мы предпочём канал L прямому преобразованию в Grayscale, изображению все равно не хватает насыщенности, придающей больший изобразительный эффект чёрно-белой фотографии. Для повышения насыщенности следует скопировать слой Background, например, перетащив его на значок нового слоя в палитре слоёв. Затем надо изменить режим наложения копии слоя Background — верхний на режим Multiply (Умножение). Скорее всего, снимок станет слишком тёмным, но это не проблема. Следует изменить режим непрозрачности так, как необходимо (эффект режима Multiply легко представить: как будто свет проходит через два слайда, сложенные «бутербродом»). Для более тонкого контроля необходимо добавить маску слоя.
Затем надо изменить режим наложения копии слоя Background — верхний на режим Multiply (Умножение). Скорее всего, снимок станет слишком тёмным, но это не проблема. Следует изменить режим непрозрачности так, как необходимо (эффект режима Multiply легко представить: как будто свет проходит через два слайда, сложенные «бутербродом»). Для более тонкого контроля необходимо добавить маску слоя.
Команда Channel Mixer
Достаточно гибким методом преобразования является добавление нового корректирующего слоя, который называется Channel Mixer. Этот слой позволяет определенным образом смешивать цветовые каналы для получения изображений в оттенках серого с очень большим диапазоном тонов. В результате мы получаем возможность с высоким качеством преобразовывать цветные изображения в чёрно-белые. Добавив корректирующий слой Channel Mixer, следует убедиться в том, что в появившемся диалоговом окне Channel Mixer установлен флажок Monochrome. По умолчанию в диалоговом окне Channel Mixer (Photoshop CS3, 4, 5) красный и зелёный каналы составляют 40%, а синий — 20%. Неважно, как применяется команда, в виде корректирующего слоя или через меню Images -> Adjustments -> Channel Mixer. В Photoshop CS3–5 заложены предустановки, которые, по мнению программистов компании Adobe, имитируют съёмку на чёрно-белую пленку с различными фильтрами . На самом деле, это далеко не так. Я много лет снимал на чёрно-белую пленку с различными фильтрами, поэтому уверенно могу сказать, что эти алгоритмы преобразования отдаленно имитируют такие чёрно-белые фотографии.
Неважно, как применяется команда, в виде корректирующего слоя или через меню Images -> Adjustments -> Channel Mixer. В Photoshop CS3–5 заложены предустановки, которые, по мнению программистов компании Adobe, имитируют съёмку на чёрно-белую пленку с различными фильтрами . На самом деле, это далеко не так. Я много лет снимал на чёрно-белую пленку с различными фильтрами, поэтому уверенно могу сказать, что эти алгоритмы преобразования отдаленно имитируют такие чёрно-белые фотографии.
Для сохранения баланса оттенков при преобразовании сумма значений всех каналов должна составлять 100%. Параметр Constant задает общий эффект осветления или затемнения изображения, и пользоваться им нет необходимости. Вместо этого после преобразования лучше добавить корректирующий слой Curves, чтобы окончательно настроить изображение. Здесь надо быть внимательным: яркие оттенки не должны стать белыми (как говорят фотографы, «выбитыми»). После сведения всех слоёв в один можно воспользоваться командой Image -> Mode -> Grayscale. Так как все три канала сейчeас содержат одну и ту же информацию, можно смело щёлкать на кнопке OK — это никак не отразится на файле. Затем выберите команду FileSave As, чтобы сохранить его под другим именем, не заменив при этом исходный файл.
Так как все три канала сейчeас содержат одну и ту же информацию, можно смело щёлкать на кнопке OK — это никак не отразится на файле. Затем выберите команду FileSave As, чтобы сохранить его под другим именем, не заменив при этом исходный файл.
Команда Black & White
В Photoshop CS3 появилась новая команда преобразования цветных изображений в чёрно-белые — команда Black & White. Запускать команду следует через меню (Images -> Adjustments -> Black & White) или активизировать её как слой коррекции.
Принцип работы команды состоит в осветлении тех или иных цветов при переводе в оттенки серого. В цветовом пространстве RGB чем выше значение яркости в отдельном канале, тем он светлее. Например, при значении R=255 (чистый красный цвет) в красном канале это будет белый оттенок в градациях серого. При увеличении яркости того или иного цвета, увеличивается и яркость оттенков серого. Промежуточные оттенки образуются при смешении соседних цветов. Понять принцип действия команды помогает стандартный цветовой круг.
Если в изображении содержатся контрастные оттенки, разделить их по яркости тонов относительно легко, для этого достаточно развести движки противоположных цветов в разные стороны. Труднее будет с близкими цветами. Однако в некоторых случаях, например, в пейзажных сюжетах, необходимо растащить в разные стороны движки зелёного и жёлтого цветов, поскольку в природной зелени достаточного много жёлтого цвета. Стандартные варианты настройки, призванные имитировать фильтры чёрно-белой фотографии к сожалению, плохо справляются с этой задачей.
Следует помнить, что при переводе изображения в CMYK добавляется еще один канал — чёрный, при этом существуют ограничения на суммарное красочное покрытие, на максимальное количество чёрной краски, поэтому команда Black & White не работает в CMYK. Не будет работать эта команда и в Lab, поскольку в цветовом пространстве Lab яркость отделена от цвета.
Оранжевый и красный фильтры
Фотографы, много лет снимавшие на чёрно-белую пленку, прекрасно знают, как выделить на небе облака или сделать днём «ночной» снимок. Оранжевый и красный светофильтры задерживают голубые лучи, делая, тем самым, небо на негативе более светлым. На отпечатке небо окажется, естественно, более тёмным с хорошо выделяющимися на нём облаками. Чем «краснее» фильтр, тем темнее будет небо на фотографии. Используя команду Channel Mixer при преобразовании цветных фотографий в чёрно-белые, можно успешно имитировать съемку на чёрно-белую пленку с применением оранжевых или красных фильтров. Эту методику предложил Jim Di Vitale, фотограф и преподаватель фотографии из Атланты (США). Необходимо увеличить значение R до +150–180%, G — до +130–150% и уменьшить B до 200%.
Оранжевый и красный светофильтры задерживают голубые лучи, делая, тем самым, небо на негативе более светлым. На отпечатке небо окажется, естественно, более тёмным с хорошо выделяющимися на нём облаками. Чем «краснее» фильтр, тем темнее будет небо на фотографии. Используя команду Channel Mixer при преобразовании цветных фотографий в чёрно-белые, можно успешно имитировать съемку на чёрно-белую пленку с применением оранжевых или красных фильтров. Эту методику предложил Jim Di Vitale, фотограф и преподаватель фотографии из Атланты (США). Необходимо увеличить значение R до +150–180%, G — до +130–150% и уменьшить B до 200%.
Я предлагаю расширить эту методику следующим образом. Для придания большего драматизма (если это отвечает внутреннему содержанию снимка) необходимо по-разному воздействовать на разные области снимка. Следует поступить так: дважды дублировать изображение, а затем применить к каждой копии слой коррекции Channel Mixer, но с разными параметрами. Чтобы слой коррекции воздействовал только на нижележащий слой, а не на все слой снизу, не забудьте в окне параметров нового слоя установить флажок Use Previous Layer to Create Clipping Mask. Обратите внимание, как слой «красный фильтр» затемнил небо, на котором теперь отлично видны облака, но при этом детали пейзажа сливаются с небом. Если производить преобразования, ориентируясь на детали пейзажа, то небо окажется невыразительным.
Обратите внимание, как слой «красный фильтр» затемнил небо, на котором теперь отлично видны облака, но при этом детали пейзажа сливаются с небом. Если производить преобразования, ориентируясь на детали пейзажа, то небо окажется невыразительным.
Слой «красный фильтр» у меня расположен сверху. Добавив к нему маску слоя, я закрасил на ней участки, относящиеся к нижнему «нормальному» слою. В силу близости тона различных участков воспользоваться параметрами Blending Options при работе над этим снимком не представляется возможным. В зависимости от характера снимка режим наложения верхнего (не корректирующего) слоя можно изменить на Multiply и/или изменить его непрозрачность.
Оригинальный снимок
Окончательный результат
Для подобных преобразований можно использовать также команду Black & White.
Карта градиентов
Использование корректирующего слоя Gradient Map — еще один нестандартный приём, позволяющий получать чёрнобелые фотографии. Если вам удобнее работать с этой командой (Image -> Adjustments -> Gradient Map), то её следует применять либо к копии основного слоя, либо к копии изображения. Я рекомендую заранее создать необходимый градиент. При выбранном инструменте Gradient в панели параметров следует щёлкнуть на образце градиента. Далее необходимо создать градиент с такими цветовыми ограничителями:
Я рекомендую заранее создать необходимый градиент. При выбранном инструменте Gradient в панели параметров следует щёлкнуть на образце градиента. Далее необходимо создать градиент с такими цветовыми ограничителями:
Location 0%, Color RGB 0/0/0;
Location 25%, Color RGB 64/64/64;
Location 50%, Color RGB 128/128/128;
Location 75%, Color RGB 192/192/192;
Location 100%, Color RGB 255/255/255
Щелкните на кнопке New, и созданный градиент появится в образцах. Полезно хранить набор градиентов для типичных изображений в надёжном месте, дав ему оригинальное имя. Открыв изображение, выберите слой коррекции Gradient Map.
Расположите открывшееся окно так, чтобы оно не перекрывало фотографию. Щёлкните на образце градиента — появится окно Gradient Editor.
Выберите нужный градиент среди множества образцов.
Далее начинается самое интересное. Перетаскивая движки образцов цвета, наблюдайте за изменениями изображения.
Показан вариант, когда к цветному оригиналу был применен созданный градиент без дополнительных изменений.
Однако гораздо более впечатляющий результат получается, если поменять положение движков.
Команды Calculations и Apply Image
Перегруженное, на первый взгляд, диалоговое окно Calculations предназначено для простого комбинирования каналов изображения. Команды Calculations и Apply Image позволяют объединять одно или несколько изображений одинакового размера с использованием 20 основных режимов наложения, а также двух дополнительных — Add и Subtract. Команды Calculations и Apply Image дублируют процесс перетаскивания одного изображения на другое (или копирования изображения на новый слой), а также использование разных режимов наложения и параметра Opacity (Непрозрачность) палитры Layers для наложения двух изображений. Команда Calculations работает только с отдельными каналами: один из каналов изображения накладывается на канал другого (или того же самого) изображения, а результат помещается в новый канал или новый документ.
Команда Apply Image может работать не только с отдельными каналами, но и с композитным изображением, причем если существуют слои, она работает как с конкретным слоем, так и с объединенными слоями.
Основное преимущество этих команд по сравнению с другими состоит в том, что они позволяют выполнять компоновку содержимого отдельных каналов цвета, не прибегая к выделению, копированию и вставке, то есть к созданию слоев. Команды Calculations и Apply Image могут оказаться полезными для комбинирования маски и прозрачности при создании точного контура выделения.
Команды Calculations и Apply Image достаточно удобны для преобразования изображений в чёрно-белые. При их использовании следует изучить отдельные каналы, чтобы определить, в каких содержатся детали, которые необходимо подчеркнуть или скрыть. Внимание: следует избегать слишком контрастных, зашумленных или «пятнистых» каналов.
Apply Image и Black & White
Эта фотография Соловецкого кремля прекрасно подходит для преобразования в чёрно-белый вариант. Но, как и в большинстве случаев, команда Grayscale дала посредственный результат.
Для качественного преобразования следует сначала откорректировать снимок. В этом изображении не хватает более плотного и драматичного неба. Для усиления неба можно сначала его выделить и затемнить кривыми. Но такой способ долог и не практичен. Чтобы усилить небо, я воспользовался командой Apply Image, применив её к копии основного слоя, которому был задан режим наложения Luminosity (Яркость). Такой режим наложения слоя позволяет оставить цвета без изменения, добавив к снимку контраст.
В этом изображении не хватает более плотного и драматичного неба. Для усиления неба можно сначала его выделить и затемнить кривыми. Но такой способ долог и не практичен. Чтобы усилить небо, я воспользовался командой Apply Image, применив её к копии основного слоя, которому был задан режим наложения Luminosity (Яркость). Такой режим наложения слоя позволяет оставить цвета без изменения, добавив к снимку контраст.
В опциях команды Apply Image я выбрал в качестве источника красный канал и задал режим наложения Multiply.
Но при этом всё изображение сильно потемнело, поэтому непрозрачность была снижена до 50% .
В результате небо стало такое, как нужно, но передний план всё равно остался тёмным. Для его осветления я воспользовался функцией Blending Options в синем канале.
Эта команда позволяет автоматически создать маску, основываясь на яркости и цветах двух слоёв. При изменении положения движка, в данном случае для теней в синем канале, как бы возникает «дырка» в верхнем слое. Благодаря этому, сквозь верхний слой видно часть нижнего. Чтобы создать плавные тоновые и цветовые переходы, надо разделить треугольники движка. Для этого нажмите клавишу Option (Alt) и растащите движки левой кнопкой мыши. Так как цвета воды и неба совпадают, вода всё равно осталась тёмной. Поэтому к слою была добавлена маска слоя, после чего, не заботясь о точности, я восстановил тон и цвет воды мягкой кистью,
Благодаря этому, сквозь верхний слой видно часть нижнего. Чтобы создать плавные тоновые и цветовые переходы, надо разделить треугольники движка. Для этого нажмите клавишу Option (Alt) и растащите движки левой кнопкой мыши. Так как цвета воды и неба совпадают, вода всё равно осталась тёмной. Поэтому к слою была добавлена маска слоя, после чего, не заботясь о точности, я восстановил тон и цвет воды мягкой кистью,
а затем применил команду Black & White. Поскольку лодка на снимке окрашена в голубой цвет, как и небо, команду Black & White я применил с разными вариантами настройки для лодки и неба. А для окончательной доводки был добавлен корректирующий слой кривых.
Вот такой получился финальный вариант.
Как в фотошопе сделать любую цветную картинку черно-белой? Как из цветного фото сделать черно-белое.
Черно-белое фото – это наиболее лаконичный и простой способ показать душу качественной фотографии. Поэтому, в этом я расскажу, как из цветной фотографии получить черно-белое изображение. Конечно, можно быстро обесцветить фото или рисунок, воспользовавшись Ctrl+Shift+U :
Конечно, можно быстро обесцветить фото или рисунок, воспользовавшись Ctrl+Shift+U :
На первый взгляд, обесцвеченное фото будет даже лучше выглядеть, чем черно-белое. Но если нужно именно ч/б фото, а не фото без цветов, простым обесцвечиванием не обойтись.
Как грамотно получить ч/б фото из полноцветной фотографии:
1. Для начала запустим Photoshop и откроем изображение, которое мы будем редактировать:
2. Выбираем Create new fill or adjustment layer и в появившимся меню кликаем на Hue/Saturation . В этом слое у нас будет возможность корректировать насыщенность и оттенки различных цветов. В поле Edit можно подбирать оттенки отдельно по каждому цвету. Но если вы новичок в Фотошопе, рекомендую выбрать режим
3. Повторяем действия из предыдущего пункта, но в появившимся меню выбираем уже пункт Selective Color . Здесь вы сможете выбрать нужный оттенок для вашего будущего черно-белого фото.
4. Далее создаем еще один корректирующий слой, который собственно и будет переводить наше изображение в черно-белую фотографию. Поэтому, в меню слоев выбираем пункт Gradient Map . Здесь ничего изменять не надо.
5. И наконец, создаем еще один слой Curves , который придаст окончательный вид нашей фотографии. Для этого слоя выбираем режим смешивания(Blending Mode ) Soft Light . Здесь мы подбираем нужный нам оттенок. В итоге у нас должно получиться четыре слоя плюс фоновый слой.
Давайте сравним наше черно-белое фото, полученное путем, описанным выше, с обесцвеченной фотографией. Как видите разница довольно существенная. Поэтому, хоть этот метод и требует чуть больше времени, но он себя полностью оправдывает, поскольку добавление оригинальных качественных иллюстраций к статьям на своем сайте облегчает продвижение в интернете не только новых проектов, но и больших порталов с солидной историей и внушительной посещаемостью. Не ленитесь работать над качеством контента, в т.
Оказывается, что многих пользователей в сети интересует информация, как сделать фото черно-белым в программе фотошоп . Почему именно черно-белым?
Ну, во-первых , с помощью черно-белых снимков можно получить интересный художественный эффект, во-вторых , несмотря на то, что человечество научилось делать не просто цветное фото, а даже цифровое, стиль ретро не теряет своей популярности.
Вот это цветное фото я буду превращать в черно-белое:
Способ №1. Самый простой способ, как сделать фото черно-белым в фотошопе .
2. В верхнем меню выберите «Изображение» => «Коррекция» => «Черно-белое…» . Либо воспользуйтесь для быстрого вызова меню «Черно-белое…» (Alt+Shift+Ctrl+B ):
Увеличить изображение?
3. Появится окошко, где вы сможете ползунками выстроить более подходящий вид фотографии. Хотя и по умолчанию, там все настроено достаточно подходяще, чтобы красиво отобразить фото черно-белым. Жмите на кнопку «ОК» :
Способ №2. Простой способ, как сделать черно-белым фото в фотошопе
Простой способ, как сделать черно-белым фото в фотошопе
1. Откройте фотошоп с фотографией.
2. В верхнем меню выберите «Изображение» => «Коррекция» => «Обесцветить» . Либо воспользуйтесь горячими клавишами для быстрого вызова меню «Обесцветить» (Shift+Ctrl+U ):
Увеличить изображение?
Вот такой результат получился в итоге:
Способ №3 . Комбинированный .
Пожалуй, название вполне подходит, а суть его в том, что не все элементы фото меняем на черно-белые.
Например, девушка стоит с розой. Вы можете все фото сделать черно-белым, а бутон розы оставить красным. Я думаю, вы идею поняли. Давайте я покажу, как это можно реализовать.
1. Откройте фотошоп с фотографией.
2. Выберите быстрая маска:
3. Выберите кисть и зарисовывайте тот элемент, который вы хотите сделать черно-белым. Я зарисую задний фон.
4. Теперь отожмите быструю маску. То, что вы зарисовали, должно выделиться пунктирными линиями:
Если выделилось не то, что вы хотели, вы можете сделать инверсию.
5. Теперь, когда все выделилось правильно, делаем выделенные куски черно-белые.
В меню сверху выберите «Изображение» => «Коррекция» => «Обесцветить»
. Либо воспользуйтесь горячими клавишами для быстрого вызова меню «Обесцветить» — (Shift+Ctrl+U
).
Вот, что получилось:
Чёрно-белое фото хранит в себе определённую загадку. Порой такие снимки могут сказать гораздо больше, чем цветные. Чёрно-белые портреты смотрятся очень стильно. Можно освежить свой фотоальбом без новых фотосессий, просто сделав чёрно-белое фото в фотошопе из тех цветных, что уже имеются. Но бывает и так, что нужно сделать фото цветным. К примеру, нужно покрасить старинный портрет. Так как же сделать чёрно-белое фото цветным?
После того, как рассмотрим способы превращения цветных снимков в чёрно-белые с помощью Photoshop, мы проделаем и обратное. Вы узнаете, как сделать цветное фото из чёрно-белого в фотошопе.
Как в фотошопе сделать чёрно-белое фото
Как в любых других манипуляциях с фото, в случае с чёрно-белым эффектом существуют лёгкие и быстрые способы и варианты чуть сложнее.
Первым рассмотрим быстрый способ превращения цветного снимка в чёрно-белый. Следующий покажет, как сделать чёрно-белое фото более эффектным, применяя настраиваемые спецэффекты.
Для того, чтобы сравнить и оценить способы превращения цветной фотографии в чёрно-белую, попробуем их на одном и том же портрете.
Быстрый способ
Выбираем фото, открываем его в Photoshop. Становимся на слой с изображением и делаем его дубликат, нажав сочетание клавиш Ctrl+J .
В главном меню выбираем пункт «Изображение»/Image — «Коррекция»/Adjustment — «Обесцветить»/Desaturate , либо проще, сочетание клавиш Shift+Ctrl+U . Фото становится чёрно-белым.
Как сделать чёрно-белое фото выразительным
Теперь из того же снимка сделаем чёрно-белое фото, но более выразительное. Выбираем фото, открываем его в Photoshop.
Выбираем фото, открываем его в Photoshop.
Автоматически у вас откроется окно настроек в режиме «Авто». Там вы увидите градиент для каждого отдельного цвета. На этих градиентах вы можете перемещать ползунок в тёмную либо светлую сторону. Таким образом, вы будете делать светлее или темнее каждый отдельный цвет.
Так, сдвигая влево ползунки жёлтого и красного цветов, вы можете добиться более светлых тонов серого на коже. Сдвиг вправо даст более тёмные тона. Чтобы затемнить фон, нужно сдвинуть вправо ползунок цвета, который соответствует оттенку фона. В данном случае — голубой и синий. При сдвиге следите за изображением, чтобы не появились артефакты, которые его портят. Вот такие настройки применили к этому фото.
Теперь сравните результат применения функции «Обесцветить»/Desaturate (слева) и «Чёрно-белое»/Black&White (справа).
Обратите внимание, как применение настроек помогло добиться большей детализации в тенях.
Как сделать чёрно-белое фото цветным в Photoshop
Если процесс превращения цветного снимка в чёрно-белый очень прост, то обратный требует более кропотливой работы. Это вовсе не сложно, но понадобится определённое время для достижения результата.
Для примера возьмем несложный портрет. Время обработки фото зависит от количества объектов на снимке. Чем их больше и чем сложнее фон, тем больше времени вы проведёте за обработкой снимка. Рабочими инструментами будут корректирующий слой и мягкая белая «Кисть»/Brush . Использовать корректирующий слой очень удобно, если вы хотите сделать чёрно-белое фото цветным. Так, меняя цвет на корректирующем слое, вы сможете возвратиться к начальному этапу и менять настройки цвета.
А теперь подробно рассмотрим, как сделать цветным чёрно-белое фото в фотошопе.
Открываем чёрно-белое фото в photoshop, нажимаем сочетание клавиш
 Сразу стоит сохранить нашу работу в формате psd. Нажимаем Shift+Ctrl+S , в открывшемся окне задаём имя файла, путь для расположения и в типе файла выбираем psd.
Сразу стоит сохранить нашу работу в формате psd. Нажимаем Shift+Ctrl+S , в открывшемся окне задаём имя файла, путь для расположения и в типе файла выбираем psd.Поскольку работать будем долго, чаще нажимайте сочетание клавиш Ctrl+S («Сохранить»/Save ), чтобы не потерять наработки.
Становимся на дубликат слоя и применяем к нему корректирующий слой «Цветовой тон/Насыщенность»/Hue/Saturation . Вызвать его можно в списке корректирующих слоёв, нажав на изображение полузакрашенного круга. Находится оно в нижнем правом углу, на палитре слоёв (там, где вы работаете со слоями).
Первым делом красим кожу. В открывшемся окне настроек корректирующего слоя ставим галочку «Тонирование»/Colorize , передвигаем ползунок цветового тона в сторону красного и жёлтого. Также в положительную сторону (вправо) двигаем насыщенность, яркость чуть сбавляем. Так мы добьёмся оттенка, похожего на натуральный цвет кожи.
Теперь устанавливаем курсор на маску корректирующего слоя и нажимаем сочетание клавиш Ctrl+I . Маска будет инвертирована, и эффект зрительно исчезнет.
Маска будет инвертирована, и эффект зрительно исчезнет.
Выбираем инструмент «Кисть»/Brush нажатием клавиши B . На панели управления в атрибутах выбираем мягкую кисть; нажим и непрозрачность оставляем 100%; жёсткость убираем до нуля. Цвет кисти белый. Регулировать диаметр мазка кисти можно клавишами Х и Ъ (они же [ и ] ).
Подбираем нужный размер кисти и прокрашиваем все участки кожи. Работаем мы на маске корректирующего слоя. Чтобы удобнее было работать, изображение можно приблизить или удалить. Для этого зажмите клавишу Ctrl и, удерживая ее, нажмите либо
После того, как кожа проработана, переходим на слой с дубликатом изображения и ещё раз применяем к нему корректирующий слой «Цветовой тон/Насыщенность»/Hue/Saturation . Нажимаем галочку «Тонирование»/Colorize . Но в этот раз мы будем сдвигать цветовой тон в сторону розового, чтобы подкрасить губы.
Нажимаем галочку «Тонирование»/Colorize . Но в этот раз мы будем сдвигать цветовой тон в сторону розового, чтобы подкрасить губы.
Становимся на маску корректирующего слоя, нажимаем Ctrl+I . И, оставаясь на маске слоя, той же белой кистью прокрашиваем губы.
Чтобы не запутаться, корректирующие слои можно переименовать соответственно участку снимка (губы, кожа, кепка). Для этого дважды щёлкните левой клавишей мыши по названию корректирующего слоя, оно выделится синим. Затем просто введите с клавиатуры новое название и нажмите Enter .
Отменить неудачную прокраску можно не только через Ctrl+Alt+Z . Измените цвет кисти на чёрный и проработайте участок чёрной кистью. Это сработает как ластик, но маска при этом сохранится. Чтобы быстро менять цвет кисти с белого на чёрный и обратно, нажмите угловую стрелку над образцами рабочих цветов на панели инструментов.
Так, добавляя новые корректирующие слои «Цветовой тон/Насыщенность», повторяем все шаги с ними:
- галочку на «Тонирование»/Colorize ;
- подбор цвета путём перемещения ползунков тона, насыщенности и яркости;
- Ctrl+I , инвертируем маску;
- оставаясь на маске корректирующего слоя, прокрашиваем мягкой белой кистью нужный участок снимка.

Цвета одежды и волос подбирайте на своё усмотрение. Если в итоге тон какого-либо участка вас не устраивает, щёлкните по соответствующему этому участку корректирующему слою и снова перемещайте ползунки, подбирая подходящий вариант. Не забывайте чаще сохраняться (Ctrl+S ).
Проделав такую работу, вы на собственном опыте убедитесь, что сделать чёрно-белое фото в фотошопе цветным не так уж и сложно.
Без сомнения, в больше степени программа Photoshop нацелена на то, чтобы сделать загружаемые в нее картинки и фотографии ярче и контрастнее. Однако сколько существует пользователей, столько будет и запросов, которые они предъявляют. И если любой другой редактор не справится и с десятой долей этих запросов, то для Фотошопа нет ничего невозможного!
Одним из частых пожеланий юзеров на сегодняшний день является преобразование цветной картинки в черно-белую. Бесспорно, обесцвеченное изображение иногда выглядит намного глубже, чем яркое, поэтому оно и пользуется небывалой популярностью. К счастью, способов сделать это уйма, предлагаю познакомиться с наиболее востребованными, и узнать, наконец, как сделать картинку черно белой в Фотошопе.
К счастью, способов сделать это уйма, предлагаю познакомиться с наиболее востребованными, и узнать, наконец, как сделать картинку черно белой в Фотошопе.
Самые простые способы
Условно возможные способы обесцвечивания картинки можно разделить на две группы: те, которые лежат на поверхности и такие, о которые знает не каждый пользователь. К слову, я использую версию Photoshop CS6, но используемые мною инструменты есть также и в более ранних версиях. Какая их версий лучше для начинающих уже рассказано вот .
Как видите, оба способа очень легко реализовать на практике, и для этого не требуются особые знания. Однако есть кое-какие нюансы, которые нужно учитывать, а именно то, что изображение получается очень тусклым, у него невысокая контрастность, а ведь этот параметр так важен для ч/б фото!
Если вас, как и меня, полученное качество изображения не устраивает, предлагаю еще вариант относительно того, как его улучшить.
Более сложный способ
Мы снова будем работать с разделом «Изображение»: итак, кликните по нему, в выпавшем меню найдите пункт «Цветовой тон/Насыщенность». Перед вами откроется новое окошко, в котором вам надо отыскать поле Насыщенность, после чего переместить ползунок в левую сторону до упора, так, чтобы значение достигло -100. Как видите, изображение из цветного превратилось в черно-белое, но, вместе с тем, оно не потеряло своей глубины, следовательно, и контрастности тоже. Кстати, их этой фотографии вы сможете
Перед вами откроется новое окошко, в котором вам надо отыскать поле Насыщенность, после чего переместить ползунок в левую сторону до упора, так, чтобы значение достигло -100. Как видите, изображение из цветного превратилось в черно-белое, но, вместе с тем, оно не потеряло своей глубины, следовательно, и контрастности тоже. Кстати, их этой фотографии вы сможете
Сегодня мы будем рассматривать методы, которые позволяют сделать фото черно-белым. Хочется сразу сказать, что способов для выполнения этой операции существует множество. И каким бы странным это ни казалось, черно-белое фото может быть разным по оттенку. Мы будем делать наш снимок в нежных и светлых тонах.
Подготовка. Для начала необходимо знать, что сделать фото черно-белым можно используя всего три клавиши. Нажмите комбинацию: «Ctrl + Shift + U», и тогда картинка потеряет цвет. Либо через верхнюю панель управления: «изображение — коррекция — обесцветить». Тогда снимок будет состоять только из черных и белых оттенков. Но мы пытаемся достигнуть максимально возможного количества светлого тона. Далее вы узнаете, как этого добиться.
Но мы пытаемся достигнуть максимально возможного количества светлого тона. Далее вы узнаете, как этого добиться.
Данная инструкция рассчитана на новичков. Поэтому каждый шаг будет подробно расписываться.
- Сначала надо просто сделать черно-белое фото. В «Фотошопе» открываем необходимое изображение. И сразу копируем его на новый слой. Сделать это можно используя клавиши Ctrl + J.
- Воспользуемся сочетанием следующих клавиш: «Ctrl + Shift + U». Как вы уже знаете, данная операция обесцветит изображение.
- Делаем преобладающее количество белого оттенка. Для этого нам понадобится опция «Уровни». Для ее вызова можно применить сочетание клавиш Ctrl + L. Либо открывать вкладку «изображение» (в выбрать «коррекция» и найти пункт «уровни».
- Здесь нам надо изменить положение ползунков. Перетаскивайте их влево. Тут самое главное не перестараться и полностью не засветить изображение. Меняйте положение до тех пор, пока картинка не начнет терять свой основной облик.

- Далее идем во вкладку «фильтры» (в верхней панели), выбираем «усиление резкости» — «контурная резкость». Значения оставляем неизмененными.
- Копируем черно-белый слой.
- Для нового слоя выбираем новый способ наложения. В панели слоев есть специальное выпадающее меню, через него происходит управление этим параметром. Там вам необходимо найти пункт «перекрытие». Либо использовать комбинацию клавиш «Shift + Alt + О».
- На новом слое переходим во вкладку «фильтры», где выбираем «размытие» — «размытие по Гауссу». Ставим довольно высокое значение (от 20 до 50).
- Берем инструмент «ластик» (горячая клавиша E). С его помощью мы будем выделять такие места, как глаза, губы, волосы и другие области, которые стали практически незаметными. В параметрах ластика уменьшаем значение «жесткость» до нуля. Размер настраиваем в зависимости от ситуации.
- Стирать необходимо на последнем (третьем слое). Производите этот процесс не торопясь. Если вы случайно стерли нужную область, можете воспользоваться отменой Ctrl + Z.

Дополнительные сведения. С помощью этой инструкции можно сделать при этом оно будет значительно отличаться от простого обесцвечивания снимка. Вы можете экспериментировать, используя разные фильтры и значения. Ведь «Photoshop» — это огромная площадка для творчества и экспериментов.
Заключение. Сделать фото черно-белым можно за считанные секунды. И если вам большего и не надо, то, возможно, данная инструкция окажется для вас бесполезной. Но если вы хотите сделать фото черно-белым, где в особом свете будут выделяться определенные части изображения, то проделайте все эти 10 простых шагов. Тем более это займет всего 15-20 минут.
500+ черно-белых изображений цветов [HD]
500+ черно-белых изображений цветов [HD] | Скачать бесплатные изображения на Unsplash- A Photophotos 10k
- А.
Черный фонЦветок космосаобоиa
Hq фон фотографииHd картинкиТюльпан
Nature imagesHd sky wallpapersBlack&White
Hd white wallpapersHd art wallpapersHd abstract wallpapers
Rose imagesHd iphone wallpapers
feelslillyhome
Hd black wallpapersblossomdandelion
minimaloutdoorsblack and whtie
plantspondtiny plants
thailandHd computer wallpapersworking
–––– – ––– –––– – –––– ––––– –– – –– –––– – – –– ––– –– –––– – –.

Цветочные изображения двойник водылепесток
Hd grey wallpapersHd wallpapersmood
connecticutusacosmos
plantretirementtwo people
Hd simple wallpapersminimal backgroundHd aesthetic wallpapers
postcardflower bouquetFlower backgrounds
computer keyboarddesktable
botanical gardensukbirmingham
black & whitewater dropsdetailing
Related collections
Black and white цветок
10 фото · Куратор annick diamsЧерно-белые изображения
3.6k фото · Куратор m jЧерно-белое
1.1k фото · Куратор Микеле Токуно обоинастроениерастениеотставкадва человека
Роза фотографииHd iphone обои
Hd черные обоицветокодуванчик
минимальныйна улицечерно-белыйгалстук
thailandHd computer wallpapersworking
Flower imageswater dopletpetal
Nature imagesHd sky wallpapersBlack&White
Hd simple wallpapersminimal backgroundHd aesthetic wallpapers
feelslillyhome
botanical gardensukbirmingham
plantspondtiny plants
Hd blue wallpapersblack and white naturefloral still life
––– – –––– –––– – –––– – –––– –– – –– –––– – – –– ––– –– –––– – –.

Hq фон фотографииHd картинкитюльпан
Connecticutusacosmos
HD White WallpaperShd Art WalpaperShd Abstract Wallpapers
Poscaldflower Bouquetflow m j
Черно-белое
1,1 тыс. фото · Куратор Мишель Токуноклавиатура компьютерастол
черно-белое0011 Unsplash Logo
UNSPLASH+
В сотрудничестве с Tasha Marie
UNSPLASH+
Разблокировать
Черный фоновый фон. – – –––– –– – –– –––– – – –– ––– –– –––– – –.
Matthias Münning
Hq фон фотоHd обоитюльпан
zero take
Hd серые картинкиHd обоинастроение
Nadia Cortellesi
Nature imagesHd sky wallpapersBlack&White
Brad Newcomb
connecticutusacosmos
Unsplash logoUnsplash+
In collaboration with Getty Images
Unsplash+
Unlock
plantretirementtwo people
Mathew Schwartz
Hd white wallpapersHd art wallpapersHd abstract wallpapers
Güner Deliağa Şahiner
Hd простые обоиминимальный фонHd эстетические обои
Adrian Regeci
Rose imagesHd iphone wallpapers
Albina White
postcardflower bouquetFlower backgrounds
Meghna R
feelslillyhome
Unsplash logoUnsplash+
In collaboration with Getty Images
Unsplash+
Unlock
computer keyboarddesktable
Danist Soh
Hd черные обоицветокодуванчик
yapo zhou
минимальныйна открытом воздухечерный и белый галстук
Mike Hindle
botanical gardensukbirmingham
Chirag Saini
black & whitewater dropsdetailing
Kier.
 .. in Sight
.. in Sightplantspondtiny plants
Unsplash logoUnsplash+
In collaboration with Getty Images
Unsplash+
Unlock
ТаиландHd компьютерные обоирабочие
Erin East
Hd синие обоичерно-белая природацветочный натюрморт
Просмотр премиальных изображений на iStock | Скидка 20% на iStock
Unsplash logoMake something awesome
Black And White Flowers — Bilder und Stockfotos
Bilder
- Bilder
- Fotos
- Grafiken
- Vektoren
- Videos
Durchstöbern Sie 325.164
black and white flowers Stock -Фотография и фотографии. Oder starten Sie eine neuesuche, um noch mehr Stock-Photografie und Bilder zu entdecken.Sortieren nach:
Am beliebtesten
люменсимвол. блюменсилуэтен. символ блюмендизайнс. muster aus gänseblümchen, роза и камилла. satz von cartoon einfache grafische form isoliert auf weißem hintergrund. вектор — черно-белые цветы сток-графика, -клипарт, -мультфильмы и -символ
блюменсилуэтен. символ блюмендизайнс. muster aus gänseblümchen, роза и камилла. satz von cartoon einfache grafische form isoliert auf weißem hintergrund. вектор — черно-белые цветы сток-графика, -клипарт, -мультфильмы и -символBlumensymbole. Блюменсилуэттен. Symbol des Blumendesigns….
Blumensymbole. Блюменсилуэттен. Символ для Blumendesign. Muster von Gänseblümchen, Роза и Камилла. Satz von Cartoon einfache Grafikform isoliert auf weißem Hintergrund. Вектор.
Минималистский современный геометрический сбор. textur mit weißen und schwarzen subtilen formen — черно-белые цветы, графика, клипарт, мультфильмы и символыМинималистский современный геометрический набор. Textur mit weißen
gepresste und getrocknete trockenblumenhortensie isoliert auf weißemhintergrund — черно-белые цветы стоковые фотографии и изображенияклипарт, -мультфильмы и -символ
Цветочный nahtlose Muster Blume Hintergrund Flourish gestreift Blüten
Цветочный nahtloses Muster.
Бамбук-набор-монохром — черно-белые цветы сток-графика, -клипарт, -мультфильмы и -символы Блюменхинтергрунд. Цветочные декоративные мухи Textur mit Blumen. Frühlingsblühender Garten
Блюменхинтергрунд. Цветочные декоративные мухи Textur mit Blumen. Frühlingsblühender GartenБамбус-набор-монохром
Бамбус-набор-монохром. Handgezeichnetes isoliertes Botanik-Set. Векторные иллюстрации в стиле дудл.
barockstil foto von blumenstrauß — стоковые фотографии и изображения черно-белых цветовBarockstil Foto von Blumenstrauß
Dunkel getöntes Foto von weißer Pfingstrose und Tulpenbouquet
вектор tropischen blumen orchidee. isoliertes abbildungselement. — черно-белые цветы сток-графика, -клипарт, -мультфильмы и -символВектор тропической орхидеи Blumen. Isoliertes Abbildungselement.
вектор эвкалипт баум блеттерт. schwarz und weiß graviert tinte kunst. isolierte элемент иллюстрации эвкалипта. — черно-белые цветы сток-графика, -клипарт, -мультфильмы и -символВектор Eukalyptus Baum blättert.
 Schwarz und weiß graviert Tinte…
Schwarz und weiß graviert Tinte…Vektor Eukalyptus Baum verlässt Dschungel botanisch. Schwarz-weiß gravierte Tuschegrafik. Isoliertes Eukalyptus-Illustrationselement auf weißem Hintergrund.
вектор эвкалипт baum blätter dschungel botanische. schwarz und weiß graviert tinte kunst. nahtloses хинтергрундмустер. — черно-белые цветы сток-графики, -клипарт, -мультфильмы и -символВектор Эвкалипт Баум Блаттер Dschungel botanische. Шварц и…
Vektor Eukalyptus Baum verlässt Dschungel botanisch. Schwarz-weiß gravierte Tuschegrafik. Nahtloses Hintergrundmuster. Textur де Stofftapetendrucks.
вектор-dschungel botanische saftige blume. gravierte tinte kunst-illustration. hochzeit Hintergrundkarte dekorative rand. — черно-белые цветы сток-графики, -клипарт, -мультфильмы и -символВектор-Dschungel ботанические saftige Blume. Gravierte Tinte Kunst-I
цветочная коллекция умрис. zweig унд минималистский румянец. handgezeichnete durchgehende linie wildkräuter, Elegante blätter. Moderne botanisches rustikales grün. векториллюстрация. — черно-белые цветы сток-графика, -клипарт, -мультфильмы и -символ
handgezeichnete durchgehende linie wildkräuter, Elegante blätter. Moderne botanisches rustikales grün. векториллюстрация. — черно-белые цветы сток-графика, -клипарт, -мультфильмы и -символЦветочная коллекция умрисов. Цветной и минималистичный цвет….
Коллекция цветов. Цвейг и минималистский блюмен. Handgezeichnete durchgehende Wildkräuter, Elegante Blätter. Modernes botanisches rustikales Grün. Вектордарстелунг.
вектор эвкалипт цвейг. schwarz und weiß graviert tinte kunst. isoliertes eucaliptus-illustrationelement. — черно-белые цветы сток-график, -клипарт, -мультфильмы и -символВектор Эвкалипт Цвейг. Schwarz und weiß graviert Tinte Kunst….
векторный элемент иллюстрации гинкго. blatt pflanze botanischegartenlaub. schwarz und weiß graviert tinte kunst. — черно-белые цветы сток-графики, -клипарт, -мультфильмы и -символВектор изоляция Ginkgo-Illustrationselement. Blatt pflanze…
Vektorisoliertes Ginkgo-Illustrationselement.
botanisches nahtloses muster mit wiesenkräutern und pflanzen. gliederungszeichnung. — черно-белые цветы сток-графика, -клипарт, -мультфильмы и -символ Blattpflanze botanischer Garten Blumenlaub. Schwarz-weiß gravierte Tuschegrafik auf weißem Hintergrund.
Blattpflanze botanischer Garten Blumenlaub. Schwarz-weiß gravierte Tuschegrafik auf weißem Hintergrund.Botanisches nahtloses Muster mit Wiesenkräutern und Pflanzen….
Botanisches nahtloses Muster isoliert auf Weiß. Визенкраутер, Пфланцен, Блюмен. Grafische Zeichnung der Linienumrisse. Элегантный цветочный силуэт. Орнамент им Herbarstil.
вектор эвкалипт баум блеттерт. schwarz und weiß graviert tinte kunst. isolierte элемент иллюстрации эвкалипта. — черно-белые цветы сток-графика, -клипарт, -мультфильмы и -символВектор Eukalyptus Baum blättert. Schwarz und weiß graviert Оттенок…
Vektor Eukalyptus Baum verlässt Dschungel botanisch. Schwarz-weiß gravierte Tuschegrafik. Isoliertes Eukalyptus-Illustrationselement auf weißem Hintergrund.
вектор nahtlose blumenmuster — черно-белые цветы сток-графики, -клипарт, -мультфильмы и -символ
вектор nahtlose Blumenmuster
вектор nahtloses Blumenmuster. Silhouetten von großen Blütenrosen mit Laub. Роскошные растительные орнаменты в винтажном стиле. Modedesign für Stoff, Textil, Hintergrund, Verpackung, Tapete
цветочный фон. nahtloses muster aus umriskonturblumen. pflanzenränder gekrümmte linien mit kunstvollen blättern. einfache natur-иллюстрация. — черно-белые цветы сток-графика, -клипарт, -мультфильмы и -символЦветочные Hintergrund. Nahtloses Muster aus Umrisskonturblumen….
einfache natur цветочный фон. nahtloses muster mit handgezeichneten blumen isoliert auf weiß. линиенкунст. konturzeichnung. скиззенстил. модный дизайн для их текстиля и материалов, упаковка, jede oberfläche. — черно-белые цветы сток-графика, -клипарт, -мультфильмы и -символEinfache Natur цветочный Hintergrund. Nahtloses Muster mit.
вектор эвкалиптовый баум блестящий ботанический dschungel. schwarz und weiß graviert tinte kunst. nahtloses хинтергрундмустер. — черно-белые цветы сток-графики, -клипарт, -мультфильмы и -символ ..
..Вектор Эвкалипт Баум Блаттер Dschungel botanische. Черный и…
вектор герберы цветущие ботанические цветы. schwarz und weiß graviert tinte kunst. isoliertes gerbera-illustrationelement. — черно-белые цветы сток-графика, -клипарт, -мультфильмы и -символВектор Гербера Голубой ботанический Голубой. Schwarz und weiß…
Гербера цветочная ботаническая синяя. Wildes Frühlingsblatt Wildblume isoliert. Schwarz-weiß gravierte Tuschegrafik. Isoliertes Gerbera-Illustrationselement.
вектор экзотический тропический гавайский соммерблюм. schwarz und weiß graviert tinte kunst. элемент иллюстрации isolierte blumen. — черно-белые цветы сток-графики, -клипарт, -мультфильмы и -символВектор экзотических тропических гавайских Sommerblume.
 Черный и белый
Черный и белыйВектор экзотические тропические гавайские летние. Palme Strandbaum verlässt Dschungel botanische Blume. Schwarz-weiß gravierte Tuschegrafik. Isoliertes Blumenillustrationelement.
изолированная белая роза с зелеными амариллисами и герцблюте — черно-белые цветы фото и изображенияизолированные белые зеленые розы с зелеными цветами schwarz und weiß graviert tinte kunst. элемент иллюстрации isolierte lilien. — черно-белые цветы сток-графика, -клипарт, -мультфильмы и -символ
Вектор Лили Блюм ботанический Блюм. Schwarz und weiß graviert…
Vektor Lilie blumig botanische Blume. Wildes Frühlingsblatt Wildblume isoliert. Schwarz-weiß gravierte Tuschegrafik. Isoliertes Lilien-Illustrationselement auf weißem Hintergrund.
вектор пива. schwarz und weiß graviert tinte kunst. элемент иллюстрации isolierte erdbeere. — черно-белые цветы сток-графика, -клипарт, -мультфильмы и -символВектор Erdbeerblume.
kleines ditsy gänseblümchen nahtloses wiederholungsmuster. — черно-белые цветы стоковые графики, -клипарт, -мультфильмы и -символ Schwarz und weiß graviert Tinte Kunst….
Schwarz und weiß graviert Tinte Kunst….Kleines ditsy Gänseblümchen nahtloses Wiederholungsmuster.
вектор роза апфельблют цветочные ботанические синие. gravierte tinte kunst. hochzeit Hintergrundkarte цветочная декоративная ранд. — черно-белые цветы сток-графики, -клипарт, -мультфильмы и -символVektor rosa Apfelblüte цветочные botanische Blume. Gravierte Tinte…
Vector Rosa Apfelblüte botanische Blume. Wildes Frühlingsblatt isoliert. Gravierte Tuschegrafik. Hochzeitshintergrundkarte Blumen dekorative Umrandung. Элегантная карта иллюстрации Графический набор баннеров.
nahtloses muster mit blütenroten großen rosen blütenblätter knospen und blätter. künstlerische sommer цветочный hintergrund isoliert auf schwarz. schöne botanische орнамент. linie kontur zeichnung, винтажный стиль. — черно-белые цветы сток-графика, -клипарт, -мультфильмы и -символNahtloses Muster mit blütenroten großen Rosen Blütenblätter.
полевой силуэт фоновый материал, blühende pflanze — черно-белые цветы сток-график, -клипарт, -мультфильмы и -symbole ..
..Feld Silhouette Hintergrundmaterial, Blühende Pflanze
Blumenstrauß в оттенке татуировки-стиле драгоценных камней — черно-белые цветы сток-графики, -клипарт, -мультфильмы и -символBlumenstrauß в оттенке татуировки-стиль драгоценного камня
Черный оттенок татуировки Silhouetten von Gartenpflanzen und Wildblumenstrauß. Sommerliche Blumenillustration isoliert auf Weiß. Орнамент Блюмен Шаттен.
xxxl: одноцветный двухцветный тюльпан — черно-белые цветы, фото и изображенияXXXL: одноцветный двухцветный тюльпан
Монохромный двуцветный тюльпан, изолированный на черном фоне.
blumenfeld pastellfarben auf dunklen nahtlosen vektormuster. wiederholte freiheit doodle blumenwiese hintergrund. wiederholen skandinavischen stil linie kunst blumen. für stoff, tapete, wohnkultur — черно-белые цветы, графика, клипарт, мультфильмы и символыBlumenfeld Pastellfarben auf dunklen nahtlosen nahtlosen Vektormuster.
pflanzensprossen linie symbol, landwirtschaft konzept, junges wachstum mit blättern zeichen auf weiß , sämling-symbol im umriss-stil für mobiles konzept und web-design. векторграфикен. — черно-белые цветы сток-графика, -клипарт, -мультфильмы и -символ …
…Pflanzensprossen Line Symbol, Landwirtschaft Konzept, junges…
Pflanzensprossen Liniensymbol, Landwirtschaftskonzept, Junges Wachstum mit Blätternzeichen auf weißem Hintergrund, Sämlingssymbol im Umrissstil für mobile Konzept und Webdesign. Vektorgrafik
vektor-dschungel botanische saftige blume. schwarz und weiß graviert tinte kunst. изолированный суккулентный элемент иллюстрации. — черно-белые цветы сток-графики, -клипарт, -мультфильмы и -символВектор-Dschungel ботанические saftige Blume. Черный и белый…
Kleine Polka Dot Hintergrund векторный дизайн — черно-белые цветы стоковые изображения, -клипарты, -мультфильмы и -символыKleine Polka Dot Muster Hintergrund Vektor Design
современные элегантные блюда стоковые фото — черно-белые цветы стоковые фотографии и изображенияЭлегантная современная кухня Фото со стока
Архитектура элегантной кухни с белыми, бежевыми и коричневыми элементами — 3D-рендеринг
роскошных абстракций с яркими цветами — черно-белые цветы сток-графика, -клипарт, -мультфильмы и -символSatz abstrakter Zweige mit Blättern
Satz abstrakter Zweige mit isolierten Blättern auf weißem Hintergrund.
летний натур гренце. handgezeichnete malvorlage für erwachsene. векториллюстрация. — черно-белые цветы сток-графика, -клипарт, -мультфильмы и -символ Handgezeichnete Vektorillustration в Umrissstil. Perfect für Karten, Logo, Dekorationen, Einladungen, косметические проекты.
Handgezeichnete Vektorillustration в Umrissstil. Perfect für Karten, Logo, Dekorationen, Einladungen, косметические проекты.Sommer Natur Grenze. Handgezeichnete Malvorlage für Erwachsene….
Sommer Naturgrenze. Блюмен и Шметтерлинг. Handgezeichnete Malvorlage für Erwachsene. Вектордарстелунг.
blume Creative Pencil Line Art malvorlage für kinder und erwachsene — черно-белые цветы стоковые графики, -клипарты, -мультфильмы и -символыBlume Creative Pencil Line Art malvorlage für Kinder und…
Blume kreative Bleistiftlinie Kunst Malvorlage für Kind und Erwachsene
topf pflanze blumenzeichnung — черно-белые цветы, графика, клипарт, -мультфильмы и символыTopf Pflanze Blumenzeichnung
Handgezeichnete Vektorzeichnung einer Topfpflanzenblume.
вектор эвкалипт баум блеттерт. schwarz und weiß graviert tinte kunst. isolierte элемент иллюстрации эвкалипта. — черно-белые цветы сток-графика, -клипарт, -мультфильмы и -символ Schwarz-Weiß-Skizze auf Transparentem Hintergrund (.eps-Datei). Используйте данные в формате EPS (v10) и JPG в высоком разрешении.
Schwarz-Weiß-Skizze auf Transparentem Hintergrund (.eps-Datei). Используйте данные в формате EPS (v10) и JPG в высоком разрешении.Вектор Eukalyptus Baum blättert. Schwarz und weiß graviert Tinte…
Vektor Eukalyptus Baum verlässt Dschungel botanisch. Schwarz-weiß gravierte Tuschegrafik. Isoliertes Eukalyptus-Illustrationselement auf weißem Hintergrund.
katze auf dem bürgersteig — черно-белые цветы стоковые фотографии и изображенияKatze auf dem Bürgersteig
Schwarz-weiße Hauskatze mit Kurzhaar, die auf dem Bürgersteig neben einigen Blumen sitzt und die Gegend beobachtet
вектор экзотический тропический гавайский летний цвет. schwarz und weiß graviert tinte kunst. элемент иллюстрации isolierte blumen.

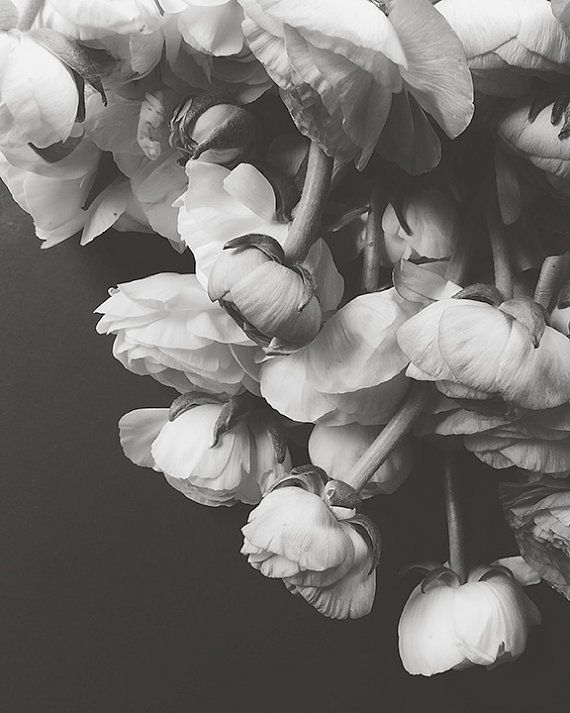
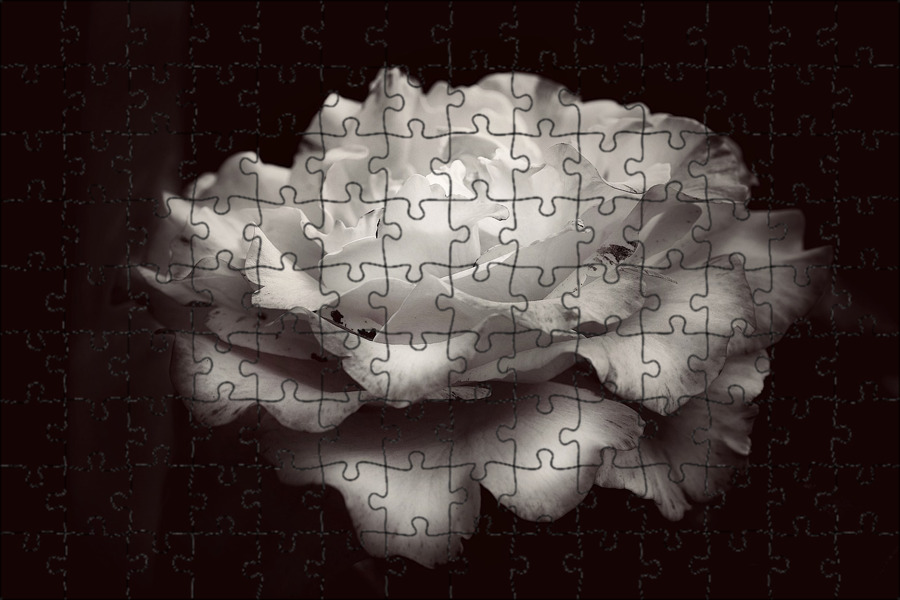


 .. in Sight
.. in Sight блюменсилуэтен. символ блюмендизайнс. muster aus gänseblümchen, роза и камилла. satz von cartoon einfache grafische form isoliert auf weißem hintergrund. вектор — черно-белые цветы сток-графика, -клипарт, -мультфильмы и -символ
блюменсилуэтен. символ блюмендизайнс. muster aus gänseblümchen, роза и камилла. satz von cartoon einfache grafische form isoliert auf weißem hintergrund. вектор — черно-белые цветы сток-графика, -клипарт, -мультфильмы и -символ Блюменхинтергрунд. Цветочные декоративные мухи Textur mit Blumen. Frühlingsblühender Garten
Блюменхинтергрунд. Цветочные декоративные мухи Textur mit Blumen. Frühlingsblühender Garten Schwarz und weiß graviert Tinte…
Schwarz und weiß graviert Tinte… handgezeichnete durchgehende linie wildkräuter, Elegante blätter. Moderne botanisches rustikales grün. векториллюстрация. — черно-белые цветы сток-графика, -клипарт, -мультфильмы и -символ
handgezeichnete durchgehende linie wildkräuter, Elegante blätter. Moderne botanisches rustikales grün. векториллюстрация. — черно-белые цветы сток-графика, -клипарт, -мультфильмы и -символ Blattpflanze botanischer Garten Blumenlaub. Schwarz-weiß gravierte Tuschegrafik auf weißem Hintergrund.
Blattpflanze botanischer Garten Blumenlaub. Schwarz-weiß gravierte Tuschegrafik auf weißem Hintergrund.
 ..
.. Черный и белый
Черный и белый Schwarz und weiß graviert Tinte Kunst….
Schwarz und weiß graviert Tinte Kunst…. ..
..