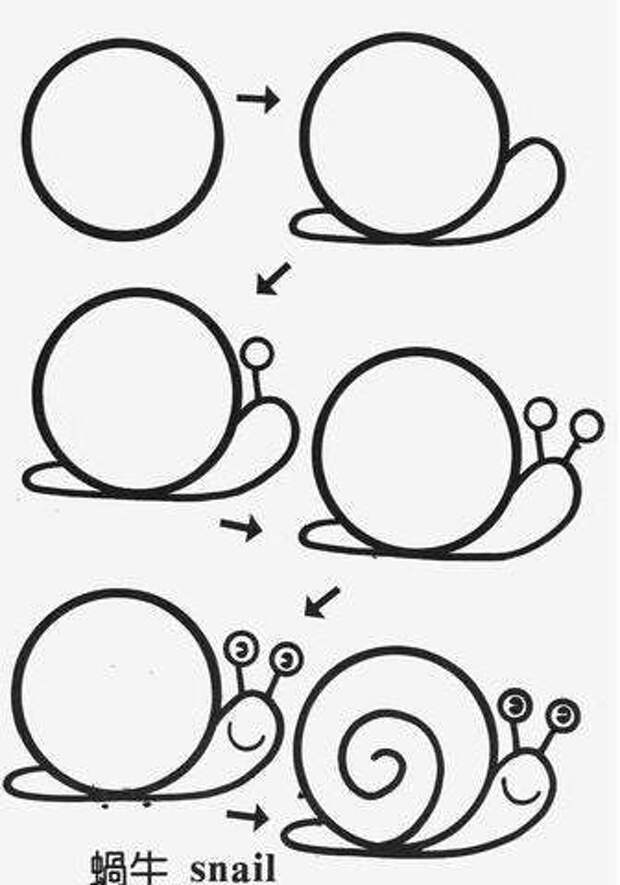Как нарисовать контур круга в фотошопе
Содержание
- 1 Рисуем круг
- 1.1 Как нарисовать круг нужного диаметра
- 2 Свойства круга
- 2.1 Первичные свойства
- 2.2 Объединение и вычитание
- 3 Как нарисовать круг в круге
- 3.1 Способ номер 1. Копирование слоев
- 3.2 Способ 2. Вставка новой окружности
- 4 Обтравочная маска и рамка
- 5 Создание круга в Фотошопе
- 6 Метод 1: инструмент выделения “Овальная область”
- 7 Метод 2: использование инструмента “Эллипс”
- 8 Заключение
Думаю, если вас заинтересовал вопрос, как нарисовать круг в фотошопе, вы только начинаете сое изучение этой увлекательной программы. Не удивительно, что вы решили начать с простейших фигур. Кстати говоря, вы поступаете правильно.
Круг – базовая фигура, использование которой в фотошопе ограничено лишь вашей фантазией. И каков бы ни был ваш уровень познаний, использовать ее вам все равно придется. Поэтому, тянуть не будем и сразу приступим.
Поэтому, тянуть не будем и сразу приступим.
Существует несколько способов рисования идеально ровного круга в фотошопе. Но для начала нам требуется создать новый документ для работы. Верхняя панель. Команда Файл – Создать. Рекомендую создавать большой документ, удобный для работы. Я предпочитаю 2000 пикселей по ширине и 1000 по высоте. Но вы можете использовать любой другой размер по своему усмотрению.
Обратим свое внимание на боковую панель инструментов. Инструмент «Эллипс». Он – то нам и нужен. Кликаем по нему, а затем по рабочей области. Удерживаем правую клавишу мыши и проводим окружность. А сейчас я расскажу вам небольшую хитрость. Дабы с первого раза добиться идеально ровного круга зажмите клавишу shift на клавиатуре. Рекомендую запомнить этот прием. Так как работает он со многими элементами.
А теперь второй способ. Теперь мы нарисуем окружность с помощью выделенной области. Для чего опять обратимся к панели инструментов.
Кликаем на инструмент «овальная область», зажимаем shift и рисуем.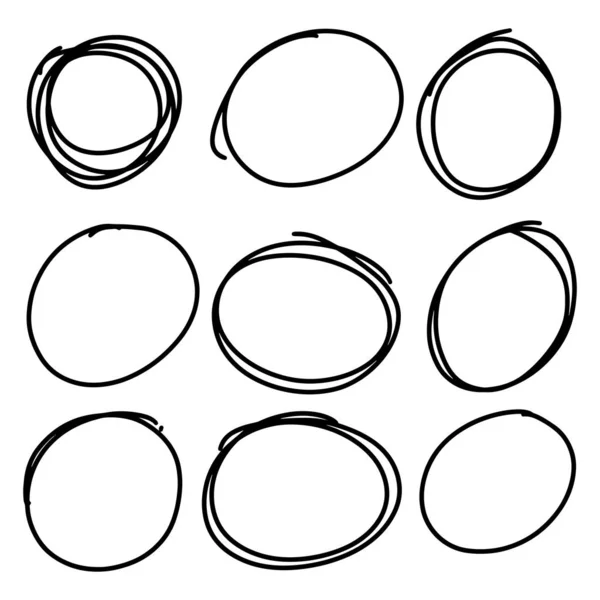
Теперь нам требуется залить ее цветом. Обращаемся к панели выбора цвета. Кликаем и выбираем оттенок в появившемся окне. Двигая ползунок, вы можете просмотреть миллионы оттенков и в любом случае найдете то, что вам нужно. Как только сделаете выбор – жмите кнопку «ок» в том же окне.
На той же панели ищем инструмент «заливка». Кликаем по нему, а затем по выделенной области.
Окружность готова. Снимаем выделение, нажав комбинацию клавиш на клавиатуре ctrl+j.
Иногда возникает потребность создать окружность не залитую цветом. Допустим, это рамка для фото и ли элемент дизайна будущего сайта. Сделать это не составит труда, если вы разобрали второй способ создания окружности в фотошопе.
Создаем выделенную область и переходим к вкладке «редактирование», где выбираем команду «выполнить обводку».
В появившемся окне выбираем цвет обводки и ее толщину, которая выражается в пикселях.
Вот, что у нас получилось. Не забываем снимать выделение.
Вот таким образом, не заметно для себя вы научились пользоваться несколькими очень важными инструментами в фотошопе. Такими как: выделение, заливка, использование примитивных фигур и обводка. Думаю, они еще не раз пригодятся вам в будущем, а потому стоит их запомнить.
Всем привет. Сегодня мы поговорим о том, как нарисовать круг в фотошопе. нужного диаметра, с использованием заливки и без нее, а также научимся рисовать различные объекты посредством этой фигуры. Многие скажут, мол, зачем вообще посвящать этой теме отдельную статью, если для этого нужно всего пару движений. На самом деле вы и правы, и одновременно ошибаетесь, так как кроме обычного рисования существует множество других нюансов, начиная от подгонки под нужный диаметр, и заканчивая тем, как поместить две окружности внутри друг друга. Самое главное, что это очень важный элемент веб-дизайна . Поэтому присаживайтесь по удобнее. Поехали!
Рисуем круг
Для того, чтобы нарисовать окружность в фотошопе, нам прежде всего нужно найти элемент «Фигуры» , который находится на панели инструментов. Именно там нам и предстоит выбрать ее из 6 элементов.
Именно там нам и предстоит выбрать ее из 6 элементов.
Далее, в свойствах вверху (прямо под меню) вы увидите три основных показателя прорисовки, а именно:
- Цвет заливки. Отвечает за то, какого цвета будет ваша окружность. Если поставить пункт «Нет заливки» , то внутри будет пустота, то есть останется только контур.
- Цвет обводки. Если задать здесь какой-либо цвет, то мы увидим, что контур стал меняться.
Пока временно поставьте оба этих параметра в режиме отсутствия, выбрав иконку с белым квадратом, перечеркнутым красной линией. Это будет означать, что у нас не будет ни заливки, ни обводки, а только контур.
И вот теперь можем приступить к рисованию эллипса. Зажимаем правую кнопку мыши в любом месте холста и начинаем тянуть мышкой. Пока мы двигаем мышкой с зажатой клавишой, у нас будет рисоваться овал, который будет меняться в зависимости от ваших движений. Но когда вы отпустите кнопку, то фигура нарисуется.
Но если же вы захотите нарисовать точный круг в фотошопе, словно по циркулю, то вам предстоит то же самое, только с зажатой клавишей SHIFT. Это обеспечит сохранение пропорции фигуры.
Если вы хотите рисовать овал или окружность из центра, то делать это нужно с помощью зажатой клавиши ALT. Только перед использованием сначала зажмите левую кнопку мыши, чтобы обозначить, что началось рисование, а же только потом зажмите ALT и чертите полноценно из центра.
Чтобы двигать окружность еще до того, как вы отпустили кнопку мыши и применили ее (А это реально нужно часто), зажмите клавишу пробел во время начертания и просто двигайте мышкой.
Самое интересное, что все эти комбинации можно совмещать. Например, если вы хотите рисовать ровный круг из центра, то начните его чертить с зажатым SHIFT и ALT одновременно. А потом еще и можете зажать пробел и перенести куда-нибудь нашу фигуру.
Как нарисовать круг нужного диаметра
Чтобы нарисовать окружность определенного диаметра в фотошопе, нужно выбрать данную фигуру (Эллипс) и просто кликнуть один раз левой кнопкой мыши на холсте.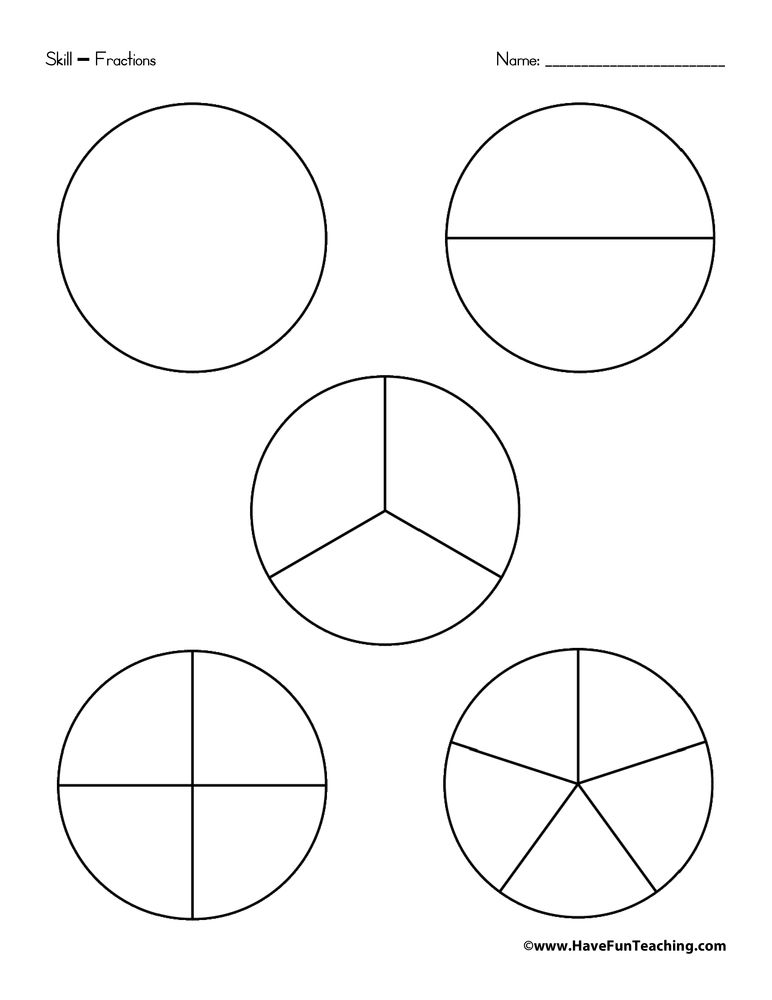 После этого появится окошко, где вы можете задать размер по ширине и высоте в пикселях. Естественно, в случае с окружностью данные параметры должны быть одинаковыми.
После этого появится окошко, где вы можете задать размер по ширине и высоте в пикселях. Естественно, в случае с окружностью данные параметры должны быть одинаковыми.
В любой момент вы можете изменить эти заданные параметры, не прибегая к трансформации. Для этого в свойствах вверху просто измените значения по длине и ширине, как вы сами посчитаете нужным.
Свойства круга
Теперь, перейдем в сами свойства окружности или эллипса. Как и любые другие свойства инструментов, они находятся под главным меню. Только будьте уверены, что активирован именно нужный инструмент, так как для каждой фигуры свои свойства.
Первичные свойства
Выше мы уже убрали заливку и обводку с фигуры, чтобы удобнее рассмотреть контуры, а теперь давайте ими воспользуемся. Например я выберу красную заливку и синюю обводку. Для этого идем в свойства и меняем цвет в соответствующих пунктах.
Теперь рисуйте круг, как я показывал вам выше, и вы убедитесь, что они стали такого цвета, который мы и запланировали. Кстати, необязательно задавать эти параметры сразу. Цвета можно изменить в любой момент, снова зайдя в те же самые параметры и изменив цвет.
Кстати, необязательно задавать эти параметры сразу. Цвета можно изменить в любой момент, снова зайдя в те же самые параметры и изменив цвет.
Следом идет свойство толщины обводки. Вам нужно решить, сделать ее толствой или тонкой. Но в любом случае сделать это можно посредством дергания ползунков, либо заданием размера вручную.
Например, если я увеличу размер обводки в 6 раз, то вот как она будет у меня смотреться.
И завершают наши первичные свойства параметры обводки, которые находятся рядом с толщиной. У нас есть несколько вариантов (сплошная, прерывистая и пунктирная линии), из которых вы можете выбрать параметры. Но на данном этапе я рекомендую оставить сплошную линию по умолчанию.
Также, эти самые свойства вы можете активировать в отдельной панели. Для этого перейдите в меню «Окно» — «Свойства» .
Объединение и вычитание
Как и для любых других фигур в данном случае возможно совмещение разных фигур на одном слое. Обычно ведь каждая новая фигура рисуется на отдельном слое, но если выбрать пункт «Объединить фигуры» , который находится в разделе «Операции с контурами» в панели свойств под меню, то все новые начертания будут делаться на одном слое.
Но нужно учесть, что теперь все фигуры, которые вы нарисовали на слое, автоматически становятся единым целым, и с помощью перемещения их уже не переместить раздельно. Но выход есть. В панели инструментов выберите «Выделение контура» . Вот с помощью него вы и сможете двигать отдельные фигуры.
Но не менее чаще нужно вычитать частично фигуру, чтобы получить новую. Давайте на этом примере сделаем месяц.
- Нарисуйте желтый круг и следом за ним еще один внутри него. Только сделайте это в режиме объединения, как мы это делали чуть выше, чтобы они были на одном слое.
- Далее, снова идем в «Операции с контуром» и на сей раз выбираем пункт «Вычесть переднюю фигуру» . Как видите, теперь, вместо второй фигуры у нас дырка. Но самое интересное, что мы ничего не удалили. Просто второй круг стал прозрачным. Такая фишка удобна тем, что этой областью можно управлять, двигать, увеличивать, уменьшать, а также удалить, если она не нужна.
- Теперь, берем инструмент «Выделение контура» (черный курсор) и тыкаем на прозрачную окружность внутри основного круга.
 При желании его можно увеличить при помощи знакомой комбинации горячих клавиш CTRL+T или задав параметры в свойствах. После этих манипуляций принимаем трансформирование и пододвигаем внутреннюю фигуру вправо или влево. Как видите, благодаря тому, что наш второй круг скрывает всё, что находится за ним, создается ощущение того, что перед нами месяц.
При желании его можно увеличить при помощи знакомой комбинации горячих клавиш CTRL+T или задав параметры в свойствах. После этих манипуляций принимаем трансформирование и пододвигаем внутреннюю фигуру вправо или влево. Как видите, благодаря тому, что наш второй круг скрывает всё, что находится за ним, создается ощущение того, что перед нами месяц.
Я надеюсь, что вы поняли суть того, для чего нужно вычитание фигуры.
Как нарисовать круг в круге
На первый взгляд рисование двух кругов в одном — это простая задача. Но когда доходит до дела, пользователи сталкиваются с реальной проблемой. Давайте рассмотрим все это дело на практике и начертим небольшую мишень. И сделаем мы это двумя способами.
Способ номер 1. Копирование слоев
Давайте сразу нарисуем круг с красной заливкой и без обводки. и уже после этого скопируем этот слой три раза (пусть у нас будет четырехслойная мишень). Для этого встаньте на слой с нарисованным только что кругом и трижды нажмите комбинацию клавиш CTRL+J, чтобы дублировать его три раза.
Теперь, сделайте невидимыми первые два слоя. чтобы они нам пока не мешались. Для этого нажмите а глазики на миниатюрах. После этого встаньте второй слой снизу, который мы не скрыли от взора, а затем нажимаем комбинацию клавиш CTRL+T, чтобы активировать режим трансформирования. После этого тянем за уголок и уменьшаем окружность с зажатым SHIFT, чтобы сохранить пропорции. На выравнивание пока не обращайте особого внимания, мы потом все ото исправим.
Теперь, закрашиваем круг белым цветом. Для этого идем в свойства и выбираем заливку белым цветом. Должно получиться примерно так. Вы не думайте, это не дырка. Просто фон и заливка одинакового цвета, поэтому так и кажется.
Далее, делаем видимым второй слой сверху, после чего фигура снова закрасится красным цветом. Но так и должно быть. Главное, что теперь вам снова нужно уменьшить данный момент, причем еще мельче, чем тот, который мы уменьшали только что. То есть жмем CTRL+T, тянем за уголки и уменьшаем. После этого применяем трансформацию.
После этого применяем трансформацию.
Ну и наконец, делаем видимум самый первый сверху слой, заливаем белым цветом через свойства и уменьшаем с помощью трансформации еще меньше. Таким образом у нас появилась небольшая мишень, правда какая-то кривая. Ее нужно выровнять, чтобы расстояния между звеньями были одинаковыми.
Сейчас я специально сделал между окружностями разное расстояние, чтобы показать вам, как сделать всё ровно буквально за одно-два нажатия. Для этого выделите все слои, участвовавшие в процессе, по очереди с помощью зажатой клавиши CTRL. Либо вы можете выделить все сразу, выделив лишь первый и последний слой с зажатым SHIFT. Все, что было между ними будет также автоматически выделено.
Теперь, обязательно выберите инструмент «Перемещение» , иначе у вас ничего не выйдет. После этого в свойствах под меню вам нужно будет выбрать выравнивание центров по вертикали и по горизонтали.
После этого наш рисунок из кругов приобретет полноценный, симпатичный и точный вид. Всё ровно и стильно, прям хоть дротики кидай. Я надеюсь, что на данной примере вы поняли, как нарисовать в фотошопе круг в круге.
Всё ровно и стильно, прям хоть дротики кидай. Я надеюсь, что на данной примере вы поняли, как нарисовать в фотошопе круг в круге.
Способ 2. Вставка новой окружности
Кроме вышеуказанного способа можно воспользоваться простым добавлением. Я не буду долго размусоливать эту тему, так по идее все и так должно быть понятно.
По сути, мы рисуем круг, а затем рисуем еще один, но поменьше. После этого просто меняем цвет и выравниваем точно также, как мы это делали выше. Я думаю, что с этим проблем возникнуть не должно.
Обтравочная маска и рамка
Ну и напоследок мы воспользуемся одной классной фишкой, которая называется обтравочная маска. Благодаря ей мы сможем вставить любое изображение в наш круг. Причем нам ничего не нужно будет подтирать и удалять. Оно впишется туда по всей поверхности окружности частично, а мы еще и сможем двигать картинку внутри и редактировать ее.
- Для начала нарисуем круг и загрузим сразу изображение, которое туда нужно будет поместить.

- Теперь, встаем на слой с изображением (только обязательно убедитесь, что он находится над фигурой) и жмем на нем правой кнопкой мышки. После этого выбираем пункт «Создать обтравочную маску» .
- Как видите, изображение скрылось где-то за пучиной невидимости, но часть его выглядывает в круге. Это работает по принципу окна в доме. Вы видите всё, что за окном, но не более того. Теперь, можете просто взять инструмент «Перемещение» и двигать изображение как захотите. Также можете его трансформировать и выполнять все другие известные действия.
Это очень классное решение, так как всё получается ровно и четко, а самое главное, не страдает сама картинка и мы можем перемещать ее внутри круга как захотим.
Ну а если захотим сделать круглую рамку в фотошопе по быстрому, то можно использовать два варианта:
- Задать обводку пожирнее в стилях слоя с фигурой, не забыв выбрать цвет, градиент или узор.
- Выбрать обводку в свойствах фигуры наверху, как мы это делали выше.
 Только толщину нужно будет задать побольше.
Только толщину нужно будет задать побольше.
Более подробно о том как сделать круглое фото и рамку я написал в одной из своих предыдущих статей.
Ну а если вы хотите действительно отлично разбираться в фотошопе, то настоятельно рекомендую посмотреть вам этот замечательный видеокурс . Она настолько великолепно построен, что после его просмотра у вас просто не останется вопросов о том, как пользоваться этим графическим редактором. Все разложено по полочкам и буквально разжевано простым понятным человеческим зыком.
Ну а на этом я свою сегодняшнюю статью заканчиваю. Надеюсь, что вам понятно, как нарисовать круг в фотошопе нужного диаметра, с заливкой и обводкой. Если есть какие-то вопросы, то спрашивайте, не стесняйтесь. Ну а на этом у меня всё. Не забудьте подписаться на паблики в социальных сетях и на уведомления моего блога. До скорых встреч. Пока-пока!
Круг – это одна из самых распространенных фигур, в т.ч. в программе Фотошоп, которая достаточно часто используется при создании различных графических изображений в презентациях, буклетах, визитках и т.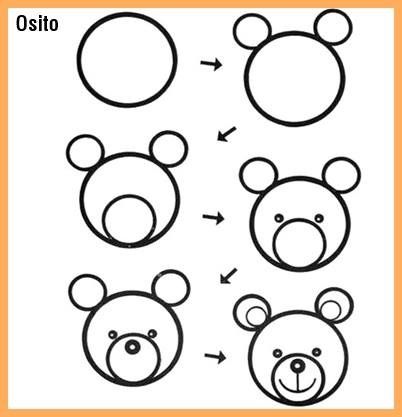 д. Поэтому давайте разберемся, каким образом можно нарисовать и раскрасить круг в Фотошопе.
д. Поэтому давайте разберемся, каким образом можно нарисовать и раскрасить круг в Фотошопе.
Создание круга в Фотошопе
Для того, чтобы нарисовать круг в Фотошопе, мы можем воспользоваться двумя инструментами: “Овальная область” и “Эллипс”. У каждого их них есть свои особенности, поэтому давайте по-отдельности рассмотрим каждый.
Метод 1: инструмент выделения “Овальная область”
Сперва рассмотрим на примере, как можно создать круг с помощью инструмента “Овальная область”, входящего в группу “Выделение”.
- Кликнув правой кнопкой мыши по группе инструментов “Выделение” нам нужно выбрать “Овальную область”.
- Чтобы получился идеально ровный круг, зажимаем клавишу Shift и создаем выделение при помощи данного инструмента.
- Нажимаем сочетание клавиш Shift+F5 (или переходим в меню “Редактирование” и выбираем пункт “Выполнить заливку”). Откроется окно заливки.
 В параметре “Содержание” выбираем опцию “Цвет”.
В параметре “Содержание” выбираем опцию “Цвет”. - На экране появится Палитра цветов. Определяемся с нужным цветом и оттенком, после чего нажимаем OK в окне палитры и затем – в окне заполнения цветом из предыдущего шага.
- Все готово. Мы получили идеальный круг, залитый нужным цветом.
Кстати, “покрасить” круг можно и по-другому:
- После того, как мы выделили область в виде круга нажимаем по кнопке выбора цвета на основной боковой панели инструментов. Откроется уже знакомое окно “Палитра цветов”, где мы выбираем требуемый цвет/оттенок и кликаем OK.
- После этого выбираем инструмент “Заливка” и кликаем в любом месте внутри выделенной области в форме круга.
Чтобы убрать выделение, нажимаем на клавиатуре сочетание клавиш Ctrl+D.
Метод 2: использование инструмента “Эллипс”
Создать круг можно также с помощью инструмента “Эллипс” из группы “Фигуры”. Давайте посмотрим, как с ним работать.
Давайте посмотрим, как с ним работать.
- Для начала нужно выбрать требуемый инструмент на боковой панели.
- Теперь, зажав клавишу Shift, аналогично созданию выделения, рисуем эллипс, который примет форму ровного круга.
- Задать точные размеры круга можно на верхней панели инструментов. При этом, чтобы сохранить пропорции при редактировании ширины или высоты, предварительно нажимаем на значок связки.
- Если нужно изменить цвет созданной фигуры, можно кликнуть на миниатюру слоя в Панели слоев. Появится окно “Палитра цветов”, где можно задать любой понравившийся цвет.
Заключение
Итак, мы только что рассмотрели два разных способа, пользуясь которыми можно создать круг в графическом редакторе Фотошоп и залить его нужным цветом. Как видите, ничего сложного в этом нет. Если выполнить предлагаемые выше действия хотя бы несколько раз, то можно довести этот процесс до автоматизма и в дальнейшем без труда создавать подобную и другие простейшие геометрические фигуры.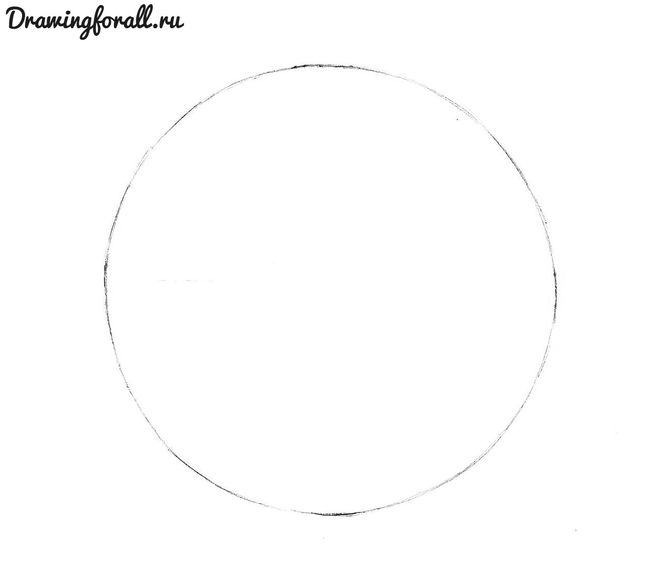
Рисунок внутри круга – проекция наших желаний. — В гостях у Ляли
Круг всегда был символом, который использовался на протяжении тысячелетий многими религиозными и духовными людьми, а весь мир в целом воспринимался как сфера, в которой все части взаимосвязаны друг с другом. До патриархата наш мир считался нелинейным и разнонаправленным, а ход жизни – не движением вперёд, а мандалой.
Слово «мандала» имеет санскритское происхождение и означает «магический круг». Круг – это первичный символ единства и бесконечности. Знак абсолюта и совершенства. Мандала – символическая диаграмма, обычно круглой формы, графическое изображение которой может быть абсолютно произвольным, от изображений растений, животных, человека или частей его тела до предельно абстрактных рисунков.
Рисуя круг, мы обычно сосредотачиваем в нём то, что чувствуем, думаем, желаем, потому что находимся наедине с бесконечной энергией созидания. Мы находимся как бы внутри круга, пространство внутри круга, которое мы заполняем, воспринимается нами как проекция собственной психической структуры, а а пространство за линией круга – как окружающий нас мир.
Кроме того, рисование круга может быть чем-то вроде рисования защитной замкнутой линии вокруг физического и психического пространства, которое мы чаще всего неосознанно идентифицируем с собой.
Мандала из-за её концентрической структуры способствует восстановлению спокойствия и гармонии в душе. Мандала является своеобразной матрицей на восстановление нашего здоровья, на решение любых проблем, на решение любых проблем, на защиту и расширение сознания, открытие в себе новых способностей. Кроме того, как подчёркивал Гроф, многие люди, систематически рисовавшие мандалы, лучше понимали свои необычные способности и успешно их использовали.
В круге все наши желания осуществимы. Хотя событие, которое случится в будущем, пока не существует, при рисовании круга осуществление желания происходит в настоящем времени. Именно поэтому необходимо своё желание не только представить так, как будто оно уже осуществилось, но и непременно нарисовать в круге.
При рисовании мандалы следует постоянно думать о своём желании, которое должно быть очень конкретным, направленным на то, что именно вы хотите здесь и сейчас.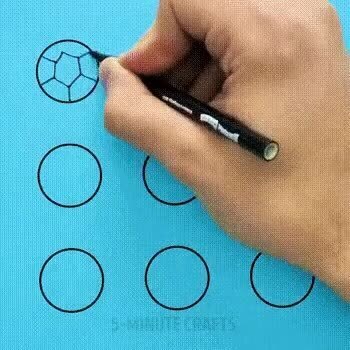
Если вы всё ещё продолжаете сомневаться, что сможете рисовать, отбросьте все сомнения и просто начните рисовать, как сможете, как получится. Творческие способности заложены в каждом человеке с детства и сохраняются всю жизнь. …Отбросьте все сомнения и твёрдо, уверенно произнесите: «Я могу! Я рисую!» Постарайтесь настроить себя на позитивную волну и очень захотеть достичь успеха в этом направлении, отбросив сложившиеся с детства стереотипы и собственное представление о своих возможностях. Если рисунок не будет получаться сразу, самое главное – не опускайте руки и не останавливайтесь, гоните мысли о том, что вы не умеете рисовать. Вспомните, как вы прекрасно делали это в детстве… Те нейронные связи, которые формировались в нашем мозге в детские годы, можно обновить и активизировать в любом возрасте. Будем их активизировать и начнём с рисования мандал наших желаний. Мандалы, которые вы самостоятельно создадите и нарисуете, будут называться собственными и обладать большой силой, так как в них будет заложена ваша энергия.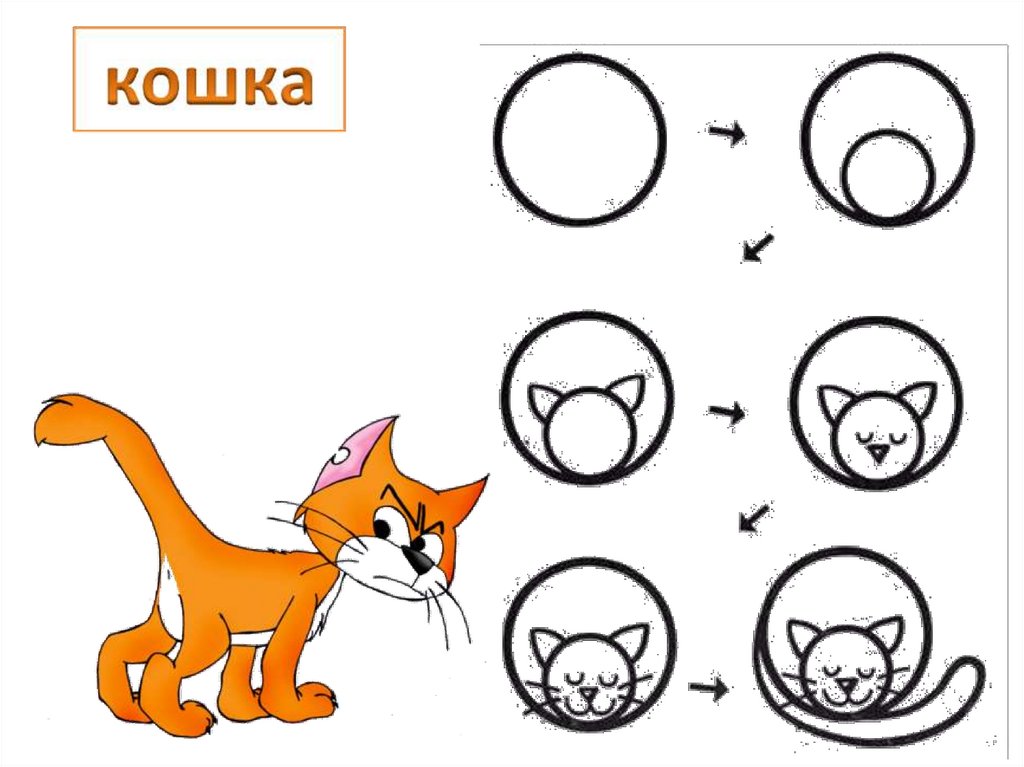
Маргарита Шевченко
«Мандалы, талисманы и обереги своими руками»
источник
РИСОВАНИЕ МАНДАЛЫ
Мандала — это санскритское слово, переводимое как «священный круг». В культурах американских индейцев, индусов и буддистов рисование мандалы используется для духовного развития и исцеления тела.Описание:
Мандала, нарисованная на бумаге или ткани, представляет собой круговой символ Вселенной. В ней использованы симметричные формы, часто в количестве, кратном четырем. Они символизируют стихии, четыре стороны света, звезды и планеты. При рисовании и созерцании мандалы вы получаете возможность войти в священное пространство, настроить себя на вибрации целостности и равновесия. В природе можно увидеть мандалу в спелом фрукте, цветке и снежинке. Рисуя мандалу, вы символически изображаете самого себя: тело, психологическое состояние и ваше место в мире.
Польза:
* Способствует исцелению тела, духовной и психической интеграции
* Помогает раскрыть подавленные эмоции
* Способствует творчеству
Время:
Рисуйте мандалу каждый раз, когда нужно разобраться в себе, понять свои подавленные эмоции или исцелить раны прошлого.
Подготовка:
Купите рисовальные принадлежности, которыми вы привыкли пользоваться. Для рисования круга возьмите циркуль или тарелку.
* 1 Останьтесь в одиночестве в спокойном месте, где вас никто не потревожит. Зажгите свечу или ладан в курильнице, чтобы создать соответствующее настроение. Сконцентрируйтесь на своих эмоциях, человеке или душевной боли, которые вы хотите отразить в мандале.
* 2 Нарисуйте круг от руки или обведите карандашом вокруг тарелки. Заполните круг различными формами и раскрасьте в различные цвета. Пусть мандала сама руководит вашим творчеством и распустится как цветок. Всё, что бы вы ни нарисовали, будет правильно, потому что невозможно нарисовать мандалу неверно.
* 3 Когда закончите, посмотрите на свою мандалу и запишите, что значат для вас изображенные цвета, формы и образы. Возможно, вы пользовались желтым и красным, нарисовали людей и животных либо вам больше понравилось сине-белое сочетание цветов. Повесьте мандалу туда, где вы часто сможете смотреть на нее, и на какое-то время сделайте частью своей жизни.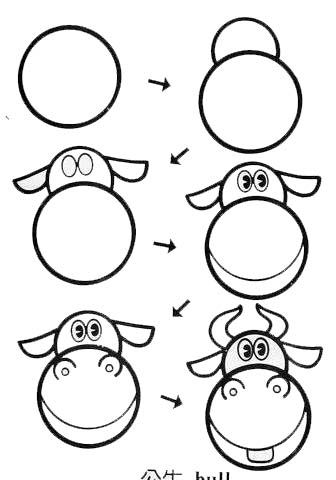 Будьте внимательны и сразу регистрируйте все знаки, которые судьба будет посылать вам после рисования мандалы.
Будьте внимательны и сразу регистрируйте все знаки, которые судьба будет посылать вам после рисования мандалы.
Источник:
goldenchild.ru/meditation/m3/o10/
Как рисовать окружность на курсах рисунка каранадашом| АРТАКАДЕМИЯ Курсы рисования Киев
Правильно нарисовать окружность в ракурсе куда легче на курсах рисунка карандашом, если сначала нарисовать квадрат в нужном нам перспективном искажении, а в него уже вписать окружность.
Оглавление
- 1 Правильно нарисовать окружность в ракурсе куда легче на курсах рисунка карандашом, если сначала нарисовать квадрат в нужном нам перспективном искажении, а в него уже вписать окружность.
- 2 Окружность, вид снизу
- 3 Вписанная в квадрат окружность, видимая под углом
- 3.1 Больше об академическом рисуноке можно прочесть в наших материалах:
Когда мы в студии Артакадемия на уроках рисунка карандашом вписываем окружность в квадрат, они соприкасаются в четырех точках по всем сторонам квадрата (см. Рис. 154) – и это сохраняется в любом ракурсе. На эти точки мы можем опираться, чтобы правильно построить окружность – которая в перспективном сокращении превратится в эллипс (Рис. 155.) (см. Заметку X).
Рис. 154) – и это сохраняется в любом ракурсе. На эти точки мы можем опираться, чтобы правильно построить окружность – которая в перспективном сокращении превратится в эллипс (Рис. 155.) (см. Заметку X).
Рисунок 154
Рисунок 155
Расположениеэтих четырех (и любых других) опорных точек и в положении анфас, и в перспективе определяется диагоналями, про которые уже шел разговор в Главах IIIи IV. Когда мы видим фигуры анфас, еще четыре опорные точки будут находиться там, где диагонали пересекаются с вписанной окружностью (Рис. 156). С помощью линий Iи II(Рис. 157 и Рис. 99, Глава IV), эти точки можно переложить на фигуры в перспективном искажении.
Рисунок 156
Рисунок 157
На практике, нам не нужно рисовать квадрат или круг анфас – мы сразу начинаем с изображения в нужном перспективном искажении, а потом с помощью диагоналей и пересекающихся линий устанавливаем точки A, B, C, D (посередине боковых сторон квадрата) (Рис. 158). Еще четыре опорные точки мы находим следующим образом: отмерьте четверть ближайшей к вам стороны квадрата и используя это как длину стороны, нарисуйте квадрат и проведите через него диагональ.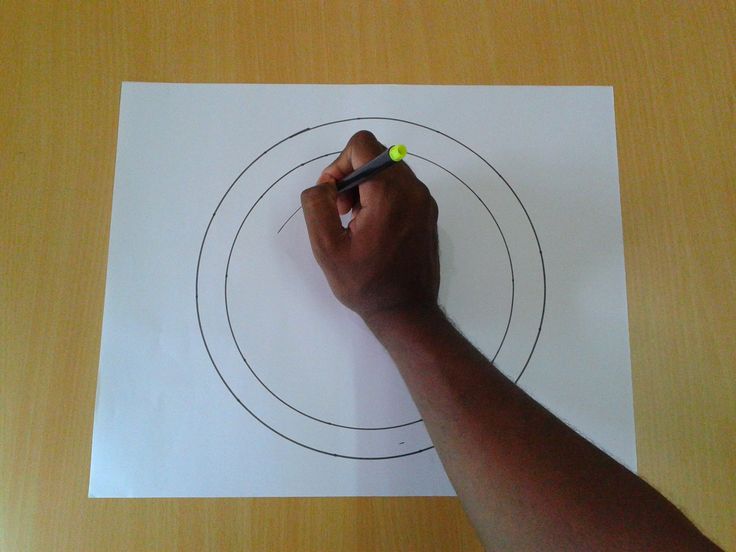
Измерьте длину этой диагонали и отметьте эту длину в обе стороны от центра ближайшей к вам стороны (А-1, А-2). От точек 1 и 2 проведите линии к точке схода, чтобы найти точки, где окружность будет пересекаться с диагоналями квадрата. Нарисуйте окружность в ракурсе с опорой на эти восемь точек.
Рисунок 158
Если у вас под рукой не будет этой информации и вы забудете, как правильно проводить измерения, вы можете найти точки 1 и 2 приблизительно (хотя это и не будет до конца точно), расположив их от углов на расстоянии чуть менее одной шестой длины стороны (Рис. 159).
Рисунок 159
Заметка X. Самый длинный диаметр эллипса, сформированного таким образом, будет находиться ниже центральной линии квадрата. Если вы разрежете окружность (Рис. 160) и сложите вместе по линии центра эллипса, две половины совпадут.
Рисунок 160
Окружность, вид снизу
Окружность в ракурсе, располагающаяся выше уровня наших глаз, может быть нарисована с использованием тех же опорныхточекквадрата в ракурсе.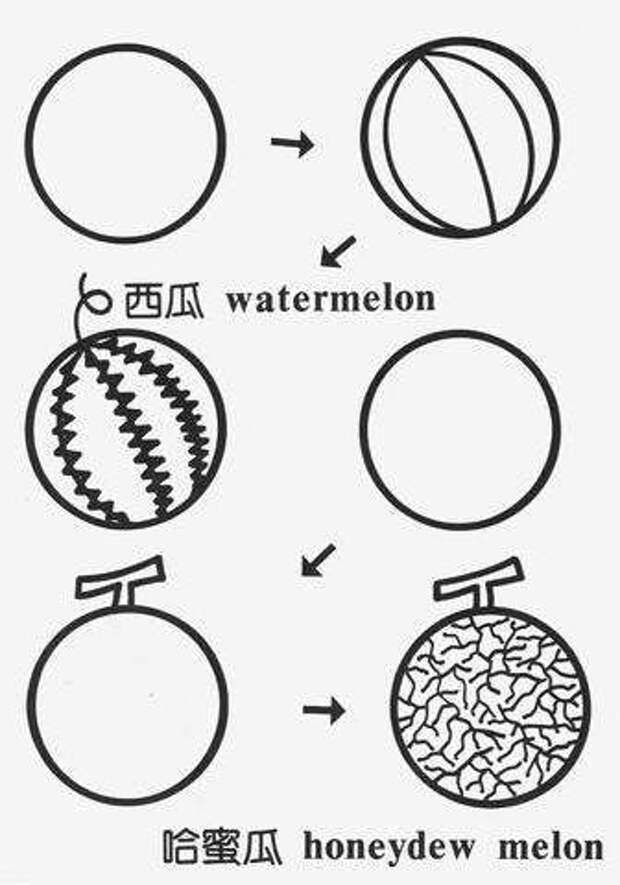 Ближайшая сторона квадрата будет, конечно же, также его верхней стороной, поскольку мы смотрим на нижнюю его плоскость (Рис. 161).
Ближайшая сторона квадрата будет, конечно же, также его верхней стороной, поскольку мы смотрим на нижнюю его плоскость (Рис. 161).
В вертикальных положениях (Рис. 162) никаких новых сложностей с построением окружности возникнуть не должно, так что дополнительные объяснения не нужны. На самом деле, Рис. 158 может использоваться для иллюстрации построений в четырех положениях: 1) вид сверху, 2) вид снизу – если перевернуть изображение так, чтобы оно оказалось вверх ногами, 3) вертикальное положение, вид слева – если повернуть страницу с изображением по часовой стрелке, 4) вертикальное положение, вид справа – если повернуть страницу в противоположном направлении.
Вписанная в квадрат окружность, видимая под углом
Построить вписанную окружность, если она находится под углом, ненамного более сложно. Это может достаточно часто пригодиться на практике, если вы, например, рисуете колонну, стоящую на прямоугольном основании.
Практика (Рис. 163). Нарисуйте квадрат под углом, или самостоятельно выбрав две точки схода, или же ориентируясь на Рис. 94. Проведите горизонтальную линию основания от ближайшего угла, и на них отметьте те же деления, как показано на Рис. 158. Поделите ближайшую сторону квадрата (1-2) согласно пропорциям, которые были объяснены в Главе III, Рис. 64-65.
94. Проведите горизонтальную линию основания от ближайшего угла, и на них отметьте те же деления, как показано на Рис. 158. Поделите ближайшую сторону квадрата (1-2) согласно пропорциям, которые были объяснены в Главе III, Рис. 64-65.
Больше об академическом рисуноке можно прочесть в наших материалах:
Что такое академический рисунок как классическое искусство?
Летний набор на курсы академического рисунка
Курсы академического рисунка — как правильно строить объекты в перспективе.
Обучение академическому рисунку — теория света, полутона и тени
Предварительная подготовка к курсам рисования карандашом
Упражнения по академическому рисунку
Правила линейной перспективы и их применение на курсах рисунка карандашом
Описание академического рисунка губ человека с примерами набросков — программа для среднего и высшего уровня подготовки.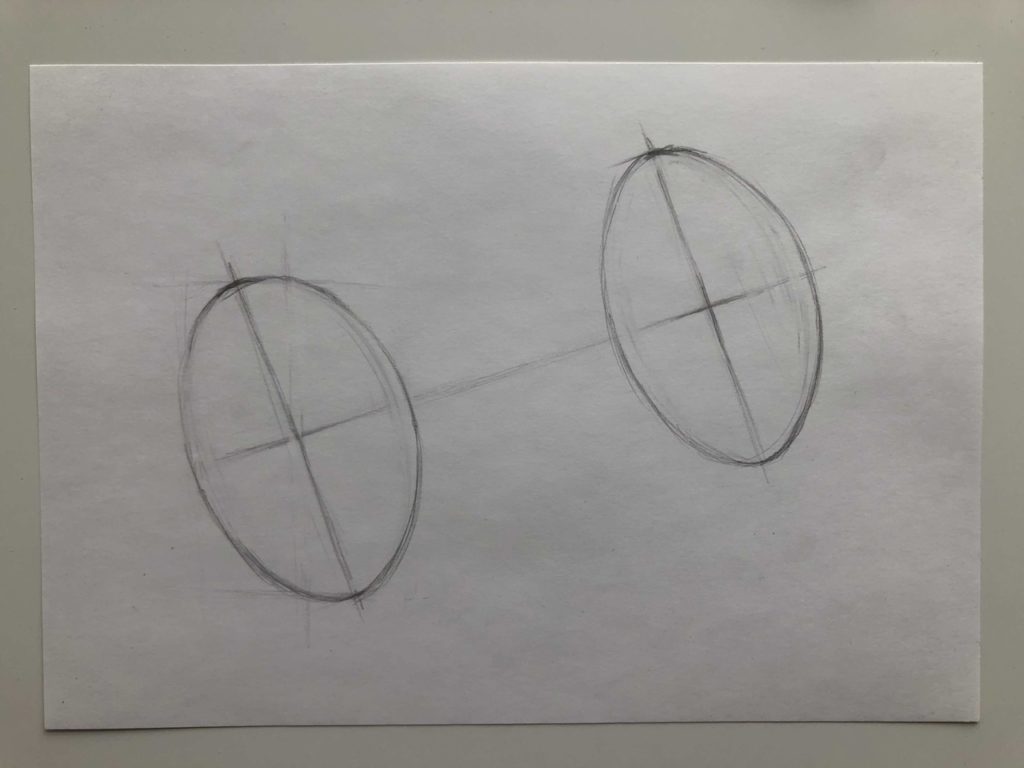
Академический рисунок губ человека карандашом
Как нарисовать ровный круг от руки. Простые геометрические фигуры. Построение круга без циркуля
Любая линия, любой штрих должны выражать в рисунке определенную форму. Благодаря штрихам наносятся линии, которые, в свою очередь, создают изображают различные фигуры. Фигуры плоской формы имеют прямолинейную поверхность, характеризующуюся только двумя измерениями — длиной и шириной.
Квадрат является правильным многоугольником, осе четыре стороны которого равны, а все четыре угла — прямые. Нарисовать карандашом квадрат на небольшом листе бумаги несложно, нужно лишь иметь твердую и уверенную руку. Куда сложнее добиться уверенности при рисовании квадрата в большом рисунке. В подобном случае наиболее подходящим инструментом для рисования считается уголь. Вычислив размер квадрата, следует изобразить одну его вертикальную сторону. Теперь из верхней точки этой прямой линии требуется провести перпендикулярную ей линию точно такой же длины. Из правой точки этой второй линии прочертите линию, перпендикулярную ей и параллельную по отношению к первой. И, наконец, требуется объединить крайние точки двух параллельных линий.
Теперь из верхней точки этой прямой линии требуется провести перпендикулярную ей линию точно такой же длины. Из правой точки этой второй линии прочертите линию, перпендикулярную ей и параллельную по отношению к первой. И, наконец, требуется объединить крайние точки двух параллельных линий.
На представленной далее схемы схеме изображены два квадрата, один побольше (внешний), другой поменьше (внутренний). На осях симметрии большого квадрата расположены восемь опорных точек. Вершины малого квадрата находятся на расстоянии двух третей диагоналей большого квадрата от его центра. Вершины малого квадрата объединяются плавными дугами, благодаря чему образуется круг.
1. Для того чтобы нарисовать квадрат, нужно знать длину его стороны.
2. Из верхней точки вертикальной прямой линии начертите линию, перпендикулярную первой и равную ей по длине.
3. Повторите аналогичное действие, найдя другую верхнюю точку квадрата.
4. Закончите создание квадрата, соединив параллельные прямые.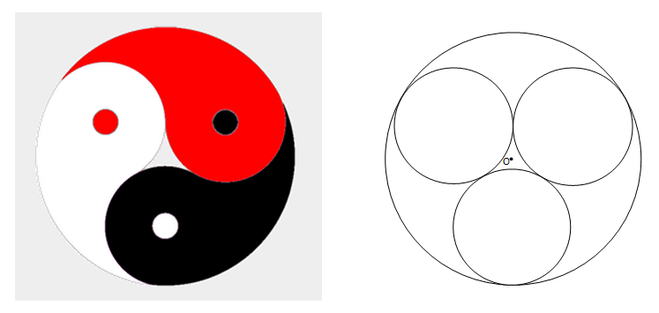
Прямоугольник
Прямоугольник является правильным многоугольником, противоположные стороны которого равны, а все углы — прямые. При создании прямоугольника требуется выполнять те же действия, что и при изображении квадрата, но учитывая при этом учитывая разницу в соотношении сторон.
Круг
При создании чертежа незаменимым инструментом, без сомнения, является циркуль. В рисунке же крайне важно научиться рисовать без него. До тех пор, пока не сформировался навык изображать круг правильной формы от руки, допускается использование некоторые подручные средства, например, лекала или, в качестве импровизированного циркуля, даже обычного шнура. Для достижения цели также можно также отмечать опорные точки на двух концентрических квадратах.
Как начертить круг от руки
Для того чтобы научиться рисовать круг от руки, следует начинать тренироваться, создавая небольшие круги радиусом около 5 см. Как правило, сначала фигуры получаются несколько овальной формы, затем, по мере получения практического опыта, круги обретают правильные очертания. Для рисования кругов большего размера желательно наметить на двух концентрических квадратах опорные точки или использовать шнур для того, чтобы облегчить выполнение задачи.
Для рисования кругов большего размера желательно наметить на двух концентрических квадратах опорные точки или использовать шнур для того, чтобы облегчить выполнение задачи.
При создании рисунков использовать циркуль использовать не рекомендуется.
Практический совет: как нарисовать круг при помощи шнура
Для выработки навыка создания правильного круга большого размера полезно использовать шнур.
1. Одной рукой придерживайте кончик шнура в той точке, которая станет центром круга. В другой руке держите кусок мела и второй конец шнура на расстоянии, которое равно радиусу круга.
2. Начинайте чертить дугу с той точки, которая позволит выполнить максимально широкое движение мелом.
3. Чтобы замкнуть круг, руку, в которой удерживается мел, пропустите под рукой, держащей шнур. При этом руку с мелом направляйте в противоположном направлении.
4. Следите за тем, чтобы шнур удерживался на одинаковом расстоянии от центра круга, добейтесь точного соединения начала второго полукруга с концом первого.
Круг также рисуют с помощью лекал. Простейшим лекалом может служить верхняя часть стакана.
Умение создавать окружность не является жизненно необходимым навыком. И все же иногда необходимо знать, как нарисовать круг, когда под рукой нет циркуля или какого-то круглого предмета. Поэтому далее будут предложены способы рисования разных окружностей.
Ровная окружность — что делать, если нет циркуля
Каждому полезно знать, как рисовать круг без циркуля. Обычно этого предмета нет под рукой. В этой ситуации может оказаться ученик, оставивший дома необходимые инструменты для черчения, у которого должен быть по расписанию урок. Или взрослый, которому по какой-то причине нужно срочно изобразить ровный круг. Как поступить в этих ситуациях? Например, школьники могут заменить отсутствующую принадлежность транспортиром, который зачастую имеется в пенале. Просто приложите его к листу бумаги, на прямой части найдите центр и поставьте точку. Вот это место считается центром круга.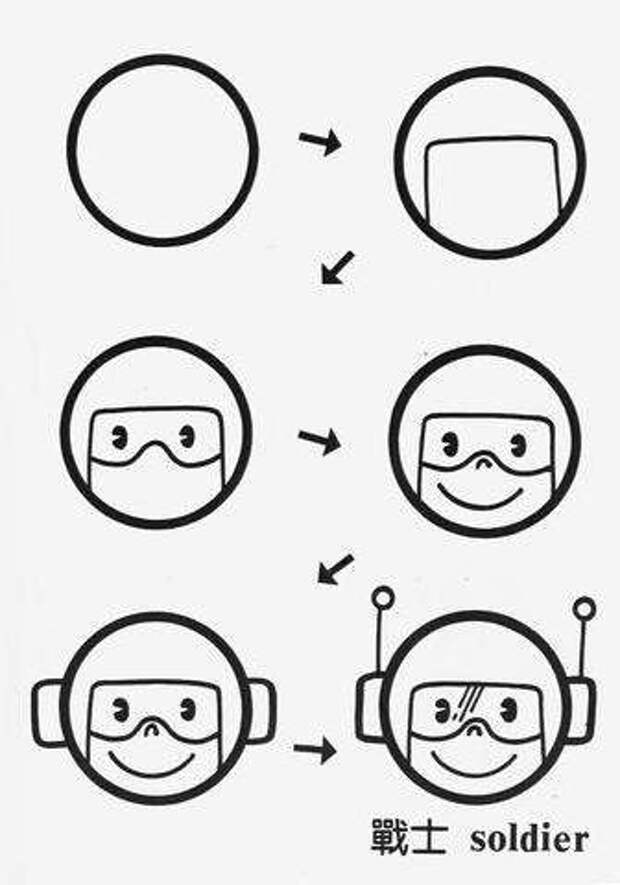 Затем нужно обвести полукруг по внутренней части, развернуть транспортир на 90° и аккуратно прочертить еще треть окружности. После этого еще раз повторяете разворот инструмента и дорисовываете оставшуюся часть фигуры.
Затем нужно обвести полукруг по внутренней части, развернуть транспортир на 90° и аккуратно прочертить еще треть окружности. После этого еще раз повторяете разворот инструмента и дорисовываете оставшуюся часть фигуры.
Если же вы давно не школьник, а значит, у вас нет под рукой пенала с чертежными инструментами, то вы можете исправить ситуацию с помощью компакт-диска. С ним легко создать фигуру как маленького размера (если обвести внутреннюю часть диска), так и большого (если обвести внешнюю часть диска). Работникам офиса в аналогичной ситуации поможет стакан, используемый для воды. Просто поставьте его на бумагу и проведите по контуру дна карандашом. Таким образом, мы убедились в том, что нарисовать окружность можно и без циркуля, используя для этого подручные предметы.
Способы рисования кругов без использования дополнительных предметов
Как нарисовать окружность, если под рукой нет чертежных инструментов и прочих вспомогательных вещей? Все не так сложно, как кажется на первый взгляд. Положите и зафиксируйте одну руку на бумагу, при этом сделайте так, чтобы мизинец оказался центром планируемого круга. Второй рукой покрутите лист и увидите, что получается ровная окружность. По получаемому контуру проведите карандашом. Чтобы начертить круг большего диаметра нужно согнуть мизинец, словно вы пытаетесь сжать кулак. Далее процедура повторяется, как и с меньшей окружностью, лист крутите и проводите границы круга. Если необходимо создать окружность еще больше, то располагайте руку так, чтобы она касалась косточкой запястья к листу. Рекомендуется для черчения кругов, выбирать нетвердые карандаши.
Положите и зафиксируйте одну руку на бумагу, при этом сделайте так, чтобы мизинец оказался центром планируемого круга. Второй рукой покрутите лист и увидите, что получается ровная окружность. По получаемому контуру проведите карандашом. Чтобы начертить круг большего диаметра нужно согнуть мизинец, словно вы пытаетесь сжать кулак. Далее процедура повторяется, как и с меньшей окружностью, лист крутите и проводите границы круга. Если необходимо создать окружность еще больше, то располагайте руку так, чтобы она касалась косточкой запястья к листу. Рекомендуется для черчения кругов, выбирать нетвердые карандаши.
Эти способы считаются легкими и простыми. Они выручают, когда под рукой нет циркуля. Главное — это уметь ровно держать руку и так чтобы она не двигалась.
Рисуем окружность при помощи линейки
Для тех, у кого под рукой есть линейка, пригодится следующий способ создания круга. К листу бумаги нужно приставить линейку, в этой точке будет центр окружности. Поставьте еще одну отметку возле цифры, обозначающей радиус. Затем необходимо поставить третью точку, для этого слегка переместите край чертежного инструмента, но так чтобы 0-я отметка осталась на месте, и выше второй отметки поставьте засечку.
Поставьте еще одну отметку возле цифры, обозначающей радиус. Затем необходимо поставить третью точку, для этого слегка переместите край чертежного инструмента, но так чтобы 0-я отметка осталась на месте, и выше второй отметки поставьте засечку.
Повторяйте эти действия, чтобы в итоге получилась окружность. Она будет состоять из пунктиров. Чем больше мелких черточек, тем проще провести ровную сплошную. Этот способ легкий, но довольно долгий.
Как нарисовать круг?
Существует немало способов, как нарисовать круг. Рассмотрим наиболее интересные из них.
Рисуем с помощью квадратов
Нам понадобится: линейка, карандаш, ластик.
- Рисуем квадрат, используя тонкие линии, которые в дальнейшем можно будет легко стереть.
- Проводим оси симметрии квадрата — линии, которые делят его пополам по сторонам и диагоналям. В результате должны получиться четыре линии, пересекающиеся в центре квадрата.
- Работаем с диагоналями. Каждую полудиагональ делим на три равных части.
 Отмечаем на полудиагоналях (с помощью проведенного деления) точки на уровне 2/3 от центра первого квадрата. Эти точки — вершины нового квадрата. Начертите его.
Отмечаем на полудиагоналях (с помощью проведенного деления) точки на уровне 2/3 от центра первого квадрата. Эти точки — вершины нового квадрата. Начертите его. - На середине каждой стороны первого квадрата и на каждом углу второго квадрата отмечаем точки (всего 8). Через эти точки проводим окружность.
- Аккуратно стираем вспомогательные линии. Дело сделано!
Рисуем с помощью веревки
Нам понадобится: веревка, скотч, карандаш.
Берем веревку и отмеряем на ней необходимый радиус, ставим какую-нибудь метку, например, кусочек скотча. Конец шнура прикладываем к воображаемому центру круга, «меченый» конец и карандаш зажимаем между указательным и средним пальцем и проводим окружность, придерживая конец, располагаемый в центре, другой рукой.
Совет! Сначала проведите верхнюю полуокружность, затем переверните лист на 180 градусов и повторите работу.
Рисуем с помощью подручных средств
Нам понадобится: что-то круглое, карандаш.
Если вы не дружите с глазомером, вышеприведенные инструкции вряд ли помогут вам нарисовать идеально ровный круг. В вашем случае могут подойти другие подручные средства, которые изначально имеют круглую форму. Приглядитесь к посуде, тут изобилие диаметров — тарелка, блюдце, основа кружки и т.д.
В вашем случае могут подойти другие подручные средства, которые изначально имеют круглую форму. Приглядитесь к посуде, тут изобилие диаметров — тарелка, блюдце, основа кружки и т.д.
Рисуем с помощью программы
Нам понадобится: компьютерная программа, принтер.
Если вы не нашли круглый предмет нужного радиуса, можно нарисовать круг с помощью компьютерной программы, например, Фотошопа, а затем распечатать.
Можно также воспользоваться инструментом «Кисть». Для этого нужно выбрать форму кисти — круг, а в размерах указать диаметр окружности, которую нужно нарисовать. В таком случае потребуется всего лишь сделать один клик левой кнопкой по холсту.
1 голос
Доброго времени суток, уважаемые читатели. Что-то давно я не писал уроки по фотошопу. Надо срочно исправляться. Сегодня поговорим об одной очень простой штуке, которая будет полезна как для в или иных элементов для сайтов, так и просто для красивых картинок и открыток.
Сейчас вы узнаете как в фотошопе нарисовать круг. Это очень просто, быстро и интересно. Я также покажу вам несколько интересных вариантов для изготовления собственных современных материалов для сайта, постов для групп в социальных сетях или просто открыток, которые будет не стыдно послать друзьям.
Это очень просто, быстро и интересно. Я также покажу вам несколько интересных вариантов для изготовления собственных современных материалов для сайта, постов для групп в социальных сетях или просто открыток, которые будет не стыдно послать друзьям.
Как нарисовать простые, ровные и красивые круги
Первым делом вам нужно открыть программу Photoshop. Не забывайте, что у вас есть возможность воспользоваться онлайн версией pixlr.com .
Не устаю говорить, что не стоит обращать внимание на простые (или другие) варианты типа Paint или еще какой-то глупости. Учитесь работать в профессиональных программах.
Сейчас прочитаете статью о решении одной задачи, завтра о другой и уже через год сможете выполнять очень здоровские проекты, даже если совсем не собирались этого делать. Ставьте перед собой глобальные цели. Но, вернемся к основной теме.
Создайте новый документ.
Допустим он будет в размере 500 х 500 пикселей. Это не важно.
Теперь находим в панели управления инструмент эллипс.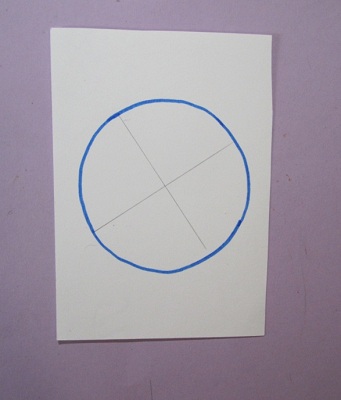 Если не можете отыскать сразу, попробуйте несколько секунд удерживать зажатую клавишу мыши на кнопках меню слева. Возможно эллипс скрывается под прямоугольником.
Если не можете отыскать сразу, попробуйте несколько секунд удерживать зажатую клавишу мыши на кнопках меню слева. Возможно эллипс скрывается под прямоугольником.
Теперь рисуем окружность.
Чтобы круг получился ровный зажмите кнопку shift на клавиатуре. Она помогает сохранить пропорции.
После того, как вы закончите, у вас вылезет дополнительная панель управления. Она дублирует ту, что находится в верхней части экрана. Можете работать в любой, которая нравится больше, это не имеет значения.
Если необходимо нарисовать фигуру нужного диаметра меняем вот эти значения на необходимые параметры. Пусть будет 500. Смотрите, если у вас по какой-то непонятной причине меняется только один показатель, не забудьте поменять и второй, а то нарисуете эллипс.
Вы можете , использовать градиент, узор или выбрать один цвет. Откройте дополнительные панели, чтобы расширить собственные возможности.
Здесь также можно использовать разные приемы: градиент, узор, один цвет или без обводки.
Если хотите изменить саму линию, посмотрите на следующую графу.
Кстати, совсем забыл сказать, если вы используете градиент для заливки, то попробуйте радиальный эффект, чтобы цвет шел из центра.
Еще один интересный эффект
Можно рисовать круг прямо на картинке или переместить его в фотку при помощи кнопок ctrl+c (копировать) и ctrl+v (вставить).
Теперь поработайте с непрозрачностью (в панели слева). Смотрите, чтобы в панели подсвечивался именно тот слой, с которым вы работаете. В данном случае – эллипс.
В круге можно написать какой-то текст.
Если возникают трудности, то можете скачать psd макет этой картинки, которую вы видите на скриншоте выше, и поковыряться в нем. Так учиться интереснее. Разберитесь в моем примере самостоятельно. Это совсем не сложно. (СКАЧАТЬ >> )
Есть слои: фотография саванны (фон), есть круг с градиентом (эллипс 1) и текст. Если вы скачаете этот файл, открыть его можно и нужно при помощи photoshop, а дальше развлекайтесь как хотите.
Или вот еще одна картинка, которую вы можете скачать (СКАЧАТЬ >> ).
Чтобы ее создать, помимо тех моментов, о которых вы уже знаете, на каждом слое я нажал правой кнопкой мыши и поменял параметры наложения.
Скачайте этот макет и посмотрите сами, возможно вы сможете значительно улучшить результат! Не стесняйтесь и оставляйте свои варианты в комментариях.
Для тех, кто хочет постигать
Если вам и мои уроки, то советую вам подписаться на рассылку моего блога и получать информацию о свежих интересных публикациях прямо себе на почту. Это действительно удобно.
Однако, согласитесь, чтобы научиться и стать профессионалом придется ждать немало. Ведь помимо фотошопа, я рассказываю о вордпрессе, о том как продавать и создавать сайты, о плагинах и ведении переговоров с заказчиками.
Если вам хочется выучиться фотошопу для того, чтобы создавать сайты, могу порекомендовать еще два варианта. Первый – уроки вот отсюда — «ВЕБ-ДИЗАЙН для начинающих ». О них я уже подробно писал. В принципе, если захотите, то сможете многому научиться бесплатно, за три дня, которые предоставляются в качестве тестового периода. Очень полезно и здорово.
О них я уже подробно писал. В принципе, если захотите, то сможете многому научиться бесплатно, за три дня, которые предоставляются в качестве тестового периода. Очень полезно и здорово.
Однако, это круто в том случае, если вы учитесь для себя. Если же интересует заработок по-крупному, то обращайте внимание на Нетологию, а именно вот этот курс — «Веб-дизайнер: эффективный сайт от идеи до реализации »:
Да, цена, конечно, кусается.
Зато какая программа и какие преподаватели вас ждут.
Тут вам и директор Red Keds, и создатель интерфейсов из Лаборатории Касперского, и еще куча именитых и успешных ребят из компаний с мировым именем. По окончании вы получаете диплом. Этой действительно дорогого стоит.
Ну вот и все. Теперь вы знаете максимум и я могу со спокойной душой откланяться.
Успехов в работе!
Трудолюбивым — яркий свет горит по жизни, ленивым — тусклая свеча
comment 5 комментариев
Добрый день, дорогие начинающие швеи-самоучки. Сегодня я решила написать статью, которая нам поможет в будущем кроить детские панамки, взрослые пляжные шляпы, а также юбку-солнце, и естественно воланы. Как вы догадались, речь идет об умении рассчитать радиус окружности, и суметь нарисовать ее без циркуля. Потому что вполне возможно, что нам понадобится нарисовать окружности такого размера, для которого циркули и не продаются. Да и не у всех дома есть циркуль.
Сегодня я решила написать статью, которая нам поможет в будущем кроить детские панамки, взрослые пляжные шляпы, а также юбку-солнце, и естественно воланы. Как вы догадались, речь идет об умении рассчитать радиус окружности, и суметь нарисовать ее без циркуля. Потому что вполне возможно, что нам понадобится нарисовать окружности такого размера, для которого циркули и не продаются. Да и не у всех дома есть циркуль.
Итак, на повестке дня следующее:
- Расчет радиуса окружности, для панамки, волана и юбки-солнца.
- Три способа нарисовать окружность без циркуля.
КАК РАССЧИТАТЬ РАДИУС ОКРУЖНОСТИ.
Для чего он нужен, этот расчет радиуса? Чтобы начертить окружность, нам надо знать радиус этой сомой окружности – то есть расстояние от одной ножки циркуля до другой.
Допустим нам надо нарисовать окружность донышка панамки, и все что мы знаем, это обхват головы ребеночка. Как широко надо раздвинуть ножки циркуля, чтобы в итоге получить окружность, совпадающую с размерами головы ребеночка?
Или нам нужно начертить окружность юбки-солнца, зная только то, что длина окружности должна идеально совпадать с обхватом нашей талии.
Сейчас, чтобы все было предельно ясно и понятно, разберем 2 конкретных случая, которые чаще всего встречаются в работе швей.
Это расчет радиуса донышка панамки. И расчет радиуса на выкройке юбки-солнца.
Итак, поехали…
Эту история я красиво расписала в картинках прямо с текстом -рассуждением. Чтобы была понятна вся последовательность работы мозга.)))
Значит, чтобы узнать радиус – нам надо наш обхват головы ребеночка поделить на 6,28.
Берем мобильный телефон, находим в нем калькулятор и делим наши 42 см обхвата головы на 6,28 – получаем 6,68 см = то есть 6 см и 6 мм. Это и есть радиус.
Значит, нам надо раздвинуть ножки циркуля на расстояние 6 см 6 мм. И тогда нарисованная нами окружность будет равна 42 см – то есть ляжет ровненько по головке ребенка (только не забудьте ее обвесит отступив на 1 см для припусков на швы).
Ситуация вторая – нужно начертить окружность юбки-солнца. Все что мы знаем это обхват талии и длина юбки которую мы в итоге хотим получить.
В чертеже юбки солнца есть 2 окружности. Маленькая (внутренняя) должна лечь ровненько на нашу талию. То есть длина этой окружности должна совпасть с обхватом талии. Обхват талии 70 см, значит, и длина окружности должна быть 70 см (ну, разве что, там всякие сантиметры туда-сюда в виде припуска на швы, или еще какую дополнительную отделку в виде поясочка или кокеточки)
Значит нам нужно узнать, какого радиуса чертить круг, чтобы окружность в результате получилась длиной в эти нужные нам70 см.
На картинке ниже я все расписала и как рассчитать радиус маленькой окружности и как потом узнать радиус большой окружности.
И когда начерчена маленькая окружность. Все что нам нужно, это к маленькому радиусу прибавить желаемую длину юбки – и мы получаем большой радиус для большой окружности края юбки.
Вот с расчетами мы разобрались. Будем шить юбки и панамки – буду отправлять вас в эту статью.
Теперь давайте разберемся, как нарисовать окружность любого размера без циркуля.
КАК НАРИСОВАТЬ ОКРУЖНОСТЬ БЕЗ ЦИРКУЛЯ.
Вот здесь ниже я проиллюстрировала тремя картинками три способа. Надеюсь что все понятно нарисовано и прописано.
Да это быстрый способ — но надо следить за тем, чтобы карандаши не откланялись в сторону. Угол наклона карандаша изменяем радиус. Или надо чтобы один человек ровно держал один карандаш, а другой ровно перпендикулярно чертил вторым карандашом.
Вообще-то, чем ниже привязана нитка тем точнее будет окружность. Поэтому некоторые пользуются маленькими булавочками. Погрешность при отклонении булавки в сторону небольшая, и при шитье ею можно принебречь.
И все-таки самый вернейший способ начертить точный круг без циркуля, это при помощи обычной линейки и карандаша. Вот как это выглядит:
И далее по кругу, двигаем сантиметр (как часовую стрелку в часах) и отмечаем точки на одном и том же расстоянии — то есть на одной и той же цифре сантиметровой ленты. Вместо ленты можно использовать бечевочку с нанесенной на ней отметкой — главное убедитесь что бечевочка нисколько не тянется.
Ну вот и все – еще один пробел в знаниях устранен — теперь можно и на юбку-солнце замахнуться и на панамку — рассчитывать радиусы мы умеем. То ли еще будет! Скоро мы с вами так поумнеем, что без страха будем браться за самые сложные модели. Вот еще вам про воланы расскажу и про выкройку-основу – да-да мы нарисуем с вами настоящую взрослую выкройку-основу за 30 минут — и как говорится, понеслась… будем шить все подряд)))). И не только .
Ольга Клишевская, специально для сайта «Женские разговоры».
Статью можно копировать только на личный компьютер или на страницы личного интернет-дневника С ОБЯЗАТЕЛЬНЫМ СОХРАНЕНИЕМ ВСЕХ ССЫЛОК ВНУТРИ СТАТЬИ.
Как влиять на других с помощью изображений, даже если вы не Микеланджело?
Эта статья не поможет вам научиться рисовать подобно талантливому художнику, зато она продемонстрирует, как использовать изображения как мыслящий человек.
Если вы считаете, что не умеете рисовать, вы увидите, что ошибаетесь. Вы способны рисовать, просто нужно узнать о двух простых инструментах, увидеть их в действии и пару раз попробовать применить их самому. Вот и все. Тут можно провести аналогию с говорением. Когда вы только учились говорить, у вас не все получалось с первого раза. Но со временем, после практики, повторений, каких-то вспомогательных инструментов вы стали хорошо разговаривать. Ситуация с рисованием похожа: вам не нужно быть писателем, чтобы уметь писать, и не обязательно быть художником, чтобы уметь представлять вещи визуально.
Вы способны рисовать, просто нужно узнать о двух простых инструментах, увидеть их в действии и пару раз попробовать применить их самому. Вот и все. Тут можно провести аналогию с говорением. Когда вы только учились говорить, у вас не все получалось с первого раза. Но со временем, после практики, повторений, каких-то вспомогательных инструментов вы стали хорошо разговаривать. Ситуация с рисованием похожа: вам не нужно быть писателем, чтобы уметь писать, и не обязательно быть художником, чтобы уметь представлять вещи визуально.
Рисование аналогично говорению, только вместо слов вы используете фигуры. Вот пример того, как простые формы (квадрат, круг, шестиугольник) могут стать наглядной историей о том, как пчела собрала нектар и полетела домой, в улей
Что важнее в веб-дизайне, изображения или текст?
Первая линия — самая сложная. Так не думайте о ней
Есть одно мгновение в рисовании, когда вы ни о чем не задумываетесь, — момент нанесения первой линии. Первая линия является самой сложной, и нам приходится давать мозгу команду «не думать», чтобы затем поместить карандаш на бумагу и нарисовать круг.
Первая линия является самой сложной, и нам приходится давать мозгу команду «не думать», чтобы затем поместить карандаш на бумагу и нарисовать круг.
- Нарисуйте круг. Вот вы и начали рисовать. Затем снова подключите мозговую деятельность и придумайте этому кругу имя. Выберите абсолютно любое, какое только придет вам на ум. Оно может быть связано с важной для вас идеей: я, ты, сегодня, завтра, прибыль, наш продукт, моя компания, мир. Как только вы станете придумывать название, вы вновь запустите мыслительный процесс.
- Впишите придуманное слово в круг. Теперь вы уже обдумываете вещи и явления.
Как начать рисовать: пойдем от простого — круг и «я» в середине
Есть первый круг — теперь дело за малым
Добавьте несколько других фигур рядом с кругом — квадрат, треугольник и звезду. Теперь соедините их стрелками. А затем как-нибудь отметьте их: вот вы и создали схематическую диаграмму идеи, как по мановению волшебной палочки.
Первый круг выделен красным цветом. Всем фигурам присвоена маркировка «шаг 1», «шаг 2» и т.д. Теперь все это можно назвать, скажем, бизнес-процессом, и тогда звезда станет его финалом
Зачастую все, что вам нужно сделать для начала, — это нарисовать и назвать первый круг. А потом лишь продолжить процесс: один рисунок приводит к другому, а тот к следующему.
Что маркетологу нужно знать про инфографику?
Добавляя (и называя) круги, вы сможете нарисовать любую идею!
Посмотрите на первый круг на рисунке ниже. Видите, какое количество разных идей вы способны выразить, просто прибавив еще круги, обозначения и несколько деталей?
Рассмотрим несколько рисунков, созданных с применением «концепта первого круга».
Рисунок №1
Три пересекающихся круга образуют диаграмму (ее еще называют «диаграммой Венна» для перекрывающихся множеств), иллюстрирующую пересечение трех компонентов идеи, в данном случае — как сделать идеальную чашечку кофе.
(Тот же рисунок может демонстрировать ваш бизнес-оффер, клиентские сегменты или маркетинговый план.)
Схема «чашечки счастья» начинается с первого (красного) круга, означающего кофе, два других пересекающихся круга — это молоко и сахар
Рисунок №2
Три круга, изображающих простые рожицы, становятся картой конкурентного ландшафта. Здесь получился почти «любовный треугольник», о который разбиваются человеческие сердца. (Подобный рисунок может иллюстрировать ваше конкурентоспособное позиционирование, подход клиента к процессу приобретения или ваши кадровые потребности).
«Любовный треугольник» от бизнеса: клиент-продавец-конкурент
Рисунок №3
Два больших круга, два маленьких и один треугольник превращаются в велосипед. Или любое количество других объектов. (Так же можно показать ваше предложение или стратегию поставки продукции и услуг на рынок.)
Визуальное восприятие и применение принципов гештальта в веб-дизайне
Рисовать легко, когда вы начинаете с базовых форм
Поскольку из одного первого круга можно произвести так много рисунков, как только вы управитесь с ним, остальное придет само. Не успеете вы опомниться, а у вас уже нарисованы квадраты и треугольники, линии и стрелки, и идея, запрятанная глубоко в голове, принимает форму на ваших глазах. Более того, самой тяжелой частью процесса станет попытка остановиться. Такова сила нашего визуального мышления: главное — начать, потом идеи будут приходить сами собой. Такой простой пусковой механизм, как круг с названием, — это все, что требуется машине сознания, чтобы запустить обороты.
Не успеете вы опомниться, а у вас уже нарисованы квадраты и треугольники, линии и стрелки, и идея, запрятанная глубоко в голове, принимает форму на ваших глазах. Более того, самой тяжелой частью процесса станет попытка остановиться. Такова сила нашего визуального мышления: главное — начать, потом идеи будут приходить сами собой. Такой простой пусковой механизм, как круг с названием, — это все, что требуется машине сознания, чтобы запустить обороты.
А если рисование вдруг застопорилось, всегда можно вновь зажечь ваше воображение, подбросив в его огонь новые формы, стрелки и названия.
90% всех изображений, относящихся к бизнесу, состоят всего лишь из 7 базовых блоков:
1. Точка
2. Линия
3. Стрелка
4. Квадрат
5. Треугольник
6. Круг
7. Клякса
Используя только эти 7 фигур, вы можете нарисовать практически все, что угодно.
Начните с точки — и, оттолкнувшись от нее, карандаш побежит дальше.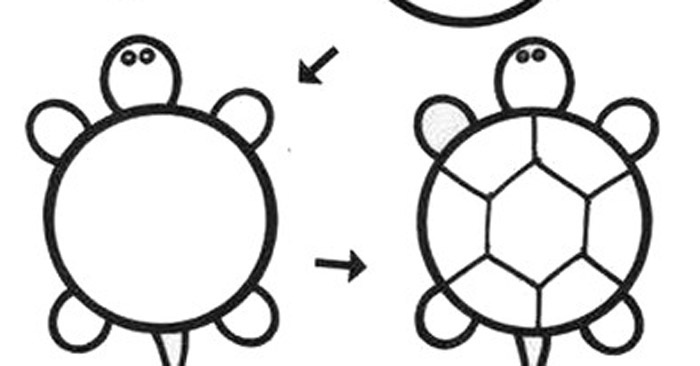 В конце концов, с точки начинаются даже те самые 7 строительных блоков, что мы только что перечислили.
В конце концов, с точки начинаются даже те самые 7 строительных блоков, что мы только что перечислили.
Рисование как говорение: пока вы не скажете первое слово, будет царить тишина. Так скажите «Точка», а затем нарисуйте ее. Говорите визуально, для чего, подержав кончик карандаша на точке, продолжите рисовать линию в нужном направлении.
А какое направление нужно? Зависит от базовой фигуры, которую вы желаете нарисовать.
Инструмент 3A: семь базовых «строительных» фигур
Вот, как рисуются основные фигуры:
1. Точка — начало всех линий.
2. Линия — начало всех фигур.
3. Стрелка — линия, обозначающая направление, влияние или изменение.
4. Квадрат — четыре точки, соединенные четырьмя линиями. Удлиняя линии, вы получите прямоугольник, наклоняя — трапецию.
5. Треугольник — три точки, соединенные тремя линиями. Удлиняя линии, вы получите любую трехстороннюю фигуру.
6. Круг — линия, «кусающая себя за хвост». Немного сжав круг, получаем овал.
Немного сжав круг, получаем овал.
7. Клякса — линия, «отправившаяся погулять, прежде чем вернуться домой». Кляксой обозначаются неструктурируемые вещи и явления, часто характеризующиеся проблематичностью.
Все бизнес-рисунки представляют собой комбинацию этих простых форм.
Для создания более значимых картинок вы просто комбинируете семь блоков. Комбинации также не отличаются сложностью. Есть всего лишь 6 основных бизнес-картинок, иллюстрирующих и объясняющих почти любую идею.
Как сделать продающую инфографику
Комбинации фигур
Большая часть базовых объектов состоит из комбинаций фигур, в которых при необходимости стираются скрытые линии.
1. Простые объекты и изображения людей создаются с помощью комбинации квадратов, кругов и треугольников.
2. Можно построить таблицу, поместив прямоугольники рядом друг с другом, или создать круговую диаграмму, «разрезав на куски» круг.
3. Карта получится, если перекрестить две стрелки и поместить фигуры в соответствующие секторы.
4. История в хронологии создается путем выстраивания в ряд больших, толстых стрелок (представляющих собой прямоугольники, соединенные с треугольниками).
5. Вы нарисуете детальную схему, сортируя фигуры в определенном порядке и соединяя их стрелками.
6. Можно представлять зрителям уравнения путем объединения любого количества простых форм.
Попрактикуйтесь в создании таких 6 изображений за счет комбинаций базовых фигур. Даже если вы сможете рисовать только их, это уже составит 90% рисунков, необходимых для ваших бизнес-целей.
Высоких вам конверсий!
По материалам: neurosciencemarketing.com.
25-10-2016
Как в фотошопе начертить круг
Главная » Разное » Как в фотошопе начертить круг
Как нарисовать круг в фотошопе пустой или залитый цветом бесплатный онлайн урок
Думаю, если вас заинтересовал вопрос, как нарисовать круг в фотошопе, вы только начинаете сое изучение этой увлекательной программы.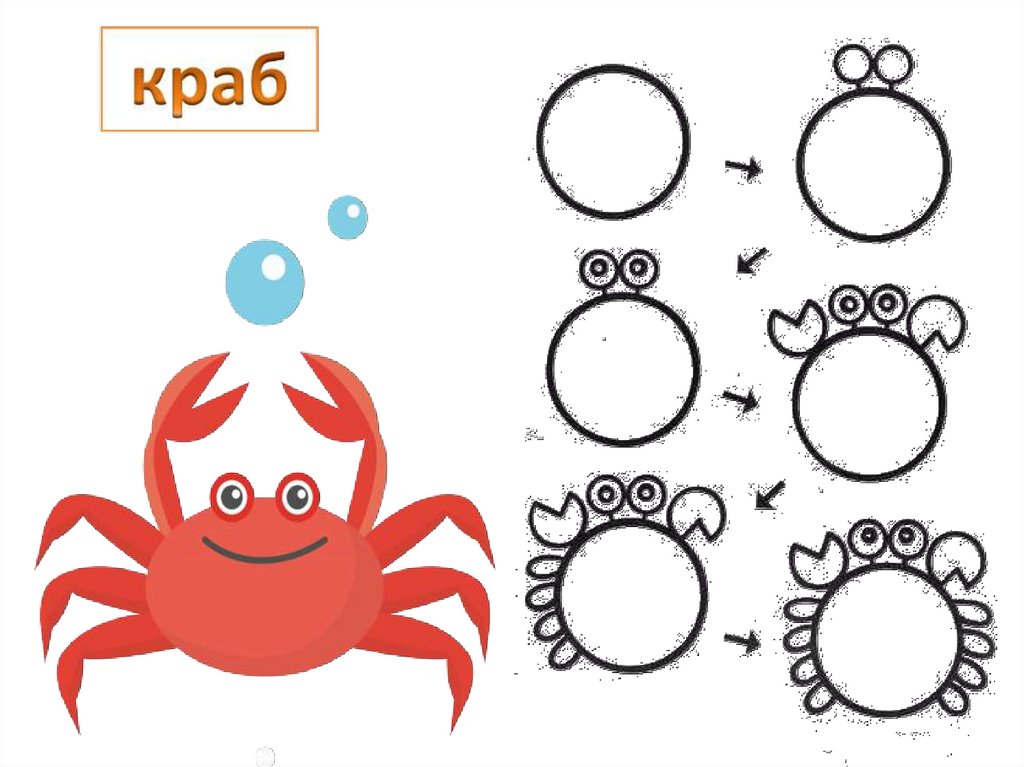 Не удивительно, что вы решили начать с простейших фигур. Кстати говоря, вы поступаете правильно.
Не удивительно, что вы решили начать с простейших фигур. Кстати говоря, вы поступаете правильно.
Круг – базовая фигура, использование которой в фотошопе ограничено лишь вашей фантазией. И каков бы ни был ваш уровень познаний, использовать ее вам все равно придется. Поэтому, тянуть не будем и сразу приступим.
Существует несколько способов рисования идеально ровного круга в фотошопе. Но для начала нам требуется создать новый документ для работы. Верхняя панель. Команда Файл – Создать. Рекомендую создавать большой документ, удобный для работы. Я предпочитаю 2000 пикселей по ширине и 1000 по высоте. Но вы можете использовать любой другой размер по своему усмотрению.
Обратим свое внимание на боковую панель инструментов. Инструмент «Эллипс». Он – то нам и нужен. Кликаем по нему, а затем по рабочей области. Удерживаем правую клавишу мыши и проводим окружность. А сейчас я расскажу вам небольшую хитрость. Дабы с первого раза добиться идеально ровного круга зажмите клавишу shift на клавиатуре.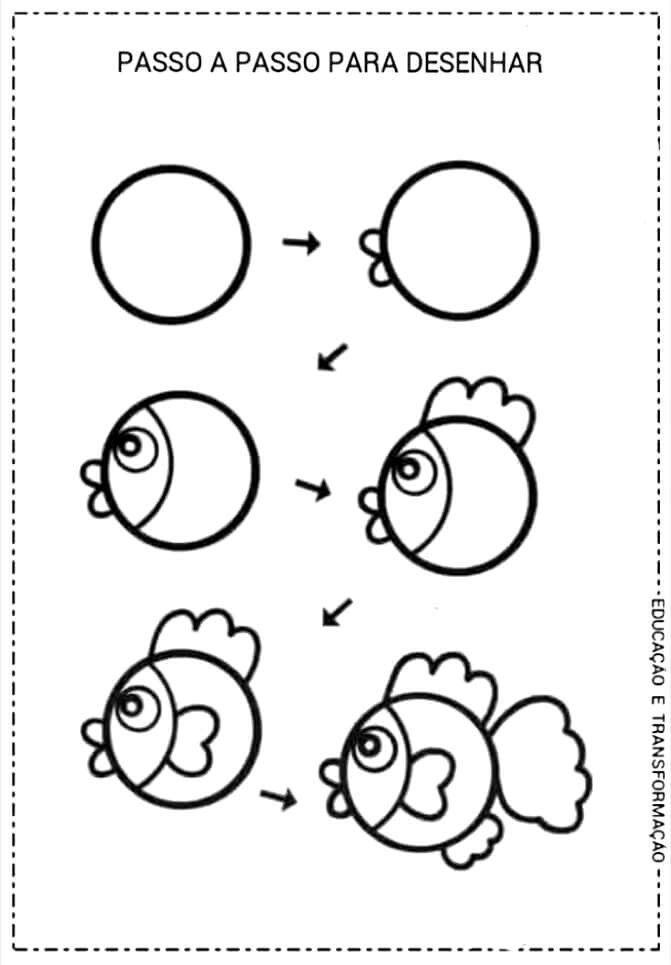 Рекомендую запомнить этот прием. Так как работает он со многими элементами.
Рекомендую запомнить этот прием. Так как работает он со многими элементами.
А теперь второй способ. Теперь мы нарисуем окружность с помощью выделенной области. Для чего опять обратимся к панели инструментов.
Кликаем на инструмент «овальная область», зажимаем shift и рисуем.
Теперь нам требуется залить ее цветом. Обращаемся к панели выбора цвета. Кликаем и выбираем оттенок в появившемся окне. Двигая ползунок, вы можете просмотреть миллионы оттенков и в любом случае найдете то, что вам нужно. Как только сделаете выбор – жмите кнопку «ок» в том же окне.
На той же панели ищем инструмент «заливка». Кликаем по нему, а затем по выделенной области.
Окружность готова. Снимаем выделение, нажав комбинацию клавиш на клавиатуре ctrl+j.
Иногда возникает потребность создать окружность не залитую цветом. Допустим, это рамка для фото и ли элемент дизайна будущего сайта. Сделать это не составит труда, если вы разобрали второй способ создания окружности в фотошопе.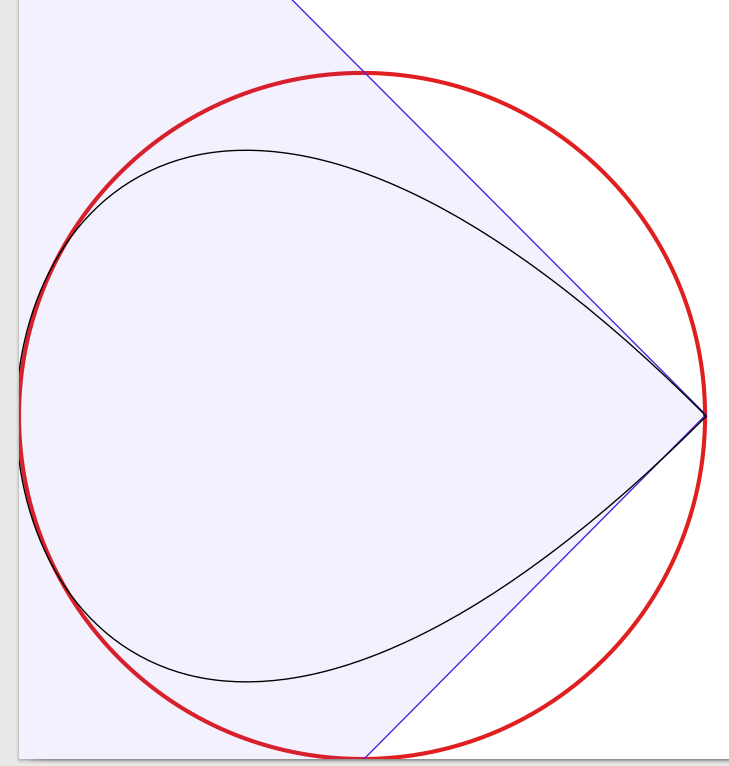
Создаем выделенную область и переходим к вкладке «редактирование», где выбираем команду «выполнить обводку».
В появившемся окне выбираем цвет обводки и ее толщину, которая выражается в пикселях.
Вот, что у нас получилось. Не забываем снимать выделение.
Вот таким образом, не заметно для себя вы научились пользоваться несколькими очень важными инструментами в фотошопе. Такими как: выделение, заливка, использование примитивных фигур и обводка. Думаю, они еще не раз пригодятся вам в будущем, а потому стоит их запомнить.
Как нарисовать произвольную окружность или ровный круг в фотошопе
Произвольная окружность или ровный круг в фотошопе рисуются по тем же правилам, что и прямоугольник с квадратом соответственно. По большому счету использовать нужно те же самые группы инструментов, но с поправкой на форму фигуры.
Способ 1. Инструмент Эллипс
С помощью этого инструмента можно нарисовать векторную и растровую фигуру окружности или круга.
Начнем с векторной, то есть с такой фигуры, размеры которой можно изменять без потери качества.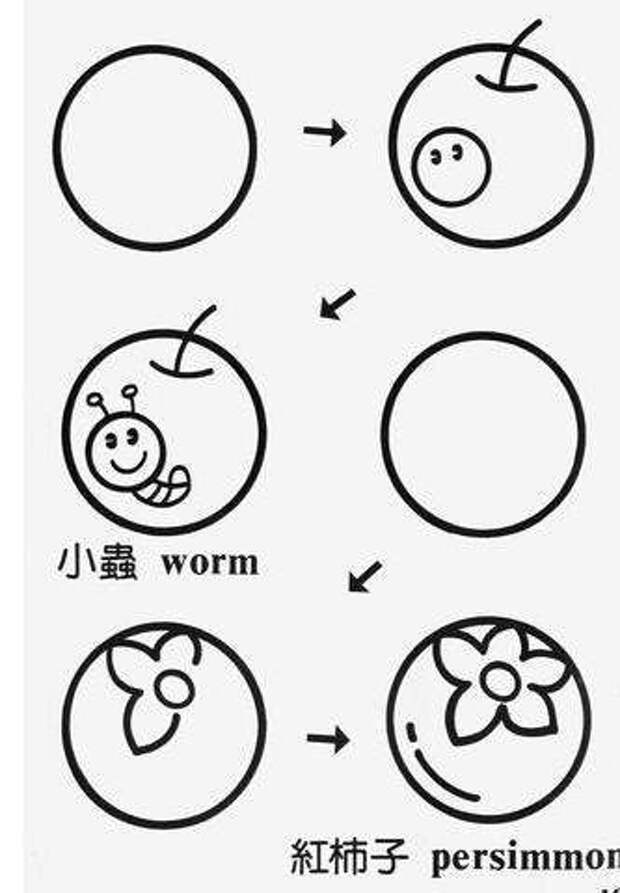 Для этого выберите инструмент Эллипс, и на панели параметров установите настройку
Слой-фигура.
Для этого выберите инструмент Эллипс, и на панели параметров установите настройку
Слой-фигура.
Теперь нарисуйте окружность или круг. Но сперва выберите основной цвет отличный от белого, а то не увидите, что в итоге нарисовали.
Как нарисовать ровный круг
По умолчанию, окружность рисуется произвольной, то есть вы рисуете ни что иное как овал с произвольными размерами. Для того, чтобы нарисовать ровный круг выберите один из вариантов:
- удерживайте зажатой клавишу Shift;
- на панели параметров инструмента выберите опцию Окружность (рисование диаметра или радиуса):
Еще раз обратите внимание на это окно с параметрами инструмента. Здесь же можно настроить возможность рисовать фигуру по заданным размерам или пропорциям. Укажите в поля ширины и высоты желаемые размеры/пропорции, а потом просто щелкните в любом месте документа — фотошоп сразу отобразит окружность с указанными значениями.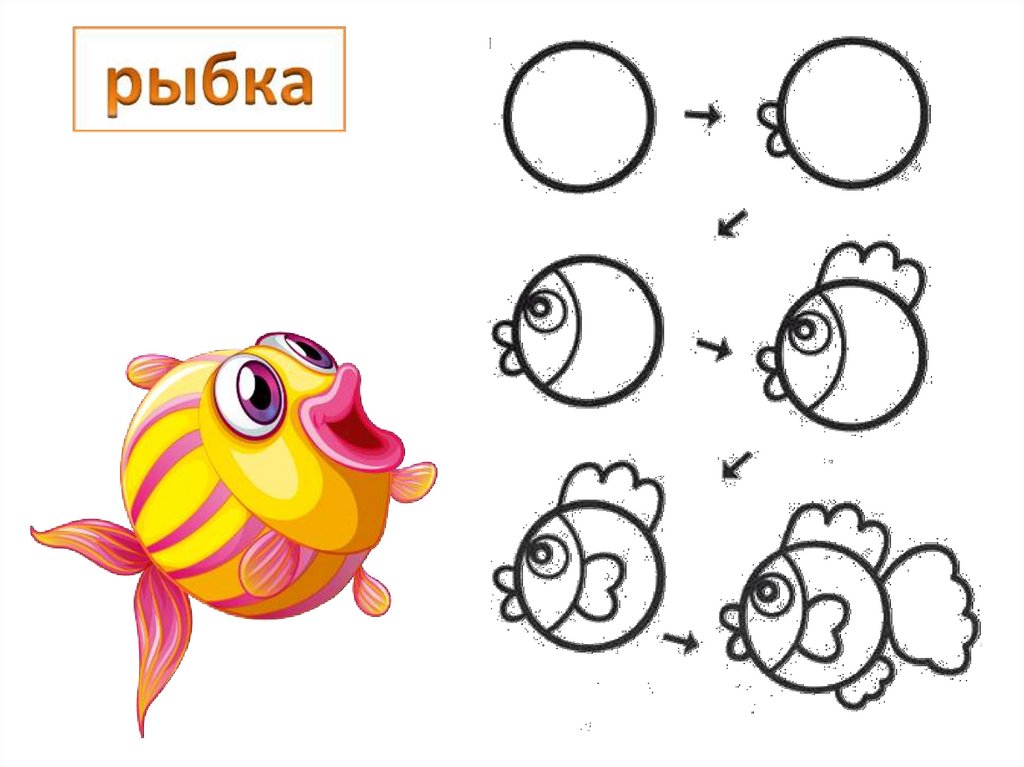
Итак, векторная окружность или круг появились. Это будет закрашенная сплошным цветом слой-фигура.
Теперь, чтобы можно было изменить размеры без потери качества, используйте команду Свободная трансформация Ctrl+T. Когда необходимость в векторной фигуре отпадет, вы можете растрировать ее, чтобы продолжить работу над фигурой силами всех возможностей фотошопа.
Растровая фигура делается точно также, но в самом начале нужно выбрать другую опцию на панели параметров — Выполнить заливку пикселов.
После этого окружность будет создана сразу как растровая. Не забудьте для нее создать свой отдельный слой.
Еще рекомендуется, там же на панели параметров, установить галочку Сглаживание, чтобы края фигуры были ровными и гладкими.
Способ 2. Обводка выделенной области — кольцо
Обратимся к другому инструменту фотошопа — Овальная область. План действий таков: создаем круглую выделенную область, а потом делаем обводку ее границ. В итоге получаем кольцо.
В итоге получаем кольцо.
Итак, выберите инструмент Овальная область.
Нарисуйте окружность произвольной формы или ровный круг (с зажатой клавишей Shift). Так же на панели параметров инструмента можно указать для выделения заданные размеры или пропорции. Для этого из выпадающего списка Стиль выберите соответствующую опцию. После этого, поля ширины и высоты станут активными и туда можно будет ввести нужные цифры.
Допустим, получилось такая выделенная область:
Теперь нужно сделать обводку ее границ. Для этого выберите команду: Редактирование — Выполнить обводку.
Появится новое окно, в котором укажите ширину границы обводки, ее цвет. Также есть интересные настройки о том, как будет рассчитываться ширина обводки:
- Внутри — значит рамка ляжет по внутренней стороне выделенной области;
- По центру — значит рамка разделится поровну на часть проходящую внутри выделения и на часть со внешней стороны;
- Снаружи — значит рамка будет огибать пунктир выделения.

Имейте ввиду. что выбранный вариант повлияет на итоговые габариты окружности (на ее ширину и высоту).
Теперь, когда настройки введены, жмите ОК. Останется только убрать пунктир выделения — Ctrl+D.
Заметили ошибку в тексте — выделите ее и нажмите Ctrl + Enter. Спасибо!
Как нарисовать ровный круг в Фотошопе
Круг – это одна из самых распространенных фигур, которая достаточно часто используется при создании различных графических изображений в презентациях, буклетах, визитках и т.д. Поэтому давайте разберемся, каким образом можно нарисовать и раскрасить круг в Фотошопе.
Создание круга в Фотошопе
Для того, чтобы нарисовать круг в Фотошопе, мы можем воспользоваться двумя инструментами: “Овальная область” или “Эллипс”. У каждого их них есть свои особенности, поэтому давайте по-отдельности рассмотрим каждый из них.
Метод 1: инструмент выделения “Овальная область”
- Кликнув правой кнопкой мыши по группе инструментов “Выделение” выбираем “Овальную область”.

- Чтобы получился идеально ровный круг, удерживаем клавишу Shift на клавиатуре и создаем выделение при помощи зажатой левой кнопки мыши.Примечание: Если клавишу Shift не использовать, сложно будет при выделении сохранить идеальные пропорции круга и, скорее всего, получится эллипс. Также, если вместе с Shift удерживать клавишу Alt, окружность будет рисоваться, начиная с его центра. И еще один важный нюанс – когда выделение выполнено, сначала следует отпустить кнопку мыши, а затем уже клавиши на клавиатуре.
- Выбрав инструмент “Перемещение” можно изменить положение выделенной области с помощью зажатой левой кнопки мыши. Пользуясь метками по краям выделения можно менять размер круга – также, с помощью зажатой левой кнопки мыши. Для сохранения пропорций при этом следует удерживать клавишу Shift.
- Чтобы закрасить выделенную область жмем сочетание клавиш Shift+F5 (или переходим в меню “Редактирование” и выбираем пункт “Выполнить заливку”).

- В открывшемся окне мы можем выбрать заливку основным или фоновым цветом, задать свой собственный оттенок и т.д. (параметр “Содержание”). Здесь же настраивается режим наложения и процент непрозрачности. В качестве примера остановится на пункте “Цвет”.
- На экране появится Палитра цветов. Определяемся с нужным оттенком, после чего нажимаем OK (сначала в окне Палитры, затем – в окне заполнения цветом из предыдущего шага).
- Все готово. Мы получили идеальный круг, залитый нужным цветом.
Кстати, “покрасить” круг можно и по-другому:
- После того, как мы выделили область в виде круга, нажимаем кнопку выбора цвета на боковой панели инструментов. Откроется уже знакомое окно “Палитра цветов”, где мы выбираем требуемый цвет/оттенок и кликаем OK.
- После этого выбираем инструмент “Заливка” и щелкаем в любом месте внутри выделенной области.
Чтобы убрать выделение, нажимаем на клавиатуре сочетание клавиш Ctrl+D.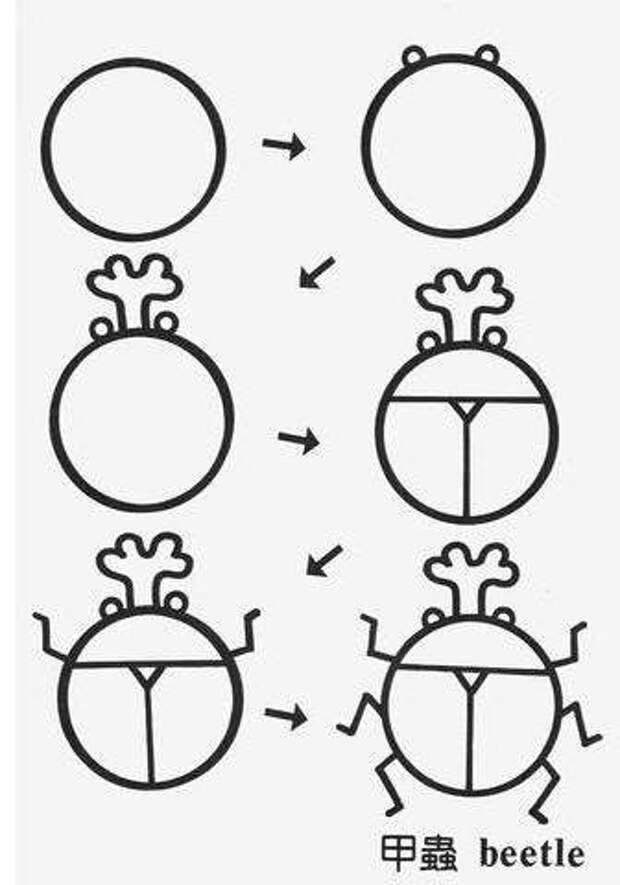
Метод 2: использование инструмента “Эллипс”
Создать круг, также, можно с помощью инструмента “Эллипс”. Давайте посмотрим, как с ним работать.
- Для начала выбираем требуемый инструмент на боковой панели.
- Теперь, зажав клавишу Shift, аналогично созданию выделения, рисуем эллипс, который примет форму ровного круга.
- Задать точные размеры (и прочие параметры) круга можно на верхней панели инструментов. При этом, чтобы сохранить пропорции при редактировании ширины или высоты, предварительно нажимаем на значок связки.Примечание: Размер и положение круга меняются также, как и при работе с “Овальной областью” – с помощью инструмента “Перемещение”.
- Если нужно изменить цвет созданной фигуры, можно дважды кликнуть на миниатюру слоя в Редакторе слоев. Появится окно “Палитра цветов”, где можно задать любой понравившийся оттенок. Также, возможность изменить цвет предусмотрена в верхней панели инструментов, рассмотренной выше.

Заключение
Итак, мы только что рассмотрели два разных способа, пользуясь которыми можно создать круг в графическом редакторе Фотошоп и залить его нужным цветом. Как видите, ничего сложного в этом нет. Если выполнить предлагаемые выше действия хотя бы несколько раз, то можно довести этот процесс до автоматизма и в дальнейшем без труда создавать подобную и другие простейшие геометрические фигуры.
Как нарисовать круг в фотошопе нужного диаметра с заливкой и без
Автор Дмитрий Костин На чтение 11 мин. Опубликовано
Всем привет. Сегодня мы поговорим о том, как нарисовать круг в фотошопе. нужного диаметра, с использованием заливки и без нее, а также научимся рисовать различные объекты посредством этой фигуры. Многие скажут, мол, зачем вообще посвящать этой теме отдельную статью, если для этого нужно всего пару движений. На самом деле вы и правы, и одновременно ошибаетесь, так как кроме обычного рисования существует множество других нюансов, начиная от подгонки под нужный диаметр, и заканчивая тем, как поместить две окружности внутри друг друга.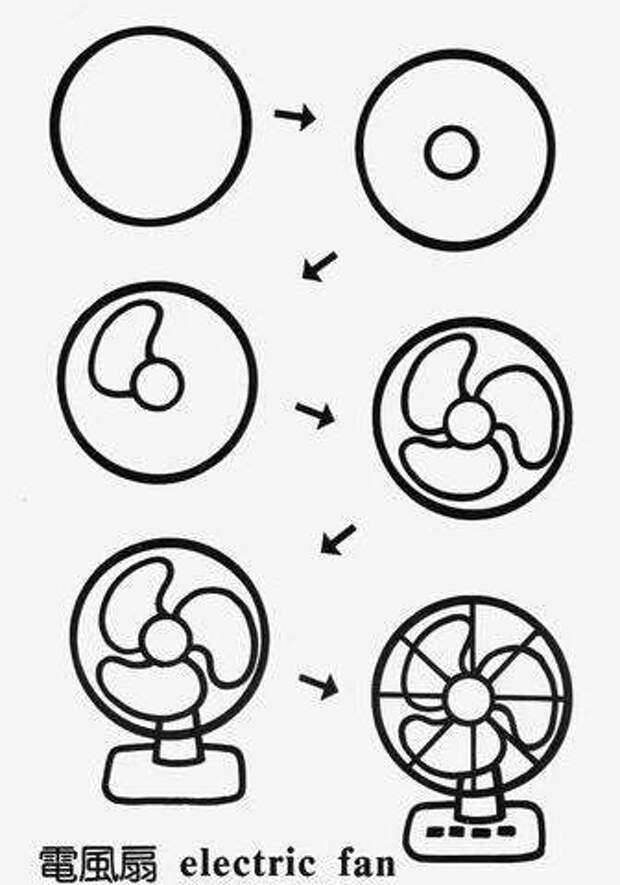 Самое главное, что это очень важный элемент веб-дизайна. Поэтому присаживайтесь по удобнее. Поехали!
Самое главное, что это очень важный элемент веб-дизайна. Поэтому присаживайтесь по удобнее. Поехали!
Рисуем круг
Для того, чтобы нарисовать окружность в фотошопе, нам прежде всего нужно найти элемент «Фигуры», который находится на панели инструментов. Именно там нам и предстоит выбрать ее из 6 элементов.
Далее, в свойствах вверху (прямо под меню) вы увидите три основных показателя прорисовки, а именно:
- Цвет заливки. Отвечает за то, какого цвета будет ваша окружность. Если поставить пункт «Нет заливки», то внутри будет пустота, то есть останется только контур.
- Цвет обводки. Если задать здесь какой-либо цвет, то мы увидим, что контур стал меняться.
Пока временно поставьте оба этих параметра в режиме отсутствия, выбрав иконку с белым квадратом, перечеркнутым красной линией. Это будет означать, что у нас не будет ни заливки, ни обводки, а только контур.
И вот теперь можем приступить к рисованию эллипса. Зажимаем правую кнопку мыши в любом месте холста и начинаем тянуть мышкой. Пока мы двигаем мышкой с зажатой клавишой, у нас будет рисоваться овал, который будет меняться в зависимости от ваших движений. Но когда вы отпустите кнопку, то фигура нарисуется.
Зажимаем правую кнопку мыши в любом месте холста и начинаем тянуть мышкой. Пока мы двигаем мышкой с зажатой клавишой, у нас будет рисоваться овал, который будет меняться в зависимости от ваших движений. Но когда вы отпустите кнопку, то фигура нарисуется.
Но если же вы захотите нарисовать точный круг в фотошопе, словно по циркулю, то вам предстоит то же самое, только с зажатой клавишей SHIFT. Это обеспечит сохранение пропорции фигуры.
Если вы хотите рисовать овал или окружность из центра, то делать это нужно с помощью зажатой клавиши ALT. Только перед использованием сначала зажмите левую кнопку мыши, чтобы обозначить, что началось рисование, а же только потом зажмите ALT и чертите полноценно из центра.
Чтобы двигать окружность еще до того, как вы отпустили кнопку мыши и применили ее (А это реально нужно часто), зажмите клавишу пробел во время начертания и просто двигайте мышкой.
Самое интересное, что все эти комбинации можно совмещать.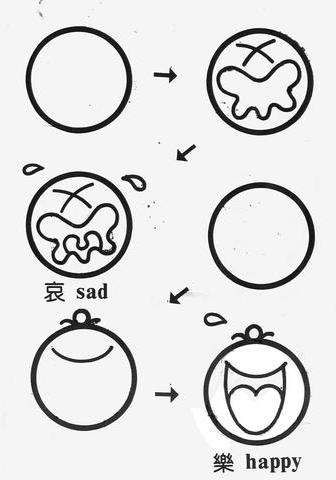 Например, если вы хотите рисовать ровный круг из центра, то начните его чертить с зажатым SHIFT и ALT одновременно. А потом еще и можете зажать пробел и перенести куда-нибудь нашу фигуру.
Например, если вы хотите рисовать ровный круг из центра, то начните его чертить с зажатым SHIFT и ALT одновременно. А потом еще и можете зажать пробел и перенести куда-нибудь нашу фигуру.
Как нарисовать круг нужного диаметра
Чтобы нарисовать окружность определенного диаметра в фотошопе, нужно выбрать данную фигуру (Эллипс) и просто кликнуть один раз левой кнопкой мыши на холсте. После этого появится окошко, где вы можете задать размер по ширине и высоте в пикселях. Естественно, в случае с окружностью данные параметры должны быть одинаковыми.
В любой момент вы можете изменить эти заданные параметры, не прибегая к трансформации. Для этого в свойствах вверху просто измените значения по длине и ширине, как вы сами посчитаете нужным.
Свойства круга
Теперь, перейдем в сами свойства окружности или эллипса. Как и любые другие свойства инструментов, они находятся под главным меню. Только будьте уверены, что активирован именно нужный инструмент, так как для каждой фигуры свои свойства.
Первичные свойства
Выше мы уже убрали заливку и обводку с фигуры, чтобы удобнее рассмотреть контуры, а теперь давайте ими воспользуемся. Например я выберу красную заливку и синюю обводку. Для этого идем в свойства и меняем цвет в соответствующих пунктах.
Теперь рисуйте круг, как я показывал вам выше, и вы убедитесь, что они стали такого цвета, который мы и запланировали. Кстати, необязательно задавать эти параметры сразу. Цвета можно изменить в любой момент, снова зайдя в те же самые параметры и изменив цвет.
Следом идет свойство толщины обводки. Вам нужно решить, сделать ее толствой или тонкой. Но в любом случае сделать это можно посредством дергания ползунков, либо заданием размера вручную.
Например, если я увеличу размер обводки в 6 раз, то вот как она будет у меня смотреться.
И завершают наши первичные свойства параметры обводки, которые находятся рядом с толщиной. У нас есть несколько вариантов (сплошная, прерывистая и пунктирная линии), из которых вы можете выбрать параметры. Но на данном этапе я рекомендую оставить сплошную линию по умолчанию.
Но на данном этапе я рекомендую оставить сплошную линию по умолчанию.
Также, эти самые свойства вы можете активировать в отдельной панели. Для этого перейдите в меню «Окно» — «Свойства».
Объединение и вычитание
Как и для любых других фигур в данном случае возможно совмещение разных фигур на одном слое. Обычно ведь каждая новая фигура рисуется на отдельном слое, но если выбрать пункт «Объединить фигуры», который находится в разделе «Операции с контурами» в панели свойств под меню, то все новые начертания будут делаться на одном слое.
Но нужно учесть, что теперь все фигуры, которые вы нарисовали на слое, автоматически становятся единым целым, и с помощью перемещения их уже не переместить раздельно. Но выход есть. В панели инструментов выберите «Выделение контура». Вот с помощью него вы и сможете двигать отдельные фигуры.
Но не менее чаще нужно вычитать частично фигуру, чтобы получить новую. Давайте на этом примере сделаем месяц.
- Нарисуйте желтый круг и следом за ним еще один внутри него. Только сделайте это в режиме объединения, как мы это делали чуть выше, чтобы они были на одном слое.
- Далее, снова идем в «Операции с контуром» и на сей раз выбираем пункт «Вычесть переднюю фигуру». Как видите, теперь, вместо второй фигуры у нас дырка. Но самое интересное, что мы ничего не удалили. Просто второй круг стал прозрачным. Такая фишка удобна тем, что этой областью можно управлять, двигать, увеличивать, уменьшать, а также удалить, если она не нужна.
- Теперь, берем инструмент «Выделение контура» (черный курсор) и тыкаем на прозрачную окружность внутри основного круга. При желании его можно увеличить при помощи знакомой комбинации горячих клавиш CTRL+T или задав параметры в свойствах. После этих манипуляций принимаем трансформирование и пододвигаем внутреннюю фигуру вправо или влево. Как видите, благодаря тому, что наш второй круг скрывает всё, что находится за ним, создается ощущение того, что перед нами месяц.

Я надеюсь, что вы поняли суть того, для чего нужно вычитание фигуры.
Как нарисовать круг в круге
На первый взгляд рисование двух кругов в одном — это простая задача. Но когда доходит до дела, пользователи сталкиваются с реальной проблемой. Давайте рассмотрим все это дело на практике и начертим небольшую мишень. И сделаем мы это двумя способами.
Способ номер 1. Копирование слоев
Давайте сразу нарисуем круг с красной заливкой и без обводки. и уже после этого скопируем этот слой три раза (пусть у нас будет четырехслойная мишень). Для этого встаньте на слой с нарисованным только что кругом и трижды нажмите комбинацию клавиш CTRL+J, чтобы дублировать его три раза.
Теперь, сделайте невидимыми первые два слоя. чтобы они нам пока не мешались. Для этого нажмите а глазики на миниатюрах. После этого встаньте второй слой снизу, который мы не скрыли от взора, а затем нажимаем комбинацию клавиш CTRL+T, чтобы активировать режим трансформирования. После этого тянем за уголок и уменьшаем окружность с зажатым SHIFT, чтобы сохранить пропорции. На выравнивание пока не обращайте особого внимания, мы потом все ото исправим.
После этого тянем за уголок и уменьшаем окружность с зажатым SHIFT, чтобы сохранить пропорции. На выравнивание пока не обращайте особого внимания, мы потом все ото исправим.
Теперь, закрашиваем круг белым цветом. Для этого идем в свойства и выбираем заливку белым цветом. Должно получиться примерно так. Вы не думайте, это не дырка. Просто фон и заливка одинакового цвета, поэтому так и кажется.
Далее, делаем видимым второй слой сверху, после чего фигура снова закрасится красным цветом. Но так и должно быть. Главное, что теперь вам снова нужно уменьшить данный момент, причем еще мельче, чем тот, который мы уменьшали только что. То есть жмем CTRL+T, тянем за уголки и уменьшаем. После этого применяем трансформацию.
Ну и наконец, делаем видимум самый первый сверху слой, заливаем белым цветом через свойства и уменьшаем с помощью трансформации еще меньше. Таким образом у нас появилась небольшая мишень, правда какая-то кривая.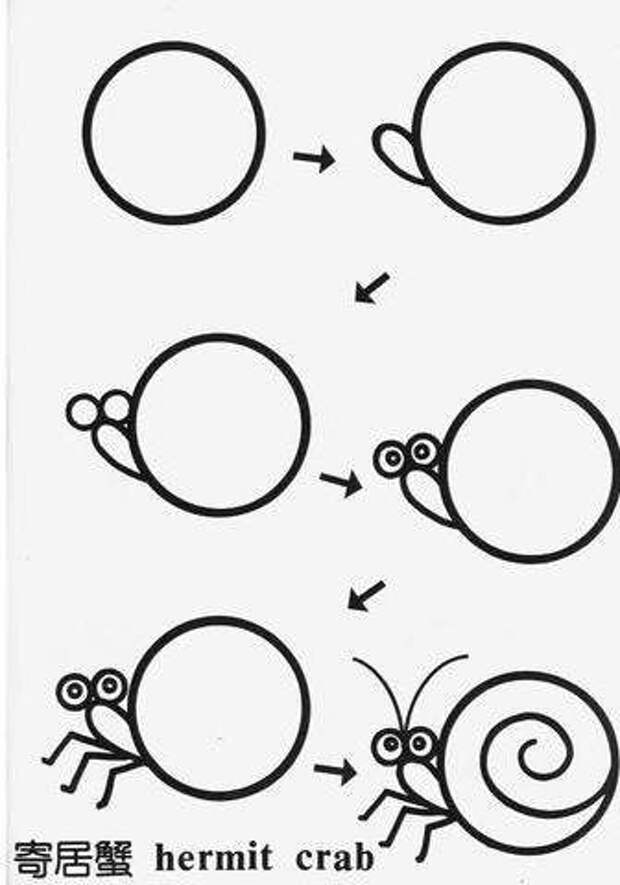 Ее нужно выровнять, чтобы расстояния между звеньями были одинаковыми.
Ее нужно выровнять, чтобы расстояния между звеньями были одинаковыми.
Сейчас я специально сделал между окружностями разное расстояние, чтобы показать вам, как сделать всё ровно буквально за одно-два нажатия. Для этого выделите все слои, участвовавшие в процессе, по очереди с помощью зажатой клавиши CTRL. Либо вы можете выделить все сразу, выделив лишь первый и последний слой с зажатым SHIFT. Все, что было между ними будет также автоматически выделено.
Теперь, обязательно выберите инструмент «Перемещение», иначе у вас ничего не выйдет. После этого в свойствах под меню вам нужно будет выбрать выравнивание центров по вертикали и по горизонтали.
После этого наш рисунок из кругов приобретет полноценный, симпатичный и точный вид. Всё ровно и стильно, прям хоть дротики кидай. Я надеюсь, что на данной примере вы поняли, как нарисовать в фотошопе круг в круге.
Способ 2. Вставка новой окружности
Кроме вышеуказанного способа можно воспользоваться простым добавлением.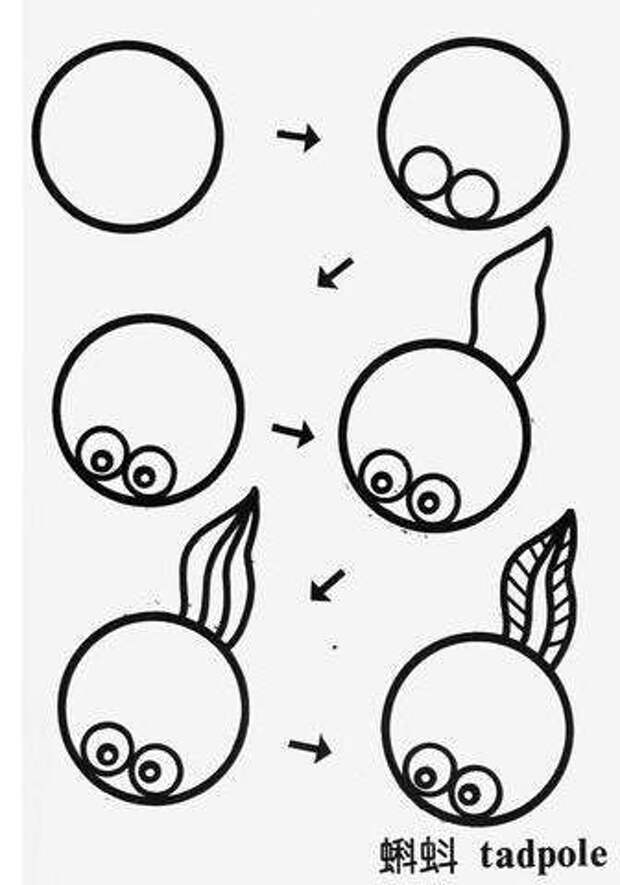 Я не буду долго размусоливать эту тему, так по идее все и так должно быть понятно.
Я не буду долго размусоливать эту тему, так по идее все и так должно быть понятно.
По сути, мы рисуем круг, а затем рисуем еще один, но поменьше. После этого просто меняем цвет и выравниваем точно также, как мы это делали выше. Я думаю, что с этим проблем возникнуть не должно.
Обтравочная маска и рамка
Ну и напоследок мы воспользуемся одной классной фишкой, которая называется обтравочная маска. Благодаря ей мы сможем вставить любое изображение в наш круг. Причем нам ничего не нужно будет подтирать и удалять. Оно впишется туда по всей поверхности окружности частично, а мы еще и сможем двигать картинку внутри и редактировать ее.
- Для начала нарисуем круг и загрузим сразу изображение, которое туда нужно будет поместить.
- Теперь, встаем на слой с изображением (только обязательно убедитесь, что он находится над фигурой) и жмем на нем правой кнопкой мышки. После этого выбираем пункт «Создать обтравочную маску».
- Как видите, изображение скрылось где-то за пучиной невидимости, но часть его выглядывает в круге.
 Это работает по принципу окна в доме. Вы видите всё, что за окном, но не более того. Теперь, можете просто взять инструмент «Перемещение» и двигать изображение как захотите. Также можете его трансформировать и выполнять все другие известные действия.
Это работает по принципу окна в доме. Вы видите всё, что за окном, но не более того. Теперь, можете просто взять инструмент «Перемещение» и двигать изображение как захотите. Также можете его трансформировать и выполнять все другие известные действия.
Это очень классное решение, так как всё получается ровно и четко, а самое главное, не страдает сама картинка и мы можем перемещать ее внутри круга как захотим.
Ну а если захотим сделать круглую рамку в фотошопе по быстрому, то можно использовать два варианта:
- Задать обводку пожирнее в стилях слоя с фигурой, не забыв выбрать цвет, градиент или узор.
- Выбрать обводку в свойствах фигуры наверху, как мы это делали выше. Только толщину нужно будет задать побольше.
Более подробно о том как сделать круглое фото и рамку я написал в одной из своих предыдущих статей.
Ну а если вы хотите действительно отлично разбираться в фотошопе, то настоятельно рекомендую посмотреть вам этот замечательный видеокурс.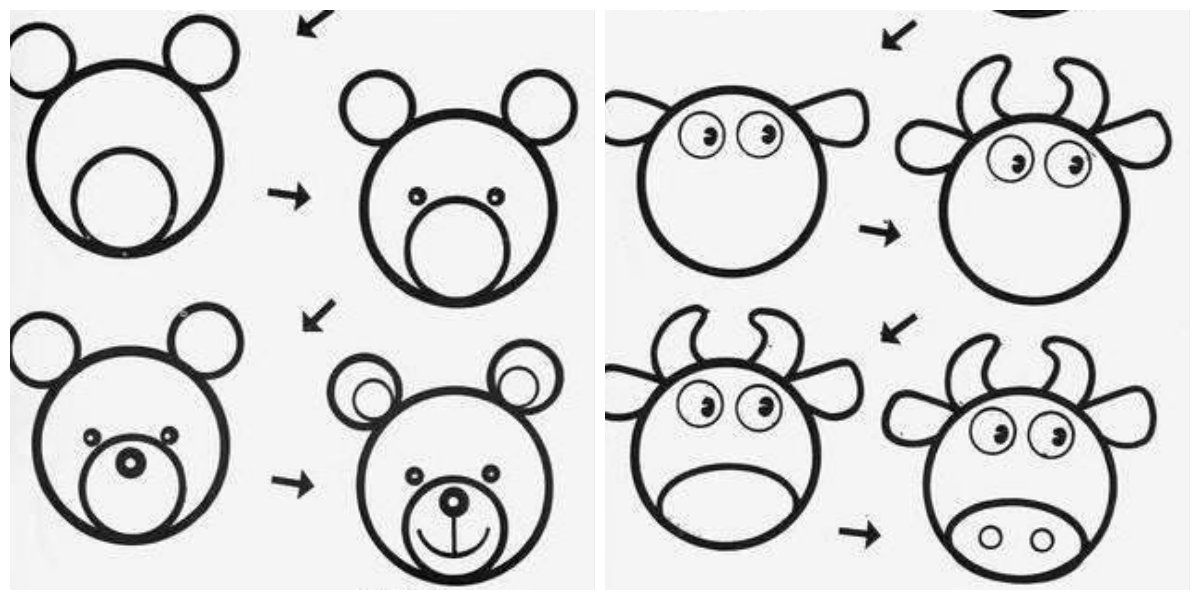 Она настолько великолепно построен, что после его просмотра у вас просто не останется вопросов о том, как пользоваться этим графическим редактором. Все разложено по полочкам и буквально разжевано простым понятным человеческим зыком.
Она настолько великолепно построен, что после его просмотра у вас просто не останется вопросов о том, как пользоваться этим графическим редактором. Все разложено по полочкам и буквально разжевано простым понятным человеческим зыком.
Ну а на этом я свою сегодняшнюю статью заканчиваю. Надеюсь, что вам понятно, как нарисовать круг в фотошопе нужного диаметра, с заливкой и обводкой. Если есть какие-то вопросы, то спрашивайте, не стесняйтесь. Ну а на этом у меня всё. Не забудьте подписаться на паблики в социальных сетях и на уведомления моего блога. До скорых встреч. Пока-пока!
С уважением, Дмитрий Костин
Как нарисовать круг в Фотошопе
Круги в Фотошопе используются достаточно широко. Их применяют для создания элементов сайта, при создании презентаций, для обрезки фотографий на аватары. В этом уроке мы покажем, как сделать круг в Фотошопе.
Круги в Фотошопе
Круг можно нарисовать двумя способами. Для этого используются два инструмента — «Выделение» и «Эллипс».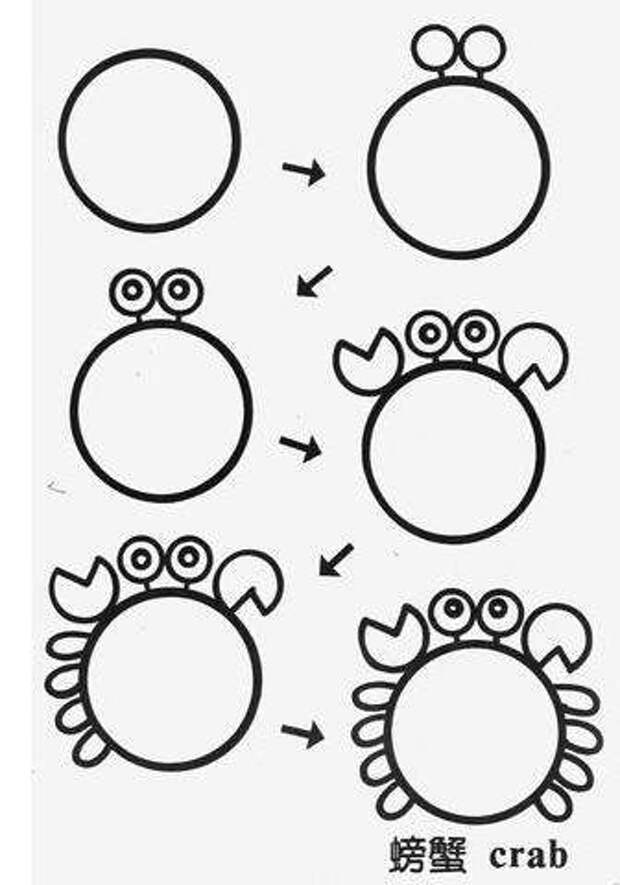 У каждого есть свои особенности и сферы применения.
У каждого есть свои особенности и сферы применения.
Способ 1: «Выделение»
Мы будем пользоваться одним из инструментов этой группы — «Овальной областью».
- Выбираем данный инструмент, зажимаем клавишу SHIFT и создаем выделение.
- Основу для круга мы создали, теперь необходимо эту основу залить цветом. Нажимаем сочетание клавиш SHIFT+F5. В открывшемся окне выбираем цвет и нажимаем ОК.
Результат:
- Снимаем выделение (CTRL+D) и круг готов.
Читайте также: Как снять выделение в Фотошопе
Способ 2: «Эллипс»
Второй способ – использование инструмента «Эллипс» из группы «Фигуры». Он имеет несколько настроек и вариантов применения.
Читайте также: Инструменты для создания фигур в Фотошопе
На этом все о кругах в Фотошопе.
Мы рады, что смогли помочь Вам в решении проблемы.
Опишите, что у вас не получилось. Наши специалисты постараются ответить максимально быстро.
Помогла ли вам эта статья?
ДА НЕТ
Поделиться статьей в социальных сетях:
Как нарисовать круг в фотошопе с заливкой и без заливки нужного диаметра
Как многие полагают, изучение программы Adobe Photoshop следует начинать с создания простейших элементов. Таких как линия, квадрат, круг и прочие. Я с этим согласна. Действительно, в этом имеется рациональное зерно. Я начинала именно с подобных азов. И могу вас заверить, что подобный метод обучения действительно работает. Потому, если вам хочется научиться работать в фотошопе, а с какого бока к нему подступиться не знаете, начинайте с круга.
В этом уроке я расскажу, как нарисовать круг в фотошопе. С заливкой и без нее. И попробую расписать несколько методов. Следует знать все. В этом конкретном случае они взаимозаменяемы. Но если вы планируете продолжение изучения Photoshop, вам следует запомнить все.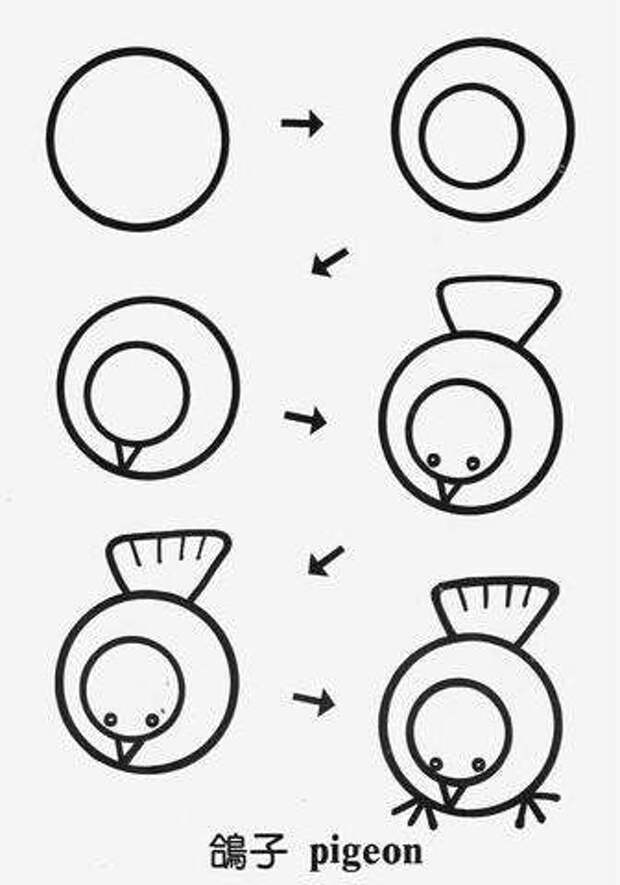
Как нарисовать в фотошопе круг без заливки.
Для начала создаем новый документ любого удобного размера. После чего при помощи комбинации клавиш ctrl+shift+n создаем новый слой.
Я предлагаю изучить метод рисования круга в фотошопе без заливки с помощью выделенной области. Ищем соответствующий инструмент на боковой панели инструментов.
Зажимая клавишу shift, рисуем ровную окружность. Именно эта хитрость позволит нарисовать идеально ровный круг. Причем заметьте! Круг нужного диаметра!
Теперь нас следует сделать обводку. Для чего во вкладке «редактирование» ищем соответствующую команду.
Толщину окружности и ее цвет вы можете задавать любую. На свое усмотрение.
Снять выделение можно при помощи комбинации ctrl+d. Ну и, собственно, все! Нереально быстро и просто!
Где можно использовать подобную окружность? Да практически везде. В веб-дизайне (создании макетов для сайтов) подобный элемент используется очень часто. Редко удается обойтись без него.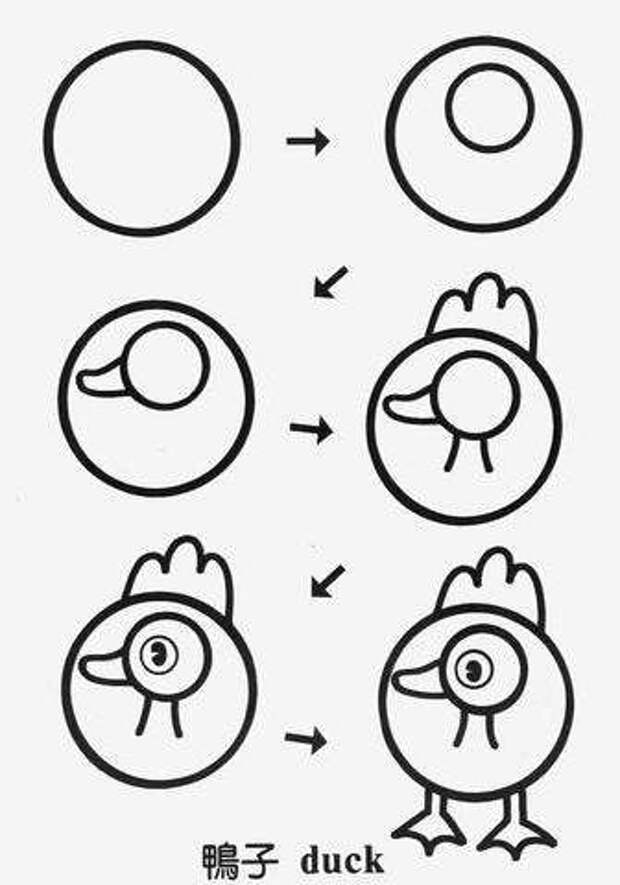
Не лишним он будет и при создании коллажей. Подобную штуку можно наложить на фото и получить подобие рамки.
Сводим слои документа и готово!
Как в фотошопе нарисовать круг с заливкой
Вот тут все еще проще. Для этого вам достаточно уметь пользоваться только одним инструментом. И это эллипс!
Не забываем, зажимаю клавишу shift, рисуя. Мы ведь задались целью сделать круг!
Нужный цвет вы можете выбрать здесь.
Как видите, и здесь ничего сложного.
Область применения такого элемента тоже довольно обширна. Это и кнопки сайта, и элемент баннера, и маркер для меню. Вариации можно перечислять просто бесконечно.
Расскажу о паре моментов, которые следует знать. Как вы уже успели заметить, мы рисовали круг от крайней точки. Но, допустим, вам необходимо нарисовать круг, центром которого будет являться какая-либо точка. Довольно неудобно высчитывать центральную точку круга. Потому, советую вам изменить метод рисования.
Эта панелька становится активной после того, как вы сделали активным инструмент «эллипс».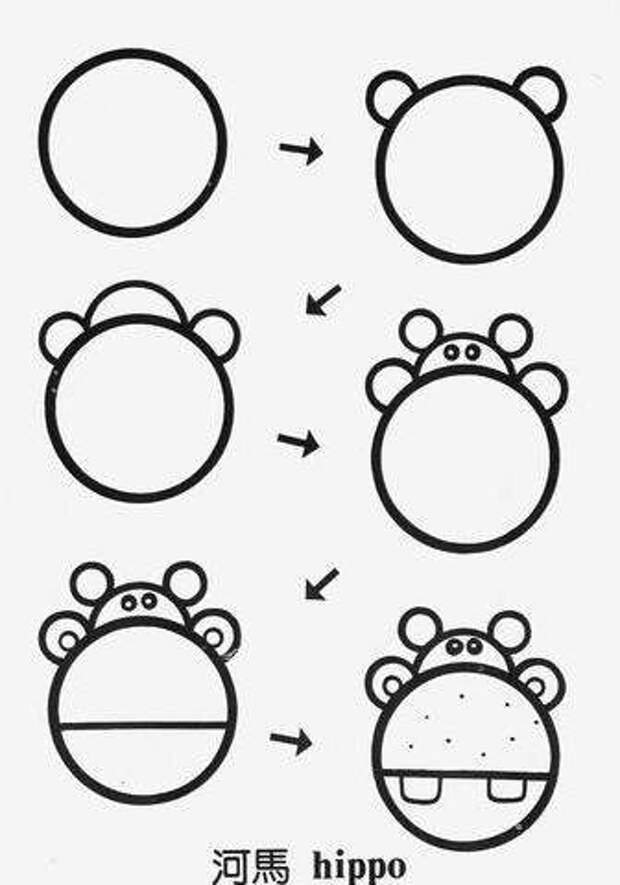 Имейте ввиду! А то голову сломаете искавши.
Имейте ввиду! А то голову сломаете искавши.
Ставим галочку «от центра».
Там же имеется инструмент, позволяющий рисовать окружность нужного диаметра. Причем, на этот раз диаметр определяется не на глаз, а задается жестко.
Напоследок хотелось бы сказать, что возможна и комбинация методов. Создание окружности при помощи «выделенной области» и последующая заливка цветом. Довольно распространенный метод.
Как сделать идеальный круг в Photoshop
Пошаговое руководство
Создание нового документа в Photoshop
Сначала найдите верхнюю часть рабочего пространства Photoshop.
Выберите «Файл» и на раскрывающейся вкладке «Файл» выберите «Создать…», чтобы создать новый документ.
Появится окно «Новый документ», в котором можно настроить новый документ.
Обратите внимание на то, что в окне «Новый документ» в правой части окна «Предустановленные сведения» представлены различные параметры для создания нового документа.
Обратите внимание, что рядом с параметром «Ширина» Photoshop будет измерять размер документа.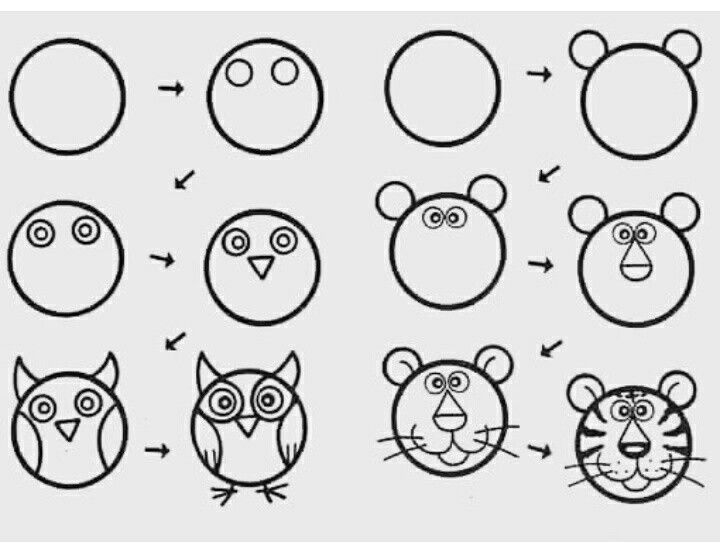 Документ можно измерить и измерить различными способами, например, в пикселях и дюймах.
Документ можно измерить и измерить различными способами, например, в пикселях и дюймах.
Щелкните стрелку раскрывающегося списка и выберите «Дюймы».
В полях «Ширина» и «Высота» введите 10 в качестве ширины и высоты.
В раскрывающемся списке «Цветовой режим» выберите RGB.
В раскрывающейся вкладке «Содержание фона» выберите белый цвет в качестве цвета фона.
После установки правильных настроек нажмите «Создать».
Белый документ 10 x 10 появится в рабочем пространстве Photoshop.
Создание круга: с помощью инструмента Elliptical Marquee Tool
Инструмент Elliptical Marquee Tool создает движущуюся выделенную область созданной формы, которую затем можно настроить. Хотя эллиптическая форма не является равномерно круглой, ярлык Photoshop позволит форме превратиться в идеальный круг.
Найдите левую сторону рабочего пространства, где расположена панель инструментов.
Панель инструментов позволяет получить доступ к нескольким инструментам, которые можно использовать для настройки изображения.
Инструменты эллиптической области находятся на вкладке «Прямоугольная область» на панели инструментов. Этот инструмент можно узнать по пунктирному прямоугольнику, который расположен справа от инструмента «Перемещение» в верхней части панели инструментов.
После нахождения выберите и удерживайте инструмент Rectangle Marquee Tool.
Появится боковая вкладка Marquee Tool, открывающая различные формы Marquee Tool.
Выберите инструмент Elliptical Marquee Tool, который является вторым инструментом на вкладке.
Теперь, когда инструмент выбран, обратите внимание, как символ мыши превратился в символ в форме плюса.
Найдите верхнюю часть рабочего пространства, где можно настроить инструмент Elliptical Marquee Tool.
Обратите внимание на различные квадратные символы, один квадрат сам по себе, два объединенных вместе и т. Д. Каждый из символов представляет, как инструмент выделения будет использоваться в новом документе. Если указатель мыши находится над каждым квадратным символом, Photoshop объясняет, как можно добавить, вычесть или заинтересовать выделением.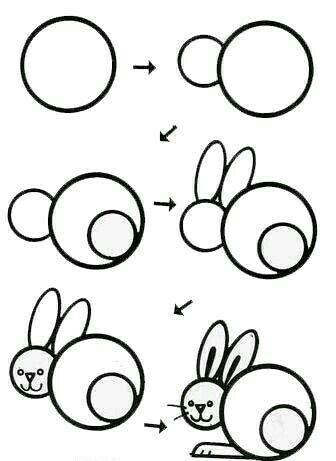 В этом случае выберите единственный залитый квадрат, который представляет новый выбор.
В этом случае выберите единственный залитый квадрат, который представляет новый выбор.
Параметр «Растушевка» позволяет краям формы иметь мягкий край с большим числом или твердый край с меньшим числом.
Для этого круга установите Растушевка на 0, чтобы круг не имел мягких краев.
Установите флажок «Сглаживание», чтобы края фигуры были сглаженными.
Наконец, выберите для стиля наложения «Нормальный».
Стиль наложения сообщает Photoshop, как объект должен взаимодействовать с документом.
Поместив курсор в верхний левый угол, щелкните и перетащите мышь в нижний правый угол, удерживая Shift на клавиатуре.
Удерживая Shift, можно создать идеальный круг. Если Shift не удерживать, круг будет больше похож на овал.
Обратите внимание, как круг имеет подвижный пунктирный контур.
Теперь щелкните и перетащите круг так, чтобы он оказался в центре.
2.2 Elliptical Marquee Tool: заполнить круг кистью
Найдите левую сторону рабочего пространства, где расположена панель инструментов.
На панели инструментов найдите инструмент «Кисть», который можно узнать по символу в форме кисти и расположен под инструментом «Пипетка».
Выберите инструмент «Кисть» или воспользуйтесь сочетанием клавиш для инструмента «Кисть», нажав клавишу B на клавиатуре.
После выбора инструмента «Кисть» обратите внимание на верхнюю часть рабочего пространства, где можно настроить инструмент «Кисть».
Найдите набор настроек кисти в верхнем левом углу рабочего пространства, где можно просмотреть предварительный просмотр текущего стиля кисти, а также число под ним, указывающее размер кисти.
Щелкните стрелку рядом с набором настроек кисти.
Появится набор настроек кисти, позволяющий настроить кисть.
Первая задача — выбрать кисть.
В нижней части вкладки «Наборы кистей» находится набор кистей, из которых можно выбрать.
В этом случае выберите самую первую круглую кисть, потому что настройки будут изменены.
В верхней части вкладки находятся параметры «Размер» и «Жесткость».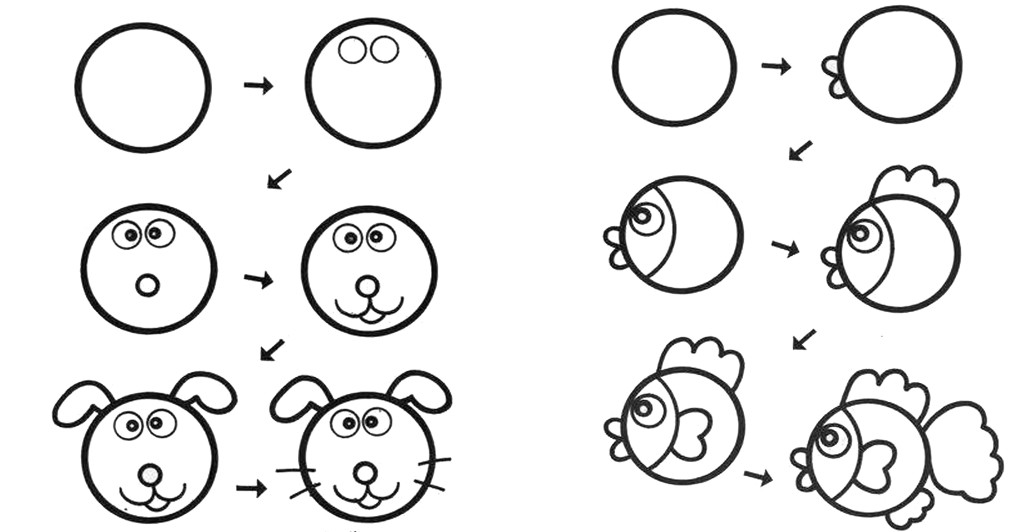
При перемещении ползунка под «Размер» кисть станет больше при увеличении числа и меньше при уменьшении числа.
Параметр «Жесткость» указывает, насколько жестким или мягким будет край кисти.
При жесткости 100% кисть будет иметь сплошной контур, но если жесткость установлена на 25%, кисть будет иметь мягкий контур.
Установите размер 900 пикселей и жесткость 50%.
После выбора скройте вкладку «Наборы кистей», но отменив выбор стрелки раскрывающегося списка «Наборы кистей».
Обратите внимание на две цветные рамки в нижней части панели инструментов.
Цвет сверху представляет цвет переднего плана, а цвет позади него представляет цвет фона.
Дважды щелкните цвет переднего плана.
Появится окно выбора цвета (цвет переднего плана).
В окне «Палитра цветов» отображается множество цветов на выбор или для ввода цветового кода в нижней части окна.
В этом случае выберите зеленый цвет.
После выбора нажмите ОК.
Теперь просто щелкните и перетащите указатель мыши по кругу, пока весь круг не заполнится.
Если кисть слишком велика или слишком мала, вернитесь в верхнюю часть рабочего пространства на вкладке «Набор настроек кисти» и отрегулируйте размер или попробуйте использовать клавиши [и] на клавиатуре, чтобы отрегулировать нужный размер.
После выбора в круге появится зеленый цвет.
Чтобы удалить выделение вокруг круга, найдите верхнюю часть рабочего пространства.
Нажмите Выбрать и в раскрывающемся окне выберите Отменить выбор.
Движущийся контур исчезнет.
2.3 Инструмент Elliptical Marquee Tool: Заполнить круг с помощью Paint Bucket Tool
Найдите левую сторону рабочего пространства, где расположена панель инструментов.
На панели инструментов найдите инструмент «Градиент», который можно узнать по квадратному символу градиента от черного к белому.
После обнаружения выберите и удерживайте инструмент «Градиент», пока не появится боковая вкладка.
Инструмент «Заливка» появится как второй инструмент на вкладке.
Выберите инструмент «Заливка».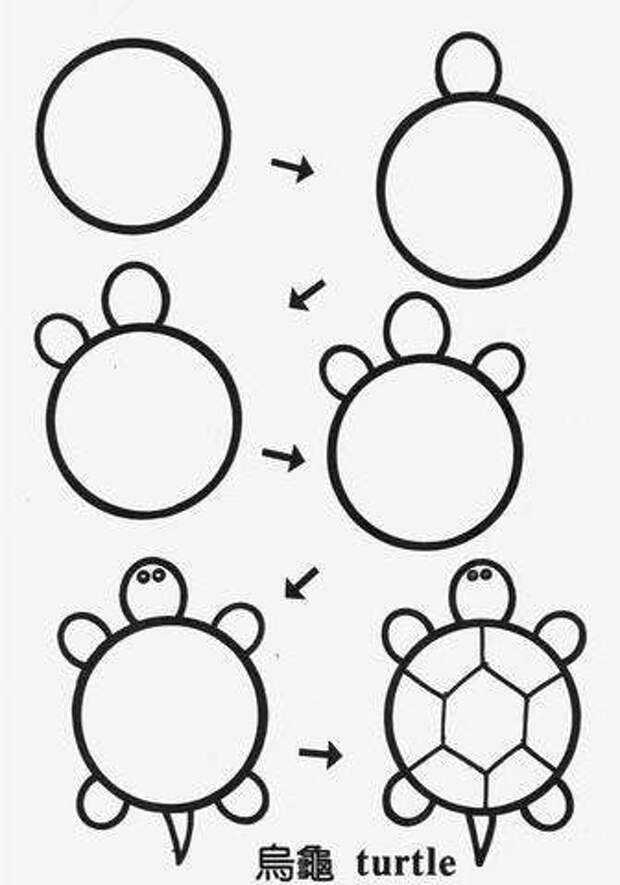
После выбора обратите внимание на верхнюю часть рабочего пространства, где можно настроить Paint Bucket Tool.
В первом разделе, который представляет собой индикатор «Источник для заливки», спрашивается, как следует заполнить объект. Это позволяет заполнить выделение цветом переднего плана или узором.В этом случае выберите Передний план.
Установите режим «Нормальный», чтобы цвет заливал без изменений.
Установите непрозрачность на 100%, чтобы цвет заливал сплошным цветом.
Установите допуск на 0.
Обратите внимание на две цветные рамки в нижней части панели инструментов.
Цвет вверху представляет цвет переднего плана, а цвет внизу представляет цвет фона.
Дважды щелкните цвет переднего плана.
Появится окно выбора цвета (цвет переднего плана).
В окне «Палитра цветов» отображается множество цветов на выбор или для ввода цветового кода в нижней части окна.
В этом случае выберите фиолетовый цвет.
После выбора нажмите ОК.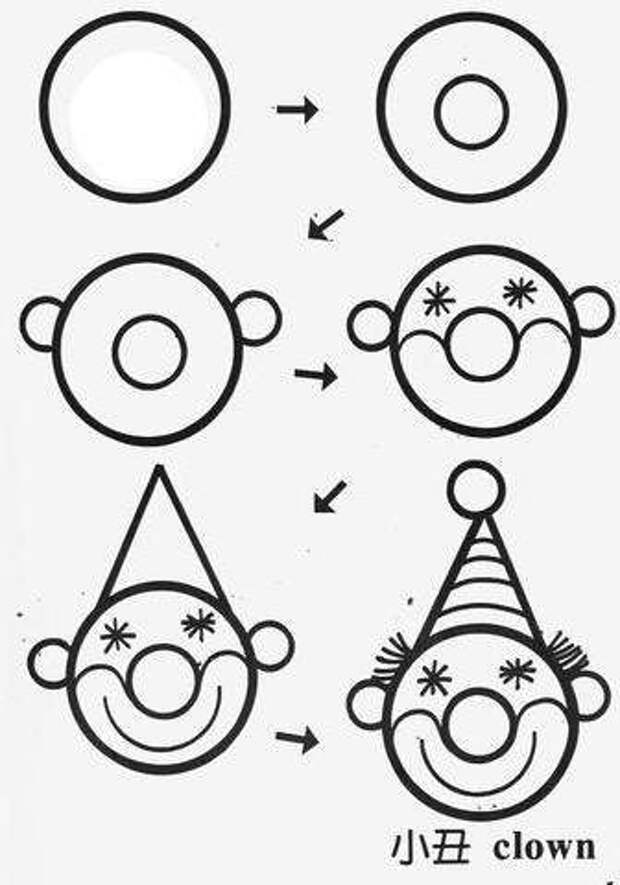
Теперь просто наведите указатель мыши на круг и щелкните, чтобы залить круг цветом.
Теперь круг станет фиолетовым.
Чтобы удалить выделение вокруг круга, найдите верхнюю часть рабочего пространства.
Нажмите Выбрать и в раскрывающемся окне выберите Отменить выбор.
Движущийся контур исчезнет.
2.4 Инструмент Elliptical Marquee Tool: заполнить круг инструментом Gradient Tool
Инструмент «Градиент» позволяет применять несколько цветов и смешивать их вместе в одной последовательности. В этом случае к кругу будет применен градиент, чтобы он выглядел уникально.
Найдите левую сторону рабочего пространства, где расположена панель инструментов.
На панели инструментов найдите инструмент «Градиент», который можно узнать по квадратному символу градиента от черного к белому.
Выберите инструмент «Градиент» или воспользуйтесь сочетанием клавиш, нажав G на клавиатуре.
Найдите верхнюю часть рабочего пространства, где есть различные параметры для настройки инструмента «Градиент».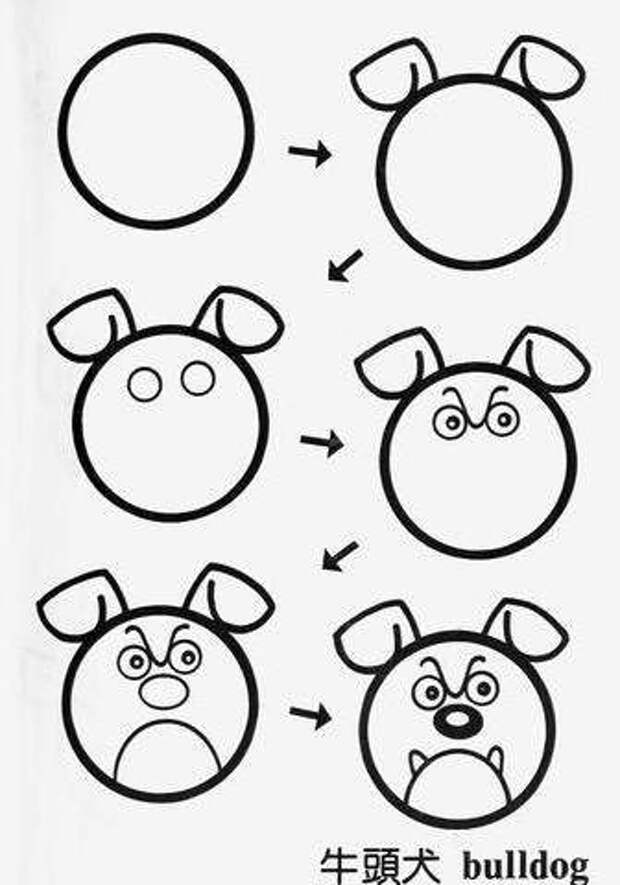
Обратите внимание на поле градиента от черного к белому вверху. Это называется Gradient Picker, где будет выбран градиент.
Щелкните стрелку рядом с палитрой градиентов, чтобы отобразить различные градиенты на выбор.
Выберите градиент радуги, который называется Spectrum.
Рядом с палитрой градиента находятся параметры стиля градиента.
При наведении указателя мыши на каждый квадрат Photoshop укажет, как градиент будет размещен в последовательности.
В этом случае выберите первое поле, которое называется линейным стилем.
Линейный стиль представляет градиент в одной прямой последовательности.
Установите режим «Нормальный», чтобы цвет заливал без изменений.
Установите непрозрачность на 100%, чтобы заливка была сплошной.
Теперь, поместив указатель мыши на левую сторону круга, щелкните и перетащите мышь по кругу до конца.
Обратите внимание, что при перемещении мыши появится линия, указывающая, в каком направлении будет идти градиент.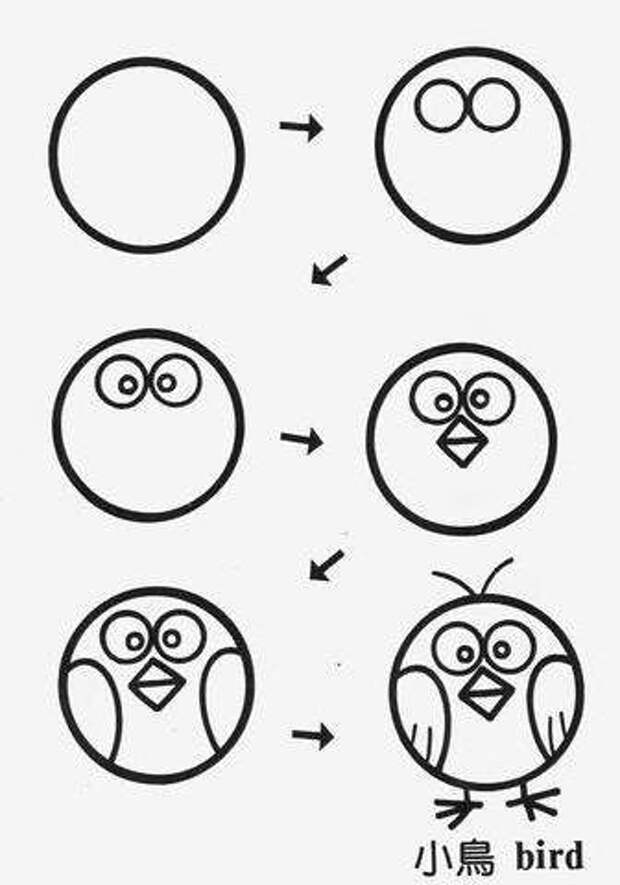
Когда мышь окажется на правой стороне круга, отпустите ее.
Градиент радуги появится в круге в той же последовательности в палитре градиентов.
Попробуйте щелкнуть и перетащить мышь по кругу в разных направлениях, чтобы увидеть, в каких направлениях может быть направлен градиент.
Чтобы удалить выделение вокруг круга, найдите верхнюю часть рабочего пространства.
Нажмите Выбрать и в раскрывающемся окне выберите Отменить выбор.
Движущийся контур исчезнет.
Создание круга: с помощью инструмента «Эллипс»
Инструмент «Эллипс» создает сплошной выделенный контур созданной формы, который затем настраивается так, чтобы цвет заливал форму или имел контур вокруг формы. Этот инструмент позволяет настраивать круг в одном инструменте.Хотя форма эллипса не является равномерно круглой, ярлык Photoshop позволяет инструменту Ellipse Tool превратить инструмент в инструмент круга.
Найдите левую сторону рабочего пространства, где расположена панель инструментов.
На панели инструментов есть несколько инструментов, которые можно использовать в Photoshop.
Инструмент «Эллипс» — это инструмент, расположенный на вкладке «Прямоугольник» на панели инструментов, который обозначается символом в форме прямоугольника. Этот инструмент расположен над инструментом увеличения в нижней части панели инструментов.
После обнаружения выберите и удерживайте инструмент «Прямоугольник».
Появится боковая вкладка, показывающая инструмент различной формы, который можно использовать.
Выберите инструмент «Эллипс», который является вторым инструментом на вкладке.
Найдите верхнюю часть рабочего пространства, где можно настроить инструмент «Эллипс».
Выберите режим инструмента, который находится в верхнем левом углу.
Установите режим инструмента «Форма».
Это укажет, что круг используется для создания формы.
Параметр «Заливка» позволяет создавать круг с заливкой или без нее. Это позволяет заполнить круг сплошным цветом, градиентом или узором.
В этом случае установите для заливки значение «Нет», что обозначено белым прямоугольником с красной линией поперек него.
Рядом с заливкой находится Обводка, которая указывает, как очертить круг. Этот параметр похож на «Заливку», поскольку он позволяет обвести круг без цвета, сплошным цветом, градиентом или узором.
В этом случае выберите круг, который нужно обвести без заливки, что обозначено белым прямоугольником с красной линией поперек него.
В поле «Обводка» выберите ширину обводки равной 0 pt.
Параметр «Эллипс» позволяет обвести круг или обвести круг из точек.
Поместив курсор в верхний левый угол, щелкните и перетащите мышь в нижний правый угол, удерживая Shift на клавиатуре.
Удерживая Shift, можно создать идеальный круг. Если Shift не удерживать, круг превратится в овальную форму.
Обратите внимание, как новая форма создала новый слой под названием Ellipse 1 на панели слоев в правой части рабочего пространства.
Поскольку фигура имеет свой собственный слой, ее можно настроить в любое время.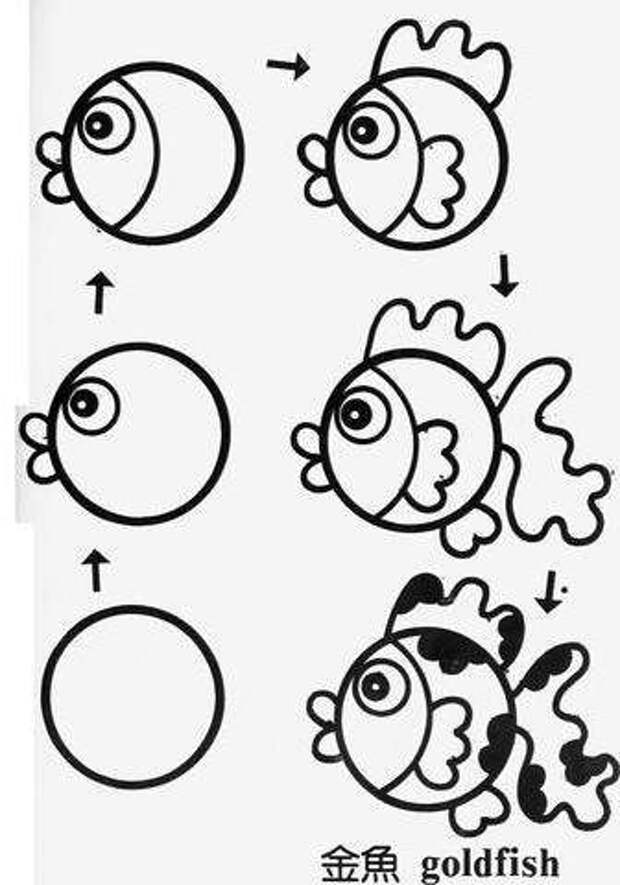
3.2 Эллипс: обведите контур и заполните круг сплошным цветом
Выбрав слой Ellipse 1, который находится в правой части панели слоев, выберите инструмент Ellipse Tool.
Обратите внимание на параметры настройки круга в верхней части рабочего пространства.
Найдите и выберите «Заливка», чтобы появилась раскрывающаяся вкладка.
Рядом с параметром «Нет заливки», обозначенным белым прямоугольником с красной линией поперек, находится сплошной черный квадрат, который указывает на заливку круга сплошным цветом.
Выберите сплошной черный ящик.
Photoshop автоматически заполнит квадрат цветом, использованным в Photoshop последним.
Чтобы изменить цвет круга, найдите правый верхний угол вкладки «Заливка», где находится разноцветная рамка. Это называется палитрой цветов, которая позволяет выбрать любой цвет для заполнения круга.
Выберите палитру цветов.
Откроется окно выбора цвета (цвет заливки).
В окне «Палитра цветов» отображается множество цветов на выбор или для ввода цветового кода в нижней части окна.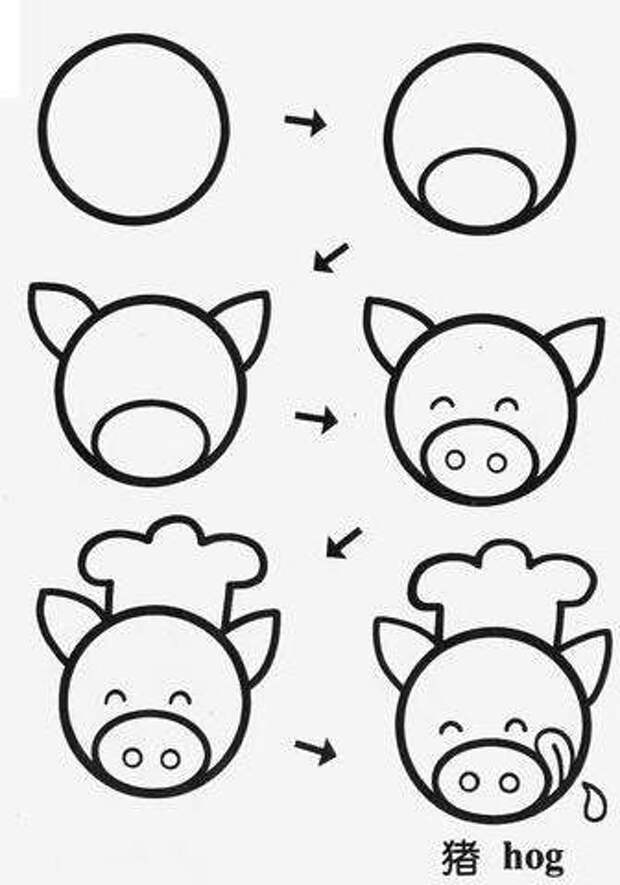
В этом случае выберите голубой цвет.
После выбора нажмите ОК.
Обратите внимание, как круг закрашен выбранным цветом.
Рядом с полем «Заливка» выберите «Обводка», чтобы появилась раскрывающаяся вкладка.
Рядом с полем «Нет обводки», обозначенным белым прямоугольником с красной линией поперек, находится сплошной черный квадрат, который указывает на заполнение круга сплошным цветом.
Выберите сплошной черный ящик.
Photoshop автоматически заполнит квадрат цветом, использованным в Photoshop последним.
Чтобы изменить цвет контура круга, найдите в правом верхнем углу вкладки «Обводка» разноцветную рамку. Это называется палитрой цветов, которая позволяет выбрать любой цвет для заливки контура.
Выберите палитру цветов.
Откроется окно «Палитра цветов (Цвет обводки)».
В окне «Палитра цветов» отображается множество цветов на выбор или для ввода цветового кода в нижней части окна.
В этом случае выберите темно-синий цвет.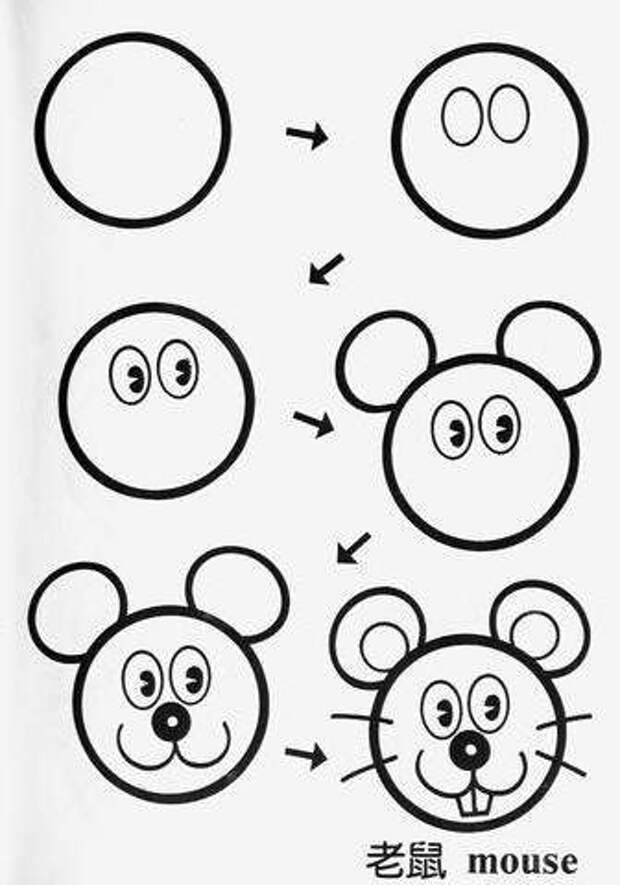
После выбора нажмите ОК.
Обратите внимание, как круг закрашен выбранным цветом.
Теперь рядом с Stroke введите ширину линии 5 pt.
Установите для параметра «Тип обводки формы» сплошную линию, расположенную рядом с параметром «Ширина обводки».
3.3 Инструмент «Эллипс»: заполнение круга градиентом
Выбрав слой Ellipse 1, который находится в правой части панели слоев, выберите инструмент Ellipse Tool.
Обратите внимание на параметры настройки круга.
Найдите параметр «Заливка» в верхней части рабочего пространства.
Выберите «Заливка», чтобы появилась раскрывающаяся вкладка.
Рядом с параметром «Нет заливки», обозначенным белым прямоугольником с красной линией поперек, находится черный квадрат градиента, который указывает на заливку круга градиентом.
Выберите вариант градиента, который находится рядом со сплошным черным прямоугольником.
Photoshop автоматически заполнит круг градиентом.
Photoshop предоставит для заливки градиенты разных цветов, которые можно выбрать или настроить для создания нового градиента.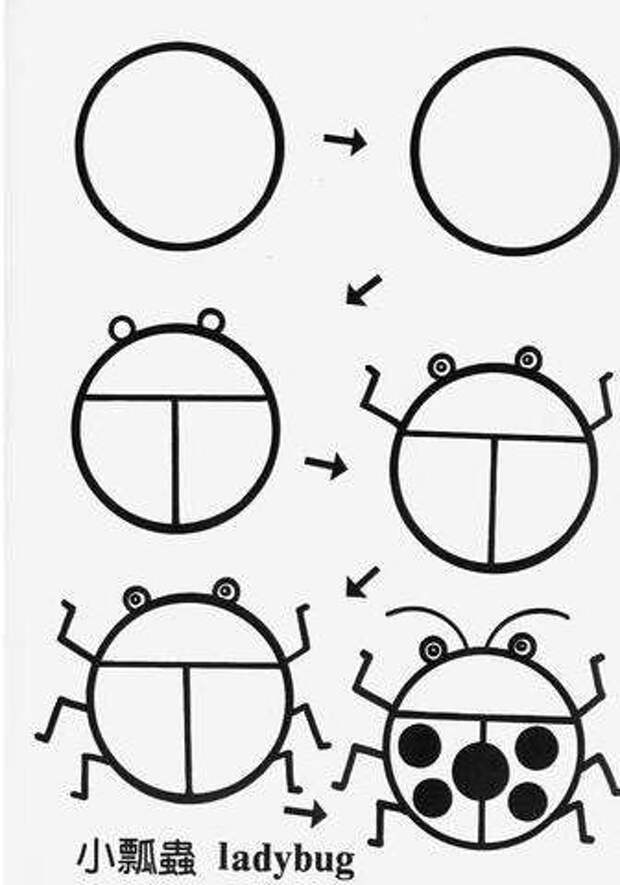
Чтобы настроить градиент, обратите внимание на диалоговое окно редактора градиента, в котором автоматически отображается полоса градиента от черного к белому.
Диалоговая панель редактора градиента позволяет выбирать любые цвета, настраивать прозрачность и направление градиента.
Обратите внимание на верхнюю стрелку над диалоговой панелью градиента.
Верхние стрелки над градиентом указывают, где непрозрачность начинается и заканчивается в градиенте.
Непрозрачность указывает, какая часть цвета будет присутствовать.Например, если непрозрачность установлена на 50%, тогда интенсивность цвета будет больше 50%. Это позволит видеть другие элементы за градиентом.
Нижние стрелки указывают, где каждый цвет начинается и заканчивается в градиенте.
Если цвет слева более желателен, просто переместите любую нижнюю стрелку вправо или влево, чтобы получить больше этого цвета.
Теперь обратите внимание на маленький кружок внизу градиента.
Указывает среднюю точку цвета, где сливаются два цвета.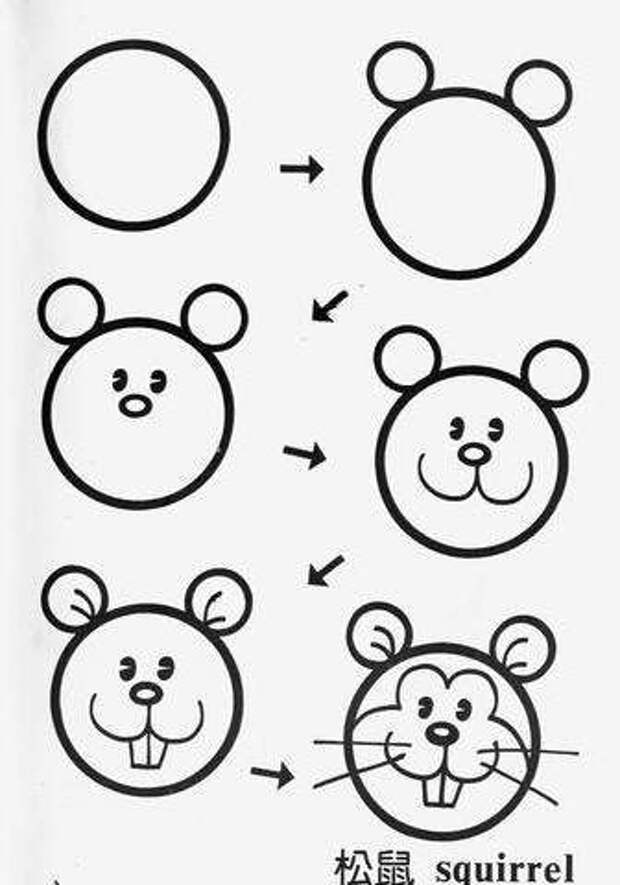 Это позволяет варианту одного цвета преобладать над другим в градиенте.
Это позволяет варианту одного цвета преобладать над другим в градиенте.
Дважды щелкните нижнюю левую стрелку, чтобы изменить цвет.
Откроется окно «Палитра цветов» (Color Stop).
Выберите оранжевый цвет и нажмите ОК.
Обратите внимание, как градиент заполнил круг.
Выбранный цвет теперь заполняет левую часть диалогового окна градиента.
Теперь нажмите и перетащите нижнюю стрелку остановки цвета вправо.
Обратите внимание, как цвет заполняет большую часть градиента.
Теперь переместите круг средней точки цвета в нижней части диалоговой панели градиента вправо.
Обратите внимание, как влияет градиент круга.
Теперь дважды щелкните нижнюю правую стрелку под диалоговым окном градиента.
Откроется окно «Палитра цветов» (Color Stop).
Выберите синий цвет и нажмите ОК.
Найдите параметр «Линейный» под диалоговой панелью градиента.
Указывает стиль градиента.
Чтобы изменить стиль, просто щелкните вкладку и выберите стиль.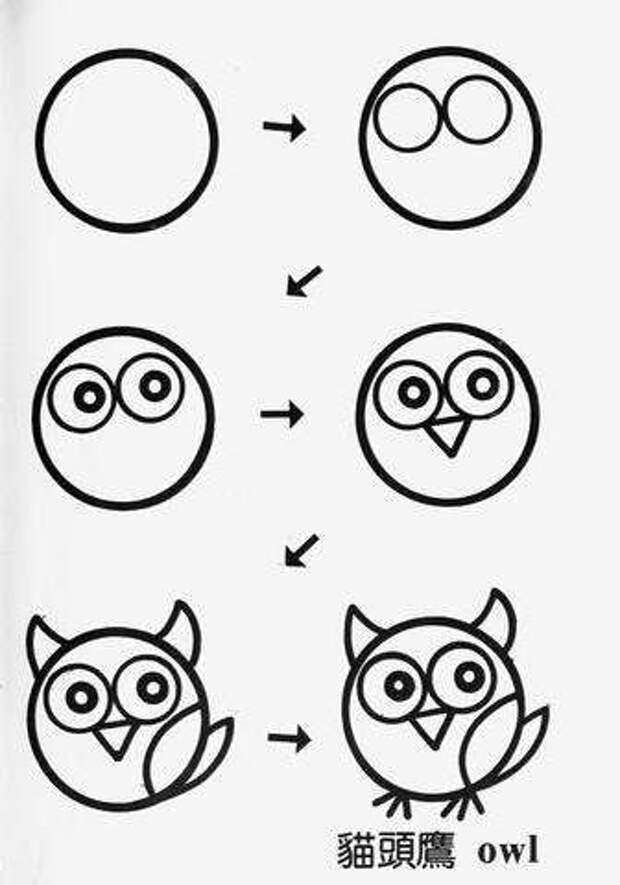
Пронумерованное поле рядом со стилем градиента позволяет указать угол стиля. В этом случае Photoshop автоматически установил угол 90 градусов.
Другой способ обозначения угла — кружок в пронумерованном поле угла. Линия, направленная к вершине круга, показывала, что градиент будет идти вниз кверху.
.
Рисование фигур с помощью инструментов Photoshop
Сплошной цвет: Заполняет или обводит слой-фигуру текущим цветом переднего плана. Используйте палитру цветов или предустановки цвета, чтобы выбрать другой цвет.
Градиент: Выберите предустановку градиента или щелкните градиент, чтобы открыть диалоговое окно «Редактор градиента». Установить дополнительные параметры градиента:
- Угол определяет угол, под которым применяется градиент.
- Reverse — переворачивает ориентацию цветов градиента.
- Стиль определяет форму градиента.
- Scale изменяет размер градиента.

- «Выровнять по слою» использует ограничивающую рамку слоя для вычисления градиентной заливки. Вы можете перетащить в окно изображения, чтобы переместить центр градиента.
Узор: Начиная с Photoshop 21.2, вы также можете установить угол, чтобы повернуть заливку и узор обводки фигуры и легко изменить ее ориентацию. Выберите узор во всплывающем меню и установите дополнительные параметры узора:
- Угол определяет угол, под которым применяется узор.Установите переключатель угла в определенное положение или вручную введите значение угла, чтобы повернуть рисунок на нужный угол.
- Масштаб изменяет размер рисунка. Введите значение или перетащите ползунок.
.
Узнайте, как обрезать изображение по кругу за 8 шагов
Изучите простую обрезку квадрата.
Изучите основы с помощью этого простого руководства по быстрой обрезке квадратного изображения. Инструмент «Обрезка» является неразрушающим, то есть вы можете сохранить обрезанные пиксели и отредактировать или обрезать изображение позже.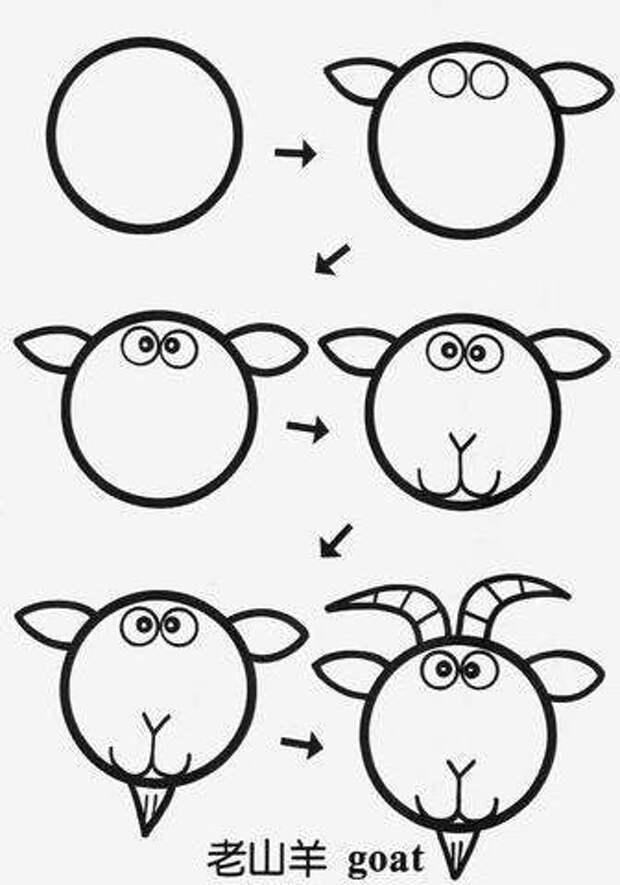 Вы также можете узнать, как навсегда удалить края фотографии.
Вы также можете узнать, как навсегда удалить края фотографии.
Выпрямление и обрезка изображения.
Иногда кадрирование на фотографии не идеальное до того, как вы начнете редактировать.Ознакомьтесь с этим руководством по выпрямлению изображения с помощью технологии с учетом содержимого. Этот инструмент автоматически заполняет пробелы, когда вы расширяете холст за пределы исходного размера изображения.
Создайте более круговое искусство.
Если вы хотите создать круговую графику, которая сочетается с круговым кадрированием, взгляните на это интригующее пошаговое руководство от художника Амра Эльшами. Посмотрите, как он использовал фильтр искажения «Полярные координаты» в Photoshop, чтобы превратить красивую фотографию горного хребта во что-то совершенно новое.
После того, как вы освоите круговую обрезку в Photoshop, вы можете легко использовать новое изображение в любом проекте, который вы выполняете в приложениях Adobe Creative Cloud. Также изучите, что находится за рамками обрезанного круга, и используйте эти методы, чтобы обрезать изображения и придать им другие формы.
.
Рисование фигур с помощью инструментов Photoshop
Сплошной цвет: Заполняет или обводит слой-фигуру текущим цветом переднего плана. Используйте палитру цветов или предустановки цвета, чтобы выбрать другой цвет.
Градиент: Выберите предустановку градиента или щелкните градиент, чтобы открыть диалоговое окно «Редактор градиента». Установить дополнительные параметры градиента:
- Угол определяет угол, под которым применяется градиент.
- Reverse — переворачивает ориентацию цветов градиента.
- Стиль определяет форму градиента.
- Scale изменяет размер градиента.
- «Выровнять по слою» использует ограничивающую рамку слоя для вычисления градиентной заливки. Вы можете перетащить в окно изображения, чтобы переместить центр градиента.
Узор: Начиная с Photoshop 21.2, вы также можете установить угол, чтобы повернуть заливку и узор обводки фигуры и легко изменить ее ориентацию.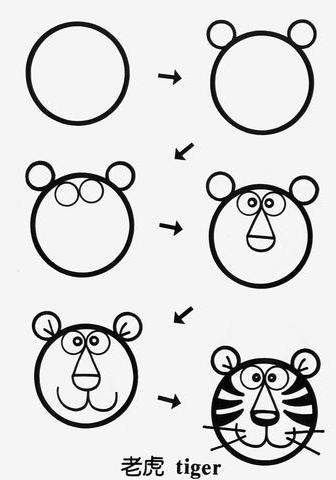 Выберите узор во всплывающем меню и установите дополнительные параметры узора:
Выберите узор во всплывающем меню и установите дополнительные параметры узора:
- Угол определяет угол, под которым применяется узор.Установите переключатель угла в определенное положение или вручную введите значение угла, чтобы повернуть рисунок на нужный угол.
- Масштаб изменяет размер рисунка. Введите значение или перетащите ползунок.
.
30 простых идей для рисования кругов
Я увлекаюсь рисованием кругов, поэтому вот коллекция из 30 рисунков кругов, которые я создал.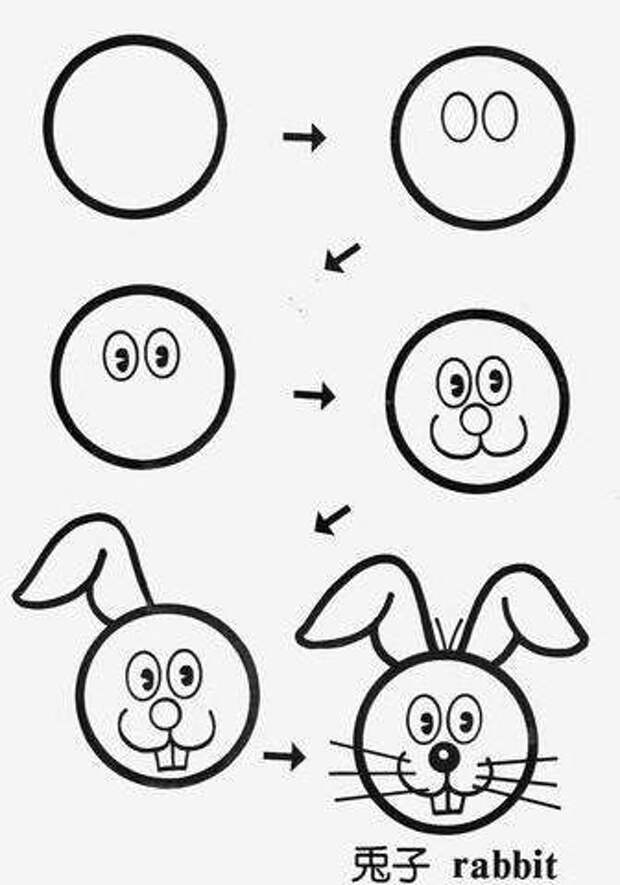
Для рисования кругов я лично использую рулон ленты васи и сначала обвожу его карандашом. После этого я использую ручку и прохожусь по этой линии.
Для рисования кругов можно использовать любой предмет домашнего обихода, например основание чашки, тарелки, вазы, свечи и т. д.
Вы также можете использовать циркуль для рисования кругов. Если он у вас есть, это будет лучший способ, потому что он создает самую чистую форму круга. Вы также можете настроить размер круга по своему усмотрению. Вот высоко оцененный от Amazon.
Используемые материалы: ручек Sakura Pigma Micron (я использую этот набор ручек с Amazon). Я купил набор из 8 предметов, включая кисть. Размеры пера для набора из 8 предметов варьируются от графического пера 1 мм до пера (размер 005) 0,20 мм.
Небольшая часть этих рисунков также была создана с помощью ручки с Aliexpress.
Для этого рисунка, а также любого из следующих рисунков, я рекомендую сначала создать карандашный набросок того, что вы рисуете.
После этого проведите ручкой по карандашным линиям. Я также закрасил гору черным цветом, используя перо.
Чтобы создать звезды, я сначала нарисовала карандашом кружочки. Затем я обвел эти круги ручкой. Когда я закрашивал фон ручкой, я старался не заходить в очерченные круги.
Вот еще один рисунок горы с использованием круга, чтобы попробовать.
Я стараюсь придать творческий смысл каждому из этих рисунков, поэтому в этом я решил превратить океан в космос.
Добавление маленьких точек добавляет к рисунку другую текстуру и размер , поэтому я рекомендую попробовать!
Вот рисунок фляги с ночным небом.
Для этого кругового рисунка я нарисовал спящего Тоторо. Это было немного сложнее и требовало больше набросков, но как только я понял, как я хочу создать этот рисунок, все стало проще.
Думаю, это самый очаровательный рисунок из всех! Надеюсь, вы сами попробуете этот рисунок!
Вот рисунок хрустального дома на холме.
Поначалу рисовать кристаллы может быть сложно, но есть простые способы их рисования.
Надеюсь, этот рисунок вдохновит вас попробовать рисовать кристаллы.
Вот круг, на котором изображены луна и кит.
Сначала я хотел нарисовать луну, восходящую над горизонтом, но рисунку нужно было что-то большее, поэтому я добавил маленького кита под луной.
Надеюсь, вам понравится! Не бойтесь добавлять свои собственные мелкие детали и развивайте свое воображение всякий раз, когда можете!
Вот простой рисунок кемпинга с горой на заднем плане. Мне было очень весело создавать гору и ночное небо за ней.
Есть что-то очень расслабляющее и приятное в создании ночного неба на этих рисунках. Надеюсь, вы тоже попробуете это сделать сами!
Вот рисунок дождевого облака в виде круга. Иногда у нас бывают грустные и мрачные дни, но я надеюсь, что этот рисунок может напомнить вам, что прекрасные вещи ждут вас прямо за вашей дождевой тучей.
Кроме того, моя радуга стала немного небрежной, но это нормально.
Я думаю, что рисунки пером могут быть пугающими из-за необходимости делать каждую линию идеальной. В каждом из этих рисунков есть ошибки (некоторые более очевидны, чем другие)… но ваш рисунок все равно может быть красивым, несмотря на эти ошибки.
Вот рисунок девушки со звездами в волосах. Попробовать эту идею рисования — отличная практика для рисования бокового профиля человека. Надеюсь вам нравится!
Знаете ли вы, что морские выдры держатся за руки, чтобы не уплыть друг от друга?
Вот милый рисунок морских выдр, держащихся за руки, вдохновленный их заботой друг о друге!
Я хотел создать очень простой минималистичный рисунок, который мог бы попробовать каждый. Вот простой рисунок горы с дорогой.
Вот милый рисунок домика жабы на холме.
Вот кружок хвоста кита под ночным небом.
Я хотел создать рисунок, вдохновленный цитатой «Я люблю тебя до луны и обратно». Вот что у меня получилось.
Вот что у меня получилось.
Я поймал ночное небо и положил его в банку для тебя.
Простой рисунок парусника, который вы можете попробовать.
Иногда я задаюсь вопросом, думает ли Вселенная обо мне так же, как я думаю о ней.
Очень простой рисунок горы с восходящей луной.
Очаровательный рисунок кота. Я думаю, что этот рисунок будет милой наклейкой, которую можно отправить кому-нибудь через текстовое сообщение.
Также ознакомьтесь с моей записью в блоге 23 Easy Cat Drawing Ideas, чтобы узнать больше о кошачьих дудлах!
Рисунок летящего Пегаса в небе.
Легкий маленький рисунок дома на «пригорке».
Еще один рисунок горы на пробу. Если вы еще не поняли, я одержим рисованием гор и ночного неба.
«Незнание того, что приносит путь, делает путешествие достойным каждого шага». – Шихори Обата
Я не знал, как закончить эту цитату… интересное ли это путешествие, красивое или значимое.
В конце концов, независимо от того, какой опыт мы получаем от каждого шага, который мы делаем, независимо от того, чем он заканчивается, я хочу верить, что каждое мгновение того стоит.
Простой рисунок птицы.
Вот вам небольшой рисунок вертолета.
Место, где мы приземлимся, зависит от перспективы.
Я хотел создать рисунок из цитаты «Когда закрывается одна дверь, открывается другая дверь».
Этот рисунок был вдохновлен корейской драмой «Аварийная посадка любви».
Это не совсем то, как в драме произошла часть «аварийная посадка на тебя», но это просто моя интерпретация.
Вот еще один очень простой рисунок горы, который можно попробовать.
Очень упрощенный рисунок метеоритного дождя, чтобы попробовать нарисовать!
Спасибо, что заглянули в этот пост в блоге, и я надеюсь, что вы нашли несколько идей для рисования, чтобы попробовать их в следующий раз!
Если вы ищете больше идей для рисования, попробуйте эти сообщения в блоге:
50 милых простых вещей для рисования
25 Easy Doodles to Draw
35 Причудливые идеи для рисования
Желаю вам прекрасного дня или ночи, где бы вы ни были — и берегите себя!
Поделиться любовью!
Рисование круга — Как нарисовать круг шаг за шагом
Многие рисунки требуют идеальной формы круга в качестве контура. Хотя компас может помочь нам быстро и легко нарисовать идеальный круг, что произойдет, если у вас нет доступа к компасу?
Хотя компас может помочь нам быстро и легко нарисовать идеальный круг, что произойдет, если у вас нет доступа к компасу?
Очень важно научиться рисовать идеальный круг без помощи инструмента, потому что это очертания различных персонажей, животных и даже предметов.
Чтобы упростить вам задачу, мы создали пошаговый процесс рисования круга, состоящий из 9 простых шагов и иллюстраций.
Все, что вам нужно, это лист бумаги и ваш любимый карандаш, и все готово, чтобы нарисовать идеальный круг.
Следуйте этому руководству, и вы с удивлением обнаружите, что нарисовать идеальный круг не так сложно, как вы думаете!
Получайте удовольствие и раскрывайте свой внутренний творческий потенциал!
О чем эта запись в блоге
- Как нарисовать круг — приступим!
- Шаг 1
- Шаг 2. Нарисуйте пересекающиеся горизонтальную и вертикальную линии
- Шаг 3. Нарисуйте диагональную линию в левом верхнем углу
- Шаг 4.
 Нарисуйте диагональную линию в левом нижнем углу
Нарисуйте диагональную линию в левом нижнем углу - Шаг 5. Нарисуйте a Диагональная линия в нижней правой части
- Шаг 6. Нарисуйте диагональную линию в верхней правой части
- Шаг 7. Обведите контур круга с левой стороны
- Шаг 8. После этого завершите контур круга.
- Шаг 9. Теперь сотрите линии, чтобы улучшить форму круга
- Вот как вы можете сделать свой рисунок круга еще лучше…
- Ваш рисунок круга готов!
Шаг 1
Начните с рисования прямой вертикальной линии посередине листа бумаги. Длина линии должна быть такой высоты, какой вы хотите, чтобы ваша форма круга была.
Также не стесняйтесь пользоваться линейкой, если вам нужна помощь в быстром и простом рисовании прямых линий.
Помните, что при рисовании этих линий используйте легкие штрихи. Не нажимайте слишком сильно карандашом, чтобы вы могли легко удалить эти линии, когда они вам больше не понадобятся.
Шаг 2. Нарисуйте пересекающуюся горизонтальную и вертикальную линии
Нарисуйте горизонтальную линию, пересекающуюся с вертикальной линией, которую мы нарисовали на предыдущем шаге. Эти две линии охватывают длину и ширину формы круга.
Эти две линии охватывают длину и ширину формы круга.
В этот момент эти две линии должны образовать перекрестный узор.
Шаг 3. Нарисуйте диагональную линию в верхнем левом углу
Нарисуйте диагональную линию между верхней вертикальной линией и горизонтальной линией с левой стороны. Длина диагонали должна составлять половину длины вертикальной или горизонтальной линии.
Шаг 4. Нарисуйте диагональную линию в нижней левой части
Повторите предыдущий шаг в нижней левой части перекрестия. Это образует еще одну диагональную линию между левой горизонтальной линией и нижней вертикальной линией.
Имейте в виду, что эта диагональная линия должна иметь ту же длину, что и первая линия, которую мы нарисовали на предыдущем шаге.
Шаг 5. Нарисуйте диагональную линию в нижней правой части
Нарисуйте еще одну диагональную линию между правой горизонтальной линией и нижней вертикальной линией. Эта диагональная линия должна быть выровнена с линией в верхнем левом углу.
Таким образом, он должен образовать диагональную линию во всю длину, идущую от верхней левой стороны к нижней правой стороне крестообразного узора.
Шаг 6. Нарисуйте диагональную линию в верхней правой части
Нарисуйте еще одну диагональную линию между верхней вертикальной линией и правой горизонтальной линией. Подобно другой диагональной линии, эта линия должна быть выровнена с линией в нижней левой части.
В этой точке должны быть пересекающиеся горизонтальная и вертикальная линии, а также две диагональные линии. Таким образом, рекомендации для идеального круга завершены.
Шаг 7. Обведите контур круга с левой стороны
Назначение нескольких пересекающихся линий, которые мы нарисовали в предыдущих шагах, — помочь вам очертить идеальную форму круга.
Это также помогает убедиться, что круг пропорционален и симметричен.
На этом этапе мы будем рисовать окружность, ориентируясь на конечные точки линии. Начиная сверху, просто проследите от одной конечной точки к другой, пока круг не будет нарисован на полпути.
Шаг 8. Затем завершите контур круга
Обведите вторую половину круга с правой стороны, завершив форму круга.
Как вы можете видеть на иллюстрации, идеальный круг, наконец, завершен!
Шаг 9. Теперь сотрите линии, чтобы уточнить форму круга
Теперь, когда мы успешно нарисовали идеальный круг, нам больше не нужны контрольные линии внутри круга.
Избавьтесь от этих линий, используя ластик, чтобы отшлифовать форму круга. Это также поможет сохранить ваш рисунок в чистоте и порядке.
Будьте осторожны при стирании направляющих, вы не хотите случайно стереть какую-либо часть круга.
После того, как вы нарисовали идеальный круг, пришло время для самой захватывающей части — раскраски вашего рисунка!
В этой части вы можете продемонстрировать свои художественные способности, особенно способность смешивать и сочетать различные цвета.
Как вы можете видеть на иллюстрации, мы сохранили простые и простые цвета. Мы использовали яркий желтый цвет, чтобы раскрасить всю фигуру круга.
Не стесняйтесь использовать любой цвет! Вы даже можете использовать более одного цвета, чтобы создать разноцветный круг! Все зависит от тебя. Ведь это ваше произведение искусства!
Удачи, раскрашивая круг!
Вот как вы можете сделать свой рисунок круга еще лучше…
Эти советы покажут вам, как вы можете добавить к этому рисунку, чтобы сделать его еще лучше!
Мы создали простую форму для этого эскиза круга, но теперь, когда вы освоили ее, вы можете превратить ее в другие вещи. Например, это может быть пирог с отрезанным от него кусочком, а может быть солнце над оживленным пляжем.
Существует множество объектов круглой формы, и вы можете превратить этот рисунок в любой из них! Может быть, вы даже увидите, сколько различных круглых объектов вы можете создать.
Все мы используем эмодзи в сообщениях и сообщениях, и многие из них имеют круглую форму. Мы думаем, что было бы забавно превратить этот рисунок круга в смайлик! Вы можете сделать это, воспроизведя выражения лица и детали, как они появляются на вашем любимом устройстве.
С другой стороны, было бы интересно создать несколько собственных смайликов! Это еще одна идея, где вы можете создать множество различных вариаций.
Этот рисунок круга выглядит действительно великолепно, и вы могли бы улучшить его, добавив вокруг него больше фигур. Добавляете ли вы квадраты, прямоугольники, треугольники или что-то еще, вы можете сделать этот рисунок еще более интересным.
Рисование круга, вероятно, самая сложная фигура, несмотря на то, как просто это выглядит. Теперь, когда вы можете это сделать, рисовать любые другие фигуры для создания забавного узора должно быть очень просто! Какие еще фигуры вы бы добавили на эту страницу?
Вы также можете сделать этот набросок круга еще лучше, добавив забавные цвета и эффекты. Вы можете использовать свой любимый цвет, чтобы заполнить круг, и при этом вы также можете поиграть с художественными инструментами и средами.
Это один из способов сделать это, но вы также можете заполнить круг меньшими формами и узорами, чтобы сделать его еще более динамичным. Затем используйте свои цвета, чтобы заполнить все, что вы поместили внутри круга, чтобы получить еще более удивительные цветовые детали.
Затем используйте свои цвета, чтобы заполнить все, что вы поместили внутри круга, чтобы получить еще более удивительные цветовые детали.
Ваш рисунок круга завершен!
Надеемся, вам понравится это пошаговое руководство по рисованию кругов. Теперь, когда вы можете нарисовать идеальный круг даже без циркуля, мы уверены, что в будущем вы сможете использовать этот важный навык для гораздо более сложных рисунков.
Помните, что все наши уроки рисования на 100 % бесплатны, и вы можете использовать их в качестве учебных материалов для рисования.
Мы регулярно обновляем наш каталог «Как рисовать», поэтому следите за обновлениями, чтобы постоянно получать новые уроки рисования.
Как только вы закончите рисовать и раскрашивать идеальный круг, не забудьте продемонстрировать свой шедевр.
Сфотографируйте свою работу и разместите ее на нашей странице в Facebook и на Pinterest. Вы много работали над этим, поэтому мы уверены, что им определенно стоит поделиться!
Нам бы очень хотелось увидеть, как получился ваш идеальный круг!
Как нарисовать круг
Все эти круги
Круги. Они повсюду.
Они повсюду.
Круги позволяют нам делать самые разные вещи. Они позволяют нам путешествовать быстро и эффективно. Мы используем их для обозначения пожизненных обязательств. Мы используем их для игры.
Без них наши основные механизмы не работали бы.
Круги появились раньше письменной истории и являются одной из самых фундаментальных и мощных существующих природных форм. На протяжении веков мы разрабатывали сложные математические формулы, чтобы узнать о них больше.
Каждая обнаруженная планета в галактике была преобразована гравитацией в сферу — трехмерную форму круга.
Круги являются частью нашей повседневной жизни, и мы все хорошо с ними знакомы.
Значение кругов в рисовании
Круги, наряду с прямоугольниками и треугольниками, являются одними из самых важных базовых фигур в рисовании. Мы используем эти основные формы при наброске наших предметов, соединяя их вместе, чтобы разработать более сложные формы.
Для художников круг очень важен. И очень важно знать, как его нарисовать.
И очень важно знать, как его нарисовать.
Инструменты для рисования кругов
Конечно, мы всегда можем использовать устройства или инструменты, чтобы нарисовать почти идеальный круг.
Самый очевидный инструмент — компас. Но этот инструмент имеет свои ограничения и не совсем практичен, когда дело доходит до создания произведений искусства.
Мы всегда можем найти круглые объекты и обвести их, чтобы создать почти идеальные круги. Но, конечно, это также имеет свои ограничения и не очень практично.
Затем есть шаблоны, которые мы можем использовать. Понятно, что и здесь мы ограничены.
Просто не очень практично использовать эти инструменты для рисования круга. Лучший подход — просто научиться рисовать круг, и это проще, чем вы думаете. Все дело в механике и в том, как использовать естественный диапазон движений вашего тела.
Почему так сложно нарисовать круг?
Когда большинство из нас пытается нарисовать круг, мы используем запястье. В результате обычно получается овал, а не круг.
В результате обычно получается овал, а не круг.
Почему это?
Ну, диапазон движений твоего запястья ограничен. Вы можете заставить свое запястье совершать круговые движения лишь до тех пор, пока ваш контроль не будет потерян.
Таким образом, мы знаем, что почти идеальный круг нельзя создать, просто используя наше запястье.
Итак, давайте переместимся немного выше по руке к нашему следующему суставу — локтевому.
Наш локоть обеспечивает немного большую гибкость, когда мы используем его вместе с запястьем. Но мы все еще слишком ограничены, чтобы рисовать круг.
Секрет рисования больших кругов
Нам нужно двигаться до самого плеча, чтобы увидеть диапазон движений, необходимых для рисования круга.
Плечо представляет собой шарнирное соединение. Этот тип соединения обеспечивает более широкий диапазон движений. Именно в этом суставе мы находим диапазон движения, необходимый для рисования неуловимого круга.
Итак, хотя это может показаться странным, мы должны рисовать наши круги плечом, а не запястьем или локтем.
На самом деле, мы должны попытаться зафиксировать запястье и минимально использовать локоть. Большая часть движения должна исходить от нашего плеча.
И даже с задействованным плечом вам может быть трудно нарисовать большой круг всего одной отметкой.
Представьте, что вы бросаете дротики в дартс. Представьте, что у вас всего один дротик и вы должны попасть в яблочко с одной попытки. Ваши шансы на успех будут довольно низкими.
Но что, если у вас много дротиков и только один из них должен попасть в яблочко. Теперь ваши шансы на успех намного выше.
Итак, вместо того, чтобы рисовать только одну линию, чтобы создать круг, почему бы не нарисовать несколько, а затем вытащить свой круг из набора линий, которые вы создаете.
Вот как это работает…
Вы можете начать с карандаша в руке, парящего над поверхностью бумаги. Начните медленно двигать плечом круговыми движениями, не касаясь карандашом поверхности. Ваш локоть может немного двигаться, но старайтесь удерживать запястье на месте.
Медленно опустите руку на поверхность, продолжая двигать плечом круговыми движениями.
Позвольте карандашу коснуться поверхности бумаги, пока ваша рука и плечо продолжают двигаться. Сделайте несколько легких круговых штрихов на бумаге для рисования. Не волнуйтесь, если они не идеальны.
Теперь у нас есть коллекция светлых кругов. Мы просто вытащим из этой коллекции более изысканный круг.
Слегка надавив на карандаш, мы можем нарисовать круг, используя светлые линии в качестве ориентира.
Если вы хотите, вы можете использовать ластик, чтобы убрать лишние линии после того, как вы нарисовали круг.
Для совершенствования этого подхода требуется небольшая практика. Чем больше вы будете практиковаться в рисовании кругов таким образом, тем лучше у вас это будет получаться. Просто может потребоваться некоторое время, чтобы научить плечо работать таким образом.
Но как только вы это сделаете, вы сможете рисовать круги в любое время и любого размера.
Дополнительные уроки, которые вам понравятся…
Рисование кривой или круга
Excel для Microsoft 365 Word для Microsoft 365 Outlook для Microsoft 365 PowerPoint для Microsoft 365 Project Online Desktop Client Excel 2021 Word 2021 Outlook 2021 PowerPoint 2021 Project профессиональный 2021 Project Standard 2021 Excel 2019Word 2019 Outlook 2019 PowerPoint 2019 Project профессиональный 2019 Project Standard 2019 Excel 2016 Word 2016 Outlook 2016 PowerPoint 2016 Project профессиональный 2016 Project Standard 2016 Excel 2013 Word 2013 Outlook 2013 PowerPoint 2013 Project профессиональный 2013 Project Standard 2013 Excel 2010 Word 2010 Outlook 201010 Дополнительно. ..Меньше
В этой статье обсуждается рисование кривых, окружностей и овалов. Сведения о рисовании линий см. в разделе Рисование или удаление линии или соединителя. Сведения о фигурах произвольной формы и точках редактирования в фигурах см. в разделе Рисование или изменение фигуры произвольной формы.
Нарисовать кривую
На вкладке Вставка щелкните Формы .
В разделе Lines щелкните Curve .
Щелкните в том месте, где вы хотите начать кривую, перетащите, чтобы нарисовать, а затем щелкните в том месте, где вы хотите добавить кривую.
Чтобы завершить фигуру, выполните одно из следующих действий:
- org/ListItem»>
Чтобы оставить фигуру открытой, дважды щелкните ее в любое время.
Чтобы закрыть фигуру, щелкните рядом с ее начальной точкой.
Нарисовать овал или круг
На вкладке Вставка щелкните Формы .
В разделе Основные формы щелкните Овал .
org/ListItem»>Чтобы нарисовать круг, нажмите Shift во время перетаскивания.
Примечания:
Вы можете изменить внешний вид круга или кривой, добавив заливку фигуры или эффект или изменив границу.
Если вы хотите создать более сложную диаграмму, например перекрывающиеся круги, организационную диаграмму или блок-схему, вы можете создать графический элемент SmartArt вместо того, чтобы рисовать каждую фигуру вручную.

Круги и овалы заполняются автоматически. Если вы не хотите, чтобы фигура закрывала что-либо под ней, например текст или ячейки, выберите фигуру и на Формат , щелкните Заливка фигуры , а затем щелкните Без заливки .
Щелкните в том месте, где должен начинаться овал, и перетащите его, чтобы нарисовать фигуру.
Нарисовать кривую
На вкладке Вставка в группе Иллюстрации щелкните Фигуры .
org/ListItem»>Щелкните в том месте, где вы хотите начать кривую, перетащите, чтобы нарисовать, а затем щелкните в том месте, где вы хотите добавить кривую.
Чтобы завершить фигуру, выполните одно из следующих действий:
Чтобы оставить фигуру открытой, дважды щелкните ее в любое время.
Чтобы закрыть фигуру, щелкните рядом с ее начальной точкой.

Примечание. По умолчанию замкнутая фигура заполняется. Чтобы убедиться, что фигура не закрывает находящиеся под ней ячейки, выберите фигуру, а затем в разделе Средства рисования , на вкладке Формат в группе Стили фигур щелкните Заливка формы , а затем щелкните Без заливки
В разделе Lines щелкните Curve .
Верх страницы
Нарисовать овал или круг
На вкладке Вставка в группе Иллюстрации щелкните Фигуры .
org/ListItem»>Нажмите, где вы хотите начать круг. Чтобы сделать фигуру кругом, нажмите и удерживайте SHIFT, пока вы рисуете.
Примечания:
Вы можете изменить внешний вид круга или кривой, добавив заливку фигуры или эффект формы или изменив границу фигуры.
Если вы хотите создать более сложную диаграмму, например перекрывающиеся круги, организационную диаграмму или блок-схему, вы можете создать графический элемент SmartArt вместо того, чтобы рисовать каждую фигуру вручную.

По умолчанию закрашивается круг или овал. Чтобы убедиться, что фигура не закрывает ячейки под ней, выберите фигуру, а затем в разделе Средства рисования на вкладке Формат в группе Стили фигур щелкните Заливка фигуры , а затем щелкните Без заполнения .
В разделе Основные формы щелкните Овал .
Верх страницы
5 причин, почему круги так сложно рисовать (и как их решить) – Улучшить рисование
Невероятно, что круг, фигуру, которую мы так хорошо знаем, так сложно нарисовать. И самое худшее в этом то, что это заставляет нас думать, что мы не можем стать лучше в рисовании, если мы не можем рисовать даже круги. Так почему же так сложно рисовать круги?
Так почему же так сложно рисовать круги?
Круги рисовать сложно, потому что без опыта наш мозг не может обработать все необходимые действия одновременно. Сложность рисования кругов связана с непрерывными корректировками движения, которые художник должен делать каждую миллисекунду, что задействует множество суставов и мышц.
Но нам все еще нужно рисовать круги для наших рисунков, так какие же есть решения для максимально точного рисования кругов? Вот пять причин, которые усложняют работу, и решение для каждой из них!
Причины, почему рисовать круги так сложноСуществует множество причин, по которым людям практически невозможно рисовать круги от руки. На самом деле, мы, люди, склонны рисовать круги настолько неточно, что по этому поводу существует множество научных исследований. Как эти два: Биомеханические ограничения на горизонтальные движения рук и Роль зрения, скорости и внимания в преодолении предвзятости направления во время движений рук
Но давайте рассмотрим наиболее распространенные причины, по которым люди неправильно рисуют круги, и способы решения каждой из них.
Если вы не нарисовали что-то вокруг того места, где будет круг, для его рисования нет ориентиров. Единственными ссылками на то, как должна выглядеть кривизна, будут линии, которые вы рисуете в данный момент. Однако единственный момент, когда вы можете использовать эти ссылки, — это когда вы на полпути к рисованию круга, иногда даже дальше, и в большинстве случаев уже слишком поздно, чтобы исправлять ошибки. Итак, что мы можем сделать с этой проблемой?
Решение
Если у вас нет ссылок, нарисуйте их. Я считаю квадраты наиболее полезными и простыми в рисовании при создании ориентиров для круга. Вы также можете использовать крестики и треугольники в качестве ссылок. Упражнение состоит в том, чтобы нарисовать квадрат, X или треугольник, а затем нарисовать круг внутри фигуры. Для X это будет около него. Вот пример того, как это сделать.
Как видите, даже если фигуры не идеальны, вы все равно можете использовать их в качестве эталонов для точного рисования кругов. 2. Вы рисуете круги одним мазком
2. Вы рисуете круги одним мазком Многие начинающие художники склонны вкладываться в каждую линию, которую они обводят, но лучше делать это, когда у вас будет больше опыта рисования. Когда вы соглашаетесь на линию, и она идет не так, как ожидалось, пути назад нет, и вам приходится начинать сначала. Я видел, что большинство людей, говорящих, что они не могут рисовать круги, делают это, но способ исправить это не сложен, и это значительно улучшит ваш общий рисунок, если вы еще не применили его.
Решение
Остановить рисование кругов одним мазком. Вместо этого используйте столько штрихов, сколько вам нужно, рисуя круг; это позволит вам найти правильную кривизну и исправить ошибки на этом пути. Вы, наверное, видели, как это делают некоторые художники-рисовальщики: это называется скетчинг. Посмотрите на картинку ниже, чтобы понять, как выполнять это упражнение на практике.
Круги справа были нарисованы одним мазком, а круги слева нарисованы медленно. Вы можете сказать разницу в качестве и точности. 3. У вас недостаточно опыта рисования кругов
Вы можете сказать разницу в качестве и точности. 3. У вас недостаточно опыта рисования кругов Рисование — это навык, и, как и в случае с любым другим навыком, вам нужно время, чтобы его освоить. Я мог бы задаться вопросом, почему исчисление такое сложное, и некоторые люди могут сказать, что на самом деле это не так уж сложно; просто вы не научились это делать. Итак, возвращаясь к рисованию, если вы уже применяете советы в упражнениях № 1 и 2 и все еще не можете точно изобразить круг, это может быть проблемой.
Раствор
Вам нужно больше опыта, и вам нужно нарисовать больше кругов. Банально, но всегда верно. Поскольку рисование кругов снова и снова может быть несколько скучным, есть отличное упражнение, которое делает это занятие более увлекательным. Идея состоит в том, чтобы начать с произвольного рисования больших кругов на листе бумаги, затем рисовать меньшие круги, чтобы заполнить пробелы, а затем рисовать еще меньшие круги, чтобы заполнить оставшиеся места, пока весь лист не будет заполнен кругами всех размеров. . Что удивительно в этом упражнении, так это то, что каждый раз, когда вы его выполняете, оно всегда уникально.
. Что удивительно в этом упражнении, так это то, что каждый раз, когда вы его выполняете, оно всегда уникально.
НАЙТИ МИККИ МАУСА!
4- Вы не создаете правильный ментальный образ кругаИтак, что еще мы можем делать неправильно при рисовании круга? Следующая наиболее распространенная причина заключается в том, что мы так много внимания уделяем мелким деталям, что упускаем из виду общую картину. Начинаем рисовать круг, и даже не решили, где его закончить, что усложняет задачу. Рисуйте со страстью, но никогда без цели.
Решение
Нам нужно использовать способности нашего мозга к воображению, те же самые, которые мы используем, чтобы представить себя рисующим, как Микеланджело, а лучше использовать их для изображения круга, который мы нарисуем на бумаге, прежде чем набросать его. Представьте себе размер круга, как он будет выглядеть, когда закончите, и нарисуйте его в уме — создание мысленного образа рисунка перед его иллюстрацией очень полезно. Для этого упражнения допустимы наброски или одиночные штрихи. Вы можете использовать изображение в упражнении № 2 в качестве примера того, как его практиковать.
Для этого упражнения допустимы наброски или одиночные штрихи. Вы можете использовать изображение в упражнении № 2 в качестве примера того, как его практиковать.
И последнее, но не менее важное: это реальность. Наш мозг не может нарисовать идеальные круги, и ничто в физическом мире не может нарисовать идеальный круг. (Но мы обсудим это позже, когда закончим с этим вопросом; это очень интересно.) Однако для рисования нам не нужен идеальный круг; нам просто нужно что-то похожее на круг, и есть способы очень точно их проиллюстрировать. Иногда вам нужно рисовать круги в большем масштабе, и методы, о которых мы упоминали ранее, могут быть не такими эффективными или подходящими. Итак, что мы можем с этим поделать?
Решение
Если вы не хотите рисовать опорные линии или рисовать круг, вы можете использовать инструменты для рисования, такие как на моем логотипе: компас. Идеального круга не получится, но этого будет более чем достаточно. Вот некоторые из кругов, которые я нарисовал с помощью компаса.
Вот некоторые из кругов, которые я нарисовал с помощью компаса.
Подхватив то, что мы оставили в причине номер 5, я сказал, что в мире нет ничего, что могло бы нарисовать идеальный круг в физическом мире. Возможно, машины смогут нарисовать их очень близко к совершенству, если сделают это в цифровом виде, но могут ли люди нарисовать идеальный круг от руки?
Начертить идеальный круг вручную невозможно. Человеческий мозг не обладает точностью или ресурсами, чтобы нарисовать постоянно изгибающийся круг вручную. Пока кто-нибудь не обнаружит точное значение π, идеальные круги останутся математической концепцией, возможной только как идея.
Глубоко. И это еще не все: у математического круга нет ни высоты, ни ширины, так как же такое может существовать в реальном мире? Ближе всего к созданию идеальной сферы люди приблизились на три атома. ТРИ АТОМА. Даже Леонардо да Винчи не смог бы нарисовать идеальный круг.
И это еще не все: у математического круга нет ни высоты, ни ширины, так как же такое может существовать в реальном мире? Ближе всего к созданию идеальной сферы люди приблизились на три атома. ТРИ АТОМА. Даже Леонардо да Винчи не смог бы нарисовать идеальный круг.
Но не волнуйтесь, кому вообще нужно рисовать идеальный круг? Искусство прекрасно, потому что оно несовершенно.
Насколько хорошо вы умеете рисовать круги? Это совсем другая история. Возможно, вы не сможете нарисовать идеальный круг, но вы наверняка сможете очень хорошо рисовать круги вручную. Конечно, вам пришлось бы рисовать многие из них и много практиковаться. Упражнения, которые мы видели выше, — идеальный способ начать осваивать технику рисования кругов. Поскольку круги являются такими распространенными фигурами почти на каждом рисунке, который мы делаем, вы также заметите общее улучшение во многих других аспектах рисования, если станете лучше рисовать их. Особенно при координации рук и глаз.
Есть вирусное видео победителя чемпионата мира по рисованию кругов от руки, демонстрирующее невероятную технику рисования кругов у этого парня. Вы можете посмотреть видео ниже:
Оно никогда не перестанет меня развлекать каждый раз, когда я его вижу. Это также забавно, потому что я однажды прочитал что-то о рисовании идеальных кругов, означающих, что вы психопат. Если бы это было правдой, то этот парень был бы самым сумасшедшим человеком на свете! (Конечно, это не он).
3 способа нарисовать круг в Photoshop (подробные руководства)
Photoshop — чрезвычайно сложная программа с огромным набором функций, и часто полезно начинать с абсолютных основ, когда вы изучаете что-то новое.
Несмотря на то, что это приложение предназначено для редактирования фотографий, а не для рисования, во многих случаях вам нужно нарисовать круг в Photoshop.
Вот три простейших метода!
Содержание
- Метод 1. Использование векторных фигур для рисования кругов
- Способ 2.
 Инструмент «Кисть»
Инструмент «Кисть» - Способ 3. Эллиптическое выделение
- Заключительное слово
Способ 1. Использование векторных фигур для рисования кругов
Фотошоп. Как правило, я не рекомендую использовать инструменты Photoshop для работы с фигурами и векторами, потому что Illustrator, Inkscape или любая другая программа, специально предназначенная для векторной графики, является лучшим выбором, но иногда вам просто нужно использовать Photoshop.
Переключитесь на инструмент формы эллипса с помощью панели инструментов или сочетания клавиш U . Photoshop вкладывает все инструменты формы вместе с одним и тем же сочетанием клавиш, но вы можете переключаться между инструментами, нажимая Shift + U .
После того, как вы выбрали инструмент «Эллипс», проверьте панель параметров инструмента в верхней части главного окна документа, чтобы убедиться, что для типа контура установлено значение Shape , а не Путь или пикселей . Вы также можете настроить цвета обводки и заливки с помощью палитр цветов и настроить ширину обводки.
Вы также можете настроить цвета обводки и заливки с помощью палитр цветов и настроить ширину обводки.
Добавление контура обводки вокруг круга не является обязательным, и его можно удалить, изменив цвет обводки на «Без цвета», который представлен белым квадратом, пересекаемым красной диагональной линией (см. выше). Вы также можете сделать то же самое с цветом заливки, если хотите создать круговой контур.
Если вы довольны настройками, щелкните и перетащите в главном окне документа, чтобы создать свой круг!
Поскольку это векторная форма, а не растровые пиксельные данные, вы всегда можете вернуться и отредактировать цвета, добавить обводку или изменить толщину в любое время. Вы даже можете изменить его полностью!
Если вы обнаружите, что рисуете много векторных фигур в Photoshop, я настоятельно рекомендую вам изучить специальную программу векторной графики для подобных проектов. Вы можете быть поражены тем, на что они способны!
Способ 2. Инструмент «Кисть»
Еще один очень простой способ нарисовать круг в Photoshop — использовать инструмент «Кисть». Кисть по умолчанию уже имеет круглую форму, так что это естественный выбор для рисования круга!
Кисть по умолчанию уже имеет круглую форму, так что это естественный выбор для рисования круга!
Переключитесь на инструмент «Кисть» с помощью панели инструментов или сочетания клавиш B , а затем просто щелкните один раз в любом месте документа Photoshop, чтобы нанести один круг, используя текущий выбранный цвет переднего плана.
Если вы хотите, чтобы края круга были идеально острыми, увеличьте значение параметра «Твердость» до 100 % на панели параметров инструмента или создайте круг с мягкими краями, уменьшив значение параметра «Жесткость».
Вы также можете быстро увеличить или уменьшить размер кисти с помощью [ и ] и отрегулируйте жесткость кисти, удерживая нажатой клавишу Shift и нажимая [ 7 или 90]
Эти сочетания клавиш применимы ко всем инструментам Photoshop, работающим с кистями, поэтому вам следует практиковать их до тех пор, пока они не станут их второй натурой. Это действительно ускорит ваш рабочий процесс редактирования!
Это действительно ускорит ваш рабочий процесс редактирования!
Если вы хотите проявить фантазию и создать контурный круг, вы можете переключиться на инструмент «Ластик», не перемещая курсор, с помощью сочетания клавиш E , немного уменьшите размер кисти, используя клавишу [ , и щелкните еще раз, чтобы удалить пиксели из центра круга.
К сожалению, поскольку этот метод использует пиксельные данные вместо векторной формы, вы не сможете изменить цвет и другие детали своего круга, если не примените более традиционную тактику редактирования Photoshop.
Но в этом случае, вероятно, лучше просто использовать команду «Отменить», если вы допустили ошибку или передумали.
Метод 3: Эллиптическое выделение
И последнее, но не менее важное: можно использовать инструмент Эллиптическое выделение для рисования круга в Photoshop. Это немного громоздкий способ сделать что-то, но это определенно возможно, и он позволяет вам рисовать круг в Photoshop, используя шаблоны.
Переключитесь на инструмент Elliptical Marquee с помощью панели инструментов или сочетания клавиш M . Photoshop вкладывает инструмент «Прямоугольная область» в тот же ярлык, поэтому вам, возможно, придется нажать Shift + M для переключения между двумя инструментами.
Выбрав инструмент Elliptical Marquee, щелкните и перетащите его в главном окне документа, чтобы сделать выделение. Если вы хотите создать идеальный круг, удерживайте нажатой клавишу Shift при перетаскивании, чтобы заставить инструмент использовать соотношение сторон 1:1.
Вы можете изменить положение этого выделения по мере необходимости, и как только вы будете довольны его размещением, пришло время заполнить его!
Используйте сочетание клавиатуры Команда + DEDETE (используйте CTRL + Удалить на ПК), чтобы заполнить свой выбор, используя свой выбор в настоящее время. Option + Удалить (используйте Alt + Удалить на ПК), чтобы заполнить выделение, используя текущий выбранный цвет фона.
Option + Удалить (используйте Alt + Удалить на ПК), чтобы заполнить выделение, используя текущий выбранный цвет фона.
Однако, если вы хотите сделать что-то более сложное, например, заливку узором, вам потребуется использовать полноценную команду Fill . Вы можете найти это в меню Edit или использовать сочетание клавиш Shift + F5 .
Photoshop откроет диалоговое окно Fill , позволяющее вам выбрать из широкого диапазона предустановленных параметров, а также несколько более сложных параметров. Настройте заливку по своему усмотрению, нажмите OK , и Photoshop заполнит ваш круг выбранными вами настройками.
Заключительное слово
Это самые распространенные способы рисования круга в Photoshop! В большинстве случаев вы, вероятно, захотите использовать метод 1, но, как я упоминал ранее, если вы много работаете с векторной графикой, вам действительно следует поэкспериментировать со специальным редактором векторной графики.
 При желании его можно увеличить при помощи знакомой комбинации горячих клавиш CTRL+T или задав параметры в свойствах. После этих манипуляций принимаем трансформирование и пододвигаем внутреннюю фигуру вправо или влево. Как видите, благодаря тому, что наш второй круг скрывает всё, что находится за ним, создается ощущение того, что перед нами месяц.
При желании его можно увеличить при помощи знакомой комбинации горячих клавиш CTRL+T или задав параметры в свойствах. После этих манипуляций принимаем трансформирование и пододвигаем внутреннюю фигуру вправо или влево. Как видите, благодаря тому, что наш второй круг скрывает всё, что находится за ним, создается ощущение того, что перед нами месяц.
 Только толщину нужно будет задать побольше.
Только толщину нужно будет задать побольше. В параметре “Содержание” выбираем опцию “Цвет”.
В параметре “Содержание” выбираем опцию “Цвет”.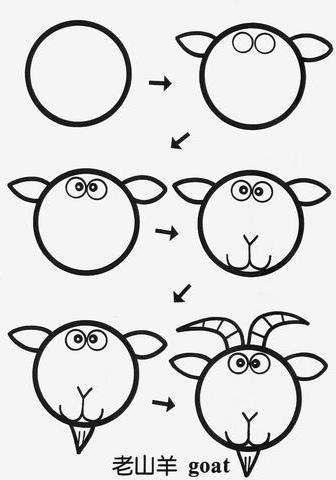 Отмечаем на полудиагоналях (с помощью проведенного деления) точки на уровне 2/3 от центра первого квадрата. Эти точки — вершины нового квадрата. Начертите его.
Отмечаем на полудиагоналях (с помощью проведенного деления) точки на уровне 2/3 от центра первого квадрата. Эти точки — вершины нового квадрата. Начертите его.

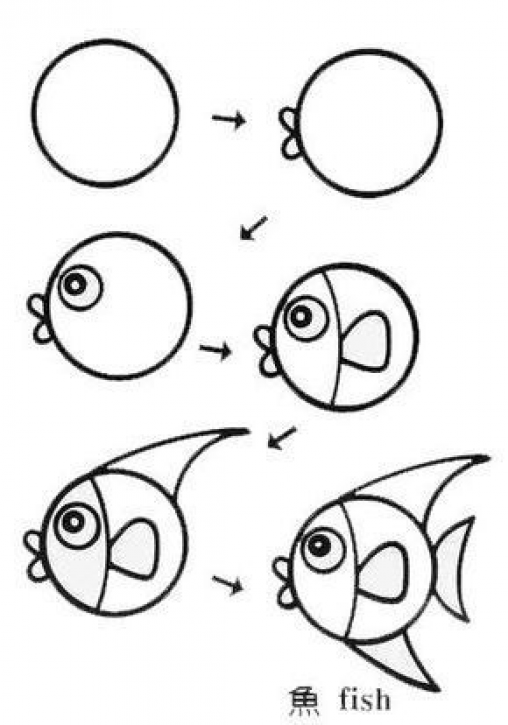

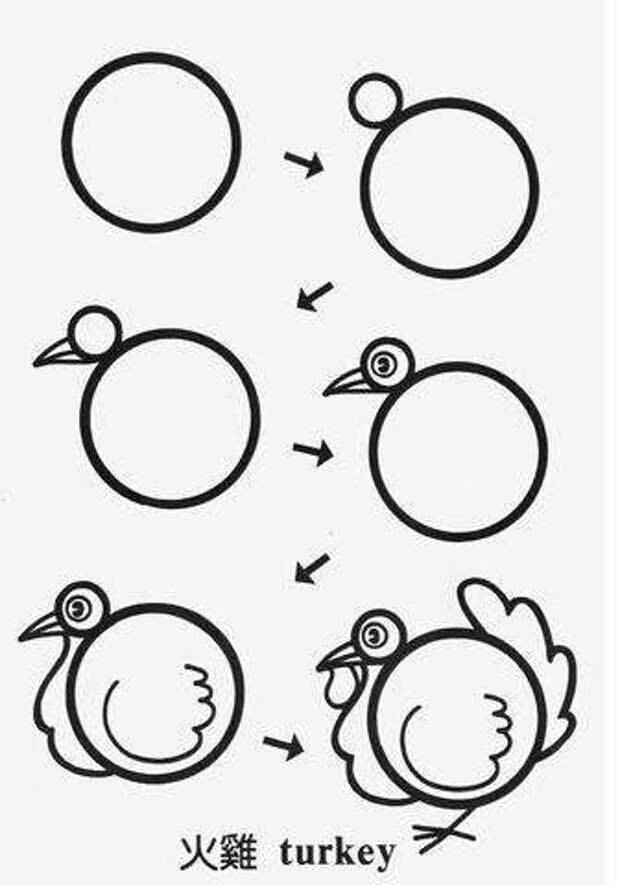
 Это работает по принципу окна в доме. Вы видите всё, что за окном, но не более того. Теперь, можете просто взять инструмент «Перемещение» и двигать изображение как захотите. Также можете его трансформировать и выполнять все другие известные действия.
Это работает по принципу окна в доме. Вы видите всё, что за окном, но не более того. Теперь, можете просто взять инструмент «Перемещение» и двигать изображение как захотите. Также можете его трансформировать и выполнять все другие известные действия.