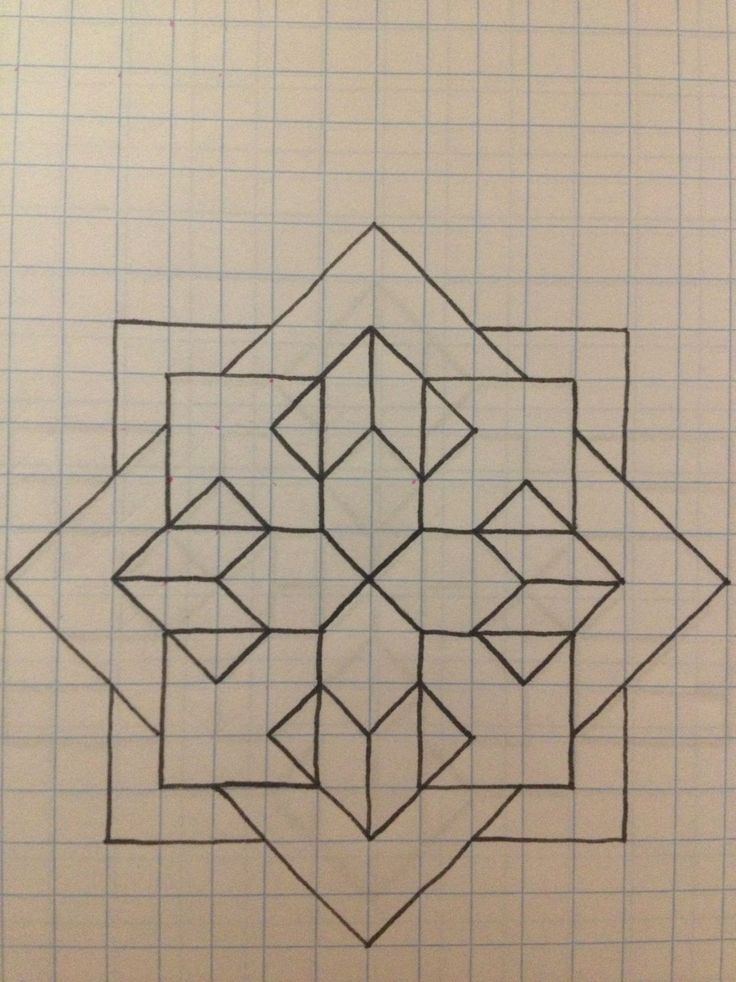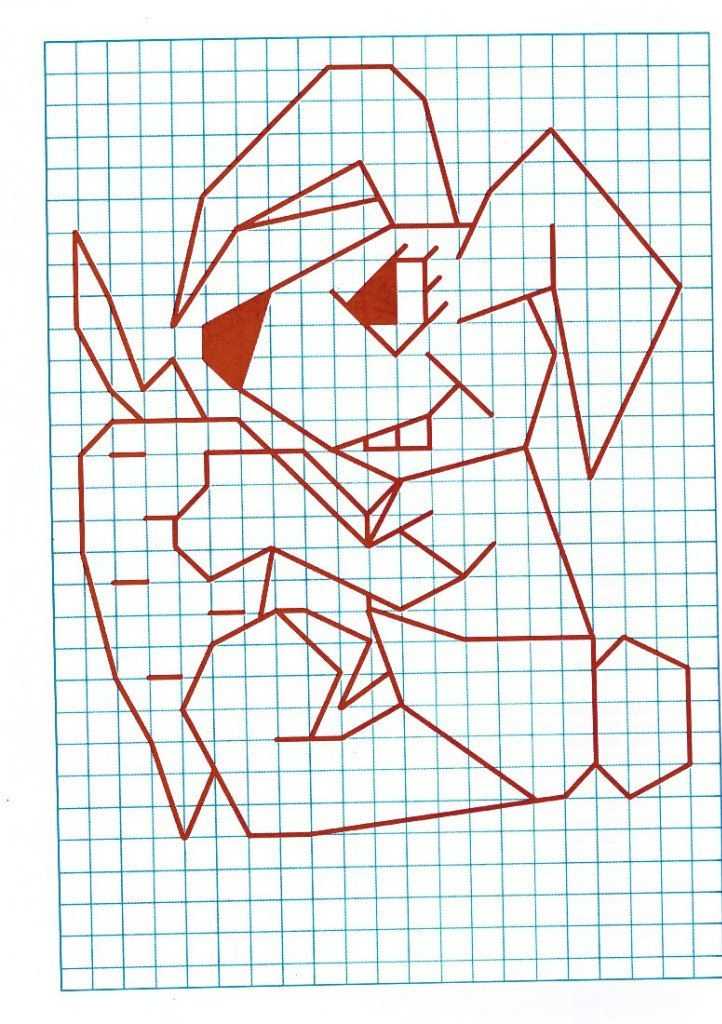Рисунки карандашом по клеточкам в тетради, 3D, красивые и легкие, простые
Содержание
По клеточкам можно рисовать карандашом рисунки простые и сложные. Это может быть еда, цветы, животные, портреты и другие. Для воспроизведения картинки на листке в клетку стоит изучить технику нанесения рисунка по номерам. Они бывают самыми разнообразными и доступны для понимания даже для начинающих.
Польза рисования по клеточкам
Рисование по клеточкам карандашом является не только захватывающим, но и полезным процессом. Особую пользу при таком рисовании получают дети. Также по утверждению психологов при занятии творчеством происходит выброс негативных эмоций, в результате чего психика становится более уравновешенной.
Помимо этого, к преимуществам рисования по клеточкам относятся:
- Развитие математических навыков. Это связано с тем, что ведется постоянный счет количества закрашенных клеток.
- Развитие логики, что особенно важно для ребенка.
 Основные школьные предметы основаны именно на логическом мышлении: математика, информатика и другие.
Основные школьные предметы основаны именно на логическом мышлении: математика, информатика и другие.
- Объемное восприятие становится лучше.
- У ребенка тренируется усидчивость, координация и внимание.
- Развитие мелкой моторики. Специалисты доказали, чем развитее мелкая моторика, тем больше словарный запас.
- Развивается художественный вкус и творческое мышление.
Чем рисовать
Для создания рисунка по клеточкам не требуется каких-то специальных приспособлений.
Для осуществления данного процесса, для создания красивых и ярких рисунков, необходимо только подготовить:
- Ручка черного цвета. Лучше всего гелиевая, так как она не царапает бумагу.
- Цветные маркеры или фломастеры.
- Простой карандаш.
- Стирательная резинка.
- Тетрадь, альбом или блокнот в клеточку.

- Если планируется рисовать изображение большого формата, то пригодится миллиметровая бумага.
Что можно рисовать
Рисунки, сделанные карандашом по клеточкам, могут быть самыми разнообразными. Это может быть: природа, животные, еда, растения и другие. Новичку стоит начинать с самых простых вариантов. Как правило, они одного цвета.
Как рисовать по клеточкам в тетради
Распространенный способ создания рисунка по клеточкам – создание картинки без использования шаблона.
Необходимо начинать заполнять квадраты с левого угла сверху по следующей инструкции:
- Вправо переместить квадрат.
- Влево переместить квадрат.
- Вверх переместить квадрат.
- Вниз переместить квадрат.
В первый раз необходимо выбирать несложные рисунки, такие как шахматная доска. Для ребенка стоит проговаривать свои действия следующим образом: «Перемещаемся вправо, заполняем квадрат, сдвигаемся вправо, затем вниз. Заполняем квадрат, перемещаемся влево и сдвигаемся вниз». Если у ребенка хорошо получается справляться с заданием, то стоит выполнять более сложное задание.
Заполняем квадрат, перемещаемся влево и сдвигаемся вниз». Если у ребенка хорошо получается справляться с заданием, то стоит выполнять более сложное задание.
Легкие рисунки для начинающих
Рисунки карандашом по клеточкам стоит начинать выполнять с более простых вариантов.
| Название | Рисунок |
| Простой бант для самых маленьких | |
| Простой рисунок лошади | |
| Забавная груша | |
| Простой зайчик |
Маленькие рисунки
Рисунки карандашом по клеточкам могут быть как больших размеров, так и маленьких. Маленький вариант может быть выполнен в небольшом блокноте с листами в клетку. Рисование небольших картинок поможет успокоиться ребенку после активных игр.
Маленький вариант может быть выполнен в небольшом блокноте с листами в клетку. Рисование небольших картинок поможет успокоиться ребенку после активных игр.
Также они увлекут малыша во время длительной поездки. Маленькие рисунки приносят большую пользу, так как в них сочетаются и искусство, и счет. Ниже расположены варианты небольших картинок.
| Название | Картинка |
| Картошка фри | |
| Кошка с воздушным шаром | |
| Маленькие человечки |
Большие и сложные рисунки на весь лист
Большие рисунки, нарисованные по клеточкам, могут быть настоящими шедеврами. Главное при их создании терпение, внимательность и усидчивость. Приниматься за них стоит после того, как освоена техника по рисованию небольших и легких вариантов.
Чтобы создать большую картину, лучше использовать миллиметровую бумагу, однако возможно склеить несколько тетрадных листов. Ниже представлены варианты сложных рисунков.
Ниже представлены варианты сложных рисунков.
| Название | Рисунок |
| Цветок | |
| Лиса | |
| Девушка | |
| Тигренок |
Черно-белые рисунки
Рисунки карандашом по клеточкам можно создать в черно-белом варианте. В создании этих картинок используется только два цвета: черный и белый. Они также могут быть большими и сложными или простыми и маленькими. Чаще в таких тонах рисуются животные: панды, собаки, кошки, птицы и другие. Ниже приведена подборка черно-белых картинок.
| Название | Картинка |
| Маленькая зебра | |
| Тигр | |
| Улыбающийся медведь | |
| Панда | |
| Панда в очках | |
| Собака Хаски | |
| Олень и ель | |
| Два кота на окне | |
| Волк | |
| Медведь |
Цветные рисунки
Цветные рисунки, нарисованные по клеточкам, отличаются особой красотой и яркостью. В процессе их создания ребенок дополнительно изучает различные цвета. Особой сложности они не вызывают.
В процессе их создания ребенок дополнительно изучает различные цвета. Особой сложности они не вызывают.
Для рисования потребуются карандаши или фломастеры разных цветов, а также тетрадь в клеточку или миллиметровая бумага и шаблоны для рисования. Далее предлагаются различные варианты цветных рисунков по клеточкам, как простые, так и варианты посложнее.
| Название | Картинка |
| Розовый фламинго | |
| Цыпленок | |
| Маленький пингвин | |
| Мышка с сердцем | |
| Щенок | |
| Маленькая обезьянка | |
| Красная роза | |
| Мышь | |
| Яблоки |
3D рисунки
В обычной тетради в клетку можно создать удивительные объемные 3D картинки. Это могут быть самые разнообразные узоры, персонажи из мультфильмов, еда и другое. Клеточки помогут соблюсти все параметры и рисунок получиться реальным и красивым.
Клеточки помогут соблюсти все параметры и рисунок получиться реальным и красивым.
Для создания объема существует много способов. Один из них – это игра света и тени. Также есть способ, который заключается в разнице нанесения линий на плоскости. Здесь представлены некоторые варианты объемных картинок, нарисованных с использованием клеток.
Рисунки на день рождения
Картинки по клеточкам можно выполнить на плакате или на открытке, которые кому-то презентуются на день рождения.
Есть различные варианты рисунков, созданных в тетради, которые могут быть использованы в данной теме. Сначала их стоит нарисовать на бумаге в клеточку или на миллиметровке, а затем аккуратно вырезать и наклеить на необходимое место. Красивые и цветные картинки порадуют именинника. В таблице приведены некоторые варианты.
| Название | Картинка |
| Мишка с шарами | |
| Кусок торта | |
| Именинный пирог | |
| Торт с свечами | |
| Роза | |
| Надпись с шарами | |
| Бокалы с шампанским | |
| Подарок |
На новый год
Перед наступлением нового года у многих появляется желание для создания чего-нибудь необычного.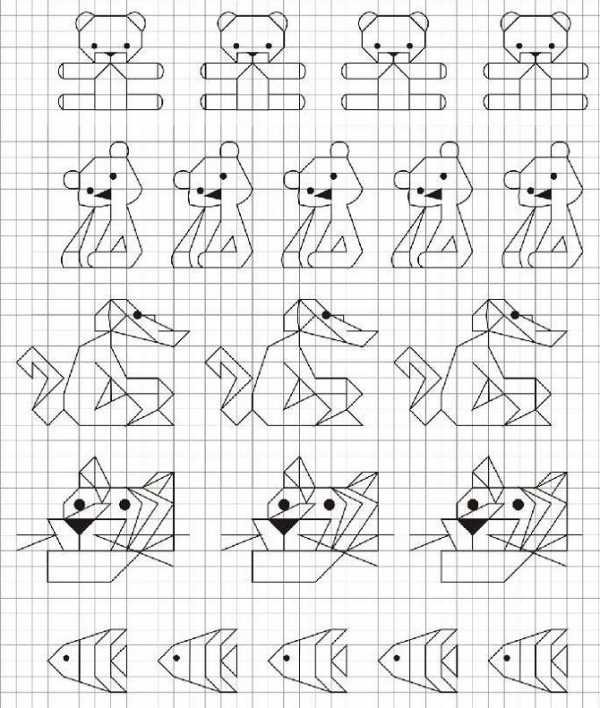 Рисунки по клеточкам в этом помогут. С их помощью можно красиво оформить плакат или открытку. Существует большое разнообразие картинок Новому году, созданных по клеткам. Далее рассмотрены некоторые варианты из них.
Рисунки по клеточкам в этом помогут. С их помощью можно красиво оформить плакат или открытку. Существует большое разнообразие картинок Новому году, созданных по клеткам. Далее рассмотрены некоторые варианты из них.
| Название | Картинка |
| Снеговик и олени | |
| Елочка и снеговик | |
| Елочные игрушки | |
| Голова Деда Мороза | |
| Дед Мороз | |
| Поздравительная надпись |
К 8 марта и к 23 февраля
Картинки по клеточкам настолько разнообразны, что некоторые из них можно использовать для поздравлений с 8 мартом и 23 февраля.
Рисунки карандашом по клеточкам к празднику 8 Марта. Для их создания также потребуется бумага в клеточку или миллиметровая бумага, цветные карандаши или фломастеры.
После окончания создания картинки по клеткам, ее аккуратно вырезают и наклеивают на поздравительную открытку или плакат.
Имена
С помощью бумаги в клетку и карандашей можно красиво написать какое-нибудь имя. Такой надписью возможно украсить поздравительный плакат или открытку на день рождения или другой праздник. В таблице, расположенной ниже, представлены варианты некоторых имен и логотипов. Процесс их создания не вызывает никаких проблем и сложностей.
| Название | Картинка |
| Имена | |
| Алфавит | |
| Логотипы |
Рисунки про любовь
Рисунки по клеточкам, посвященные любовной теме любви, помогут красиво признаться в любви. Также их можно использовать на поздравительной открытке на 14 февраля или для украшения праздничного плаката. Все, что нужно для их создания – это бумага в клетку, и цветные карандаши.
| Название | Картинка |
| Надпись «Любовь» | |
| Сердце | |
| Влюбленные | |
| Красивые сердца | |
| Целующиеся мышки |
Губы
С помощью карандашей или фломастеров различных цветов можно нарисовать разные варианты губ на бумаге в клеточку.
Это могут быть закрытые губы, улыбка с зубами или открытые рот с высунутым языком.
Здесь приведены различные примеры данных рисунков.
Аниме
Поклонники аниме могут нарисовать любимых персонажей, используя тетрадь в клеточку. Существует огромное количество примеров данных рисунков. Ниже в таблице представлены только некоторые варианты.
| Название | Картинка |
| Девочка аниме | |
| Человек паук | |
| Покемон | |
| Котенок |
Майнкрафт
Майнкрафт – это компьютерная игра в жанре песочницы. Поклонники данной игры могут нарисовать ее героев и оружие, используя карандаши и тетрадь в клеточку или миллиметровую бумагу.
Так как картинки из игры состоят из множества пикселей, то нарисовать ее героев будет достаточно легко.
Данное занятие поможет отвлечься ребенку от вредного для глаз монитора.![]()
Животные
Каждый имеет своего любимого животного, которого хочется красиво нарисовать. Если художественный талант развит плохо, то рисование по клеточкам может все исправить. Рисование животных по клеточкам позволит увлекательно и с пользой провести время, а также развить навыки рисования.
Рисунок панды
Голова лошади
Разноцветный котенок
Зайчик
Картинка дракона
Голова орла
Еда
Картинки еды, нарисованные по клеточкам, настолько реальные, что они пробуждают аппетит. Можно нарисовать аппетитные кексы, торт, мороженое и многое другое. Такими рисунками можно украсить какой-нибудь плакат.
Варианты рисунков мороженого
Торты и пирожные
Гамбургеры
Цветы
Рисовать по клеточкам можно все, что угодно. Не являются исключением и цветы. Розы, тюльпаны, ромашки и другие, будут радовать глаз и дарить хорошее расположение духа.
Также ими можно оформить поздравительную открытку.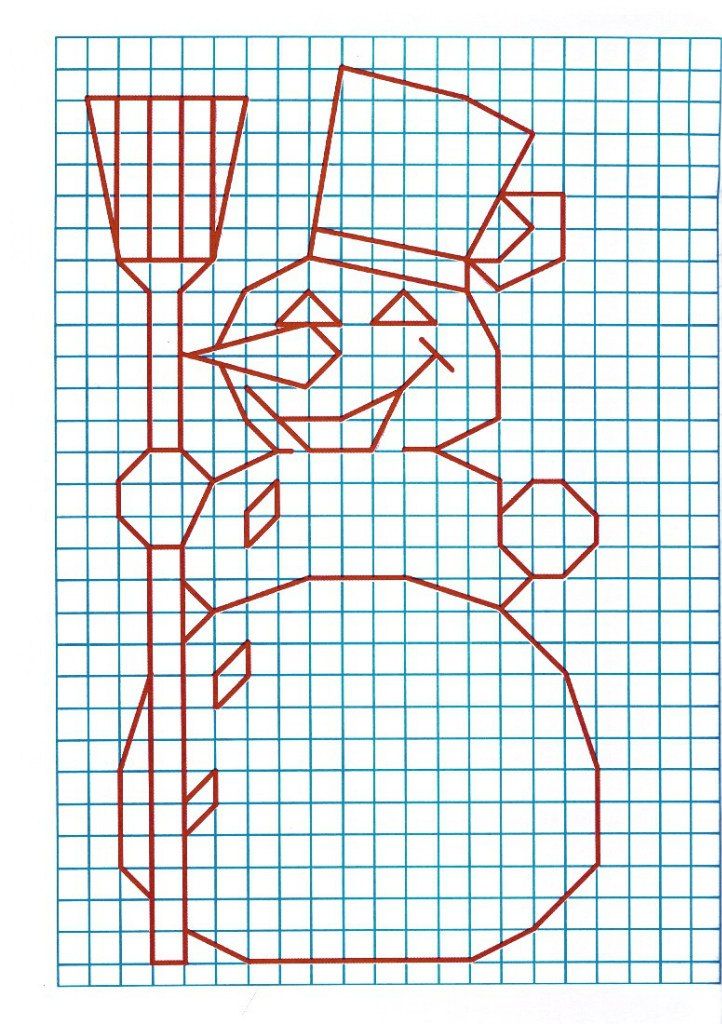 Различные мотивы и цвета помогут создать по-настоящему красивые рисунки. Ниже приведены некоторые варианты.
Различные мотивы и цвета помогут создать по-настоящему красивые рисунки. Ниже приведены некоторые варианты.
Фрукты
Картинки фруктов, которые созданы на бумаге в клеточку, выглядят как настоящие.
Нарисовать можно любой фрукт: арбуз, яблоко, грушу и другие.
Рисуя картинки фруктов с ребенком, тренируется не только навык рисования, но и дополнительно изучаются виды фруктов.
Мишки Тедди
Если ребенок любит мишек, то он с радостью увлечется рисованием медведя Тедди из мультфильма.
Рисунки могут быть как простые в черно-белом варианте, так и более сложные с сердцем или бантиком. Таким мишкой также можно украсить открытку или плакат, а также просто нарисовать, чтобы признаться в любви.
Смайлики
Рисунки смайликов помогут улучшить настроение, зарядят энергией и позитивом. Чтобы подарить хорошее настроение кому-то, можно нарисовать смайлик на листе бумаги в клеточку.
Картинки настолько простые и легкие, что их создание не займет много времени, а выполнить их сможет даже ребенок.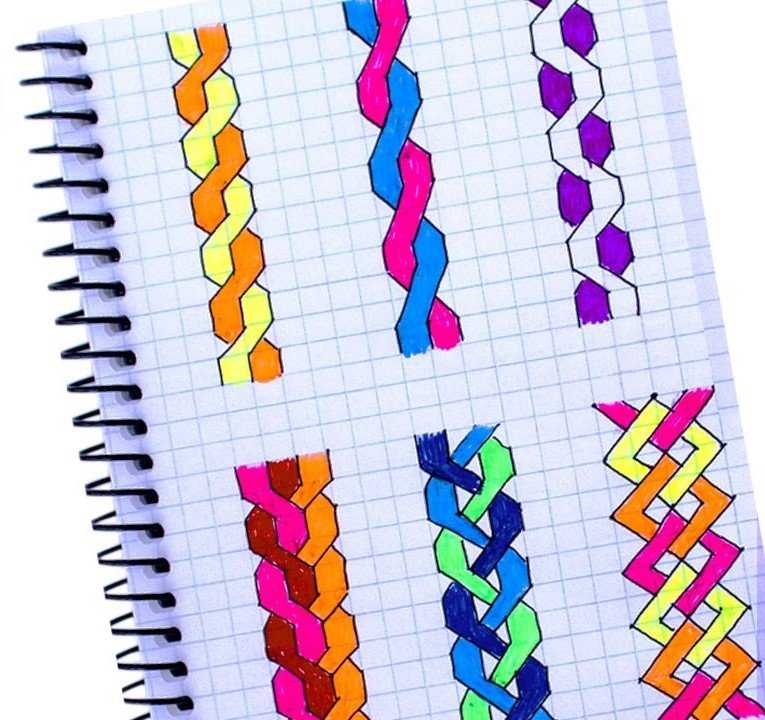 Однако не стоит забывать внимательно подсчитывать клеточки. Примеры забавных смайликов представлены в этом разделе.
Однако не стоит забывать внимательно подсчитывать клеточки. Примеры забавных смайликов представлены в этом разделе.
Персонажи
С помощью цветных карандашей или фломастеров, а также листа в клеточку, возможно создать различных персонажей из мультфильмов. Ребенок с радостью проведет время рисуя любимого героя. Это может быть Карлсон, Вини-Пух или герои из мультфильма «Смешарики» и многие другие. Далее рассмотрены примеры некоторых картинок.
Вини-Пух
Супер-мэн
Русалочка
Микки-маус
Рисунки, созданные карандашом на бумаге в клеточку, могут стать увлекательным и полезным занятием. Рисуя их, у ребенка тренируется мелкая моторика, творческие способности, внимательность и усидчивость. Также такими картинками можно украсить поздравительную открытку или плакат на день рождения, 8 марта, 14 февраля и на другие праздники.
Оформление статьи: Натали Подольская
Видео про рисунки по клеточкам
ЗД рисунки карандашом по клеточкам:
Рисунок из фотографии в тетради
В конечном итоге должно получиться примерно следующее:
Приступим.
1. Создайте новое изображение 500×700 рх. Фон белый.
2. Добавьте два прозрачных слоя и верхний слой назовите «поля», а средний — «клетка».
3. Теперь создайте новое изображение 20×20 рх с прозрачным фоном.
4. С помощью «волшебной палочки» выделим всю область изображения.
5. На панели инструментов выбираем цвет как на рисунке
6. Правка -> Обвести выделенное со следующими параметрами:
7. Снимите выделение, скопируйте изображение в буфер обмена (клавиши Ctrl+C) и перейдите на исходное изображение с тремя слоями.
8. Выбираем слой клетка, переходим на вкладку текстуры и самой первой текстурой будет наша клетка. Просто перетащите ее на слой «клетка». Должно получиться следующие:
9. Перейдите на слой «поля» и на панели инструментов выберете цвет е1110f. Возьмите кисть Circle (03) и, зажав клавишу Shift, проведите прямую линию. Получится вот так:
10. Поставьте слоям «поля» и «клетка» режим смешивания «Объединение зерна» и объедините все слои.
11. Вставьте новое изображение (Файл -> Открыть как слои)
12. Обесцвечиваем наше изображение. Идем в Фильтры->Выделение края->Край и выставляем такие параметры:
13. Инвертируем нашу картинку (цвет->инвертировать) и следующий шаг постеризация с уровнем 2 и поставьте режим смешивания «Только темное».
14. Создайте новый прозрачный слой и залейте его цветом как на рисунке
Поставте ему режим смешивания «Только светлое». Должно получиться примерно следующее:
15. Объединим два верхних слоя и новому слою поставим режим смешивания «Только темное». Продублируем слой и поставим режим смешивания «Умножение».
16. Теперь идем в Фильтры->Размывание->Гауссово размывание степень размывания 2.
17. Снова объединяем два верхних слоя и ставим режим смешивания «Только темное».
18. Дублируем новый слой.
19. А сейчас я позаимствую некоторые действия из урока про карандашный рисунок, который написала Инна Подзорова. Выбираем верхний слой, идем в Фильтры->Шум->Шум RGB и выставляем следующие параметры: красный — 0,21, зеленый — 0,21, синий — 0,21 и снимаем все галочки, кроме просмотра. Теперь выбираем средний слой и применяем к нему тот же фильтр вот с такими параметрами: красный — 0,27, зеленый — 0,27, синий — 0,27 и ставим галочку «Корреляция шума»
Выбираем верхний слой, идем в Фильтры->Шум->Шум RGB и выставляем следующие параметры: красный — 0,21, зеленый — 0,21, синий — 0,21 и снимаем все галочки, кроме просмотра. Теперь выбираем средний слой и применяем к нему тот же фильтр вот с такими параметрами: красный — 0,27, зеленый — 0,27, синий — 0,27 и ставим галочку «Корреляция шума»
20. К верхнему слою применяем фильтр «Размывание движением» с параметрами:
А к среднему слою этот же фильтр, с другими параметрами:
21. Меняем верхнему слою режим смешивания на «Умножение», объединяем его со средним слоем и выставляем режим смешивания «Только темное».
В принципе на этом можно и остановиться. Но я немного изменил размер слоя с рисунком примерно до размеров тетрадного листа, пытаясь сохранить пропорции (получилось не очень). Теперь продублируем верхний слой и дубликату поставим режим смешивания «Умножение», а среднему слою — «Яркость». Сводим изображение и получаем конечный результат.
Вот собственно и все.
Метки: фильтры, текстура, стилизация, рисунок, режимы смешивания, 1 сентября.
Ноутбуки | Журнальный блокнот | Канцелярские товары | Мешочек для ручек
Книги Kolo Mixed Media изготовлены из традиционной белой плотной бумаги, которая сочетает в себе характеристики акварельной бумаги и отделку чертежного листа. Это идеальный выбор бумаги при использовании как влажных, так и сухих материалов.
от 22,00$
от 22,00$
Акварельные книги Kolo изготовлены из плотной натуральной белой бумаги холодного отжима. Он имеет исключительно прочную поверхность, что позволяет использовать его для подъема и соскабливания.
от 22,00$
от 22,00$
Профессиональные акварельные альбомы Kolo изготовлены из 100% хлопка, натурального белого цвета, плотной бумаги холодного отжима.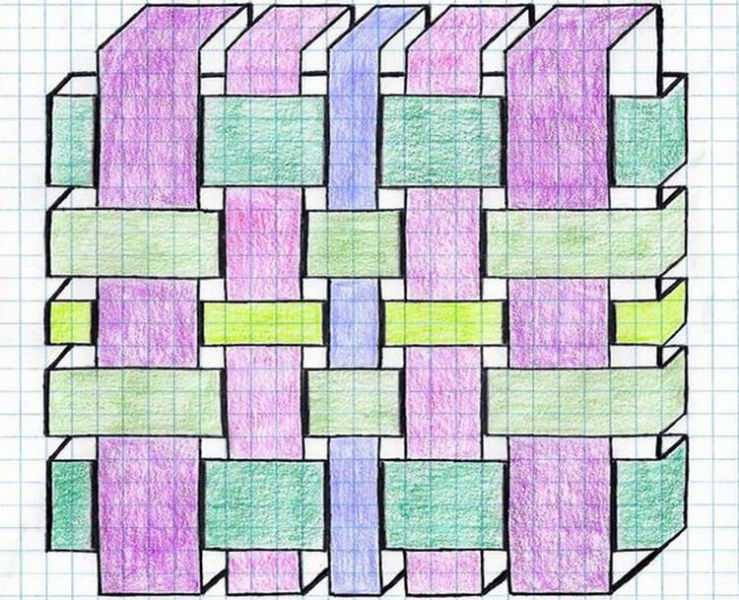 Хлопок придает бумаге естественную красоту и устойчивую белизну, а также прочность и долговечность. Он может поглощать большое количество воды с ограниченной деформацией и устойчив к царапинам и разрывам при стирании.
Хлопок придает бумаге естественную красоту и устойчивую белизну, а также прочность и долговечность. Он может поглощать большое количество воды с ограниченной деформацией и устойчив к царапинам и разрывам при стирании.
от 38,00 $
от 38,00 $
от 22,00$
от 22,00$
Альбомы для набросков Kolo изготовлены из легкой, естественно-белой бумаги для набросков с мелкой зубчатой поверхностью. Он идеально подходит для экспериментов, отработки техники или быстрого изучения различных сухих сред. Высокая прочность поверхности помогает предотвратить появление ореолов и разрушение поверхности при стирании.
от 22,00$
от 22,00$
$ 58,00
Пришло время для свежих страниц в вашей кожаной записной книжке Kolo Patrol? Используйте эти наполнители Black Patrol, чтобы встряхнуть свой творческий распорядок и придать уникальное визуальное качество своим каракулям, рисункам или заметкам.
11,00 $
Пришло время для свежих страниц в вашей кожаной записной книжке Kolo Patrol? Стержни Blank Patrol – это идеальное полотно для мастерских рисунков и набросков, а также безграничные возможности для любых заметок, которые вам нужны.
11,00 $
Пришло время для свежих страниц в вашей кожаной записной книжке Kolo Patrol? Сменные картриджи Bullet Patrol идеально подходят для создания макетов страниц, черчения или тренировки почерка.
11,00 $
Пришло время для свежих страниц в вашей кожаной записной книжке Kolo Patrol? Запасные части Grid Patrol помогают поддерживать идеальное выравнивание, идеально подходящее для создания таблиц, диаграмм или эскизов.
11,00 $
Пришло время для свежих страниц в вашей кожаной записной книжке Kolo Patrol? Рефиллы Ruled Patrol сохраняют ваш почерк чистым и однородным, и их лучше использовать для ведения дневника и создания заметок.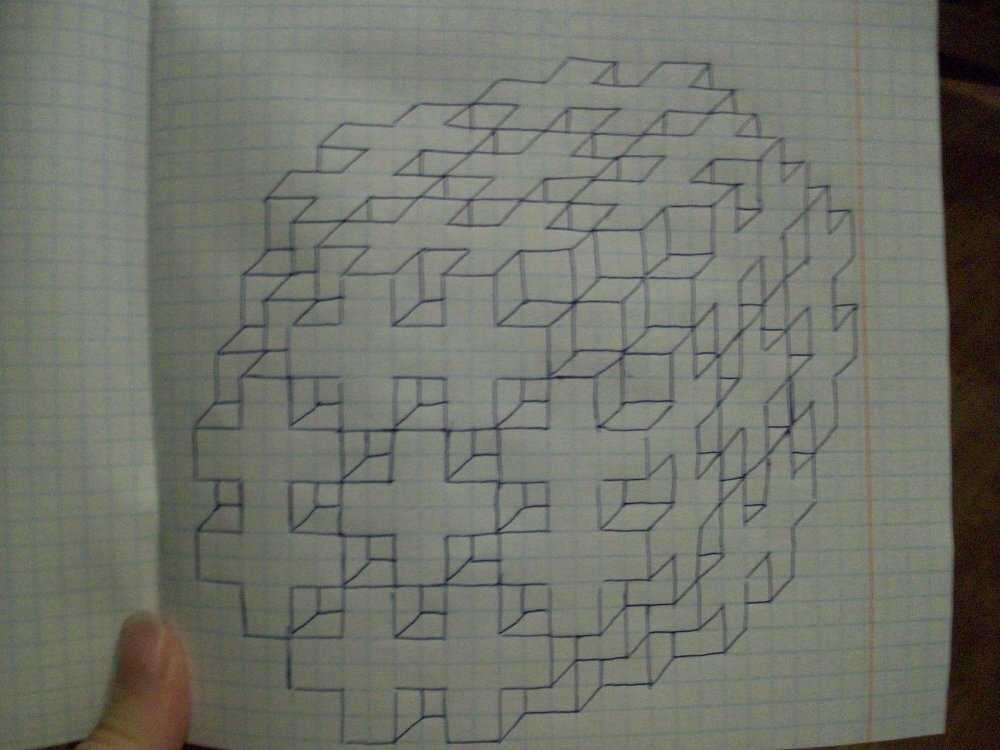
11,00 $
Пришло время для свежих страниц в вашей кожаной записной книжке Kolo Patrol? Используйте эти прочные акварельные страницы для создания миниатюрных шедевров, где бы вы ни находились.
11,00 $
Написание, рисование и стирание — SMART Ink 4
Написание, рисование и стирание — SMART Ink 4SMART Ink 4
Когда вы пишете или рисуете в приложении или на рабочем столе, цифровые чернила становятся объектом, который можно стирать, перемещать и иным образом манипулировать.
В дополнение к письму или рисованию различными типами цифровых чернил, вы можете писать или рисовать исчезающими цифровыми чернилами и рисовать прожекторы, лупы и фигуры.
Примечание
Вы можете писать, рисовать, стирать и управлять цифровыми чернилами, когда работает SMART Ink (см. Начало работы) и ваш компьютер подключен к интерактивному продукту SMART.
Написание и рисование цифровыми чернилами
Вы можете писать или рисовать в большинстве приложений и на рабочем столе.
Примечание
Если вы пишете или рисуете в приложении Microsoft Office, см. раздел Использование SMART Ink с Microsoft Office.
Чтобы писать или рисовать цифровыми чернилами
Откройте динамическую панель инструментов SMART Ink в полнофункциональном режиме (см. Открытие динамической панели инструментов).
ИЛИ
Откройте динамическую панель инструментов SMART Touch Inking Tool в полнофункциональном режиме (см. Запуск SMART Touch Inking Tool).
Пресс Ручки .
Press Pen Options , and then select one of the following pens:
Standard pens
Pen
Highlighter
Каллиграфическое перо
Ручки SMART Notebook
9 Crayon
Creative pen
Text pen
Paint brush
Note
Информацию о волшебном пере и перо для распознавания фигур см.
 в разделах Написание и рисование исчезающими цифровыми чернилами, Прожекторы для рисования и Лупы для рисования.
в разделах Написание и рисование исчезающими цифровыми чернилами, Прожекторы для рисования и Лупы для рисования.Set the color and line properties for the pen:
Color
Yes
Yes
Yes
Да
Да
Да
Да
9 0002 Line style Yes
No
No
No
No
No
No
Line start
Да,
NO
NO
NO
NO
NO
NO
0108
Line end
Yes
No
No
No
No
No
No
Thickness
Да
Да
Да
Да
Да
Да
0002 Yes Transparency
Yes
No
Yes
No
No
Yes
No
Пишите или рисуйте цифровыми чернилами.

Заметка
Когда вы пишете или рисуете цифровыми чернилами на рабочем столе, они отображаются внутри заметки SMART Ink . Вы можете перемещать и закрывать заметку SMART Ink, как и любое другое окно.
Использование личных ручек для творчества
Если установлена программа SMART Notebook, вы можете использовать фотографии или другие файлы изображений для создания личных ручек для творчества.
Чтобы добавить личное творческое перо
Сохраните файл изображения Bitmap, GIF, JPEG, PNG или TIFF, который вы хотите использовать для личного творческого пера, в месте, к которому вы можете получить доступ с компьютера, на котором установлена программа SMART Ink.
Откройте динамическую панель инструментов SMART Ink в полнофункциональном режиме (см. Открытие динамической панели инструментов).
ИЛИ
Откройте динамическую панель инструментов SMART Touch Inking Tool в полнофункциональном режиме (см.
 Запуск SMART Touch Inking Tool).
Запуск SMART Touch Inking Tool).Пресс Ручки .
Нажмите Параметры пера , а затем выберите Креативное перо .
Пресс Варианты цвета .
Нажмите Добавить .
Появится диалоговое окно Открыть .
Найдите файл изображения, сохраненный на шаге 1, и нажмите 9.0089 Открыть .
SMART Ink добавляет творческое перо на основе файла изображения.
Чтобы удалить личное творческое перо
Откройте динамическую панель инструментов SMART Ink в полнофункциональном режиме (см. Открытие динамической панели инструментов).
ИЛИ
Откройте динамическую панель инструментов SMART Touch Inking Tool в полнофункциональном режиме (см. Запуск SMART Touch Inking Tool).
Пресс Ручки .
Пресс Опции пера , а затем выберите Creative Pen .

Пресс Варианты цвета .
Нажмите и удерживайте персональную ручку для творчества, а затем нажмите Удалить .
Написание и рисование исчезающими цифровыми чернилами
Если установлена программа SMART Notebook, вы можете использовать волшебное перо для письма или рисования цифровыми чернилами, которые исчезают через несколько секунд.
Для письма или рисования исчезающими цифровыми чернилами
Откройте динамическую панель инструментов SMART Ink в полнофункциональном режиме (см. Открытие динамической панели инструментов).
ИЛИ
Откройте динамическую панель инструментов SMART Touch Inking Tool в полнофункциональном режиме (см. Запуск SMART Touch Inking Tool).
Пресс Ручки .
Нажмите Параметры пера , а затем выберите Волшебное перо .

Установите цвет и толщину линии для волшебного пера.
Пишите или рисуйте цифровыми чернилами с помощью волшебного пера.
Цифровые чернила исчезают через несколько секунд.
Прожекторы для рисования
Если установлен SMART Notebook, вы можете создать прожектор для выделения содержимого на экране. Вы делаете это, рисуя круг или овал с помощью волшебной ручки.
Чтобы нарисовать прожектор
Откройте динамическую панель инструментов SMART Ink в полнофункциональном режиме (см. Открытие динамической панели инструментов).
ИЛИ
Откройте динамическую панель инструментов SMART Touch Inking Tool в полнофункциональном режиме (см. Запуск SMART Touch Inking Tool).
Пресс Ручки .
Нажмите Параметры пера , а затем выберите Волшебное перо .
Установите цвет и толщину линии для волшебного пера.

С помощью волшебного пера нарисуйте круг или овал вокруг части экрана, которую вы хотите отобразить.
Появляется прожектор.
При необходимости нажмите на край прожектора, а затем перетащите его наружу или внутрь, чтобы увеличить или уменьшить прожектор.
Когда вы закончите с прожектором, нажмите Закрыть .
Совет
Кроме того, вы можете открыть инструмент Spotlight из набора инструментов (см. Использование инструмента Spotlight).
Лупы для рисования
Если установлена программа SMART Notebook, вы можете увеличивать содержимое на экране, рисуя квадрат или прямоугольник с помощью волшебного пера.
Чтобы нарисовать лупу
Откройте динамическую панель инструментов SMART Ink в полнофункциональном режиме (см. Открытие динамической панели инструментов).
ИЛИ
Откройте динамическую панель инструментов SMART Touch Inking Tool в полнофункциональном режиме (см.
 Запуск SMART Touch Inking Tool).
Запуск SMART Touch Inking Tool).Пресс Ручки .
Нажмите Параметры пера , а затем выберите Волшебное перо .
Установите цвет и толщину линии для волшебного пера.
Используйте волшебное перо, чтобы нарисовать квадрат или прямоугольник вокруг части экрана, которую вы хотите увеличить.
Появляется лупа.
При необходимости выполните следующие действия:
Нажмите внутри лупы, а затем перетащите, чтобы переместить ее.
Нажмите на край лупы, а затем перетащите ее наружу или внутрь, чтобы увеличить или уменьшить лупу.
Перетащите ползунок под лупой, чтобы увеличить или уменьшить масштаб.
Когда вы закончите с лупой, нажмите Закрыть .
Наконечник
Кроме того, вы можете открыть инструмент «Лупа» из панели инструментов.

Рисование фигур
Если установлен SMART Notebook, вы можете использовать перо для распознавания фигур, чтобы рисовать круги, овалы, квадраты, прямоугольники, треугольники и дуги. SMART Ink преобразует ваши рисунки в соответствующие формы.
Примечание
В SMART Notebook фигуры преобразуются в объекты SMART Notebook. В других приложениях и на рабочем столе фигуры остаются цифровыми чернилами.
Чтобы нарисовать фигуру
Откройте динамическую панель инструментов SMART Ink в полнофункциональном режиме (см. Открытие динамической панели инструментов).
ИЛИ
Откройте динамическую панель инструментов SMART Touch Inking Tool в полнофункциональном режиме (см. Запуск SMART Touch Inking Tool).
Пресс Ручки .
Нажмите Параметры пера , а затем выберите Перо распознавания формы .

Установите цвет и толщину линии для пера распознавания формы.
Нарисуйте фигуру с помощью пера распознавания формы.
Если SMART Ink распознает ваш рисунок как круг, овал, квадрат, прямоугольник, треугольник или дугу, он преобразует рисунок в соответствующую форму.
Стирание
Процедура стирания цифровых чернил зависит от типа интеллектуального интерактивного продукта, который вы используете:
Интерактивные плоские панели | 4 .0002 SMART Board 8000i‑G5 |
|
SMART Board 8000i‑G4 SMART Board 8000i‑G3 |
|
SMART Board 6000 |
|
SMART Board 4000 |
|
Интерактивные доски | |
Smart Board 800 |
|
SMART Board M600 |
|
SMART Board 600 |
|
Другие интерактивные продукты | |
Lightraise 60WI2 Lightraise 60wi |
|
SMART Podium |
|
Написание, рисование или стирание одновременно с другим пользователем
На следующих интерактивных продуктах SMART два пользователя могут писать, рисовать и стирать одновременно:
Интерактивные дисплеи SMART Board серии 8000i-G5
Интерактивные панели SMART Board серий 8000i-G3 и 8000i-G4
Интерактивные дисплеи SMART Board серии 6000
Интерактивные дисплеи SMART Board серии 4000
Интерактивные доски SMART Board серии 800
Интерактивные доски SMART Board серии M600
Интерактивные проекторы LightRaise 60wi и 60wi2
SMART Board серий 6000 и 8000i-G5, какие цвета интерактивных дисплеев имеют идентификатор Pen ID, а также два других параметра.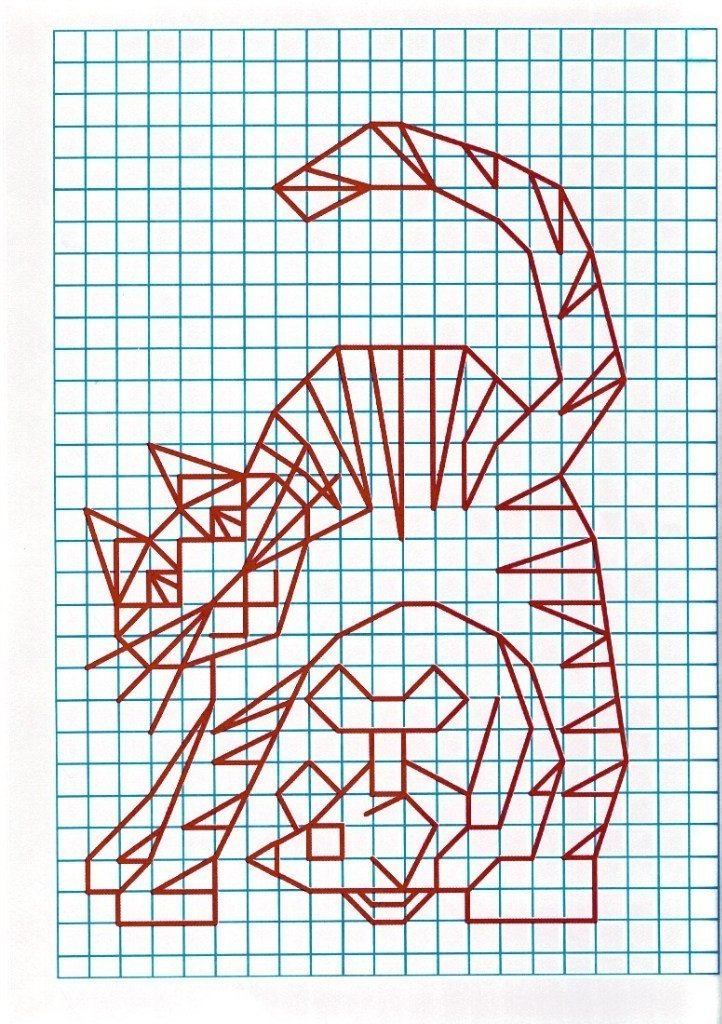 для своих ручек самостоятельно.
для своих ручек самостоятельно.
Управление цифровыми чернилами
Вы можете управлять объектами цифровых чернил, созданными с помощью SMART Ink.
Для выбора объекта
Нажмите объект один раз.
Вокруг объекта появляется рамка.
Для выбора нескольких объектов
Нажмите первый объект один раз.
Вокруг объекта появляется рамка.
Нажмите Выберите на границе.
Перетащите прямоугольник вокруг объектов, которые вы хотите выбрать.
Для выбора всех объектов
Нажмите первый объект один раз.
Вокруг объекта появляется рамка.
Нажмите стрелку на границе и выберите Выбрать все .
Чтобы отменить выбор объектов
Нажмите стрелку на границе и выберите Select None .

 Основные школьные предметы основаны именно на логическом мышлении: математика, информатика и другие.
Основные школьные предметы основаны именно на логическом мышлении: математика, информатика и другие.
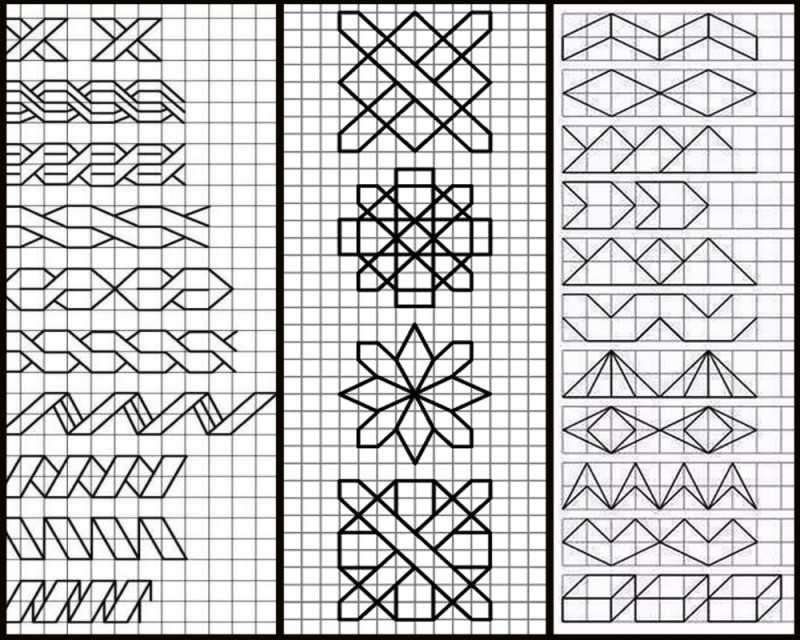 в разделах Написание и рисование исчезающими цифровыми чернилами, Прожекторы для рисования и Лупы для рисования.
в разделах Написание и рисование исчезающими цифровыми чернилами, Прожекторы для рисования и Лупы для рисования.
 Запуск SMART Touch Inking Tool).
Запуск SMART Touch Inking Tool).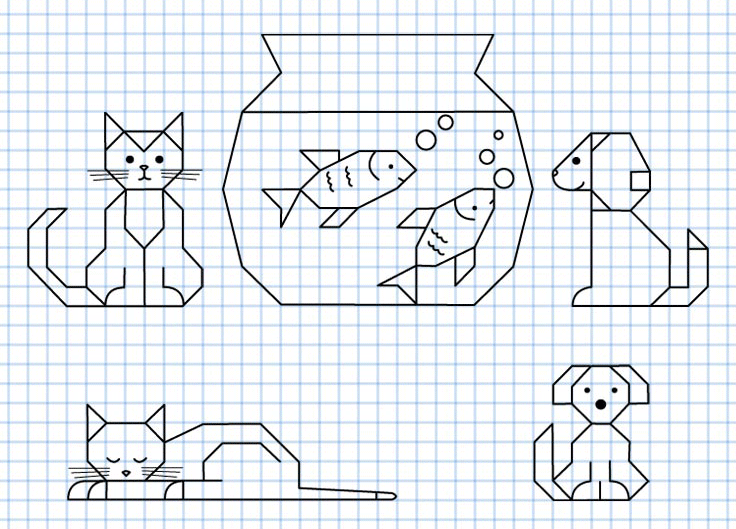
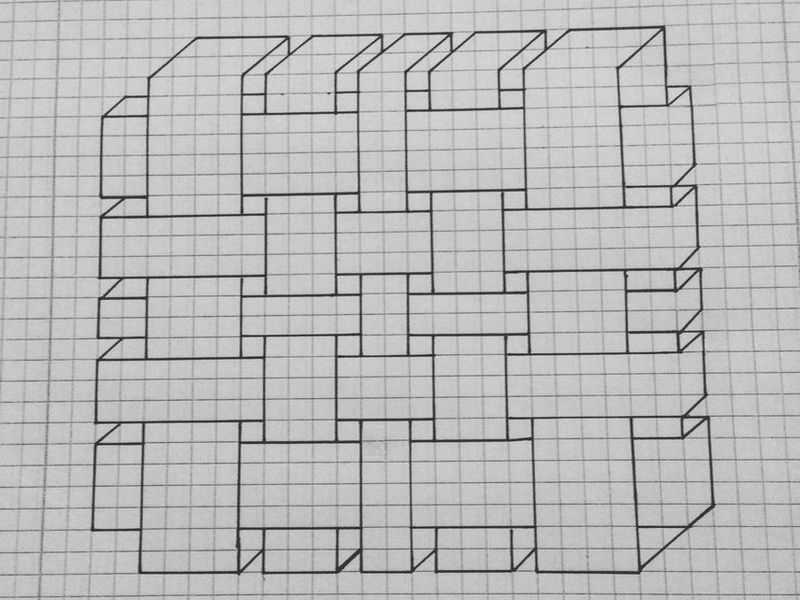

 Запуск SMART Touch Inking Tool).
Запуск SMART Touch Inking Tool).