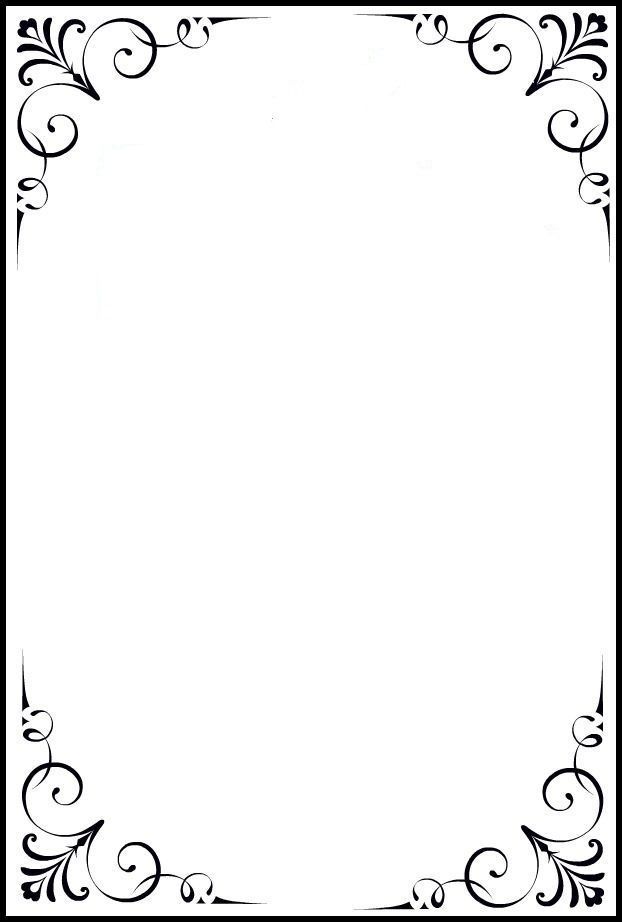Черно-белый цветок, Шаблон, Microsoft Word, ГРАНИЦЫ И РАМКИ, Документ, Microsoft PowerPoint, Флора, Растение, Черное и белое, границы и рамки, ветка png
Черно-белый цветок, Шаблон, Microsoft Word, ГРАНИЦЫ И РАМКИ, Документ, Microsoft PowerPoint, Флора, Растение, Черное и белое, границы и рамки, ветка pngтеги
- Черное и белое,
- границы и рамки,
- ветка,
- документ,
- Флора,
- цветок,
- лист,
- Microsoft PowerPoint,
- Microsoft Word,
- завод,
- стебель растения,
- шаблон,
- дерево,
- прут,
- png,
- прозрачный,
- бесплатная загрузка
Об этом PNG
- Размер изображения
- 800x800px
- Размер файла
- 118.74KB
- MIME тип
- Image/png
изменить размер PNG
ширина(px)
высота(px)
Лицензия
Некоммерческое использование, DMCA Contact Us
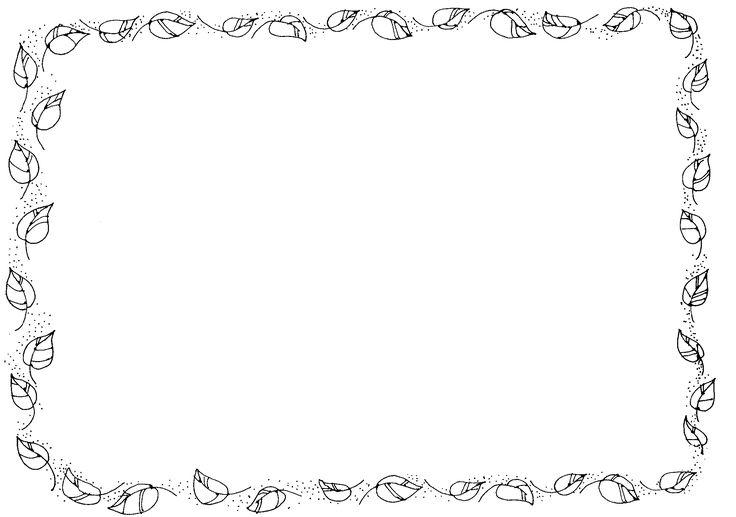 37KB
37KB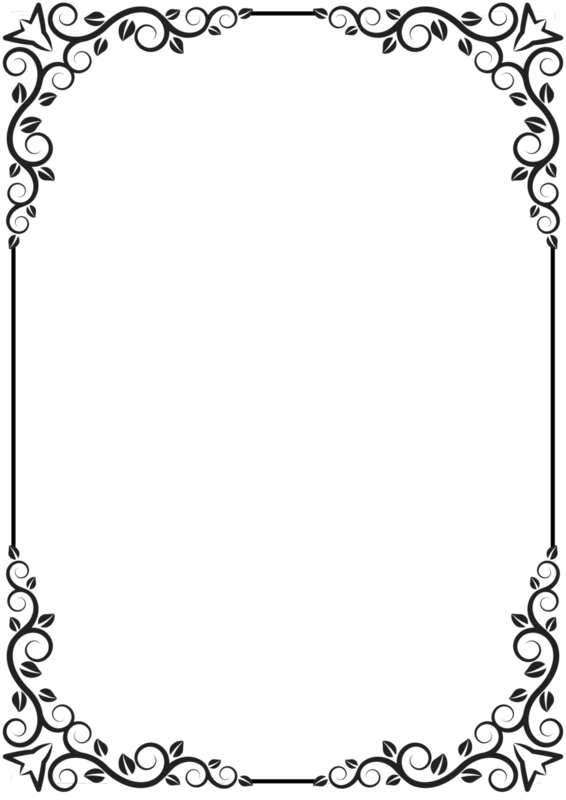 66KB
66KB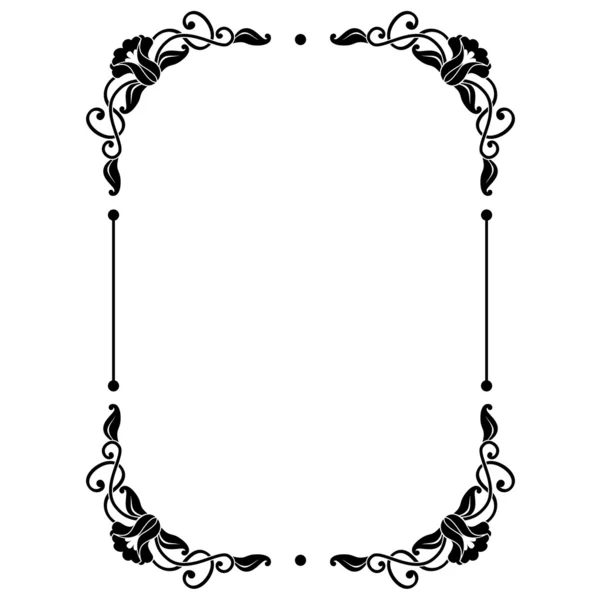 84KB
84KB 39KB
39KB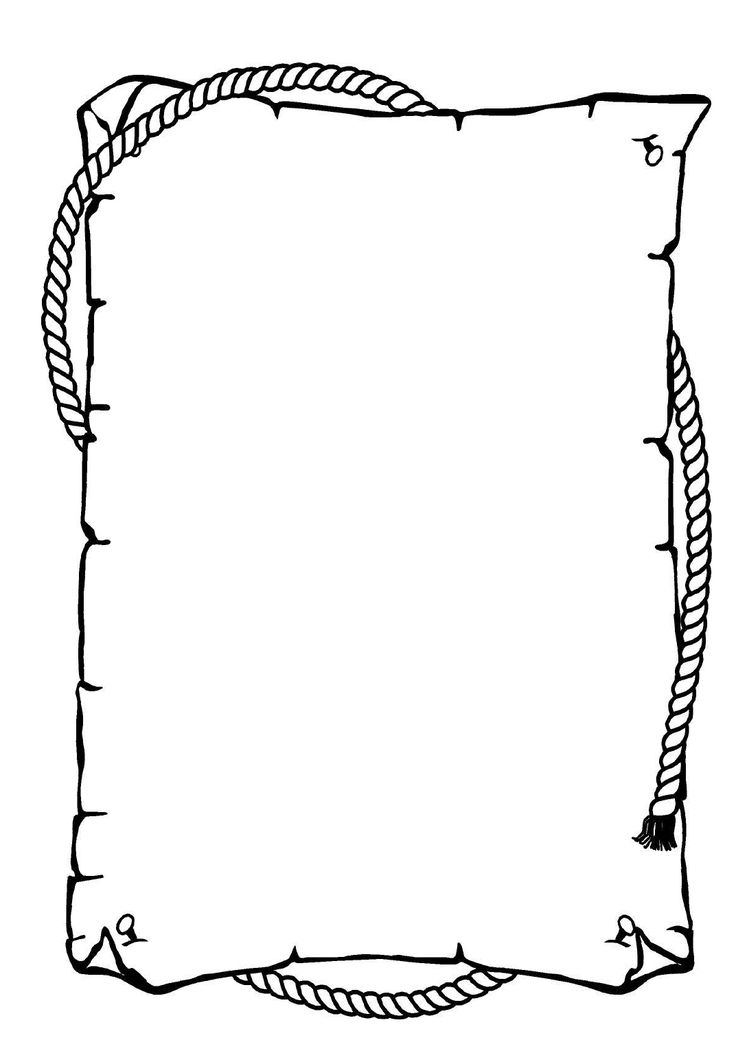 99KB
99KB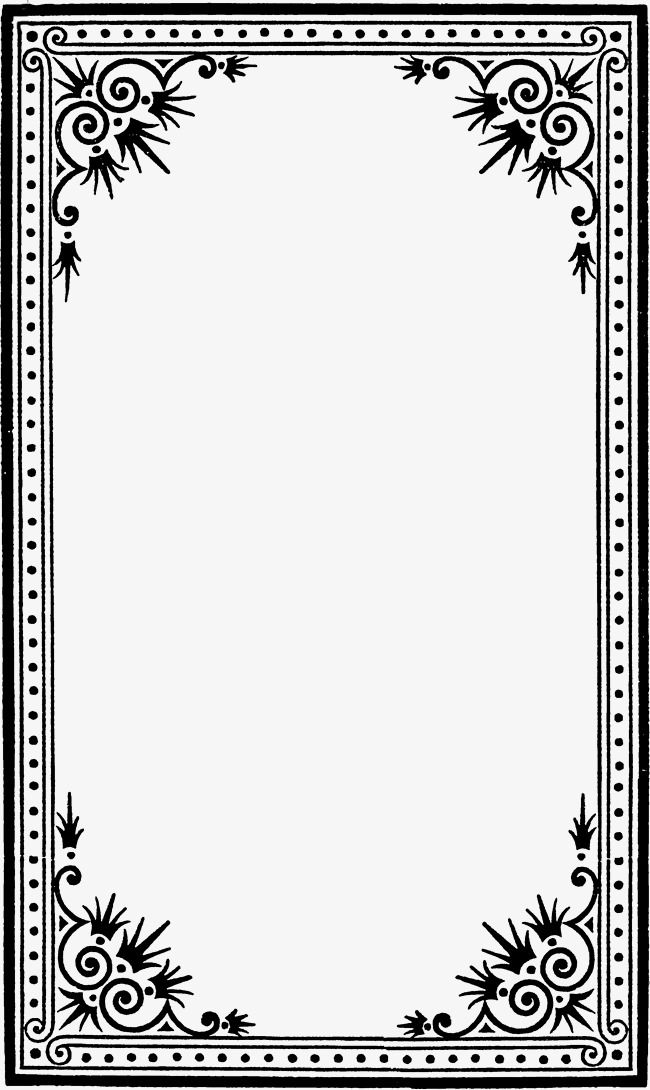 26KB
26KB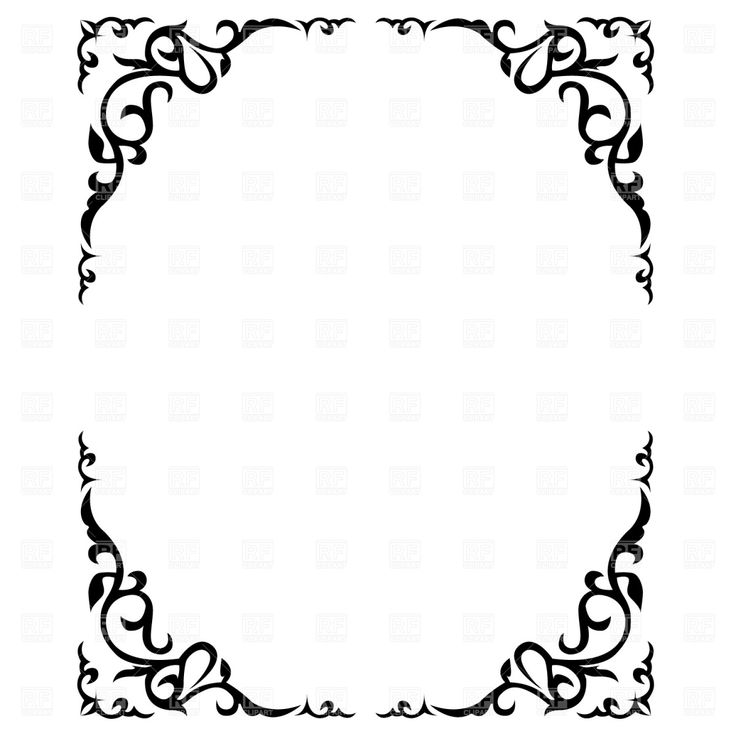 96KB
96KB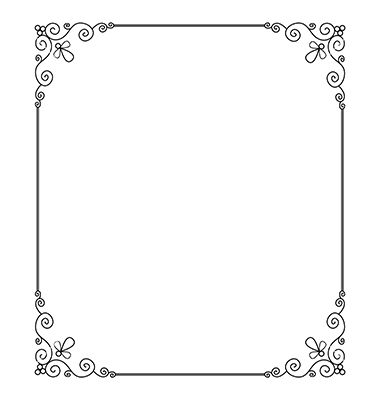 46KB
46KB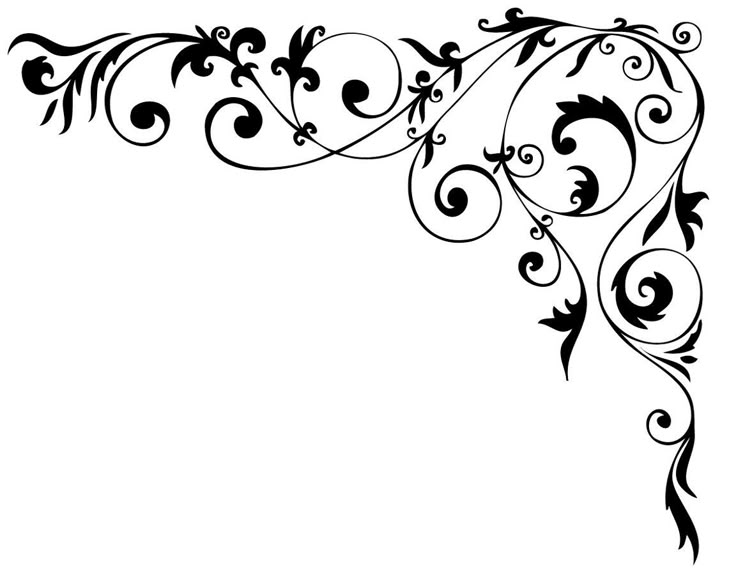 58MB
58MBКак преобразовать изображения в черно-белые с помощью Word »вики полезно ИТИГИК
24 октября 2020 Мэтт Миллс Как записаться, Программные обеспечения для георадаров 0
Программы, которые мы установили в Windows становится все больше и больше, и все это по мере того, как увеличивается мощность компьютеров. Таким образом, у нас есть возможность получить максимальную отдачу от программ, которые мы используем каждый день. Программы, среди которых есть такие популярные, как Photoshop, Слово, Excel , И т.д.
Но со всем и с этим, и несмотря на огромную функциональность, которую они предлагают нам, мы склонны заставлять их взаимодействовать друг с другом. Таким образом, мы можем реализовать гораздо больше интересных проектов, как на пользователь уровне и на более профессиональном уровне.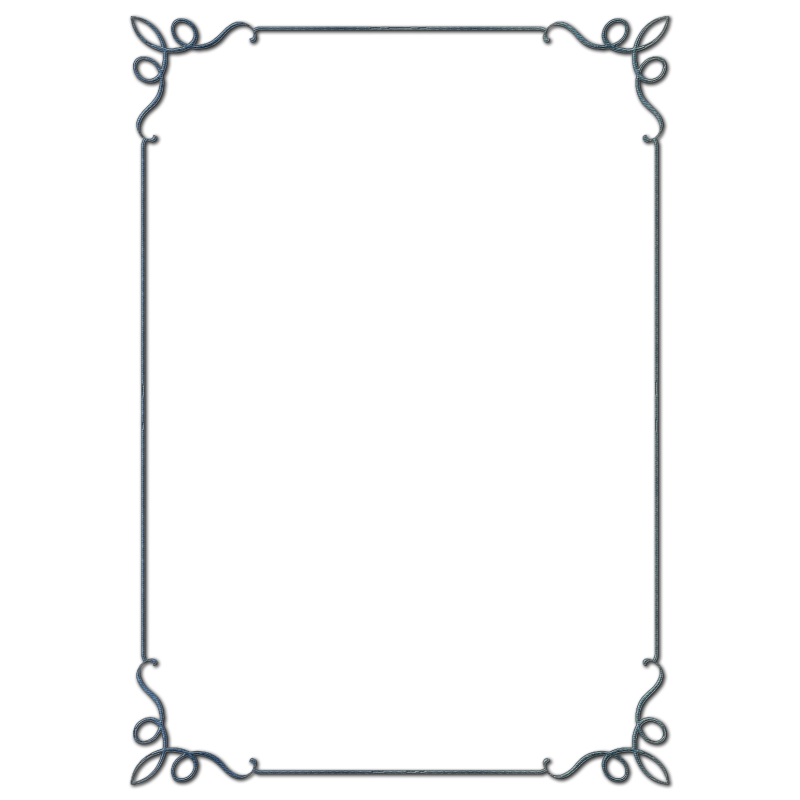 Одно из наиболее распространенных в мире решений, которое мы обычно используем, — это автоматизация офиса. Здесь мы находим как бесплатные, так и платные программы, особо отмечая Microsoftпредложение с его популярным Офисы . Фактически, в том же духе мы собираемся сосредоточиться на одном из наиболее ценных компонентов, таком как текстовый процессор Word.
Одно из наиболее распространенных в мире решений, которое мы обычно используем, — это автоматизация офиса. Здесь мы находим как бесплатные, так и платные программы, особо отмечая Microsoftпредложение с его популярным Офисы . Фактически, в том же духе мы собираемся сосредоточиться на одном из наиболее ценных компонентов, таком как текстовый процессор Word.
Как многие из вас уже знают, это программа, которая помогает нам как при редактировании, так и при создании новых текстов на наших компьютерах. Таким образом, работая локально или онлайн, мы достигаем достоверных результатов для всех типов рабочих областей. Ко всему этому мы должны добавить, что с годами содержание, с которым мы можем здесь работать, не перестало расти. Под этим мы подразумеваем такие элементы, как изображения, видео , гиперссылки, таблицы, графика , И т.д.
Einstieg in den Roman „tschick“…
Please enable JavaScript
Einstieg in den Roman „tschick“ – Es soll Spaß machen und was bringen (wie das Sammeln von Muscheln)
Не будем забывать, что использование этого типа объектов в проектах любого типа не перестает расти, и решение важности Word не могло быть меньше.
Функции Word упрощают работу с фотографиями, таблицами или графиками
Фактически, настало время, когда мы могли сказать, насколько редко встречается документ Word, который не сопровождается фотографией в наше время. Мы должны помнить, что будь то в образовательной, профессиональной или развлекательной сфере, эти объекты служат для обогащения нашего текста или документа в целом. Для этого нам просто нужно перейти в Вставить меню программы, чтобы выбрать интеграцию этих изображений.
Здесь у нас есть возможность выбирать между выбором онлайн-контента для добавления, локальных файлов на наших дисках и т. Д. Но да, мы можем столкнуться с ситуацией, когда иногда мы оказываемся перед необходимостью изменить исходное изображение. Что ж, важно знать, что при всем этом текстовый редактор сам предлагает нам несколько основных интегрированных функций, которые нам помогут. Таким образом мы можем внести некоторые изменения в исходную фотографию и адаптировать ее к документу, над которым мы работаем.
Адаптируйте фотографии к документу Word
Но может также случиться так, что мы ищем немного более конкретный вид лечения. Именно об этом мы и будем говорить в тех же строках. В частности, мы говорим о возможности изменения оригинальное изображение в этой программе и преобразовав его в черно-белую фотографию.
Сначала первое, что может прийти в голову, — это получить доступ к тому месту на диске, где он был сохранен, и открыть его с помощью специальный фоторедактор . Далее и после использования некоторых его функций у нас будет то, что нас интересует. Таким образом, у нас будет возможность добавить его позже в уже измененный документ Word. Однако на этом этапе также интересно знать, что мы можем изменить изображение надстройки в текстовой программе непосредственно на черно-белое в Word. Очевидно, все это без необходимости покидать Офисное приложение как таковые и без использования сторонних программных решений.
Как изменить изображение на черно-белое в Word
Как вы понимаете, в этих же строках мы покажем вам самый простой способ добиться этого, который мы обсудим в несколько шагов. Поэтому, чтобы изменить изображение в Word на черно-белое, первое, что мы делаем, — это открываем документ, содержащий изображение. Это, как мы упоминали ранее, достигается через меню «Вставка» программы в разделе «Изображения».
Поэтому, чтобы изменить изображение в Word на черно-белое, первое, что мы делаем, — это открываем документ, содержащий изображение. Это, как мы упоминали ранее, достигается через меню «Вставка» программы в разделе «Изображения».
Это будет тогда, когда он будет загружен в документ, над которым мы работаем. Затем, как только он появится на экране, чтобы отметить его, нам просто нужно щелкнуть по нему, чтобы он был выбран.
В этот момент мы увидим, что, отметив это, в верхней части Word интерфейс появится пункт меню с несколькими примерами, который называется «Инструменты изображения». Фактически, по умолчанию мы обнаруживаем, что так называемые Формат отмечен, что как раз и интересует нас в данном случае.
Таким образом, мы можем увидеть, как в этом разделе отображается набор параметров и настроек, принадлежащих той же программе Microsoft. Что ж, среди них в разделе Adjust мы находим раздел под названием Цвет .
Таким образом, щелкнув раскрывающийся список, который появляется рядом с этой кнопкой, которую мы комментируем, мы увидим, что ряд параметров отображается как образцы. Это те, которые позволяют нам изменять насыщенность и цветовой тон текущего выбранного изображения. Все это позволит нам выбирать между несколькими тонами, чтобы совершенно по-другому взглянуть на Фото обсуждаемый.
Это те, которые позволяют нам изменять насыщенность и цветовой тон текущего выбранного изображения. Все это позволит нам выбирать между несколькими тонами, чтобы совершенно по-другому взглянуть на Фото обсуждаемый.
Изменить внешний вид фотографий в Word
Таким образом, среди всех этих вариантов, которые мы комментируем, тот, который нас интересует в данном случае, — изменить изображение на черно-белый , так называемый Насыщенность цвета . При этом среди этих образцов мы увидим несколько из них, в том числе черно-белое фото, что нас и интересует в данном случае. Чтобы дать нам представление, лучше всего в этом случае щелкнуть по первому, начиная слева. Если мы поместим на него курсор, мы увидим, что он предлагает нам насыщение 0%, что позволяет нам достичь цели, которую мы ищем в этом случае.
Поэтому, когда мы нажмем на эту опцию, мы увидим, что нам автоматически удается изменить изображение в черно-белое немедленно.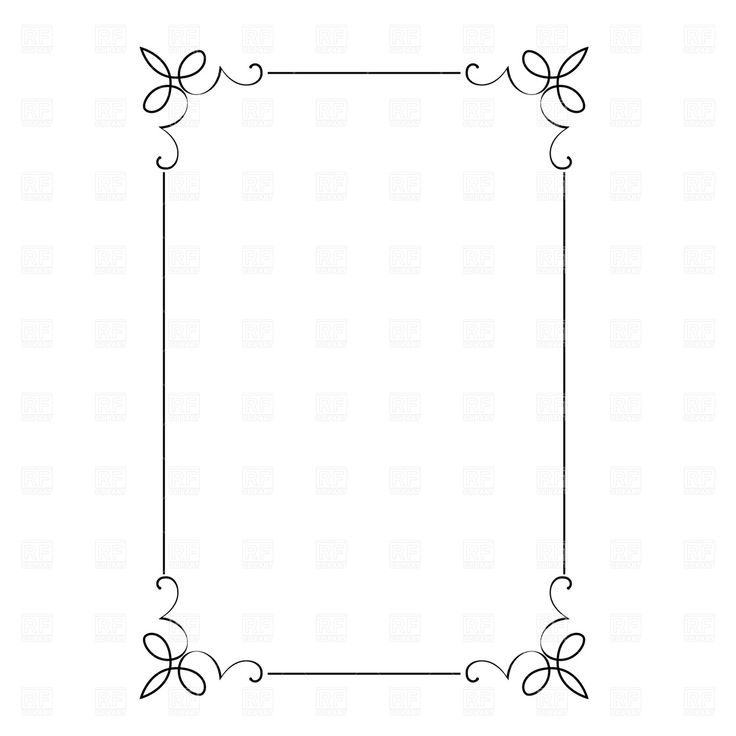
- Фото товара
- Microsoft Word
Black White Word Art — Etsy.de
Etsy больше не поддерживает старые версии вашего веб-браузера, чтобы обеспечить безопасность пользовательских данных. Пожалуйста, обновите до последней версии.
Воспользуйтесь всеми преимуществами нашего сайта, включив JavaScript.
Найдите что-нибудь памятное, присоединяйтесь к сообществу, делающему добро.
( 1000+ релевантных результатов, с рекламой Продавцы, желающие расширить свой бизнес и привлечь больше заинтересованных покупателей, могут использовать рекламную платформу Etsy для продвижения своих товаров. Вы увидите результаты объявлений, основанные на таких факторах, как релевантность и сумма, которую продавцы платят за клик. Узнать больше. )
Как печатать в Word в черно-белом режиме [с изображениями]
Узнайте, как печатать документы Microsoft Word в черно-белом режиме, чтобы печатать более эффективно. Используйте свои чернила осознанно и печатайте страницы Word полностью черно-белыми. Изменение режима печати на оттенки серого — это проще простого — узнайте сегодня, следуя инструкциям нашего руководства.
Используйте свои чернила осознанно и печатайте страницы Word полностью черно-белыми. Изменение режима печати на оттенки серого — это проще простого — узнайте сегодня, следуя инструкциям нашего руководства.
Microsoft Word предлагает широкий спектр функций и элементов, которые вы можете включить в свои документы. Это включает в себя векторную графику, значки, изображения и даже цифровое рисование. Однако эти элементы могут затруднить распечатку страниц, так как для них часто требуется набор цветных чернил, которых у вас может не быть под рукой.
В этой статье показано, как обеспечить черно-белую печать документа при использовании Word. Вам никогда не придется беспокоиться о трате драгоценных чернил и еще более ценного времени на печать страниц.
Примечание . Приведенные ниже инструкции написаны для Word 2016 и более поздних версий. Некоторые шаги могут различаться в зависимости от используемой версии Word, если у вас более ранняя версия.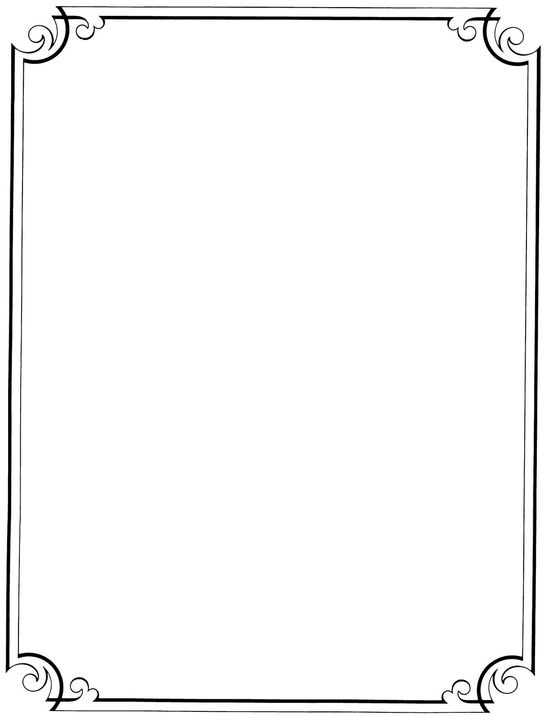
- Запустить Word. Вы можете сделать это, указав, где он находится на вашем компьютере:
- Щелкните значок Windows в левом нижнем углу панели задач. Прокрутите вниз до буквы W и откройте Word.
- Кроме того, вы также можете использовать панель поиска, чтобы открыть Word напрямую. Щелкните значок поиска на панели задач и введите Word, а затем запустите соответствующий результат.
- Возможно, Word создал ярлык на рабочем столе. Посмотрите, есть ли у вас значок Word на рабочем столе, затем дважды щелкните его, чтобы запустить приложение.
- Щелкните значок Windows в левом нижнем углу панели задач. Прокрутите вниз до буквы W и откройте Word.
- В Word откройте документ, который хотите распечатать. Если у вас его еще нет, создайте новый документ, используя пустой шаблон или готовый шаблон на начальном экране.
- Отредактируйте и приведите документ в законченный вид. Убедитесь, что вы довольны результатами, и считайте, что он готов к печати. Проверьте наличие опечаток и убедитесь, что каждый элемент находится там, где вы хотите.
 После того, как вы распечатали документ, все останется навсегда, если только вы не напечатаете его снова.
После того, как вы распечатали документ, все останется навсегда, если только вы не напечатаете его снова. - Когда вы закончите работу с документом, щелкните меню File , расположенное в верхней левой части экрана внутри ленты.
- Посмотрите на меню слева, затем нажмите кнопку Распечатать .
- Найдите свой принтер на правой панели. Щелкните ссылку Свойства принтера , которая должна быть видна под выбранным принтером.
- На экране должно появиться диалоговое окно. Это поле отличается для каждого пользователя, в зависимости от того, какой принтер вы используете, а это означает, что мы не можем дать точных шагов, чтобы включить печать в градациях серого. Однако общий процесс выглядит следующим образом:
- Найдите вкладку, посвященную цветам. Обычно это отдельно от других свойств принтера, на вкладке, отличной от общих настроек. Чаще всего эти параметры находятся в разделе или вкладке меню «Свойства принтера» с пометкой « Color » или « Advanced ».

- Ищите возможность печати в оттенках серого или черно-белом . В большинстве случаев это будет флажок, который вы можете поставить.
- После того, как вы нашли параметр печати в черно-белом режиме и успешно включили его, нажмите ОК . Word теперь будет печатать ваши страницы в черно-белом режиме.
- Когда вы будете готовы начать печать, нажмите кнопку «Печать» в верхней части окна. Ваш документ должен начать печатать на принтере в черно-белом режиме или в оттенках серого.
Если вам не удается найти печать в черно-белом режиме, обязательно прочитайте руководство пользователя вашего принтера или посетите веб-сайт производителя для получения помощи. Вы также можете найти ответы, выполнив поиск в Интернете, на форумах или связавшись со службой поддержки клиентов.
Заключительные мысли
Если вам нужна дополнительная помощь, не бойтесь обращаться в нашу службу поддержки клиентов, которая работает круглосуточно и без выходных.
 После того, как вы распечатали документ, все останется навсегда, если только вы не напечатаете его снова.
После того, как вы распечатали документ, все останется навсегда, если только вы не напечатаете его снова.