Как рисовать на фото или картинках в Заметках на Айпаде или Айфоне
Начиная с iOS 11 стандартное приложение «Заметки» стало намного удобнее, чем в предыдущих версиях, однако мы расскажем о функции, которая непременно приведет вас в неописуемый восторг. Отныне с помощью Apple Pencil вы можете рисовать прямиком поверх изображений!
Раньше изображения и наброски существовали рука об руку, но никогда не пересекались. Теперь же, благодаря новой функции, можно делать все, что угодно. К примеру, вы храните разлинованные для гитарной табулатуры чистые листы в папке «Файлы». Теперь вы можете перетащить их в «Заметки» и, используя Apple Pencil (можно и без него), зарисовывать аккорды прямиком на соответствующих линейках. Кроме того, это отличная возможность подрисовать усы на фотографии вашего коллеги по работе.
ПО ТЕМЕ: Как прокачивает iPad новая Dock-панель в iOS: все возможности, о которых вы могли не знать.
Как рисовать поверх изображений в «Заметках» начиная с iOS 11
Рисовать поверх изображений в «Заметках» очень просто. Все что для этого нужно – открыть изображение в заметке, нажав на него стилусом или пальцем.
Когда изображение откроется, оно заполнит собой весь экран, как если бы вы маркировали PDF-документ. На практике ощущения, будто вы перешли в какой-то другой режим редактирования, отсутствуют. Кажется, будто изображение просто приблизилось, чтобы вам легче было его редактировать.
К слову, о PDF. В «Заметках» вы можете рисовать поверх как изображений, так и PDF-документов. Более того, в любой момент изменения можно отменить. Когда вы открываете картинку для редактирования, по умолчанию используется черный тонкий маркер. Это не очень удобно в случаях, если вам, например, нужно отметить что-то фломастером другого цвета сразу на нескольких изображениях.
ПО ТЕМЕ: Как правильно заштриховывать секретные данные на скриншотах в iPhone, чтобы их нельзя было увидеть.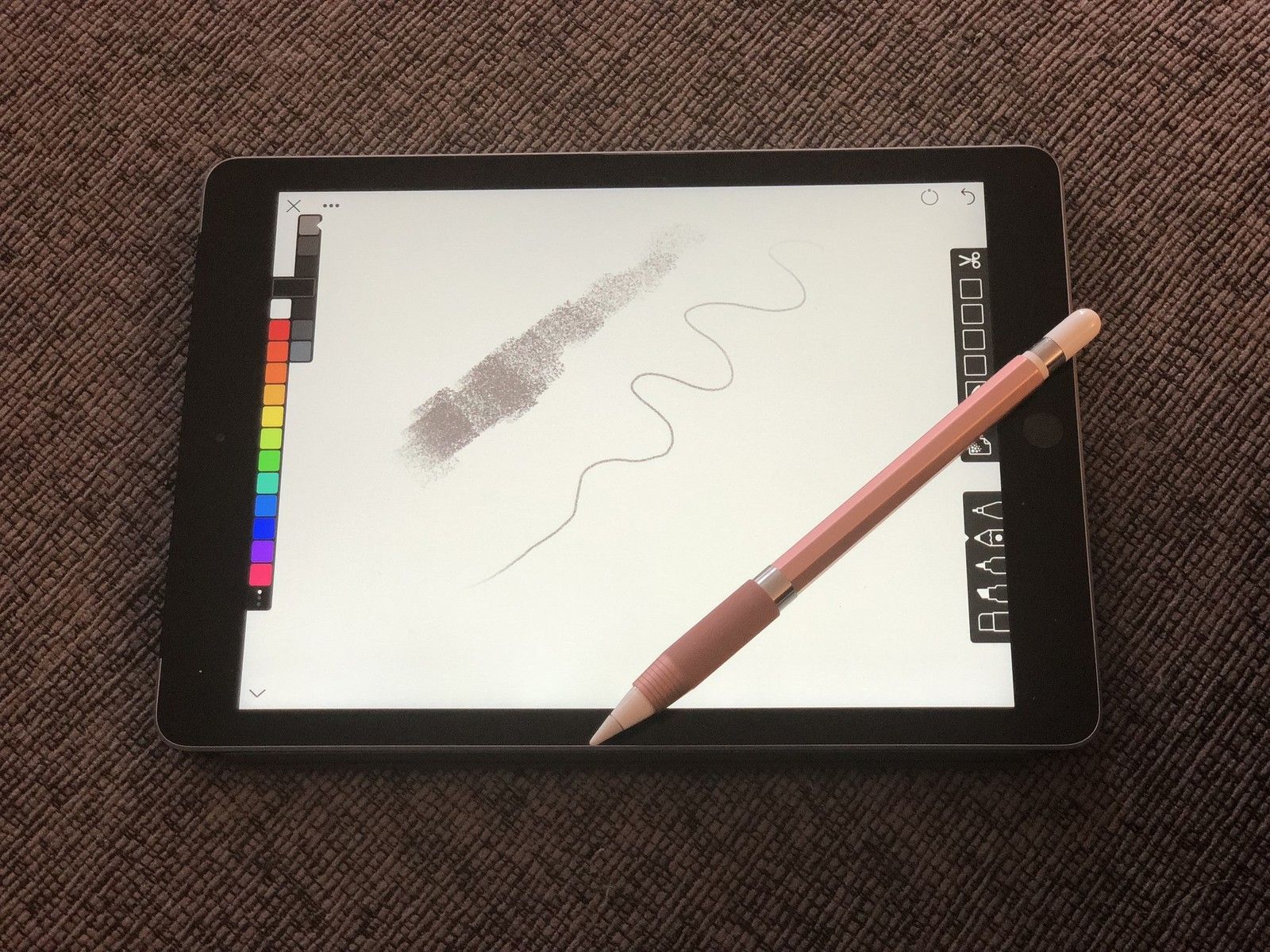
Как добавить фото (изображение) в заметку на iPad или iPhone
Существует два способа перенесения картинки в приложение «Заметки». Например, вы можете нажать на небольшой символ ⊕, выбрать в «Медиатека» нужное изображение и нажать на «Готово».
Однако, куда проще просто взять и перетащить картинку в заметку. Перетаскивать изображение можно практически откуда угодно, в том числе с web-страниц в браузере Safari, из приложения «Фото», из другой заметки, а также из превью, созданного с помощью инструмента для создания скриншотов. Где бы вы ни увидели картинку, ее можно перетащить в «Заметки».
ПО ТЕМЕ: Как работает функция Handoff на iPad c iOS.
Как изменить «бумагу» в заметке (в линейку или клетку) на iPad или iPhone
В «Заметках» появилась новая функция, позволяющая выбирать тип «бумаги» для заметок. Эта функция окажется очень полезной владельцам Apple Pencil.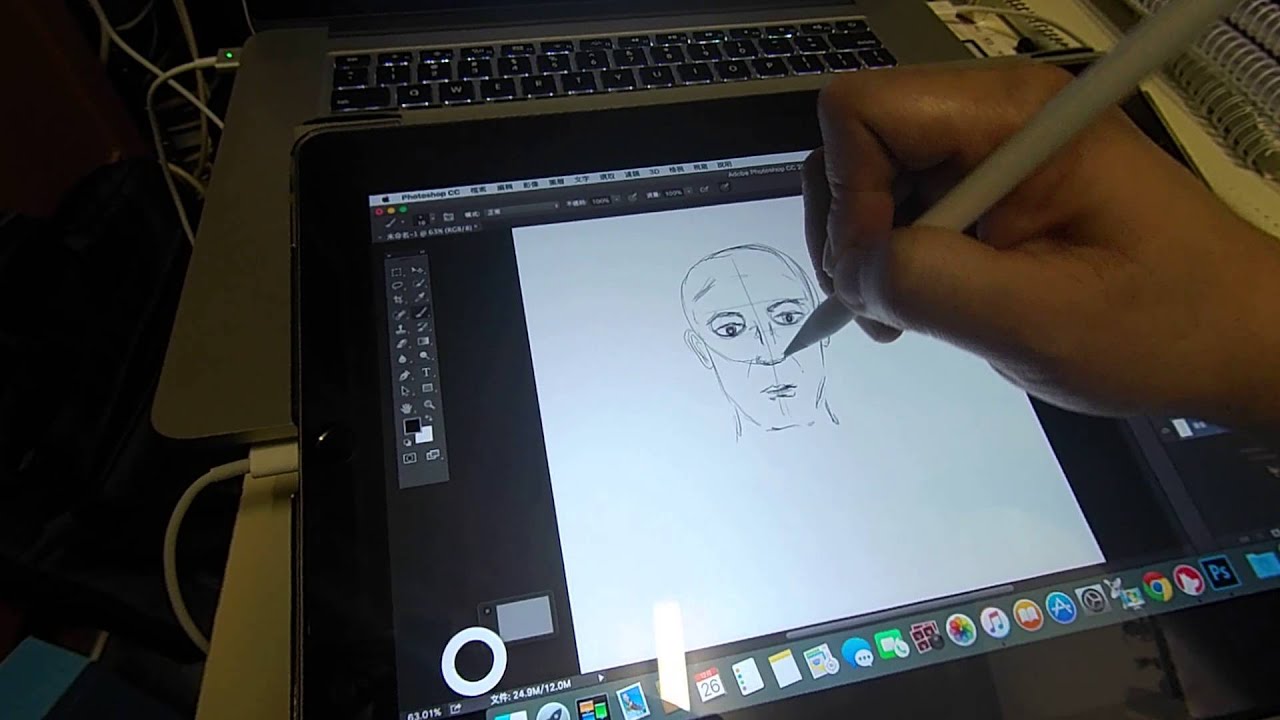 По умолчанию открывается просто чистый лист, однако, зайдя в Настройки → Заметки → Линейка и клетка, вы можете выбрать бумагу «в линеечку» или « в клеточку». Причем для каждой опции предлагается по три варианта (с клеткой или линейкой разного размера).
По умолчанию открывается просто чистый лист, однако, зайдя в Настройки → Заметки → Линейка и клетка, вы можете выбрать бумагу «в линеечку» или « в клеточку». Причем для каждой опции предлагается по три варианта (с клеткой или линейкой разного размера).
При выборе «бумаги» для новой заметки с уже существующими заметками ничего не происходит. При желании, можно изменить фон для любой заметки, но это потребует времени. Теперь, когда в «Заметках» появилась возможность выбирать канцелярские принадлежности, пользователи наверняка захотят добавлять свои собственные. Пока что такая опция не предусмотрена, но кто знает, может, она появится в каком-нибудь из следующих релизов iOS.
Обновленное приложение «Заметки» уже доказало свою функциональность. Теперь с его помощью можно сканировать и маркировать бумажные документы, делать зарисовки рядом с заметками, полностью перейти на рукописные заметки, которые по-прежнему будут доступными для поиска и пр. Несомненно, для большинства пользователей приложение станет лучшим инструментом для организации своих заметок.
Несомненно, для большинства пользователей приложение станет лучшим инструментом для организации своих заметок.
Смотрите также:
Как рисовать арты на Айпаде
⭐️КАК РИСОВАТЬ НА iPad В PROCREATE ⭐️| ИЛЛЮСТРАЦИЯ МОЕГО МИСТЕРА | урок рисования/туториал
iPad Pro для рисования
В чем рисовать на ipad IOS 8? / Лучшие рисовалки на ipad !
Как сделать стилус для iPad своими руками
Как покрасить лайн в PROCREATE | и еще пара фич
Лучшая рисовалка для android | Medibang paint
youtube.com/embed/qdjLrxNt4P8″ frameborder=»0″ allowfullscreen=»»>
как сделать [АРТ на IOS и ANDROID]
IPAD ART : How to draw BABY GROOT on iPad | iPad Pro + Apple Pencil
🎨КАК НАРИСОВАТЬ АРТ НА АНДРОИД, IOS || КАК СДЕЛАТЬ РИСОВАННУЮ АВАТАРКУ НА ТЕЛЕФОНЕ || ТУТОРИАЛ 2018
Ipad pro Procreate drawing 6.may.2017
Также смотрите:
- Как поменять имя на Айфон 6
- iPhone сам выходит в интернет что делать
- Что такое шнурок на Айфоне
- Как перенести книгу с Айфона на компьютер
- Автоответчик на Айфон что это
- Как Айфон подключить к компьютеру через USB для интернета
- Играть как разбить Айфон
- Моя музыка на Айфоне не добавляются песни
- Как в инстаграмме сделать репост видео на Айфоне
- Plantronics k100 как подключить к iPhone
- Как удалить фото с Макбук эйр
- Где Айфон сохраняет резервную копию
- Не могу отправить почту с Айпада
- Как перевести данные с одного Айфона на другой
- Как уменьшить размер фото Айфон
Как рисовать ровные линии и схемы пальцем на iPhone с iOS 14
В iOS 14 разработчики улучшили режим рисования, который ориентирован в первую очередь на iPad со стилусом.
Сейчас расскажем, как использовать новую полезную возможность на смартфоне.
? Спасибо re:Store за полезную информацию. ?
Как рисовать красиво на iPhone или iPad
Интеллектуальный режим будет доступен в стандартном интерфейсе рисования на iOS 14 и iPadOS 14. Фишка будет работать во время создания заметок, изменений фото или редактирования скриншотов. Если разработчики сторонних приложений будут встраивать данный механизм в свои программы, рисовать красиво можно будет и в них.
Фишка не требует никакой дополнительной активации и работает сразу после обновления. Она позволяет превратить неказистые каракули в ровные геометрические фигуры или элементы.
Чтобы система распознала и выровняла нарисованную фигуру, достаточно нарисовать ее одним движением и задержать палец на долю секунды в самом конце.
iOS умеет распознавать круги, треугольники, квадраты, многоугольники, звездочки, сердечки, облака, стрелочки и другие геометрические элементы.
С данной фишкой ваши заметки станут более красивыми и понятными.
🤓 Хочешь больше? Подпишись на наш Telegram. … и не забывай читать наш Facebook и Twitter 🍒 В закладки iPhones.ru Все будут завидовать вашим рисункам и схемам.Артём Суровцев
@artyomsurovtsev Люблю технологии и все, что с ними связано.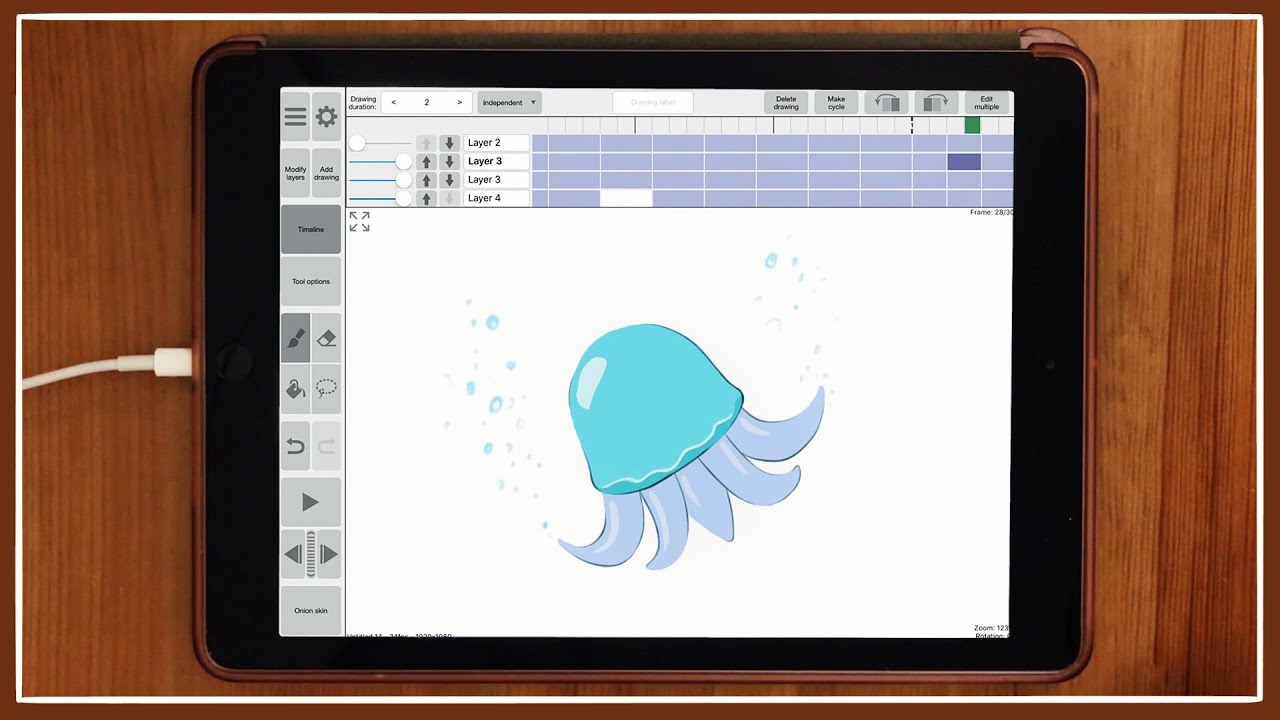 Верю, что величайшие открытия человечества еще впереди!
Верю, что величайшие открытия человечества еще впереди!- До ←
Третья часть легендарной RPG Baldur’s Gate выйдет сегодня на Mac
- После →
Instagram исполнилось 10 лет, и теперь его иконку можно поменять на самую старую
Как рисовать конкретные фигуры в редакторе разметки для iPhone и iPad |
iOS 10 дала пользователям iPhone массу новых инновационных функций, но если вы большой поклонник фотографирования и редактирования своих шедевров iPhoneography, то, вероятно, разметка была вашим любимым инструментом.
Разметку можно использовать для множества вещей, включая добавление текста и выносок к фотографиям, но одна вещь, которую может сделать разметка, — это превратить нарисованные от руки фигуры в четкие изображения для ваших фотографий!
Вот как можно рисовать конкретные формы в редакторе разметки для iPhone и iPad!
Как рисовать конкретные фигуры в редакторе разметки
Существует несколько различных типов фигур, которые вы можете нарисовать в редакторе разметки, которые будут распознаны, включая квадрат, речевой пузырь, мыслительный пузырь, круг, сердце, треугольник, прозрачную стрелку, заполненную стрелку, начало и некоторые формы многоугольника.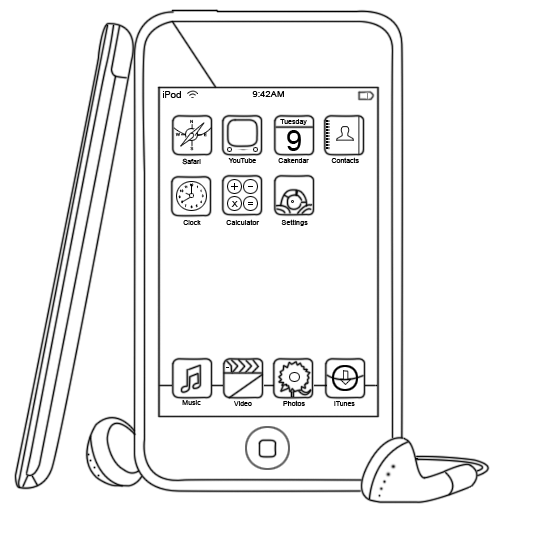
- запуск Фото с вашего домашнего экрана.
- Нажмите Фото Вы хотели бы редактировать.
Нажмите кнопка редактирования. Похоже на меню гамбургера в нижней части экрана.
- Нажмите Больше (…) кнопка.
- Нажмите наценка.
Выберите цвет Вы хотите, чтобы ваша форма была.
- Нарисуй свою форму с твоим пальцем Обязательно нарисуйте свою фигуру полностью, не отрывая палец от экрана. Если вы перечислите свой палец, разметка не будет регистрировать форму.
- Нажмите предложение формы который появляется на экране, чтобы изменить вашу форму на чистую звезду, сердце, стрелу и т. д.
- Сожмите и отрегулируйте форма пока вы не довольны тем, как это выглядит.
Нажмите сделанный в правом верхнем углу, когда вы закончите.
Как вы думаете?
Какие типы фигур вы обнаружили в редакторе разметки для iPhone и iPad? Посмотрим, сможем ли мы найти их всех!
IOS
Оцените статью!
Мне нравитсяНе нравитсяРисовать на iPad — Я вхожу в мастерскую, отбросив свой разум.
 .. — LiveJournalВ конце прошлого года я озадачилась покупкой планшета. В конце концов решила, что чужой опыт — это, конечно, хорошо, но свой собственный ничто не заменит) Смотрела я в первую очередь в сторону iPad — тк для них работает еще и приложение Adobe Sketch (забегая вперед — его я пока так и не освоила, работаю в Adobe Draw). Посмотрела-повертела в руках разные варианты — и решила, что лучше экран не самый большой (Air показался мне великоват для держания в руке), а куда актуальнее побольше памяти. И купила iPad mini.
.. — LiveJournalВ конце прошлого года я озадачилась покупкой планшета. В конце концов решила, что чужой опыт — это, конечно, хорошо, но свой собственный ничто не заменит) Смотрела я в первую очередь в сторону iPad — тк для них работает еще и приложение Adobe Sketch (забегая вперед — его я пока так и не освоила, работаю в Adobe Draw). Посмотрела-повертела в руках разные варианты — и решила, что лучше экран не самый большой (Air показался мне великоват для держания в руке), а куда актуальнее побольше памяти. И купила iPad mini.Самая главная радость — это я теперь могу одновременно валяться на диване и рисовать, сказав «нет» уставшей от сидения за компьютером спине. то есть в результате сейчас вечерами вместо отдыха с книжкой я продолжаю рисовать и рисовать
Стилусы перепробовала разные. Больше всего нравился самый простенький дешевенький стилус с мягким резиновым наконечником. Отсутствие чувствительности к нажатию раздражало, но удалось приспособиться.
Наверное, я многих ввела в заблуждение своими запросами, когда спрашивала мнения по поводу планшета. Дело в том, что я не рисую полноцветных сложных работ. Я рисую очень простые, в основном одноцветные дудлики и скетчи. Может быть, когда нибудь я освою и более сложное — но пока так, и для этого уровня мне вполне хватает имеющегося функционала.
Дело в том, что я не рисую полноцветных сложных работ. Я рисую очень простые, в основном одноцветные дудлики и скетчи. Может быть, когда нибудь я освою и более сложное — но пока так, и для этого уровня мне вполне хватает имеющегося функционала.
Вот это я рисовала для пробы и эксперимента
Силуэтную траву понравилось рисовать
Кое-что потом на компьютере допиливала
Но все же здорово мне не хватало чувствительности стилуса к нажатию. А тут я как раз проходила мимо эппловского магазина) Долго пытала продавца на тему «точно ли Apple Pencil не будет работать с iPad mini, а может, все же будет, но не так хорошо, как с Pro» (в наличии проверить на деле их не было). И, получив заверения в том, что точно-точно не будет совсем никак, купила стилус Adonit Touch.
Сразу скажу — это вам не графический планшет. Точность позиционирования оставляет желать много лучшего, чувствительность неравномерная, в разных частях экрана стилус работает совершенно по-разному.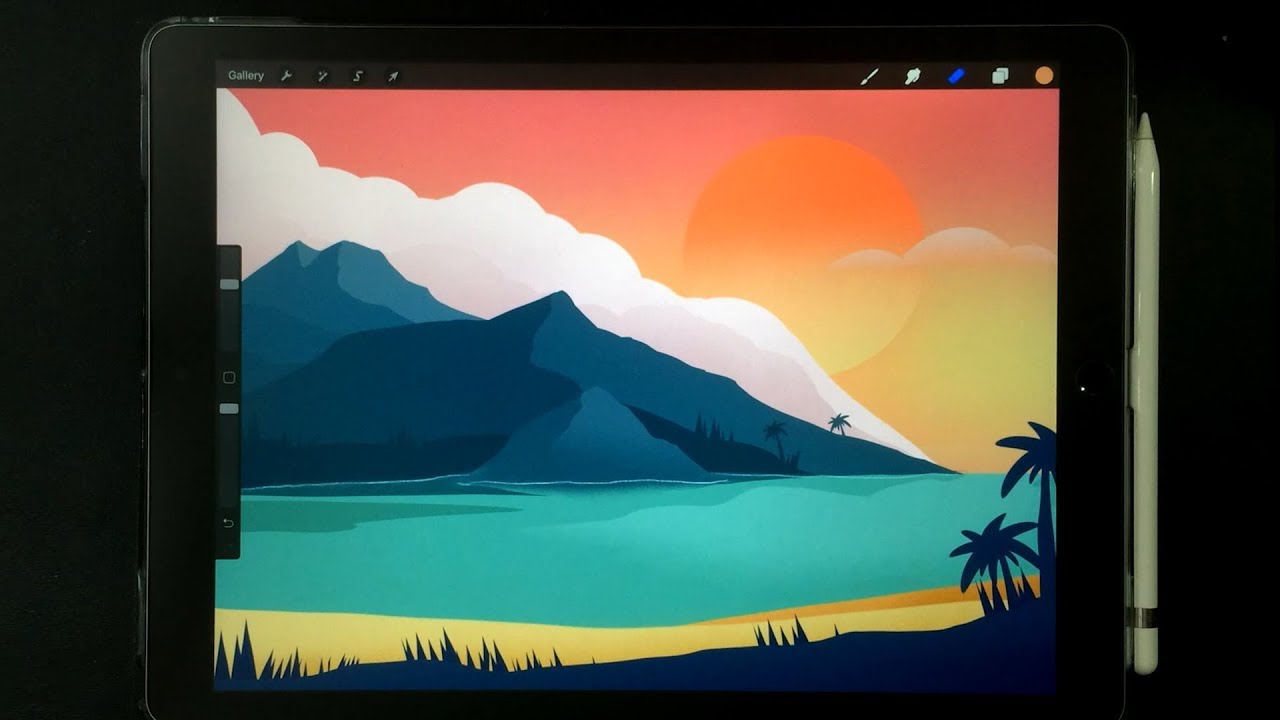
Теперь о хорошем) Мне нравится. Я до сих пор не привыкла к перечисленным выше минусам, каждую линию переделываю по пять раз, а потом еще дополнительно правлю. Но — ко всему можно привыкнуть.
Первое, что я сделала, вернувшись домой — это схватила первую попавшуюся вещь и залипла на пару часов в попытке ее нарисовать)
Результат, как это обычно бывает, кривоват и сильно отличается от задуманного — но все же очень радует.
Так что сейчас ковыряюсь и ковыряюсь целыми днями, исследуя разные способы родить коммерчески применимые картинки. Самое главное, что меня радует — я от этого не так устаю, как от компа. Рисовать на iPad я могу сидя за столом, развалясь на диване или валяясь в кровати.
Как рисовать цифровые иллюстрации с помощью iPad Pro
iPad Pro стал важным креативным инструментом для иллюстраторов, художников и дизайнеров по всему миру. Его большой экран с высоким разрешением в сочетании с чувствительным к давлению Apple Pencil и множеством приложений, ориентированных на творческий подход, сделали его идеальным способом рисования, рисования, рукописного ввода или рисования в цифровой и профессиональной форме — независимо от того, где вы находитесь.
Элиза Осмо, художница и иллюстратор из сообщества 99designs, использует свой iPad Pro для создания великолепных произведений искусства и повышения своей продуктивности. В этом видео Элиза рассказывает о приложениях для рисования, которые она использует — от Autodesk до Adobe — и о том, как максимально эффективно использовать планшет.
Продолжайте читать, чтобы получить слегка отредактированную стенограмму видео.
Содержание статьи
Как Элиза начала рисовать на iPad Pro:
—
Я Элиза Осмо, художник и иллюстратор, и я научу вас, как начать рисовать на iPad Pro.
Много лет назад, когда я впервые начал изучать цифровую иллюстрацию, я купил небольшой планшет Wacom Bamboo. Было приятно попасть в индустрию, но не слишком хорошо, чтобы быть моим основным рабочим инструментом. Но так я сделал первые шаги в моей будущей работе. Затем я попробовал Samsung Galaxy Note и некоторые другие планшеты, но они не работали достаточно профессионально для меня.
Было приятно попасть в индустрию, но не слишком хорошо, чтобы быть моим основным рабочим инструментом. Но так я сделал первые шаги в моей будущей работе. Затем я попробовал Samsung Galaxy Note и некоторые другие планшеты, но они не работали достаточно профессионально для меня.
Я понял, что мне нужно что-то, чтобы сделать иллюстрации быстрее и улучшить качество моих художественных работ. Итак, я получил Wacom Cintiq 13HD, и это было совершенно потрясающе. Wacom действительно очень хорош в создании профессиональных инструментов для рисования. Вы можете сменить компьютер, подключить планшет, установить драйверы и продолжить рисование.
Так я работал, пока не появился дикий iPad Pro.
Сначала я даже не был уверен, стоит ли покупать. Установив 9,7-дюймовый iPad Pro рядом с моим 13-дюймовым Wacom Cintiq, он меньше, но у него яркий IPS-экран с True Tone, поэтому мои глаза не устают смотреть на него более 5 часов в день. И есть много бесплатных или дешевых, действительно полезных приложений для профессионалов, таких как Vecteezy, Adobe Draw, Adobe Capture и Autodesk Sketchbook.
Лучшие приложения для iPad Pro, которые помогут вам научиться рисовать цифровые иллюстрации
—
Autodesk Sketchbook
Начнем с Autodesk Sketchbook. Это одно из самых недооцененных приложений для рисования на iPad, и это в основном из-за коммерческого успеха Procreate.
Так почему я его использую? Существует множество исполнителей, которым нравится программное обеспечение Autodesk, и одна из лучших его сторон: оно совершенно бесплатно. В начале 2018 года Sketchbook был платным программным обеспечением, но теперь они сделали его бесплатным. У него отличный интерфейс, плюс вы можете установить его на свой компьютер, планшет и даже на телефон.
Позвольте мне дать вам краткое изложение макета. Это просто и красиво. В нем есть все, что нужно, чтобы сразу начать рисовать. Щетки слева. Слои справа. И, наконец, некоторые дополнительные инструменты для изменения масштаба, текста и формы. Просто отличное приложение!
Например, когда вы закончите эскиз в Autodesk Sketchbook, нажмите Скопировать откройте Adobe Draw, вставьте его в новый слой изображения, уменьшите непрозрачность и начните выравнивать векторные иллюстрации.
Вот что вы на самом деле видите на видео.
Adobe Draw
В Adobe Draw инструментов намного меньше, чем в Autodesk Sketchbook, но он позволяет точно рисовать в векторе.
Вы можете немного поиграть с настройками кисти, но я человек с круглой кистью, поэтому я включаю чувствительность к давлению и начинаю рисовать. Когда закончите, просто нажмите на верхнюю правую кнопку Export выберите Adobe Desktop Application затем Illustrator или Photoshop . Если вы вошли в Creative Cloud как на iPad, так и на компьютере, он откроется автоматически.
Мне удобнее всего использовать функцию Экспорт в PDF : нажмите Экспорт затем Отправить в Creative Cloud как PDF . Вы можете открывать и редактировать свои иллюстрации из Creative Cloud в любом программном обеспечении, которое поддерживает редактирование векторных файлов.
(И я не упоминаю приложение Adobe Sketch, потому что оно имеет ограниченные возможности. )
)
Adobe Capture
Я часто использую Adobe Capture для создания уникальных образцов цвета из всего, что меня окружает, просто фотографируя. Затем их можно найти в папке Creative Cloud Library или в списке образцов Adobe Draw.
Да, и, кстати, я не против, если мои линии несовершенны, потому что именно это дает векторным иллюстрациям нарисованное от руки чувство. Даже мои друзья-художники иногда не знают наверняка, является ли иллюстрация вектором или чернилами на бумаге.
Pinterest табло
Еще одна вещь, которую вы можете использовать как в качестве артиста, так и в качестве клиента, это Pinterest. И под «панелью настроения» я имею в виду создание папки со ссылками в приложении Pinterest, которая может быть легко использована и отредактирована художниками и клиентами.
Оставляйте комментарии и обсуждайте, как должен выглядеть конечный продукт. Просто откройте папку, нажмите Поделиться выберите псевдоним или адрес электронной почты или отправьте ссылку на любой аккаунт мессенджера и вуаля!
Или вы можете просто использовать Pinterest в режиме разделенного экрана для прокрутки ссылок и эскизов или делать заметки.
Маленький экран, большой творческий потенциал.
—
iPad Pro был создан для художников, и мне нравится рисовать на нем. Я не говорю вам оставить вашу бумагу и кисти. Это просто еще один художественный инструмент, который может помочь вам, когда вам нужно работать быстро, и у вас может не хватить времени перекрасить весь кусок с нуля, если вы допустили ошибку.
Если вы смотрите видео выше, чтобы решить, какой iPad Pro купить, я рекомендую вам купить тот, который соответствует вашему бюджету. У меня 9.7 iPad Pro. Он самый старый, но держу пари, что вы вообще не почувствуете его возраст. Все, что вы видите в App Store, работает красиво и плавно.
Как фрилансер я провожу много времени на своем настольном компьютере или ноутбуке. iPad Pro дает мне возможность хранить действительно мощный инструмент в небольшом кошельке или рюкзаке, который очень удобно рисовать на ходу, делать заметки или делать векторные иллюстрации. Я люблю рисовать на нем. Здесь так много маленьких функций, но вам все равно понадобится ваш компьютер, чтобы реорганизовать файлы или закончить векторную графику.
Серия iPad Pro только начала развиваться, и мне интересно, куда она пойдет дальше и сколько хороших и полезных приложений мы увидим в будущем.
Хотите больше уроков по дизайну?
У нас есть больше советов для вас здесь.
Как рисовать в документах на Mac с помощью iPhone и iPad
В iOS 13, iPadOS и macOS Catalina появилась нова функция «Continuity Sketch». С её помощью вы можете рисовать в документах на Mac через iPhone, iPod touch и iPad. Для этого можно использовать Apple Pencil или просто палец.
Continuity – это термин, объединяющий в себе несколько технологий, позволяющих устройствам поблизости друг от друга лучше взаимодействовать. С помощью функции вы можете продолжить свою работу на новом устройстве с того же места, на котором остановились на предыдущем устройстве. К примеру, на Mac можно переносить звонки с iPhone.
Технология Continuity доступна и для других системных функций. В iOS 13 и iPadOS даже можно рисовать в программах на Mac с помощью Apple Pencil или пальца на iPhone и iPad.
По сути функция Continuity превращает ваш смартфон или планшет в профессиональный графический планшет для Mac.
Системные требования
Функция «Continuity Sketch» требует iOS 13, iPadOS и macOS Catalina и новее. Функция поддерживается следующими моделями устройств:
- iPhone 6s и новее
- iPhone SE
- iPod touch (7 поколения) и новее
- iPad Pro (все модели)
- iPad (5 поколения) и новее
- iPad Air 2 и новее
- iPad mini 4 и новее
- MacBook 2015 и новее
- MacBook Air 2012 и новее
- MacBook Pro 2012 и новее
- Mac mini 2012 и новее
- iMac 2012 и новее
- iMac Pro (все модели)
- Mac Pro 2013 и новее
На вашем Mac и устройстве с iOS должны быть включены Wi-Fi и Bluetooth, а также должен быть один и тот же Apple ID с двухфакторной аутентификацией.
Ниже мы расскажем о том, как рисовать в документах на Mac через iPad или iPhone. Если у вас всё для этого есть, приступайте к инструкции ниже.
Как рисовать в документах на Mac через iPhone или iPad
1) Для начала откройте свой документ на Mac.
2) Запросите скетч с устройства с iOS, выбрав меню Файл или Вставка, а затем Импортировать из [устройство] → Добавить скетч. Также можно нажать на документ, зажав клавишу Control, и выбрать опцию из быстрого меню.
В некоторых программах нужно выбирать меню Файл, а в других – меню Вставка. К примеру, меню Вставка используется в Pages и Keynote.
3) Ваш Mac откроет окно для скетча. Теперь нажмите на значок справа с графическим планшетом и карандашом, а затем выберите своё устройство с iOS. Окно со скетчем появится на выбранном устройстве, даже если оно было заблокировано.
Выбирать устройство с iOS вам больше не придётся, только при первом использовании функции. После этого всё будет происходить автоматически.
4) Теперь вы можете рисовать! Используйте все дсотупные инструменты для создания рсиунка.
5) Когда будете довольны результатом, нажмите Готово для завершения, чтобы вставить рисунок в документ на компьютере.
На этом всё! Больше вам ничего делать не нужно, рисунок автоматически появится в документе.
Функция Continuity Sketch работает во всех стандартных и сторонних программах, в которые можно вставлять рисунки. Среди них Pages, Numbers, Keynote, Почта, Сообщения, Заметки и TextEdit.
Оцените пост
[всего: 0 рейтинг: 0]Смотрите похожее
iOS 13 iPad iPadOS macOS CatalinaЛучшие приложения для рисования для iPad и Apple Pencil в 2021 году
Источник: iMore
Если у вас есть планшет, такой как iPad, который поддерживает Apple Pencil, одно из множества применений, которые используют эту замечательную комбинацию, — это проявить творческий подход с лучшими приложениями для рисования для iPad. В конце концов, что может сравниться с цифровым альбомом для рисования, где вам не нужно тратить деньги на то, чтобы иметь нужные инструменты, которые в конечном итоге закончатся, прежде чем вам понадобится пополнить свой запас?
Признаюсь — я не художник. Не думаю, что у меня есть художественные способности рисовать, но знаете, что они всегда говорят? Практика ведет к совершенству, особенно когда дело касается рисования. С iPad и Apple Pencil он не только выглядит как настоящий альбом для рисования и карандаш, но и вы хотите, чтобы продолжал рисовать и рисовать , что означает, что со временем вы можете только поправиться. Или, если вы уже художник, iPad и Apple Pencil позволят вам продолжить оттачивать свои навыки.
Не думаю, что у меня есть художественные способности рисовать, но знаете, что они всегда говорят? Практика ведет к совершенству, особенно когда дело касается рисования. С iPad и Apple Pencil он не только выглядит как настоящий альбом для рисования и карандаш, но и вы хотите, чтобы продолжал рисовать и рисовать , что означает, что со временем вы можете только поправиться. Или, если вы уже художник, iPad и Apple Pencil позволят вам продолжить оттачивать свои навыки.
VPN-предложения: пожизненная лицензия за 16 долларов, ежемесячные планы за 1 доллар и более
Независимо от того, являетесь ли вы любителем или профессионалом, это лучшие приложения для рисования для iPad, которые позволят вам без труда раскрыть свой творческий потенциал.
Procreate
Источник: Savage Interactive Party Ltd. Если вы ищете лучшее приложение для рисования для iPad, чтобы управлять ими всеми, вы не ошибетесь с Procreate. Это одно из самых мощных приложений для создания эскизов, рисования и иллюстраций, которое вы можете купить для своего iPad, оно создано для профессионалов и безупречно работает с Apple Pencil.
С Procreate вы получаете доступ к эксклюзивным инструментам, таким как кисти с двойной текстурой и быстро реагирующие инструменты размазывания для создания идеального шедевра.А если вы не можете найти в Procreate инструмент, который бы соответствовал вашим потребностям, вы можете просто создать свои собственные инструменты. В Procreate также есть холсты с невероятно высоким разрешением, которые позволяют распечатывать ваши работы в огромных размерах, не пропуская ни секунды.
Вся ваша работа в Procreate может быть представлена в формате PSD, собственном .procreate, TIFF, прозрачном PNG, многостраничном PDF или даже в форматах файлов JPEG, готовых к использованию в Интернете. Procreate также поддерживает покадровые повторы, поэтому вы можете отправлять их прямо в свой любимый потоковый сервис.
Procreate
Procreate предоставляет мощные и эксклюзивные инструменты для создания эскизов, рисования и раскрашивания. Вы даже можете создавать свои собственные инструменты.
Linea Sketch
Источник: The IconfactoryДля тех, кого пугает мощный набор функций Procreate, Linea Sketch — лучший вариант, гораздо более доступный, особенно для тех, кто не всегда рисует.
Linea Sketch имеет простой и интуитивно понятный интерфейс, а также предоставляет пользователям множество мощных инструментов, которые отлично работают с Apple Pencil.Кроме того, с его помощью легко создавать идеальные круги и формы для создания лучших рисунков. Он также показывает цвета, которые идеально дополняют выбранный оттенок, поэтому вам не нужно разбираться в этом самостоятельно. Он также может делать слои, разделение экрана и многое другое. Linea Sketch экспортирует ваши проекты как файлы PSD, JPG или PNG, чтобы к ним можно было легко получить доступ с других устройств, например Mac.
Linea Sketch
Linea Sketch — это простое и интуитивно понятное приложение для рисования как для любителей, так и для профессионалов.
Бумага WeTransfer
Источник: WeTrasnfer BVPaper от WeTransfer — хороший вариант, если вам нужно что-то бесплатное и доступное. С Paper вы можете создавать многочисленные журналы, в которых будут записываться ваши наброски и даже заметки. В Paper предлагается множество разнообразных инструментов, и им очень удобно пользоваться.
В Paper вы получите шесть основных инструментов, которые отлично подходят для рисования, контуров и даже письма. Если вы выберете дополнительную подписку Pro, которая стоит 8 долларов на шесть месяцев или 12 долларов на год, вы получите доступ к большему количеству инструментов, таких как диаграммы, коллажи и вырезание и заливка.В Paper также есть много возможностей для творчества, так как вы можете добавить несколько фотографий в журнал и вырезать, наклеить и исправить без необходимости создания сложных слоев. Paper также позволяет настраивать журналы эскизов по своему усмотрению, а ваша работа синхронизируется между устройствами, если у вас есть подписка Pro.
Несмотря на то, что вам понадобится подписка Pro, чтобы по-настоящему использовать Paper с максимальной пользой, вы получаете основы бесплатно, так что неплохо было бы попробовать, прежде чем переходить к ней.Или, если вы можете жить с базовым набором функций, вам не нужно будет платить ни копейки.
Бумага WeTransfer
Создавайте журналы, чтобы рисовать и делать наброски сколько душе угодно.
Affinity Designer
Источник: Serif LabsДля тех, кому нужно работать с векторной графикой, Affinity Designer — просто один из лучших вариантов, доступных на iPad. Думайте об этом как о настольном приложении, но преобразованном в идеальный мобильный интерфейс.
Affinity Designer разработан для использования преимуществ Metal, поэтому он обеспечивает невероятно высокую производительность. Когда вы панорамируете холст, увеличиваете или уменьшаете масштаб, все плавно воспроизводит 120 кадров в секунду, что потрясающе. Он также безупречно работает с Apple Pencil, используя преимущества чувствительности к давлению, наклону и углу. В вашем распоряжении также лучшие перо, карандаш, угол, редактирование кривых, геометрические операции и интеллектуальные инструменты форм, а Apple Pencil означает невероятную точность.
Он также безупречно работает с Apple Pencil, используя преимущества чувствительности к давлению, наклону и углу. В вашем распоряжении также лучшие перо, карандаш, угол, редактирование кривых, геометрические операции и интеллектуальные инструменты форм, а Apple Pencil означает невероятную точность.
Если вам нужно иметь дело с векторной графикой для маркетинговых материалов, веб-сайтов, значков, дизайна пользовательского интерфейса или концепт-арта, то Affinity Designer просто необходим.
Affinity Designer
Affinity Designer отлично работает с векторной графикой и является одним из лучших приложений для работы на iPad.
Adobe Illustrator Draw
Источник: Adobe Inc. Хотя мы настоятельно рекомендуем Affinity Designer, мы его понимаем — это все еще довольно дорого. Если у вас ограниченный бюджет или вы просто предпочитаете Adobe Creative Cloud, то Adobe Illustrator Draw — еще один вариант, который следует рассмотреть в качестве лучших приложений для рисования на iPad.
В Adobe Illustrator Draw у вас есть настраиваемые кисти, которые можно использовать для рисования, конструирования и стилизации. Есть даже тонна базовых трафаретов форм для ваших идеальных кругов, квадратов, французских кривых, многоугольников и речевых пузырей для эпических комиксов. Adobe даже позволяет смешивать фотографии с вашими векторными рисунками, что может привести к потрясающим эффектам. Все холсты в Adobe Illustrator Draw могут иметь разрешение до 8K, что означает, что вы также можете получить большие распечатки своих работ, если хотите их продемонстрировать.
Вся работа может храниться в Adobe Creative Cloud, где есть вариант бесплатного использования. Однако вы можете получить еще 20 ГБ дискового пространства в Creative Cloud всего за 2 доллара в месяц, что, честно говоря, не так уж и плохо. Вы сможете получить доступ к своей работе с любого другого устройства, включая Mac, на котором установлен Adobe Illustrator, благодаря облаку.
Adobe Illustrator Draw
Adobe Illustrator Draw также отлично подходит для векторной графики и работает с Adobe Creative Cloud, что означает, что доступен бесплатный уровень.
Adobe Photoshop Эскиз
Источник: Adobe Inc.Если вам не нравится векторный рисунок, тогда вам подойдет Adobe Photoshop Sketch. Этот больше ориентирован на традиционный рисунок, наброски и живопись, а не на векторную графику.
В Adobe Photoshop Sketch у вас будет доступ к 24 встроенным кистям, все с регулируемыми размерами, цветами, непрозрачностью и настройками наложения. А если вы не можете найти подходящий инструмент для работы, вы также можете импортировать кисти Photoshop непосредственно в Sketch, так что возможности поистине безграничны.Как и в Draw, вы можете смешивать фотографии в слоях для рисования, и есть трафареты, которые помогут вам создать идеальные кривые и основные формы. Sketch также имеет разрешение до 8K, поэтому при необходимости вашу работу можно распечатать на массивных отпечатках.
А поскольку Photoshop Sketch является частью Adobe, ваша работа автоматически сохраняется в вашей учетной записи Creative Cloud. Если вам нужно больше места для хранения, вы можете выбрать 20 ГБ хранилища всего за 2 доллара в месяц.
Если вам нужно больше места для хранения, вы можете выбрать 20 ГБ хранилища всего за 2 доллара в месяц.
Adobe Photoshop Эскиз
Photoshop Sketch предоставляет вам только лучшие части Photoshop для рисования, набросков и раскрашивания.
Autodesk Sketchbook
Источник: Autodesk Inc.Если вам нужно что-то мощное и бесплатное, попробуйте Autodesk Sketchbook.
С Autodesk Sketchbook пользовательский интерфейс не отвлекает вас, так что вы можете сосредоточиться на рисовании, а не на загроможденном интерфейсе. В Sketchbook есть десятки различных кистей, и вы можете выбрать любой цвет из спектра для использования в своих набросках. В приложении также есть интуитивно понятные жесты и ярлыки для вызова различных инструментов и быстрого доступа к наиболее распространенным кистям, которые могут вам понадобиться.
Чтобы привыкнуть к использованию Autodesk Sketchbook, может потребоваться некоторое время, но это надежное приложение для рисования, которое прекрасно работает с Apple Pencil.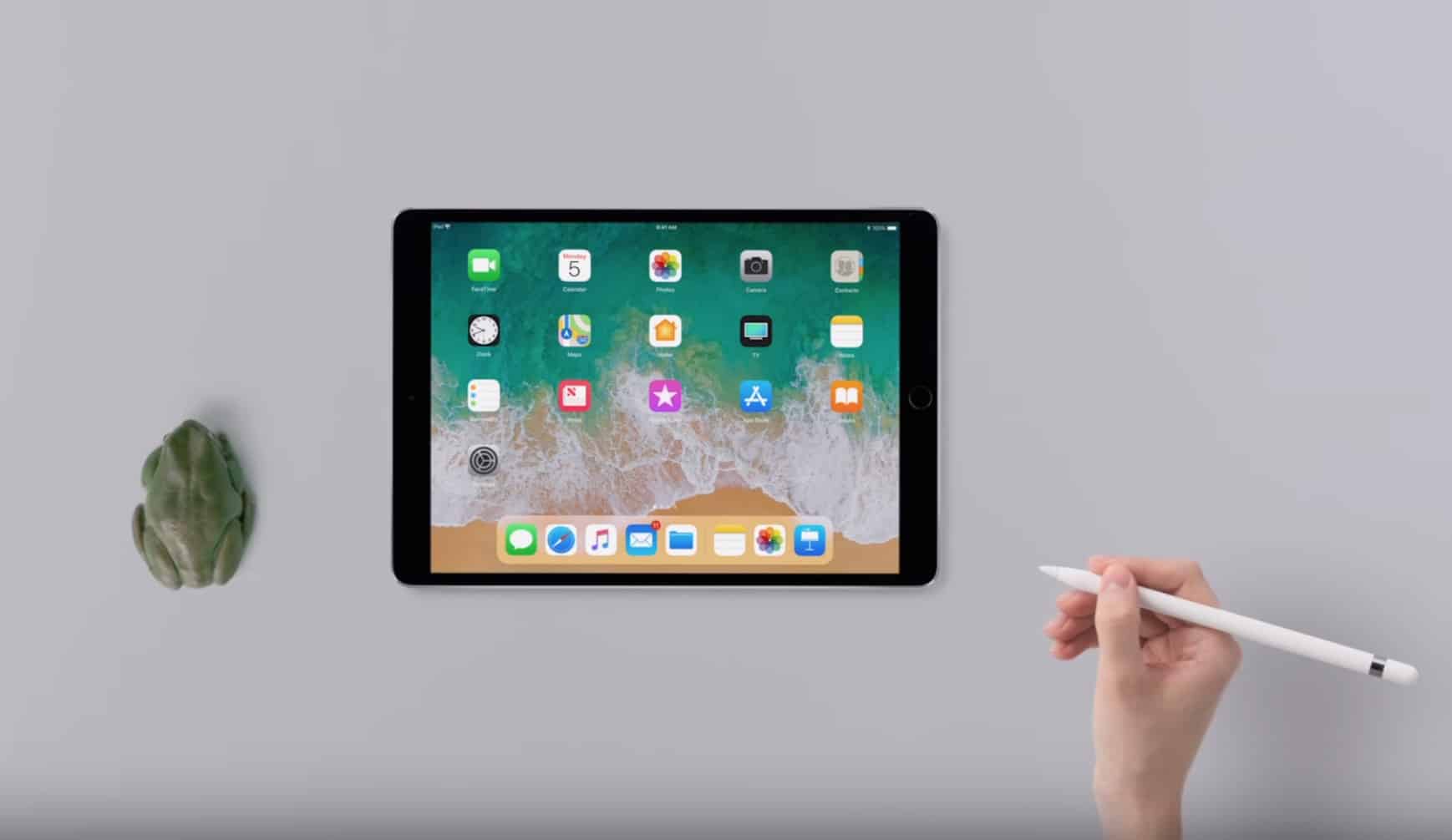 Кроме того, вы не можете быть ценником бесплатного, особенно по сравнению с некоторыми другими вариантами лучших приложений для рисования для iPad.
Кроме того, вы не можете быть ценником бесплатного, особенно по сравнению с некоторыми другими вариантами лучших приложений для рисования для iPad.
Autodesk Sketchbook
Не отвлекающий пользовательский интерфейс в Autodesk Sketchbook помогает сосредоточиться на рисовании и создании эскизов с помощью мощных кистей и инструментов.
Клуб эскизов
Источник: blackpawn.comМногие из упомянутых до сих пор приложений для рисования премиум-класса могут быть немного дорогими, но Sketch Club немного хуже, но при этом предоставляет множество приятных функций, будь вы любитель или профессионал.
В Sketch Club вы найдете множество инструментов кисти, а также инструменты размытия, заливки, процедур, выделения, размытия, текста и векторных изображений. И если вы беспокоитесь о получении идеальной формы, не волнуйтесь! Есть инструменты формы с автоматической привязкой к пропорциям, чтобы ничего не выглядело.В Sketch Club есть поддержка слоев, и все ваши холсты могут достигать 16K с предустановками и красивыми отпечатками 300 DPI.
Sketch Club также имеет интегрированное сообщество, которое отлично подходит для получения мотивации и вдохновения. В сообществе есть ежедневные задачи, еженедельные соревнования, ежемесячные групповые мероприятия, ежегодные награды и многое другое. Уроки также великолепны, если вы пытаетесь улучшить свои навыки рисования.
Клуб эскизов
Sketch Club — это супер доступное приложение для рисования, которое не экономит на функциях.
Astropad Standard
Источник: Astro HQ Astropad — это не просто еще одно из лучших приложений для рисования для iPad. Вместо этого он превращает ваш iPad в планшет для рисования для Mac. Правильно — если вы предпочитаете использовать свои графические редакторы на Mac, но предпочитаете использовать iPad для рисования, Astropad позволит вам это сделать! Думайте об этом, как о превращении вашего iPad в перьевой дисплей Wacom. Чтобы Astropad работал правильно, вам потребуется бесплатное приложение-компаньон для Mac.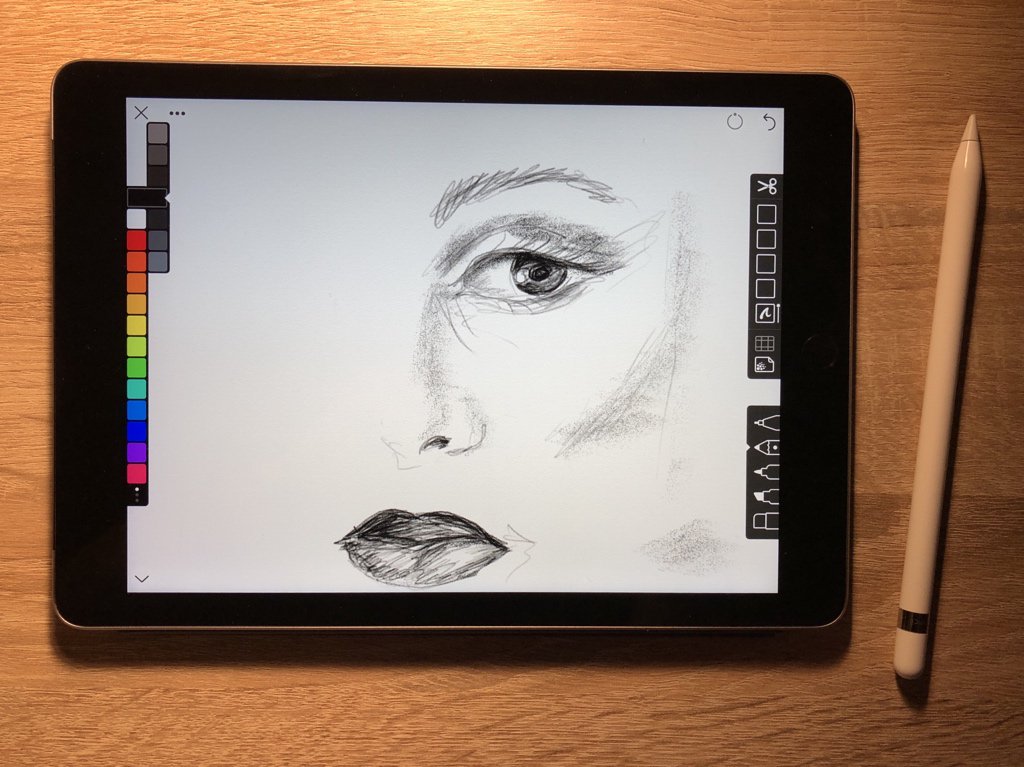
С Astropad вы получите естественный опыт рисования на iPad, а результаты будут отображаться прямо на вашем Mac. Это быстро и будет не отставать от вашего рисунка со скоростью 60 кадров в секунду даже при подключении к Wi-Fi. Astropad может работать с вашим компьютером по беспроводной сети или через USB. Он безупречно поддерживает Apple Pencil и чувствителен к давлению, как и вам нужно для точных рисунков.
Само приложение может быть немного дорогим, но подумайте — это намного дешевле, чем пойти и купить планшет Wacom, когда у вас уже есть iPad, верно?
Astropad Standard
Astropad Standard превращает ваш iPad в планшет для рисования в стиле Wacom, позволяющий рисовать на Mac.
Pixelmator
Источник: Pixelmator Team Наконец, у нас есть Pixelmator, отличный вариант для тех, кому нужен полнофункциональный редактор изображений на основе слоев. Это отлично подходит для редактирования фотографий, но это также отличное приложение для рисования и рисования.
Имея более 100 кистей, разработанных другими художниками, обратите внимание на то, что возможности Pixelmator для рисования и рисования практически безграничны.Эти инструменты также специально разработаны для различных техник рисования, поэтому велики шансы, что вы найдете то, что вам нужно. Они также довольно хорошо воспроизводят эффект влажности, особенно для акварельных красок и кистей. Технология кисти с двойной текстурой также означает, что вы получите максимальную детализацию во время рисования, и кисть Pixel тоже довольно интересна. Pixelmator также поддерживает слои, имеет пипетку для выбора цвета и полностью оптимизирован для Apple Pencil.
Pixelmator может сохранять ваши изображения в форматах PSD, JPEG, PNG и других.Вашей работой можно поделиться через социальные платформы, или вы можете загрузить и синхронизировать ее прямо в iCloud, чтобы получить к ней доступ откуда угодно.
Pixelmator
Pixelmator — это редактор изображений на основе слоев, который может делать практически все, включая создание эскизов и рисование.
Adobe Fresco: Рисуем и раскрашиваем
Источник: Ребекка Спир / iMoreAdobe Fresco — относительно новое дополнение к набору графических приложений Adobe, но оно было создано специально для iPad и Apple Pencil.Фреска отлично подходит для всех, кто любит рисовать профессионально или просто для развлечения.
Adobe Fresco — это сочетание любимых пользователями кистей Photoshop, а также векторных кистей, а также новых живых кистей — все они предназначены для того, чтобы помочь вам выразить себя так, как вы считаете нужным. Также есть необходимые инструменты для иллюстраторов, инструменты выбора и маскирования, а пользовательский интерфейс гибок, чтобы работать с вашими потребностями, а не наоборот. Хотя вы можете использовать Adobe Fresco бесплатно, есть несколько дополнительных функций, которые поставляются с платной учетной записью Creative Cloud.
Для более глубокого изучения Adobe Fresco обязательно ознакомьтесь с обзором Adobe Fresco Ребекки Спир.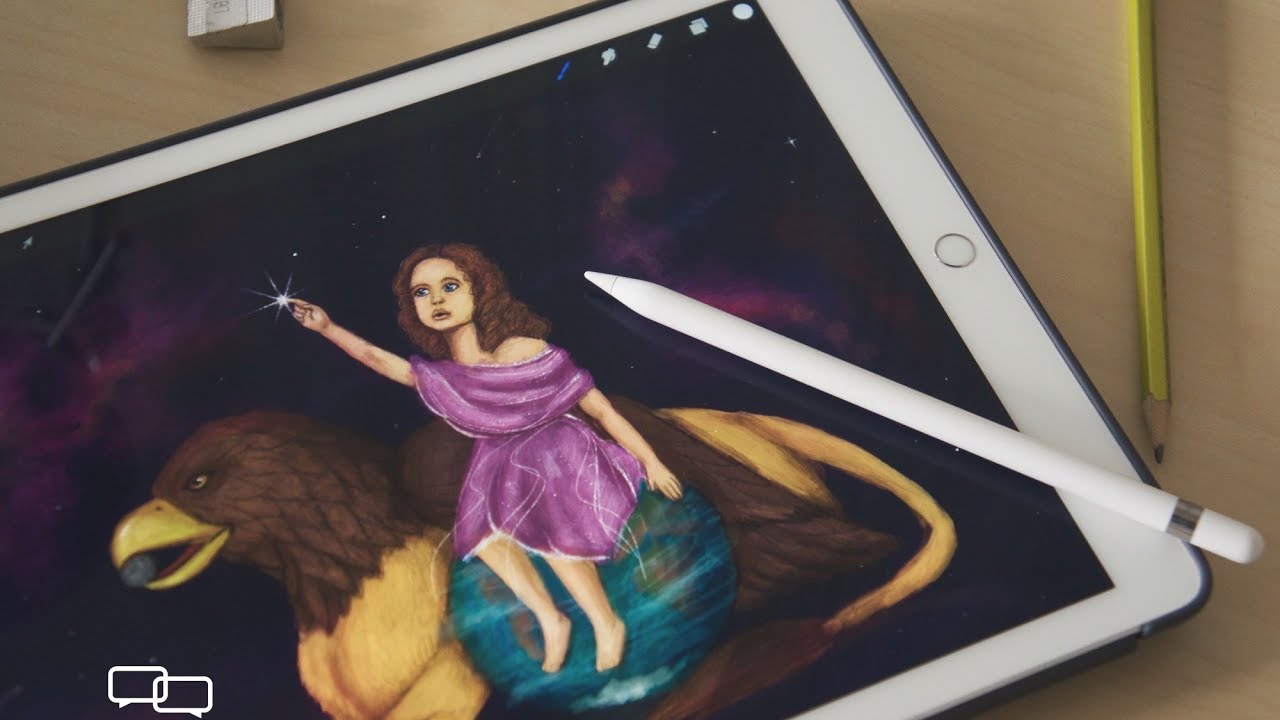
Adobe Fresco
Adobe Fresco сочетает в себе любимые кисти Photoshop с инструментами векторизации и достаточно гибок для всех художников и иллюстраторов.
Какой ваш любимый цифровой альбом для рисования?
Это одни из лучших приложений для рисования для iPad, которые, как мы могли найти, прекрасно работают с Apple Pencil. Какие твои любимые? Дайте нам знать в комментариях ниже!
Обновлено в августе 2020 г .: В список добавлен Adobe Fresco.
Основной
Мы можем получать комиссию за покупки, используя наши ссылки. Узнать больше.
Очистите воздухСохраняйте воздух, которым вы дышите, здоровым и чистым с помощью лучших очистителей воздуха
Инвестиции в очиститель воздуха могут принести пользу каждому дому. Хотите ли вы дышать более чистым и здоровым воздухом, страдаете аллергией, заводите домашних животных или живете в районах, которые часто страдают от лесных пожаров — покупка очистителя воздуха существенно изменит общее качество воздуха в вашем доме и значительно укрепит здоровье как вас, так и ваших близких.
Как научиться рисовать с iPad и Apple Pencil
Pencil и Pencil 2 от Appleвыделяются на фоне остальных стилусов по ряду причин: они работают в тандеме с дисплеем Apple для создания мазков кистью с малой задержкой, они оба длиннее, чем обычное цифровое перо, и заряжаются. через разъем Lightning.
Но когда дело доходит до рисования или письма с его помощью, вам нужно знать лишь несколько основных техник, прежде чем вы сможете начать осваивать свой новый инструмент.Вот все, что вам нужно знать о рисовании с помощью Apple Pencil или нового Apple Pencil 2.
Научитесь рисовать у мастеров
Если вам нравится идея Apple Pencil, но ваши навыки рисования невысоки, мой лучший совет — это совет многих художников до меня: Практикуйтесь! Постоянное рисование — лучший способ поправиться.
VPN-предложения: пожизненная лицензия за 16 долларов, ежемесячные планы за 1 доллар и более
Если вы только начинаете, я рекомендую посмотреть на некоторых из ваших любимых художников, изучить их стили и попытаться воссоздать их на выбранном вами цифровом холсте. Это забавное упражнение, которое должно заставить вас задуматься о формах и стилях.
Это забавное упражнение, которое должно заставить вас задуматься о формах и стилях.
Это может быть слишком сложно для вас — и это нормально! Если вам действительно нужен курс 101, есть несколько приложений для рисования и веб-сайтов, которые предлагают отличные учебные пособия, видео и PDF-файлы.
Приложения
- ShadowDraw не поддерживает чувствительность к наклону или давлению для Apple Pencil, но в нем есть множество интересных руководств, которые помогут показать вам, как рисовать в стиле разных художников.
- How to Draw также не поддерживает давление для Apple Pencil, но приложение действительно предлагает хорошую разбивку по рисованию обычных фигур животных и служит милым приложением для раскрашивания для начинающих художников.
- Как рисовать Все не обновлялось несколько лет, но библиотека — хороший пошаговый ресурс, чтобы научиться рисовать популярных аниме и игровых персонажей, животных и другие элементы. Однако вы не можете рисовать в нем, и он не обновлен для устройств Retina.
 У
У - Calligraphy Penmanship есть свои причуды — это не самое хорошо продуманное приложение, и его элементы управления давлением требуют некоторой настройки. Но если вы хотите попрактиковаться в основных формах каллиграфии, это отличный вариант. (Приложение бесплатное, хотя вам придется заплатить 3 доллара, чтобы продолжить его использование после первоначальной 80-часовой пробной версии.
Сайты
- Drawspace может похвастаться слоганом «Теперь каждый может рисовать», и если его отличные пошаговые уроки рисования — это то, что нужно, это утверждение является абсолютной истиной.
- Proko предлагает множество отличных видеороликов о рисовании форм и анатомических форм.
- Draw a Box предлагает несколько отличных активных руководств по рисованию повседневных предметов, людей, пейзажей и да — ящиков.
- Learning in Hand — это отличный ресурс, чтобы начать рисовать на iPad, а также несколько универсальных советов по настройке рабочего места и рисованию.

- The Postman’s Knock — это веб-сайт, предназначенный для обучения современным техникам каллиграфии с помощью погружной ручки, но их PDF-файлы для печати также являются прекрасным инструментом для изучения форм букв и фигур.
Используйте свои руки
Когда вы рисуете с помощью Apple Pencil, ваша рука, рука и пальцы могут лежать на экране благодаря технологии iPad, не позволяющей ладони. В то время как предыдущие стилусы сторонних производителей имели вариации отказа от ладони в некоторых приложениях, они никогда не работали идеально; Apple Pencil, напротив, настолько же идеален при отказе от ладони, насколько это возможно с цифровым сенсорным экраном (хотя его реализация в некоторых приложениях, по общему признанию, может варьироваться.)
Из-за плохого опыта работы со стилусом в прошлом я видел десятки тех, кто впервые использовал Pencil, неловко сжимая перо, чтобы держать руку над экраном. Поверьте, я тоже это сделал, но с Карандашом вам не нужно. Не стесняйтесь прижимать руку к экрану во время рисования. К этому нужно немного привыкнуть, но как только вы это сделаете, это будет так же естественно, как положить руку на бумагу.
Проверить давление карандаша
На конце Apple Pencil для рисования находится прекрасно реагирующее пластиковое перо для всех видов рисования и письма.Он также чувствителен к давлению, поэтому вы не должны бояться нажимать на экран сильнее и мягче, чтобы увидеть, как на него реагирует карандаш. Один из моих первых калибровочных тестов с и любым новым инструментом рисования — цифровым или нет — это рисование серии вертикальных и горизонтальных линий, чтобы проверить, как разное давление приводит к разной ширине линий. Я настоятельно рекомендую всем сделать что-то подобное — это не только поможет вам освоиться с вариациями карандаша, но вы также лучше поймете, как вам нужно держать инструмент для оптимального контроля.
Я также рекомендую перемещать рукоятку ближе к кончику, когда вы делаете подробные надписи или рисунки: это дает вам больше точности по этим тонким линиям. (И не бойтесь увеличивать масштаб свободной рукой — большинство отличных приложений это поддерживают.)
Абажур по бокам
На экране iPad Pro работает не только кончик наконечника карандаша: реагирует весь конус этого наконечника. В результате вы можете использовать сторону карандаша для затенения цифровыми кистями — так же, как вы можете использовать сторону графитовой палочки для раскрашивания тени на бумаге.Это не только крутой эффект, но я вижу, что первые пользователи Pencil упускают его, когда впервые знакомятся со своим новым инструментом.
Shading также выглядит по-разному в разных приложениях и с разными кистями — не бойтесь экспериментировать, чтобы найти, какие кисти и приложения лучше всего подходят для ваших целей.
Нажатие и прокрутка
Apple Pencil не только является отличным инструментом для рисования, но и может использоваться для навигации по iPad между программами рисования.
Мне очень нравится использовать карандаш для прокрутки списков и пролистывания между видами — его точный наконечник позволяет быстро нажимать и выбирать определенные элементы, а если мне нужно переключиться на другое приложение во время рисования, мне не придется класть карандаш на введите задачу.
Бонусный совет для Apple Pencil 1-го поколения!
В то время как гладкая цилиндрическая форма карандаша может радовать глаз в негативном пространстве Apple Store или дизайнерской лаборатории, в реальном мире … ну, карандаши ролл . Apple Pencil второго поколения, или карандаш № 2, как его любит называть Рене Ричи, имеет плоскую сторону, которая не позволяет ему скатиться со стола, когда он не подключен к iPad. Однако Apple Pencil первого поколения идеально круглый. У есть умный утяжеленный магнит, который останавливает медленное вращение, но даже это не поможет вам, если вы захотите где-нибудь хранить карандаш.
К счастью, достаточно легко добавить отдельно стоящий зажим или сторонний рукав. Изначально я украсил свой Apple Pencil первого поколения зажимом от одной из моих ручек Micron: как только вы снимете его с верхней части Micron, вам просто нужно надеть его пером на корпус карандаша. Очень просто. Вы также можете получить чехол для ручки Kaweco GRIP для Apple Pencil, который великолепен и удобен, хотя и стоит немного дороже для жителей США.
Лучшие аксессуары для карандашей Apple Pencil первого поколения
Если у вас есть Apple Pencil второго поколения, вам не о чем беспокоиться о нежелательных рулонах, но вам все же следует подумать о том, чтобы приобрести футляр, чтобы он не потерялся в вашем рюкзаке (или хуже: , а не . в рюкзаке), когда он не используется.
Лучшие футляры для Apple Pencil 2
Вопросы?
Есть еще вопросы о карандаше? Хотите узнать еще кое-что о рисовании на iPad, о котором здесь не говорится? Дай мне знать в комментариях! И обязательно ознакомьтесь с нашим обзором лучших приложений для рисования для iPad.
Серенити Колдуэлл участвовала в более ранней версии этого руководства.
Основной
Мы можем получать комиссию за покупки, используя наши ссылки. Узнать больше.
Лучшие приложения для рисования на iPad
Цифровое рисование всегда казалось мне недостижимым навыком, но когда я искал способы скоротать время во время блокировки коронавируса, я дал приложению Apple Procreate шанс.Несмотря на то, что мне нравится использовать физические носители, было страшно попробовать рисовать или использовать другой носитель, кроме карандаша и бумаги. Мысль о том, чтобы вытащить все материалы, создать рабочее пространство, а затем не иметь возможности создать то, на что я надеялся, и необходимость снова все складывать была пугающей. Но опробование цифрового искусства на моем iPad позволило мне поэкспериментировать с различными художественными фигурами и формами, без реального беспорядка.
Я все еще считаю себя новичком в цифровых медиа, но пока это был интересный путь.Я использую iPad Air третьего поколения и Apple Pencil первого поколения. Но независимо от вашего устройства iOS, искусство на iPad — это творчество и самовыражение. Так что независимо от того, умеете ли вы рисовать симметричное лицо или обладаете чутьем Джексона Поллока для брызг, вы обязательно найдете идеальное приложение для себя среди наших избранных лучших приложений для рисования на iPad.
Подробнее : Лучший iPad на 2021 год
Шелби Браун / CNETПриложение для рисования Procreate iPad от Apple стоит 10 долларов для загрузки, но его набор инструментов для рисования и творческие функции делают его стоящим этих денег.Приложение для цифровых иллюстраций доступно независимо от того, являетесь ли вы профессионалом в области дизайна, опытным цифровым художником или новичком в мире цифровой иллюстрации. Я использую Procreate в течение нескольких месяцев, и я все еще узнаю о функциях, которые улучшают мою работу (ознакомьтесь со всеми лучшими советами по Procreate, которые я нашел на данный момент).
Procreate позволяет настраивать элементы управления жестами, чтобы приложение было максимально персонализировано для вас. Независимо от того, на каком уровне вы художник, такие функции Procreate, как Quickshape, режим наложения, наложение слоев, альфа-блокировка и обтравочные маски, могут добавить новый уровень профессионализма в ваше искусство.
В этом приложении много чего происходит, поэтому я бы не стал его скачивать, если вы просто ищете место для рисования. Для быстрой справки в приложении ознакомьтесь с официальным справочником Procreate. Прочтите наш обзор Procreate.
Шелби Браун / CNETПриложение Autodesk Sketchbook бесплатное, но на удивление содержит множество инструментов для рисования, которые не блокируются платным доступом.Вы можете использовать бесплатную версию в течение семи дней, а затем вам будет предложено создать идентификатор Autodesk ID, который также является бесплатным. Когда вы только начинаете свой путь в цифровом искусстве, это немного менее устрашающе, чем Procreate. Когда вы загрузите приложение для набросков, оно даст вам краткое руководство по расположению всех основных инструментов.
Autodesk имеет обширную, хорошо организованную библиотеку кистей, а с ее настраиваемыми кистями легко настраивать такие параметры, как размер кисти, непрозрачность и давление. Даже с типичной кривой обучения нового приложения для рисования, панель инструментов довольно легко понять.Мне также понравилось, что даже при большом увеличении приложение не теряет ощущение рисования, позволяя вам видеть пиксели в штрихе.
Одна из моих любимых частей Sketchbook — упростить переход от бумаги к экрану. Возможно, вы сделали классные наброски в блокноте, а с Autodesk вам не нужно перерисовывать эскиз в приложении. Ваша камера выполняет функцию сканера, поэтому вы можете импортировать свои произведения искусства. Изображение импортируется с прозрачным фоном, поэтому вы можете сразу приступить к работе в приложении.
Шелби Браун / CNETArt Set 4 — одно из самых простых и реалистичных приложений для рисования.Его можно загрузить бесплатно, но большинство его инструментов разблокировано с помощью функций Premium Pro, которые стоят 10 долларов. Это приложение было бы лучше всего, если вы новичок в цифровой иллюстрации — оно похоже на физические инструменты и бумагу перед вами. Мне нравится его пользовательский интерфейс. Если вас одолевает идея перейти в более сложное приложение, такое как Procreate или Autodesk, инструмент рисования Art Set 4 — хороший вариант для начала. Это также весело, если вы просто хотите рисовать.
Что мне действительно нравится в Art Set 4, так это легкость, с которой даже бесплатные инструменты работают вместе.Также приятно, что вы можете переключаться между разноцветными стилями бумаги, такими как холст, и шероховатой поверхностью толстых листов холодной печати для акварели. Вы можете выбрать стили мешковины, картон и сетки, не испортив уже нарисованный рисунок.
При изучении приложения все элементы, для которых требуется Premium Pro, будут заблокированы. Если вы нажмете на заблокированный элемент, Art Set спросит, хотите ли вы обновить и разблокировать все. Premium дает вам полный доступ к более чем 150 кистям, 3D-краскам, жидкой акварели, возможности наложения и использования масок, включению «мокрого холста», руководствам по рисованию, таким как симметрия, формы, заливка, и десяткам других способов настройки рабочего пространства.
Шелби Браун / CNETНе все, что вы создаете в художественном приложении, должно быть масштабным делом, которое заканчивается шедевром.Развлечение — это самая важная часть. Простое раскрашивание может сделать день творческим и расслабляющим. Lake — это бесплатное приложение для рисования ASMR, в котором есть раскраски в разных стилях от художников со всего мира.
Аудиоэлемент приложения особенно крутой. Например, если вы рисуете цифровой кистью с помощью кисти, вы услышите тихие звуки кисти. Если вы выберете распылитель краски, вы услышите стук шарикоподшипника, как если бы вы встряхнули баллончик с краской. Вы можете отключить ASMR в настройках.
Еще мне понравилась возможность оставаться в линиях и добавлять больше цвета для затенения и эффектов. Это дает вам больше возможностей для творчества, а не просто нажимать и заполнять (хотя вы можете сделать это, если хотите). Кроме того, художник для каждой раскраски создает дополнительную палитру, которую вы можете использовать, если вы не уверены в цветах.
Вы можете оставаться на панели инструментов приложения и выбирать из бесплатных ежедневных изображений или просматривать все изображения на панели инструментов. Озеро сортирует раскраски по коллекциям художников, детям, абстракциям, животным, городам, феминисткам, портретам, мандалам для релаксации и получения удовлетворительных симметричных изображений.
На уровне бесплатного пользования Lake вы получаете девять бесплатных раскрасок в день. Если вы подпишетесь на премиум — 10 долларов в месяц или 20 долларов в год — вы получите доступ ко всем раскраскам, большему количеству цветовых вариаций в колесе и возможность использовать чистый холст.
Другие приложения для рисования, чтобы проверить
- ShadowDraw: научиться рисовать
ShadowDraw — полезное бесплатное приложение, если вы боретесь с пропорциями или рисуете определенные вещи, такие как лица, тела или животных.
Приложение Drawing Desk — хорошее простое приложение для тех, кто хочет рисовать в непринужденной обстановке. У него есть бесплатная версия с рекламой (которая может немного раздражать, если вы находитесь в середине), или вы можете обновить ее, чтобы удалить рекламу за 5 долларов.
Чтобы узнать больше о рисовании, ознакомьтесь с этими пятью онлайн-уроками рисования, которые вы можете пройти прямо сейчас. Если iPad вам не подходит, ознакомьтесь с нашим списком лучших планшетов на 2021 год.
Откройте для себя новейшие приложения: узнавайте первыми о самых популярных новых приложениях с помощью информационного бюллетеня CNET Apps Today.
Подробнее
Лучшие приложения для рисования для iPad Pro
Сенсорный экран iPad Pro и большие размеры делают его удобным для рисования, рисования и редактирования фотографий. Чтобы воспользоваться всеми преимуществами оборудования, вам понадобится подходящее приложение.
Если вы рисуете для развлечения или отдыха или занимаетесь искусством как профессионал, мы поможем вам найти приложение, которое наилучшим образом соответствует вашим требованиям.
Adobe Fresco
Adobe Fresco — это бесплатное приложение для рисования и рисования, созданное для Apple Pencil и iPad и предназначенное для художников.Бесплатная версия предлагает более 50 кистей Photoshop, векторных кистей и новые эксклюзивные живые кисти с искусственным интеллектом. В нем есть мощные инструменты для создания выделений, маскирования, слоев и групп слоев. Вы также получаете автоматическую миграцию проектов Adobe Photoshop Sketch и Adobe Illustrator Draw, покадровое видео и многое другое. Премиум-версия доступна за 10 долларов в месяц и предлагает доступ к Photoshop на iPad, библиотеке из более чем 1000 кистей и 100 ГБ облачного хранилища.
iOS
Ибис Краска X
Ibis Paint X — привлекательное многогранное приложение для рисования, которое предлагает множество инструментов, включая 1000 шрифтов, 312 кистей, 58 фильтров, 46 экранных тонов, 27 режимов наложения, стабилизацию штрихов, радиальные линии и линейки симметрии, а также возможность записи рисунки.Бесплатная версия с рекламой обеспечивает плавное рисование со скоростью до 120 кадров в секунду с помощью таких типов кистей, как погружные ручки, фломастеры, цифровые ручки, аэрографы, веерные кисти, плоские кисти, карандаши, масляные кисти, угольные кисти, мелки и штампы. Параметры кисти включают начальную / конечную толщину, начальную / конечную непрозрачность и начальный / конечный угол кисти. Ползунки позволяют регулировать толщину кисти и просматривать непрозрачность. Вы можете добавлять неограниченное количество слоев и устанавливать параметры для каждого слоя индивидуально. В новых версиях добавлено 27 новых кистей и узоров, новый режим наложения кистей Relief filter в категории Style.
iOS
Морфолио-след
Trace — это приложение для архитектурного дизайна для дизайнеров, дизайнеров интерьеров, иллюстраторов и других креативщиков, которое позволяет вам развивать идеи во время работы. Trace позволяет концептуализировать ваши проекты, рисуя поверх PDF-файлов, карт, фотографий, наборов чертежей и фоновых шаблонов в высоком разрешении с помощью инструментов, кистей и перьев. Искатель перспективы AR устанавливает сетки в реальном пространстве. Вы можете рисовать и измерять или рисовать на любом сайте для масштабирования, автоматически рисовать до точек схода, размечать и публиковать рисунки, перемещать бумагу, как при трассировке бумаги, и получать доступ к фотографиям с камеры или из облака.Масштабирующее перо дает вам разумные веса линий для точного рисования. Базовое приложение бесплатное, но различные подписки профессионального уровня варьируются от 5 до 20 долларов в месяц. Последние версии улучшают AR Perspective Finder и общую производительность и поддержку приложения, включая новый вход с помощью Apple, улучшенный пользовательский интерфейс Super Ruler и AR People Occlusion.
iOS
Краска MediBang
MediBang Paint — это простая в использовании программа для рисования, которая может напоминать вам Photoshop тем, что позволяет работать со слоями.Он имеет превосходный редактор кистей и позволяет добавлять стили к вашим слоям. В этой программе так много инструментов, что она больше подходит для iPad Pro большего размера, но она также совместима с iPad четвертого поколения и новее или iPad Mini 2 и новее. Если вам нравится рисовать комиксы, в этом приложении вы найдете множество шрифтов для комиксов, чтобы придать им профессиональный вид. Вы можете сохранять свои проекты локально или в облаке. В последних версиях инструмент «Пипетка» реализован длинным нажатием, добавлено справочное окно и реализована маска нерезкости.Цветовую палитру теперь можно переставлять, и теперь доступны фильтры «Размытие в движении» и «Размытие при движении».
iOS
ArtRage (5 долларов)
Основная идея ArtRage — сделать процесс рисования на iPad максимально реалистичным. Вы можете смешивать разные краски, как если бы вы смешивали их на реальном холсте, с помощью мастихина, аэрографа или мазков маслом. Это приложение работает со слоями, поэтому, если вы уже знакомы с Photoshop, вы почувствуете себя как дома с режимами наложения.ArtRage также позволяет записывать штрихи для последующего просмотра на рабочем столе. Он поддерживает не только Apple Pencil, но также стилусы Wacom, Adonit и Pogo. В самой последней версии добавлены параметры сортировки файлов галереи и возможность воссоздавать утерянные эскизы картин. Он также изменяет имя и хранилище файлов, улучшенную поддержку сценариев и добавляет индикатор на холст, чтобы указать, какой путь вверх.
iOS
Autodesk Sketchbook
Даже если вы не профессиональный художник, вы наверняка слышали об Autodesk Sketchbook.Это одно из самых популярных приложений для художников и всех остальных. Макет — это все, когда дело доходит до дизайнерских программ, а панели инструментов Sketchbook организованы в легкодоступном виде, и вы даже можете прикрепить их к экрану. Возможности включают импорт и экспорт из Photoshop и в Photoshop, а также возможность увеличения до 2500%, чтобы вы могли работать с мелкими деталями. Он поддерживает Apple Pencil, а также некоторые из лучших стилусов, доступных для других планшетов. В последних версиях есть 1-, 2- и 3-точечные направляющие перспективы, переключатель привязки, фиксация точки схода, видимость линии горизонта и линейка кривых.Инструменты сетки могут быть настраиваемыми, бесконечными или ограниченными.
iOS
Graphic (9 долларов США)
Graphic похож на Adobe Illustrator на вашем iPad. Это приложение также доступно для вашего Mac, позволяя переключаться между рабочим столом и iPad для проектирования и рисования. Он предлагает различные стили кистей и полную поддержку Apple Pencil, но также позволяет создавать векторные технические чертежи. Если вы увлекаетесь графическим дизайном, Graphic может расширить возможности вашего планшета.
iOS
Adobe Illustrator Draw
Подобно графике, Adobe Illustrator Draw позволяет создавать векторные дизайны. Это простое приложение с простым пользовательским интерфейсом. Он предназначен для тех, кто хочет погрузиться в работу и сразу же начать работу над идеями, не требуя сложного обучения. Приложение позволяет вам работать в дороге, и вы можете легко перенести свой последний проект в Illustrator на настольный компьютер или ноутбук, когда вернетесь в офис.
iOS
Inspire Pro (10 долларов США)
Это одно из самых интуитивно понятных приложений для рисования и создания эскизов.Используя преимущества многоядерного процессора iPad и OpenGL, он может быстро рисовать и визуализировать изображения, что является одной из вещей, которые вам нужны, когда вы рисуете на планшете, чтобы он имитировал настоящий рисунок. Приложение сохраняет ваши любимые цвета для быстрого доступа и полностью поддерживает Apple Pencil. Приложение также поддерживает ярлыки Siri в iOS 12 в разделе «Настройки »> «Siri & Search » или в приложении «Ярлыки». Это открывает Inspire Pro на новом холсте, так что вы можете сразу приступить к рисованию. Обновленная версия предлагает полную поддержку нового iPadOS, включая все функции многозадачности, такие как Slide Over и Split View, а также повышенную производительность, позволяющую использовать новую более низкую задержку Apple Pencil для плавного и точного художественного восприятия.
iOS
Сборка
Создавать стикеры, значки и другую графику с помощью Assembly легко благодаря огромному выбору форм, символов и стикеров. Вы можете сохранить свою работу в формате JPG или PNG с высоким разрешением, а также в векторных форматах, таких как SVG и PDF. В последней версии был переработан подход приложения к цвету, повысив точность и эффективность. В приложении теперь есть обновления цвета в реальном времени, полноэкранная выборка цвета с помощью инструмента «Пипетка», поддержка шестнадцатеричного цветового кода, простое переключение между настройками заливки, обводки и тени, а также настраиваемые цветовые палитры, содержащие до 16 цветов.Рабочая цветовая палитра теперь отслеживает все цвета в вашем проекте, и вы можете более точно настроить непрозрачность, получить доступ к цветам прямо из вкладки «Фигуры» и получить доступ с помощью одной кнопки для удаления атрибутов цвета. Приложение бесплатное, но подписка Pro, которая стоит 3 доллара в неделю, 5 долларов в месяц или 30 долларов в год, доступна для добавленных тематических пакетов фигур, текстового движка и шрифтов, а также для возможности комбинировать и пересекать шрифты или импортировать векторные изображения.
iOS
Sketch Club (3 доллара)
ВSketch Club есть кое-что необычное — сообщество художников, с которыми вы можете поделиться своим искусством.Вы можете комментировать работы каждого и найти вдохновение. Приложение позволяет создавать в общей сложности до 64 слоев на холстах с разрешением до 4K. Это приложение для рисования с широким выбором кистей и векторных инструментов поддерживает Apple Pencil и даже может записывать видео в разрешении 1080p. Новые версии упрощают процесс записи, упрощают обмен предустановками и предоставляют новую предустановку Procedural Scribble для создания рисунков каракулей.
iOS
Кисти Redux
Кистивышли на сцену, когда Apple iPad дебютировал в 2010 году и показал миру, что iPad может быть инструментом для художников.Приложение получило премию Apple Design Award, Дэвид Хокни использовал его для создания картин, а Хорхе Коломбо использовал его для обложек New Yorker. С тех пор приложение расширилось и теперь поддерживает iPad Pro. Написанное специально для iPad, приложение поддерживает OpenGL и использует преимущества 64-битной обработки данных планшета. Он не только быстрый, но и имеет знакомый дизайн интерфейса iOS, который ценят пользователи iPad. Он поддерживает слои, но, в отличие от других более надежных профессиональных приложений, вы можете создать не более 10 слоев.
iOS
Astropad (30 долларов)
Astropad соединяет ваш iPad Pro с Mac и превращает ваш планшет в специальный планшет для рисования.Он предназначен для профессиональных креативщиков, использующих такие приложения, как Photoshop и Illustrator. Приложение даже оптимизировано для iPad Pro, чтобы продемонстрировать улучшенное качество изображения, уменьшенную задержку, настраиваемую кривую давления, специально разработанную для Apple Pencil, и поддержку наклона стилусом. Также имеется расширенная настройка штрихов для удаления случайных точек и нанесения штрихов карандашом, что означает, что вы видите только то, что собираетесь нарисовать. Это идеальное приложение для рисования для профессиональных иллюстраторов, художников комиксов и всех, кто когда-либо хотел планшет Wacom.В последних версиях поток данных с Mac на iPad был переработан, чтобы передавать данные более эффективно. Повышение производительности базовой технологии видео требует меньше ресурсов ЦП, поэтому ваши устройства работают дольше от батареи. Пикселизация значительно уменьшается при подключении через Wi-Fi или USB. Стоит 30 долларов.
iOS
Анимационный стол
Animation Desk отлично подходит для анимации, раскадровки и набросков и совместим с Apple Pencil. Это относительно простое приложение, но оно ничего не будет вам стоить, если вы не сделаете покупки в приложении.В последних версиях добавлено ротоскопирование и возможность импорта видео и файлов из файлов iOS. Если вы хотите попробовать свои силы в анимации, попробуйте приложение Animation Desk. Самые последние версии могут автоматически синхронизировать последовательности раскадровки.
iOS
Пигмент
Pigment — идеальное приложение для раскрашивания взрослых для всех. Такое ощущение, что вы используете книжку-раскраску и цветные карандаши. Он поддерживает Apple Pencil, что делает раскрашивание внутри линий еще более увлекательным, и предлагает более 200 профессиональных иллюстраций, а также восемь различных видов карандашей, маркеров и кистей.Ваш выбор цветов неограничен, и когда вы закончите свои шедевры, вы можете мгновенно поделиться ими с семьей и друзьями или распечатать их, чтобы наклеить на холодильник. Платные дополнения доступны для тех, кто ищет больше возможностей и вариантов дизайна. В новой версии впервые представлены кисть Blur, новые цветовые палитры Vapor и Jewel Haze, а также новая динамическая анимация инструмента заливки. Теперь вы можете переместить элементы управления кистью в левую или правую часть экрана или полностью скрыть их. У компании также есть партнерство с компанией Джима Хенсона и цветные книги и страницы из Dark Crystal , Labyrinth и Farscape .Теперь вы можете отключить рисование пальцами при использовании Apple Pencil и включить или выключить отмену двумя пальцами.
iOS
Концепции
Concepts создан с определенной целью — дизайн. Домашний дизайн, промышленный дизайн — вы называете это, и Concepts поможет вам это представить. Приложение включает в себя множество инструментов, которые вы ожидаете от приложения для дизайна, включая поддержку множества слоев и возможность экспорта в форматы SVG или CAD. Последние обновления улучшают поведение направляющих фигур для более точных эскизов и дизайнов.Теперь вы можете точно вращать направляющие формы с помощью метрики угла в строке состояния. Теперь вы можете отключить поворот и масштабирование при настройке направляющих с помощью маркеров перетаскивания. Это позволяет гораздо точнее управлять формами. Направляющие по фигурам включены в вашу подписку или доступны для покупки в магазине вместе с Essentials. Приложение теперь показывает уведомление, когда выбор дублируется. Это позволяет более точный рабочий процесс. Если вы используете клавиатуру со своим устройством, есть новый набор быстрых клавиш.Удерживая нажатой командную клавишу на холсте, вы увидите текущий список возможных вариантов, как с активным выделением, так и без него. Приложение бесплатное, но предлагает покупки внутри приложения.
iOS
u Сделать
Это приложение отлично подходит для разработчиков моделей и дизайнеров, создающих 3D-объекты или планы. С uMake дизайнеры могут рисовать в двух измерениях на оси для рендеринга 3D-изображений на iPad Pro. Вы можете заставить эскизы вращаться или вытягиваться для рекурсивного эффекта. После того, как вы набросали дизайн в 2D, вы можете изменить 3D-рендеринг в соответствии с вашими точными требованиями.По завершении uMake предлагает возможность экспортировать ваши творения в форматы файлов PNG, IGES и OBJ. Новые версии позволяют использовать инструмент сопряжения / снятия фаски на 3D-объектах с плоскими (плоскими) поверхностями. Поддержка 3D-поверхностей будет доступна в будущем. Обновленный экран «Что нового» упрощает отслеживание изменений в приложении и открытие новых функций. Новые версии включают новый интерфейс слоев, инструмент измерения площади и улучшения выделения Apple Pencil. Приложение бесплатное, но чтобы получить полный набор функций, вам нужно будет платить 16 долларов в месяц или 96 долларов в год.
iOS
Pixelmator (5 долларов США)
Pixelmator — надежный редактор фотографий, который также может помочь в рисовании, создании эскизов и графическом дизайне. Pixelmator делает все: от кадрирования до ретуширования, от эскиза до смешивания. Приложение включает в себя множество инструментов и уделяет пристальное внимание тому, как вы используете Apple Pencil. Фактически, десятки кистей, включенных в приложение, полностью поддерживают стилус Apple. Последние версии имеют оптимизированный интерфейс и поддержку жеста Apple Pencil двойным касанием.
iOS
Procreate (10 долларов)
Procreate — одно из самых профессиональных и разносторонних приложений для рисования в этом списке, и оно обойдется вам в 10 долларов. Он оснащен полным набором инструментов для рисования, которые мастерски имитируют настоящие творческие инструменты, такие как мягкая пастель, масляная пастель, уголь, графитовые карандаши различной жесткости, акрил, масло, акварель и многое другое. Независимо от носителя, цифровые инструменты Procreate дадут вам полный эффект и внешний вид реальной вещи. Вы даже можете размазывать, размывать и манипулировать своими мазками так же, как на бумаге или холсте.Его 64-битный движок для рисования, Silica, быстрый и отзывчивый, а на iPad Pro с карандашом рисование или рисование в Procreate кажется естественным. Вы можете добавить несколько слоев и решить, в каком высоком разрешении вы хотите, чтобы ваш холст был. С Pro он может увеличивать разрешение до 16K с 64-битным цветом, и вы можете экспортировать свои изображения в файлы PSD, PNG, JPG или Procreate. Приложение также поможет вам создать портфолио и поделиться своими работами, если вы того пожелаете. Обновленные версии позволяют экспортировать анимацию HEVC с прозрачным фоном и переупорядочивать слои при достижении предела уровня устройства.
iOS
Бумага
Paper уже давно является одним из лучших приложений для рисования на iPad. В дополнение к стандартному набору творческих инструментов приложение также демонстрирует инструменты для создания диаграмм и заметок. Вы можете выбрать акварельную кисть, ручку для каллиграфии, карандаш, маркер, шариковую ручку, ластик, малярный валик, ножницы и линейку. Вы даже можете импортировать или делать снимки и отмечать их текстом или рисунками. Все ваши творения можно легко опубликовать в Paste, приложении для творческих коллективов.Использование Apple Pencil и iPad Pro с приложением также простое и плавное. Хотя первоначальная версия бесплатна, версия Pro на основе подписки предлагает дополнительные функции и инструменты. Этот выпуск упрощает настройку журналов с изображением обложки. Для тех, кто серьезно относится к организации, теперь вы также можете выбрать цвет полосы в каждом журнале. К каждой новой странице будет автоматически применяться новая функция выбора шаблона страницы для всего журнала — предустановки сетки, линий или раскадровки.Новые частные журналы Paper используют Face ID, Touch ID или числовой код для защиты ваших самых личных журналов от посторонних глаз — отличная функция безопасности для творческих людей, которые ценят свою художественную конфиденциальность.
iOS
Adobe Photoshop Эскиз
Хотя все приложения Adobe для IOS прекрасно работают на iPad Pro, Sketch — наше любимое приложение для рисования. Это приложение позволяет создавать потрясающие рисунки и картины без блокнота. Он поставляется с цифровой линейкой, 14 различными инструментами для рисования и возможностью загружать стоковые фотографии или картинки для работы.Новые выпуски позволяют управлять функцией двойного касания Apple Pencil, переключаться между ластиком и кистью, запускать палитру цветов и увеличивать и уменьшать масштаб. Готовые работы можно отправить в Adobe Photoshop CC в виде многослойных файлов PSD или увеличить до четырех размеров в Illustrator CC для печати отпечатков с высоким разрешением. Если у вас есть принтер с поддержкой Bluetooth, вы можете использовать приложение, чтобы отправлять свои работы прямо на него.
iOS
Zen Brush 2 (3 доллара)
В сочетании с Apple Pencil Zen 2 позволяет создавать великолепные рисунки в восточноазиатском стиле с помощью своей туши.Это одно из лучших приложений на рынке для энтузиастов каллиграфии, и оно поставляется с обширным выбором различных фонов для выделения ваших работ и каллиграфии. С помощью Zen Brush 2 вы можете напрямую делиться своей работой в Facebook и Twitter. Если у вас нет Apple Pencil, не беспокойтесь — с этим приложением совместимы и Wacom Intuos, и стилус Adonit Jot. Вы можете оценить эстетику чернильных кистей независимо от того, какой стилус вы используете.
iOS
Эскизы Таясуи
Tayasui Sketches предлагает аккуратный рисунок без беспорядка и простое пространство для рисования, идеально подходящее для быстрых рисунков, иллюстраций и других произведений искусства.Он предлагает на выбор несколько профессиональных кистей, а также акварельную кисть, карандаш, ручку Rotring, фломастер и ластик. Приложение позволяет легко импортировать фотографии, создавать организационные блокноты и делиться готовыми работами по электронной почте или в социальных сетях. Бонусной функцией является то, что если вы покупаете в приложении, вы можете использовать его для профессионального рисования. Несколько полезных инструментов включают различные размеры кистей, типы бумаги, слои и давление на поверхность. Приложение даже предоставляет вам бесплатную часовую пробную версию, чтобы узнать, хотите ли вы вложить шесть долларов в профессиональные функции.Функция автоматического резервного копирования предлагает защиту произведений искусства как в бесплатных, так и в платных приложениях. Приложение часто обновляется, причем последней обновленной частью является преобразованный инструмент Pastel. Пастельный режим подходит для любого типа бумаги. Усовершенствования редактора кистей также дают вам больше свободы в выборе параметров инструментов для более специализированных эскизов.
iOS
Рекомендации редакции
6 удивительных приложений для рисования для iPad Pro
Несмотря на то, что нет ничего, что действительно могло бы заменить настоящий холст для любого художника, iPad Pro действительно близок.В сочетании с Apple Pencil iPad Pro превращается в цифровой холст, который очень удобен даже для тех, кто не столь изобретателен.
Имейте в виду, что большинство этих приложений лучше всего работают с Apple Pencil, а не со стилусами сторонних производителей из-за задержек и задержек.
Procreate, вероятно, является самым популярным приложением для рисования на iPad Pro на данный момент и рассчитано на более опытных пользователей. Он включает 128 кистей, 100 новых функций, 64-битный движок рисования, несколько слоев и возможность импортировать ваши собственные фотографии.Приложение поставляется с полным набором инструментов, таких как пастель, карандаши различной ширины и жесткости, акварель, масло, акрил и многое другое. Файлы можно экспортировать в форматах PSD, PNG или JPG.
Я использую Paper уже некоторое время, и это, наверное, самое простое приложение для рисования, которое я когда-либо использовал. Есть набор инструментов, которые вы можете использовать, например, ручка, карандаш, маркер и кисть. Он поставляется с несколькими предустановленными цветами, но вы также можете смешивать свои собственные, используя цветовую палитру.Бумага отлично подходит для каракулей, полноразмерных рисунков и даже для заметок.
Есть несколько приложений Adobe для iPad Pro, но Sketch может быть лучшим из них. Как вы уже догадались, он больше похож на альбом для рисования, где вы можете использовать его для рисунков и картин. Он имеет основные функции и возможности, аналогичные Apple Notes. Вы можете экспортировать свои файлы в формате PSD или изменять их размер до 4х, чтобы редактировать их в Photoshop или Illustrator на рабочем столе.
Illustrator Draw появился из приложения Adobe Ideas, которое больше не доступно и позволяет пользователям создавать векторные иллюстрации. Вы сможете использовать настраиваемые кисти, пипетку, слои и многое другое.
Forge — еще одно простое приложение для рисования, очень похожее на Sketch and Paper. Однако в Forge есть возможность добавлять слои к чертежам, и вы можете создавать разные папки для хранения файлов.Вы также можете импортировать фотографии из Dropbox или фото-библиотеки вашего iPad.
Sketchbook Pro существует уже давно и превратился в очень мощное приложение. Его можно загрузить бесплатно, но вы можете разблокировать премиум-версию за 1,99 доллара США, которая позволяет получить доступ к более чем 100 кистям, большему количеству слоев, режимам наложения, градиентным заливкам и расширенным инструментам выбора.
Может ли iPad заменить профессиональный планшет для рисования?
Планшеты для рисования, подобные планшетам Wacom, позволяют художникам создавать великолепные цифровые изображения, используя навыки, которые они оттачивали годами в физических носителях.Теперь Apple, с ее Apple Pencil и iPad последнего поколения, хочет предоставить одинаковые функции универсального планшета для всех. Но справится ли это с задачей?
Для этого сравнения мы рассмотрим две широкие категории устройств: iPad и специальные планшеты для рисования. Каждая категория предлагает множество нюансов. У Apple есть iPad Pro по цене от 800 долларов до iPad mini за половину цены, но с меньшим количеством функций.
Между тем, такие компании, как Wacom, производят планшеты для рисования меньшего размера, которые вы подключаете к внешнему компьютеру, вплоть до полноценных ПК с Windows 10 внутри планшета с сенсорным экраном, который стоит более двух тысяч долларов.
Не будем вдаваться в подробности каждой модели. Скорее, мы подробно рассмотрим функции, которые профессионалы ищут в планшете для рисования, и сравним их с линейкой iPad от Apple. Давайте нырнем.
Объявление
Чувствительность к давлению
Карандашом или кистью в реальной жизни, чем сильнее вы нажимаете, тем сильнее отпечаток. Стилус, который вы используете с планшетом для рисования, должен делать то же самое. Чтобы имитировать это, щупы поддерживают уровни чувствительности, то есть то, сколько уровней давления они могут различать.Чем больше уровней чувствительности, тем точнее вы контролируете давление штрихов пера.
Нет никаких установленных правил для того, сколько уровней чувствительности вам нужно для выполнения работы. Некоторые говорят, что им подходит стилус с 2048 уровнями, в то время как другие полагаются на последнюю версию Wacom с колоссальными 8192 уровнями. Последняя версия Surface Pen от Microsoft отличается 4096 уровнями чувствительности.
К сожалению, Apple не раскрывает официальных уровней чувствительности для обоих поколений Apple Pencil, но, как ни странно, художники говорят, что он столь же чувствителен, как и другие стилусы.Также нет большой разницы между Apple Pencil первого и второго поколений, когда дело доходит до чувствительности (последний работает только в линейке iPad Pro). Если вы хотите узнать, что вы чувствуете, самый безопасный вариант — опробовать его в местном магазине Apple Store перед фиксацией.
Поддержка наклона и поворота
Еще один ключевой элемент для создания естественного ощущения стилуса — это то, как он справляется с наклоном и поворотом. С помощью физической кисти вы можете наклонять ее, чтобы наносить более широкие или более узкие мазки, и вы можете вращать ее, чтобы создать мазок под разными углами, не перемещая холст.Оба эти метода невероятно полезны при рисовании.
К сожалению, iPad поддерживает только один из них. Оба карандаша Apple Pencil поддерживают чувствительность к наклону, поэтому, например, при использовании инструмента «Карандаш» в приложении для рисования вы можете рисовать стилусом прямо вверх, чтобы получить тонкую резкую линию, или подходить к ней под углом, чтобы получить более широкий и мягкий ход.
Однако, в отличие от стилусов от Wacom и других компаний, Apple Pencil не поддерживает вращение. Это означает, что щетки, расположенные под углом, будут двигаться только в одном направлении, если вы не повернете сам планшет.Это проще сделать с iPad, чем с планшетом для рисования, подключенным к внешнему компьютеру, но это все же досадное ограничение.
Наконечники и ластики
Наконечник стилуса может существенно повлиять на его ощущения при рисовании. Сменные наконечники — или, как их еще называют, наконечники — на некоторых профессиональных щупах могут иметь различную текстуру, имитирующую ощущение маркеров, ручек или даже зубил. Для продвинутых художников это может быть очень ценно.
К сожалению, Apple Pencil их не поддерживает.Вы можете купить сменные насадки, потому что со временем они изнашиваются, но альтернативных стилей нет. Это привело к некоторым творческим решениям от тех, кто хочет, чтобы их карандаш выглядел более естественно.
iPad также имеет глянцевую поверхность, которая в сочетании с твердым наконечником карандаша может сделать рисунок неестественным по сравнению с карандашом на бумаге. Конечно, это зависит от личных предпочтений. Если вас это не беспокоит, Apple Pencil подойдет.
Еще одна проблема, возникающая при миграции из аналогового мира, — ластик.Многие профессиональные щупы имеют на противоположном конце дополнительный сенсорный наконечник, поэтому вы можете перевернуть его и использовать в качестве ластика. Если вы научились рисовать традиционными карандашами, это плавно согласуется с вашей мышечной памятью.
В Apple Pencil нет этой физической функции, но вы можете дважды коснуться его, чтобы переключиться на инструмент «Ластик». Это так же удобно, но может быть немного менее удовлетворительным.
Программируемые кнопки
Профессиональные планшеты для рисования почти любого размера и ценовой категории обычно поставляются с набором кнопок сбоку, которые можно настроить с помощью различных функций.Вы можете назначить кнопку для отмены, создать ярлыки для некоторых из ваших любимых кистей или упростить базовые задачи с помощью встроенных инструментов планшета.
К сожалению, в iPad эта функция отсутствует. Вы можете дважды коснуться карандаша, чтобы переключить инструменты (по умолчанию это переключается на ластик, хотя вы можете настроить его), но у вас нет других ярлыков, кроме тех, которые доступны на вашем экране. Это плохо, только если без настраиваемых кнопок не обойтись.
Программного обеспечения
Самая большая и, возможно, самая важная разница между iPad и профессиональным планшетом для рисования — это программное обеспечение.IPad имеет ряд мощных приложений для рисования, включая Adobe Photoshop Sketch, Procreate, Autodesk Sketchbook и даже готовящийся к выпуску Adobe Fresco. Если вы хотите рисовать, раскрашивать или проектировать, существует множество доступных программ.
Однако большинство этих приложений не предназначены для профессионалов, работающих в производственной среде. Типичный планшет для рисования можно использовать в паре с компьютерами Mac или Windows, на которых установлено высококачественное программное обеспечение, используемое во всем: от анимационных студий до архитектурных бюро и студий дизайна одежды.Возможно, вы сможете использовать iPad для некоторых этапов профессиональной работы, но, скорее всего, это будет относиться к обычным наброскам.
Вердикт
Как и в случае с большинством покупок гаджетов, то, что подойдет вам, будет зависеть от ваших потребностей и личных предпочтений. Если вы предпочитаете физический ластик или настраиваемые горячие клавиши, Wacom может подойти вам быстрее. Если вам подходит достаточно чувствительный стилус и вы не заботитесь о вращении, iPad подойдет вам.
Лучший iPad для рисования
Насколько я понимаю, разрешение относительно размера, три планшета в моем сравнении iPad — iPad Pro, iPad Standard и iPad Air — имеют одинаковое относительное разрешение, которое является чрезвычайно высоким — около 265 пикселей на дюйм.
Меньший iPad Mini на самом деле имеет самое высокое относительное разрешение, почти 325 пикселей на дюйм.
Это тоже хорошо видно в использовании — Mini, для такого маленького экрана, действительно отображает довольно хорошо.
Все меньше, но мне казалось, что я вижу почти столько же деталей, сколько и с большими iPad — по крайней мере, Standard и Air; iPad Pro — это отдельная история.
У iPad Pro явно превосходный дисплей по всем параметрам — довольно хорошее заявление, учитывая, насколько великолепен дисплей на остальных трех!
С iPad Pro мне всегда кажется, что я просто вижу больше деталей, больше (и более точных) цветов и более последовательную и полную общую картину любого изображения на экране.
Как художнику, это дает мне уровень вовлеченности и уверенности, который позволяет мне меньше думать и меньше беспокоиться и больше концентрироваться на искусстве, с уверенностью, что то, что я делаю, — это то, что я вижу.
Все просто щелкает, без каких-либо повторных догадок или повторных усилий, и мой разум более пустой и сосредоточенный.
Mini и Air имеют явно более четкие изображения, чем Standard, хотя цифры не совсем объясняют, почему, а Air имеет более естественные цвета, которые также более яркие и энергичные, и имеет лучший переход и затенение между цветами, меньше очевидное взаимодействие ложных цветов и более точное различие между цветами и оттенками.
Цифры указывают на то, что iPad Pro имеет лучшую яркость, чем остальные три, и это тоже мой опыт.
Но дело не только в этом, а в том, что экран Liquid Retina — не считая очень дорогих профессиональных планшетов — лучший из тех, что я когда-либо видел.
Экран iPad Pro делает все изображения не просто яркими, но яркими и живыми.
Есть глубина и своего рода геометрическая точность и правильность, которые я даже не могу выразить словами, но которые я всегда чувствую при использовании iPad Pro — это, безусловно, проявляется и в других, но не совсем на том же уровне.
Но при этом все четыре экрана прекрасны.
Я был бы доволен любым из них и мог бы выполнить свою работу с большим успехом и удовлетворением.

