Как нарисовать черепашку ниндзя карандашом поэтапно? Как нарисовать ниндзя карандашом поэтапно.
Планирование беременности
Хорошо, парни, вот еще один пример для татуировки, который подброшу вам для идеи нового рисунка. Если вдруг вы ниндзя или они вам нравятся, то именно их мы сегодня и порисуем. Итак, урок рисования и в некотором роде символики ниндзя на сайте.
За долгое время мы еще ни разу не добрались до ниндзя и это будет первый. Раскраска немного хитра, чтобы развить образ и добавить эффекта, хотя я в курсе, что ниндзя носят полностью черный костюм или в некоторых случаях белый, чтобы показать насколько они все таки круты.
Если бы рисунок был для белого , то думаю не слишком бы вызвал какие-то переживания и. уверен, вы не так сильно захотели бы его попробовать. А мне очень хочется привлечь ваше внимание и подготовить для вас что-то крайне интересное и полезное. Постоянно хочу, чтобы кто-то искал и пробовал что-то новое для себя и пользовался моей поддержкой.
Я занимаюсь своим любимым делом по 14-16 часов в день и зажечь в вас мой внутренний огонь – вот моя задача!
Шаг 1.
Вы будете рисовать маску ниндзя с двумя мечами катана, скрещенными под маской. Начните рисовать круг для головы, а затем добавьте скрещенные линии мечей и их рукоятки
Шаг 2.
Вы будете набрасывать нижнюю половину лица ниндзя. Как вы сможете увидеть, на щеках есть несколько канавок, а челюстная структура подчеркнута углами.
Шаг 3.
Шаг 4.
Если я не упомянул ранее, иероглиф “кандзи” на лбу ниндзя говорит о чести. Вы закончите рисование символа, а затем начнете рисовать суровый взгляд ночного убийцы. Добавьте детали для обводки, морщин и сдвинутых бровей.
Шаг 5.
Я с гордостью могу сказать, что вы почти закончили рисунок. Здесь вы будете рисовать уже только концы повязки маски, которые также порваны или оборванны и развиваются на ветру.
Шаг 6.
Здесь мы нарисуем первый меч-катану. Не беспокойтесь о всех деталях пока не набросаете основу. Мы еще прорисуем полностью.
Шаг 7.
Второй меч проходит за первым и рисуется точно также.
Сегодня мы расскажем, как нарисовать ниндзяго карандашом поэтапно. Речь идет о персонажах серии конструктора «Лего». Она посвящена команде ниндзя. Их главой являет Сенсей Ву — мастер единоборств, хороший человек и мудрец.
Земля
Рассмотрим вариант решения вопроса о том, как нарисовать ниндзяго, на примере персонажа по имени Коул. Начнем с того, что речь идет о фигурке из конструктора, и набросок ее должен быть соответствующим: для задания формы головы — овал, для тела — четырехугольник. Далее изображаем маску. Она должна скрыть нос и рот ниндзя. Оставляем прическу, грозный взгляд и сведенные брови. На основе нашего четырехугольника изображаем переднюю часть тела. Далее рисуем левую руку. На следующем этапе изображаем боковую и нижнюю части тела персонажа. Рисуем ноги. Изображаем правую руку и вкладываем в нее оружие, которым в данном случае выступает цепь, имеющая на конце опасную шайбу. В качестве одежды изображаем кимоно. Рисунок практически готов. Убираем лишние линии наброска и приступаем к раскрашиванию.
Рисуем ноги. Изображаем правую руку и вкладываем в нее оружие, которым в данном случае выступает цепь, имеющая на конце опасную шайбу. В качестве одежды изображаем кимоно. Рисунок практически готов. Убираем лишние линии наброска и приступаем к раскрашиванию.
Огонь
Теперь рассмотрим, как нарисовать ниндзяго, на примере Кая. Данный персонаж вооружен катаной и находится в боевой позе. Об этом следует помнить при создании наброска. У Кая открытым остается только взгляд. Изображаем его грозные глаза, а также брови. Надеваем на персонажа характерный головной убор. Одна рука немного выступает в сторону, что позволяет крепко удерживать меч. Дорисовываем персонажу тело. Далее переходим к изображению ног. Добавляем ему вторую руку. Снаряжаем холодным оружием. Далее переходим к изображению деталей одежды огненного ниндзя. На очереди заключительный этап в решении вопроса о том, как нарисовать ниндзяго. Он заключается в удалении лишних линий наброска. Остается лишь придать цвет огненному ниндзя — в данном случае основные элементы должны быть красными. Лицо делаем желтым, а оружие — золотым.
Лицо делаем желтым, а оружие — золотым.
Другие персонажи
Теперь рассмотрим, как нарисовать ниндзяго, на примере Сенсея Ву. Изображаем круг, а позади него четырехугольник. Таким в данном случае будет набросок. Надеваем на него традиционный для Сенсея головной убор. Далее изображаем бороду. Она должна появиться раньше других частей тела. Добавляем недостающие части головы, а затем изображаем лицо. Рисуем первую руку. Изображаем тело. Далее идет вторая рука. Переходим к созданию ног. Добавляем мелкие детали шляпы и костюма Сенсея. Удаляем лишние линии наброска. Переходим к покраске. Данный персонаж носит серо-белое кимоно, это позволяет нам раскрасить одежду простым карандашом. Шляпа должна быть коричневато-золотистая, тело — желтое.
По уже знакомым принципам можно нарисовать и Нию. Набросок в данном случае включает круг и четырехугольник позади него. Девушку начинаем рисовать с прически. Приступаем к изображению личика героини, ее шеи и подбородка. Добавляем часть тела.
Ниндзя – это отчаянно смелые войны, которые прославились благодаря своей непревзойденной отваге и ловкости. Чтобы понять, как нарисовать ниндзя, можно не только обратить внимание на современные фильмы и компьютерные игры, посвященные этим героям, но и ознакомиться с творчеством старинных японских мастеров, которые часто изображали их на своих рисунках.
Перед тем как нарисовать ниндзя обязательно надо приготовить все те предметы, которые перечислены ниже:
2). Карандаши разноцветные;
3). Карандаш;
4). Линер черного оттенка;
5). Стирательная резинка.
Теперь можно перейти к изучению вопроса о том, как нарисовать ниндзя поэтапно:
1. Схематично изобразите очертания фигуры первого ниндзя;
2. Прорисуйте голову и руки ниндзя. Помните го том, что лицо ниндзя почти полностью скрыто одеждой. В руках ниндзя изобразите острый меч;
В руках ниндзя изобразите острый меч;
3. Изобразите нижнюю часть туловища и ноги воина;
4. Изображение второго ниндзя карандашом также начните со схематичного наброска фигуры в целом. Благодаря этому, можно избежать ошибок в пропорциях;
5. Прорисуйте туловище и голову второго ниндзя. У него точно так же должна быть закрыта большая часть лица, как и у первого ниндзя;
6. Прочертите обе руки второго ниндзя. Нарисуйте меч, который этот воин держит в руке;
8. Теперь вы знаете, как нарисовать ниндзя карандашом. Но, чтобы рисунок смотрелся максимально ярко, его нужно раскрасить. Перед тем как взять в руки цветные карандаши, обведите эскиз линером, а затем уберите лишние карандашные линии стирательной резинкой;
9. Лица и кисти рук обоих ниндзя прокрасьте карандашом телесного оттенка. Брови обоих героев раскрасьте коричневым карандашом;
10. Раскрасьте мечи обоих бойцов;
11. Синим и желтым цветом прокрасьте накидку второго ниндзя.
 Пояс его раскрасьте карандашом, имеющим зеленый оттенок;
Пояс его раскрасьте карандашом, имеющим зеленый оттенок;12. Тесьму на рукавах и ногах раскрасьте темно-желтым карандашом, а костюм – черным;
13. Тесьму на рукавах и ногах первого ниндзя прокрасьте темно-красным карандашом. Одежду первого ниндзя проштрихуйте черным оттенком;
Рисунок ниндзя готов! Теперь вы знаете, как нарисовать ниндзя карандашом поэтапно. Раскрасить этих смелых бойцов можно и фломастерами, и любыми красками! Главное, чтобы в итоге картинка получилась максимально красочной и привлекательной!
Привет всем! Сегодня я подготовил еще один урок, посвященный Черепашкам-Ниндзя. Скажем так, «добрую» сторону мультфильма/комикса/фильма мы нарисовали. Но ведь есть еще и «злая» сторона. А то зачем нужны герои, правда? Вот и я так думаю. Поэтому, сейчас я научу вас как нарисовать главного врага Черепашек – Шреддера. Однако, непосредственно перед уроком предлагаю немного познакомиться с его личностью.
Настоящее имя: Ороку Саки / Oroku Saki (в м/с 2003 г. — Ч’релл / Ch’rell)
Знак Зодиака: Скорпион.
Вес: 108 кг
Цвет глаз: Чёрный.
Оружие: Собственные руки и ноги. Сёгунские доспехи. Меч Тенгу.
Хобби: Завоевание мира
Любимый цвет: Пурпурный — цвет власти.
Мультсериал 1987-го года:
В старом мультсериале, Шреддер изначально был человеком, по имени Ороку Саки. Вместе с Хамато Йоши (будущий Сплинтер) он был учеником в школе ниндзюцу. Однажды он нарочно подставил Йоши перед их мастером, за что тот был с позором изгнан. В последствии Ороку Саки начал сотрудничать с Кренгом (пришельцем в виде большого мозга). Он назвал себя Шреддером, стал предводителем механического Клана Фут и вознамерился на пару с Кренгом захватить весь мир. Однако этому не давали случиться наши герои — черепашки ниндзя. В то же время Шреддер часто пытался свергнуть Кренга и забрать себе все бразды правления на их корабле — Технодроме.
Вследствие ориентированности сериала на более младшую аудиторию, Шреддер предстаёт перед зрителем преимущественно клоуном. Там он не такой злобный и беспощадный, как в последующем мультсериале.
Мультсериал 2003-го года:
Изначально Шреддер является утромом по имени Ч’релл — жителем с другой планеты, имеющим головоногий вид и манию величия. Точный его возраст неизвестен, однако утромы могут жить по несколько тысяч лет, что как бы намекает… Утромы являются весьма разумными существами, Ч’релл — не исключение, но, к сожалению, при этом он оказался весьма гадким и жестоким типом. По данным мультсериала 2003 года, утромы везли Ч’релла через Галактику, чтобы предать суду за его ужасные преступления, ведь тот успел завоевать и разрушить много планет. К сожалению, утромы недооценили Ч’релла, ему удалось сбежать: он повредил корабль, на котором они летели, в момент непосредственной его близости к Земле. После этого, Земля стала притягивать корабль к себе и утромы потерпели крушение в Японии где-то около 1000 лет назад.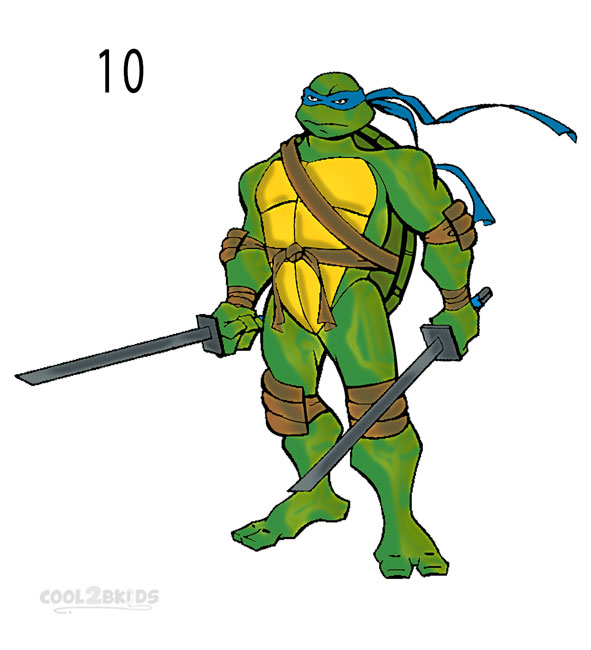
Спустя много лет, Шреддер нашёл маленькую девочку, которую назвал Караи и вырастил как дочь.
Главной целью Шреддера было уничтожение утромов, и к этой цели он шел веками, долго и методично. Он стал известным и влиятельным»человеком» в Нью-Йорке, сколотил свою преступную империю, подпольно ведя свои темные дела, из-за которых однажды ему довелось повстречаться с черепашками ниндзя. И встреча эта была судьбоносной. Шреддер понимал что такие сильные противники могли бы стать хорошими союзниками и сперва пытался переманить их на свою сторону.
Однако в 5-ом сезоне вы познакомитесь с истинным Шреддером — злым демоном, чьим жалким подобием сделал себя Ч’релл.
Сам же Ч’релл. много раз возвращался после своих, казалось бы, полных поражений. Так вышло и на этот раз (об этом вы можете узнать в 7-ом сезоне). Оказалось, что он сохранил себя, свой облик и разум в сети, просканировал себя в компьютер. И когда Донателло изобрёл кибер-портал, у Шреддера появилась возможность выбраться из заточения в кибер-пространство. Ну, как такой возможностью не воспользоваться? Так возник КиберШреддер пытающийся материализоваться вне кибер-пространства, а с ним появились и новые проблемы у черепашек, желающих его остановить. Однако в последней серии Шреддер всё же выбрался и помешал свадьбе Кейси Джонса и Эйприл О’Нил, но Донателло удалось стереть его навсегда. А может и не навсегда?
Ну, как такой возможностью не воспользоваться? Так возник КиберШреддер пытающийся материализоваться вне кибер-пространства, а с ним появились и новые проблемы у черепашек, желающих его остановить. Однако в последней серии Шреддер всё же выбрался и помешал свадьбе Кейси Джонса и Эйприл О’Нил, но Донателло удалось стереть его навсегда. А может и не навсегда?
Шаг 1. А теперь порисуем. Начнем с овала для головы, а затем добавим форму для тела и бедер. В завершении шага мы нарисуем направляющие линии для рук и ног.
Шаг 2. Теперь нам нужно нарисовать маску, которая закрывает все лицо Шреддера, кроме глаз. После этого дорисуем три шипа (два маленьких и один большой), которые увенчивают шлем (его мы еще нарисуем).
Шаг 3. А вот теперь мы нарисуем шлем, состоящий из пластинок, частично перекрывающих друг друга. После этого нарисуем шею и часть воротника.
Шаг 4. Сейчас мы начнем вырисовывать пластины доспехов Шреддера, которые покрывают все его тело.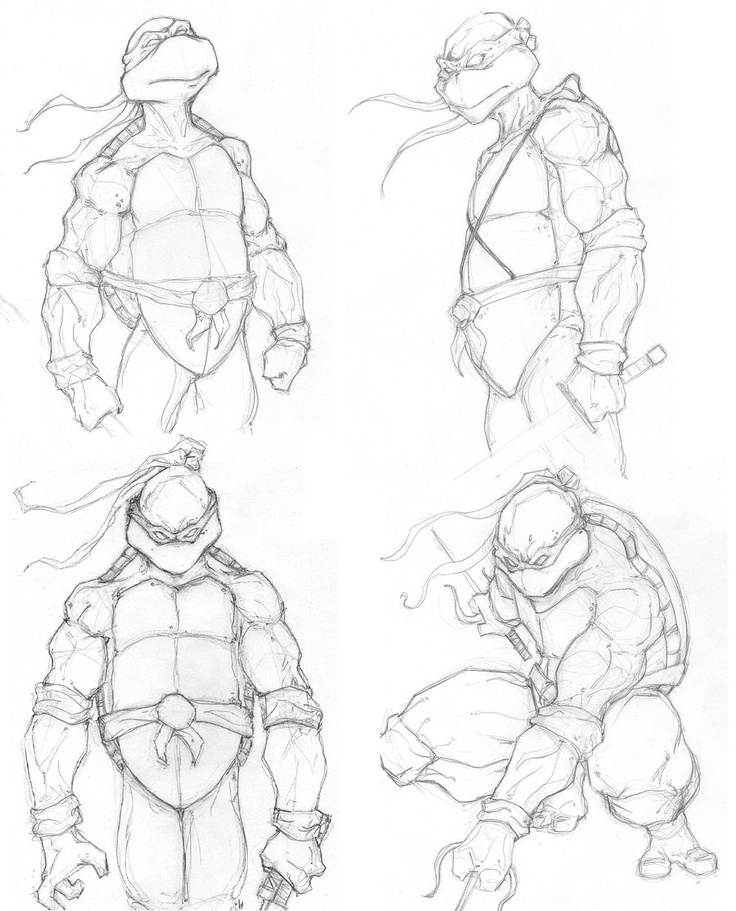 До «всего тела» мы еще доберемся, а сейчас мы займемся пластинами с шипами на плечах и предплечьях, а так же на груди, но уже без шипов.
До «всего тела» мы еще доберемся, а сейчас мы займемся пластинами с шипами на плечах и предплечьях, а так же на груди, но уже без шипов.
Шаг 5. Нарисуем массивную левую руку, рельефный торс и пояс.
Шаг 6. Дальше мы приступим к рисованию «юбки», которая состоит, как и шлем из пластинок, слегка закрывающие друг друга. Так что если вы справились с шлемом, тот с «юбкой» не должно возникнуть проблем. В завершении шага дорисуем левый кулак.
Шаг 7. Теперь нарисуем сильные ноги, тоже сплошь покрытые шипованными латами, и перейдем на следующий этап.
Шаг 8. На этом этапе мы закончим рисовать ноги, а так же ленты, свисающие из-за спины.
Шаг 9. Ну вот и все… почти. Осталось лишь дорисовать поднятую вверх правую руку, а так же «заковать» ее в латы и добавить шипы. После этого сотрем направляющие линии, нарисованные на первом этапе.
Шаг 10. Вот так должен выглядеть ваш рисунок в конце урока. Он не слишком сложен, но и не очень прост.
Ниндзя — бесшумные убийцы, знающие множество боевых искусств. Они мастера своего дела и их внешний вид сильно отличается от простых гражданских людей.
Кстати, ниндзя используют множество видов оружия: копья, секиры, ножи, луки и т.д. В нашем примере фигурировать будут привычные для них катаны, но вы можете подрисовать им в руку что захотите. Даже чашку кофе:)
Рисуем ниндзя карандашом
В рисовании этих бесшумных убийц нет ничего сложного, так как это обычные люди, только в маскировочном костюме и с оружием. Поэтому, если вы хорошо умеете рисовать обычных людей, то и ниндзя у вас получится. Если вы не очень хорошо рисуете людей, то ниндзя у вас всё равно получится.
Итак, приступим!
1 этап
Начнем с головы: овал поделенный на четыре части.
2 этап
Для начала мы должны наметить туловище и конечности нашего персонажа. Делать это будем, в основном, при помощи овалов.
От головы проводим линию, которая будет идти до пояса. Также, нарисуем овал груди.
Также, нарисуем овал груди.
3 этап
Продолжаем работать над телом. Все линии, которые мы сейчас рисуем вспомогательные, поэтому не слишком сильно нажимайте на карандаш, чтобы в дальнейшем их можно было без труда стереть.
4 этап
Теперь переходим к конечностям нашего ниндзя. Изображаем руки до локтей и ноги до колен.
5 этап
Дорисовываем руки и ноги. Отлично, наш набросок готов. По этому наброску вы можете нарисовать кого угодно: самурая, боксера, солдата или продавца мороженного.
6 этап
Мы подошли к самому сложному шагу, а именно к детализации нашего наброска. Обводим всё тело нашего персонажа, прорисовывая одежду.
Также, не забудьте подрисовать катаны, можно разумеется обойтись и без них или изобразить что-нибудь другое.
7 этап
Стираем все вспомогательные линии и наш рисунок готов.
Если у вас есть черный карандаш, то можете раскрасить его.
Как поэтапно нарисовать ниндзя в боевой стойке
Заголовок говорит сам за себя, если в предыдущем примере мы изображали нашего персонажа в расслабленном состоянии, то теперь он будет в боевой стойке.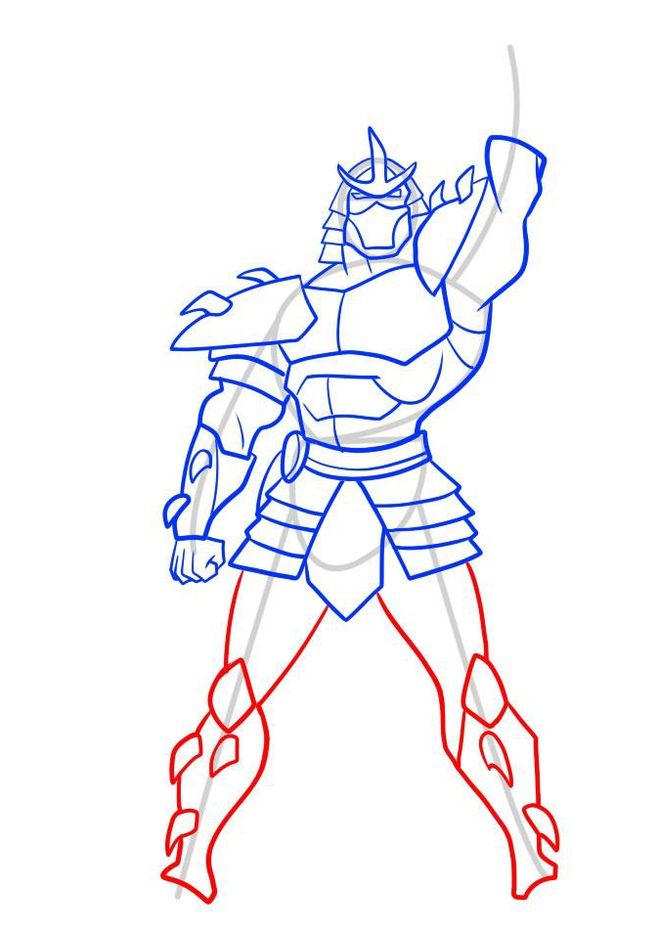
Для начала составим скелет, в котором наш персонаж вытянет одну ногу вперед, а руки будет держать над головой с мечом.
Обрисовываем руки, ноги, тело, в той последовательности, в которой вам удобнее. Это достаточно сложный способ рисования и, возможно, не всем подойдет. Гораздо удобнее начать с головы и постепенно детализировать нашего персонажа.
На костюме не забывайте изображать складки. Чем больше, тем лучше, так как их костюмы очень свободные (для удобства кувырков и разных трюков ниндзюцу) и генерируют множество складок.
Продолжаем работать со складками.
Итак, всё готово, при желании можете нарисовать фон и раскрасить его.
Ниндзя в полете
Предыдущие примеры демонстрировали нашего киллера на земле, но ведь настоящий убийца знает множество боевых искусств, в которых человек должен оторваться от земли, например, для удара ногой.
Итак, изобразим удар ногой в воздухе. Для начала нарисуем скелет.
Теперь обведем наш набросок. Постарайтесь не потерять все человеческие пропорции, так как данная поза является не самой простой для рисования.
Работаем над маскировочным костюмом: маска с капюшоном, защита для рук и разрез на груди. И, разумеется, не забываем про мечи.
Изображаем пояс и штаны. Штаны должны получиться просторными, будто от огромного спортивного костюма.
Обратите внимание на обувь, большой палец отделен от остальных.
Лицо (маска)
Ниндзя всегда скрывает свое лицо, поэтому носит маски. В предыдущих примерах мы уже рисовали маски, но теперь попробуем изобразить маски в стиле комиксов.
Всё готово, раскрашиваем и добавляем фон.
Как рисовать черепашек-ниндзя
Предупреждение : Неопределенная переменная $aan в /home/wedraw/www/www/wp-content/thesis/skins/classic/custom.php онлайн 505
Предупреждение : Неопределенная переменная $aan в /home/wedraw/www/www/wp-content/thesis/skins/classic/custom. php в строке 509
php в строке 509
Предупреждение : Неопределенная переменная $aan в /home /wedraw/www/www/wp-content/thesis/skins/classic/custom.php Предупреждение в строке 515
Предупреждение : Неопределенная переменная $all_steps_text в /home/wedraw/www/www/wp-content/thesis/skins/classic/custom.php В сети 593 49
9
: Неопределенная переменная $yt_video в /home/wedraw/www/www/wp-content/thesis/skins/classic/custom.php в строке 616
Предупреждение : Неопределенная переменная $yt_video в /home /wedraw/www/www/wp-content/thesis/skins/classic/custom.php Предупреждение онлайн 616
Предупреждение : Неопределенная переменная $my_animal в /home/wedraw/www/www/wp-content/thesis/skins/classic/custom.php Онлайн 654
9
9
9 : Попытка доступа к смещению массива для значения типа null в /home/wedraw/www/www/wp-content/thesis/skins/classic/custom. php в строке 654
php в строке 654
Предупреждение : Неопределенная переменная $my_animal в /home/wedraw/www/www/wp-content/thesis/skins/classic/custom.php в строке 654
Предупреждение : попытка доступа к смещению массива для значения типа null в /home/wedraw/www/www/wp-content/thesis/skins/classic/custom.php в строке 654
В этом кратком уроке вы научитесь рисовать черепашек-ниндзя за 7 простых шагов — отлично подходит для детей и начинающих художников.
На изображениях выше показано, как будет выглядеть ваш законченный рисунок и какие шаги необходимо выполнить.
Ниже приведены отдельные шаги — вы можете щелкнуть по каждому из них, чтобы открыть PDF-версию с высоким разрешением для печати.
Внизу вы можете прочитать некоторые интересные факты о черепашках-ниндзя.
Обязательно ознакомьтесь с любым из сотен руководств по рисованию, сгруппированных по категориям.
Как нарисовать черепахи ниндзя-пошаговый учебник
Шаг 1:
Шаг 2:
Шаг 3:
Шаг 4:
.
Шаг 6:
Шаг 7:
Интересные факты о черепашках-подростках-мутантах-ниндзя
Серия «Черепашки-подростки-мутанты-ниндзя» началась как комикс в 1984 году. Серия названа в честь четырех главных героев, мутировавших черепашек-подростков, обученных ниндзюцу. . Хотя им приходится прятаться в канализации, чтобы их не обнаружили, они борются с преступностью по всему городу с помощью обучения своего сенсея Сплинтера.
Знаете ли вы?
- ?
- Черепашки-ниндзя часто сокращают до «TMNT» или просто «Черепашки-ниндзя».
- Все четыре черепашки-ниндзя названы в честь художников эпохи Возрождения.
- В некоторых версиях сериала все черепашки-ниндзя носят красные маски и отличаются только своим оружием и характером.
- Черепах часто изображают поедающими пиццу с очень странными начинками, включая желейные бобы и квашеную капусту.
- Черепашки-ниндзя из того же мира, что и персонаж комиксов «Сорвиголова», и иногда даже имеют камео.

Происхождение черепашек-ниндзя началось как шутка. Кевин Истман и Питер Лэрд, оба художники комиксов, однажды работали, когда один из них нарисовал черепаху с нунчаками. Они подумали, что было бы забавно использовать эту глупую идею для пародии на комиксы того времени.
Как рисовать черепашек-ниндзя — пошаговое руководство
Учебное пособие для Illustrator: создание четырех персонажей черепашек-ниндзя
Автор: Bao Nguyen
Adobe Illustrator. Как обычно, мы будем использовать основные инструменты и методы построения векторных фигур для создания основных фигур. Вы также будете практиковать свои навыки рисования, применять градиенты для большего реализма и использовать некоторые базовые эффекты. Вы можете использовать эти приемы и элементы для создания любого персонажа, которого захотите. Давайте начнем!
Создайте новый документ
- Запустите Illustrator, а затем нажмите ( Ctrl + N ), чтобы создать Новый Выберите Пикселов из раскрывающегося меню Единицы , введите 1300 в поле ширины и 750 в поле высоты, затем нажмите кнопку Advanced .
 Выберите RGB , Экран ( 72ppi ) и убедитесь, что флажок Выровнять новые объекты по пиксельной сетке снят, прежде чем нажимать ОК .
Выберите RGB , Экран ( 72ppi ) и убедитесь, что флажок Выровнять новые объекты по пиксельной сетке снят, прежде чем нажимать ОК .
Нарисуйте персонажа Микеланджело с оранжевой маской
2. Выберите инструмент Pen Tool (P) и создайте черный объект, как на первом изображении. Как только ваш объект будет нарисован, удалите его обводку и залейте этот объект темно-зеленым лаймом ( # 202c1d ). Сделайте копию ( Ctrl+C, Ctrl+F ) только что созданной фигуры, а затем замените существующий цвет заливки копии на очень темный зеленый лайм ( # 132613 ). Оставьте полученную фигуру выделенной и перейдите к шагу 9.0127 Эффект > Текстура > Кракелюр… Следуйте данным, как показано на третьем изображении, и нажмите OK . Не снимая выделения с получившейся формы, перейдите к Эффект > Стилизация > Растушевка… Введите 5px Радиус и нажмите OK .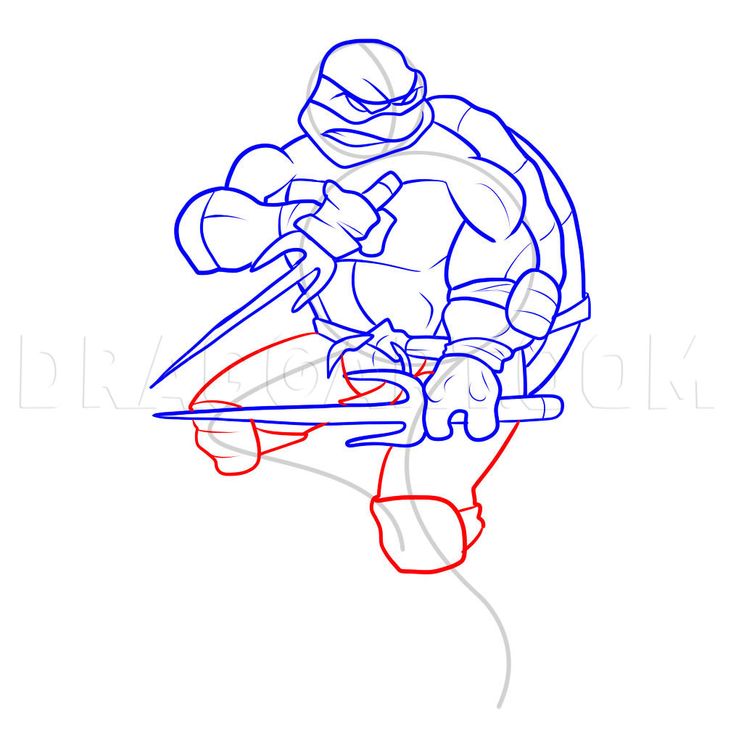 Затем измените режим наложения получившейся формы на Затемнить и уменьшите непрозрачность до 10% .
Затем измените режим наложения получившейся формы на Затемнить и уменьшите непрозрачность до 10% .
3. Пришло время нарисовать глаза. Выберите Pen Tool (P) и создайте красный объект, как на первом изображении. Как только ваш объект будет нарисован, замените существующий цвет обводки на очень темно-синий ( # 00000a ) и измените толщину обводки на 3px . Затем примените профиль ширины 5 к полученному объекту. Оставьте вновь созданный объект выделенным и сделайте его копию ( Ctrl +C, Ctrl +F ). Удалите обводку этой копии, а затем залейте ее радиальным градиентом, как показано на третьем изображении. Убедитесь, что получившаяся фигура все еще выделена, и нажмите ( Ctrl + левая квадратная скобка ), чтобы скрыть его за первым объектом, созданным на этом шаге. Теперь сфокусируйтесь на последнем изображении, нарисуйте слегка изогнутый путь Инструментом «Карандаш» (N) и примените к нему очень тёмно-синюю обводку 1px ( # 0b141c ) на данный момент. Наконец, примените профиль ширины 5 для полученного пути.
Наконец, примените профиль ширины 5 для полученного пути.
4. Возьмите инструмент Ellipse Tool (L) и создайте черный эллипс 5 на 27.5px , затем поместите его в положение, как показано на первом изображении. Измените толщину обводки только что созданного эллипса на 9.0127 2px и залейте его радиальным градиентом, как показано на втором изображении. Продолжайте работать Инструментом «Эллипс» (L) , создайте два эллипса, как показано на третьем и четвёртом изображениях. Теперь сфокусируйтесь на пятом изображении, нарисуйте несколько слегка изогнутых путей Инструментом «Карандаш» (N) и придайте им тёмно-синюю обводку 0.5px ( # 1d428d ) на данный момент. После того, как ваши пути будут нарисованы, примените к ним эффект Gaussian Blur 1px .
5. Выберите и сгруппируйте ( Ctrl +G ) все объекты, созданные на шаге 4 . Теперь повторно выберите второй объект, созданный в шаге 3 , и сделайте его копию ( Ctrl +C, Ctrl +F ), а затем переместите копию на передний план ( Ctrl +Shift +Правая квадратная скобка ). Оставьте эту копию выделенной, зажмите Shift и нажмите на группу, созданную на этом шаге. Щелкните правой кнопкой мыши монтажную область и выберите в раскрывающемся меню раздел Make Clipping Mask . Затем скройте набор отсечения за первым объектом, созданным в шаг 3 . Сфокусируйтесь на предпоследнем изображении, выберите Инструмент «Эллипс» (L) и создайте белый эллипс 5 на 2.5px . Затем примените эффект Gaussian Blur 1px к только что созданному эллипсу.
Теперь повторно выберите второй объект, созданный в шаге 3 , и сделайте его копию ( Ctrl +C, Ctrl +F ), а затем переместите копию на передний план ( Ctrl +Shift +Правая квадратная скобка ). Оставьте эту копию выделенной, зажмите Shift и нажмите на группу, созданную на этом шаге. Щелкните правой кнопкой мыши монтажную область и выберите в раскрывающемся меню раздел Make Clipping Mask . Затем скройте набор отсечения за первым объектом, созданным в шаг 3 . Сфокусируйтесь на предпоследнем изображении, выберите Инструмент «Эллипс» (L) и создайте белый эллипс 5 на 2.5px . Затем примените эффект Gaussian Blur 1px к только что созданному эллипсу.
6. Выберите и сгруппируйте ( Ctrl +G ) все объекты, созданные с начала шага 3 до настоящего времени. Оставьте эту группу выделенной и перейдите к Object> Transform> Reflect… Установите Axis на Vertical и затем нажмите Копировать . Перетащите копию, которую мы только что создали, вправо. Не забудьте удерживать клавишу Shift на клавиатуре для прямого перетаскивания.
Перетащите копию, которую мы только что создали, вправо. Не забудьте удерживать клавишу Shift на клавиатуре для прямого перетаскивания.
Создайте маски черепашек-ниндзя
7. Выберите Pen Tool (P) и создайте три объекта, как вы видите на первом и втором изображении. После того, как ваши объекты будут нарисованы, снова выберите их, затем откройте панель Pathfinder ( Window > Pathfinder ) и нажмите на Minus Front Удалите обводку только что созданного составного контура, а затем залейте его очень темно-красным цветом ( # 6a1d16 ). Наконец, спрячьте получившийся составной путь за первым объектом, созданным на шаге 3 . На данный момент мы закончили с основной формой маски.
8. Выберите составной путь, созданный на шаге 7 , и сделайте его копию ( Ctrl +C, Ctrl +F ). По-прежнему выделена копия, и перейдите к Эффект> Стилизация> Тень… Следуйте данным, как показано на первом изображении, и нажмите OK . Теперь выберите фигуру с эффектом Craquelure , примененным в , шаг 2 , и сделайте ее копию, затем переместите копию на передний план ( Ctrl + Shift + правая квадратная скобка ). Не снимая выделения с копии, удерживайте нажатой клавишу Shift и щелкните составной контур с эффектом тени, примененным на этом шаге. Щелкните правой кнопкой мыши монтажную область и выберите в раскрывающемся меню раздел Make Clipping Mask . Наконец, скройте набор отсечения за составным контуром, созданным в шаг 7 .
Теперь выберите фигуру с эффектом Craquelure , примененным в , шаг 2 , и сделайте ее копию, затем переместите копию на передний план ( Ctrl + Shift + правая квадратная скобка ). Не снимая выделения с копии, удерживайте нажатой клавишу Shift и щелкните составной контур с эффектом тени, примененным на этом шаге. Щелкните правой кнопкой мыши монтажную область и выберите в раскрывающемся меню раздел Make Clipping Mask . Наконец, скройте набор отсечения за составным контуром, созданным в шаг 7 .
9. С помощью Pen Tool (P) и Gradient Tool (G) создайте оранжевую фигуру, как на первом и втором изображениях. После того, как ваша фигура будет нарисована, снова выберите ее и примените к ней эффект Gaussian Blur 5px. Теперь выберите составной путь, созданный на шаге 7 , и сделайте его копию ( Ctrl +C, Ctrl +F ), затем переместите копию на передний план ( Ctrl +Shift +Правая квадратная скобка ).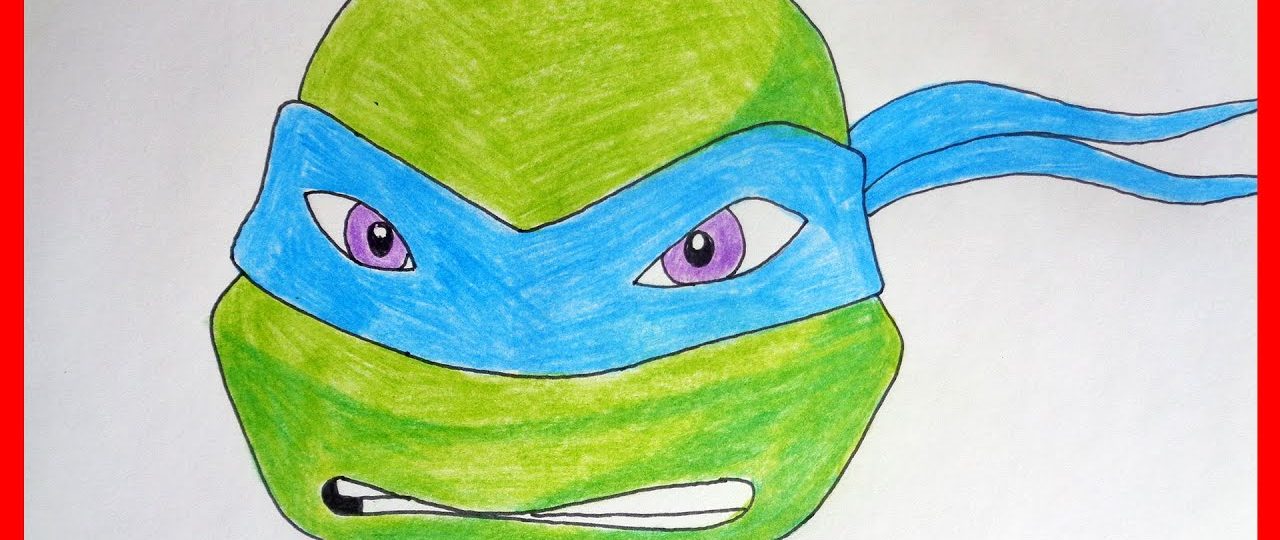 Щелкните правой кнопкой мыши на монтажной области и выберите Сделать обтравочную маску из выпадающего меню. Наконец, скройте набор отсечения за первым объектом, созданным в шаге 3 .
Щелкните правой кнопкой мыши на монтажной области и выберите Сделать обтравочную маску из выпадающего меню. Наконец, скройте набор отсечения за первым объектом, созданным в шаге 3 .
10. Выберите составной путь, созданный в шаге 7 , и сделайте его копию, затем переместите копию на передний план ( Ctrl + Shift + правая квадратная скобка ). Выделите эту копию и замените существующий цвет заливки на очень темно-красный ( # 48201b ). Оставьте выбранным получившийся составной путь и перейдите к Эффект > Эскиз > Бумага для заметок… Следуйте данным, как показано на втором изображении, и нажмите OK . Затем измените режим наложения полученного составного контура на Color Burn и уменьшите его непрозрачность до 10% . Наконец, спрячьте получившийся составной путь за первым объектом, созданным на шаге 3 .
11. Выберите Selection Tool (V) , дважды щелкните составной путь, созданный в , шаг 7 , затем выберите самую большую форму и нажмите ( Ctrl +C ), чтобы скопировать ее. Затем дважды щелкните в любом месте за пределами составного контура и нажмите ( Ctrl +F ), чтобы вставить фигуру, скопированную на этом шаге. Не снимая выделения с вновь созданной фигуры, поменяйте местами цвета заливки и обводки, щелкнув изогнутую двунаправленную стрелку рядом с образцами цветов заливки и обводки на панели инструментов . Измените толщину обводки полученного объекта на 3px и замените существующий цвет обводки линейным градиентом внутри обводки. Сосредоточьтесь на третьем изображении, выберите четыре точки привязки, выделенные желтым цветом, и нажмите кнопку «9».0127 Вырезать путь в выбранных опорных точках ”Значок из Свойства Это делает объект становится четырьмя путями. Выберите и удалите два более коротких пути. Затем замените существующий цвет обводки нижнего контура новым линейным градиентом, как показано на последнем изображении. Наконец, примените профиль ширины 3 для полученного пути.
Выберите и удалите два более коротких пути. Затем замените существующий цвет обводки нижнего контура новым линейным градиентом, как показано на последнем изображении. Наконец, примените профиль ширины 3 для полученного пути.
12. Возьмите инструмент Pen Tool (P) и создайте две темно-красные фигуры ( # 671c16 ), как вы видите на первом и втором изображениях. Как только ваши фигуры будут нарисованы, повторно выберите их и примените 4px Размытие по Гауссу эффект для этих фигур. Выделив получившиеся фигуры, нажмите ( Ctrl +X ), чтобы вырезать их. Затем выберите инструмент Selection Tool (V) , дважды щелкните набор обрезки, созданный в шаге 9 , и нажмите ( Ctrl +F ), чтобы вставить фигуры, которые были вырезаны на этом шаге. Наконец, дважды щелкните в любом месте за пределами набора отсечения.
13. Выберите инструмент Pen Tool (P) и создайте два изогнутых пути, как вы видите на первом и втором изображении, размером 9.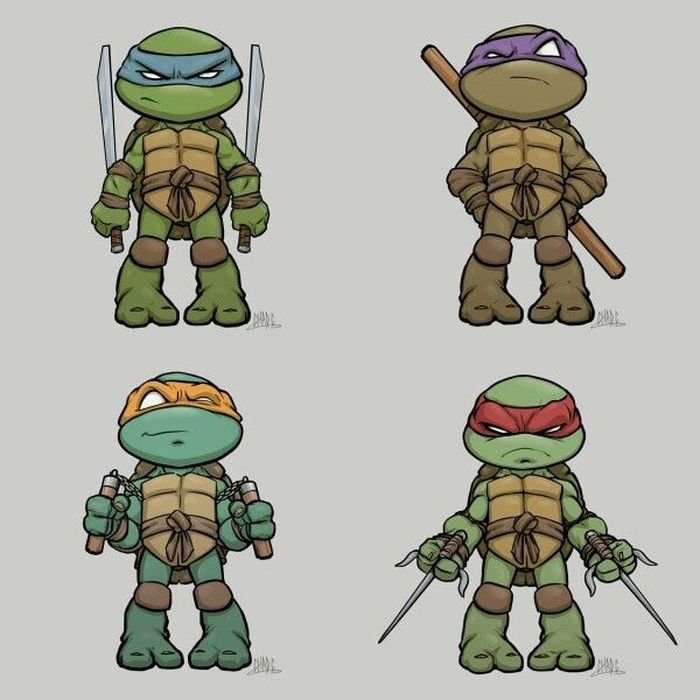 0127 2px очень темно-красная обводка ( # 601d15 ). Затем примените профиль ширины 5 для этих вновь созданных путей. Сосредоточьтесь на третьем и четвертом изображении, нарисуйте два изогнутых пути и примените к ним ярко-оранжевую обводку 2px на данный момент. Затем примените профиль ширины 3 для вновь созданных путей. Продолжайте рисовать два изогнутых пути Инструментом «Перо» (P) , как показано на предпоследнем изображении. Затем примените к этим путям ярко-оранжевую обводку 3px ( #d05b1a ) на данный момент. Не снимая выделения с получившихся путей, примените к ним Width Profile 5 и 2px Gaussian Blur эффект.
0127 2px очень темно-красная обводка ( # 601d15 ). Затем примените профиль ширины 5 для этих вновь созданных путей. Сосредоточьтесь на третьем и четвертом изображении, нарисуйте два изогнутых пути и примените к ним ярко-оранжевую обводку 2px на данный момент. Затем примените профиль ширины 3 для вновь созданных путей. Продолжайте рисовать два изогнутых пути Инструментом «Перо» (P) , как показано на предпоследнем изображении. Затем примените к этим путям ярко-оранжевую обводку 3px ( #d05b1a ) на данный момент. Не снимая выделения с получившихся путей, примените к ним Width Profile 5 и 2px Gaussian Blur эффект.
14. На этом этапе ваша иллюстрация должна выглядеть так, как показано на следующем изображении:
15. Возьмите Инструмент «Карандаш» (N) и создайте очень тёмно-зелёную форму ( # 48693a ), как на первом изображении. . Затем примените эффект Gaussian Blur 6px к только что созданной фигуре. С помощью Pencil Tool (N) и Gradient Tool (G) , создайте слегка зеленую форму, как показано на третьем и четвертом изображениях. После того, как ваша фигура будет нарисована, снова выберите ее, а затем примените к этой фигуре эффект Gaussian Blur 12px .
. Затем примените эффект Gaussian Blur 6px к только что созданной фигуре. С помощью Pencil Tool (N) и Gradient Tool (G) , создайте слегка зеленую форму, как показано на третьем и четвертом изображениях. После того, как ваша фигура будет нарисована, снова выберите ее, а затем примените к этой фигуре эффект Gaussian Blur 12px .
16. Теперь следуйте последовательности изображений и повторите тот же процесс, что и шаг 15 , чтобы нарисовать еще две фигуры, похожие на те, что показаны ниже. Продолжите с Pen Tool (P) , создайте изогнутый путь, как вы видите на предпоследнем изображении, с 20px мягкая зеленая обводка без заливки. Затем примените Width Profile 2 и 6px Gaussian Blur эффект для вновь созданного контура.
17. Выберите все объекты, созданные с начала шага 15 до этого времени и нажмите ( Ctrl +X ), чтобы вырезать их. Затем выберите инструмент Selection Tool (V) , дважды щелкните набор обрезки, созданный в шаге 8 , и нажмите ( Ctrl +F ), чтобы вставить объекты, которые были вырезаны на этом шаге. Наконец, дважды щелкните в любом месте за пределами набора отсечения.
Затем выберите инструмент Selection Tool (V) , дважды щелкните набор обрезки, созданный в шаге 8 , и нажмите ( Ctrl +F ), чтобы вставить объекты, которые были вырезаны на этом шаге. Наконец, дважды щелкните в любом месте за пределами набора отсечения.
18. Далее идет рот. Выберите Pen Tool (P) и создайте очень темно-желтую форму ( # 020201 ), как вы видите на первом изображении. Как только ваша фигура будет нарисована, снова выберите ее и сделайте копию ( Ctrl +C, Ctrl +F ) этой фигуры. Не снимая выделения с копии, поменяйте местами цвета заливки и обводки, щелкнув изогнутую двунаправленную стрелку рядом с образцами цветов заливки и обводки в наборе инструментов . Измените толщину обводки полученного объекта на 9.0127 2px и замените существующий цвет обводки на очень темно-зеленый ( # 161f11 ). По-прежнему выделяя результирующий объект и делая его копию. Измените толщину обводки копии на 3px и замените существующий цвет обводки линейным градиентом внутри обводки, как показано на третьем изображении. Убедитесь, что получившийся объект все еще выделен, примените к нему Width Profile 1 . Теперь сосредоточьтесь на предпоследнем изображении, выберите две опорные точки, выделенные желтым цветом, и нажмите кнопку «9».0127 Вырезать путь в выбранных опорных точках ” значок из Свойства Это делает объект двумя путями. Выберите и удалите верхний путь.
Измените толщину обводки копии на 3px и замените существующий цвет обводки линейным градиентом внутри обводки, как показано на третьем изображении. Убедитесь, что получившийся объект все еще выделен, примените к нему Width Profile 1 . Теперь сосредоточьтесь на предпоследнем изображении, выберите две опорные точки, выделенные желтым цветом, и нажмите кнопку «9».0127 Вырезать путь в выбранных опорных точках ” значок из Свойства Это делает объект двумя путями. Выберите и удалите верхний путь.
19. Продолжим зубами. Выберите инструмент Pen Tool (P) и создайте две темно-серовато-оранжевые фигуры ( # 888681 ), как на первом изображении. После того, как ваши фигуры будут нарисованы, снова выберите их и сделайте копию ( Ctrl +C, Ctrl +F ) этих фигур. Затем замените существующий цвет заливки копий серовато-желтым ( #d0d1c6 ). Выделите полученную фигуру и примените к ней эффект 5px Feather . Продолжайте Инструментом «Перо» (P) , создайте две тёмно-зелёные фигуры ( # 272725 ), как на предпоследнем изображении. Затем примените эффект 3px Feather к только что созданным фигурам. Наконец, выберите все фигуры, созданные на этом шаге, и спрячьте их за вторым объектом, созданным на шаге 18 .
Продолжайте Инструментом «Перо» (P) , создайте две тёмно-зелёные фигуры ( # 272725 ), как на предпоследнем изображении. Затем примените эффект 3px Feather к только что созданным фигурам. Наконец, выберите все фигуры, созданные на этом шаге, и спрячьте их за вторым объектом, созданным на шаге 18 .
20. Теперь выберите и сгруппируйте ( Ctrl +G ) все объекты, созданные с начала шага 2 до настоящего времени. На этом этапе ваш персонаж Микеланджело должен выглядеть так, как показано на следующем изображении:
Нарисуйте персонажа Леонардо с синей маской
21. Выберите персонажа Микеланджело и перейдите в Объект > Трансформировать > Отразить… Проверьте Вертикаль и щелкните Скопируйте , затем поместите только что созданную группу в новую позицию. Выбрав эту группу, нажмите ( Ctrl + Shift + G ), чтобы разгруппировать его. Теперь выберите основную форму маски и замените существующий цвет заливки на темно-синий ( # 1049a8 ). Продолжайте выбирать форму, как показано на последнем изображении, а затем замените существующий цвет заливки новым радиальным градиентом.
Теперь выберите основную форму маски и замените существующий цвет заливки на темно-синий ( # 1049a8 ). Продолжайте выбирать форму, как показано на последнем изображении, а затем замените существующий цвет заливки новым радиальным градиентом.
22. Теперь следуйте последовательности изображений и повторите тот же процесс, что и предыдущие шаги, чтобы заменить цвета остальных объектов маски.
23. Выделите и сгруппируйте ( Ctrl +G ) все объекты, созданные с самого начала шаг 21 к этому времени. В конце концов, ваш персонаж Леонардо должен выглядеть так, как показано на рисунке.
Нарисуйте персонажа Рафаэля с красной маской
24. Выберите персонажа Микеланджело и сделайте его копию ( Ctrl +C, Ctrl +F ), затем поместите только что созданную группу в новое положение. Прежде чем продолжить, повторно выберите только что созданную группу и нажмите ( Ctrl + Shift + G ), чтобы разгруппировать ее. Далее выберите и удалите некоторые объекты маски. У вас должно получиться что-то вроде второго изображения. Теперь дважды щелкните основную форму маски, а затем уменьшите размеры двух маленьких объектов. После того, как вы закончите настройку формы этих двух объектов, дважды щелкните в любом месте за пределами составного пути. В конце концов, ваш новый составной путь должен выглядеть так, как показано на четвертом изображении. Оставьте этот составной контур выделенным, замените существующий цвет заливки очень темно-красным ( # 721724 ). Наконец, выберите два изогнутых пути, как показано на двух последних изображениях, а затем замените существующие цвета обводки новыми линейными градиентами внутри обводки.
Далее выберите и удалите некоторые объекты маски. У вас должно получиться что-то вроде второго изображения. Теперь дважды щелкните основную форму маски, а затем уменьшите размеры двух маленьких объектов. После того, как вы закончите настройку формы этих двух объектов, дважды щелкните в любом месте за пределами составного пути. В конце концов, ваш новый составной путь должен выглядеть так, как показано на четвертом изображении. Оставьте этот составной контур выделенным, замените существующий цвет заливки очень темно-красным ( # 721724 ). Наконец, выберите два изогнутых пути, как показано на двух последних изображениях, а затем замените существующие цвета обводки новыми линейными градиентами внутри обводки.
25. С помощью Pencil Tool (N) и Gradient Tool (G) создайте ярко-красную фигуру, как на первом и втором изображениях. После того, как ваша фигура будет нарисована, снова выберите ее и примените к ней эффект Gaussian Blur 5px. Теперь выберите основную форму маски и сделайте копию ( Ctrl +C, Ctrl +F ), затем поместите копию на передний план ( Ctrl +Shift +Правая квадратная скобка ). Оставьте эту копию выделенной, удерживайте Shift и щелкните фигуру с эффектом размытия, примененным на этом шаге. Щелкните правой кнопкой мыши на монтажной области и выберите в раскрывающемся меню пункт Make Clipping Mask .
Теперь выберите основную форму маски и сделайте копию ( Ctrl +C, Ctrl +F ), затем поместите копию на передний план ( Ctrl +Shift +Правая квадратная скобка ). Оставьте эту копию выделенной, удерживайте Shift и щелкните фигуру с эффектом размытия, примененным на этом шаге. Щелкните правой кнопкой мыши на монтажной области и выберите в раскрывающемся меню пункт Make Clipping Mask .
26. Выберите инструмент Pen Tool (P) и создайте две темно-красные фигуры ( # 580408 ), как на первом изображении. Как только ваши фигуры будут нарисованы, повторно выберите их и примените 4px Размытие по Гауссу эффект для этих фигур. Выделив получившиеся фигуры, нажмите ( Ctrl +X ), чтобы вырезать их. Затем выберите Selection Tool (V) , дважды щелкните набор обрезки, созданный в шаге 25 , и нажмите ( Ctrl +F ), чтобы вставить фигуры, которые были вырезаны на этом шаге. Затем дважды щелкните в любом месте за пределами набора отсечения. Продолжайте работать с Инструментом «Выделение» (V) , дважды щелкните основную форму маски. Выберите две маленькие фигуры и нажмите ( Ctrl +C ), чтобы скопировать их. Затем дважды щелкните в любом месте за пределами набора отсечения и нажмите ( Ctrl +F ), чтобы вставить две фигуры, скопированные на этом шаге. Не снимая выделения с этих фигур, поменяйте местами цвета заливки и обводки, щелкнув изогнутую двунаправленную стрелку рядом с образцами цветов заливки и обводки на панели инструментов . Измените толщину обводки полученных объектов на 3px и замените существующий цвет обводки на черный ( # 00000a ). Наконец, примените профиль ширины 5 к полученным объектам.
Затем дважды щелкните в любом месте за пределами набора отсечения. Продолжайте работать с Инструментом «Выделение» (V) , дважды щелкните основную форму маски. Выберите две маленькие фигуры и нажмите ( Ctrl +C ), чтобы скопировать их. Затем дважды щелкните в любом месте за пределами набора отсечения и нажмите ( Ctrl +F ), чтобы вставить две фигуры, скопированные на этом шаге. Не снимая выделения с этих фигур, поменяйте местами цвета заливки и обводки, щелкнув изогнутую двунаправленную стрелку рядом с образцами цветов заливки и обводки на панели инструментов . Измените толщину обводки полученных объектов на 3px и замените существующий цвет обводки на черный ( # 00000a ). Наконец, примените профиль ширины 5 к полученным объектам.
27. Выберите Pen Tool (P) и создайте два изогнутых пути, как вы видите на первом и втором изображении, с ярко-красной обводкой 2px . Затем примените профиль ширины 3 для этих вновь созданных путей. Сосредоточьтесь на третьем изображении, нарисуйте два изогнутых пути и примените к ним темно-красную обводку 2px ( # 8f1016 ) на данный момент. Затем примените профиль ширины 5 для вновь созданных путей. Продолжайте рисовать два изогнутых пути Инструментом «Перо» (P) , как показано на предпоследнем изображении. Затем примените к этим путям на данный момент сильную красную обводку размером 3px ( # c9362f ). Не снимая выделения с получившихся путей, примените к ним Width Profile 5 и 2px Gaussian Blur эффект.
Затем примените профиль ширины 3 для этих вновь созданных путей. Сосредоточьтесь на третьем изображении, нарисуйте два изогнутых пути и примените к ним темно-красную обводку 2px ( # 8f1016 ) на данный момент. Затем примените профиль ширины 5 для вновь созданных путей. Продолжайте рисовать два изогнутых пути Инструментом «Перо» (P) , как показано на предпоследнем изображении. Затем примените к этим путям на данный момент сильную красную обводку размером 3px ( # c9362f ). Не снимая выделения с получившихся путей, примените к ним Width Profile 5 и 2px Gaussian Blur эффект.
28. Прежде чем продолжить, выделите все объекты рта и удалите их. Затем выберите две фигуры, как на третьем изображении, и удалите их.
29. С помощью Pencil Tool (N) и Gradient Tool (G) создайте форму, как на первом и втором изображениях. Затем примените эффект Gaussian Blur 7px Gaussian Blur к только что созданной фигуре. Выделив полученную фигуру, нажмите ( Ctrl +X ), чтобы вырезать ее. Затем выберите Selection Tool (V) , дважды щелкните набор обрезки, содержащий блики, и нажмите ( Ctrl +F ), чтобы вставить фигуру, вырезанную на этом шаге. Наконец, дважды щелкните в любом месте за пределами набора отсечения.
Затем примените эффект Gaussian Blur 7px Gaussian Blur к только что созданной фигуре. Выделив полученную фигуру, нажмите ( Ctrl +X ), чтобы вырезать ее. Затем выберите Selection Tool (V) , дважды щелкните набор обрезки, содержащий блики, и нажмите ( Ctrl +F ), чтобы вставить фигуру, вырезанную на этом шаге. Наконец, дважды щелкните в любом месте за пределами набора отсечения.
30. С помощью Pencil Tool (N) создайте слегка изогнутый путь с очень темно-зеленой обводкой 2px ( # 121a0f ) и без заливки. Затем примените профиль ширины 3 для вновь созданного пути. Точно так же повторите тот же процесс, что и предыдущие шаги, чтобы нарисовать еще два изогнутых пути. После того, как ваши пути будут нарисованы, снова выберите последний путь, созданный на этом шаге, и примените к нему эффект Gaussian Blur 2px.
31. Выберите и сгруппируйте ( Ctrl +G ) все объекты, созданные с начала шага 24 до настоящего времени. В конце концов, ваш персонаж Рафаэля должен выглядеть так, как показано на рисунке.
Выберите и сгруппируйте ( Ctrl +G ) все объекты, созданные с начала шага 24 до настоящего времени. В конце концов, ваш персонаж Рафаэля должен выглядеть так, как показано на рисунке.
Нарисуйте персонажа Донателло с пурпурной маской
32. Выберите персонажа Рафаэля и сделайте его копию ( Ctrl +C, Ctrl +F ), затем поместите только что созданную группу в новое положение. Прежде чем продолжить, повторно выберите только что созданную группу и нажмите (Ctrl + Shift + G), чтобы разгруппировать ее. Теперь выберите основную форму маски и замените существующий цвет заливки очень темно-фиолетовым (9).0127#4b266c ). Затем выберите фигуру, как показано на третьем изображении, а затем замените существующий цвет заливки новым радиальным градиентом. Продолжайте выбирать два изогнутых пути, как показано на двух последних изображениях, а затем замените существующие цвета обводки новыми линейными градиентами внутри обводки.
33. Теперь следуйте последовательности изображений и повторите тот же процесс, что и предыдущие шаги, чтобы заменить цвета остальных объектов маски.
34. Выбрать и сгруппировать ( Ctrl +G ) все объекты, созданные с начала шага 32 до настоящего времени. В конце концов, ваш персонаж Донателло должен выглядеть так, как показано на изображении.
35. На этом этапе ваши персонажи должны выглядеть как на следующем изображении:
Создаем два конца маски
36. Прежде всего, мы создадим первый конец маски Микеланджело. С помощью Pencil Tool (N) и Gradient Tool (G) создайте оранжевую фигуру, как вы видите на первом и втором изображениях. Продолжайте работать с Pencil Tool (N) , создайте ярко-оранжевую форму ( # c24d19 ), как показано на третьем изображении. После того, как ваша фигура будет нарисована, снова выберите ее и примените к ней эффект Gaussian Blur 5px. Продолжайте создавать яркую оранжевую форму ( # e4791f ), как на предпоследнем изображении. Затем примените эффект Gaussian Blur 3px к только что созданной фигуре. Теперь выберите первую фигуру, созданную на этом шаге, и сделайте ее копию ( Ctrl +C, Ctrl +F ), затем переместите копию на передний план ().0127 Ctrl+Shift+Правая квадратная скобка ). Не снимая выделения с этой копии, удерживайте нажатой клавишу Shift и щелкните две фигуры с эффектами размытия, примененными на этом шаге. Щелкните правой кнопкой мыши монтажную область и выберите в раскрывающемся меню пункт Make Clipping Mask .
Продолжайте создавать яркую оранжевую форму ( # e4791f ), как на предпоследнем изображении. Затем примените эффект Gaussian Blur 3px к только что созданной фигуре. Теперь выберите первую фигуру, созданную на этом шаге, и сделайте ее копию ( Ctrl +C, Ctrl +F ), затем переместите копию на передний план ().0127 Ctrl+Shift+Правая квадратная скобка ). Не снимая выделения с этой копии, удерживайте нажатой клавишу Shift и щелкните две фигуры с эффектами размытия, примененными на этом шаге. Щелкните правой кнопкой мыши монтажную область и выберите в раскрывающемся меню пункт Make Clipping Mask .
37. Выберите первую фигуру, созданную в , шаг 36 , и сделайте ее копию, затем переместите копию на передний план ( Ctrl + Shift + правая квадратная скобка ). Оставьте выбранной только что созданную фигуру и замените существующий цвет заливки очень темно-красным ( #48201б ). По-прежнему выделена результирующая фигура, и перейдите к Эффект > Эскиз > Бумага для заметок… Следуйте данным, как вы видите на втором изображении, и нажмите OK . Примените к получившейся фигуре эффект 3px Feather , затем измените режим наложения на Color Burn и уменьшите непрозрачность до 10% . Наконец, выберите и сгруппируйте ( Ctrl +G ) все объекты, созданные с начала шаг 36 901:30 по настоящее время.
По-прежнему выделена результирующая фигура, и перейдите к Эффект > Эскиз > Бумага для заметок… Следуйте данным, как вы видите на втором изображении, и нажмите OK . Примените к получившейся фигуре эффект 3px Feather , затем измените режим наложения на Color Burn и уменьшите непрозрачность до 10% . Наконец, выберите и сгруппируйте ( Ctrl +G ) все объекты, созданные с начала шаг 36 901:30 по настоящее время.
38. Нарисуйте другой конец маски Микеланджело. С помощью Pencil Tool (N) и Gradient Tool (G) создайте темно-красную форму ( # 802618 ), как вы видите на первом и втором изображениях. Продолжайте работать Инструментом «Карандаш» (N) , создайте ярко-оранжевую форму ( # c04d19 ), как показано на третьем изображении. После того, как ваша фигура будет нарисована, снова выберите ее и примените к этой фигуре эффект Gaussian Blur 4px . Продолжайте создавать еще одну сильную оранжевую фигуру ( # d8671d ), как на пятом изображении. Затем примените эффект Gaussian Blur 3px к только что созданной фигуре. Теперь выберите первую фигуру, созданную на этом шаге, и сделайте ее копию ( Ctrl +C, Ctrl +F ), затем переместите копию на передний план ( Ctrl +Shift +Правая квадратная скобка ). Не снимая выделения с этой копии, удерживайте нажатой клавишу Shift и щелкните две фигуры с эффектами размытия, примененными на этом шаге. Щелкните правой кнопкой мыши на монтажной области и выберите Сделать обтравочную маску из выпадающего меню.
Продолжайте создавать еще одну сильную оранжевую фигуру ( # d8671d ), как на пятом изображении. Затем примените эффект Gaussian Blur 3px к только что созданной фигуре. Теперь выберите первую фигуру, созданную на этом шаге, и сделайте ее копию ( Ctrl +C, Ctrl +F ), затем переместите копию на передний план ( Ctrl +Shift +Правая квадратная скобка ). Не снимая выделения с этой копии, удерживайте нажатой клавишу Shift и щелкните две фигуры с эффектами размытия, примененными на этом шаге. Щелкните правой кнопкой мыши на монтажной области и выберите Сделать обтравочную маску из выпадающего меню.
39. Выберите первую фигуру, созданную на шаге 38, и сделайте ее копию, затем переместите копию на передний план ( Ctrl + Shift + правая квадратная скобка ). Убедитесь, что эта копия все еще выделена, выберите Инструмент «Пипетка» (I) и щелкните фигуру с эффектом Бумага для заметок , примененным в шаге 37 . Теперь выделите и сгруппируйте ( Ctrl +G ) все объекты двух концов маски Микеланджело, а затем отправьте эту группу на задний план ().0127 Ctrl + Shift + левая квадратная скобка ).
Теперь выделите и сгруппируйте ( Ctrl +G ) все объекты двух концов маски Микеланджело, а затем отправьте эту группу на задний план ().0127 Ctrl + Shift + левая квадратная скобка ).
40. Далее идут два конца маски Леонардо. Сначала выделите два конца маски Микеланджело и перейдите к Object > Transform > Reflect… Отметьте Vertical и щелкните Copy , затем поместите копию в положение, как вы видите на последнем изображении.
41. Прежде чем продолжить, выберите две новые группы, созданные на шаге 40 , и нажмите ( Ctrl +Shift +G ), чтобы разгруппировать их. Выберите основную форму первого конца маски и замените существующий цвет заливки новым линейным градиентом, как показано на первом изображении. С помощью Инструмент «Выделение» (V) , дважды щелкните набор обрезки первого конца маски. Выберите большую фигуру и замените существующий цвет заливки на ярко-синий ( # 2275c5 ).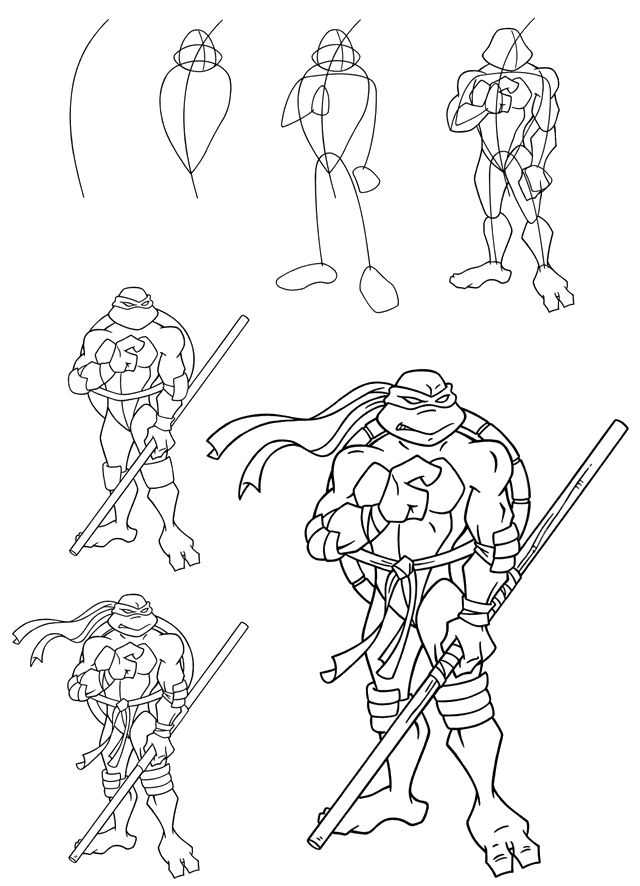 Продолжайте выделять оставшуюся фигуру и замените существующий цвет заливки на ярко-синий ( # 3ba4ed ). Затем дважды щелкните в любом месте за пределами набора отсечения. Точно так же повторите тот же процесс, что и предыдущие шаги, для другого конца маски.
Продолжайте выделять оставшуюся фигуру и замените существующий цвет заливки на ярко-синий ( # 3ba4ed ). Затем дважды щелкните в любом месте за пределами набора отсечения. Точно так же повторите тот же процесс, что и предыдущие шаги, для другого конца маски.
42. Теперь выберите и сгруппируйте ( Ctrl +G ) все объекты двух концов маски Леонардо и затем отправьте эту группу на задний план ( Ctrl +Shift +Левая квадратная скобка ).
43. На данный момент мы закончили с персонажами черепашек ниндзя.
Создание фона
44. Выберите инструмент Rectangle Tool (M) и создайте черный прямоугольник 380 на 374px . Сделайте три копии только что созданного прямоугольника, затем поместите эти копии в позиции, как показано на втором изображении. Теперь повторно выберите первый прямоугольник, созданный на этом шаге, удалите его обводку и заполните этот объект радиальным градиентом, как показано на третьем изображении.

 Выберите RGB , Экран ( 72ppi ) и убедитесь, что флажок Выровнять новые объекты по пиксельной сетке снят, прежде чем нажимать ОК .
Выберите RGB , Экран ( 72ppi ) и убедитесь, что флажок Выровнять новые объекты по пиксельной сетке снят, прежде чем нажимать ОК .