Рисуем цветок Розу Рисунки по клеточкам. смотреть онлайн видео от PV-Art-Pixel в хорошем качестве.
12+
8 месяцев назад
PV-Art-Pixel2 подписчика
Рисуем цветок Розу/ Рисунки по клеточкам
Простые красивые рисунки по клеточкам в тетрадке в клетку. Как нарисовать по клеточкам поэтапно простой красивый рисунок в тетради в клетку — Обучение.
Рисуем красиво в тетради картинки по клеточкам фломастерами и маркерами в стиле Пиксель Арт — обучающее видео для детей и взрослых. Украшаем тетради, блокноты, дневники. Рисунки фломастерами для детей. Нарисованные картинки в тетради в клетку. Что может нарисовать ребенок в тетради в клетку. Что можно нарисовать по клеточкам в тетради. Что можно нарисовать ребенку или с детьми. Рисуем с детьми рисунки для срисовки. Интересные картинки для срисовки. Как научиться рисовать простые картинки для детей. Шаблон схема для вязания, вышивки, мозаики, майнкрафт.
На моем канале PV-Art-Pixel уже очень много интересных, ярких, простых и не очень простых рисунков по клеточкам — подписывайтесь и нажимайте на колокольчик возле кнопочки подписаться, чтобы не пропускать новые видео !
Хочешь попасть в видео на моём канале? Тогда скорее подписывайся на канал PV — Pixel и оставляй комментарии!!! ♥
Do you want to get into a video on my channel? Then rather subscribe to the PV — Pixel channel and leave comments!!! ♥
1.
Как вставлять изображения в ячейки Excel
Перейти к содержимому Как вставлять изображения в ячейки Excel – шаг за шагом (2022)Бьюсь об заклад, вы знаете, как вставлять изображения, но знаете ли вы, как вставить изображение в ячейку в Экселе?
Это довольно простой, но совершенно неизвестный метод, который в конечном итоге привязывает изображение к ячейке.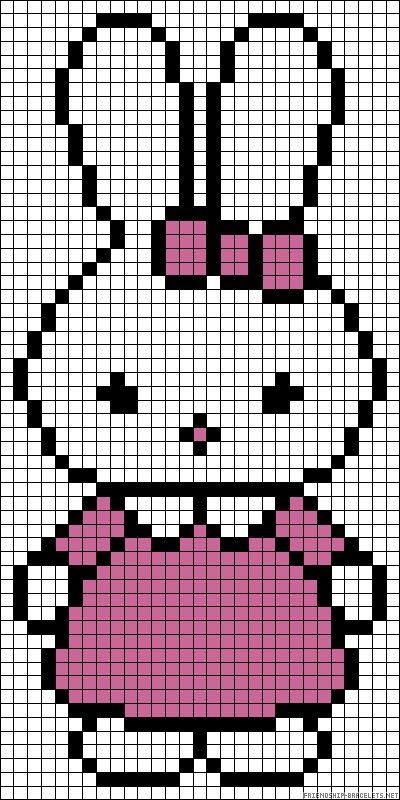
Позвольте мне показать вам, как это делается, шаг за шагом💡
Если вы хотите присоединиться к нам, загрузите мой файл примера Excel здесь.
Содержание
Как вставить изображение в ячейку в Excel
В отличие от некоторых других платформ, вы просто не можете скопировать и вставить изображение в ячейку Excel.
Но уверяю вас, процесс вставки изображений не сложен.
На самом деле, изображение, показанное ниже, заняло всего 30 секунд .
1. Перейдите на вкладку Вставка.
2. Нажмите кнопку Иллюстрации.
3. Выберите «Изображение» и укажите, откуда должно быть взято изображение.
Обычно образ находится на вашем компьютере. Если это так, выберите «С этого устройства».
4. Выберите изображения, которые хотите вставить.
Совет: Вы можете вставлять несколько изображений одновременно.
5. Измените размер изображения, чтобы оно соответствовало ячейке, и обязательно переместите изображение в ячейку.
Довольно просто, да?
СОВЕТ ПРОФЕССИОНАЛА: СОХРАНЯЙТЕ СООТНОШЕНИЕ СТОРОН ИЗОБРАЖЕНИЯ
Когда вы изменяете размер изображения в Excel, соотношение сторон может очень быстро выйти из-под контроля, что сделает его нелепым.
Чтобы сохранить соотношение сторон без изменений, измените его размер, перетащив маркеры в углах изображения.
Не перетаскивайте ручки вверх, вниз, влево или вправо.
После изменения размера изображений, чтобы они соответствовали ячейкам, осталась одна проблема:
Изменение размера столбцов или строк, в которых находятся изображения, не влияет на изображения.
Вот что я имею в виду:
Чтобы решить эту проблему, вам нужно закрепить картинку в ячейке.
Как прикрепить изображение к ячейке
Чтобы размер изображения изменялся при изменении размера столбцов или строк, необходимо изменить его свойства.
1. Щелкните изображение правой кнопкой мыши и выберите «Формат изображения».
Откроется панель форматирования изображения, в которой можно изменить настройки изображения.
2. Нажмите кнопку «Размер и свойства».
3. Разверните вкладку «Свойства» и нажмите «Переместить и изменить размер с помощью ячеек».
Именно так вы закрепляете изображение в ячейке Excel.
Теперь при изменении размера ячейки размер изображения автоматически изменяется вместе с ячейкой.
Если вы вставляете несколько изображений, вы можете выбрать их все, удерживая нажатой клавишу Shift и щелкая левой кнопкой мыши по каждому из них.
Сделайте это перед включением «Перемещение и размер с ячейками» на вкладке «Свойства» в «Формат панели изображения», и это будет сделано для всех изображений одновременно.
Каспер Лангманн , специалист по Microsoft Office
Отлично, правда?👍
Вот и все, что дальше?
Как видите, вставить картинку в ячейки Excel довольно быстро и просто.
Настоящая проблема заключается в том, чтобы убедиться, что фотография перемещается и изменяет размер вместе с ячейкой.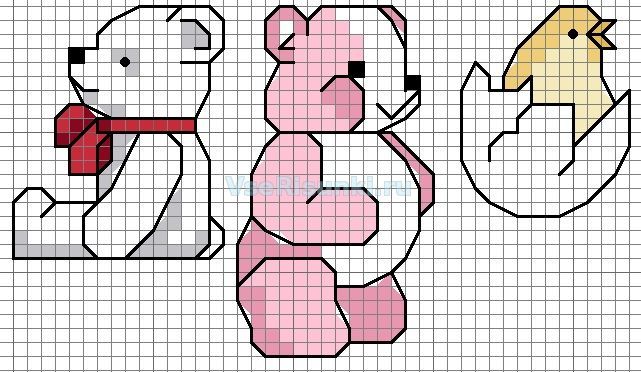 К счастью, вы можете заблокировать изображение в ячейке, чтобы это произошло.
К счастью, вы можете заблокировать изображение в ячейке, чтобы это произошло.
Но вставить изображение — это только малая часть Microsoft Excel.
Excel может автоматизировать вычисления, принимать решения за вас, ускорять вашу повседневную работу и объединять данные из нескольких файлов за несколько секунд.
Если вы хотите начать со всем этим, вы должны записаться на мою 30-минутную бесплатную программу обучения Excel, которая адаптируется к вашему уровню владения Excel.
Нажмите здесь и зарегистрируйтесь, указав свой адрес электронной почты, чтобы получить мгновенный доступ к курсу.
Другие ресурсы
Теперь, когда вы вставляете изображения в ячейки Excel, у меня есть для вас некоторые другие важные ресурсы.
Еще один способ отображения изображений в файле Excel — отображение их в виде водяных знаков. Обо всем этом читайте здесь.
Кроме того, если вам небезразличен внешний вид вашей электронной таблицы, вам нужно знать несколько приемов, таких как добавление верхних и нижних колонтитулов, средство рисования формата и числовые форматы.![]()
Вставка изображения в Excel для Интернета
Excel для Интернета Дополнительно… Меньше
Вставка изображения на рабочий лист — это простой способ показать информацию или добавить визуального интереса. Есть три способа добавить изображение в Excel для Интернета.
Совет: Чтобы добавить изображения в Excel для Интернета, вам может потребоваться сначала переключиться на Режим редактирования , нажав Редактировать книгу > Редактировать в браузере .
Вставьте изображение с вашего компьютера
Чтобы вставить изображение, сохраненное в месте, к которому вы можете получить доступ, выполните следующие действия:
- org/ListItem»>
На ленте «Вставка» щелкните «Изображения».
Выберите это устройство…
Найдите изображение, которое хотите вставить, выберите его и нажмите «Открыть».
Щелкните место на листе, куда вы хотите вставить изображение.
Изображение будет вставлено в ваш рабочий лист.
Вставить изображение из стоковых изображений
Чтобы вставить картинку из коллекции стоковых изображений, выполните следующие действия:
Щелкните место на листе, куда вы хотите вставить изображение.
На ленте «Вставка» щелкните «Изображения».
Выберите стоковые изображения…
Найдите изображение, которое хотите вставить, выберите его и нажмите «Открыть».
Изображение будет вставлено в ваш рабочий лист.
Вставка изображения из Bing Pictures
Чтобы вставить изображение из поиска изображений Bing, выполните следующие действия:
Щелкните место на листе, куда вы хотите вставить изображение.
На ленте «Вставка» щелкните «Изображения».
Выберите изображения Bing…
Найдите изображение, которое хотите вставить, выберите его и нажмите «Открыть».
Изображение будет вставлено в ваш рабочий лист.
Вставка небезопасного изображения с помощью поиска Bing не поддерживается в Excel в Интернете. Образы могут считаться небезопасными по одной из следующих причин:
Если вы хотите использовать изображение, найденное с помощью поиска изображений Bing в Excel для Интернета, которое не поддерживается, мы предлагаем выполнить следующие действия:
Щелкните место на листе, куда вы хотите вставить изображение.
На ленте «Вставка» щелкните «Изображения».
Выберите изображения Bing…
Найдите картинку, которую хотите вставить.
На определенном изображении, которое вы хотите вставить, щелкните многоточие (…), а затем ссылку на изображение. Это откроет изображение в новой вкладке браузера.