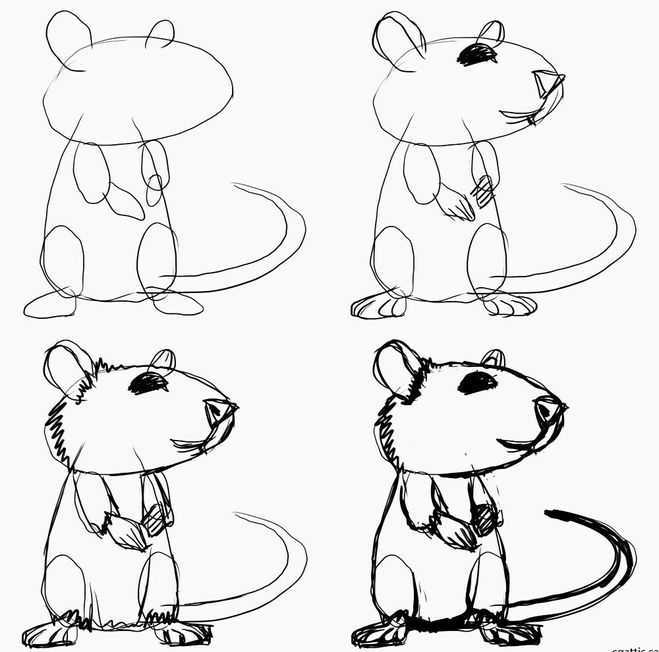Создаём милых мышат и утреннюю росу
В этом уроке цифрового рисования мы будем разбирать создание красивой иллюстрации, с милыми мышатами и капельками росы, в программе Adobe Photoshop и графического планшета. Из урока вы узнаете как нарисовать мышей поэтапно. Если есть какие то замечания и неточности, вы можете поправить это — выделив этот участок мышкой и нажав Ctrl + Enter (см. нижний левый угол сайта)
По сложности, этот урок относится к категории сложных и рекомендован для продвинутых пользователей программы photoshop и графического планшета. На работу над рисунком ушло 8 часов.
Для начала, можно посмотреть, как создавалась эта работа в ускоренной записи.
1. Создаем основу для рисования.

Шаг 1.
Создадим новый документ (File> New …) Размер выбираем большой. Для того , чтобы потом мы смогли распечатать наше творение, в хорошем качестве, выбираем 300 точек на дюйм (300 dpi). К тому же если работа выполняется на большом размере вы всегда сможете её уменьшить, до нужного вам без потери качества.
Я стартую с того , что делаю быстрый набросок на новом слое (Layer> New …> Layer) / (Shift + Ctrl / Ctrl + N), набросок можно сделать очень простым, я использую его просто как ориентир. Выставляю его на (multiply) и блокирую его. Чаще всего я снижаю непрозрачность (opacity) до 50% , чтобы при рисовании линии не слишком отвлекали.
2. Работаем над задним фоном.
Шаг 1.
На этом этапе, я так понял, автор берет какую то фотографию с зеленью, для фона. К сожалению я не смог найти тот материал, который использует автор, при создании этого рисунка, но вы можете выбрать любую картинку схожей тематики. Так будет даже интересней:)
На рисунке я хочу показать раннее утро, с влажным воздухом и свет который будет падать на мышей сзади.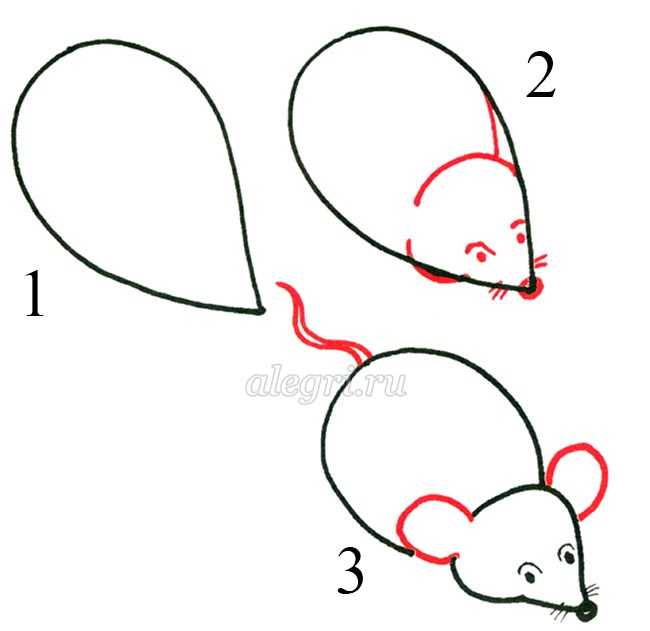 Я использую мягкую кисть (soft brush), для работы над фоном. Делаю фон очень размытым — просто намек на фон. Я планирую сделать так, чтобы зритель не отвлекался на фоновое изображение, а сосредоточил свой взгляд на мышатах.
Я использую мягкую кисть (soft brush), для работы над фоном. Делаю фон очень размытым — просто намек на фон. Я планирую сделать так, чтобы зритель не отвлекался на фоновое изображение, а сосредоточил свой взгляд на мышатах.
3. Создание глубины и освещённости.
Шаг 1.
Создаем новый слой (Layer> New …> Layer), где я беру грубую кисть (rough brush), для того чтобы проработать листья зелени, которые находятся ближе к нам. Я не уделяю внимания детальной проработке на этом этапе, а делаю акцент на трехмерности изображения. Этот этап, довольно грубой работы над рисунком и ему не стоит уделять слишком много времени.
Шаг 2.
Для того чтобы сгладить новый слой с зеленью и листвой, выполним (Filter> Blur> Gaussian Blur). В окошке предварительного просмотра мы настраиваем радиус размытия так, чтобы структура листвы была еле различима, но узнаваема.
После того как подходящий уровень размытия найден, нужно создать новый слой (Layer> New …> Layer) и выставить на нем режим наложения (Soft Light). Далее я продолжаю усиливать первоначальный утренний свет сверху более оранжевым оттенком, снизу — более голубоватым.
Далее я продолжаю усиливать первоначальный утренний свет сверху более оранжевым оттенком, снизу — более голубоватым.
В этом рисунке я хочу работать с цветами которые «отскакивают» друг-от друга, для этого в основную палитру я возьму желтовато-коричневый и голубовато — зеленый цвета.
4. Прорисовываем мышат.
Шаг 1.
Пришло время заняться нашими мышатами. Создаем новый слой (Layer> New …> Layer) и нейтральным, коричневым цветом наносим основу. Возьмите цвет примерно такой же как показано на рисунке. Это необходимо для того, чтобы в дальнейшем нарисовать оптимальные свет и тень.
Шаг 2.
От этого базового слоя я добавляю новый слой (Layer> New …> Layer) и связываю с основным цветовым слоем, держа зажатой кнопку (Alt) и потом кликаю между двумя слоями которые хочу объединить. Таким образом, то ,что я буду рисовать на новом слое, останется в пределах границ базового слоя.
Этот новый слой будет первоначальным светом на большой мышке-матери. Я хочу сделать свет ярким и насыщенным, для этого я устанавливаю стиль слоя (Hard Light). Сверху и позади мама-мышки я рисую оранжевые оттенки — это из за падающего света, а под ней оттенки уже будут зеленовато синими, так как свет, падающий на лист отражается и придает телу мышки тёмные тона.
Я хочу сделать свет ярким и насыщенным, для этого я устанавливаю стиль слоя (Hard Light). Сверху и позади мама-мышки я рисую оранжевые оттенки — это из за падающего света, а под ней оттенки уже будут зеленовато синими, так как свет, падающий на лист отражается и придает телу мышки тёмные тона.
Еще раз, пока выполняю просто, без детальной обработки. Как только найден основной свет, который меня устраивает, я выделяю эти два слоя и сливаю их в один нажав (Command / Ctrl + E) или так (Layer >Merge layers). Это мы делаем для удобства, чтобы не путаться в слоях.
Шаг 3.
Так как у меня уже есть базовый цвет и свет, я могу приступить к созданию формы. Создаю новый слой (Layer > New… > Layer) и связываю его с базовым слоем мышек и начинаю ваять форму, улучшая свет и тень. Работаю с помощью кисти, с которой мне комфортно обращаться.
Необходимо постоянно обращать внимание на то, куда падает свет и как он отражается от различных объектов и форм. Тут необходимы знание основ света и тени. Я использую стиль слоя (normal). Позволяю большому количеству света покрывать её голову, это создает контраст и рисунок будет выглядеть интереснее. Уши у мышей тонкие и лучи света будут просвечивать их.
Я использую стиль слоя (normal). Позволяю большому количеству света покрывать её голову, это создает контраст и рисунок будет выглядеть интереснее. Уши у мышей тонкие и лучи света будут просвечивать их.
Шаг 4.
Я создаю еще один слой (Layer> New …> Layer) и связать его (Alt + клик между слоями) с основным слоем. В стилях слоя можно выставить либо мягкий свет (Soft Light), либо жесткий свет (Hard Light), зависит от того, какой эффект мы хотим получить. Жесткий свет будет оказывают большее влияние, но необходимо использовать его внимательно, чтобы изображение не «перегорело» и не было слишком резким.
Чтобы добавить ощущения теплоты, в верхней части мамы-мышки, я продолжаю накладывать оранжевый цвет. В нижней же части тела, мы накладываем зеленовато-синий цвет, что немного сливает её с фоном.
Шаг 5.
С помощью точечного света я решил осветлить верхнюю часть фона, так как она слишком темная. Это будет похоже на то ,как будто солнечные лучи пробиваются сквозь листву.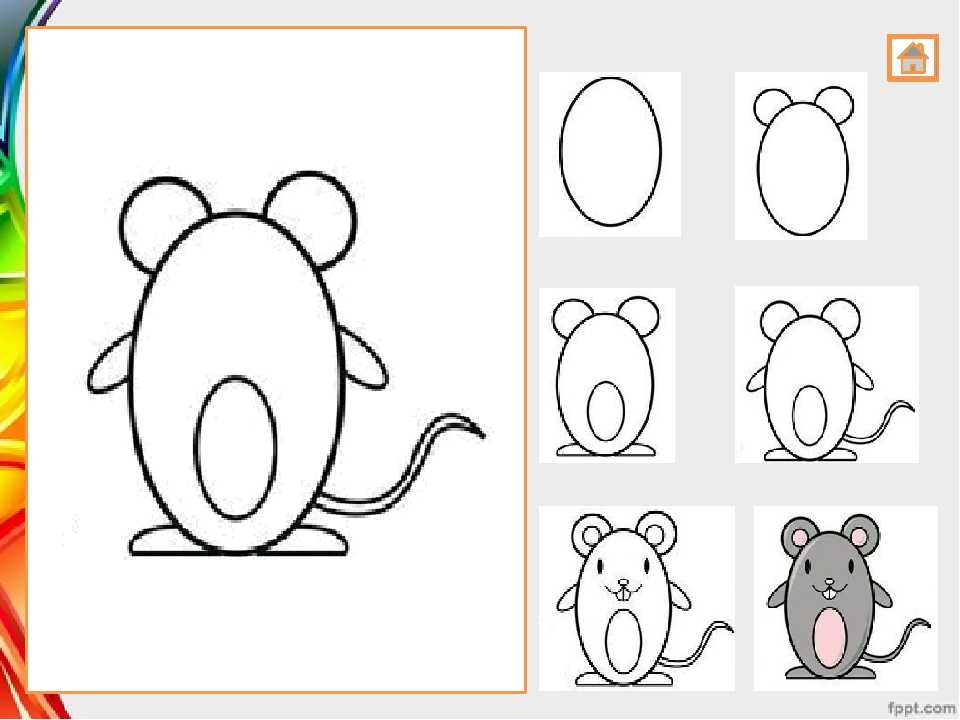 Чтобы этого добиться будем использовать круглую кисть, максимально мягкую. И как вы уже могли заметить я начал рисовать маленьких детенышей мышки, таким же образом как и рисовал их маму. Добавляем новый слой и к нему привязываем слой с наброском мышат. И далее, наносим базовые переходы цвета, грубой кисточкой.
Чтобы этого добиться будем использовать круглую кисть, максимально мягкую. И как вы уже могли заметить я начал рисовать маленьких детенышей мышки, таким же образом как и рисовал их маму. Добавляем новый слой и к нему привязываем слой с наброском мышат. И далее, наносим базовые переходы цвета, грубой кисточкой.
Шаг 6.
На этом шаге нам необходимо выделить световые эффекты, чтобы они не были тусклыми. Чтобы это сделать правильно, нам нужно понять как ведет себя падающий свет, где его источник и через что он проходит, через какие преграды.
Тело мышонка который расположен ближе к маме-мышке, будет освещено не полностью из-за того что она его заслоняет. Так как кожа на хвостах и ушах тонкая, она будет просвечиваться и поэтому я добавил красноватое свечение.
Шаг 7.
Мышатки разместились на веточке в попытке собрать росу. Я создал новый слой и связал его с основой, для того чтобы более подробно провести детализацию мышат и установил режим смешивания слоя Hard Light (Жесткий свет).
На кончиках ушей где тонкая кожа, нужно добавить оранжевый цвет. Работаем до тех пор пока не будем довольны результатом. Если вас что то не устраивает в рисунке не бойтесь это изменить. Вы можете попросить кого-нибудь, чтобы человек высказал своё мнение, так как в процессе работы над рисунком, глаза «замыливаются» и оценить работу бывает сложно.
Шаг 8.
Итак, далее с большей детализацией прорабатываем наших мышат, создавая текстуру шерсти. Чтобы сделать контур шерсти, я беру грубую кисточку и с краем делал короткие мазки. Или можно взять кисть которая имитирует мех и работать ей. Не нужно прорисовывать каждую шерстинку.
Я придал объём веточке, «положив» на неё свет.
5. Прорисовываем мышат.
Шаг 1.
Создаю новый слой Layer — New — Layer (Слой — Новый — Слой) и на нем начинаю рисовать зеленую основу. Я хочу добавить листья которые будут сверкать от росы и которые будут вписываться в общую картину.
На эту основу мы будем накладывать свет.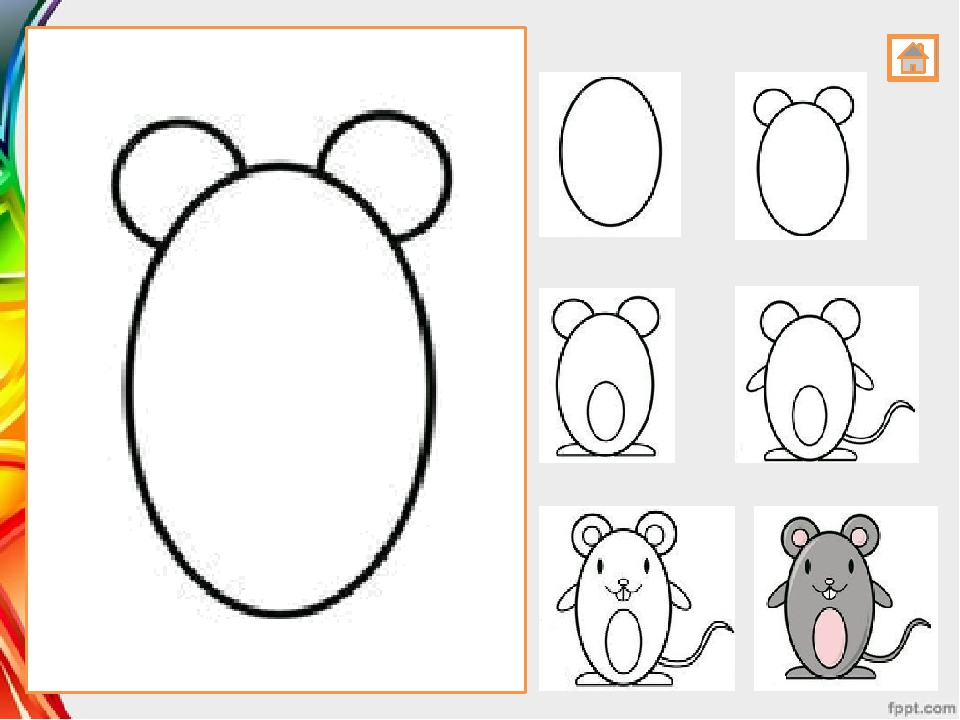 Те листья которые ближе к нам мы сделаем на отдельном слое, а для тех которые на дальнем плане сделаем эффект размытия, для того чтобы показать глубину.
Те листья которые ближе к нам мы сделаем на отдельном слое, а для тех которые на дальнем плане сделаем эффект размытия, для того чтобы показать глубину.
Шаг 2.
На тех листья которые находятся дальше, я делаю небольшое размытие Filter — Blur — Gaussian Blur (Фильтр — Размытие — Размытие по Гауссу). Не стоит делать сильную размывку листьев, пусть остается видным контур листьев. Та зелень ,которая находится ближе к нам, будет такой же четкости как и мышата.
Над всеми фоновыми слоями, включая и фон с травой, мы создаем новый слой с режимом смешивания Overlay (Перекрытие) и с прозрачностью 75%. Для придания влажной атмосферы работе, начинаем тонировать фон мягкой кисточкой с морским синем цветом. Для того, чтобы улучшить результат создаем корректирующий слой Photo Filter (Фото-фильтр) и установила его на Cooling (80) (Холодный), плотность делаем 25%.
Шаг 3.
Переключаемся на создание листа в который мыши собирают росу. Для этого листка создаем базовый зеленый слой.
Шаг 4.
Так как шкурка листика тонкая, сквозь неё будет просачиваться свет.
Шаг 5.
Детализируем его и усиливаем контрастность листка.
Шаг 6.
Добавляем травинку вместе со стекающей капелькой росы. Росинка преломляет лучи света и на верхней её части образуется блик. Это придает реалистичность .
Шаг 7.
Обратно переключаемся на листья и дорабатываем их. Вам будет легче рисовать их если вы немного поизучаете живые листья.
Шаг 8.
Над фоном я добавил новый слой с режимом смешивания Hard Light (Жесткий свет). Нижнюю часть слоя я заливаю бледным темно-зеленым цветом. Получилось слишком много зеленого цвета и для того, чтобы добавить эффект влажности я делаю ещё один слой, выбираю режим смешивания Soft Light (Мягкий свет) и тонирую серовато-синим цветом листья.
Шаг 9.
Проводим детализацию листочков, перед тем как приступить к работе над росой.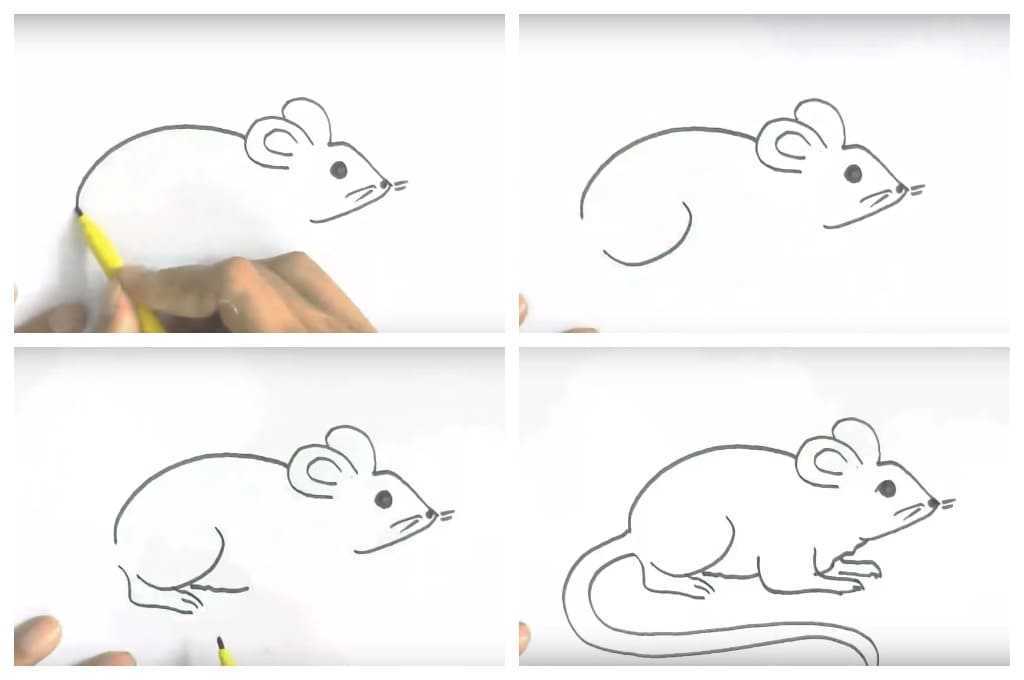
6. Рисуем капли росы.
Шаг 1.
Итак, создаем новый слой для капель росы Layer — New — Layer (Слой — Новый — Слой). Для того, чтобы нарисовать капли я буду использовать Elliptical Marquee Tool (Овальное выделение, L), заполняем овал голубым цветов который берем с листьев, в центре капли нужно сделать более темными а с краёв посветлее.
Шаг 2.
Там где свет будет входить в каплю от более яркий и образует блик, а на выходе он рассеян.
Шаг 3.
Рисую маленькую каплю по тому же принципу. А дальше добавляю тень от капель и обратите внимание на свет внутри тени, не пропустите эту деталь.
Шаг 4.
Чтобы не повторять одних и тех же действий множество раз, не рисовать все капли заново. Можно изменять размер и форму наших готовых росинок и разместить их на всех листьях переднего плана.
7. Выполняем финальные штрихи.
Шаг 1.
Когда фон и мыши доведены до нужной кондиции, я приступаю к последним штрихам, добавляя мелкие детали, такие как: световые блики, шерсть, усики.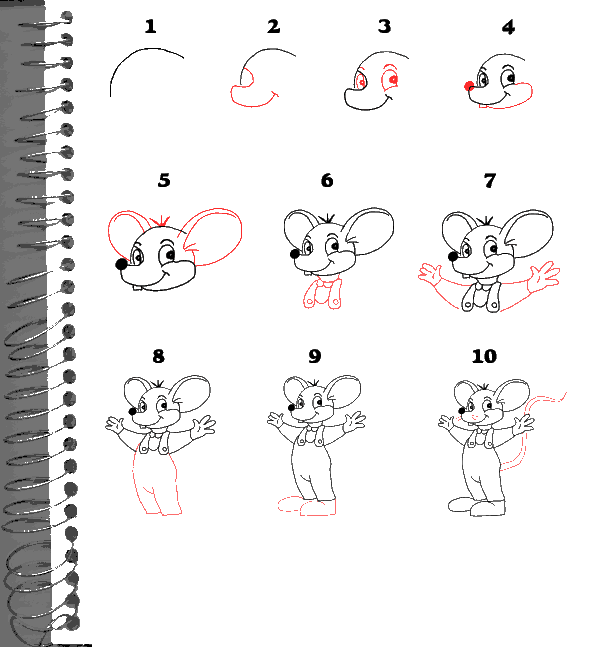
Цвета лучше брать с фона , чтобы не было резких перепадов оттенков и картинка получалась гармоничной.
Объединяю все слои и уменьшаю размер , до наиболее удобного для меня. И чтобы сделать рисунок более четким и выразительным я применяю фильтр Filter-Sharpen-Smart Sharpen(Фильтр-Резкость-Умная резкость)
Вот что у меня получилось в итоге:
Теги: morning dew перевод, как нарисовать мышь поэтапно, уроки цифрового рисования, digital art tutorials, капли дождя рисунок, рисунок капли воды, рисунки капли росы, рисование в фотошопе с нуля, эффект рисования в фотошопе, рисование персонажа в фотошопе
Перевод: flatonika
Свои работы вы можете разместить в альбоме.
Вверх
Как нарисовать мышь / LetsDrawIt
Как нарисовать мышь / LetsDrawIt Выберите рисунок мыши из нашей базы данных рисунков.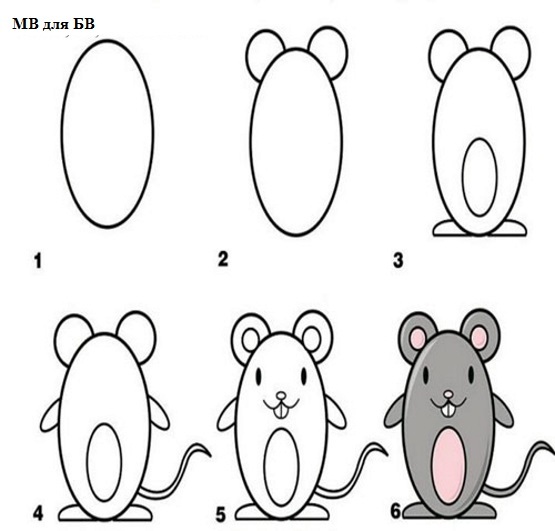 Скопируйте его или посмотрите в нашем видеоплеере и используйте в качестве пошагового руководства, чтобы научиться рисовать.
Скопируйте его или посмотрите в нашем видеоплеере и используйте в качестве пошагового руководства, чтобы научиться рисовать.
Мы используем рисунки, созданные другими игроками в играх LetsDrawIt. Поскольку рисунки выбираются автоматически, может отображаться неподходящий рисунок. В этом случае сообщите о розыгрыше, нажав кнопку «Сообщить о розыгрыше». Изображения доступны по лицензии (CC BY)
Реклама
Реклама
Реклама
РекламаРеклама
Учебник по рисованию мышки — Как нарисовать мышку шаг за шагом
Инструкция как нарисовать простую и красивую мышку для детей
Здравствуйте!
Сегодня Drawing123. com научит вас рисовать простую и красивую мышь
com научит вас рисовать простую и красивую мышь
Начнем!
Шаг 1:
Сначала нарисуйте круг
Шаг 2:
Затем перед кругом нарисуйте слегка заостренную фигуру
Шаг 3:
Нарисуйте большой круг за маленьким кругом
Шаг 4:
Нарисуйте две изогнутые линии, соединяющие эти два круга, как показано на рисунке
Шаг 5:
Используйте ластик, чтобы стереть лишние линии 6:
Далее нарисуйте ноги
Шаг 7:
Не забудьте нарисовать хвост мышке
Шаг 8:
Пожалуйста, нарисуйте больше ушей для мышки
Шаг 9:
Далее, вы рисуете глаза, нос, рот и бороду мышке
Шаг 10:
Вот мы и закончили рисунок мышки!
Инструкция, как нарисовать забавную и простую мышку для детей
Как нарисовать мышкуНачнем!
Шаг 1:
Сначала нарисуйте тело
Шаг 2:
Затем нарисуйте уши
Шаг 3:
Нарисуйте глаза
Не забудьте нарисовать ноги
Шаг 6:
Далее рисуем мышке хвост
Шаг 7:
Наконец раскрасим для полноты картины
Инструкция как нарисовать красивую и забавную мышку для детей
Как нарисовать мышкуНачнем!
Шаг 1:
Сначала нарисуйте голову
Шаг 2:
Затем нарисуйте уши
Шаг 3:
Нарисуйте пучок перьев на макушке
Шаг 2 3: 9000 Пожалуйста, нарисуйте свое тело
Шаг 5:
Затем вы рисуете лапы в соответствии со следующими шагами
Шаг 6:
Нарисуйте больше хвостов
Шаг 7:
Не забудьте нарисовать глаза, нос и усы для мыши
Шаг 8:
Наконец, раскрасьте картинку, чтобы сделать ее более яркой
Учебник по рисованию милой мышки
Шаг 1: Сначала нарисуем большие и круглые глаза мыши
Шаг 2: Далее мы нарисуем нос, рот и борода
Шаг 3: рисуем голову с 2 круглыми щечками с пушистым мехом
нарисуйте еще перья
Шаг 4: Незаменимы два больших и круглых уха
Шаг 5: Нарисуйте туловище для мышки
Шаг 6: Далее нарисуем руки мыши
Шаг 7: Нарисуйте еще ноги
Шаг 8: Нарисуйте больше хвостов, чтобы завершить картину
Как нарисовать милую мышку
Шаг 1: Нарисуйте голову в виде круга с кучей лепестков наверху
Шаг 2: Добавьте 2 больших и круглая Земля
Шаг 3: нарисуйте еще 1 нос
Шаг 4: Незаменим рот и длинные зубы мыши
Шаг 5: Нарисуйте больше глаз, как на картинке
Шаг 6: Далее рисуем живот
Шаг 7: Рисуем руки с острыми когтями
Шаг 8 : Нарисуйте еще ноги для мыши
Шаг 9: Нарисуйте длинный хвост для мыши
Шаг 10 украсьте тело мыши, чтобы сделать его более красивым
Шаг 11: Нарисуйте золотой самородок на руке мыши
Как сделать нарисовать блуждающую мышь
Шаг 1: Сначала нарисуем большие и круглые глаза
Шаг 2: Нарисуем больше рта и носа мышке
Шаг 3: Нарисуем пухлую мордочку мышки
Шаг 4: Нарисуем еще 2 уха
Шаг 5: Нарисуйте еще мышке пухлое тело
Шаг 6: Нарисуйте руки и ноги мышке
Шаг 7: нарисуйте круг в животе мышки
Шаг 8: Далее нарисуем сумку, которая мышь несет
Шаг 9: Нарисуйте маленькую мышь, сидящую на макушке, как показано на рисунке 9.