Как нарисовать BTS поэтапно, по клеточкам или аниме
28.09.2019 Геннадий Ромат Игры и развлечения 0
Тысячи поклонников группы хотят нарисовать своих кумиров из группы BTS своими руками? карандашами или красками. Хотите подарить свои рисунки друзьям или сделать галерею из рисунков у себя дома. Попробуйте ! Это не сложно,но очень увлекательно и интересно! Итак, как нарисовать BTS поэтапно!
Рисуем BTS аниме
Как нарисовать Джея Хоупа аниме
Рисуем Чонгука по клеточкам
Вы пробовали хоть раз рисовать по клеточкам? Это самый простой способ нарисовать красивую картинку, любимого персонажа не имея навыков рисования.
Как нарисовать BTS поэтапно
Рисуем
Ким Тхэ Хёна, более известного как Ви1. Простым карандашом делаем легкие наброски каждого глаза. Делаем зрачок и затушевываем веко. 2. Потом рисуем линию носа.3. Далее рисуем второй глаз. Не забываем прорисовывать ресницы. Кстати! Так же можно попробовать рисовать и другие аниме. 4. После этого рисуем обе брови. Делаем красивые штрихи.5. Вырисовываем и растушевываем кончик носа. Рисуем ноздрю. Не забываем о тени. 6. Начинаем рисовать верхнюю губу. Рисуем пальцы кисти рук у рта. Заканчиваем рисовать верхнюю губу, рисуем зубы, затушевываем7.
 Рисуем нижнюю губу и подбородок. Не забываем делать тень. 8. Выводим контуры лица. На лбу рисуем прядь волос.9. Рисуем остальные волосы. На голове у персонажа есть повязка. 10. Опускаемся ниже и рисуем ухо с серьгами. Растушевываем, делаем тень11. Дорисовываем кисть руки. 12. Рисуем шею. Делаем тень.13. Рисуем плечо, манжет рукава и воротник. Если что-то не получается, исправляем при помощи ластика. 14, Берем черный карандаш и наводим контуры глаз, радужную оболочку и зрачок. Таким образом поступаем с другим глазом.15. Наводим контур и кончик носа, ноздрю. 16. Закрашиваем брови, не забываем о тени.17. Наводим пряди волос и полностью закрашиваем повязку на голове в черный цвет. 18. Наводим контуры пальцев.19. Обводим губы и зубы. Дорисовываем тень. 20. Обводим контуры уха, серьги.
Рисуем нижнюю губу и подбородок. Не забываем делать тень. 8. Выводим контуры лица. На лбу рисуем прядь волос.9. Рисуем остальные волосы. На голове у персонажа есть повязка. 10. Опускаемся ниже и рисуем ухо с серьгами. Растушевываем, делаем тень11. Дорисовываем кисть руки. 12. Рисуем шею. Делаем тень.13. Рисуем плечо, манжет рукава и воротник. Если что-то не получается, исправляем при помощи ластика. 14, Берем черный карандаш и наводим контуры глаз, радужную оболочку и зрачок. Таким образом поступаем с другим глазом.15. Наводим контур и кончик носа, ноздрю. 16. Закрашиваем брови, не забываем о тени.17. Наводим пряди волос и полностью закрашиваем повязку на голове в черный цвет. 18. Наводим контуры пальцев.19. Обводим губы и зубы. Дорисовываем тень. 20. Обводим контуры уха, серьги. 21. Где нужно, делаем тень. По такому принципу рисуем без труда портреты Юнги, Шуга, Джина, Пак и Мин. 22. Дорисовываем контуры лица и шеи. Наводим кисть руки.23. Далее обводим манжет рукава и воротник. Рисуем тень под подбородком и ухом. 24. Разукрашиваем манжет и ворот. Затушевываем остальную часть одежды
21. Где нужно, делаем тень. По такому принципу рисуем без труда портреты Юнги, Шуга, Джина, Пак и Мин. 22. Дорисовываем контуры лица и шеи. Наводим кисть руки.23. Далее обводим манжет рукава и воротник. Рисуем тень под подбородком и ухом. 24. Разукрашиваем манжет и ворот. Затушевываем остальную часть одеждыНу вот и всё! Портрет готов! на самом деле это не так сложно. Немного терпенья и у вас всё получится. Пробуйте рисовать разных персонажей по клеточкам или в стиле аниме.
Draw, Новогодний Подарок Как рисовать по клеточкам How to
Новогодний Подарок Как рисовать по клеточкам How to Draw
Новогодний Подарок Простые красивые рисунки по клеточкам в тетрадке в клетку.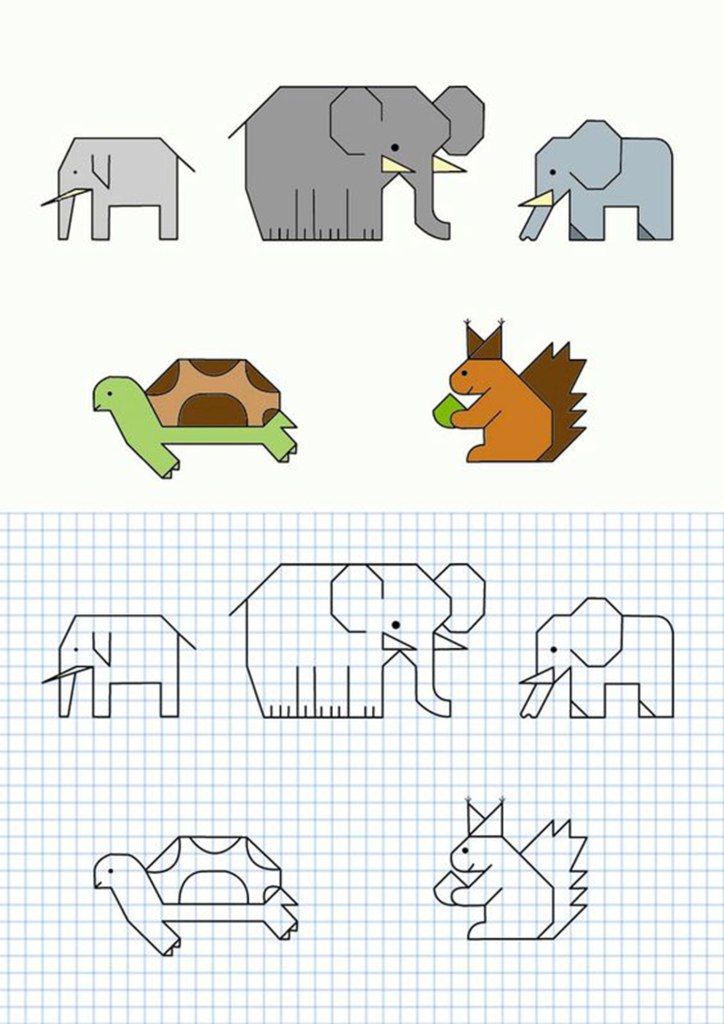 Как нарисовать Новогодний
Как нарисовать Новогодний
80 2.7K
Снегурочка Как рисовать по клеточкам простые рисунки How to
Новогодние Простые красивые рисунки по клеточкам в тетрадке в клетку. Как нарисовать Снегурочку по
154 7.3K
Новогодний Олень Как рисовать по клеточкам How to Draw
Новогодний Олень Простые красивые рисунки по клеточкам в тетрадке в клетку. Как нарисовать Оленя по
68 1.6K
Пингвин Новый Год Как рисовать по клеточкам How to Draw
Новогодний Пингвин Простые красивые рисунки по клеточкам в тетрадке в клетку. Как нарисовать Пингвина
335 12.7K
Как Нарисовать Снежинку❄️Нарисовать Снежинку
Как просто нарисовать Снежинку. Уроки рисования #снежинка#нарисовать#простые_рисунки Автор видео:
17 412
Рисую лицо текстильной куле | Draw the face of a textile
Еще один мк по рисованию личика куле. контакты … @ … Instagram
1701 28.9K
«Cactus» Nail Art step by step using Gel polishes and gel
My favorite Brushes for nail art:
with natural hair 7mm and for the thin lines and outlining 11mm.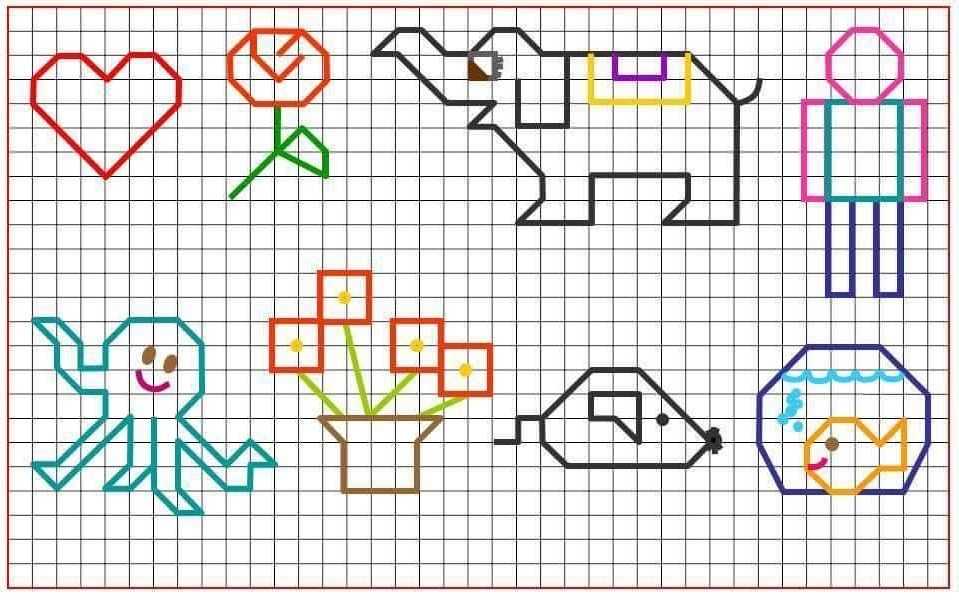
38 1.2K
How to Draw a banjo. Как нарисовать банджо
Thank You For Watching
71 10.3K
Как рисовать кота Саймона 3д рисунок на бумаге. How to draw
Простой рисунок с небольшим 3д эффектом . В этом видео я покажу как рисовать кота Саймона 3д рисунок на
603 28.4K
Как ПРОСТО нарисовать ПОКЕМОНА ПИКАЧУ.618.How easy it is to
МОЙ ДОНАТ, собираю на мечту … Все МОИ ВИДЕО ЗДЕСЬ: … ▬▬▬▬▬▬▬▬▬▬▬▬▬▬▬▬▬▬
25 390
Как ПРОСТО нарисовать МИЛОГО ЕДИНОРОГА, простые
МОЙ ДОНАТ, собираю на мечту … Все МОИ ВИДЕО ЗДЕСЬ: … ▬▬▬▬▬▬▬▬▬▬▬▬▬▬▬▬▬▬
66 3.1K
Как рисовать по клеточкам Фламинго How to Draw Flamingo
Фламинго Простые красивые рисунки по клеточкам в тетрадке в клетку. Как нарисовать Фламинго по
248 9.6K
Как рисовать Кавайную Ёлочку по клеточкам How to Draw
Новогодняя Ёлочка в Шапочке Деда Мороза по клеточкам. Простые красивые рисунки по клеточкам в тетрадке
102 2.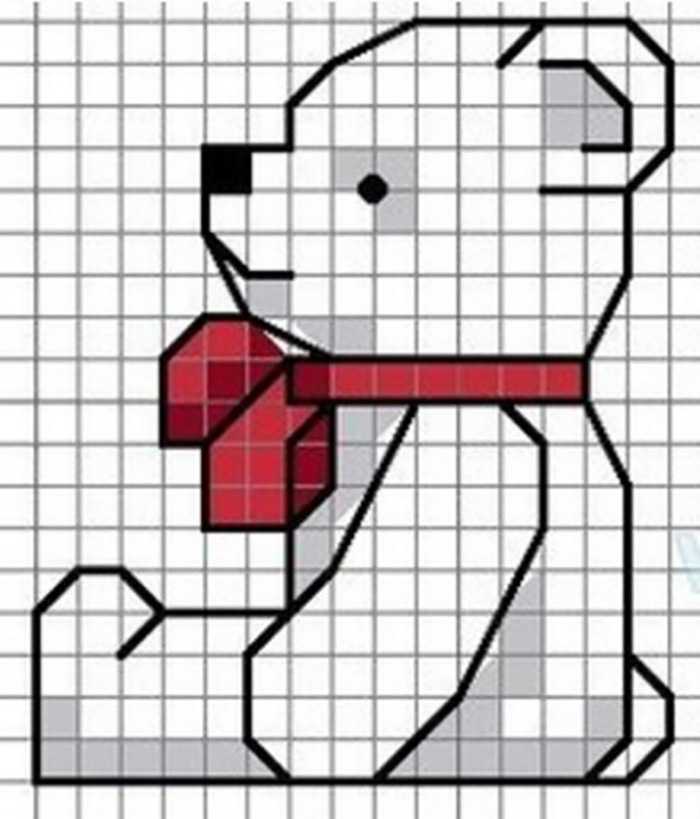 8K
8K
Как ПРОСТО нарисовать МЫШОНКА СИМВОЛ 2020 ГОДА.607.How TO
МОЙ ДОНАТ, собираю на мечту … Все МОИ ВИДЕО ЗДЕСЬ: … ▬▬▬▬▬▬▬▬▬▬▬▬▬▬▬▬▬▬
98 4.7K
Мастер-класс: рисуем маки.master class: draw
Некогда ляличное увлечение малевание красками переросло в огромное желание научится рисовать как
35 112
Abstract Flower Lilac Painting. DIY Let’s draw it.
Friends, lovers of creativity, and just watch the channel! If you are related to creativity, to draw
6 179
Abstract blue flower painting. DIY Let’s draw it. Синяя
If you are related to creativity, to draw something, to make decor for your home, or a bas-relief, or
1 186
Как рисовать Пикачу Новый Год по клеточкам How to Draw
Новогодний Пикачу Рисунки по клеточкам. Как рисовать Пикачу в шапке Деда Мороза по клеточкам в
1516 85K
Радужная Новогодняя Ёлочка © Как рисовать по клеточкам How
Новогодняя Радужная Ёлочка как нарисовать простой рисунок по клеточкам. Простые красивые рисунки по
Простые красивые рисунки по
101 2.8K
Новогодний колокольчик Как рисовать по клеточкам How to
Новогодний колокольчик Простые красивые рисунки по клеточкам в тетрадке в клетку. Простые Рисунки по
151 4.8K
Как рисовать Лимон по клеточкам How to Draw Lemon Pixel Art
Как нарисовать просто лимон — простые рисунки по клеточкам в тетрадке. Как рисовать по клеточкам
72 1.6K
Рисунок карандашами Котик Как нарисовать в тетради в клетку
Мастер-класс как нарисовать мордочку Котика в тетрадке в Клетку. Рассказываю подробно пошагово как
64 1.9K
Снежинка Как рисовать по клеточкам Простые рисунки How to
Как рисовать Снежинку по клеточкам в тетрадке. Простые красивые рисунки по клеточкам в тетрадке в
114 3.9K
Попкорн Как рисовать по клеточкам How to Draw Pop Corn Pixel
Стакан с Попкорном в Очках Простые красивые рисунки по клеточкам в тетрадке в клетку. Как рисовать
108 3.1K
Strona:« Previous1011121314151617181920Next »
Draw Cell – Draw it eazy
Комментарии художника
Помните, я говорил, что Frieza был одним из самых ужасных злодеев из серии Dragon Ball? Что ж, для меня Селл, пожалуй, самый опасный суперзлодей из всех. Этот урок будет посвящен тому, «как легко нарисовать клетку», шаг за шагом. Да, люди просили об этом руководстве с тех пор, как на Drawiteazy появились простые уроки. Я имею в виду, посмотрите на лицо этого парня. Все в нем кричит о зле. Ячейка была создана доктором Геро, и цель Геро при создании Клеток заключалась в том, чтобы создать существо, обладающее всеми силами и способностями, как и все бойцы, которых Геро изучал на Земле. Результат создания Келла делает его идеальным воином, потому что он обладает всеми способностями, силой, чертами и другими качествами, которые могут быть доступны только генетически измененному существу. Мне было так весело рисовать Cell легко, потому что это вернуло меня в те дни, когда я был верным последователем манги и аниме Dragon Ball Z. Я верю, что всем вам, любителям DBZ, тоже понравится этот урок. Дайте мне знать, что вы думаете, оставив комментарий, оценку или, еще лучше, и то, и другое. Я вернусь еще раз в ближайшее время. Мир и получайте удовольствие!
Этот урок будет посвящен тому, «как легко нарисовать клетку», шаг за шагом. Да, люди просили об этом руководстве с тех пор, как на Drawiteazy появились простые уроки. Я имею в виду, посмотрите на лицо этого парня. Все в нем кричит о зле. Ячейка была создана доктором Геро, и цель Геро при создании Клеток заключалась в том, чтобы создать существо, обладающее всеми силами и способностями, как и все бойцы, которых Геро изучал на Земле. Результат создания Келла делает его идеальным воином, потому что он обладает всеми способностями, силой, чертами и другими качествами, которые могут быть доступны только генетически измененному существу. Мне было так весело рисовать Cell легко, потому что это вернуло меня в те дни, когда я был верным последователем манги и аниме Dragon Ball Z. Я верю, что всем вам, любителям DBZ, тоже понравится этот урок. Дайте мне знать, что вы думаете, оставив комментарий, оценку или, еще лучше, и то, и другое. Я вернусь еще раз в ближайшее время. Мир и получайте удовольствие!
Подробная информация
Загружено: 8 мая 2010 г.
Художник: Dawn
Сложность: Промежуточные
Шаги: 6
Обновлено: 8 мая 2016 г.
P.O.V: Front, сторона
Favourited: 2 раза
Шаг 1.
Опять же, мы начнем этот урок с шага, который позволит вам нарисовать боковой профиль Cell в кратчайшие сроки. Начните с круга для головы, а затем нарисуйте шлем или голову его генетического состава. Его голова имеет конусообразную форму, поэтому обязательно вытяните эти холмики. Затем вы нарисуете вид сбоку лица, а также острые линии челюсти и подбородка. Нарисуйте толстую шею, затем нарисуйте плечи и часть груди. Наконец, закрасьте некоторые пятна странной формы. Нарисуйте глаза, нос и рот, затем добавьте детали на груди, как показано ниже.
Шаг 2.
Теперь давайте нарисуем вид Cell спереди. Начните с создания овала или яйцевидной формы. Сделайте набросок в лицевых направляющих, затем вы готовы перейти к третьему шагу.
Шаг 3.
Здесь вы нарисуете конусообразные формы для шлема, затем нарисуете верхнюю часть головы.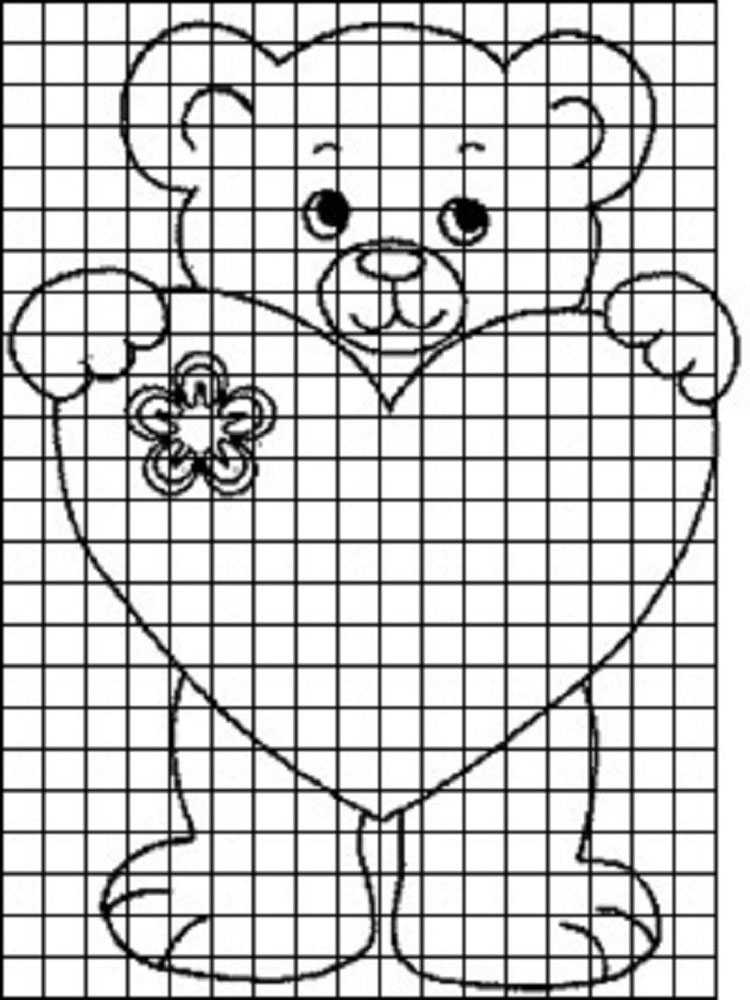 Сделайте подкладку, чтобы сформировать половину лица, закрытую шлемом.
Сделайте подкладку, чтобы сформировать половину лица, закрытую шлемом.
шаг 4.
Теперь вы детализируете шлем Келла, а затем нарисуете морщины на бровях, как показано ниже. Нарисуйте структуру лица Келла и обязательно добавьте все подходящие определения.
шаг 5.
Теперь вы набросаете все детали вокруг лица, которые являются подкладкой, обрамляющей лицо. Нарисуйте глаза, затем проведите голубые линии вниз по лицу. Вам также нужно будет нарисовать маленький нос и его дьявольскую ухмылку.
конечная ячейка.
Теперь пора закончить рисовать ячейку. Вы набросаете широкую форму его мускулистой шеи, а затем добавите все последующие детали. Нарисуйте угловые линии, которые составляют плечи и набивку, которая также является частью дизайна Cell. Грудь должна быть объемной и выпирать. Стереть ошибки, когда вы сделали. Вот как выглядит Cell, когда вы все сделали. Раскрасьте его, чтобы по-настоящему прикончить дьявольскую ячейку.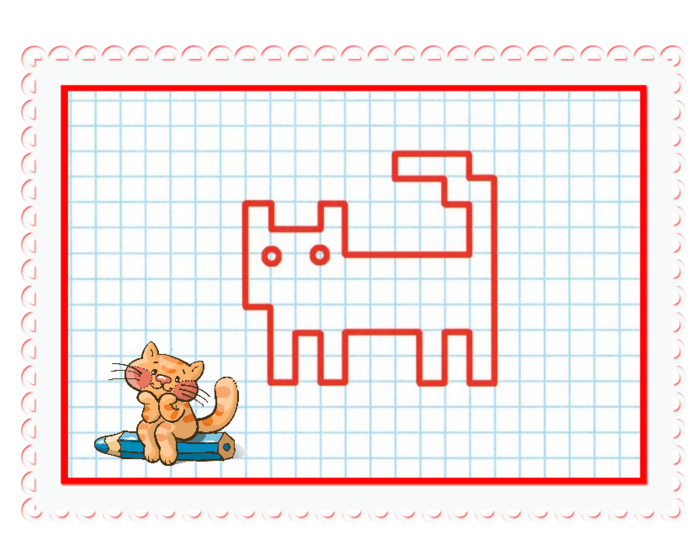 Теперь у вас есть еще один персонаж из Dragon Ball Z, которого можно добавить в свою коллекцию рисунков.
Теперь у вас есть еще один персонаж из Dragon Ball Z, которого можно добавить в свою коллекцию рисунков.
Нравится:
Нравится Загрузка…
Рисование линии в Excel
Рисование линии в Excel (оглавление)
- Введение в рисование линии в Excel
- Как использовать Рисование линии в Excel?
- Цель рисования линии в Excel
Для рисования линии у нас есть команда в Excel с названием Shapes на вкладке меню Insert. Если мы войдем в раскрывающийся список Shapes, см. Lines. Линия в Excel используется для соединения любых двух ячеек, блоков, фигур или показаний, а также для указания направлений. Чтобы нарисовать линию в Excel, выберите ЛИНИЯ в разделе «Линии» в фигурах, а затем нарисуйте ее в любом месте листа, удерживая левую кнопку мыши на сенсорной панели или мыши, затем переместите ее в любом направлении, которое мы хотим, затем оставьте кнопки, чтобы отбросить конечную точку линии.
Как использовать Рисование линии в Excel? Первое, что нужно знать перед рисованием, это где найти линию. Ниже приведены общие шаги, которые помогут вам:
Ниже приведены общие шаги, которые помогут вам:
Вы можете скачать это Рисование линии в шаблоне Excel здесь — Рисование линии в шаблоне Excel
Шаг 1: Нажмите на вкладку «ВСТАВИТЬ», как показано на изображении ниже. :
Шаг 2: На вкладке «Вставка» вы найдете «Фигуры», которые являются частью группы «Иллюстрации»
Шаг 3: В разделе «Фигуры» вы найдете множество линий от линии до каракулей, которые мы будем использовать в соответствии с нашими требованиями:
Цель рисования линии в ExcelНиже приведены несколько сценариев, с которыми вы можете столкнуться.
Пример №1. Нарисуйте простую линию
Шаг 1 : Выберите «Линия» в меню «Линии».
Шаг 2 : Нажмите в любом месте документа или точку, с которой вы хотите начать, удерживайте и перетащите указатель мыши в другое место или точку, где вы хотите закончить, а затем отпустите.
Шаг 3 : Если вы отпустите курсор мыши между ними, вам не о чем беспокоиться. Выберите линию, и вы увидите две точки на каждом конце линии, как показано на рисунке ниже:
Шаг 4 : Выберите точку с любого конца, чтобы изменить размер линии или изменить ее направление, и вы получите вывод, как показано ниже:
Пример №2. Нарисуйте несколько линий без повторного выбора «формы линии»
После первой строки, если вам нужно создать еще одну линию того же типа, вы должны выбрать линию снова из меню «Фигуры». Что, если нам нужно нарисовать несколько линий, не выбирая их обратно в меню «Фигуры». Чтобы преодолеть эту ситуацию, в Excel есть встроенная функция, то есть «Блокировка режима рисования». Ниже приведены шаги, которые необходимо выполнить для многократного рисования нескольких линий.
Шаг 1 : При выборе типа линии щелкните правой кнопкой мыши нужный тип и выберите «Блокировать режим рисования», как показано ниже:
Шаг 2 : Щелкните в любом месте документа или в точке где вы хотите начать, удерживайте и перетащите указатель мыши в другое место или точку, где вы хотите закончить, а затем отпустите курсор мыши.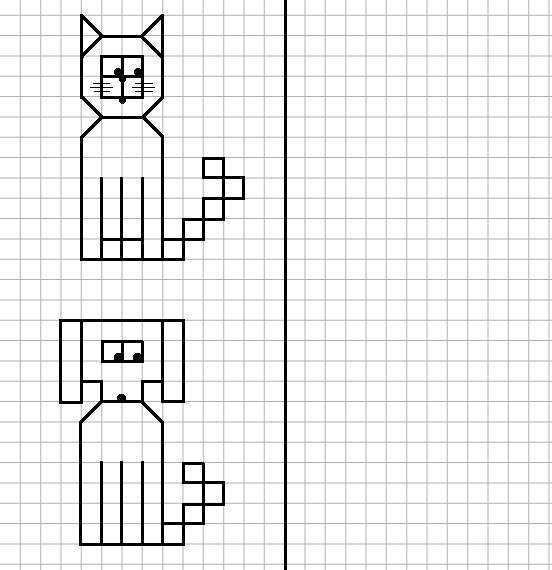
Шаг 3 : Повторите «Шаг 2» для каждой линии, которую нужно нарисовать. После того, как вы нарисовали необходимое количество линий, нажмите кнопку «Esc».
Пример №3. Нарисуйте стрелку на блок-схеме
Представьте, что вам нужно создать блок-схему, чтобы объяснить процесс или шаги, которые вы выполняете для определенного проекта. В этой ситуации простая линия может быть бесполезна, так как вам нужно указать направление потока. Обычно мы используем «Линейную стрелку» для таких ситуаций.
Ниже приведены шаги, необходимые для его рисования:
Шаг 1 : Выберите «Стрелка линии» в меню «Линии».
Шаг 2 : Нажмите в любом месте документа или точку, с которой вы хотите начать, удерживайте и перетащите указатель мыши в другое место или точку, где вы хотите закончить, а затем отпустите курсор мыши.
Пример № 4. Отформатируйте строку, чтобы сделать ее более презентабельной
Иногда нам нужно представить нашу работу другим как в профессиональном, так и в личном мире.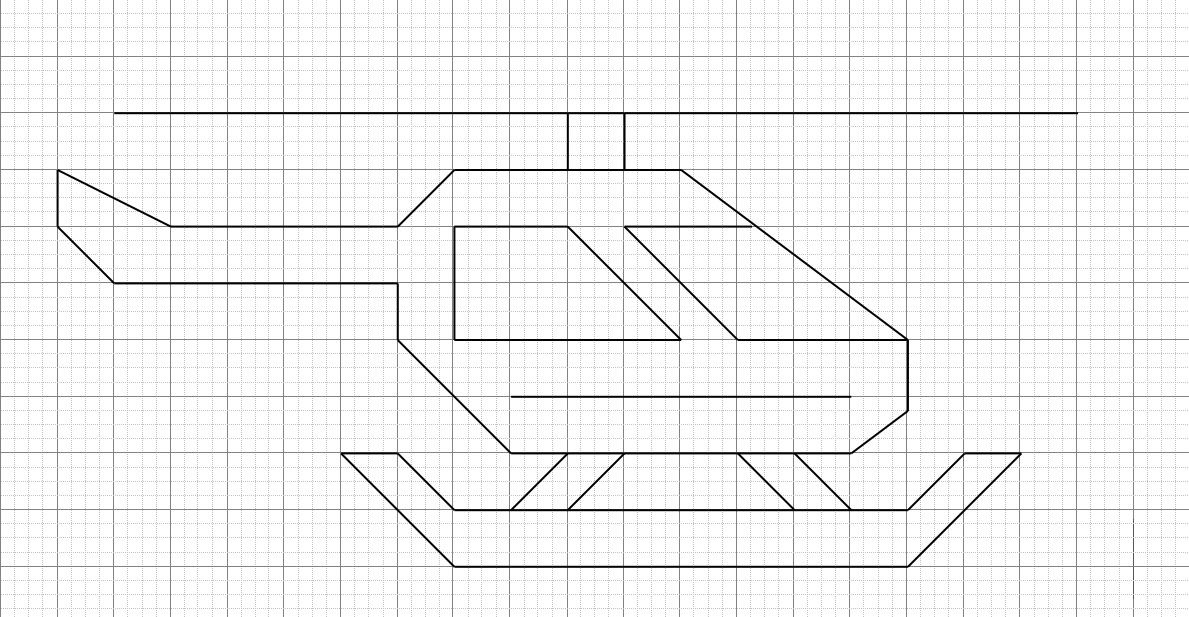 Одна вещь, которую мы должны иметь в виду, это то, что нам, возможно, придется сделать ее визуально привлекательной в зависимости от ситуации, и все, что вам нужно сделать, это выполнить следующий набор шагов:
Одна вещь, которую мы должны иметь в виду, это то, что нам, возможно, придется сделать ее визуально привлекательной в зависимости от ситуации, и все, что вам нужно сделать, это выполнить следующий набор шагов:
Шаг 1 : Выберите строку, которую вы хотите отформатировать.
Примечание. Вы также можете выбрать несколько строк, чтобы отформатировать их одинаковым образом за один раз и избежать повторения шагов.
Шаг 2 : Выберите вкладку «Формат» в разделе «Инструменты рисования», как показано ниже:
На вкладке «Формат» у вас будет доступ к множеству различных опций. Вы можете изменить цвет линии или ее ширину/толщину. Вы даже можете добавить к нему некоторые визуальные эффекты, чтобы сделать его более привлекательным.
Цвет для форматирования:
Шаг 3 : Теперь выберите «Контур формы» на вкладке «Формат» и выберите нужный цвет для вашей линии.
Для форматирования Размер:
Шаг 3 : Теперь выберите «Контур формы» на вкладке «Формат» и выберите «Вес», а затем необходимую ширину.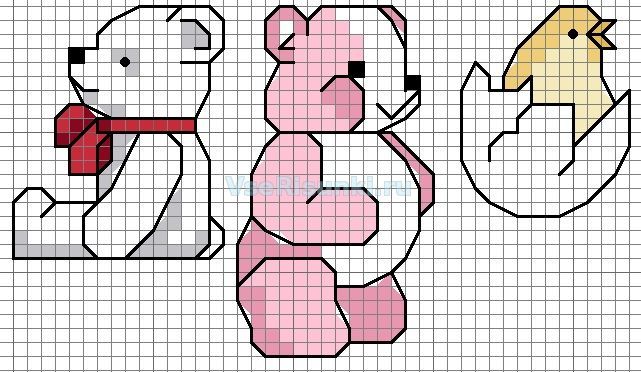
Точно так же в разделе «Контур фигуры» вы найдете «Штрихи» и «Стрелки», которые можно использовать, чтобы сделать линию пунктирной или изменить направление или тип стрелок.
Вы также можете использовать некоторые предустановленные стили для быстрого выполнения работ. Они доступны под заголовком «Стили фигур», как показано ниже:
Для форматирования эффектов формы:
Шаг 3 : Чтобы добавить эффекты формы, выберите «Эффекты формы» на вкладке «Формат», и вы увидите широкий спектр эффектов, которые можно использовать.
Давайте возьмем пример добавления тени к линии и посмотрим, как это выглядит:
Шаг 4 : Выберите «Тень» в меню «Эффекты формы», как показано ниже:
Шаг 5 : Выберите нужный эффект в меню «Тень», и вы увидите результат, аналогичный тот, что показан ниже:
Что нужно помнить
Это был обзор рисования линии в Excel и некоторых его приложений. Чтобы нарисовать другие фигуры и отформатировать их, все, что вам нужно сделать, это выбрать нужную фигуру в меню «Фигуры» и выполнить шаги, которые мы использовали выше, чтобы нарисовать линию в Excel. Вы делаете вещи простыми; метод рисования линии в Excel будет более полезным.
Чтобы нарисовать другие фигуры и отформатировать их, все, что вам нужно сделать, это выбрать нужную фигуру в меню «Фигуры» и выполнить шаги, которые мы использовали выше, чтобы нарисовать линию в Excel. Вы делаете вещи простыми; метод рисования линии в Excel будет более полезным.
Некоторые популярные типы линий.
- Строка
- Линейная стрелка
- Линейная стрелка: двойная
- Соединитель: Колено Стрелка
- Соединитель: колено с двойной стрелкой
Некоторые другие приложения.
- Используется в диаграммах для обозначения пороговых значений или в качестве маркеров статистики
- Используется как разделитель для разделения электронной таблицы на две или несколько областей.
Рекомендуемые статьи
Это руководство по рисованию линии в Excel. Здесь мы обсуждаем рисование линии в Excel и как использовать рисование линии в Excel вместе с практическими примерами и загружаемым шаблоном Excel.