Как рисовать на ноутбуке мышкой. Как рисовать на компьютере: устройства и программы. Программы для рисования
Многие заблуждаются, что для нормального рисования на компьютере требуется мощный процессор. Для оптимального функционирования, вам хватит частоты процессора в 1,5-2 ГГц. Выбор между компаниями производителями не принципиален, количество ваших средств — решающий фактор.
Главный параметр вашего железа для создания иллюстраций — количество оперативной памяти . Рабочие приложения, по типу Photoshop, Painter, OpenCanvas или даже приложения для 3d графики, требуют больших объемов «оперативки».
Если вашей целью становится создание сложных, многослойных зарисовок, то нужно приобрести как можно больше оперативной памяти, для своего компьютера (более или менее оптимально работать вы сможете, обладая от одного гигабайта свободной оперативной памяти).
Видеокарта из последних актуальных линеек вам тоже не понадобится. Фирма производитель так же не играют особой роли, исключительно ваши личные предпочтения.
Оборудование для рисования
Дальше, нам следует перейти к одному из самых важных аспектов такого вида художественного искусства – основное оборудование . Начать стоит со сканера , он выполняет одну из ключевых ролей, а именно – переносит картинку, изображенную на бумаге в цифровой вид.
Приведу простой пример, вы изобразили дерево и вам требуется перенести это дерево в лес. Сканируете, иллюстрацию, проводите небольшую стилизацию под общий образ картины и переносите отдельным слоем на неё, все, готово, теперь ваше дерево на нужном месте.
Следующая неотъемлемая часть правильного художника графики или дизайнера, это планшет . Такое оборудование создается чаще всего двух типов – графический и чертёжный . Об этом немного подробнее.
Графический планшет
– обладает небольшой рабочей областью, создает точку более грубую чем чертёжный и реагирует на силу давления на перо, что значительно облегчает работу.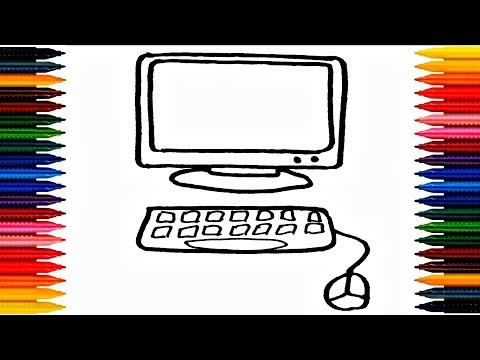 Используя профессиональный софт по типу Adobe Photoshop, обращаться на таком планшете со светотенями и кистями удобнее.
Используя профессиональный софт по типу Adobe Photoshop, обращаться на таком планшете со светотенями и кистями удобнее.Чертёжный планшет – создается для CAD-программ, таких, как AutoCAD, 3DMAXStudio и т.д. Такой гаджет не чувствует давление на перо, точка либо есть, либо её нет. Отличается, зачастую, очень приятным и большим разрешением и точностью позиционирования.
В случае, о котором мы говорим, больше подходит графический планшет. Конечно же, лучше покупать более дорогие, так как они обладают более широким спектром возможностей, по сравнению с дешёвыми, но и обычный вполне может справляться с выполнением своих функций.
Ещё один важный, но не обязательный гаджет – источник бесперебойного питания . Никто из нас не защищён от перебоев в подаче электричества, а терять свои многочасовые труды не хочется. Именно поэтому лучше будет приобрести себе такого помощника, чтобы в последствии не горевать над потерянными часами.
Как рисовать мышкой
Реализовать свои творческие позывы можно и без специальных гаджетов, обходясь только мышкой .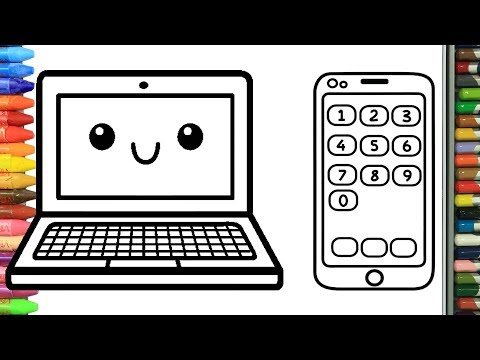 Такой вариант довольно экономичный и простой, но тогда задача усложняется в сотни раз, линии становятся менее ровными, время работы значительно увеличивается.
Такой вариант довольно экономичный и простой, но тогда задача усложняется в сотни раз, линии становятся менее ровными, время работы значительно увеличивается.
Такой вариант имеет место быть, только если вы ставите перед собой задачу выполнять простые рисунки , или у вас нет возможности приобрести требуемое оборудование. Или же вам достаточно корректировать сканированные рисунки.
Как уже можно было понять, правильным художником на компьютере с одной только мышкой не стать, за исключением редких случаев. Люди занимающиеся графикой, обычно говорят: «Мышкой рисовать можно, но не нужно».
Но для работы с планшетом, она так же пригодится, тут требования к ней стандартные – она должно хорошо лежать в руке, и быть удобной, неплохо было бы наличие третьей кнопки сбоку, но это, можно сказать, уже излишки.
Приложения для рисования
Существует множество профильных программных пакетов, от самых простых, как например стандартный Paint в Windows, так и сложных, как Adobe Photoshop. Мы поведаем о нескольких самых популярных.
Мы поведаем о нескольких самых популярных.
Painter – один из самых функциональных. Все известные и требуемые на данный момент материалы для художественного искусства он довольно просто имитирует, что позволяет расширить спектр своих возможностей. Является платным.
Adobe Photoshop – софт, созданный более для редактирования и обработку фотографий, чем для художественного искусства. Но имеет огромный кладезь функций и материалов. Обладает колоссальным количеством фильтров, кистей и прочих дополнений. Так же платный.
Corel Draw – векторный редактор, менее функциональный чем прошлые два обозреваемых, но зато бесплатный и обладает нормальным, без излишков, функционалом.
Open Canvas – редактор, похожий на ведущие в своей сфере программы, но сильно упрощенный. Рекомендуется начинать свое знакомство с компьютерным рисованием именно здесь. Довольно сильно уступает «флагманам» в своей сфере, но все же имеет неплохие функции и совершенно бесплатный.
Наборы для компьютерной графики
Минимальный набор – мышь, компьютер, сканер, лист бумаги, карандаш и графический редактор.
Очень трудоёмкий набор, но позволяет создавать относительно качественные работы. Создается набросок на бумаге, сканируется, и обрабатывается. На выходе, при достаточном усердии получается хорошая работа.
Комфортный набор – мышь, сканер, компьютер, хороший графический/векторный редактор и набор для рисования.
С помощью векторных редактором, любые кривые линии можно правильно обрисовать. Так же при нормальном умении пользоваться пакетами для рисования, можно создавать уже неплохие работы. Актуально в большинстве своем только для векторных редакторов.
Хороший набор – нормальный компьютер, качественная мышка (можно трекбол) с ковриком, сканер, графический планшет и платные программы (хотя бы одна, предпочтительно Photoshop)
С таким набором можно выйти на достаточно высокий уровень, ограничения только по вашему умению.
В этой статье мы будем учиться как нарисовать мышку. Начнем мы с простых примеров, которые отлично подойдут для детей, а затем будем постепенно переходить к более сложным способам рисования.
Самый простой способ рисования
В первом примере мы разберем как нарисовать мышку для детей небольшого возраста. Она очень милая, очень легко изображается на бумаге и не отнимет много времени на рисования.
Итак, наша мышка будет стоять на задних лапках и иметь простую форму туловища. Рисуем большой овал, а в его нижней части маленький овал, который будет животом. Сверху изобразим два кружочка, они будут ушами нашего сыроеда.
На высоте верхней стороны живота нарисуем маленькие лапки торчащие в разные стороны. Снизу тоже добавим лапки, на которых она стоит.
Теперь работаем над мордочкой. Два черных глаза и овальный носик, из под которого торчит рот и зубы. Доработаем уши прорисовав в них кружочки.
С правой стороны подрисуем тонкий хвостик.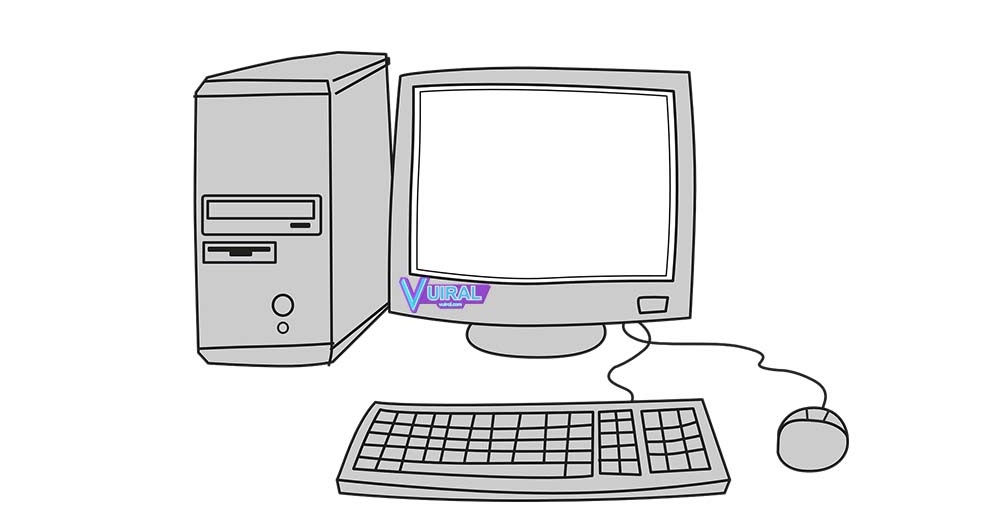
Теперь берем фломастер и обводим все линии, которые мы нарисовали карандашом.
Берем цветные карандаши. Всё тело мыши можно заштриховать обычным карандашом, не сильно на него нажимая, а живот более темным, например, черным. Внутреннюю часть ушек закрасим розовым.
Рисуем за 4 шага
В этот раз мы будем учиться как нарисовать мышь поэтапно всего за 4 шага. Этот способ рисования будет чуть сложнее, чем предыдущий, но всё равно остается достаточно простым.
На первом этапе мы будем делать набросок. Для этого изобразим контуры головы с острым кончиком, на котором будет нос, два ровных кружка сверху и мятый овал, который будет являться туловищем.
Теперь нам нужно детализировать все конечности нашего персонажа. Работаем над передними, задними лапками и хвостом.
Придаем фигурам более мышиный внешний вид, а именно добавляем на ногу шерсть, на всех лапках рисуем пальцы, а также прорисовываем мордочку.
На заключительном этапе нам нужно стереть все вспомогательные линии и наш рисунок будет готов.
Мышь с сыром
А благодаря данному способу рисования мы сможете понять как нарисовать мышь карандашом. В этот раз она будет не с пустыми руками, она будет держать сыр, который где-то нашла.
Начнем с рисования головы, а затем перейдем к остальным частям. Голова имеет достаточно простую форму, которую легко повторить. На кончике изображаем черный нос, его можно сделать вообще любой формы. Под двумя черными глазами подрисовываем улыбку.
Подрисовываем уши. Одно ухо должно быть намного больше, чем другое, потому что находится ближе к нам.
Теперь добавляем маленькие передние лапки, они будут держать треугольный кусочек сыра. С другой стороны нарисуем линию спины.
Нижние лапки должны быть намного больше, чем передние, потому что они принимают на себя основную нагрузку при передвижении. Также как и с ушами, нога ближняя к нам будет больше, чем дальняя.
Добавляем длинный хвост и наш рисунок готов.
Мышь в лежачем положении
Если предыдущие мыши стояли на задних лапках, то в это примере мы продемонстрируем вам как нарисовать лежащую мышку карандашом. Данный способ рисования отлично подойдет для взрослых и детей.
Данный способ рисования отлично подойдет для взрослых и детей.
Не смотря на то, что данный пример изображается сбоку, он является более сложным, чем предыдущие, но вы всё равно должны справиться.
Итак, сначала нам необходимо нарисовать кружок, он будет являться кончиком носа. От кружка проводим полосу по диагонали вверх, на краю которой будут расти два уха.
Плавная линия контура спины постепенно загибается образуя начало ноги.
Соединяем левую и правую часть рисунка. Прорисовываем рот обычной полоской, затем изображаем переднюю длинную лапу и заднюю короткую.
Финальным штрихом будет закрашивание носа в черный цвет, с оставленным белым местом под блик, добавление усиков, глаза с бликом и длинного хвоста.
Еще одна мышь в горизонтальном положении
Последний пример о том, как поэтапно нарисовать мышку, в рамках данной статьи не слишком сильно отличается от предыдущего. Тем не менее способ рисования немного другой и кому-то он может показаться проще и удобнее.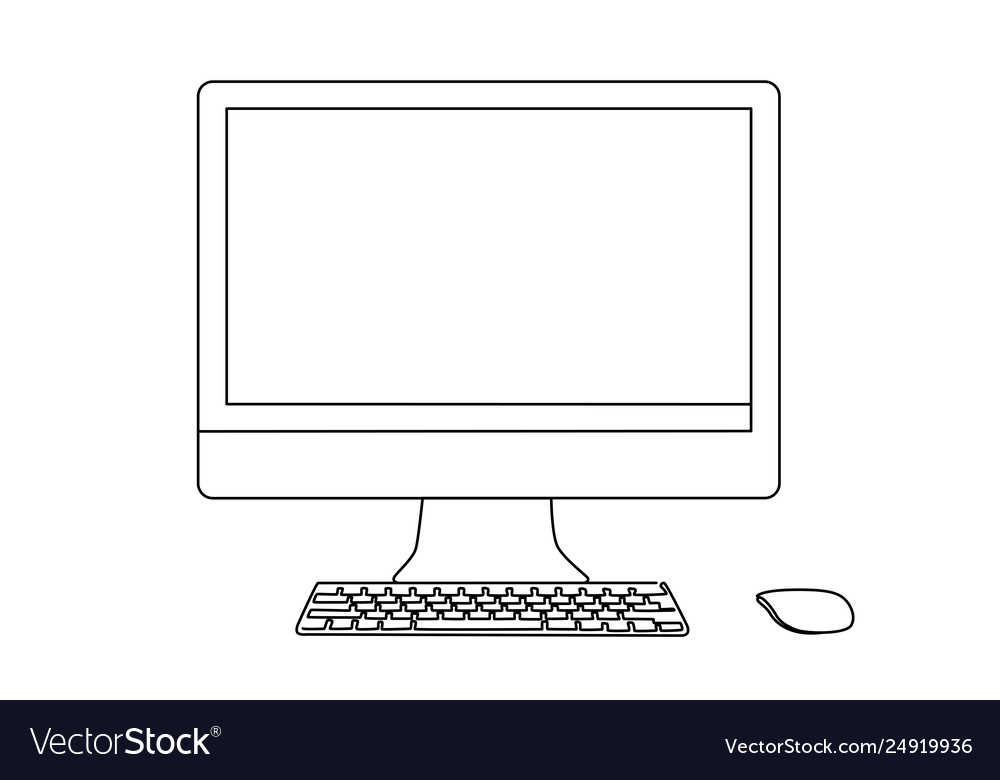
Первы шаг, пожалуй, самый необычный в данном примере. Мы одновременно изображаем и заднюю и переднюю часть. Взгляните на картинку ниже и вы сразу все поймете. А если вам не очень понятно как это срисовывать, то можете пропустить пару шагов и начать срисовывать, например, с третьей картинки.
Подрисовывав ушки мы заткнем ими образовавшуюся дырку и соединим левую и правую часть.
Одну из задних лап будет не видно, потому что мышь стоит к нам боком, поэтому рисуем три лапки.
Добавляем длинный хвост, который должен постепенно сужаться к кончику.
Ну а заключительным этапом будет раскрашивание нашего мышонка.
Наверное, всякий, кто хоть раз заходил в простейшие графические редакторы, например, встроенный Paint, пытался мышкой нарисовать простейшие задумки. Скорее всего, он либо забрасывал работу, либо получалось неудачное изображение. И дело вовсе не в том, что человек плохо рисует. А в том, что компьютерная мышь, которой пытаются рисовать, не совсем адаптирована под создание иллюстраций. Мышь не способна в точной мере передать те движения руки, которые передаются на бумагу через ручку или другой инструмент. Тогда назревает вопрос: «Как научиться рисовать на компьютере мышкой?». Научиться можно, но к такому компьютерному девайсу нужно найти свой подход.
Мышь не способна в точной мере передать те движения руки, которые передаются на бумагу через ручку или другой инструмент. Тогда назревает вопрос: «Как научиться рисовать на компьютере мышкой?». Научиться можно, но к такому компьютерному девайсу нужно найти свой подход.
Графический планшет и компьютерная мышка
В наше время графический планшет — это вовсе не нонсенс. Он появился в магазинах техники достаточно давно и успел полюбиться многим художникам, дизайнерам, архитекторам и любителям просто порисовать. Но, однако, многие не готовы платить деньги за девайс, которым они в будущем, возможно, перестанут пользоваться из-за пропажи интереса или вдохновения. Для проверки своих способностей начинающие художники думают о том, как рисовать мышкой на компьютере. Иногда бывают случаи, когда человек настолько хорошо овладевает искусством рисования мышью, что уже не желает переходить на графический планшет.
Программы, которые лучше всего подходят для рисования
На самом деле, вполне подойдет любой редактор, даже тот самый Paint. Чтобы рисовать на компьютере мышкой, как некоторые профессионалы, которые замечательно обращаются с ней, необходимо определиться с тем, в каком формате вы будете работать. Либо это будет растровая графика, либо векторная графика. Для первого случая подойдет Adobe Photoshop, а для второго можно применить такие программы, как Corel Draw и Adobe Illustrator. Главной отличие — сама графика и формат, в котором будут функционировать программы, а инструменты везде одинаковые.
Чтобы рисовать на компьютере мышкой, как некоторые профессионалы, которые замечательно обращаются с ней, необходимо определиться с тем, в каком формате вы будете работать. Либо это будет растровая графика, либо векторная графика. Для первого случая подойдет Adobe Photoshop, а для второго можно применить такие программы, как Corel Draw и Adobe Illustrator. Главной отличие — сама графика и формат, в котором будут функционировать программы, а инструменты везде одинаковые.
Как научиться рисовать мышкой на компьютере?
Главным инструментом для пользователя станет «Кисть» со всеми ее настройками и тонкостями. Помимо этого инструмента понадобиться «Ластик», «Заливка» и режимы «Увеличение/Уменьшение». Для того чтобы научиться рисовать мышкой на компьютере, необходимо иметь терпение и желание, так как этот процесс довольно трудоемкий.
Самой главной проблемой будет ротация линий при рисовании. Например, если вы хотите сделать плавное закругление, то, возможно, вы получите угловатый скос. Это можно исправить благодаря сильному увеличению в области, чтобы лучше и аккуратнее прорисовывать каждый пиксель. Поэтому стоит работать в увеличенном масштабе, чтобы линии казались плавными и точными.
Это можно исправить благодаря сильному увеличению в области, чтобы лучше и аккуратнее прорисовывать каждый пиксель. Поэтому стоит работать в увеличенном масштабе, чтобы линии казались плавными и точными.
Старайтесь использовать инструмент «Линия» и «Кривая», чтобы сделать более точное построение изображения. Если необходимо начертить длинную линию, то в увеличенном масштабе делайте отдельные штрихи вместо сплошного веления мышкой.
Небольшие тонкости и нюансы
Стоит обратить внимание на работу со слоями. Это очень удобно при рисовании мышью, так как при закрашивании пользователь не сможет выйти за края слоя. При желании можно удалить ненужные слои и избежать лишней работы с ластиком.
Если новичку сложно научиться рисовать на компьютере мышкой, как некоторые художники, то можно нарисовать изображение на бумаге, затем сфотографировать/отсканировать и загрузить в графический редактор, а затем рисовать поверх нарисованного изображения. Точно также можно загрузить любую картинку в программу и рисовать, опираясь на нее.
Существуют некоторые аксессуары для компьютерной мыши, которые могут облегчить ваш процесс рисования. Их можно заказать в интернет-магазинах. Смотрите видеокурсы с тематикой, схожей с этой: «Учимся рисовать мышкой на компьютере». Благодаря им, можно быстро освоить работу с мышкой и, в целом, улучшить ваши творческие данные.
Современные дизайнеры и художники для воплощения своих удивительных задумок в жизнь используют графический планшет. Но если у вас еще нет возможности его приобрести, будьте уверенны, что рисовать мышкой можно не менее прекрасные картины. Но при этом ваша мышь должна быть максимально удобной и качественной. В этой статье рассмотрены основные способы, отвечающие на вопрос, как рисовать на компьютере мышкой?
Основные нюансы рисования тонких и гладких линий
Все, кто начинал рисовать мышкой в каком либо графическом редакторе сталкивались с тем, что первые лини сделать очень трудно. Как научиться рисовать на компьютере с нуля если рисунки то и дело сбиваются и становятся зигзагообразными. Исправить это можно следующим образом:
Исправить это можно следующим образом:
- С помощью увеличения «холста». Увеличивая масштаб документа, вам будет намного проще прорисовать мелкие детали.
- Не старайтесь проводить длинную сплошную линию. Даже с увеличенным масштабом у вас врят ли получится ровно. Лучше наберитесь терпения и наносите как можно больше мазков и штрихов.
- Если для рисунка необходима прямая линия, то в редакторе, несомненно, есть для этого специальный инструмент. Вам всего лишь нужно настроить толщину и цвет рисунка.
Рисунок мышкой на компьютере займет у вас немало времени, поэтому вы должны запастись терпением и приложить к этому максимум усилий.
Начинайте с самого простого для изучения снов
Для начала можно нарисовать святящуюся елку или большого снеговика. Лучшей основой для этого станут простые геометрические фигуры. После того как поставите фигуры на свои места настроив толщину и цвет, начинайте аккуратно закрашивать их основным цветом. Дальше постарайтесь добавить светотени и мелкие детали.
Дальше постарайтесь добавить светотени и мелкие детали.
Компьютерная графика в последнее время набирает очень широкую популярность. Даже если вы не собираетесь на этом зарабатывать, просто научиться рисовать на компьютере желают очень многие. Одно дело рисовать на бумаге, и совсем другое — на компьютере. Этот процесс имеет ряд неоспоримых преимуществ, но не стоит забывать и о сложностях.
Большинство художников используют для этой цели специальной графические планшеты, подсоединяющиеся к компьютеру. Рисовать на таком девайсе очень просто, практически так же, как и на листе бумаги. Многих новичков и просто любителей отпугивает высокая стоимость, поэтому они хотят научиться рисовать мышкой.
Как это правильно делать? Что для этого нужно? С какими особенностями можно столкнуться? На эти вопросы вы получите ответ, прочитав подготовленный материал.
Зачем, вообще, рисовать на компьютере ? Можно ведь спокойно обойтись листком бумаги, после чего отсканировать рисунок. Но компьютерная графика имеет ряд неоспоримых преимуществ:
- Доступность рабочих инструментов.
 Вам понадобится лишь компьютер и специальная программа — графический редактор. Здесь не нужно учитывать особенности красок или карандашей, покупать их, следить за тем, чтобы они не вовремя не заканчивались.
Вам понадобится лишь компьютер и специальная программа — графический редактор. Здесь не нужно учитывать особенности красок или карандашей, покупать их, следить за тем, чтобы они не вовремя не заканчивались. - Возможность быстро исправить какие-то недостатки. Если на бумажном рисунке вы заметили какой-то дефект, зачастую исправить его практически невозможно, поэтому приходится рисовать всё с самого начала. В цифровом рисунке всё исправляется буквально несколькими кликами мыши.
- Неподверженность внешним факторам. Цифровой рисунок не выгорит на солнце, его не испортит ребёнок или домашнее животное.
Как подготовиться к рисованию мышкой
Прежде чем приступить к рисованию мышкой на компьютере, следует немного подготовиться. Для этого вам понадобится приобрести надёжную мышь, качественный коврик и установить графический редактор . Давайте разберём каждый из пунктов подробнее.
- Мышь. Она в идеале должно быть крупной и массивной, с очень точным позиционированием курсора.
 Она должна реагировать на каждое ваше движение мгновенно. Поскольку рисование — это процесс длительный, мышка должна удобно сидеть в вашей руке и не создавать неудобств. Естественно, не стоит рассчитывать на то, что качественный аксессуар будет стоить дёшево. Хотите достичь высоких результатов — будьте готовы потратить больше.
Она должна реагировать на каждое ваше движение мгновенно. Поскольку рисование — это процесс длительный, мышка должна удобно сидеть в вашей руке и не создавать неудобств. Естественно, не стоит рассчитывать на то, что качественный аксессуар будет стоить дёшево. Хотите достичь высоких результатов — будьте готовы потратить больше. - Коврик. Многие производители имеют серию профессиональных ковриков для графических дизайнеров. В них тщательно просчитан коэффициент скольжения, а материал используется такой, что со временем он не затирается и долгое время выглядит как новый.
- Графический редактор. Существуют графические редакторы профессиональные и для начального уровня. Кроме того, есть программы для векторной и растровой графики. Некоторые распространяются совершенно бесплатно, а другие стоят значительную сумму. Некоторые являются предустановленными в операционную систему, тогда как большинство нужно скачать и установить. Наиболее известными редакторами являются Microsoft Paint, Adobe Photoshop , Gimp, Paint Tool SAI.

Основы основ
Как уже упоминалось, рисование мышкой имеет ряд особенностей. Давайте отметим некоторые из них.
- Лучше всего выбрать для создания рисунка инструмент «Кисть». Возможно, кто-то скажет, что это не лучший выбор, но именно с его помощью легче всего достигать желаемых результатов. Кстати, большинство редакторов имеют опцию настройки жёсткости и степени нажима, а также прозрачности. Например, этой функцией без проблем можно воспользоваться в Фотошопе и Paint Tool SAI. Благодаря этому мышкой рисовать гораздо удобнее, чем тем же карандашом, который выдаёт гораздо более жёсткие линии.
- Поскольку, в отличие от планшета, нет возможности регулировки силы нажатия инструмента рисования, для смягчения краёв и контуров рисунка лучше использовать ластик с настроенной на невысокий уровень непрозрачностью. Это позволит уменьшить резкость линий. Большинство графических планшетов поддерживаются как Photoshop, так и САИ.
- Не пытайтесь проводить контуры одной длинной линией.
 Выполняйте множество мелких щелчков, чтобы наносить короткие штришки. Кроме того, учтите, что часто придётся переключаться между инструментами и их настройками, а также элементами меню. Чтобы не тратить время, постарайтесь довести этот навык до автоматизма. А если очень нужно провести длинную прямую линию, пользуйтесь специальным инструментом, он значительно облегчит вашу участь.
Выполняйте множество мелких щелчков, чтобы наносить короткие штришки. Кроме того, учтите, что часто придётся переключаться между инструментами и их настройками, а также элементами меню. Чтобы не тратить время, постарайтесь довести этот навык до автоматизма. А если очень нужно провести длинную прямую линию, пользуйтесь специальным инструментом, он значительно облегчит вашу участь. - Если вы уже пробовали создавать рисунки на компьютере в САИ или другом редакторе, то наверняка обратили внимание, что проводить линии очень непросто. Они постоянно искривляются, делаются неровными, а при необходимости подрисовать что-то — попасть по нужному месту совсем непросто. В таком случае не стесняйтесь использовать инструмент увеличения масштаба. Чем крупнее вы увеличите, тем точнее можно подогнать края рисунка. Переключайтесь между нормальным видом и увеличением, чтоб довести изображение до совершенства.
- С чего начинать обучение? Ясное дело, что сложные картины в САИ у вас с первого раза получаться не будут, нужно набить руку.
 Первым делом попробуйте изобразить простые рисунки, для которых достаточным будет использование обычных геометрических фигур. Например, нарисуйте ёлку или снеговик. Справившись с симметричным расположением элементов и контуров, приступите к заливке цветом. Лучше для этого не использовать инструмент заливки, а закрашивать кисточкой вручную. Потом можно внести последние штрихи, в также добавить тени и всякие мелочи. На YouTube существует множество уроков для начинающих.
Первым делом попробуйте изобразить простые рисунки, для которых достаточным будет использование обычных геометрических фигур. Например, нарисуйте ёлку или снеговик. Справившись с симметричным расположением элементов и контуров, приступите к заливке цветом. Лучше для этого не использовать инструмент заливки, а закрашивать кисточкой вручную. Потом можно внести последние штрихи, в также добавить тени и всякие мелочи. На YouTube существует множество уроков для начинающих. - Вы испытаете гораздо меньше сложностей, если заранее хотя бы приблизительно набросаете ваш рисунок на обычном листе бумаги. Кроме того, опыт обычного рисования также вам пригодится.
Чтобы не выходить за границы рисунка при закрашивании, выделите зону, в которой вы хотите изменить цвет, а затем приступайте к закрашиванию. - Если вручную вообще ничего неполучается, есть альтернатива, причём довольно-таки удобная. Нарисуйте контуры на бумаге, после чего отсканируйте картинку или сделайте качественное фото и откройте готовый файл в графическом редакторе САИ или Photoshop.
 Затем понаводите линии, измените их толщину и добавьте цвета. Кстати, во многих редакторах, например в Фотошопе или Paint Tool SAI, таким образом можно выполнять неплохие рисунки, поскольку все изменения наносятся в виде слоёв, которые можно потом легко удалить.
Затем понаводите линии, измените их толщину и добавьте цвета. Кстати, во многих редакторах, например в Фотошопе или Paint Tool SAI, таким образом можно выполнять неплохие рисунки, поскольку все изменения наносятся в виде слоёв, которые можно потом легко удалить.
Как рисовать в разных графических редакторах
Photoshop
- Чтоб создать рисунок в Фотошопе , скачайте и установите программу, если её ещё нет на вашем компьютере. Мы побуждаем вас приобрести лицензионную копию, но, если вас отпугивает высокая стоимость, поищите в интернете взломанные версии. Только учтите, что, если репак будет некачественным, программа будет работать со сбоями, а некоторые функции могут отсутствовать.
- Запустив программу, создайте новый файл. Это можно сделать либо через меню Файл — Создать, либо нажав комбинацию клавиш Ctrl + N. Во всплывающем окне вам будет предложено выбрать размер, а также разрешение картинки. Чем оно выше, тем дольше и сложнее будет создавать рисунок в Фотошопе.

- Посмотрите на рабочую зону: с правой стороны вы увидите несколько панелей инструментов, на которой можно выбрать цвет, фон, а также работать со слоями. С левой стороны вы увидите меню выбора рабочих инструментов. В верхней же части, под меню программы, можно использовать некоторые опции выбранного инструмента.
- В правой части экрана нажмите кнопку «Создать слой», в левой части выберите инструмент кисть или карандаш, а в верхней части выберите вид и толщину линии.
- Создайте в Фотошопе рисунок, после чего сохраните его в папке на жёстком диске компьютера.
Paint Tool SAI
- Скачайте и установите программу Paint Tool SAI. Программа платная, поэтому или купите её, или скачайте взломанную версию, если нет возможности заплатить.
- Запустите программу Paint Tool SAI и создайте новый рисунок. Эта функция не отличается от других графических редакторов, поэтому можно либо нажать File — New, либо нажав на клавиатуре Ctrl + N.
- Программа Paint Tool SAI запросит желаемый размер изображения и формат файла.
 Зависимо от ваших желаний и потребностей, выберите необходимые параметры.
Зависимо от ваших желаний и потребностей, выберите необходимые параметры. - Создайте новый слой на панели инструментов Paint Tool SAI в левой части экрана, после чего выберите необходимый инструмент для рисования и приступайте к процессу.
- Сохраните изображение в каталоге на жёстком диске.
Paint
Работать с этим редактором проще всего, правда, он имеет минимальный набор функций. Программа имеет неоспоримое преимущество — вам не придётся заботиться о поиске и установке рабочей версии, так как редактор является стандартным и встраивается в систему по умолчанию. Как рисовать в Paint?
- Найдите программу в меню Пуск на компьютере, работающем на Windows.
- Когда откроется рабочее окно, вы увидите небольшой белый прямоугольник, а на боковой грани и в углу специальные маркеры.
- Перетащите эти маркеры, чтобы изменить размер изображения. Актуальный размер будет отображаться в нижней части экрана.
- Выберите нужный инструмент для рисования, например, кисть или карандаш, в верхней строке меню во вкладке «Главная».

- После окончания изменений сохраните файл.
Заключение
Рисовать мышкой на компьютере может быть довольно непростым на первых порах, но, потренировавшись, вы увлечётесь этим процессом и сможете создавать в Фотошопе или САИ настоящие шедевры. В комментариях пишите нам, какую программу вы используете.
Как рисовать на компьютере
293 просмотров Компьютеры Нет комментариев »
Человек всегда любил рисовать. За всю историю человечества образовался большой выбор материала и инструментов для такого занятия. В век основания информационной техники одним из таких видов инструментов становится персональный компьютер, для которого было сделано большое количество бесплатных и платных программных обеспечений для полноценной работы с графикой.
В операционной системе «Windows» присутствует встроенное программное обеспечение для работы с рисунками. Чтобы найти ее вам необходимо зайти в меню «Пуск», далее выбрать пункт «Все программы», и войти в папку «Стандартные», где нажмем на «Paint».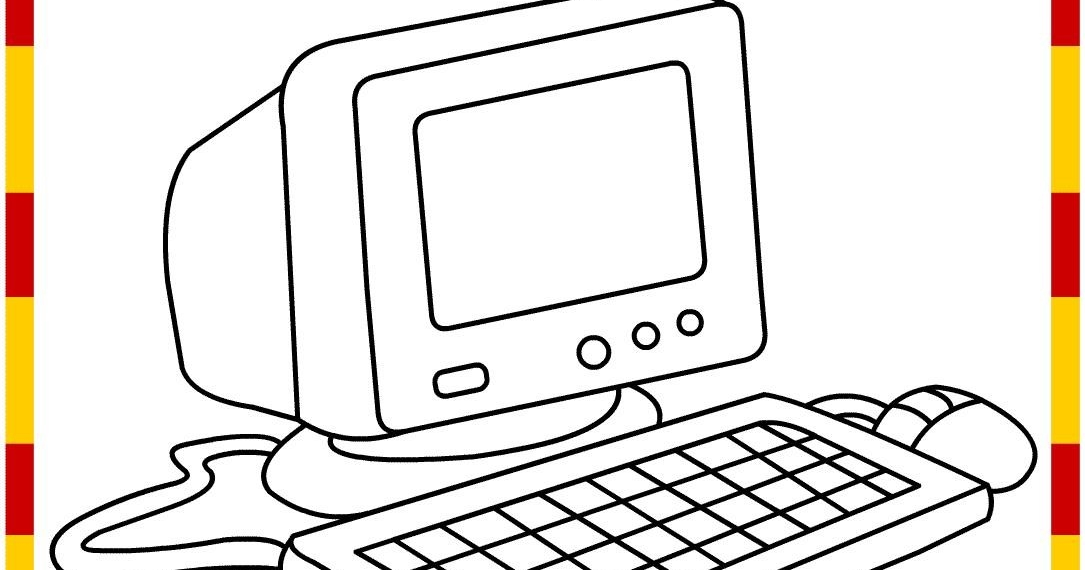 В данном программном обеспечении находятся все важные инструменты для выполнения самых простых картинок: карандаш, кисть, заливка замкнутой области, ластик и многие другие. Программа будет идеальным вариантом для тех, кто хочет за небольшое время сделать неплохие рисунки.
В данном программном обеспечении находятся все важные инструменты для выполнения самых простых картинок: карандаш, кисть, заливка замкнутой области, ластик и многие другие. Программа будет идеальным вариантом для тех, кто хочет за небольшое время сделать неплохие рисунки.
Популярные программы для рисования
Для основания серьезных рисунков вам будут нужны достаточно продвинутые программные обеспечения. Необходимо также учесть, что компьютерная графика (двухмерная) подразделяется на два подвида: векторную и растровую. Растровый вид представляет собой сетку пикселей фиксированной размерности. Изображать на компьютере, применяя данный вид графики, возможно в программном обеспечении «Adobe Photoshop», за которое необходимо заплатить, и в то же время эта программа является самой мощной для работы с растровым видом графики. Ее применяют большинство профессиональных дизайнеров и фотографов всей планеты.
Необходимо также обратить внимание и на бесплатные варианты программных обеспечений, одним из них является «Gimp».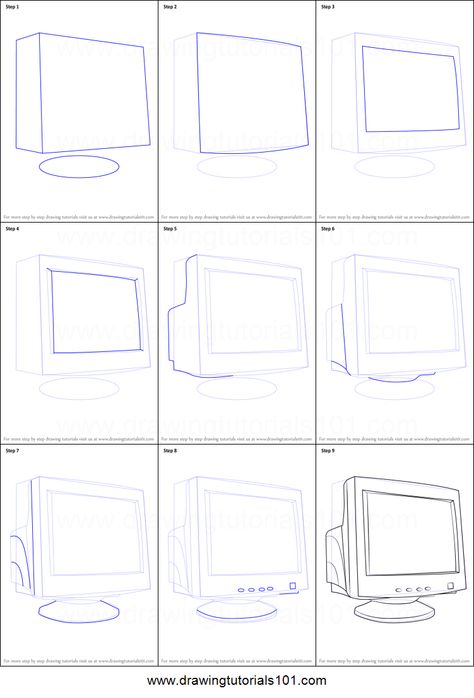 Многие говорят, что она показала себя в качестве хорошей альтернативой «Adobe Photoshop». В «Джимп» присутствуют все нужные инструменты в качестве обработки снимков и для свободного художества.
Многие говорят, что она показала себя в качестве хорошей альтернативой «Adobe Photoshop». В «Джимп» присутствуют все нужные инструменты в качестве обработки снимков и для свободного художества.
Векторный вид рисования
Если говорить про векторный вариант, то суть работы заключается на применении простых геометрических объектов: сплайны, линии, многоугольники, точки. Кроме этого, каждый объект выступает отображением конкретной математической функцией. Самым большим плюсом такого варианта является способность увеличить размерность картинки, при этом ее качество не ухудшится.
Самые зарекомендованные представители платных программных обеспечений для полноценной работы с векторным вариантом графики считаются «Adobe Illustrator» и «Corel Draw». Их активно применяют полиграфические дизайнеры, художники иллюстраторы и дизайнеры шрифтов.
Основы работы с компьютером: Настройка компьютера
Урок 10: Настройка компьютера
/en/computerbasics/understanding-applications/content/
Настройка компьютера
Итак, у вас есть новый компьютер и вы готов его настроить.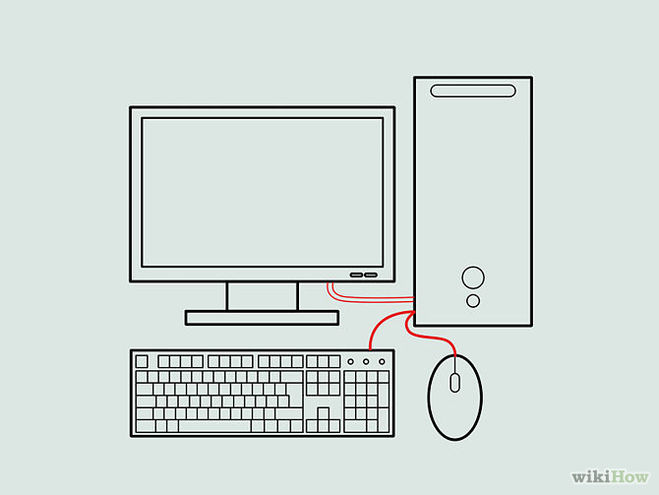 Это может показаться непосильной и сложной задачей, но на самом деле это намного проще, чем вы думаете! Большинство компьютеров настроены аналогичным образом, поэтому не имеет значения, какой у вас компьютер.
Это может показаться непосильной и сложной задачей, но на самом деле это намного проще, чем вы думаете! Большинство компьютеров настроены аналогичным образом, поэтому не имеет значения, какой у вас компьютер.
Если вы настраиваете новый компьютер, который все еще находится в коробке, вы, вероятно, найдете практическое руководство , включающее пошаговые инструкции . Даже если в нем не было инструкций, вы все равно можете настроить компьютер, выполнив несколько простых шагов . Мы проведем вас через различные шаги, необходимые для настройки типичного компьютера.
Посмотрите видео ниже, чтобы узнать, как настроить настольный компьютер.
Ищете старую версию этого видео? Вы все еще можете просмотреть его здесь.
Настройка портативного компьютера
Если у вас есть ноутбук, настройка должна быть простой: просто откройте его и нажмите кнопку питания. Если батарея не заряжена, вам необходимо подключить адаптер переменного тока . Вы можете продолжать пользоваться ноутбуком, пока он заряжается.
Если батарея не заряжена, вам необходимо подключить адаптер переменного тока . Вы можете продолжать пользоваться ноутбуком, пока он заряжается.
Если в вашем ноутбуке есть какие-либо периферийные устройства , например внешние динамики , вы можете прочитать инструкции ниже. Ноутбуки и настольные компьютеры обычно используют одни и те же типы соединений, поэтому будут применяться те же шаги.
Настройка настольного компьютера
Шаг 1
Распакуйте монитор и корпус компьютера из коробки. Снимите пластиковое покрытие или защитную ленту. Поместите монитор и корпус компьютера на стол или рабочую зону.
Убедитесь, что корпус вашего компьютера находится в хорошо проветриваемом месте с хорошей циркуляцией воздуха. Это поможет предотвратить перегрев компьютера.
Шаг 2
Найдите кабель монитора . Существует несколько типов кабелей монитора, поэтому кабель для вашего компьютера может отличаться от кабеля на изображении ниже.
Если у вас возникли проблемы с поиском кабеля монитора, обратитесь к инструкции по эксплуатации вашего компьютера. (Если у вас есть моноблочный компьютер , встроенный в монитор, вы можете перейти к шагу 4 ).
Шаг 3
Подключите один конец кабеля к порту монитора на задней панели корпуса компьютера , а другой конец к монитору .
Многие компьютерные кабели подходят только для определенных целей. Если кабель не подходит, не применяйте силу, иначе вы можете повредить разъемы. Убедитесь, что штекер совпадает с портом, затем подключите его.
Чтобы выяснить, какие кабели к каким портам относятся, попробуйте наш интерактивный раздел «Соединительные кабели».
Шаг 4
Распакуйте клавиатуру и определите, используется ли в ней разъем USB (прямоугольный) или разъем PS/2 (круглый). Если он использует разъем USB, подключите его к любому из портов USB на задней панели компьютера. Если используется разъем PS/2, подключите его к фиолетовому порту клавиатуры на задней панели компьютера.
Если используется разъем PS/2, подключите его к фиолетовому порту клавиатуры на задней панели компьютера.
Шаг 5
Распакуйте мышь и определите, используется ли в ней разъем USB или PS/2 . Если он использует разъем USB, подключите его к любому из портов USB на задней панели компьютера. Если используется разъем PS/2, подключите его к зеленому порту мыши на задней панели компьютера.
Если ваша клавиатура оснащена портом USB , вы можете подключить мышь к клавиатуре, а не напрямую к компьютеру.
Если у вас беспроводная мышь или клавиатура , возможно, потребуется подключить к компьютеру ключ Bluetooth (USB-адаптер). Однако многие компьютеры имеют встроенный Bluetooth, поэтому адаптер может не понадобиться.
Шаг 6
Если у вас есть внешние динамики или наушники , вы можете подключить их к аудиопорту вашего компьютера (на передней или задней панели корпуса компьютера). Многие компьютеры имеют порты с цветовой кодировкой. Динамики или 9Наушники 0009 подключаются к зеленому порту , а микрофоны подключаются к розовому порту . Синий порт — это линия в , которую можно использовать с другими типами устройств.
Многие компьютеры имеют порты с цветовой кодировкой. Динамики или 9Наушники 0009 подключаются к зеленому порту , а микрофоны подключаются к розовому порту . Синий порт — это линия в , которую можно использовать с другими типами устройств.
Некоторые динамики, наушники и микрофоны имеют разъемы USB вместо обычного аудиоразъема. Их можно подключить к любому USB-порту. Кроме того, многие компьютеры имеют встроенные в монитор динамики или микрофоны.
Шаг 7
Найдите два кабеля питания , которые поставляются с компьютером. Подключите первый кабель питания к задней части корпуса компьютера , а затем к сетевому фильтру . Затем другим кабелем подключите монитор к сетевому фильтру .
Вы также можете использовать источник бесперебойного питания (ИБП) , который действует как защита от перенапряжения и обеспечивает временное питание в случае отключения электроэнергии.
Шаг 8
Наконец, подключите сетевой фильтр к сетевой розетке. Вам также может понадобиться включить сетевой фильтр , если он оснащен выключателем питания.
Если у вас нет сетевого фильтра, вы можете подключить компьютер непосредственно к розетке. Однако это , не рекомендуется , потому что скачки напряжения могут повредить компьютер.
Шаг 9
Если у вас принтер , сканер , веб-камера или другие периферийные устройства , вы можете подключить их на этом этапе. Многие периферийные устройства поддерживают стандарт plug and play , что означает, что они будут распознаны вашим компьютером, как только они будут подключены. При необходимости используйте инструкции, прилагаемые к устройству, для его установки.
Как правило, периферийные устройства являются необязательными , и вы можете добавить новые в любое время; вам не нужно добавлять все периферийные устройства во время первоначальной настройки вашего компьютера.
Установка завершена!
Вот и все — вы закончили настройку компьютера, пора приступать к работе! Мы еще поговорим о том, как пользоваться компьютером, в следующих нескольких уроках.
ПродолжатьПредыдущий: Общие сведения о приложениях
Next:Начало работы с вашим первым компьютером
/en/computerbasics/начало работы с вашим первым компьютером/content/
Как собрать собственный компьютер | части, бюджет, шаг за шагом | Crucial
Пошаговое руководство по сборке собственного ПК для игр
Создание собственного компьютера может показаться сложной задачей, особенно для новичков. Вы можете быть обеспокоены тем, что это слишком сложно, слишком дорого или требует слишком много времени, но это не обязательно.
В этом руководстве мы шаг за шагом объясним, как собрать ПК, начиная с выяснения потребностей вашего ПК, понимания различных частей компьютера и, наконец, помогая вам в процессе сборки ПК.
Чтобы получить наглядные инструкции, нажмите на видеоролики ниже, в которых члены нашей команды Crucial проведут вас через весь процесс.
Что нужно знать перед сборкой ПК
Шаг 1. Что вы хотите собрать?
Как и в случае со всем, что вы строите, лучше всего начать с понимания того, что вы хотите создать. Легко запутаться во всех переменных и опциях в сборке ПК — знание того, что вы хотите, помогает упростить этот выбор.
Ваш ПК может быть создан для разных нужд. Независимо от того, являетесь ли вы заядлым геймером, ищущим собственный игровой ПК, студентом, занимающимся исследованием и редактированием, или человеком, который использует свой компьютер для повседневных задач, сборка ПК может помочь персонализировать ваш компьютер в соответствии с вашими потребностями. Как только вы узнаете, какой ПК вам нужен, вы поймете, какое оборудование вам нужно — это компоненты, из которых состоит ваш компьютер и которые определяют его производительность.
Вы можете получить максимальную отдачу от производительности вашего компьютера при меньших общих затратах, инвестируя в правильные компоненты с самого начала.
Шаг 2. Какие детали вам понадобятся
После того, как вы решили, какой компьютер вы хотите собрать, вы можете приступить к поиску и покупке оборудования.
Основные компоненты вашего ПК:
- материнская плата
- процессор (CPU)
- хранилище (жесткий диск или SSD)
- память (ОЗУ)
Это «внутренности» компьютера, и они оказывают наибольшее влияние на общую производительность вашей системы. Для сравнения, другие компоненты, такие как корпус, операционная система (ОС), монитор, мышь, блок питания и клавиатура, меньше влияют на производительность.
Материнская плата
Материнская плата — это печатная плата, которая соединяет все вместе — ваше оборудование, блок питания и видеокарты — поэтому это первый компонент, который вам нужно выбрать.
Материнская плата определяет физический форм-фактор и размер сборки вашего ПК, но она также определяет, какие другие аппаратные компоненты могут использоваться компьютером. Например, материнская плата определяет мощность процессора, с которым может работать ваш ПК, технологию памяти (DDR5, DDR4, DDR3 и т. д.), форм-фактор хранилища (2,5 дюйма, mSATA или m.2) и интерфейс хранилища ( SATA или PCIe). (Если все эти термины кажутся вам запутанными, ознакомьтесь с нашими пояснениями о поколениях технологий памяти и форм-факторах хранилищ).
Даже если вы захотите выбрать материнскую плату на основе других совместимых компонентов — например, с какой оперативной памятью она совместима — материнская плата должна быть вашей отправной точкой.
Процессор/центральный процессор (CPU)
ЦП — это двигатель вашего компьютера, который определяет ожидаемую производительность всей сборки. ЦП обеспечивает вычислительную мощность и инструкции для всех операций вашего компьютера.
При определении того, какой ЦП установить, обратите внимание на гигагерц (ГГц) — чем выше ГГц, тем быстрее процессор. Однако большее количество ГГц также означает, что ЦП потребляет больше энергии, что приводит к более высокой температуре системы, что требует лучшего воздушного потока или отвода тепла от компьютера. Это, вероятно, означает, что вам также нужно добавить систему охлаждения в вашу сборку.
Память (ОЗУ)
Добавление памяти (ОЗУ) — один из самых быстрых, простых и доступных способов повысить производительность собираемого компьютера. Оперативная память дает вашей системе больше свободного места для временного хранения используемых данных, поэтому она помогает вам выполнять одновременные задачи, такие как открытие нескольких вкладок во время просмотра веб-страниц без длительного времени загрузки.
Даже фоновые службы и процессы, такие как системные обновления, могут использовать оперативную память, поэтому крайне важно иметь как можно больше памяти.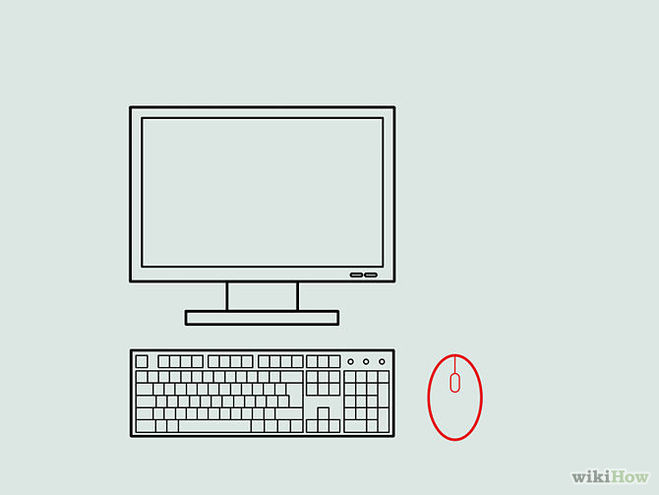 Чем больше вещей нужно обдумать вашему компьютеру, тем больше памяти ему потребуется.
Чем больше вещей нужно обдумать вашему компьютеру, тем больше памяти ему потребуется.
Выбор лучшей оперативной памяти для вашей системы зависит от двух факторов: совместимости и объема оперативной памяти, которую может поддерживать ваша система. Во-первых, определите тип модуля, который используется в вашей системе, по форм-фактору (физическая форма модуля — как правило, в настольных компьютерах используются модули UDIMM, в ноутбуках — модули SODIMM), затем определите технологию памяти (DDR5, DDR4, DDR3 и т. д.), используемую в вашем компьютере. система поддерживает.
Во-вторых, ваша система может обрабатывать только определенное количество ГБ памяти. Если вы покупаете 64 ГБ оперативной памяти, а ваш компьютер может обрабатывать только 16 ГБ, это 48 ГБ потраченной впустую памяти, которую вы не сможете использовать. И не всем нужно одинаковое количество оперативной памяти — подумайте реалистично о том, сколько оперативной памяти вам нужно для использования вашего компьютера.
Есть простой способ найти совместимые обновления: загрузите системный сканер Crucial® и позвольте ему сделать всю работу за вас. Он показывает, сколько памяти у вас есть в настоящее время, максимальный объем памяти вашего компьютера и доступные обновления для вашей конкретной системы. Использование System Scanner безопасно, ничего не стоит и гарантирует совместимость продуктов при заказе на Crucial.com.
Хранилище (SSD)
Ваши файлы и данные сохраняются на вашем накопителе — жестком диске (HDD) или твердотельном накопителе (SSD). Хотя жесткие диски традиционно давали вам больше места для хранения по более высокой цене, твердотельные накопители по существу сделали их устаревшими: они работают в среднем в 6 раз быстрее и в 9 раз быстрее.0x более энергоэффективен, чем жесткие диски. Несоответствие скорости возникает из-за того, как различные типы устройств хранения загружают данные (чтение) и сохраняют или передают данные (запись). В жестких дисках используются небольшие механические движущиеся части и вращающиеся пластины, а в твердотельных накопителях используется технология флэш-памяти NAND.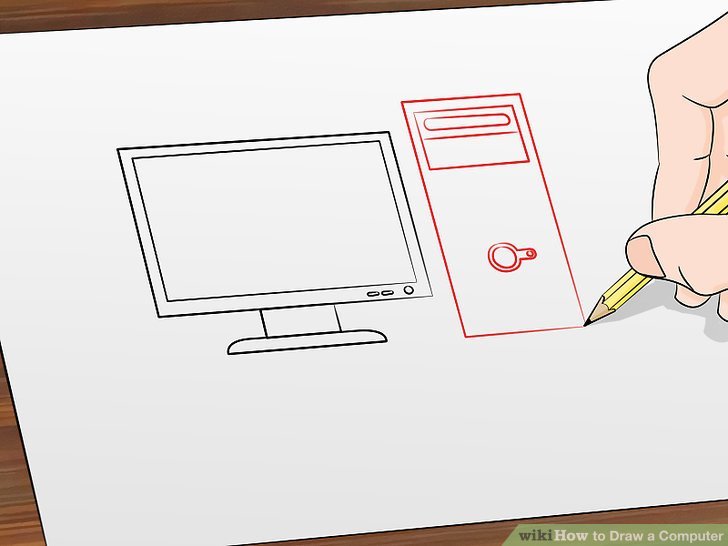 Разница приводит к лучшей скорости, эффективности и долговечности, поскольку мелкие механические детали и вращающиеся пластины гораздо более восприимчивы к физическим повреждениям, чем NAND.
Разница приводит к лучшей скорости, эффективности и долговечности, поскольку мелкие механические детали и вращающиеся пластины гораздо более восприимчивы к физическим повреждениям, чем NAND.
Корпус, вентиляторы и блок питания
Тип ПК, который вы собираете, также влияет на тип корпуса, вентилятора и источника питания, которые вам понадобятся. Если вы создаете мощную рабочую лошадку, вам понадобится надежный блок питания, чтобы все это работало. Вам также потребуется корпус с оптимальным внутренним потоком воздуха и вентиляторами для удаления горячего воздуха, который потенциально может повредить систему. Стяжки очень помогают в управлении всеми кабелями внутри вашей установки, а закрепление кабелей помогает улучшить воздушный поток.
Шаг 3. Сборка ПК в соответствии с вашим бюджетом
Сумма денег, которую вы тратите на комплектующие для компьютера, может сильно различаться, поэтому рекомендуется заранее составить реалистичный бюджет. Большинство сборщиков хотят улучшить (или, по крайней мере, соответствовать) производительность готовых ПК, но все эти индивидуальные обновления могут привести к несколько более высокой конечной стоимости. Будьте готовы платить больше, если вы стремитесь к максимально возможной производительности всех компонентов вашего ПК. Более быстрые процессоры стоят дороже, чем более медленные, а память и твердотельные накопители с большим объемом памяти стоят дороже, чем с меньшим объемом памяти.
Большинство сборщиков хотят улучшить (или, по крайней мере, соответствовать) производительность готовых ПК, но все эти индивидуальные обновления могут привести к несколько более высокой конечной стоимости. Будьте готовы платить больше, если вы стремитесь к максимально возможной производительности всех компонентов вашего ПК. Более быстрые процессоры стоят дороже, чем более медленные, а память и твердотельные накопители с большим объемом памяти стоят дороже, чем с меньшим объемом памяти.
Поскольку память и хранилище занимают большую часть стоимости нового компьютера, сборка собственного ПК дает вам возможность сэкономить на этих компонентах, если хотите. Несмотря на то, что стоимость оперативной памяти и твердотельных накопителей растет вместе с предлагаемым объемом ГБ, они дешевле, чем покупка предустановленных компонентов, которые часто не соответствуют требованиям и требуют быстрого обновления.
Шаг 4. Как собрать компьютер
Сборка — это то, с чего начинается настоящее увлекательное занятие! Прежде чем мы перейдем к процессу сборки, мы собрали три главных совета.
Лучшие советы по сборке ПК:
Подготовьте большое рабочее пространство, чтобы ваша сборка была организована — нет ничего более неприятного, чем когда вы не можете найти то, что ищете.
Наденьте антистатический браслет или заземлите себя, прикоснувшись к неокрашенной металлической поверхности, чтобы предотвратить статическое электричество, и по возможности работайте на твердых полах, а не на коврах. Статическая энергия — один из немногих способов повредить оборудование.
Держите под рукой баллончик со сжатым воздухом, чтобы удалить пыль или мелкий мусор с интерфейса, особенно при установке процессора, памяти и твердотельного накопителя.
1. Добавление оборудования
Немного сложно предоставить четкую письменную пошаговую инструкцию по установке процессора и блока питания на материнскую плату, а затем укладке материнской платы в корпус. Установка и сборка деталей не сложны, но возможны ошибки.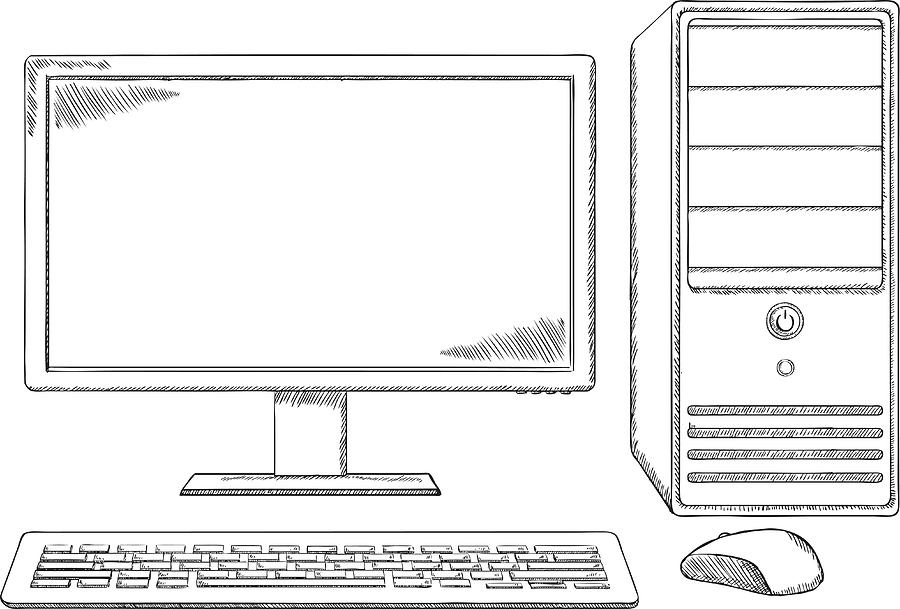 Мы рекомендуем вам ознакомиться с руководством по каждому компоненту для получения точных инструкций.
Мы рекомендуем вам ознакомиться с руководством по каждому компоненту для получения точных инструкций.
2. Установка памяти
ОЗУ — самое простое оборудование для установки при сборке ПК. Мы разбили его на четыре этапа:
- Найдите слоты памяти на материнской плате.
- Держите модули памяти сбоку, чтобы не касаться чипов и золотых контактов.
- Совместите выемки на модуле с выступом в слоте, затем плотно прижмите модуль до щелчка.
- При нажатии обратите внимание, что для полной установки модуля требуется около 30 фунтов давления.
Дополнительные сведения об установке оперативной памяти см. в статье, как установить память на ноутбук или настольный компьютер.
3. Установка жесткого диска или твердотельного накопителя
В зависимости от форм-фактора приобретенного твердотельного накопителя (2,5 дюйма, mSATA или M.2) для установки необходимо подключить накопитель к интерфейсу хранения, а затем установить в отсек для диска (если это 2,5-дюймовый твердотельный накопитель). Если вы ищете максимально возможную емкость и имеете очень ограниченный бюджет, жесткий диск может быть привлекательным вариантом.
Если вы ищете максимально возможную емкость и имеете очень ограниченный бюджет, жесткий диск может быть привлекательным вариантом.
Инструкции по установке жесткого диска см. в руководстве пользователя. Узнайте больше об установке SSD из наших руководств и видеороликов.
Время загрузить ваш новый компьютер!
После того, как ваша система собрана, пришло время для важного момента — нажмите кнопку питания!
Убедитесь, что ваш монитор и клавиатура подключены к ПК, и если все работает правильно, появится экран, где вы можете войти в систему BIOS.
Если у вас есть диск или флешка с ОС, вставьте ее в соответствующий дисковод, загрузитесь и можно устанавливать ОС. На этом сборка завершена — поздравляем, теперь вы собрали свой собственный ПК!
Часто задаваемые вопросы
Цена сборки ПК зависит от спецификации компонентов, которые вы покупаете.
 Вообще говоря, сборка ПК изначально будет дороже. Однако в долгосрочной перспективе вы сэкономите деньги, потому что менее вероятно, что вам придется заменять компоненты, а если это необходимо, их будет легче починить.
Вообще говоря, сборка ПК изначально будет дороже. Однако в долгосрочной перспективе вы сэкономите деньги, потому что менее вероятно, что вам придется заменять компоненты, а если это необходимо, их будет легче починить.Для сборки собственного ПК вам понадобятся различные компоненты. Основные детали, которые вам понадобятся:
- Материнская плата
- Процессор (ЦП)
- Хранилище (жесткий диск или SSD)
- Память (ОЗУ)
- Чемодан
- Вентиляторы
- Блок питания
С небольшим руководством каждый может собрать свой собственный ПК. Сборка собственного ПК позволяет создать идеальный ПК для ваших нужд.

Собрать компьютер на удивление легко. Вам понадобится всего несколько инструментов, хороший уровень понимания деталей и способность следовать некоторым простым инструкциям. Если вы можете собрать готовую к сборке мебель, вы сможете собрать свой собственный компьютер!
1. Время производительности основано на внутренних лабораторных испытаниях, проведенных в августе 2015 г. Каждая задача выполнялась и определялась по времени после новой загрузки системы, поэтому другие факторы и приложения не влияли на указанное время загрузки и загрузки. Фактическая производительность может отличаться в зависимости от конфигурации отдельной системы. Тестовая конфигурация: твердотельный накопитель Crucial MX200 емкостью 1 ТБ и внутренний жесткий диск HGST Travelstar® Z5K1000 емкостью 1 ТБ, оба протестированы на ноутбуке HP® Elitebook 8760W, процессоре Intel® Core™ i7-2620M 2,70 ГГц, памяти Crucial DDR3 4 ГБ, 1 333 млн транзакций в секунду, BIOS Rev.
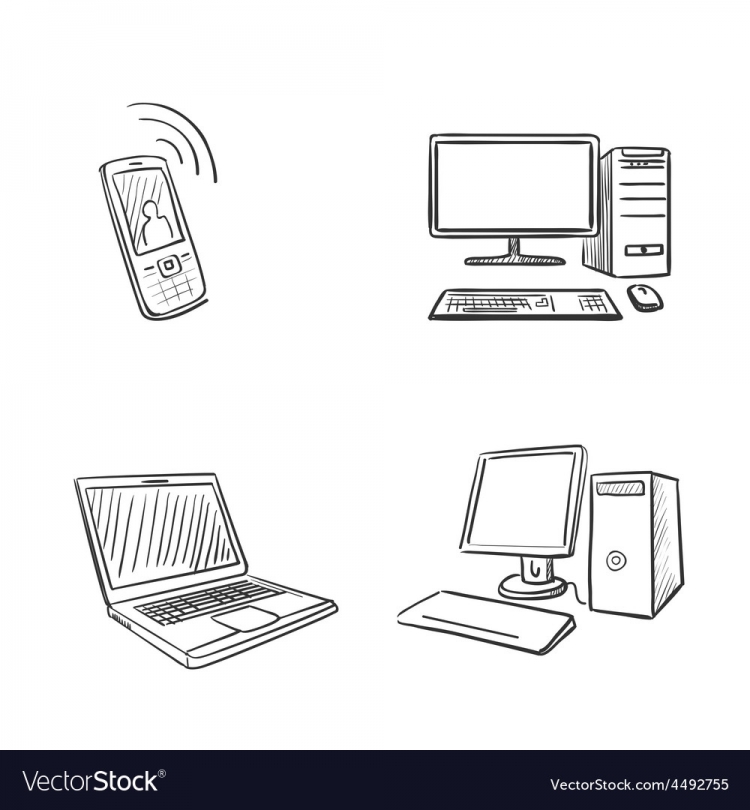 Вам понадобится лишь компьютер и специальная программа — графический редактор. Здесь не нужно учитывать особенности красок или карандашей, покупать их, следить за тем, чтобы они не вовремя не заканчивались.
Вам понадобится лишь компьютер и специальная программа — графический редактор. Здесь не нужно учитывать особенности красок или карандашей, покупать их, следить за тем, чтобы они не вовремя не заканчивались.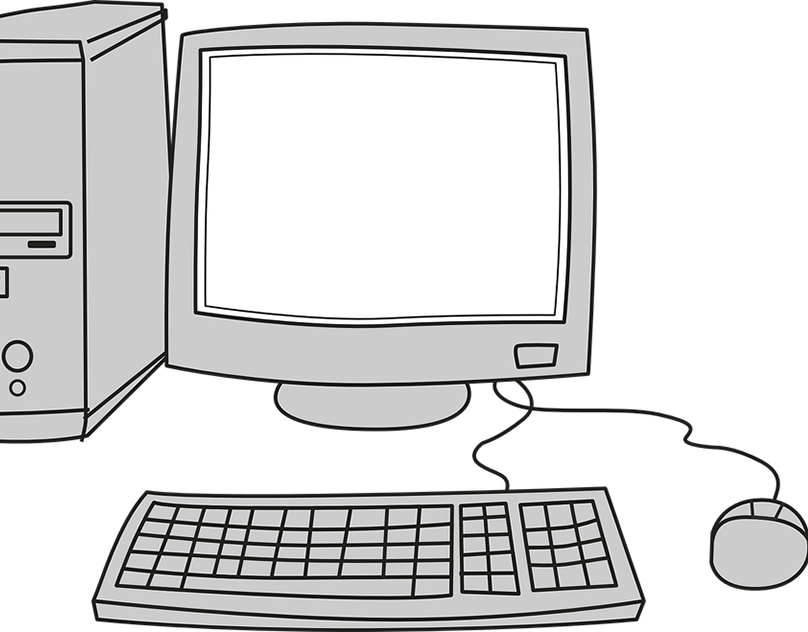 Она должна реагировать на каждое ваше движение мгновенно. Поскольку рисование — это процесс длительный, мышка должна удобно сидеть в вашей руке и не создавать неудобств. Естественно, не стоит рассчитывать на то, что качественный аксессуар будет стоить дёшево. Хотите достичь высоких результатов — будьте готовы потратить больше.
Она должна реагировать на каждое ваше движение мгновенно. Поскольку рисование — это процесс длительный, мышка должна удобно сидеть в вашей руке и не создавать неудобств. Естественно, не стоит рассчитывать на то, что качественный аксессуар будет стоить дёшево. Хотите достичь высоких результатов — будьте готовы потратить больше.
 Выполняйте множество мелких щелчков, чтобы наносить короткие штришки. Кроме того, учтите, что часто придётся переключаться между инструментами и их настройками, а также элементами меню. Чтобы не тратить время, постарайтесь довести этот навык до автоматизма. А если очень нужно провести длинную прямую линию, пользуйтесь специальным инструментом, он значительно облегчит вашу участь.
Выполняйте множество мелких щелчков, чтобы наносить короткие штришки. Кроме того, учтите, что часто придётся переключаться между инструментами и их настройками, а также элементами меню. Чтобы не тратить время, постарайтесь довести этот навык до автоматизма. А если очень нужно провести длинную прямую линию, пользуйтесь специальным инструментом, он значительно облегчит вашу участь. Первым делом попробуйте изобразить простые рисунки, для которых достаточным будет использование обычных геометрических фигур. Например, нарисуйте ёлку или снеговик. Справившись с симметричным расположением элементов и контуров, приступите к заливке цветом. Лучше для этого не использовать инструмент заливки, а закрашивать кисточкой вручную. Потом можно внести последние штрихи, в также добавить тени и всякие мелочи. На YouTube существует множество уроков для начинающих.
Первым делом попробуйте изобразить простые рисунки, для которых достаточным будет использование обычных геометрических фигур. Например, нарисуйте ёлку или снеговик. Справившись с симметричным расположением элементов и контуров, приступите к заливке цветом. Лучше для этого не использовать инструмент заливки, а закрашивать кисточкой вручную. Потом можно внести последние штрихи, в также добавить тени и всякие мелочи. На YouTube существует множество уроков для начинающих. Затем понаводите линии, измените их толщину и добавьте цвета. Кстати, во многих редакторах, например в Фотошопе или Paint Tool SAI, таким образом можно выполнять неплохие рисунки, поскольку все изменения наносятся в виде слоёв, которые можно потом легко удалить.
Затем понаводите линии, измените их толщину и добавьте цвета. Кстати, во многих редакторах, например в Фотошопе или Paint Tool SAI, таким образом можно выполнять неплохие рисунки, поскольку все изменения наносятся в виде слоёв, которые можно потом легко удалить.
 Зависимо от ваших желаний и потребностей, выберите необходимые параметры.
Зависимо от ваших желаний и потребностей, выберите необходимые параметры.
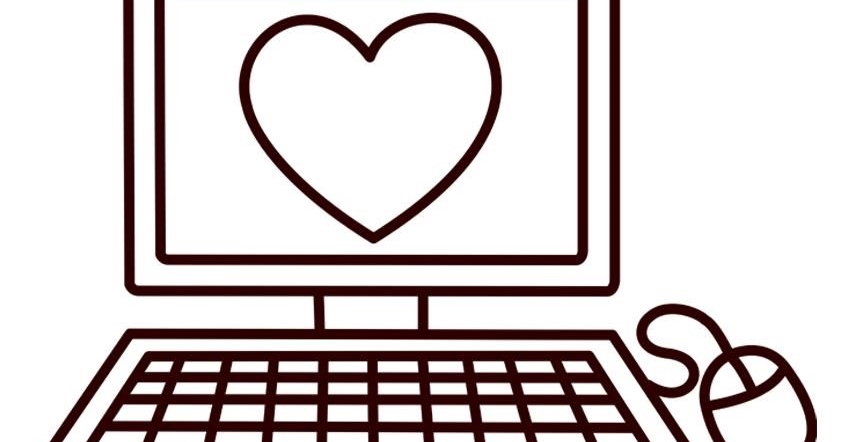 Вообще говоря, сборка ПК изначально будет дороже. Однако в долгосрочной перспективе вы сэкономите деньги, потому что менее вероятно, что вам придется заменять компоненты, а если это необходимо, их будет легче починить.
Вообще говоря, сборка ПК изначально будет дороже. Однако в долгосрочной перспективе вы сэкономите деньги, потому что менее вероятно, что вам придется заменять компоненты, а если это необходимо, их будет легче починить.