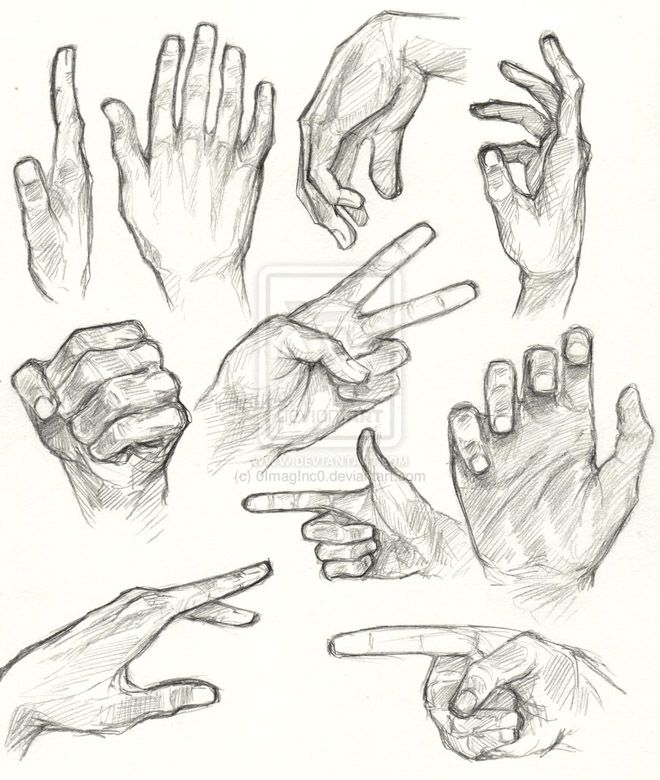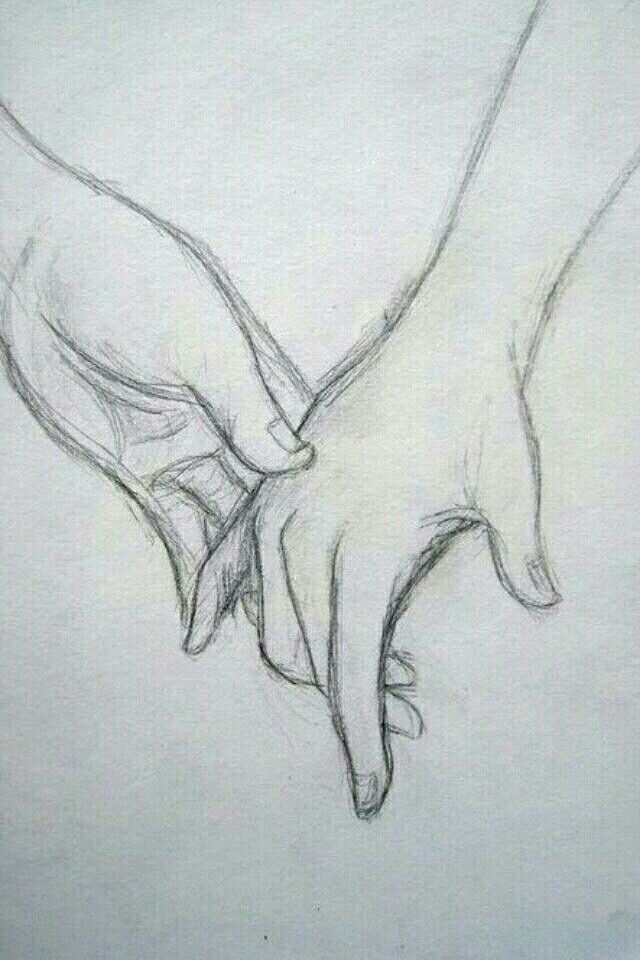Мобильный телефон значок руки нарисованные карандашом материал изображение_Фото номер 732289536_PSD Формат изображения_ru.lovepik.com
| Применимые группы | Для личного использования | Команда запуска | Микропредприятие | Среднее предприятие |
| Срок авторизации | ПОСТОЯННАЯ | ПОСТОЯННАЯ | ПОСТОЯННАЯ | ПОСТОЯННАЯ |
| Авторизация портрета | ПОСТОЯННАЯ | ПОСТОЯННАЯ | ПОСТОЯННАЯ | |
| Авторизованное соглашение | Персональная авторизация | Авторизация предприятия | Авторизация предприятия | Авторизация предприятия |
| Онлайн счет | ||||
Маркетинг в области СМИ (Facebook, Twitter,Instagram, etc.) | личный Коммерческое использование (Предел 20000 показов) | |||
Цифровой медиа маркетинг (SMS, Email,Online Advertising, E-books, etc. | личный Коммерческое использование (Предел 20000 показов) | |||
Дизайн веб-страниц, мобильных и программных страниц Разработка веб-приложений и приложений, разработка программного обеспечения и игровых приложений, H5, электронная коммерция и продукт | личный Коммерческое использование (Предел 20000 показов) | |||
Физическая продукция печатная продукция Упаковка продуктов, книги и журналы, газеты, открытки, плакаты, брошюры, купоны и т. Д. | личный Коммерческое использование (Печатный лимит 200 копий) | предел 5000 Копии Печать | предел 20000 Копии Печать | неограниченный Копии Печать |
Маркетинг продуктов и бизнес-план Предложение по проектированию сети, дизайну VI, маркетинговому планированию, PPT (не перепродажа) и т. | личный Коммерческое использование | |||
Маркетинг и показ наружной рекламы Наружные рекламные щиты, реклама на автобусах, витрины, офисные здания, гостиницы, магазины, другие общественные места и т. Д. | личный Коммерческое использование (Печатный лимит 200 копий) | |||
Средства массовой информации (CD, DVD, Movie, TV, Video, etc.) | личный Коммерческое использование (Предел 20000 показов) | |||
Перепродажа физического продукта текстиль, чехлы для мобильных телефонов, поздравительные открытки, открытки, календари, чашки, футболки | ||||
Онлайн перепродажа Мобильные обои, шаблоны дизайна, элементы дизайна, шаблоны PPT и использование наших проектов в качестве основного элемента для перепродажи. | ||||
| Портрет Коммерческое использование | (Только для обучения и общения) | |||
Портретно-чувствительное использование (табачная, медицинская, фармацевтическая, косметическая и другие отрасли промышленности) | (Только для обучения и общения) | (Contact customer service to customize) | (Contact customer service to customize) | (Contact customer service to customize) |
Написание заметок и рисование в OneNote для Windows 10
OneNote
Рисование и наброски
Рисование и наброски
Написание заметок и рисование в OneNote для Windows 10
OneNote для Windows 10 Еще…Меньше
В записной книжке OneNote для Windows 10 вы можете вводить заметки от руки, а также рисовать и делать наброски.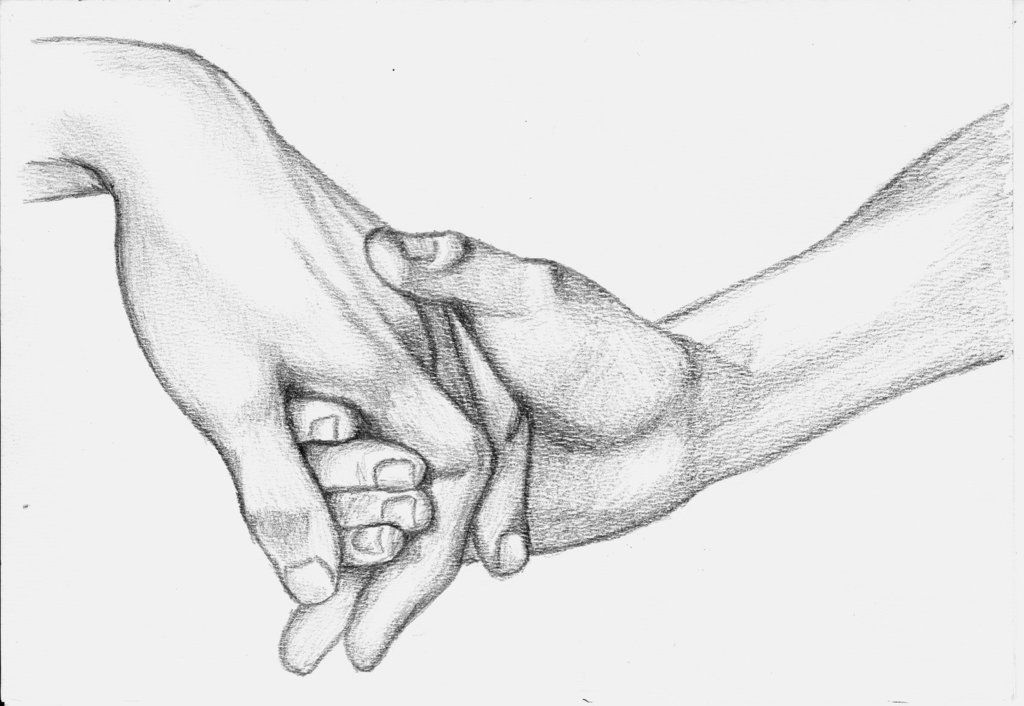 Эти функции удобнее всего использовать на устройствах с сенсорным экраном, однако можно рисовать и мышью. Новый набор перьев можно настраивать и переносить. Вы можете определить перья, карандаши и маркеры, которые вам нужны, и они станут доступны в OneNote, Word, Excel и PowerPoint.
Эти функции удобнее всего использовать на устройствах с сенсорным экраном, однако можно рисовать и мышью. Новый набор перьев можно настраивать и переносить. Вы можете определить перья, карандаши и маркеры, которые вам нужны, и они станут доступны в OneNote, Word, Excel и PowerPoint.
Чтобы приступить к работе, в меню Рисование коснитесь элемента Рисовать мышью или пальцем.
Выбор пера
-
Чтобы изменить толщину пера, в меню Рисование выберите тонкую или среднюю форму пера.
-
Чтобы изменить цвет пера, коснитесь элемента Цвет чернил и выберите один из доступных цветов.

Удаление рукописных фрагментов
-
Чтобы стереть нарисованное, коснитесь элемента Ластик и выберите один из следующих вариантов:
-
Средний ластик — позволяет вручную стирать части рисунка.
-
Ластик для штрихов — удаляет все рисованные штрихи одним касанием.
Примечание: Если вы удалили что-то нечаянно, коснитесь кнопки «Отменить» в правом верхнем углу окна приложения или нажмите клавиши CTRL+Z на внешней клавиатуре.

-
Выбор рукописных фрагментов
Преобразование рукописного фрагмента в текст
Приложение OneNote включает в себя удобный инструмент для преобразования рукописного текста в печатный. Полученный текст сохранит размер и цвет рукописного фрагмента, а также выделение и эффекты.
-
На вкладке Рисование коснитесь элемента Произвольное выделение.
-
Обведите на странице рукописный текст, который вы хотите преобразовать.
org/ListItem»>
На вкладке Рисование коснитесь элемента Рукописный фрагмент в текст.
Рисование точных фигур
-
Чтобы нарисовать фигуру, которую OneNote автоматически очистит от нежелательных элементов, в меню Рисование коснитесь элемента Преобразовать в фигуры.
-
Нарисуйте фигуру, например круг, треугольник или прямоугольник.
Нарисованная от руки фигура преобразуется в фигуру с ровными линиями и четкими углами.
Переключение в режим ввода
Панорамирование и масштабирование во время рисования
- org/ListItem»>
-
Чтобы увеличить или уменьшить масштаб, сожмите или растяните пальцами нужную область.
-
Чтобы выполнить прокрутку, проведите пальцем вверх или вниз.
-
Чтобы использовать панорамный просмотр, проведите пальцем влево или вправо.
org/ListItem»>
Чтобы выйти из режима рисования и воспользоваться функциями панорамирования и масштабирования, коснитесь элемента Выделите объекты или введите текст.
Выберите один из указанных ниже вариантов.
Закончив, коснитесь элемента Рисование, чтобы вернуться к рисованию.
— Нарисован вручную как карандашный набросок с помощью inkscape
Я сделал этот набросок с помощью MS Visio, который выглядит так, как будто он нарисован карандашом от руки:
Как этого добиться с помощью inkscape?
- inkscape
- рисунок
- зарисовка
Inkscape поставляется с различными фильтрами эффектов, которые мы можем применять к нашим рисункам. Среди многих есть некоторые эффекты для имитации рисования от руки.
Мы можем применить этот фильтр с помощью меню Фильтры > Текстуры > Имя эффекта ко всем выделенным объектам.
Ниже приведены некоторые примеры эффектов:
1
В контексте вайрфрейминга я не знаю, есть ли простой способ сделать это в Inkscape, поскольку в Inkscape нет концепции «кистей», которая есть в чем-то вроде Adobe Illustrator (что делает это довольно простым) .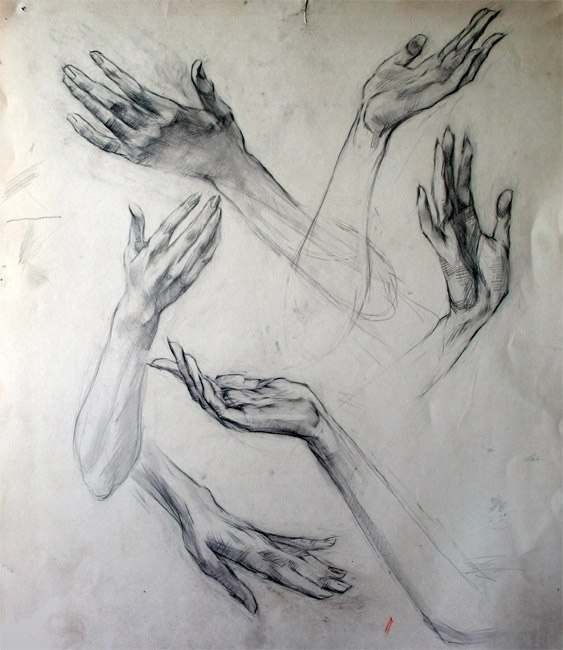
Что я сделал, так это сделал свои собственные «схематические» объекты только для каркаса. По сути, процесс заключался в рисовании нескольких примитивов пользовательского интерфейса (коробки, кнопки и т. д.), затем преобразовании контуров в формы, добавлении дополнительных узлов вдоль каждого пути, а затем настройке положения и угла узлов для создания «покачиваний».
После создания я могу довольно быстро вырезать и вставлять, растягивать и переворачивать элементы, чтобы расположить их.
В итоге это будет выглядеть так:
Другой вариант, который немного более автоматизирован, — это попробовать использовать некоторые из расширений. Изображение ниже было создано (сверху вниз) как таковое:
- Верхнее изображение:
- нарисовать объект (в данном случае округлый прямоугольник)
- Среднее изображение:
- перейдите к Path > Stroke to Path , чтобы превратить путь в объект
- перейдите к Расширения > Изменить путь > Добавить узлы
- нижнее изображение:
- перейдите к Extensions > Modify Path > Jitter Nodes
Поэкспериментируйте с настройками расширений, чтобы настроить «небрежность» изображений по своему вкусу.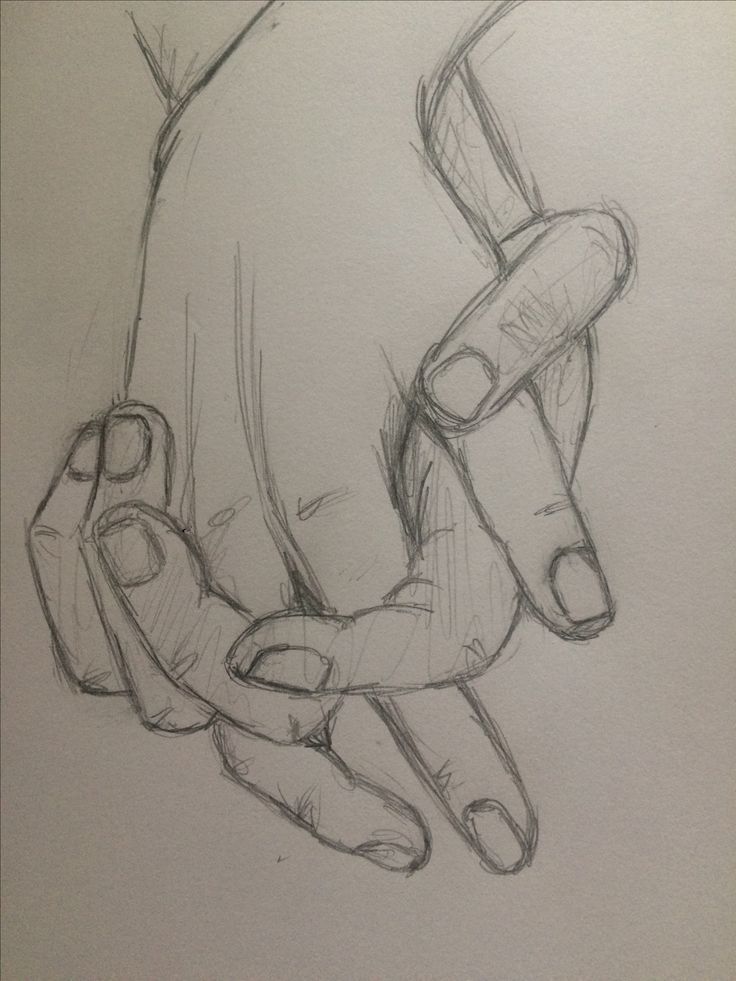
3
Зарегистрируйтесь или войдите в систему
Зарегистрируйтесь с помощью Google
Зарегистрироваться через Facebook
Зарегистрируйтесь, используя электронную почту и пароль
Опубликовать как гость
Электронная почта
Требуется, но не отображается
Опубликовать как гость
Электронная почта
Требуется, но не отображается
Нажимая «Опубликовать свой ответ», вы соглашаетесь с нашими условиями обслуживания, политикой конфиденциальности и политикой использования файлов cookie
.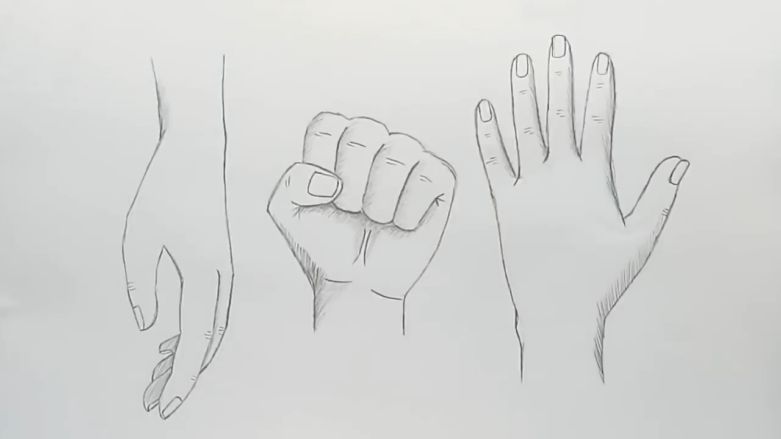
Создайте убедительный эффект рисованной графики в Illustrator
Учебные пособияот Тони Томас 9 декабря 2015 г.
Преобразование существующих векторов в реалистичную рисованную графику . Идеально подходит для тех, у кого нет сканеров, или когда у вас уже есть нужная графика в Illustrator, но вам нужно придать ей убедительный рисованный эффект (без попыток воссоздать ее с помощью ручки и бумаги).
Шаг 1
Создайте новый документ в Illustrator и начните рисовать рисунок карандашом, который мы будем использовать. Карандаш представляет собой очень простую форму, состоящую из ряда прямоугольников и треугольников. Используйте прозрачную заливку и обводку размером 4 пикселя #EAE2D3, выровненную по центру.
Шаг 2
Когда вы дойдете до средней части карандаша, продублируйте основной прямоугольник и уменьшите ширину примерно на 50%. Скопируйте верхний (меньший) прямоугольник в буфер обмена, а затем используйте операцию Subtract Pathfinder с обоими выделенными прямоугольниками, чтобы разделить нижний прямоугольник на два. Наконец, вставьте на место (CMD+SHIFT+V или CTRL+SHIFT+V), чтобы восстановить верхний прямоугольник.
Скопируйте верхний (меньший) прямоугольник в буфер обмена, а затем используйте операцию Subtract Pathfinder с обоими выделенными прямоугольниками, чтобы разделить нижний прямоугольник на два. Наконец, вставьте на место (CMD+SHIFT+V или CTRL+SHIFT+V), чтобы восстановить верхний прямоугольник.
Шаг 3
Как и в предыдущем шаге, нарисуйте два треугольника на кончике карандаша. Скопируйте меньший треугольник в буфер обмена и используйте его, чтобы вычесть из большего треугольника. Затем Вставьте на место, чтобы восстановить меньший треугольник.
Шаг 4
Сгруппируйте фигуру карандаша и скопируйте ее в буфер обмена для последующего использования (или переместите за пределы холста).
Шаг 5
Удалите обводку со всех фигур и примените заливку сплошным цветом для каждой секции:
- Ластик: #E5A8BE
- Металл: #F1F2F2
- Кузов (светлый): #F2B974
- Корпус (темный): #E4A564
- Дерево: #EAE2D3
- Наконечник: #3A3442
Шаг 6
Вставьте контур карандаша на место или верните его в исходное положение, если он находится за пределами холста.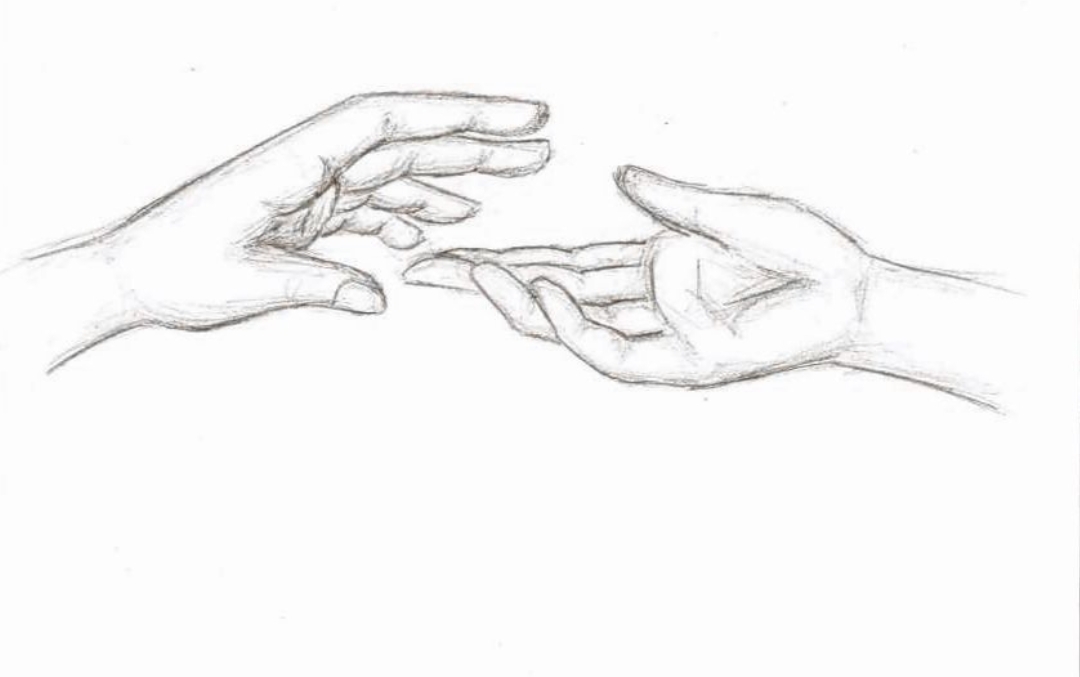
Шаг 7
С помощью инструмента «Прямое выделение» выделите две верхние точки как слоя с цветом, так и слоя с контуром, и установите радиус угла на 10 пикселей.
Шаг 8
Теперь дважды щелкните группу выделенной версии, чтобы войти в режим изоляции. В режиме «Изоляция» выберите все и примените фильтр «Грубость» в меню «Эффект» > «Исказить и трансформировать», чтобы немного исказить линии и придать им более нарисованный от руки вид.
- Размер: 0,25%
- Опция: Родственник
- Деталь: 6 шт.
- Очки: Гладкая
Не стесняйтесь настраивать эти параметры, чтобы найти реалистичный эффект, эффект нарисованной вручную линии.
Шаг 9 (необязательно)
Вы можете заметить, что при использовании фильтра Roughen углы выглядят немного странно. Чтобы исправить это, выберите все затронутые угловые точки и задайте радиус 1 пиксель.
Шаг 10
Теперь карандаш должен выглядеть примерно так:
Толщина линий грубая, но слишком постоянная, чтобы ее можно было убедительно нарисовать от руки. Возьмите инструмент «Ширина обводки» (SHIFT+W) и сделайте 2-4 случайных корректировки в каждом разделе. Они могут быть немного шире или тоньше, в зависимости от того, что выглядит правильно.
Возьмите инструмент «Ширина обводки» (SHIFT+W) и сделайте 2-4 случайных корректировки в каждом разделе. Они могут быть немного шире или тоньше, в зависимости от того, что выглядит правильно.
Как видите, изменения в ширине обводки очень тонкие, но имеют значение:
Шаг 11
На этот раз дважды щелкните группу цветовой версии, чтобы снова войти в режим изоляции. Выберите все фигуры и примените фильтр Scribble в меню «Эффект» > «Стилизация». Измените настройки, чтобы найти подходящий эффект. Мне нравится использовать толстую обводку с минимальным интервалом, чтобы эффект был почти сплошным с несколькими пробелами в цвете.
- Перекрытие путей: 0 / Вариация: 0
- Ширина обводки: 3 пикселя
- Изогнутость: 6% / Вариация 20%
- Интервал: 2 пикселя / Вариация: 4 пикселя
Шаг 12
Выберите все фигуры с эффектом Scribble и разверните Appearance в меню Object.
Шаг 13
Расширив эффект Scribble, мы можем сделать его более грубым, применив еще один фильтр Roughen.
- Размер: 0,25%
- Опция: Родственник
- Деталь: 10 шт.
- Очки: Угол
Шаг 14
Теперь карандаш должен выглядеть примерно так:
Поверните карандаш на 15° и добавьте фон, нарисовав прямоугольник, который заполняет монтажную область, на новом слое под карандашом с цветом заливки # ЭФЕСЕ8.
Шаг 15
И, наконец, добавьте тень, нарисовав черный овал возле кончика карандаша и применив еще один фильтр Roughen для некоторых неровных краев. Затем установите прозрачность слоя на 10%.
Результат
И вот он, нарисованный от руки карандаш, полностью созданный в Illustrator. Этот метод отлично подходит, когда у вас уже есть векторная фигура в Illustrator и вы просто хотите, чтобы она выглядела как нарисованная от руки, вместо того, чтобы пытаться воссоздать ее с помощью ручки и бумаги. Хотя я предоставил некоторые точные настройки для использования в этом уроке, я настоятельно рекомендую поэкспериментировать, в частности, с эффектами Roughen и Scribble, чтобы добиться именно того эффекта, который вам нужен.