Как научиться рисовать крысу на черной бумаге
Для рисования символа предстоящего года будем использовать необычную бумагу – это будет черный лист. Для выделения деталей используем светлые тона карандашей и белый маркер.
Материалы:
— набор цветных карандашей;
— белый маркер;
— белый карандаш;
— ластик;
— черный лист бумаги.
Этапы рисования крысы на Новый год 2020:
1. В преддверии 2020 года научимся рисовать крыску на черной бумаге. Используем белый карандаш, чтобы были видны хорошо линии. Рисуем сперва две базовые фигуры для получения в дальнейшем головы и туловища грызуна.
2. Корректируем форму головы, добавив ушки по бокам и удлинив общую форму внизу. Дорисовываем глаза и нос.
3. На макушку головы крыски «одеваем» новогоднюю шапочку. Также дорисуем на туловище небольшой кусочек сыра в виде треугольника с маленькими кружками.
4. Рисуем верхние лапки, которые держат сыр. Добавим в нижней части рисунка пару нижних лапок.
5. Для раскрашивания сперва возьмем желтые, оранжевые и красные тона карандашей. Ими прокрашиваем кусочек сыра и шапочку-колпак. Затем берем бежевый карандаш и начинаем закрашивать мордочку.
6. Прокрашиваем бежевым карандашом все участки кожи крысы. Для затемнения используем с набора темно-серый карандаш.
7. Дополним оттенок кожи оранжевым цветом, а также черным для самых темных участков рисунка.
8. Теперь можно смело брать в руки белый карандаш. Создаем легкий тон снега под нижними лапками. Также закрашиваем бубон и нижнюю часть шапки.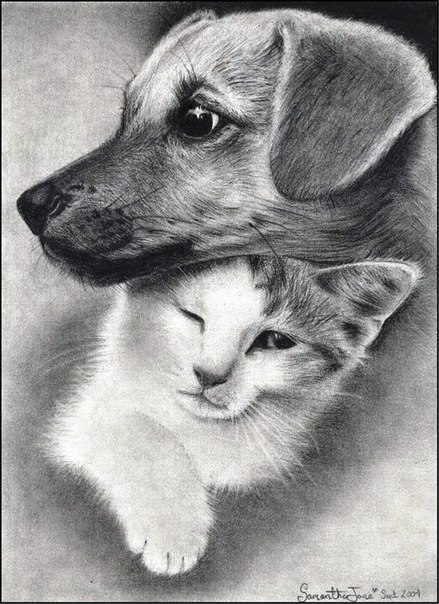 Добавим усики и создадим блики по контуру деталей.
Добавим усики и создадим блики по контуру деталей.
9. По завершении используем белый маркер. Он будет намного насыщеннее, чем карандаш. Поэтому еще раз пройдемся для создания бликов и контура, а также прорисовки снега в виде точек на черном листе.
10. Получился готовый рисунок крысы на Новый год 2020 в интересном виде – на черном листе бумаги цветными карандашами и белым маркером. Смотрится очень оригинально!
Автор: viktoria-112
[subscribe2]
Как в фотошопе сделать карандашный рисунок из фотографии ?
Доброго всем времени и хорошего настроения на fast-wolker.ru! Сегодня мы разберем такое замечательное свойство программы Photoshop, как создание карандашных рисунков из ваших фотографий.
Делать карандашные рисунки, наброски, наверняка хочется каждому. А потом, вспомните, явно на лекциях в вузе или школе, вы делали на листке бумаги такие наброски.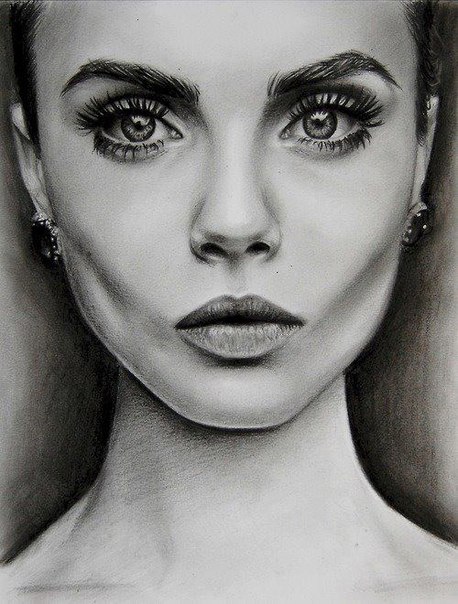 Но тогда они были простенькие. А если вы, например, хотите сделать карандашный портрет своего знакомого или любимого родственника и подарить ему на праздник этот рисунок?
Но тогда они были простенькие. А если вы, например, хотите сделать карандашный портрет своего знакомого или любимого родственника и подарить ему на праздник этот рисунок?
В программе фотошоп сделать такое превращение достаточно быстро и легко. Читаем далее!
Как сделать рисунок карандашом из фотографии в Photoshop?
Этот вариант создания карандашного рисунка делается всего в несколько действий. Загружаем в программу фотографию и дублируем ее.
Далее? мы работаем только с дубликатом. Первым делом его нужно перевести в черно-белую фотографию. Для этого выбираем в «главном меню«- «изображение«- «коррекция«-«черно-белое«.
Откроется окно настроек. Здесь ничего не надо делать, жмем ОК. Затем дублируем это черно-белое изображение и инвертируем его. Для этого в главном меню в разделе «Изображение», выбираем «Коррекция«-«Инверсия«.
В результате получим вот такое негативное изображение. Неожиданно?
Теперь, в параметрах наложения для этого слоя создаем «осветление основы». Не пугайтесь — вся фотография станет белой.
Далее — переходим к фильтру «Размытие по Гауссу«. Найти его можно по следующему пути: «Фильтр«-«Размытие«- «Размытие по Гауссу«.
Откроется окно фильтра, в котором методом эксперимента устанавливаем такой параметр, какой подойдет лучше всего для придания фотографии «карандашности».
Следующий шаг — объединяем оба рабочих слоя. Для этого выделяем их, зажав клавишу shift. Затем щелкаем правой кнопкой мыши по любому слою и в открывшемся окне выбираем пункт «объединить слои».
Вместо двух слоев образуется один. Далее, дублируем этот слой и в «параметрах наложения» выбираем функцию «Умножение»
Получится рисунок несколько четче, чем он был.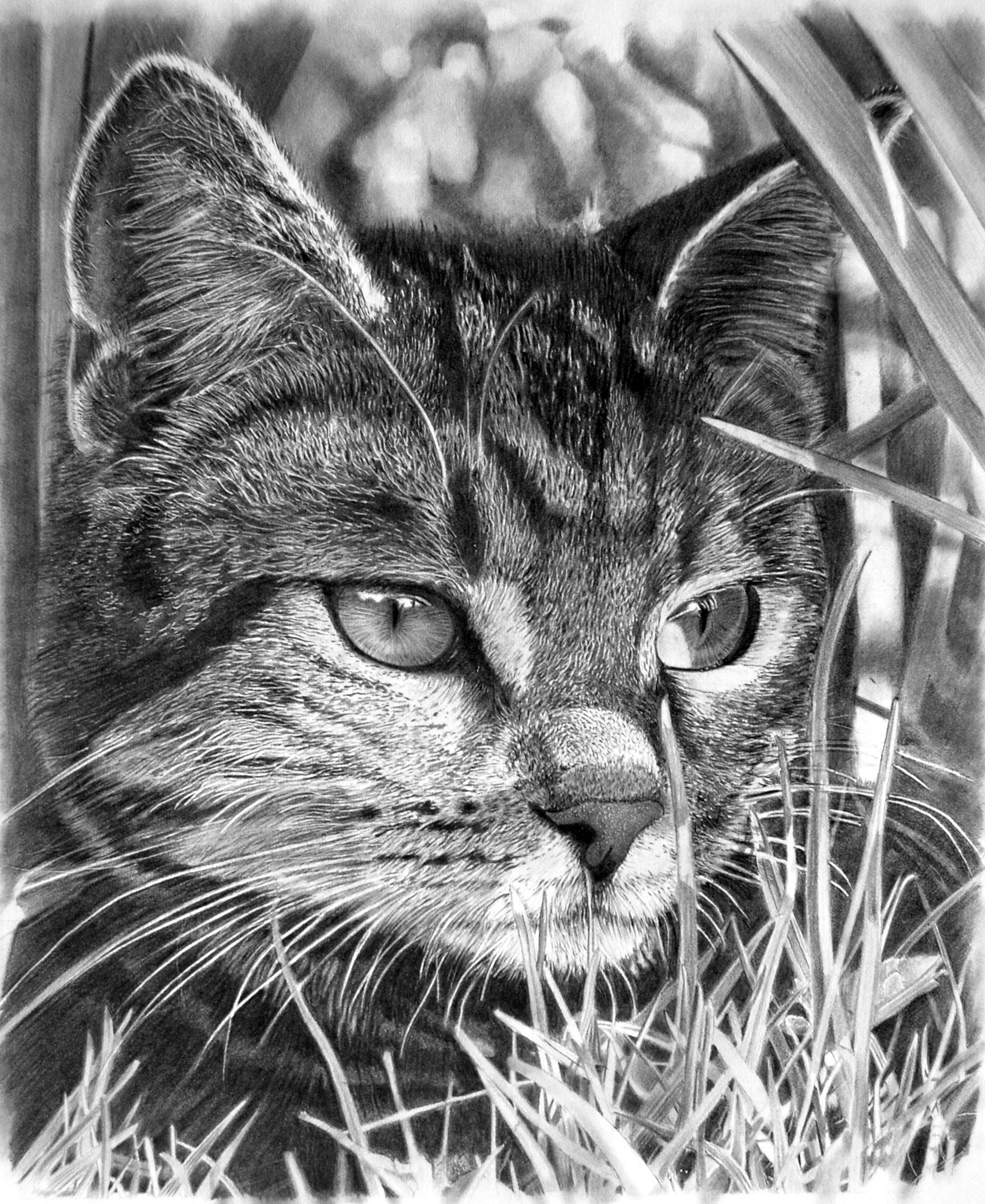
Далее, изменяем непрозрачность слоя и его заливку, так же методом эксперимента, доведя итоговый результат до видимости рисунка карандашом.
Вот так, достаточно быстро можно превратить фотографию в карандашный рисунок.
Есть еще вариант чуть-чуть дольше, но результат получается несколько лучше:
Загружаем фото, дублируем его и применяем к копии «Изображение«-«Коррекция«- «Обесцветить«.Теперь делаем ровно три копии этого черно-белого слоя. Начинаем работать с верхним слоем. Активируем его и инвертируем: «Изображение» -«Коррекция» -«Инверсия«.
Снова получаем негативное изображение. Но теперь применяем к этому слою «Линейный осветлитель (добавить)«, в результате изображение станет белым.
Затем выбираем «Фильтры«-«Другое«-«Минимум«:
В открывшемся окне выставляем радиус такой, что бы изображение немного проявилось на белом фоне.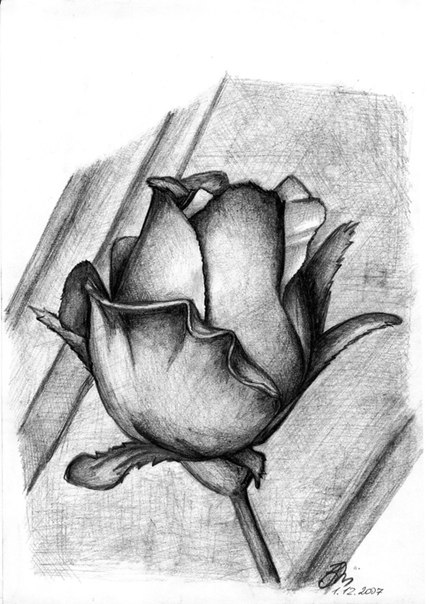 Это примерно будет в пределах от 2 до 7.
Это примерно будет в пределах от 2 до 7.
После этого нажимаем сочетание клавиш Ctrl+E, что приведет к объединению этого слоя и слоя, который расположен сразу под ним.
Теперь для этого слоя изменяем параметры «Теней«. Заходим в «Изображения«-«Коррекция«- «Тени/Света«.
Откроется окно, где передвигая ползунок параметра «Свет«, добиваемся того, что бы нижний фон проявился.
Выключаем этот слой, чтобы стал виден нижний. Затем вначале инвертируем его, а затем применяем к нему линейный осветлитель (это уже делалось с предыдущим слоем, так что повторите операцию легко). Снова вызываем окно «Размытие по Гауссу«.
Как его найти, так же говорилось в разделе выше. Радиус размытия выставляем методом эксперимента, но так, что бы изображение проявилось на белом фоне.
Теперь так же с помощью сочетания клавиш Ctrl+E объединяем этот слой с нижним.
Здесь также подбираем нужное значение. Далее делаем видимым верхний слой, который отключили до этого, и в параметрах наложения ставим для него пункт умножение.
Теперь вновь сочетанием клавиш Ctrl+E объединяем эти два слоя. Затем создаем дубликат этого уже объединенного слоя.
Затем идем «фильтр«- «галерея фильтров«.
Здесь, в открывшемся окне, выбираем пункт «цветные карандаши» и устанавливаем ползунки так, что бы получилось похоже на карандашный рисунок.
Последним штрихом применяем к слою параметр «Замена светлым» и выбираем необходимое значение заливки. Вот итог нашей кропотливой работы:
Эти два варианта придания фотографии карандашного стиля обязательно Вам пригодятся.
Как нарисовать портрет в фотошопе в стиле Арт
В этом разделе мы попробуем сделать портрет в стиле Арт. Загружаем фотографию, делаем ее копию и с помощью «магнитного лассо» обводим контур фигуры.
Затем нажимаем «уточнить край» и в открывшемся окне выставляем параметры примерно такие: вид лучше выбрать «на белом фоне«, поставить галочку «умный радиус» и выставить его около 3.
У нас появится слой, со слоем-маской. Следующим этапом создаем новый слой под этим слоем, нажав на иконку в «палитре слоев«. Затем выбираем серый цвет и заливаем им новый слой.
Далее, правой кнопкой нажимаем по маске слоя и в открывшемся меню выбираем «Применить слой-маску«.
Она исчезнет и вырезанная фигура останется на сером фоне (у меня девочка с косичками, внутри них я не стал вырезать цвет, если у вас будет подобный снимок, то эти места надо будет аналогично вырезать).
Теперь этот слой дублируем и выключаем его видимость, а сами переходим на слой ниже и применяем к нему «Изображение» — «Коррекция«- «Порог«.
В открывшемся окне выбираем значения такие, что бы получилось контрастное черно-белое изображение.
Для каждой фотографии настройки могут различаться. Теперь делаем видимым отключенный ранее слой и устанавливаем ему непрозрачность примерно в 50-60%.
Следующий шаг — для включенного слоя применяем порог, усиливая серые тени. Здесь так же все зависит от картинки и от того, какие тени нужны и от конечной цели проекта.
Комбинацией клавиш CTRL+E объединяем эти два слоя. Затем черным и серым цветом подкрашиваем соответствующие участки. После этого объединяем все оставшиеся слои и создаем новый корректирующий слой «Карта градиента«.
Откроется новое окно, где в полоске цветов (она здесь черная), щелкнув на нее вызываем «окно градиентов«.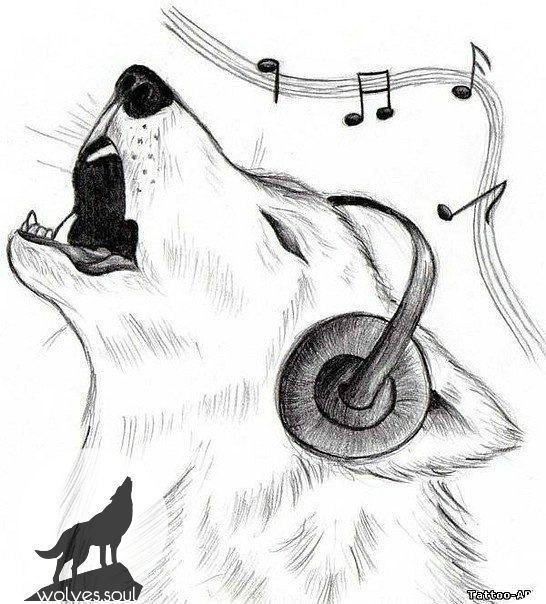 Здесь выбираем трехцветный любой градиент.
Здесь выбираем трехцветный любой градиент.
С помощью контрольных точек создаем нужный вариант. Если щелкнуть два раза по этим точкам, то можно подобрать и другие цвета. Если результат не нравиться, можно вернуться к тому моменту, когда при помощи пункта «Порог» выставляли серые тени и установить их иначе.
На этом создание портрета в стиле Арт завершено.
Как сделать акварельный рисунок из фотографии в Photoshop
В этом разделе мы будем создавать имитацию рисунка акварелью. Открываем фотографию в программе и создаем ее копию.
На следующем шаге копию слоя необходимо преобразовать в «смарт-объект«. Тогда в дальнейшем при применении фильтров, этот слой будет редактируемым. Чтобы сделать такое преобразование идем в «Слои» – «Смарт-объект» – «Преобразовать в смарт-объект«.
Дальше создаем две копии этого слоя. Затем эти копии скрываем, убрав их видимость, а работать будет с первым слоем. К нему применим фильтр «аппликация«. Его можно найти в «галерее фильтров» в разделе «имитация«. Здесь выставляем такие параметры: Количество уровней и Простота краёв 4, а Четкость краёв ставим 2.
К нему применим фильтр «аппликация«. Его можно найти в «галерее фильтров» в разделе «имитация«. Здесь выставляем такие параметры: Количество уровней и Простота краёв 4, а Четкость краёв ставим 2.
Затем применяем к этому слою параметр наложения «Яркость«.
Переходим к следующему слою, включаем его видимость и применяем к нему фильтр «сухая кисть«, который расположен все в том же пункте «имитация» в «галерее фильтров«. Здесь устанавливаем размер кисти и детализацию 10, а текстуру – 3.
Режим наложения для этого слоя надо установить на «Экран«. Получим результат применения двух фильтров:
И, наконец редактируем третий самый верхний слой. К нему применим фильтр «медиана«. Он находится в меню «фильтр» — «шум» — «медиана«.
В появившемся окне выставляем радиус в пределах 10-12.
Режим наложения для слоя ставим «мягкий свет«. В результате получим готовую картинку в стиле акварели.
Вот такие замечательные работы можно делать при помощи фотошоп. Успехов! Если потренироваться все получится!
Автор публикации
0 Комментарии: 1Публикации: 179Регистрация: 02-12-2017Как создать эффект черно-белого рисунка
В этой статье рассказывается о том, как из фотографии создать черно-белый рисунок.
Это окончательное изображение, которое мы будем создавать:
Программное обеспечение: Photoshop CS3.
Откройте изображение «Девушка«. Прежде всего, нам нужно обесцветить фотографию. Перейдите в Изображение > Коррекция> Обесцветить. Фотография стала черно-белой:
Продублируйте фоновый слой (Ctrl + J). После этого примените фильтр «Выделение краев» (Фильтр> Стилизация> Выделение краев). Как видите, этот фильтр отбрасывает большую часть информации о цвете пикселей и шум, и оставляет преимущественно линии — именно то, что нам нужно для получения эффекта:
Как видите, этот фильтр отбрасывает большую часть информации о цвете пикселей и шум, и оставляет преимущественно линии — именно то, что нам нужно для получения эффекта:
Волосы модели слишком темные, поэтому давайте их немного осветлим. Создайте новый корректирующий слой (Слой> Новый корректирующий слой > Кривые). Измените кривые, как показано на рисунке ниже, чтобы осветлить изображение.
Корректирующие слои — это неразрушающая техника внесения изменений и применения к изображениям эффектов, так что я рекомендую по возможности использовать именно их.
Помимо этого, советую вам любой слой, размеры которого вы хотите изменить, преобразовывать в смарт-объект (кликните правой кнопкой мыши на слое и выберите из контекстного меню пункт «Преобразовать в смарт-объект»), чтобы сохранить информацию о пикселях этого слоя:
Как вы можете видеть, к корректирующему слою «Кривые» по умолчанию прилагается маска слоя. Нажмите на маску слоя и мягкой круглой черной кистью с непрозрачностью 50% зарисуйте лицо модели. Это позволит уменьшить эффект осветления области лица.
Это позволит уменьшить эффект осветления области лица.
Маска слоя позволяет частично или полностью скрыть часть слоя. Черные области маски скрывают соответствующие области слоя, белые области — проявляют. К корректирующим слоям уже, как правило, прилагаются маски слоя, но если вы хотите добавить маску слоя вручную, перейдите в Слой> Маска слоя> Показать все:
У нас уже получился довольно неплохой результат, но давайте еще его улучшим. Выберите кисть мелок и уменьшите ее размер до 2 пикселей. Уменьшите непрозрачность до 30% и установите черный в качестве цвета переднего плана. Создайте новый слой (Ctrl + Shift + Alt + N) и прорисуйте этой кистью по линиям подбородка, ушей, губ и плеча. Это добавит рисунку реализма:
Давайте повторим шаг 5 — создайте новый слой и используйте ту же кисть-мелок, но с непрозрачностью 10%, и нарисуйте дополнительные произвольные линии по шее и уху. Вы также можете добавить несколько произвольных штрихов в других областях. Если, по вашему мнению, существующие линии слишком тонкие:
Увеличьте размер кисти до 20 пикселей и задайте непрозрачность 20%. Создайте новый слой (Ctrl + Shift + Alt + N) и прорисуйте произвольные жирные линии по волосам. Я также нарисовал что-то похожее на колье или медальон в области шеи. Не бойтесь экспериментировать на этом этапе, и рисуйте дополнительные элементы там, где это улучшит конечный результат:
Создайте новый слой (Ctrl + Shift + Alt + N) и прорисуйте произвольные жирные линии по волосам. Я также нарисовал что-то похожее на колье или медальон в области шеи. Не бойтесь экспериментировать на этом этапе, и рисуйте дополнительные элементы там, где это улучшит конечный результат:
Какая же картина знаменитого художника без подписи? Поэтому давайте добавим подпись.
Создайте новый слой (Ctrl + Shift + Alt + N). Уменьшите размер кисти до 1 или 2 пикселей и задайте непрозрачность 80%.
Так как на рисунке изображена азиатская девушка, то будет уместно подписаться именем и фамилией вымышленного восточного художника:
Давайте немного увеличим контрастность нашего фото. Мы могли бы использовать корректирующий слой «Яркости / Контрастности», но я думаю, что мы должны быть последовательны. Поэтому давайте добавим корректирующий слой «Кривые».
Создайте новый корректирующий слой (Слой> Новый корректирующий слой > Кривые) и перетащите левый ползунок вправо, как показано на рисунке ниже. Это повысит насыщенность всего изображения:
Это повысит насыщенность всего изображения:
Теперь добавим нашему рисунку немного цвета. Я думаю, что темный индиго подойдет лучше всего. С помощью техники, описанной в этом шаге, вы сможете раскрасить любое изображение.
Сначала создайте новый корректирующий слой «Цветового тона / Насыщенности» (Слой> Новый корректирующий слой> Цветовой тон / Насыщенность). Перетащите ползунок «Насыщенности» на 25, а «Цветового тона» на 218. Затем установите флажок для опции «Тонирование», и рисунок приобретет приятный цвет индиго:
Данная публикация представляет собой перевод статьи «Create a Black and White Drawing Effect in Photoshop» , подготовленной дружной командой проекта Интернет-технологии.ру
человеческий глаз и рука рисунок иллюстрации, футболка Черно-белый рисунок эскиз, черно-белые глаза иллюстрации, белый, млекопитающее, окрашенный png
человеческий глаз и рука рисунок иллюстрации, футболка Черно-белый рисунок эскиз, черно-белые глаза иллюстрации, белый, млекопитающее, окрашенный png | PNGWing человеческий глаз и рука рисунок иллюстрации, футболка Черно-белый рисунок эскиз, черно-белые глаза иллюстрации, белый, млекопитающее, окрашенный pngтеги
- белый,
- млекопитающее,
- окрашенный,
- черный Волосы,
- текст,
- рука,
- фотография,
- люди,
- черный белый,
- позвоночное,
- монохромный,
- голова,
- вымышленный персонаж,
- мультфильм,
- женщина,
- черный,
- глаз,
- карикатура Глаза,
- ресницы,
- черная доска,
- черный и белыйИллюстрация,
- фон черный,
- большой палец,
- искусство,
- Наклейка на стену,
- бе
простых черно-белых идей для рисования в GetDrawings
11 2
Черно-белая коллекция рисунков бабочек 259×194
10 1
736×935 Лучшие 25 идей цветочных рисунков на красивом цветке
10
Результат изображения 236×273 для идей рисования милой пары Tumblr
8
416×416 Фотографии Симпатичные черно-белые рисунки,
5 1
1024×1024 Легкие крутые идеи для рисования Простые классные рисунки Классные простые рисунки
6
Результат изображения 564×690 для простых идей рисования для подростков рисунок татуировки
5 1
570×806 Белые цветы Простая стеклянная ваза с бутылкой с рисунком Иллюстрация
5
1144×840 Фото Классные Простые Художественные Рисунки,
4
810×987 Простые идеи черно-белого рисунка Простое племенное животное
2 1
570×320 Art And Drawing Ideas Pics For Gt Простой черно-белый рисунок
2
596×590 Идеи о простых милых рисунках на милом
2
736×1100 Черно-белые легкие рисунки Лучшие идеи для простых набросков
2
678×600 Милые животные, которых легко нарисовать, раскраска для детей
2
300×210 Идеи рисования цветов
2
1080×1041 Pin Автор: Дилан Брукс на рисунках для искусства. Каракулей
Каракулей
2
1440×1920 Tumblr Черно-белые рисунки Лучшие простые рисунки Tumblr
1
736×1102 Рисованные линии
1
1600×1370 Легкие идеи рисования карандашом Легкие карандашные рисунки цветов
1
1150×1300 Бесплатные раскраски для печати изображений Идеи для детских рисунков
Дервент
Поиск- 0
- Купить сейчас
Карандаши
Блоки
Ручки
Краски
Бумага
Аксессуары
- Дары
Идеи для подарка
Коллекции
- Вдохновение
Как
- Выбери свой карандаш
- Памятные моменты
- «Как сделать» видео
- Лучшие советы
- Проявите творческий подход
ЧЕРНЫЙ на БЕЛОМ | Карандашные рисунки из моего Sketchbook
Опубликовано: 23 июля 2018 в Без рубрики Эскиз племянницы Кальяни Вармы…. .Она учится .. 🙂
.Она учится .. 🙂
Это набросок моего зятя, и я хочу призвать его улучшить свои навыки рисования …
🙂
Шива — главное индуистское божество и разрушитель или преобразователь среди Тримурти, индуистской троицы основных аспектов божественного.Шива — йог, который замечает все, что происходит в мире, и является главным аспектом жизни. Тем не менее, обладающий огромной силой, он живет жизнью мудреца на горе Кайлас. В шиваитской традиции индуизма Шива рассматривается как Верховный Бог и выполняет пять важных дел: творец, хранитель, разрушитель, маскирующий агент и раскрывающий (благословлять ). В традиции смарта он считается одной из пяти основных форм Бога. В индуистской религии он считается самым милосердным из всех богов, но когда он разгневан, его в равной степени боятся и боги, и демоны, и люди.
- На эскизе изображен Трезубец , который является его любимым оружием.
- Змеи , как говорят, посвящены Господу Шиве, и он носит одну на шее, что означает мудрость и вечность.
- Священный Ганг: Река Ганг вытекает из спутанных волос Шивы. Ганга (Ганг), одна из главных рек страны, считается, что она обитает в волосах Шивы. Ганг также представляет собой нектар бессмертия.
- Полумесяц: Шива несет на голове полумесяц.
Мой взгляд на персонажа видеоигры Данте ……….
Опубликовано: 6 января 2012 в ЛюдиТеги: adbhuta rasa, baby, newborn
Адабхута означает чудо
Для меня самый удивительный процесс — это рождение ребенка …… .. Это просто волшебство …… .. С момента зачатия ребенка до момента его рождения …… и что следует за этим…. .
.
Здесь я изображаю на этом эскизе маму, которая впервые держит на руках своего ребенка …… .. не вдавалась в подробности, просто эмоции …… 🙂
Размещено: 30 августа 2011 года в разделе Фэнтези артТеги: папа, мама, воспитание, вацаля
Вацаля — это любовь наших родителей… ..
Это скорее концептуальное изображение, чем рисунок ……
На нем показано, как старший член семьи действует как камень в фундамент (таким образом, нога сливается с камнем), он также поддерживает остальных членов семьи. семью и соединяя их с корнями дерева (дом), а также убедившись, что они защищены, держа их под укрытием дерева, хотя его не беспокоит, что он сам стоит под прямыми лучами солнца…
Моя дань уважения всем папам и мамам в мире и той любви, которую они дарят своим детям ………… 🙂
Опубликовано: 26 июня 2011 г. в ЛюдиЭто мой брат со своей гитарой …….
Размещено: 2 января 2011 г.