Как рисовать в заметках для iPhone и iPad |
Содержание
- 1 Как найти блокнот для заметок в заметках для iPhone и iPad
- 2 Как использовать блокнот для заметок на iPhone и iPad
- 3 Ручка, маркер и карандаш
- 4 Как выбрать цвета в блокноте для заметок Notes для iPhone и iPad
- 5 Как поделиться своими набросками из заметок на iPhone и iPad
- 6 Как вы думаете?
- 7 IOS
Некоторое время мы знали, что Notes не только для того, чтобы печатать больше, но с iOS 11 были некоторые обновления здесь и там, о которых вы могли не знать!
На iPhone и iPad можно добавлять эскизы — отдельные квадраты, которые вы рисуете пальцем, стилусом или, на iPad Pro, с помощью Apple Pencil. Это отличный способ добавить к своим заметкам многоцветные диаграммы, рисунки и рисунки.
Вот как стать мастером рисования заметок!
Как найти блокнот для заметок в заметках для iPhone и iPad
Давайте посмотрим, как найти варианты зарисовок в Notes. Мы начнем с нуля с новой заметки:
Мы начнем с нуля с новой заметки:
- запуск Примечания с вашего домашнего экрана.
- Нажмите Новая заметка кнопка в правом нижнем углу.
- Нажмите на пустое пространство поднять клавиатуру.
- Нажмите ручка в круге чтобы вызвать ваши варианты рисования.
Теперь вы можете выбрать карандаш, ручку, маркер, ластик и многое другое, чтобы рисовать все, что вы хотите!
Как использовать блокнот для заметок на iPhone и iPad
В верхнем ряду слева направо у вас есть расстегивать а также переделывать кнопки, вращаться против часовой стрелки, и доля кнопка.
Но это нижний ряд, где начинается настоящее веселье, с ручка, Маркер / фломастер, карандаш, правитель, ластик а также палитра цветов инструменты.
Ручка, маркер и карандаш
- Выберите инструмент рисования, который вы хотите рисовать.
- Используйте свой палец или стилус, чтобы рисовать на блокноте.
С 3D Touch вы можете управлять ходом с помощью прикосновения. Если вы используете более старый iPhone, на ход будет влиять только скорость рисования. Быстрое движение с помощью инструмента «Перо» создаст тонкую линию, а быстрое нажатие карандашом — более тонкий и легкий ход.
На инструмент маркера, похоже, не влияет скорость рисования, но вы можете наложить штрихи маркера, чтобы получить более насыщенный и насыщенный цвет.
Как выбрать цвета в блокноте для заметок Notes для iPhone и iPad
- Нажмите Выбор цвета Инструмент, расположенный рядом с ластиком.
- Нажмите цвет Вы хотели бы нарисовать с.
Как поделиться своими набросками из заметок на iPhone и iPad
Итак, вы создали шедевр в Notes, и теперь вы хотите поделиться им с друзьями и семьей.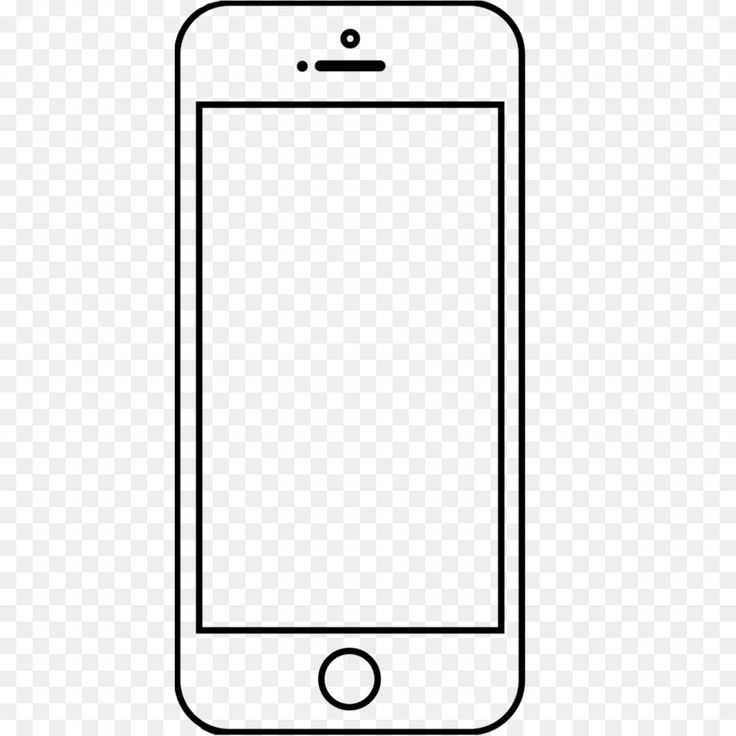 Конечно, это легко сделать.
Конечно, это легко сделать.
- Нажмите Готово когда ты доволен своим последним эскизом.
- Нажмите доля значок в правом верхнем углу экрана.
- Нажмите значок службы, которой вы хотите поделиться, или нажмите значок действия, которое вы хотите выполнить.
В верхнем ряду значков вы увидите доступный вариант обмена. Проведите пальцем влево и нажмите Больше чтобы увидеть другие совместимые приложения на вашем телефоне.
В нижнем ряду указаны доступные расширения действий.
Как вы думаете?
У вас есть какие-либо вопросы или мысли о способностях рисования в приложении Notes? Дайте нам знать в комментариях ниже!
Обновлено октября 2017 года: Эта статья была обновлена и теперь включает экраны и информацию из самой последней версии iOS.
IOS
Оцените статью!
Как на ipad нарисовать схему
Добавить рисунки и аннотации к документу с Apple, карандаш на поддерживаемых устройствах, или пальцем.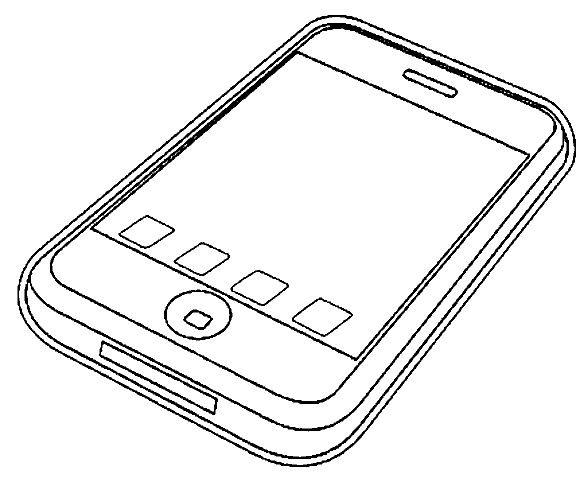
Вы можете также использовать Apple карандаш для выделения объектов и прокрутите документ, когда вы включите выберите и выделите.
Добавить рисунок
Можно рисовать на страницах, добавлять иллюстрации и диаграммы к вашим документам.
- Рисовать яблоко карандашом, нажмите на свой карандаш на странице. Использовать ваш палец, или если вы включили выберите, затемкоснитесь «вставить» кнопку , нажмите кнопку , затем нажмите на рисунок.
- Если рисунок еще не выбран, в нижней части экрана, коснитесь его.
- Начинаем рисовать:
- В текстовом документе, если вы уже не видите оранжевую рамку чертежа, нажмите на свой Apple, карандаш в любом месте на странице, а затем сделать в поле. Если вы рисуете пальцем, коснитесь вставить новый чертеж кнопку Добавить чертеж коробки. Вы можете изменить размер области рисования путем перетаскивания ее маркеров. Текст обтекает рисунок поле.
- В документе макета страницы, рисовать в любом месте.
- Для переключения инструментов рисования выберите инструмент в нижней части экрана.
 Вы также можете использовать следующие инструменты для различных эффектов или функций:
Вы также можете использовать следующие инструменты для различных эффектов или функций:- Чтобы нарисовать новую, заполненную форму, выберите инструмент заливка , а затем начать рисовать. Для заполнения области, выберите инструмент заливка, а затем выберите область, которую вы хотите заполнить.
- Чтобы удалить, нажмите на ластик , а затем перетащить на чертеж.
- Для редактирования частей чертежа, нажмите на инструмент выбора , затем коснитесь или обвести часть рисунка, которую вы хотите отредактировать.
- Рисовать другим цветом, нажать на цветной кружок, затем выберите цвет. Проведите пальцем влево для тонкой настройки цвета.
- Для рисования с разного размера и затемнение, нажмите инструмент дважды, затем выберите новый размер обводки. Или перетащите ползунок для регулировки прозрачности.
- Чтобы отменить последнее действие, нажмите кнопку «Отменить» .
- Когда вы закончите, нажмите Готово.
Продолжить рисование Яблока карандашом, просто начните рисовать на странице.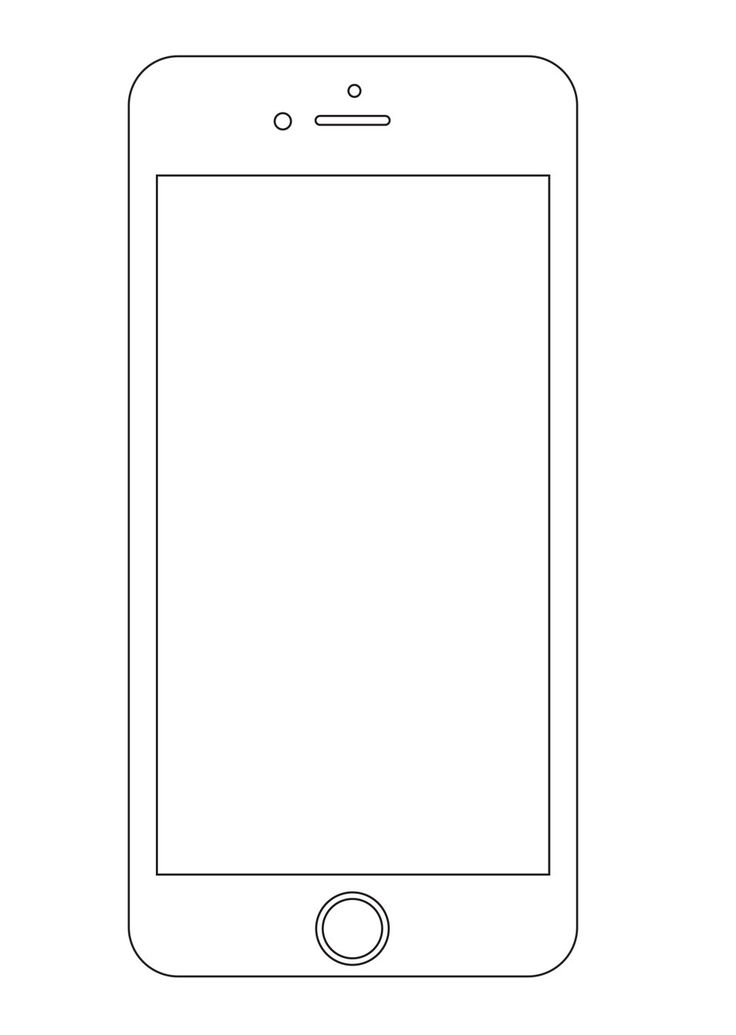 Если вы не уверены, какой режим вы использовали в прошлом, нажмите на страницу с Apple, карандаш (не добавить метку), затем проверяем, какая кнопка была выбрана в нижней части экрана.
Если вы не уверены, какой режим вы использовали в прошлом, нажмите на страницу с Apple, карандаш (не добавить метку), затем проверяем, какая кнопка была выбрана в нижней части экрана.
Изменять размер и перемещать ваш рисунок
Вы можете изменять размер и перемещать чертеж после того, как вы добавили ее:
- Чтобы изменить размеры чертежа, нажмите на рисунок с палец, затем перетащите ручки коробки.
- Чтобы переместить рисунок, нажмите на рисунок с палец, затем перетащите его.
Редактирование частей рисунка
- Если необходимо, нажмите на рисунок пальцем, а затем коснитесь редактировать чертеж из всплывающего меню.
- Нажмите на инструмент «выбор» в нижней части экрана, а затем коснитесь или обвести часть рисунка, которую вы хотите отредактировать. Появляется контур вокруг выбора.
- Выберите параметр во всплывающем меню:
- Чтобы изменить размер выделения, нажмите Изменить, а затем перетащите маркеры рамки вокруг рисунка.
- Чтобы сделать один рисунок на две рисунки, нажмите в отдельном всплывающем меню.

- Вы также можете вырезать, копировать, вставлять, удалять и дублировать выбор.
Анимировать чертеж
Вы можете анимировать рисунок в документ страниц так на чертеже выглядит так, будто его нарисовали.
Вот как анимировать рисунок на iPhone, iPad или iPod касание:
- Если вы находитесь в режиме рисования, нажмите Готово. В противном случае перейдите к следующему шагу.
- Нажмите на рисунок, чтобы выбрать его.
- Нажмите на кнопку Формат , а затем коснитесь рисунка.
- Включите анимировать рисунок, а затем настроить другие параметры, такие как продолжительность.
- Чтобы воспроизвести анимацию, нажмите Играть или играть чертежа.
На Mac, вы можете анимировать рисунок, который был добавлен в документ в Pages на iPhone или iPad.
- В документе страницы с рисунка, выберите рисунок.
- Нажмите кнопку Формат , выберите анимировать рисунок, а затем настроить другие параметры, такие как продолжительность.

- Чтобы воспроизвести анимацию, нажмите кнопку воспроизведения в боковой панели форматирования, или нажмите кнопку воспроизведение рисунка на странице.
Поделиться или сохранить рисунок
Вы можете поделиться или сохранить чертеж из документа как файл изображения (.PNG), или—если вам анимированный рисунок—как изображение или видео файл (.м4в).
Вот как можно поделиться или сохранить рисунок на устройстве iPhone, iPad или iPod касание:
- Если вы находитесь в режиме рисования, нажмите Готово. В противном случае перейдите к следующему шагу.
- Нажмите на рисунок, чтобы выделить его, затем выбрать акцию. Если вам анимированный рисунок, выбрать поделиться как изображение или поделиться как кино.
- Выбрать как вы хотите отправить изображение или видео, как с почты или сообщений. Или выберите Сохранить Изображение (или сохранить видео для анимированные рисунки), чтобы сохранить в приложении Фотографии.
На Mac, вы можете поделиться или сохранить рисунок, который был добавлен в документ в Pages на iPhone или iPad.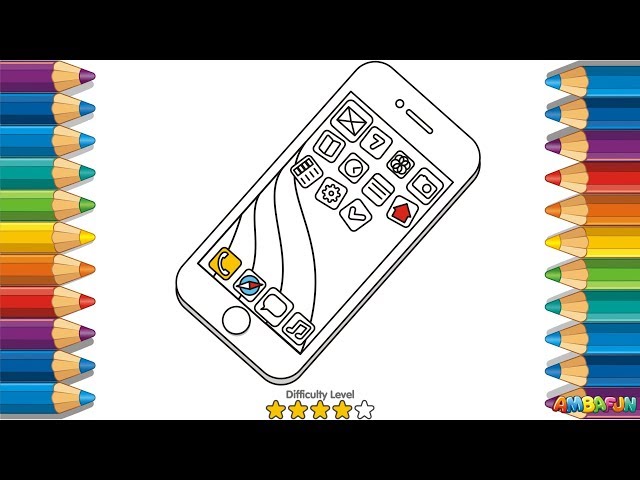
- В документе страниц с чертежами, управление кнопкой мыши на чертеже.
- Выбрать Акцию. Если вам анимированный рисунок, выбрать поделиться как изображение или поделиться как кино.
- Выбрать как вы хотите отправить изображение или видео, как с почты или сообщений. Или выберите Добавить к фотографиям, чтобы сохранить изображение или видео в приложении Фотографии.
Добавить заметку
Вы можете сверстать ваш документ с аннотациями. При добавлении аннотации к тексту, объектам, или ячейки таблицы в документе, аннотации переходить с текста или объектов при редактировании. Если вы хотите добавить иллюстрации к документу, добавить рисунок вместо.
- Чтобы добавить заметку с Apple, карандаш, нажмите в любом месте на странице. Чтобы использовать ваш палец, или если вы включили выберите и выделите с Apple, карандаш, нажмите кнопку Дополнительно , а затем коснитесь Smart аннотации.
- Если умный аннотации не установлен в нижней части экрана, коснитесь его.

- Добавьте ваши метки.
- Для переключения инструментов или изменение цвета инструмент, используемый для редактирования, нажмите на инструмент или цвет в нижней части экрана.
- Чтобы удалить, нажмите на ластик в нижней части экрана, а затем коснитесь аннотации. Чтобы стереть все заметки, нажмите стереть все в верхней части экрана.
- Чтобы показать или скрыть Инструменты, кран переключения инструментов рисования .
- Для прокрутки страницы при использовании Apple, карандаш, салфетки с одним пальцем. Если вы используете свой палец, чтобы комментировать, проведите двумя пальцами.
- Когда вы закончите, нажмите Готово.
Вы можете удалить аннотацию после того, как оно было добавлено. Нажмите на аннотацию, а затем коснитесь удалить. Если удалить текст или объект вы аннотации, аннотации также удаляется.
Если вы хотите просто скрыть Примечания:
- На устройстве iPad нажмите Меню , затем включите смарт аннотации выкл.
- На устройстве iPhone или iPod, нажмите и удерживайте кнопку , коснитесь Smart аннотации, затем нажмите «скрыть» умные аннотации.

Для продолжения аннотирования с Apple, карандаш, просто начать писать на странице. Если вы не уверены, какой режим вы использовали в прошлом, нажмите на страницу с яблоком карандашом, затем проверить, какая кнопка была выбрана в нижней части экрана.
Экспортировать документ с аннотациями
Если вы экспортируете документ в формате PDF с аннотациями включен, они появятся на PDF. Аннотации не отображаются на документы, экспортировать в Word, в формате RTF, в формате epub, или Pages ’09 файлы.
Работа с аннотациями на Mac
Если вы используете iCloud для синхронизации всех ваших страниц актуализирует документы на всех ваших устройствах, аннотации появляются в документе на всех ваших устройствах. На Mac, вы можете удалить, показать или скрыть аннотации при редактировании документа.
- Чтобы удалить заметку, выберите Примечание, нажмите клавишу Delete.
- Чтобы удалить все примечания, выберите команду правка > удалить Smart аннотации.
- Чтобы показать или скрыть все примечания, выберите «Просмотр» > «Показать/Скрыть» умные аннотации.

Выберите и выделите с яблоком карандашом
По умолчанию, вы можете использовать Apple карандаш, чтобы начать рисовать или аннотирования. Вы можете задать страницы с помощью карандаша Apple, чтобы выбирать объекты и вместо прокрутки в документах:
- На страницах, нажмите кнопку Подробнее .
- Нажмите Яблока карандашом, потом включите выберите и прокрутите.
Если ваш карандаш от Apple поддерживает это, вы можете включить нажмите дважды, чтобы переключиться. С дважды коснитесь, чтобы переключиться, просто дважды нажмите в нижней части яблока карандашом, чтобы включить выберите и выделите ВКЛ.и выкл.
Чтобы добавить рисунок в документ при выборе и прокрутки включен, нажмите Вставить кнопку
, нажмите кнопку , затем нажмите на рисунок.
Чтобы добавить заметку для выбора и прокрутки включен, нажмите кнопку Дополнительно
, а затем коснитесь Smart аннотации.
Страницы, Numbers и Keynote имеют свои собственные настройки для выбора и прокрутки. Например, если вы включите выберите и прокрутки страниц, она не влияет на основной или цифры.
Например, если вы включите выберите и прокрутки страниц, она не влияет на основной или цифры.
Узнать больше
- Добавить рисунки в электронную таблицу или презентацию в Numbers и Keynote для iPhone или iPad
- Использовать Apple карандаш для iPad
Дата Публикации: 30 Сентября 2019
Лучшие приложения для рисования для iPad и Apple Pencil на данный момент в 2023 году
При покупке по ссылкам на нашем сайте мы можем получать партнерскую комиссию. Вот как это работает.
(Изображение предоставлено Apple)Используя лучшие приложения для рисования для iPad и Apple Pencil, вы сможете рисовать свои последние проекты, редактируя существующие наилучшим образом.
Независимо от того, являетесь ли вы профессиональным художником, внештатным дизайнером или иллюстратором, здесь найдется приложение для всех, независимо от уровня навыков.
Если у вас есть один из лучших iPad от Apple, например iPad Pro с M2 (2022 г. ), и вы любите рисовать, то вам действительно нужен Apple Pencil. Это эффективно превращает ваш iPad в цифровой альбом для рисования, но с бесконечным запасом бумаги и чернил.
), и вы любите рисовать, то вам действительно нужен Apple Pencil. Это эффективно превращает ваш iPad в цифровой альбом для рисования, но с бесконечным запасом бумаги и чернил.
Вы можете использовать Apple Pencil для рисования на Картах, в «Заметках» и во многих других приложениях для iPad, таких как лучшие приложения для создания заметок, и вы также можете использовать его для управления большинством iPadOS.
Однако, чтобы по-настоящему использовать Apple Pencil, вам нужно найти лучшие приложения для рисования для iPad. Имея это в виду, мы выбрали лучшие приложения для рисования для iPad, независимо от того, являетесь ли вы профессионалом или новичком. Но если вы хотите делать больше, чем просто рисовать, для этого тоже есть приложение. Большинство из них в этом списке позволяют делать наброски, делать заметки, рисовать и использовать всевозможные другие инструменты виртуального искусства с экрана вашего iPad.
Лучшие приложения для рисования для iPad и Apple Pencil — наш эксперт выбирает
Вы всегда можете доверять iMore. Наша команда экспертов Apple имеет многолетний опыт тестирования всевозможных технологий и гаджетов, поэтому вы можете быть уверены, что наши рекомендации и критические замечания точны и полезны. Узнайте больше о том, как мы тестируем.
Наша команда экспертов Apple имеет многолетний опыт тестирования всевозможных технологий и гаджетов, поэтому вы можете быть уверены, что наши рекомендации и критические замечания точны и полезны. Узнайте больше о том, как мы тестируем.
Freeform
(Изображение предоставлено Apple)Приложение Freeform от Apple — это приложение, которое дебютировало с iPadOS 16.2 в ноябре 2022 года. Оно идеально подходит для рисования и мозгового штурма на iPad, и оно идеально подходит не только для использования с Apple Pencil и ваш iPad, он легко работает через iCloud, позволяя вам получать доступ, редактировать и совместно работать на нескольких различных устройствах, включая iPhone и Mac.
В нем есть несколько стилей кистей и цветовых вариантов для создания эскизов идей или базовых рисунков, но если вы ищете специальное приложение для рисования, в этом списке определенно есть более глубокие и универсальные инструменты.
(откроется в новой вкладке)
Воплотите свои идеи в жизнь и сотрудничайте с Freeform, загружайте любые файлы и легко получайте доступ к своей работе на нескольких устройствах.
Procreate
Скриншот из приложения Procreate (Изображение предоставлено: Savage Interactive Party Ltd.)Если вы ищете лучшее приложение для рисования для iPad, чтобы управлять ими всеми, вы не ошибетесь с Procreate. Это одно из самых мощных приложений для создания эскизов, рисования и иллюстраций, которое вы можете купить для своего iPad, оно создано для профессионалов и безупречно работает с Apple Pencil.
С Procreate вы получаете доступ к эксклюзивным инструментам, таким как кисти с двойной текстурой и мгновенно реагирующие инструменты для растушевки, для создания идеального шедевра. И если вы не можете найти инструмент в Procreate, соответствующий вашим потребностям, вы можете просто создать свои собственные инструменты. Procreate также имеет холсты с невероятно высоким разрешением, которые позволяют вам распечатывать свою работу в огромных размерах, никогда не пропуская ни секунды. Вся ваша работа в Procreate может быть представлена в формате PSD, родном . procreate, TIFF, прозрачном PNG, многостраничном PDF или даже в готовых для Интернета форматах файлов JPEG. Procreate также поддерживает покадровые повторы, так что вы можете отправить их прямо на свой любимый потоковый сервис.
procreate, TIFF, прозрачном PNG, многостраничном PDF или даже в готовых для Интернета форматах файлов JPEG. Procreate также поддерживает покадровые повторы, так что вы можете отправить их прямо на свой любимый потоковый сервис.
Если вас пугает мысль о Procreate, обязательно ознакомьтесь с нашим руководством по началу работы с Procreate, чтобы получить несколько полезных советов.
(откроется в новой вкладке)
Procreate предоставляет вам мощные и эксклюзивные инструменты для создания эскизов, рисования и рисования. Вы даже можете создавать свои собственные инструменты.
Adobe Illustrator: Vector Art
(Изображение предоставлено Apple)Adobe Illustrator позволяет создавать логотипы, иллюстрации и графику на iPad с помощью Apple Pencil. Это позволяет вам работать над проектами в Illustrator, Photoshop и Fresco, автоматически синхронизируя вашу работу с облаком.
Вы можете создавать векторные линии и фигуры, печатать, создавать градиенты, добавлять эффекты, а также объединять и вырезать графику с помощью Apple Pencil. Он имеет более 20 000 шрифтов и многое другое.
Он имеет более 20 000 шрифтов и многое другое.
(откроется в новой вкладке)
Adobe Fresco сочетает в себе любимые кисти Photoshop с инструментами векторизации и является достаточно гибким для всех художников и иллюстраторов.
Adobe Fresco: Sketch & Draw
Adobe Fresco на Ipad Pro Drawing (Изображение предоставлено Rebecca Spear / iMore)Adobe Fresco — относительно новое дополнение к набору графических приложений Adobe, но оно было создано специально для iPad и Apple Pencil. Fresco отлично подходит для всех, кто любит рисовать профессионально или просто для удовольствия.
С Adobe Fresco вы получаете комбинацию любимых пользователями кистей Photoshop, а также векторных кистей, а также новые живые кисти — все они предназначены для того, чтобы помочь вам выразить себя так, как вы считаете нужным. Существуют также необходимые инструменты для иллюстраторов, инструменты выбора и маскирования, а пользовательский интерфейс является гибким для работы с вашими потребностями, а не наоборот.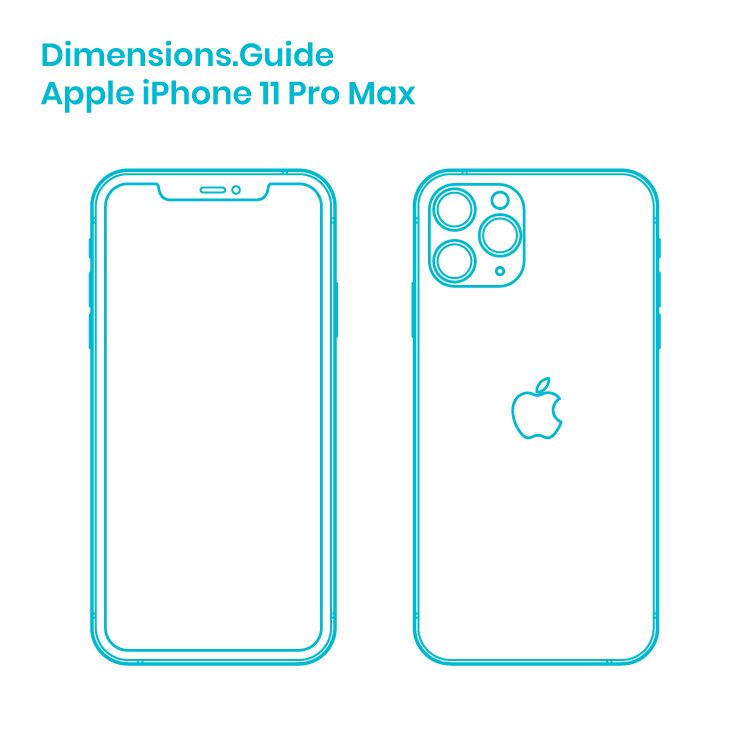 Хотя вы можете использовать Adobe Fresco бесплатно, есть некоторые премиальные функции, которые предоставляются с платной учетной записью Creative Cloud.
Хотя вы можете использовать Adobe Fresco бесплатно, есть некоторые премиальные функции, которые предоставляются с платной учетной записью Creative Cloud.
Для более подробного ознакомления с Adobe Fresco ознакомьтесь с обзором Adobe Fresco Ребекки Спир.
(откроется в новой вкладке)
Adobe Fresco сочетает в себе любимые кисти Photoshop с инструментами векторизации и является достаточно гибким для всех художников и иллюстраторов.
Linea Sketch
linea sketch (Изображение предоставлено The Iconfactory)Для тех, кто перегружен мощным набором функций Procreate, Linea Sketch — лучший вариант, который гораздо более доступен, особенно для тех, кто не всегда рисует.
Linea Sketch имеет простой и интуитивно понятный интерфейс, предоставляя пользователям множество мощных инструментов, которые отлично работают с Apple Pencil. Кроме того, он легко поможет вам сделать идеальные круги и формы для создания лучших рисунков. Он также показывает вам цвета, которые идеально дополняют выбранный вами оттенок, поэтому вам не нужно разбираться в этом самостоятельно. Он также может делать слои, разделять экран и многое другое. Linea Sketch экспортирует ваши проекты в файлы PSD, JPG или PNG, чтобы к ним можно было легко получить доступ с других устройств, таких как ваш Mac.
Он также показывает вам цвета, которые идеально дополняют выбранный вами оттенок, поэтому вам не нужно разбираться в этом самостоятельно. Он также может делать слои, разделять экран и многое другое. Linea Sketch экспортирует ваши проекты в файлы PSD, JPG или PNG, чтобы к ним можно было легко получить доступ с других устройств, таких как ваш Mac.
(откроется в новой вкладке)
Linea Sketch — это простое и интуитивно понятное приложение для рисования как для любителей, так и для профессионалов.
Paper от WeTransfer
paper от wetransfer (Изображение предоставлено WeTransfer BV)Paper от WeTransfer — хороший вариант, если вам нужно что-то бесплатное и доступное. С Paper вы можете создавать многочисленные журналы, предназначенные для записи ваших эскизов и даже заметок. В Paper есть большое разнообразие инструментов, которые очень интуитивно понятны в использовании.
В Paper вы получите шесть основных инструментов, которые отлично подходят для рисования, создания набросков и даже письма.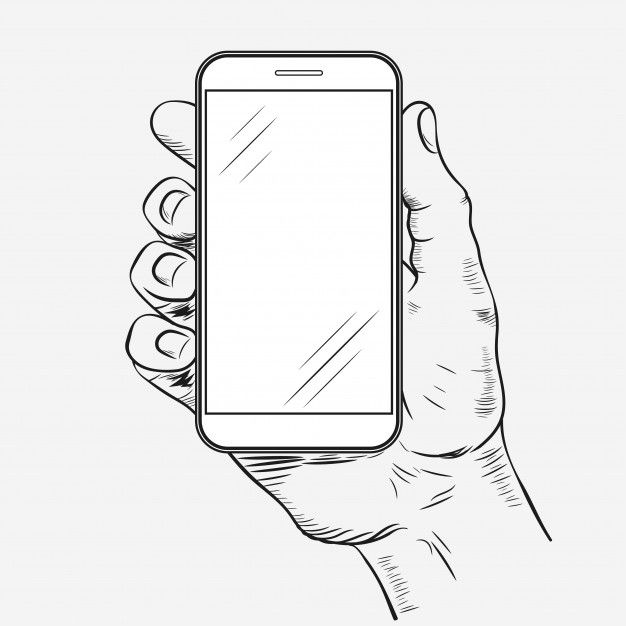 Если вы выберете дополнительную подписку Pro, которая стоит 8 долларов за шесть месяцев или 12 долларов за год, вы получите доступ к большему количеству инструментов, таких как диаграммы, коллажи и вырезание и заполнение. В Paper также есть много места для творчества, так как вы можете добавлять несколько фотографий в журнал, а также вырезать, наклеивать и исправлять без необходимости сложных слоев. Paper также позволяет настраивать журналы эскизов по своему усмотрению, и ваша работа синхронизируется между устройствами, если у вас есть подписка Pro.
Если вы выберете дополнительную подписку Pro, которая стоит 8 долларов за шесть месяцев или 12 долларов за год, вы получите доступ к большему количеству инструментов, таких как диаграммы, коллажи и вырезание и заполнение. В Paper также есть много места для творчества, так как вы можете добавлять несколько фотографий в журнал, а также вырезать, наклеивать и исправлять без необходимости сложных слоев. Paper также позволяет настраивать журналы эскизов по своему усмотрению, и ваша работа синхронизируется между устройствами, если у вас есть подписка Pro.
Несмотря на то, что вам потребуется подписка Pro, чтобы получить максимальную отдачу от Paper, вы получаете базовые функции бесплатно, поэтому рекомендуется попробовать их, прежде чем совершать. Или, если вы можете жить с базовым набором функций, вам не нужно будет платить ни копейки.
(откроется в новой вкладке)
Создавайте журналы, чтобы рисовать и делать наброски в свое удовольствие.
Affinity Designer
affinity Designer (Изображение предоставлено Serif Labs)Для тех, кому необходимо работать с векторной графикой, Affinity Designer — просто один из лучших вариантов, доступных на iPad. Думайте об этом как о настольном приложении, но преобразованном в идеальный мобильный опыт.
Affinity Designer использует все преимущества Metal, поэтому он обеспечивает молниеносную производительность. Когда вы панорамируете холст или увеличиваете или уменьшаете масштаб, все происходит со скоростью 120 кадров в секунду, что потрясающе. Он также безупречно работает с Apple Pencil, используя чувствительность к давлению, наклону и углу. Вы также будете иметь в своем распоряжении лучшее перо, карандаш, угол, редактирование кривых, геометрические операции и инструменты интеллектуальных фигур, а Apple Pencil означает невероятную точность.
Если вам нужно работать с векторной графикой для маркетинговых материалов, веб-сайтов, значков, дизайна пользовательского интерфейса или концепт-арта, Affinity Designer — это то, что вам нужно.
(открывается в новой вкладке)
Affinity Designer отлично работает с векторной графикой и является одним из лучших приложений для работы на iPad.
Sketch Club
Sketch Club (Изображение предоставлено: blackpawn.com)Многие приложения для рисования премиум-класса, которые мы упоминали до сих пор, могут быть немного дорогими, но Sketch Club немного дешевле, но при этом предоставляет много приятных функций, будь вы любителем или профессионалом.
В Sketch Club вы найдете множество инструментов для работы с кистями, а также инструменты для размытия, заливки, процедуры выделения, размазывания, текста и работы с векторами. И если вы беспокоитесь о том, чтобы получить идеальные формы, не волнуйтесь! Существуют инструменты формы с автоматической привязкой пропорций, чтобы убедиться, что ничего не выглядит не так. В Sketch Club есть поддержка слоев, и все ваши холсты могут иметь разрешение до 16K с пресетами и красивые отпечатки с разрешением 300 DPI.
Sketch Club также имеет интегрированное сообщество, которое отлично подходит для получения мотивации и вдохновения. В сообществе есть ежедневные задачи, еженедельные соревнования, ежемесячные групповые мероприятия, ежегодные награды и многое другое. Учебники также великолепны, если вы пытаетесь улучшить свои навыки рисования.
(откроется в новой вкладке)
Sketch Club — супердоступное приложение для рисования, в котором не скупятся функции.
Astropad Standard
astropad Standard (Изображение предоставлено Astro HQ) Astropad — не просто еще одно из лучших приложений для рисования на iPad. Вместо этого он превращает ваш iPad в планшет для рисования для вашего Mac. Правильно — если вы предпочитаете использовать редакторы изображений на своем Mac, но предпочитаете использовать iPad для фактического рисования, Astropad позволяет вам сделать именно это! Думайте об этом, как о превращении вашего iPad в перьевой дисплей Wacom. Чтобы Astropad работал правильно, вам необходимо установить бесплатное приложение-компаньон для Mac.
Чтобы Astropad работал правильно, вам необходимо установить бесплатное приложение-компаньон для Mac.
С Astropad вы получите естественный опыт рисования на iPad, а результаты будут доставлены прямо на ваш Mac. Это быстро и будет поддерживать ваш рисунок со скоростью 60 кадров в секунду даже при подключении к Wi-Fi. Astropad может работать с компьютером по беспроводной сети или через USB. Он безупречно поддерживает Apple Pencil и чувствителен к давлению, как раз то, что вам нужно для точных рисунков.
Само приложение может быть немного дорогим, но подумайте об этом — это намного дешевле, чем пойти и купить планшет Wacom, когда у вас уже есть iPad, верно? Это также хорошая альтернатива, если Sidecar недостаточно.
(открывается в новой вкладке)
Astropad Standard превращает ваш iPad в планшет для рисования наподобие Wacom, позволяя вам рисовать на Mac.
Pixelmator
pixelmator (Изображение предоставлено Pixelmator) Наконец, у нас есть Pixelmator, который является отличным вариантом для тех, кому нужен полнофункциональный редактор изображений на основе слоев. Это прекрасно работает для редактирования фотографий, но также является прекрасным приложением для создания эскизов и рисования.
Это прекрасно работает для редактирования фотографий, но также является прекрасным приложением для создания эскизов и рисования.
Имея в виду более 100 кистей, разработанных другими художниками, возможности Pixelmator практически безграничны, когда дело доходит до рисования и живописи. Эти инструменты также специально разработаны для различных техник рисования, поэтому велика вероятность, что вы найдете то, что вам нужно. Они также довольно хорошо воспроизводят эффекты влажности, особенно для акварели и цветных кистей. Технология кисти с двойной текстурой также означает, что вы получите лучшие детали во время рисования, и кисть Pixel тоже довольно забавна в использовании. Pixelmator также поддерживает слои, имеет пипетку для выбора цвета и полностью оптимизирован для Apple Pencil.
Pixelmator может сохранять изображения в форматах PSD, JPEG, PNG и других форматах. Вашей работой можно поделиться через социальные платформы, или вы можете загрузить и синхронизировать ее прямо в iCloud, чтобы получить к ней доступ в любом месте.
(открывается в новой вкладке)
Pixelmator — это редактор изображений на основе слоев, который может делать практически все, включая создание эскизов и рисование.
Другие способы обновить iPad
Все перечисленные выше приложения идеально подходят для всех видов искусства, но мы любим их за лучшее рисование.
Но Apple Pencil на iPad можно использовать не только для рисования, но и для создания заметок. Обязательно ознакомьтесь с лучшими приложениями для создания заметок для iPad и начните записывать свои мысли, заметки и многое другое. Лучшие приложения для iPhone и iPad для студентов также предлагают отличные решения для распространенных затруднений.
Вы также можете ознакомиться с нашими лучшими клавиатурами для iPad Mini 6 и нашим руководством по лучшим чехлам для iPad, чтобы освежить ваш iPad внутри и снаружи.
Наши новости, обзоры, мнения и простые руководства помогут любому владельцу iPhone стать поклонником Apple.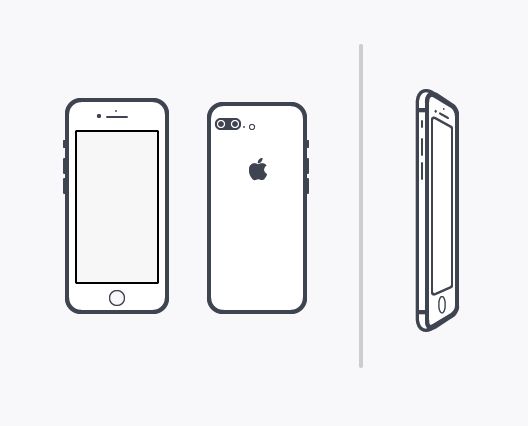
Прежде чем стать писателем, Стивен изучал древнюю историю в университете, а также более двух лет работал в Apple. Стивен также является ведущим шоу iMore, еженедельного подкаста, записываемого в прямом эфире, в котором обсуждаются последние новости Apple, а также рассказывается забавная информация обо всем, что связано с Apple. Подпишитесь на него в Твиттере @stephenwarwick9
1
Шлем Apple VR СНОВА отложен, запуск WWDC 2023 поставлен под сомнение
2
На что может намекать WWDC 2023? У нас есть теории.
 ..
..3
OLED 13-дюймовый MacBook Air наступит, когда разработка панели начинается
4
Вот что нового в iOS 16.5, iPados 16,5, macos 13,4, Watchos 9,5 и TVOS 16.5 9000 3
- 6796767
- 7967
- 967
7
7967
7
79292
- 9292
- 9.
Apple объявляет о проведении WWDC 2023 5 июня — «нашей крупнейшей и самой захватывающей»
1
Шлем Apple VR СНОВА отложен, запуск WWDC 2023 поставлен под сомнение
2
На что может намекать WWDC 2023? У нас есть теории.

- 7
7967
Лучшие приложения для рисования для iPad и Apple Pencil на данный момент в 2023 году
При покупке по ссылкам на нашем сайте мы можем получать партнерскую комиссию. Вот как это работает.
(Изображение предоставлено Apple)Используя лучшие приложения для рисования для iPad и Apple Pencil, вы сможете рисовать свои последние проекты, редактируя существующие наилучшим образом.
Независимо от того, являетесь ли вы профессиональным художником, внештатным дизайнером или иллюстратором, здесь найдется приложение для всех, независимо от уровня навыков.

Если у вас есть один из лучших iPad от Apple, например iPad Pro с M2 (2022 г.), и вы любите творчески рисовать, вам действительно нужен Apple Pencil. Это эффективно превращает ваш iPad в цифровой альбом для рисования, но с бесконечным запасом бумаги и чернил.
Вы можете использовать Apple Pencil для рисования на Картах, в «Заметках» и во многих других приложениях для iPad, таких как лучшие приложения для создания заметок, и вы также можете использовать его для управления большинством iPadOS.
Однако, чтобы по-настоящему использовать Apple Pencil, вам нужно найти лучшие приложения для рисования для iPad. Имея это в виду, мы выбрали лучшие приложения для рисования для iPad, независимо от того, являетесь ли вы профессионалом или новичком. Но если вы хотите делать больше, чем просто рисовать, для этого тоже есть приложение. Большинство из них в этом списке позволяют делать наброски, делать заметки, рисовать и использовать всевозможные другие инструменты виртуального искусства с экрана вашего iPad.

Лучшие приложения для рисования для iPad и Apple Pencil — наш эксперт выбирает
Вы всегда можете доверять iMore. Наша команда экспертов Apple имеет многолетний опыт тестирования всевозможных технологий и гаджетов, поэтому вы можете быть уверены, что наши рекомендации и критические замечания точны и полезны. Узнайте больше о том, как мы тестируем.
Freeform
(Изображение предоставлено Apple)Приложение Freeform от Apple — это приложение, которое дебютировало с iPadOS 16.2 в ноябре 2022 года. Оно идеально подходит для рисования и мозгового штурма на iPad, и оно идеально подходит не только для использования с Apple Pencil и ваш iPad, он легко работает через iCloud, позволяя вам получать доступ, редактировать и совместно работать на нескольких различных устройствах, включая iPhone и Mac.
В нем есть несколько стилей кистей и цветовых вариантов для создания эскизов идей или базовых рисунков, но если вы ищете специальное приложение для рисования, в этом списке определенно есть более глубокие и универсальные инструменты.

(откроется в новой вкладке)
Воплотите свои идеи в жизнь и сотрудничайте с Freeform, загружайте любые файлы и легко получайте доступ к своей работе на нескольких устройствах.
Procreate
Скриншот из приложения Procreate (Изображение предоставлено: Savage Interactive Party Ltd.)Если вы ищете лучшее приложение для рисования для iPad, чтобы управлять ими всеми, вы не ошибетесь с Procreate. Это одно из самых мощных приложений для создания эскизов, рисования и иллюстраций, которое вы можете купить для своего iPad, оно создано для профессионалов и безупречно работает с Apple Pencil.
С Procreate вы получаете доступ к эксклюзивным инструментам, таким как кисти с двойной текстурой и мгновенно реагирующие инструменты для растушевки, для создания идеального шедевра. И если вы не можете найти инструмент в Procreate, соответствующий вашим потребностям, вы можете просто создать свои собственные инструменты. Procreate также имеет холсты с невероятно высоким разрешением, которые позволяют вам распечатывать свою работу в огромных размерах, никогда не пропуская ни секунды.
 Вся ваша работа в Procreate может быть представлена в формате PSD, родном .procreate, TIFF, прозрачном PNG, многостраничном PDF или даже в готовых для Интернета форматах файлов JPEG. Procreate также поддерживает покадровые повторы, так что вы можете отправить их прямо на свой любимый потоковый сервис.
Вся ваша работа в Procreate может быть представлена в формате PSD, родном .procreate, TIFF, прозрачном PNG, многостраничном PDF или даже в готовых для Интернета форматах файлов JPEG. Procreate также поддерживает покадровые повторы, так что вы можете отправить их прямо на свой любимый потоковый сервис.Если вас пугает мысль о Procreate, обязательно ознакомьтесь с нашим руководством по началу работы с Procreate, чтобы получить несколько полезных советов.
(откроется в новой вкладке)
Procreate предоставляет вам мощные и эксклюзивные инструменты для создания эскизов, рисования и рисования. Вы даже можете создавать свои собственные инструменты.
Adobe Illustrator: Vector Art
(Изображение предоставлено Apple)Adobe Illustrator позволяет создавать логотипы, иллюстрации и графику на iPad с помощью Apple Pencil. Это позволяет вам работать над проектами в Illustrator, Photoshop и Fresco, автоматически синхронизируя вашу работу с облаком.

Вы можете создавать векторные линии и фигуры, печатать, создавать градиенты, добавлять эффекты, а также объединять и вырезать графику с помощью Apple Pencil. Он имеет более 20 000 шрифтов и многое другое.
(откроется в новой вкладке)
Adobe Fresco сочетает в себе любимые кисти Photoshop с инструментами векторизации и является достаточно гибким для всех художников и иллюстраторов.
Adobe Fresco: Sketch & Draw
Adobe Fresco на Ipad Pro Drawing (Изображение предоставлено Rebecca Spear / iMore)Adobe Fresco — относительно новое дополнение к набору графических приложений Adobe, но оно было создано специально для iPad и Apple Pencil. Fresco отлично подходит для всех, кто любит рисовать профессионально или просто для удовольствия.
С Adobe Fresco вы получаете комбинацию любимых пользователями кистей Photoshop, а также векторных кистей, а также новые живые кисти — все они предназначены для того, чтобы помочь вам выразить себя так, как вы считаете нужным.
 Существуют также необходимые инструменты для иллюстраторов, инструменты выбора и маскирования, а пользовательский интерфейс является гибким для работы с вашими потребностями, а не наоборот. Хотя вы можете использовать Adobe Fresco бесплатно, есть некоторые премиальные функции, которые предоставляются с платной учетной записью Creative Cloud.
Существуют также необходимые инструменты для иллюстраторов, инструменты выбора и маскирования, а пользовательский интерфейс является гибким для работы с вашими потребностями, а не наоборот. Хотя вы можете использовать Adobe Fresco бесплатно, есть некоторые премиальные функции, которые предоставляются с платной учетной записью Creative Cloud.Для более подробного ознакомления с Adobe Fresco ознакомьтесь с обзором Adobe Fresco Ребекки Спир.
(откроется в новой вкладке)
Adobe Fresco сочетает в себе любимые кисти Photoshop с инструментами векторизации и является достаточно гибким для всех художников и иллюстраторов.
Linea Sketch
linea sketch (Изображение предоставлено The Iconfactory)Для тех, кто перегружен мощным набором функций Procreate, Linea Sketch — лучший вариант, который гораздо более доступен, особенно для тех, кто не всегда рисует.
Linea Sketch имеет простой и интуитивно понятный интерфейс, предоставляя пользователям множество мощных инструментов, которые отлично работают с Apple Pencil.
 Кроме того, он легко поможет вам сделать идеальные круги и формы для создания лучших рисунков. Он также показывает вам цвета, которые идеально дополняют выбранный вами оттенок, поэтому вам не нужно разбираться в этом самостоятельно. Он также может делать слои, разделять экран и многое другое. Linea Sketch экспортирует ваши проекты в файлы PSD, JPG или PNG, чтобы к ним можно было легко получить доступ с других устройств, таких как ваш Mac.
Кроме того, он легко поможет вам сделать идеальные круги и формы для создания лучших рисунков. Он также показывает вам цвета, которые идеально дополняют выбранный вами оттенок, поэтому вам не нужно разбираться в этом самостоятельно. Он также может делать слои, разделять экран и многое другое. Linea Sketch экспортирует ваши проекты в файлы PSD, JPG или PNG, чтобы к ним можно было легко получить доступ с других устройств, таких как ваш Mac.(откроется в новой вкладке)
Linea Sketch — это простое и интуитивно понятное приложение для рисования как для любителей, так и для профессионалов.
Paper от WeTransfer
paper от wetransfer (Изображение предоставлено WeTransfer BV)Paper от WeTransfer — хороший вариант, если вам нужно что-то бесплатное и доступное. С Paper вы можете создавать многочисленные журналы, предназначенные для записи ваших эскизов и даже заметок. В Paper есть большое разнообразие инструментов, которые очень интуитивно понятны в использовании.

В Paper вы получите шесть основных инструментов, которые отлично подходят для рисования, создания набросков и даже письма. Если вы выберете дополнительную подписку Pro, которая стоит 8 долларов за шесть месяцев или 12 долларов за год, вы получите доступ к большему количеству инструментов, таких как диаграммы, коллажи и вырезание и заполнение. В Paper также есть много места для творчества, так как вы можете добавлять несколько фотографий в журнал, а также вырезать, наклеивать и исправлять без необходимости сложных слоев. Paper также позволяет настраивать журналы эскизов по своему усмотрению, и ваша работа синхронизируется между устройствами, если у вас есть подписка Pro.
Несмотря на то, что вам потребуется подписка Pro, чтобы получить максимальную отдачу от Paper, вы получаете базовые функции бесплатно, поэтому рекомендуется попробовать их, прежде чем совершать. Или, если вы можете жить с базовым набором функций, вам не нужно будет платить ни копейки.
(откроется в новой вкладке)
Создавайте журналы, чтобы рисовать и делать наброски в свое удовольствие.

Affinity Designer
affinity Designer (Изображение предоставлено Serif Labs)Для тех, кому необходимо работать с векторной графикой, Affinity Designer — просто один из лучших вариантов, доступных на iPad. Думайте об этом как о настольном приложении, но преобразованном в идеальный мобильный опыт.
Affinity Designer использует все преимущества Metal, поэтому он обеспечивает молниеносную производительность. Когда вы панорамируете холст или увеличиваете или уменьшаете масштаб, все происходит со скоростью 120 кадров в секунду, что потрясающе. Он также безупречно работает с Apple Pencil, используя чувствительность к давлению, наклону и углу. Вы также будете иметь в своем распоряжении лучшее перо, карандаш, угол, редактирование кривых, геометрические операции и инструменты интеллектуальных фигур, а Apple Pencil означает невероятную точность.
Если вам нужно работать с векторной графикой для маркетинговых материалов, веб-сайтов, значков, дизайна пользовательского интерфейса или концепт-арта, Affinity Designer — это то, что вам нужно.

(открывается в новой вкладке)
Affinity Designer отлично работает с векторной графикой и является одним из лучших приложений для работы на iPad.
Sketch Club
Sketch Club (Изображение предоставлено: blackpawn.com)Многие приложения для рисования премиум-класса, которые мы упоминали до сих пор, могут быть немного дорогими, но Sketch Club немного дешевле, но при этом предоставляет много приятных функций, будь вы любителем или профессионалом.
В Sketch Club вы найдете множество инструментов для работы с кистями, а также инструменты для размытия, заливки, процедуры выделения, размазывания, текста и работы с векторами. И если вы беспокоитесь о том, чтобы получить идеальные формы, не волнуйтесь! Существуют инструменты формы с автоматической привязкой пропорций, чтобы убедиться, что ничего не выглядит не так. В Sketch Club есть поддержка слоев, и все ваши холсты могут иметь разрешение до 16K с пресетами и красивые отпечатки с разрешением 300 DPI.

Sketch Club также имеет интегрированное сообщество, которое отлично подходит для получения мотивации и вдохновения. В сообществе есть ежедневные задачи, еженедельные соревнования, ежемесячные групповые мероприятия, ежегодные награды и многое другое. Учебники также великолепны, если вы пытаетесь улучшить свои навыки рисования.
(откроется в новой вкладке)
Sketch Club — супердоступное приложение для рисования, в котором не скупятся функции.
Astropad Standard
astropad Standard (Изображение предоставлено Astro HQ)Astropad — не просто еще одно из лучших приложений для рисования на iPad. Вместо этого он превращает ваш iPad в планшет для рисования для вашего Mac. Правильно — если вы предпочитаете использовать редакторы изображений на своем Mac, но предпочитаете использовать iPad для фактического рисования, Astropad позволяет вам сделать именно это! Думайте об этом, как о превращении вашего iPad в перьевой дисплей Wacom.
 Чтобы Astropad работал правильно, вам необходимо установить бесплатное приложение-компаньон для Mac.
Чтобы Astropad работал правильно, вам необходимо установить бесплатное приложение-компаньон для Mac.С Astropad вы получите естественный опыт рисования на iPad, а результаты будут доставлены прямо на ваш Mac. Это быстро и будет поддерживать ваш рисунок со скоростью 60 кадров в секунду даже при подключении к Wi-Fi. Astropad может работать с компьютером по беспроводной сети или через USB. Он безупречно поддерживает Apple Pencil и чувствителен к давлению, как раз то, что вам нужно для точных рисунков.
Само приложение может быть немного дорогим, но подумайте об этом — это намного дешевле, чем пойти и купить планшет Wacom, когда у вас уже есть iPad, верно? Это также хорошая альтернатива, если Sidecar недостаточно.
(открывается в новой вкладке)
Astropad Standard превращает ваш iPad в планшет для рисования наподобие Wacom, позволяя вам рисовать на Mac.
Pixelmator
pixelmator (Изображение предоставлено Pixelmator)Наконец, у нас есть Pixelmator, который является отличным вариантом для тех, кому нужен полнофункциональный редактор изображений на основе слоев.
 Это прекрасно работает для редактирования фотографий, но также является прекрасным приложением для создания эскизов и рисования.
Это прекрасно работает для редактирования фотографий, но также является прекрасным приложением для создания эскизов и рисования.Имея в виду более 100 кистей, разработанных другими художниками, возможности Pixelmator практически безграничны, когда дело доходит до рисования и живописи. Эти инструменты также специально разработаны для различных техник рисования, поэтому велика вероятность, что вы найдете то, что вам нужно. Они также довольно хорошо воспроизводят эффекты влажности, особенно для акварели и цветных кистей. Технология кисти с двойной текстурой также означает, что вы получите лучшие детали во время рисования, и кисть Pixel тоже довольно забавна в использовании. Pixelmator также поддерживает слои, имеет пипетку для выбора цвета и полностью оптимизирован для Apple Pencil.
Pixelmator может сохранять изображения в форматах PSD, JPEG, PNG и других форматах. Вашей работой можно поделиться через социальные платформы, или вы можете загрузить и синхронизировать ее прямо в iCloud, чтобы получить к ней доступ в любом месте.

(открывается в новой вкладке)
Pixelmator — это редактор изображений на основе слоев, который может делать практически все, включая создание эскизов и рисование.
Другие способы обновить iPad
Все перечисленные выше приложения идеально подходят для всех видов искусства, но мы любим их за лучшее рисование.
Но Apple Pencil на iPad можно использовать не только для рисования, но и для создания заметок. Обязательно ознакомьтесь с лучшими приложениями для создания заметок для iPad и начните записывать свои мысли, заметки и многое другое. Лучшие приложения для iPhone и iPad для студентов также предлагают отличные решения для распространенных затруднений.
Вы также можете ознакомиться с нашими лучшими клавиатурами для iPad Mini 6 и нашим руководством по лучшим чехлам для iPad, чтобы освежить ваш iPad внутри и снаружи.
Наши новости, обзоры, мнения и простые руководства помогут любому владельцу iPhone стать поклонником Apple.

Стивен Уорвик в течение пяти лет писал об Apple в iMore, а ранее — в других местах. Он освещает все последние новости iMore, касающиеся всех продуктов и услуг Apple, как аппаратного, так и программного обеспечения. Стивен брал интервью у отраслевых экспертов в различных областях, включая финансы, судебные процессы, безопасность и многое другое. Он также специализируется на подборе и обзоре аудиооборудования и имеет не только журналистский опыт в звукорежиссуре, производстве и дизайне.
Прежде чем стать писателем, Стивен изучал древнюю историю в университете, а также более двух лет работал в Apple. Стивен также является ведущим шоу iMore, еженедельного подкаста, записываемого в прямом эфире, в котором обсуждаются последние новости Apple, а также рассказывается забавная информация обо всем, что связано с Apple. Подпишитесь на него в Твиттере @stephenwarwick9
- 967
796767
 Вы также можете использовать следующие инструменты для различных эффектов или функций:
Вы также можете использовать следующие инструменты для различных эффектов или функций:




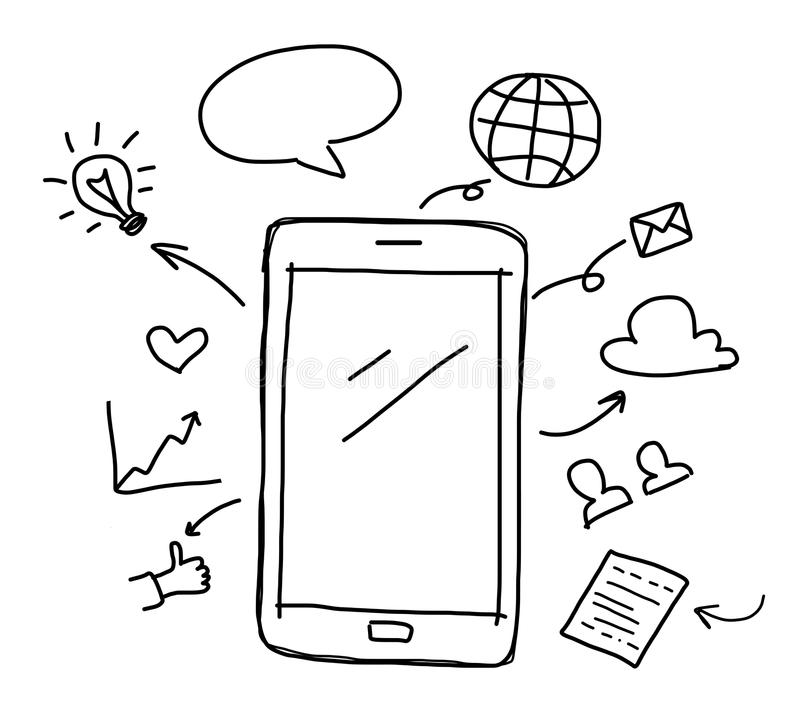 ..
..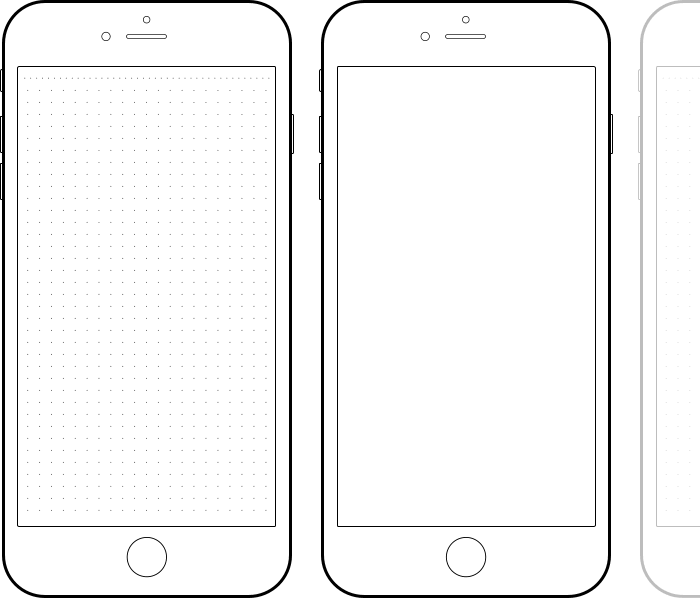
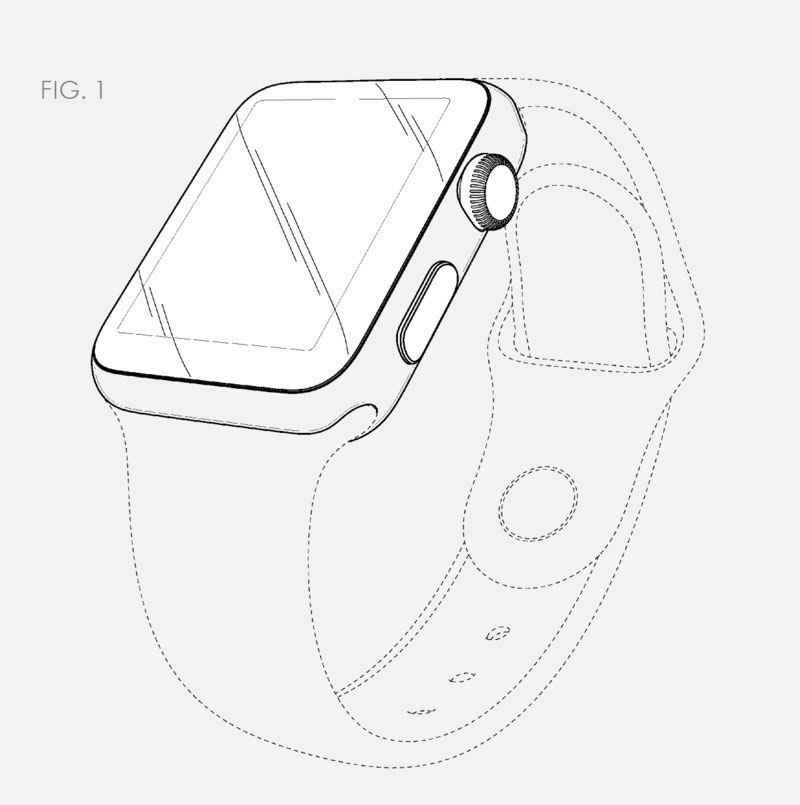
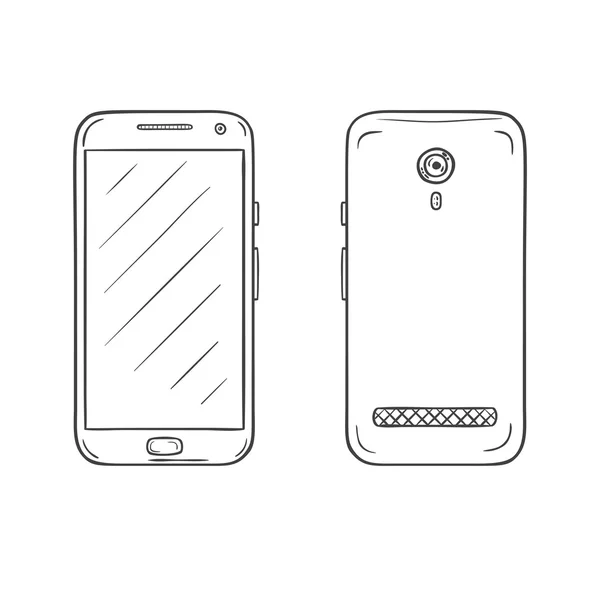
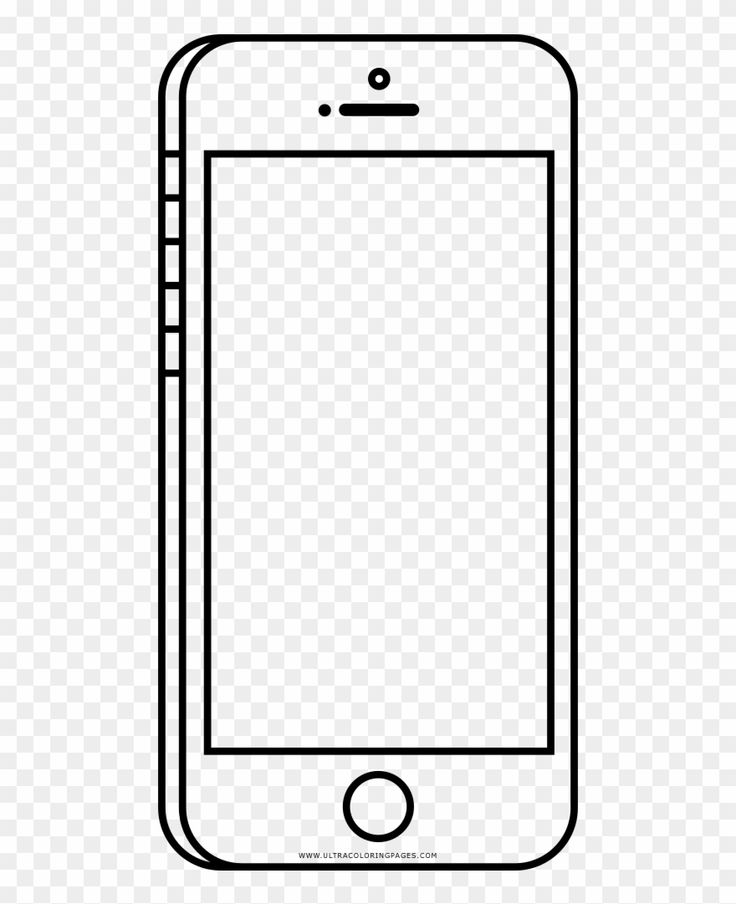 Вся ваша работа в Procreate может быть представлена в формате PSD, родном .procreate, TIFF, прозрачном PNG, многостраничном PDF или даже в готовых для Интернета форматах файлов JPEG. Procreate также поддерживает покадровые повторы, так что вы можете отправить их прямо на свой любимый потоковый сервис.
Вся ваша работа в Procreate может быть представлена в формате PSD, родном .procreate, TIFF, прозрачном PNG, многостраничном PDF или даже в готовых для Интернета форматах файлов JPEG. Procreate также поддерживает покадровые повторы, так что вы можете отправить их прямо на свой любимый потоковый сервис.
 Существуют также необходимые инструменты для иллюстраторов, инструменты выбора и маскирования, а пользовательский интерфейс является гибким для работы с вашими потребностями, а не наоборот. Хотя вы можете использовать Adobe Fresco бесплатно, есть некоторые премиальные функции, которые предоставляются с платной учетной записью Creative Cloud.
Существуют также необходимые инструменты для иллюстраторов, инструменты выбора и маскирования, а пользовательский интерфейс является гибким для работы с вашими потребностями, а не наоборот. Хотя вы можете использовать Adobe Fresco бесплатно, есть некоторые премиальные функции, которые предоставляются с платной учетной записью Creative Cloud.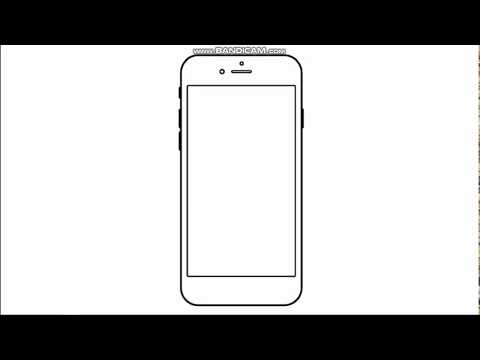 Кроме того, он легко поможет вам сделать идеальные круги и формы для создания лучших рисунков. Он также показывает вам цвета, которые идеально дополняют выбранный вами оттенок, поэтому вам не нужно разбираться в этом самостоятельно. Он также может делать слои, разделять экран и многое другое. Linea Sketch экспортирует ваши проекты в файлы PSD, JPG или PNG, чтобы к ним можно было легко получить доступ с других устройств, таких как ваш Mac.
Кроме того, он легко поможет вам сделать идеальные круги и формы для создания лучших рисунков. Он также показывает вам цвета, которые идеально дополняют выбранный вами оттенок, поэтому вам не нужно разбираться в этом самостоятельно. Он также может делать слои, разделять экран и многое другое. Linea Sketch экспортирует ваши проекты в файлы PSD, JPG или PNG, чтобы к ним можно было легко получить доступ с других устройств, таких как ваш Mac.



 Чтобы Astropad работал правильно, вам необходимо установить бесплатное приложение-компаньон для Mac.
Чтобы Astropad работал правильно, вам необходимо установить бесплатное приложение-компаньон для Mac.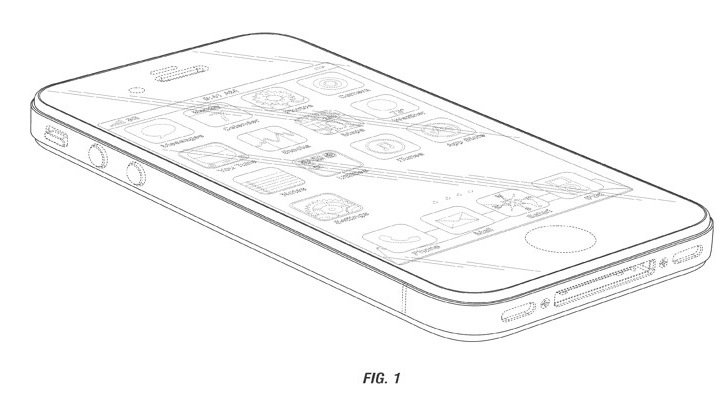 Это прекрасно работает для редактирования фотографий, но также является прекрасным приложением для создания эскизов и рисования.
Это прекрасно работает для редактирования фотографий, но также является прекрасным приложением для создания эскизов и рисования.

