Рисование для начинающих | paul-carney-arts
Домашняя страница онлайн-рисования
Key Stage Two Начинающие студенты
Этот этап программы рисования проведет вас через несколько очень важных этапов обучения рисованию. В нем вы научитесь развивать свое понимание геометрии в природе, чтобы иметь возможность видеть и рисовать трехмерные фигуры. Этот навык жизненно важен для рисования и тесно связан с упражнениями на перспективу, приведенными далее в этом разделе. Я также включил упражнение по 3D-надписям, потому что оно снова учит вас принципам рисования в перспективе. Перспектива — это минное поле сложности и трудности, но, честно говоря, я думаю, что лучше сосредоточиться на том, чтобы понять основы, прежде чем пытаться изучить сложные вещи. Раздел также проходит через затенение 3D-форм. Вам нужно будет применить навыки, которые вы освоили на начальном этапе штриховки плоских тонов и штриховки от светлого к темному, потому что теперь штриховка становится намного сложнее. На этом этапе важно усвоить, где разместить темную и светлую штриховку, чтобы все выглядело цельным.
На этом этапе важно усвоить, где разместить темную и светлую штриховку, чтобы все выглядело цельным.
Уровень мастерства: постарайтесь полностью понять упражнения, прежде чем двигаться дальше. Важно не торопиться с заданиями, находить время, чтобы выполнить их правильно!
Упражнение 1: 3D-фигуры
Мы переходим от видения и рисования простых 2D-форм окружающего нас мира к способности рисовать 3D-фигуры и формы. Если мы сможем точно определять и рисовать трехмерные фигуры, наши навыки рисования улучшатся.
Пример 1. 3D-формы 01
Пример 1. 3D-формы 02
Пример 1. 3D-формы 11
Пример 1. Трехмерные фигуры 01
Совет Пола
Надеюсь, вы помните эти основные советы для этого упражнения! Рисовать 3D-фигуры сложно, но если вы сначала слегка набросаете их, вы сможете проверить их правильность, прежде чем двигаться дальше. Если вы рисуете слегка, вы можете стереть их и исправить, если они должны быть изменены. Нажмите слишком сильно, и вы будете раздражаться!
Попрактикуйтесь в рисовании трехмерных фигур в своем альбоме. Нарисуйте несколько маленьких и рисуйте их осторожно, затем постепенно становитесь все быстрее и быстрее.
Нарисуйте несколько маленьких и рисуйте их осторожно, затем постепенно становитесь все быстрее и быстрее.
Упражнение 2. Затенение кубов и цилиндров
Это важный шаг к возможности затенения объектов от наблюдения. Как только вы сможете точно затенить эти фигуры, вы будете на пути к правильному затенению. Просто не забудьте аккуратно заштриховать края и не оставлять пробелов. Смешайте эти тона плавно!
Пример. 2 Куб 01
Пример. 2 Куб 02
Пример. 2 Куб 12
Пр. 2 Куб 01
Пример. 2 Цилиндр 01
Вкл. 2 Цилиндр 06
Пример. 2 Цилиндр 05
Вкл. 2 Цилиндр 01
Наконечник Пола
Хитрость в том, чтобы сделать эти фигуры четкими и реалистичными, заключается в том, чтобы сделать штриховку гладкой, смешанной и аккуратной по краям, и это требует тех же навыков, которые вы изучили в предыдущем разделе.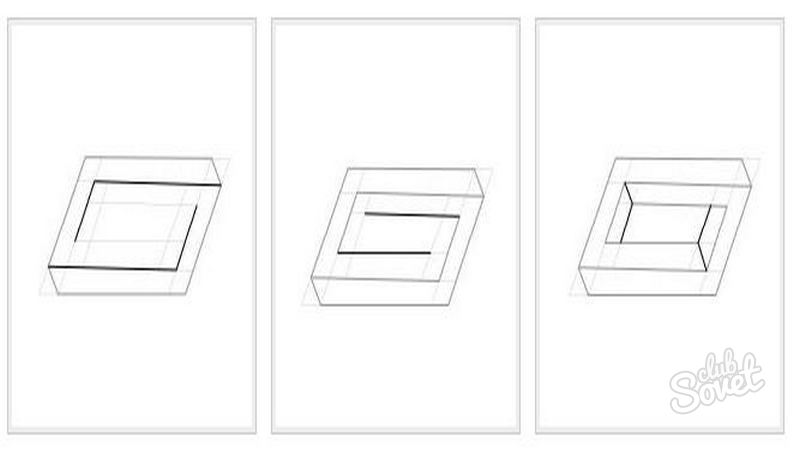 Держите острый карандаш и попробуйте использовать растушевочный карандаш 2B, если можете. Тона должны плавно переходить от светлого к темному и не наноситься сплошными полосами. Не торопитесь и действительно поймите это, может потребоваться несколько попыток, чтобы сделать это правильно.
Держите острый карандаш и попробуйте использовать растушевочный карандаш 2B, если можете. Тона должны плавно переходить от светлого к темному и не наноситься сплошными полосами. Не торопитесь и действительно поймите это, может потребоваться несколько попыток, чтобы сделать это правильно.
Когда вы довольны тем, что сделали, самое время подумать о том, как применить свои новые навыки. Какие предметы кубической или цилиндрической формы вы можете нарисовать? Нарисуйте что угодно, от x-Box до небоскреба, а затем попытайтесь заштриховать их так, как вы научились.
Упражнение 3: Затенение сферы
Это упражнение ОЧЕНЬ трудно освоить, потому что вам нужно плавно смешивать затенение, одновременно рисуя изогнутую поверхность шара. Если вы можете сделать это хорошо, вы делаете большой прогресс, но вам может потребоваться повторить это несколько раз, чтобы сделать это правильно.
Пример 2 Сфера 01
Пример 2 Сфера 02
Пример 2 Сфера 16
Пример 2 Сфера 01
youtube.com/embed/6vbV-1zBIY4?wmode=transparent&autoplay=0&mute=0&theme=dark&controls=1&autohide=0&loop=0&showinfo=0&rel=0&enablejsapi=0″ src=»https://www.youtube.com/embed/6vbV-1zBIY4?wmode=transparent&autoplay=0&mute=0&theme=dark&controls=1&autohide=0&loop=0&showinfo=0&rel=0&enablejsapi=0″ frameborder=»0″ title=»External YouTube» aria-label=»External YouTube» data-testid=»youtube» allowfullscreen=»»>Наконечник Пола
чтобы эти формы выглядели солидно и реалистично, затенение гладкое, смешанное и аккуратное по краям, и это требует тех же навыков, которые вы изучили в предыдущем разделе. Держите острый карандаш и попробуйте использовать растушевочный карандаш 2B, если можете. Не торопитесь и освойте его, может потребоваться несколько попыток, чтобы сделать это правильно.
Когда вы довольны тем, что сделали, самое время подумать о том, как применить свои новые навыки. Какие предметы можно нарисовать в форме шара? Нарисуйте свой сферический объект, а затем попытайтесь заштриховать его так, как вы научились.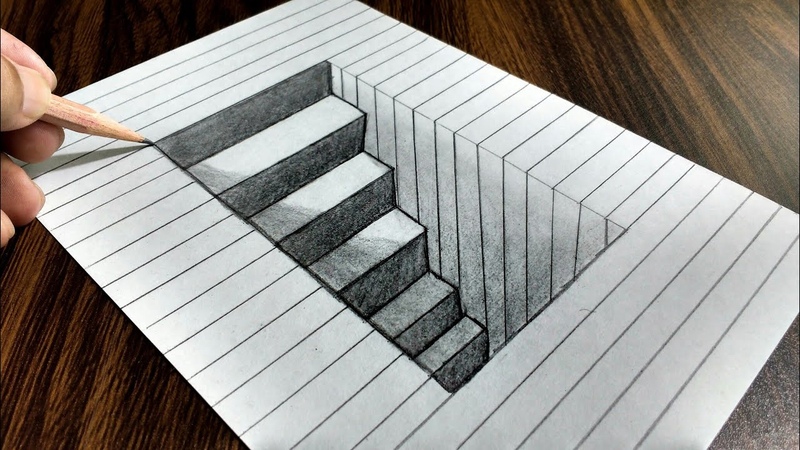
Упражнение 4: Рисование натюрморта
Теперь мы начинаем объединять два предыдущих упражнения в один наблюдательный рисунок, где мы рисуем перед собой трехмерные фигуры и пытаемся их затенить.
Рисунок натюрморта 01
Рисунок натюрморта 02
Рисование натюрморта 09
Рисование натюрморта 01
Совет Павла
Вы можете легко выполнять это упражнение дома, используя коробки для пищевых продуктов, которые я использовал в презентации. Но вы можете легко переключить объект на что-то другое, что вам больше нравится, например, консоль X-Box или шкатулку для драгоценностей.
Упражнение 5: Надписи
Я любил делать это в школе и использовал любую возможность, чтобы нарисовать 3D-надписи. Сначала это немного похоже на головоломку, потому что вам нужно решить, где разместить линии перспективы, но когда вы «получите» это, это будет круто.
3D-надписи 01
3D-надписи 02
3D-надписи 20
3D-надписи 01
Совет Павла
Поначалу многие люди считают, что этот урок действительно сбивает с толку . Я тоже! Но когда ты «получаешь это», это действительно круто. Приготовьтесь поначалу расстраиваться, пока не освоитесь. Если вы все еще застряли, попросите кого-нибудь показать вам, как это сделать. Пробуйте и не сдавайтесь!
Я тоже! Но когда ты «получаешь это», это действительно круто. Приготовьтесь поначалу расстраиваться, пока не освоитесь. Если вы все еще застряли, попросите кого-нибудь показать вам, как это сделать. Пробуйте и не сдавайтесь!
Упражнение 6. Перспектива
После нашего небольшого введения в перспективу мы начинаем развивать наши навыки и знания, чтобы рисовать вещи в перспективе. Помимо этого, существует гораздо больше перспективы, но я твердо верю, что как только вы освоите это, вы легко поймете остальное по ходу дела.
Перспектива 01
Перспектива 02
Перспектива 15
Перспектива 01
Наконечник Пауля
Трюк, чтобы эти формы выглядели сплошными и реалистично, чтобы ваши штриховки были гладкими, смешанными и аккуратными по краям, и это включает в себя те же навыки, которые вы использовали в предыдущем разделе. Держите острый карандаш и попробуйте использовать растушевочный карандаш 2B, если можете. Не торопитесь и освойте его, может потребоваться несколько попыток, чтобы сделать это правильно.
Держите острый карандаш и попробуйте использовать растушевочный карандаш 2B, если можете. Не торопитесь и освойте его, может потребоваться несколько попыток, чтобы сделать это правильно.
Совет Пола
В Интернете есть много упражнений на перспективу, и если вы хотите, вы можете проверить их и узнать больше об этом. Однако, на мой взгляд, вам не следует слишком беспокоиться об этом на данном этапе. Главное — знать, что такое перспектива, и сначала разобраться с ее простыми аспектами. Вы можете видеть простую перспективу везде, особенно когда смотрите на здания и дороги. Взглянем!
Упражнение 7. Затенение мультфильмов
Меня часто просят выполнить это упражнение, поэтому я добавил его как развлечение, которое вы можете выполнять. Я люблю рисовать мультфильмы, и это способ их рисования и затенения.
Пример. 7 Мультяшная заливка 01
Пример. 7 Мультяшная заливка 02
Пример. 7 Мультяшная заливка 18
Пример.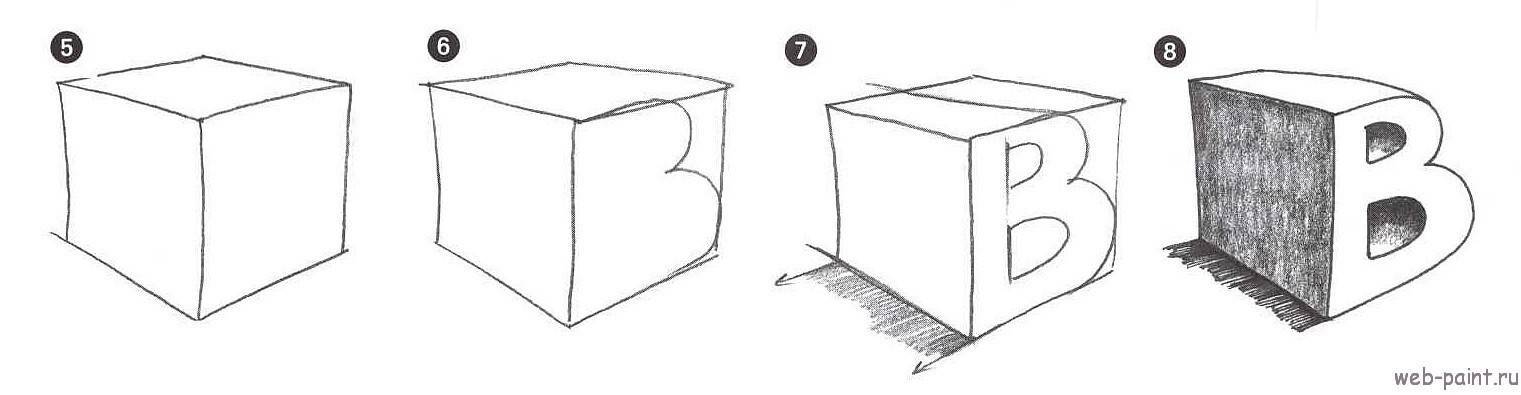 7 Cartoon Shading 01
7 Cartoon Shading 01
Paul’s Tip
Ничто так не иллюстрирует возможности затенения, как 3D-анимация и мультфильмы виртуальной реальности. Они показывают, как затенение превращает простые контурные рисунки в то, что выглядит как настоящие объекты. Попробуйте создать свои собственные мультфильмы, а затем заштриховать их, и однажды вы, возможно, будете снимать свои собственные фильмы, такие как «История игрушек». Сладкий!
Оценка вашей работы
Следующее руководство должно помочь вам увидеть, как улучшить вашу работу. Когда мы что-то рисуем, всегда есть что улучшить, так что не принимайте это на свой счет. Чтобы улучшить рисунок, нужно время. Посмотрите на изображения ниже, чтобы получить дополнительные рекомендации по оценке вашей работы. Выберите, какой код относится к вашей работе, затем следуйте приведенным советам.
Можно ли рисовать в Blender?
Много раз в Blender мы могли просто захотеть рисовать. Независимо от того, хотим ли мы делать заметки, делать быстрые наброски или создавать целые 2D-графики. Итак, можем ли мы рисовать с помощью Blender?
Итак, можем ли мы рисовать с помощью Blender?
Да, в Blender можно рисовать как в 3D, так и в 2D. Существует два типа рисования. Аннотации и жирный карандаш. Аннотации — это простой инструмент, в первую очередь для создания заметок и создания простых рисунков, в то время как жирный карандаш — это полностью конкретизированная система рисования для создания произведений искусства в Blender.
Также обратите внимание, что помимо инструментов для рисования есть множество инструментов для рисования. Например, для простого 2D-рисования, рисования текстур и рисования цветом вершин. Но в этой статье мы сосредоточимся на рисовании.
В оставшейся части этой статьи мы рассмотрим некоторые общие сведения об обоих этих инструментах, чтобы помочь получить представление о том, где все находится и как начать работу.
Если вы заинтересованы в работе с штриховой графикой в Blender, возможно, вам нужен рендерер Freestyle.
Сопутствующее содержимое: Руководство по рендерингу в Blender с помощью Eevee и Cycles
Мы начнем с изучения основ работы с карандашом Grease, а затем перейдем к инструментам аннотации.
Рисование в Blender с помощью карандаша Grease
Чтобы начать рисовать с помощью инструментов карандаша Grease в Blender, сначала нам нужно добавить объект карандаша Grease на сцену. Выполните следующие шаги:
- В окне 3D-просмотра выберите «Добавить» -> «Жирный карандаш» -> «Пустой». Вы также можете получить доступ к меню «Добавить» с помощью Shift+A
- . Выберите объект «Смазанный карандаш»
- . С помощью объекта «Смазанный карандаш» перейдите в режим рисования в верхнем левом углу окна 3D-просмотра, и теперь мы можем начать рисовать смазкой. карандаш.
- Начните рисовать с помощью мыши или планшета.
Чтобы переключиться в режим рисования, вы также можете нажать Ctrl+Tab в окне 3D-просмотра, чтобы получить доступ к круговому меню переключения режимов. Режим рисования находится в положении 12 часов, когда выбран объект Grease Pencil.
При рисовании в Blender карандашом Grease мы получаем все преимущества навигации в 3D пространстве. Это означает, что мы можем вращаться вокруг нашего рисунка, рисовать под разными углами и в разных плоскостях.
Это означает, что мы можем вращаться вокруг нашего рисунка, рисовать под разными углами и в разных плоскостях.
Сопутствующее содержание: Как перемещать камеру в Blender
Мы также можем перемещать различные части нашего рисунка вперед и назад, вращать, масштабировать и так далее. Еще одно преимущество заключается в том, что мы также можем использовать камеру в режиме перспективы, благодаря чему объекты, которые мы размещаем дальше, уменьшаются в размере в соответствии с настройками камеры. Что-то совершенно уникальное в цифровом рисовании.
Связанный контент: 5 крутых трюков с камерой в Blender
Поскольку это также вносит некоторые дополнительные сложности при рисовании, давайте сначала рассмотрим, как мы можем рисовать в разных плоскостях, так как это, вероятно, самое заметное различие между Grease Pencil в Blender и большинством традиционных 2D приложения для рисования.
Размещение обводки карандашом Grease Pencil
В верхней центральной части окна 3D-просмотра вы можете найти меню плоскости рисования в режиме рисования.
С помощью настроек размещения обводки и плоскости рисования мы можем настроить, как Blender ориентирует и размещает обводки в нашей сцене.
Плоскость рисования задает ориентацию плоскости, относительно которой рисуются штрихи.
Мы также можем настроить размещение штриха. Эти параметры позволяют нам либо настроить создание обводки с указанным параметром, либо мы можем привязать обводку к поверхности или к другой обводке.
Обратите внимание, что некоторые настройки Drawing Plane и Stroke Placement не очень хорошо работают вместе. Например, передняя, боковая и верхняя плоскости рисования не работают с привязкой к поверхности и обводке.
Если мы привязываем наши штрихи к поверхности или штриху, лучше всего использовать плоскость чертежа вида.
Для размещения обводки на поверхности мы также можем настроить, насколько далеко от поверхности находится обводка на панели размещения обводки. По умолчанию смещение велико, поэтому, если ваши штрихи намного выше поверхности, проверьте смещение.
Grease Pencil Materials and Layers
Цвет штрихов можно настроить несколькими способами. Штрихи могут использовать либо цвет вершин, либо материалы.
Материалы имеют либо обводку, либо заливку, либо и то, и другое. Вы можете получить доступ к материалам, присутствующим в вашей сцене, из панели заголовка. Но если вы хотите изменить или создать новые материалы, вам нужно перейти на вкладку материала на панели свойств.
Добавьте новый материал и в разделе «Поверхность» установите любой флажок, чтобы активировать обводку и заливку для материала и настроить параметры.
Линии, которые вы рисуете с помощью жирного карандаша, представляют собой векторную графику и состоят из точек вдоль штриха. Следовательно, чтобы раскрасить штрихи, мы также можем использовать цвет вершин. Чтобы раскрасить вершинным цветом, вам нужно выйти из режима рисования и вместо этого перейти в режим вершинного цвета.
Мы можем получить доступ к слоям несколькими способами, первый — перейти в Dopesheet и установить контекст на Grey Pencil, на вкладке Stroke мы можем увидеть все разные слои.
Другой способ просмотреть наши слои — выбрать наш объект «Обводка», а затем перейти на вкладку «Свойства»> «Обводка 9».0003
Теперь мы знаем, где найти материалы и слои, а также как ориентировать штрих в сцене. Давайте теперь посмотрим, что режим объекта может сделать для нас при использовании карандаша Grease.
Режимы объекта Grease Pencil
Объектный режим в основном предназначен для настройки положения всего штрихового объекта. Мы можем использовать объектный режим для компоновки, где мы хотим, чтобы наши объекты обводки располагались.
Режим редактирования можно использовать для ручной настройки каждой кривой, используемой для обводки, и настройки контрольных точек. Режим редактирования для жирного карандаша значительно упрощает точную корректировку вершин, составляющих штрихи.
Мы можем использовать дополнительные средства 3D-моделирования, такие как инструменты для перемещения отдельных вершин или их групп. Мы также можем использовать пропорциональное редактирование, чтобы внести коррективы с затуханием.
Связанное содержимое: Как использовать пропорциональное редактирование в Blender
Режим скульптуры отлично подходит для корректировки нескольких кривых в объекте обводки или для сглаживания корректировок. Это похоже на лепку объекта в том смысле, что оно менее точное, но упрощает внесение более значительных изменений.
Режим Vertex Paint позволяет настроить цвет каждой отдельной точки штриха.
Режим Weight Paint позволяет настроить вес каждой отдельной точки и настроить карты весов. Карты весов обычно используются в качестве параметров при добавлении эффектов к штриху.
Цвет фона
Мы также можем изменить фон нашей сцены с помощью материала мира.
В панели свойств перейдите на вкладку мир и там вы должны увидеть вкладку поверхности. Мы можем щелкнуть селектор цвета, а затем настроить любой цвет, который мы хотим, чтобы был фон.
Grease Pencil Animation
Для анимации с помощью Grease Pencil мы будем использовать автокеинг. С включенным автоматическим кеингом мы можем установить активный кадр там, где мы хотим, чтобы наша анимация начиналась, рисовать, а затем перемещать активный кадр вперед или назад и рисовать следующий кадр, и Blender автоматически сделает ключевой кадр.
С включенным автоматическим кеингом мы можем установить активный кадр там, где мы хотим, чтобы наша анимация начиналась, рисовать, а затем перемещать активный кадр вперед или назад и рисовать следующий кадр, и Blender автоматически сделает ключевой кадр.
Один очень полезный эффект, которого у нас, скорее всего, не будет по умолчанию, — это снятие шелухи с лука. Луковая шелуха позволяет нам видеть предыдущий и следующий кадр.
Большинство настроек уже настроены для работы процедуры удаления луковой шелухи, но нам нужно будет перейти к наложению и включить параметры луковой шелухи.
Мы также можем настроить параметры луковой кожицы в Свойства > Gpencil > Луковая кожура.
Мы можем настроить цвета до и после, а также количество ключевых кадров до и после для включения эффекта луковой кожицы.
Рисование в Blender с помощью инструмента аннотации
Инструменты аннотации Blender позволяют нам делать заметки и рисовать простые наброски. Аннотации поддерживаются в нескольких различных типах редакторов, что означает, что мы можем делать заметки в редакторах Shading, UV, Modeling, Composting и т.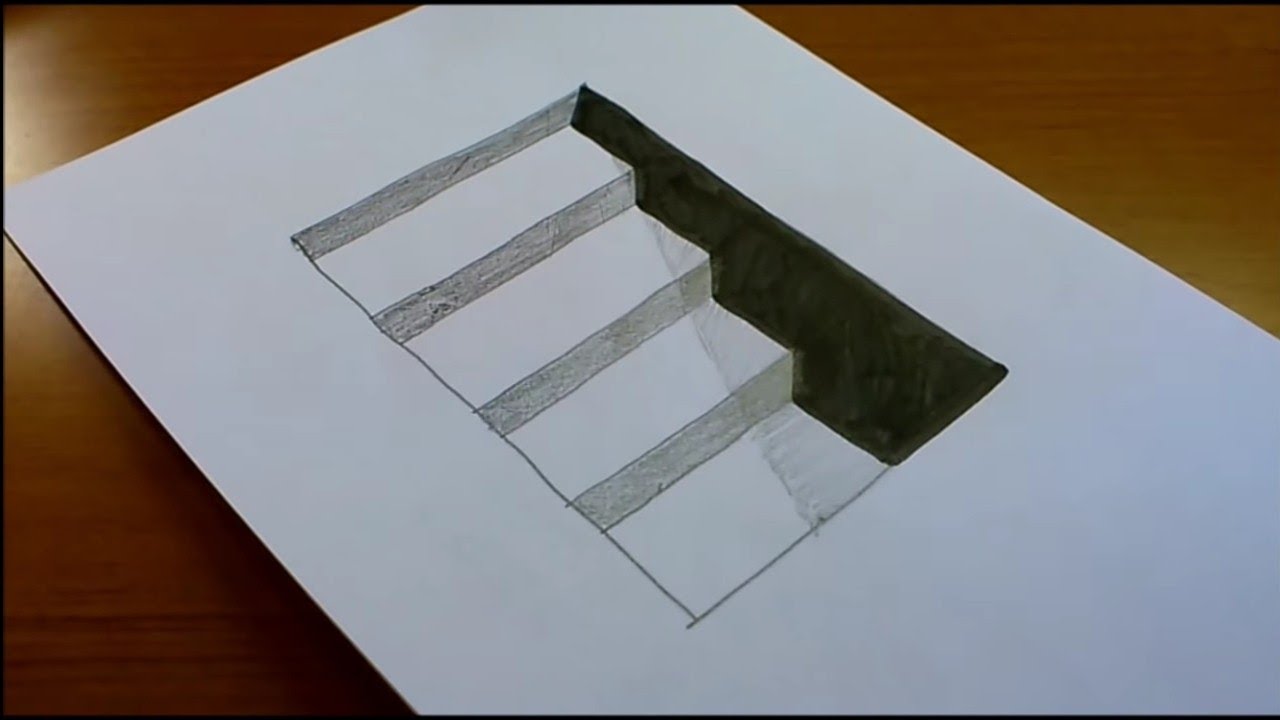 д. Это делает аннотации очень полезным инструментом для заметок.
д. Это делает аннотации очень полезным инструментом для заметок.
Различные типы штрихов для аннотаций
Нажав и удерживая вкладку аннотаций, мы можем открыть боковую панель с различными режимами аннотаций. Через вкладку параметров инструмента аннотации мы можем получить доступ к режиму стирания, а также к инструментам линии и многоугольника.
Обратите внимание: если мы пытаемся удалить аннотации, мы также можем использовать слои для полного удаления аннотаций и связанного с ними слоя.
Слои аннотаций
В любом окне нажмите N или маленькую стрелку в правом верхнем углу, чтобы открыть боковую панель, а затем перейдите к просмотру и опустите панель аннотаций.
Любые сделанные нами аннотации будут отображаться здесь. Мы можем удалять аннотации и настраивать их параметры, а также иметь возможность скрывать слои аннотаций и настраивать их цвет.
Другой способ настройки параметров аннотаций — через вкладку инструментов.
Слои доступны, если щелкнуть раскрывающийся список рядом с цветом аннотации, и мы также можем настроить параметры, используемые для рисования аннотации.