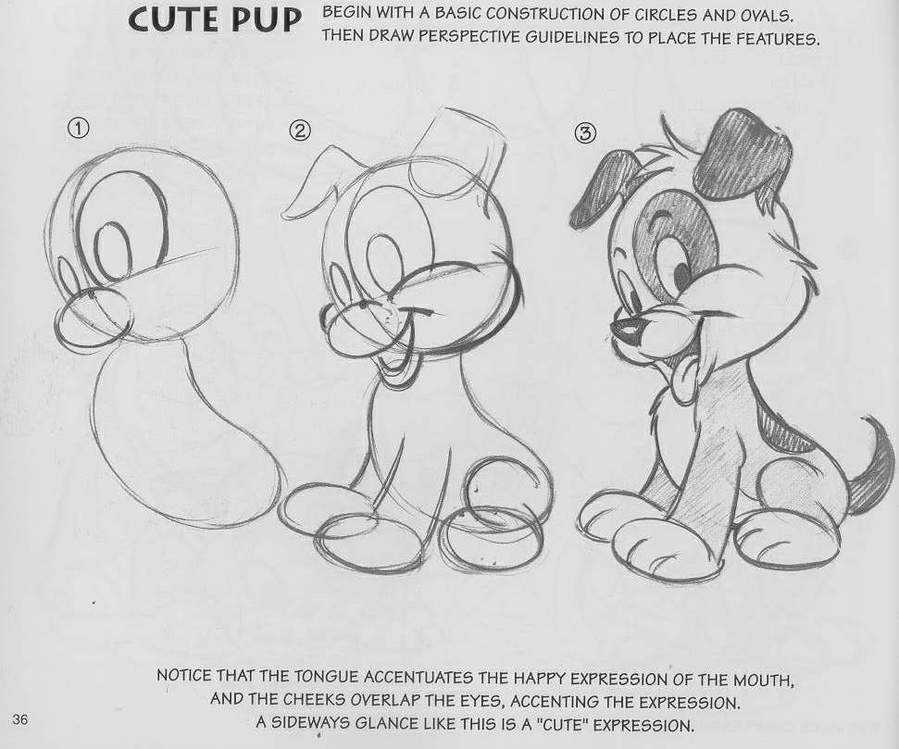Как рисовать мультяшек
331 просмотров
Мультяшные герои заставляют наших детей смеяться и радоваться, и переживать, и грустить вместе с ними. И какой ребенок, хоть раз в жизни не рисовал полюбившихся ему героев. Особенной любовью пользовался Гарфилд — озорной и вместе с тем невозмутимый котяра, доставлявший своему хозяину немало хлопот. Кошки сами по себе очень интересные создания, но воплощенные в в читать дальше…
783 просмотров
Корабли вызывают ощущение романтики. Это брызги волн и соленый ветер, который развевает паруса. И какой мальчишка не хотел бы отправиться в плаванье на пиратском корабле или на обыкновенном паруснике. Желание рисовать корабли возникает не только у мальчишек. Рисовать корабли просто только на первый взгляд. Ведь у них множество мачт и корабельных снастей, сложные паруса и читать дальше…
538 просмотров
Не все девушки очень любят фотографироваться, но если предложить нарисовать портрет — ни одна не откажется.
505 просмотров
Дебютирующие художники, производя рисунок носа, выходят тет-а-тет с проблемными ситуациями, как и при иных частях лица. Основным правилом при рисовании носа выступают знания особенностей параметров и принципов образования данной средней особенности лица. Первым делом считается набросок главных черт носа, по которым в ближайшем времени мы будет основывать наш портрет. Что же должно входить в такой читать дальше…
461 просмотров
Если вы желаете обучиться рисованию настоящих красивых портретов, применяя при этом простой карандаш, то вы этого достигнете очень быстро. Основная суть рисунка состоит в том, что основание любого вида рисунка всегда раскидано на несколько частей.
563 просмотров
Начнем с самого основного пункта — если у вас есть способность проводить линии на бумажке, значит, навыки рисования у вас присутствуют. Конечно, присутствие талантливости может облегчить ситуацию, но и без таланта рисовать можно стать замечательным анимационным художником. Самым первым правилом в данной области является игнорирование негативных мнений окружающих людей, продолжая рисовать и стремиться к совершенству. читать дальше…
1423 просмотров
Данная разновидность искусства стала достаточно популярная за последнее время по всей планете. Форма является элементом искусства, которое показывает качественность работ форма 3 d. На своем рисунке, возможно, основать иллюзию трехмерного варианта при помощи иного элемента искусства, который называется объем.
346 просмотров
Рапунцель представляет собой прекрасную красавицу, которая насыщена такими чертами характера в виде настойчивости. Вначале в верхней части листа изобразим овал в виде головы. На нем оборудуем вспомогательные линии в качестве крестовины. Именно они и выступают уровнями глаз и носа. Далее займемся прорисовкой осей тела. От головы идет шея небольшого размера, крепим ее к прямоугольнику, то читать дальше…
545 просмотров
970 просмотров
Если история вашей семьи располагает сведениями о предках, которые имели знатное происхождение, можно воспользоваться уже имеющимся изображением. В качестве другого варианта вы можете использовать свою фантазию и творческий подход. Известно, что появление гербов состоялось в двенадцатом веке в Европе и стало довольно эффективным способом для управления подразделениями, которые входили в состав средневековых армий. Их изображение читать дальше…
В качестве другого варианта вы можете использовать свою фантазию и творческий подход. Известно, что появление гербов состоялось в двенадцатом веке в Европе и стало довольно эффективным способом для управления подразделениями, которые входили в состав средневековых армий. Их изображение читать дальше…
Страница 9 из 11« Первая«…7891011»
Как рисовать мультфильмы в Illustrator — Smashing Magazine
- 13 минут чтения
- Графика, Иллюстратор, Учебники, Иллюстрации, Комиксы
- Поделиться в Twitter, LinkedIn
Об авторе
Мануэла — цифровой иллюстратор из Неаполя, Италия. Она начинала как веб-дизайнер, но затем последовала своей основной страсти: Adobe Illustrator. Рисование это ее… Больше о Мануэла ↬
Рисовать мультфильмы — нетривиальное занятие. Он превращает нас в режиссера, писателя, рассказчика. С помощью мультфильма или комикса вы рассказать историю , которая происходит в определенное время, в определенной среде, с определенными персонажами.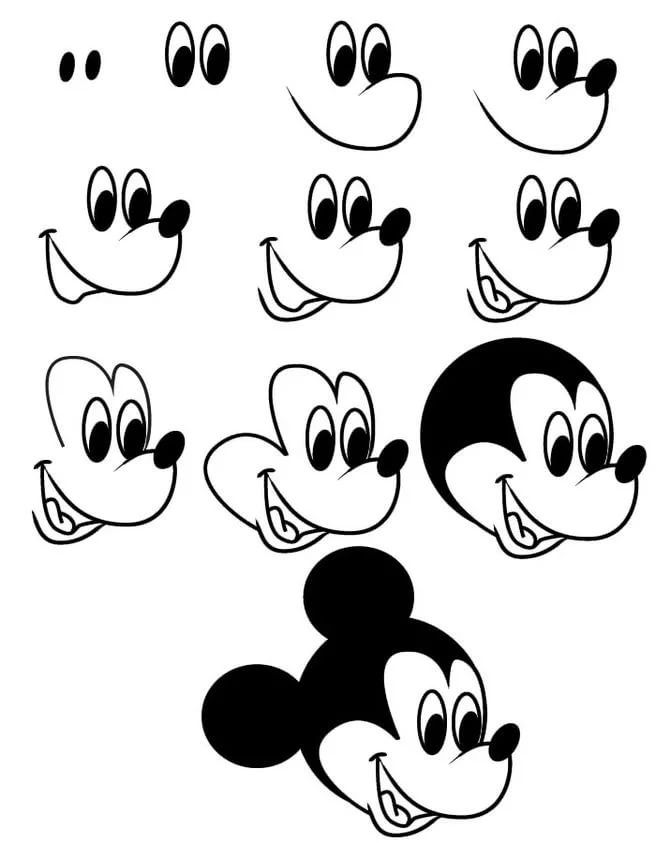 Вот почему здесь вы узнаете не только о том, как рисовать мультфильм в Adobe Illustrator, но и о том, как выбрать персонажа, место и ситуацию.
Прежде чем взяться за карандаш или программу, спросите себя: «Какой будет моя тема?» Сколько персонажей вы будете использовать и кто они будут? На каком фоне они будут двигаться? В какую эпоху они будут жить? В какую сцену вы их поместите? По шагам этого урока я объясню вам свой собственный выбор. Давай начнем. Рисовать мультфильмы — нетривиальное занятие. Он превращает нас в режиссера, писателя, рассказчика. С помощью мультфильма или комикса вы рассказываете историю, которая происходит в определенное время, в определенной среде, с определенными персонажами.
Вот почему здесь вы узнаете не только о том, как рисовать мультфильм в Adobe Illustrator, но и о том, как выбрать персонажа, место и ситуацию.
Прежде чем взяться за карандаш или программу, спросите себя: «Какой будет моя тема?» Сколько персонажей вы будете использовать и кто они будут? На каком фоне они будут двигаться? В какую эпоху они будут жить? В какую сцену вы их поместите? По шагам этого урока я объясню вам свой собственный выбор. Давай начнем. Рисовать мультфильмы — нетривиальное занятие. Он превращает нас в режиссера, писателя, рассказчика. С помощью мультфильма или комикса вы рассказываете историю, которая происходит в определенное время, в определенной среде, с определенными персонажами.Вот почему здесь вы узнаете не только о том, как рисовать мультфильм в Adobe Illustrator, но и о том, как определиться с персонажем, местом и ситуацией. Прежде чем взяться за карандаш или программу, спросите себя: «Какой будет моя тема?»
- Сколько персонажей вы будете использовать и кто они будут?
- На каком фоне они будут двигаться?
- В какую эпоху они будут жить?
- В какую сцену вы их поместите?
Пошагово в этом уроке я объясню вам свой собственный выбор.
Больше после прыжка! Продолжить чтение ниже ↓
Дальнейшее чтение на SmashingMag:
- Как создать водяную лилию в Illustrator
- 40 Отличные учебные пособия по Adobe Illustrator
- Вдохновляющие работы художников со всего мира в Illustrator
- Красивые иллюстрации Photoshop от художников со всего мира
1. Сюжет
Тема, которую я выбрал для своего мультфильма, связана с недавним открытием. Впервые мы уловили сигнал, вызванный гравитационными волнами. Альберт Эйнштейн впервые предположил существование гравитационных волн в 1918 году. Захватывающе!
Итак, какая тема лучше для моего мультфильма?
2. Персонаж
Персонаж, которого я нарисую, это Эйнштейн.
Откройте Adobe Illustrator.
Вставьте предоставленный мной файл в Illustrator, выбрав «Файл» → «Поместить».
Теперь настройте монтажную область, выбрав «Объект» → «Монтажные области» → «Подогнать к границам обложки». Размеры вашей монтажной области теперь должны соответствовать только что вставленному файлу: 2305 × 3250 пикселей.
Размеры вашей монтажной области теперь должны соответствовать только что вставленному файлу: 2305 × 3250 пикселей.
Заблокируйте слой, на который вы только что поместили файл. Дважды щелкните имя слоя и переименуйте его в «Эскиз».
Создайте еще один слой над слоем «Эскиз», нажав Command + L на Mac или Control + L в Windows и назовите его «Линии».
Теперь нам нужно обвести изображение с помощью инструмента «Перо» (P), подобно тому, как я показывал вам в предыдущем уроке.
То, что мы собираемся здесь изучить, — это не простое начертание фигур, а то, как начертить черный контур рисунка.
Мы делаем это, потому что рисуем мультфильм, а мультфильмы обычно имеют этот черный контур вокруг фигур, чтобы различать их.
Дважды щелкните цвет обводки и установите шестнадцатеричное значение #FF06A0 .
Мы используем этот цвет, чтобы различать наши линии на артбордах. Мы изменим его позже.
Увеличьте рисунок до 200% и начните рисовать контур лица с помощью Pen Tool (P).
Делайте так, пока не нарисуете верхнюю часть головы.
Когда вы закончите рисовать контур головы, нарисуйте внутренний контур.
Теперь выберите оба контура, которые вы создали, внешний и внутренний, и нажмите на инструмент Shape Builder ( Shift + M ).
Перейдите к кнопке, чтобы поменять местами цвет заливки и обводки ( Shift + X ), и нажмите на эту маленькую стрелку. Теперь цвет обводки должен измениться на цвет заливки.
Теперь включите инструмент Shape Builder ( Shift + M ) и поместите курсор в пустое место между двумя ранее созданными контурами. Вы увидите что-то вроде прозрачного фона, который указывает место, где инструмент Shape Builder создаст фигуру.
Просто щелкните, и вы увидите, что выделенная область заливается цветом.
Таким образом, мы создали цветной контур для нашего мультфильма.
Теперь повторим те же действия с другими частями тела: усами, глазами, ушами, носом, волосами и так далее.
Для небольших форм, таких как морщины на лбу, вы можете просто нарисовать замкнутую форму, а затем поменять местами обводку и заливку.
Для таких фигур, как глаза, используйте инструмент Эллипс (L) и установите толщину обводки на 8 пунктов.
Пока это наша работа. Обратите внимание, как я закрыл пути, даже если они закрывают лицо. Я сделал это, потому что мы сможем залить фигуру цветом одним щелчком мыши, просто создав замкнутый контур.
Затем мы скроем некоторые части, расположив одну часть над другой. Но это мы увидим позже.
Немного отличается рука, держащая старый телефон. Здесь вы должны нарисовать руку в двух формах: пальцы и ладонь. Сделайте это с помощью Pencil Tool (N).
И вуаля! Вот наш рисунок:
Скройте слой «Эскиз», и вы увидите свой чистый вектор.
Теперь дважды щелкните инструмент «Волшебная палочка» (Y) и выберите «Цвет заливки» во всплывающем окне, установив допуск на 20.
После того, как вы настроите инструмент таким образом, он будет выделять все объекты с одинаковым цветом заливки. Просто нажмите на свою работу, чтобы увидеть ее в действии.
Просто нажмите на свою работу, чтобы увидеть ее в действии.
После того, как вы выбрали их, дважды щелкните цвет заливки и установите для него значение #000000. Ваше изображение должно выглядеть следующим образом:
Снова дважды щелкните инструмент Magic Wand Tool (Y) и выберите «Цвет обводки», установив допуск на 20. Нажмите на свое изображение, и теперь будут выбраны все обводки одного цвета. . Установите цвет #000000.
Теперь все контуры нашего изображения будут черными.
Раскрасим Эйнштейна.
Установите для цвета кожи шестнадцатеричное значение #FBD2B7.
Выделите голову с помощью инструмента «Выделение» (V), а затем нажмите на ведро с живой краской (K). Нажмите на лицо, чтобы заполнить его выбранным цветом.
Проделайте то же самое с другими фигурами, придав им тот же цвет: уши, подбородок, шея, руки. Помните, что вы должны сначала выбрать группу объектов, а затем раскрасить их с помощью Live Paint Bucket (K), иначе это не сработает.
Примечание: Если вы не можете раскрасить что-то с помощью Live Paint Bucket (K), это, вероятно, означает, что у вашего объекта есть открытые пути. Это случилось со мной с пальцами:
В этом случае вы можете использовать инструмент Кисть-клякса ( Shift + B ), чтобы раскрасить внутреннюю форму пальцев. Установите цвет на #FBD2B7, установите толщину кисти на 30 пунктов и заполните пальцы и другие фигуры, у которых есть открытые контуры.
Когда вы раскрашиваете таким образом, цвет располагается над контуром. Чтобы переместить его под контур, просто выберите цветную фигуру и нажмите 9.0067 ⌘ и [ , чтобы переместить его вниз.
Если другие объекты перекрывают пальцы, выберите их и переместите вниз так же, как вы делали это с цветом пальцев. Или вы можете щелкнуть правой кнопкой мыши и выбрать «Упорядочить» → «Отправить назад», чтобы отправить их обратно.
Продолжайте раскрашивать двумя этими способами.
Обратите внимание, как путь под усами Эйнштейна исчезает, когда вы закрашиваете усы цветом:
Помните, что вы можете перемещать объекты вперед (щелчок правой кнопкой мыши → «Упорядочить» → «Переместить вперед» или ⌘ + ] ) или назад (щелкните правой кнопкой мыши → «Упорядочить» → «Отправить назад» или ⌘ + [ ), чтобы найти их правильное положение.
Вот наш раскрашенный Эйнштейн.
Нам еще нужно кое-что исправить. Трубка старинного телефона разделена на части из-за нашей предыдущей трассировки:
Мы должны объединить эти части в одну. Выбрав телефон, включите инструмент Shape Builder ( Shift + M ) и перетащите объекты, которые нам нужно объединить:
Теперь нам нужно избавиться от этой линии под ухом Эйнштейна:
Воспользуемся инструментом «Ножницы» ©. Выберите наши две линии и разрежьте их в четырех местах, как показано здесь:
Теперь выберите линии разреза и удалите их.
Вот результат:
3.
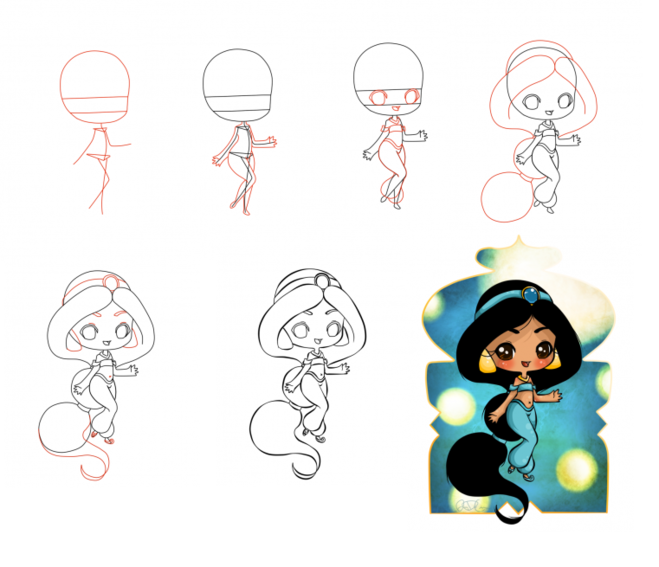 Среда (Лаборатория)
Среда (Лаборатория)Перейдем к следующему изображению.
Когда мы думаем об Эйнштейне, первыми объектами, которые приходят на ум (ну, на мой взгляд), являются лаборатория и классная доска.
Давайте нарисуем нашу лабораторию на другом артборде.
Нажмите на инструмент Монтажная область ( Shift + O ), а затем нажмите «Новый артборд» в меню. Вы получите копию своего первого артборда той же высоты и ширины.
Установите ширину в два раза больше, чем в предыдущей таблице:
У вас должно получиться что-то вроде этого:
Пришло время создать комнату. Нам нужен пол и две стены. Тона и цвета комнаты будут похожими, потому что комната — это фон.
Персонаж будет выделяться из-за разных цветов и толстых краев. Равномерный тон фона послужит тому, чтобы не отвлекать от происходящего.
Создайте новый слой и назовите его «Комната». Заблокируйте другие слои.
Возьмите Pen Tool (P) и нарисуйте многоугольник, как на моем изображении.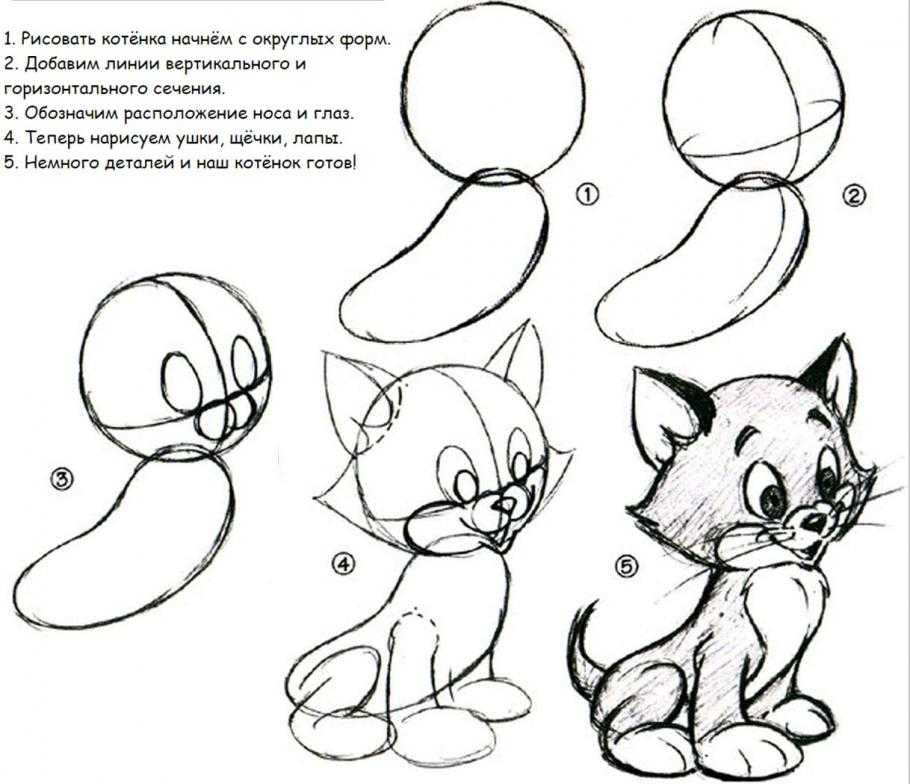 Установите цвет заливки #424974.
Установите цвет заливки #424974.
Нарисуйте переднюю стену с помощью инструмента «Прямоугольник» (М). Разделите его на два цвета, чтобы у нас получился более динамичный фон. Используйте #53649C для нижнего прямоугольника и #424974 для верхнего прямоугольника.
Наконец, вставьте боковую стенку. Вы можете снова использовать инструмент «Прямоугольник». Затем поместите свою форму под пол, щелкнув правой кнопкой мыши, затем «Упорядочить» и «Отправить назад» (или ⌘ + [].
Я разделил его на две формы. Нижний прямоугольник установлен на #65739B, а верхний на #506799.
В мультяшной лаборатории вы найдете странные механизмы, кнопки, экраны и ручки. Давайте создадим нашу первую машину, экран и ручку.
Создайте прямоугольник с помощью инструмента «Прямоугольник» (M), размером 587 × 323 пикселей и цветом #6A75AA.
Создайте еще один прямоугольник внутри этого с помощью инструмента Rounded Rectangle Tool (M), установите цвет #172432.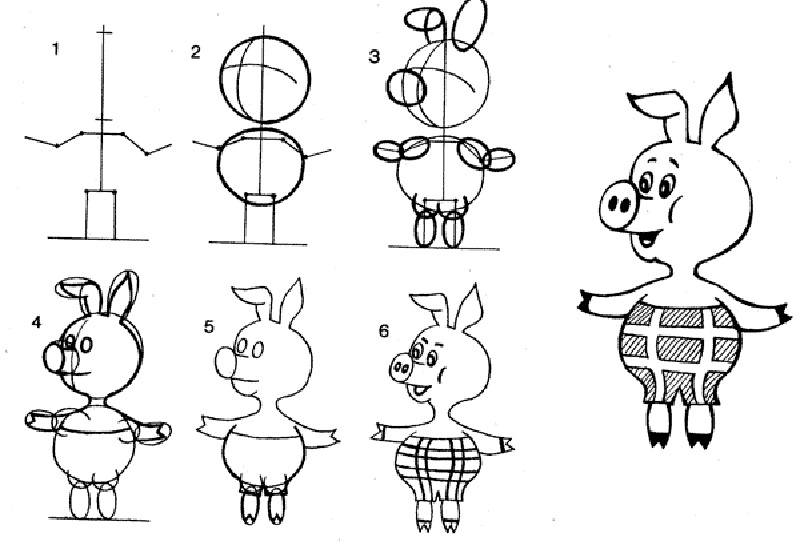
Перейдите в «Эффект» → «Деформация» → «Дуга» и выберите «Горизонтальный». Установите изгиб на 3%, а в разделе «Искажение» установите «Горизонтальный» на = 0% и «Вертикальный» на -4% .
Инструментом «Перо» (P) создайте три прямоугольника, чтобы нарисовать стороны экрана, как показано ниже.
Наконец, снова возьмите инструмент «Перо» и нарисуйте зигзагообразную линию с цветом #D8D89C и толщиной штриха 5 точек.
Нарисуйте линию, как показано здесь:
Теперь создайте еще один прямоугольник размером 160 × 372 пикселей и цветом #6A75AA. Положите его сбоку от первого.
С помощью инструмента «Перо» нарисуйте стороны прямоугольника так же, как вы делали для первого.
Создайте еще один прямоугольник внутри этого, установите цвет #172432.
Снова создайте прямоугольник, выходящий из паза, как показано здесь:
Нарисуйте ручку ручки тем же цветом.
На другой стороне создайте два круга Инструментом «Эллипс» (L) с такими же размерами, как ручка, и цветом #6A75AA.
Выбрав оба круга, перейдите на панель «Обработка контуров» и нажмите «Минус Назад» (или выберите «Эффект» → «Навигатор» → «Минус Назад»). Вы получите такую форму:
Примените это к нашей ручке, чтобы получить световой эффект.
Повторите те же действия, чтобы создать вторую машину. Нарисуйте несколько фигур, например трапеции и круги, установив цвет #6A75AA.
Сделайте то же самое для нашей третьей машины, на этот раз с прямоугольниками, кругами и квадратами. Вы можете создать каждый отдельный объект, повторив предыдущие шаги.
Чтобы создать трубу, торчащую из земли, просто нарисуйте два прямоугольника с одинаковыми размерами, 560 × 158 пикселей.
Щелкните правой кнопкой мыши на нижней трубе и выберите «Трансформировать» → «Повернуть» с углом, установленным на 90°.
Создайте L-образную форму из двух прямоугольников:
Выберите оба прямоугольника, перейдите на панель Обработки контуров и нажмите «Объединить».
Инструментом «Прямое выделение» (А) выберите получившуюся фигуру. Появятся маленькие круги, создающие динамические углы. Нажмите и перетащите в правый нижний угол те, что показаны здесь:
Появятся маленькие круги, создающие динамические углы. Нажмите и перетащите в правый нижний угол те, что показаны здесь:
Вот результат:
Давайте теперь поработаем над таблицей.
Нарисуйте простой прямоугольник и дайте ему выйти за пределы монтажной области, чтобы он оказался на переднем плане.
Цвета: #787FAD для светло-фиолетового, #6A75AA для темно-фиолетового и #8C92AD (очень светло-фиолетовый) для освещения.
Создайте кнопку с помощью инструмента «Эллипс» (L) со значением #F7DF79.
Нарисуйте боковые стороны днища так, как мы это делали с нашей первой машиной, установив цвета #D3B42F и #8E6621.
Таким же образом создайте все остальные кнопки со следующими цветами:
- красная кнопка: #DD7676, #DB5A5A, #D84141
- зеленая кнопка: #C0C478, #BFBB32, #9B962A
- розовая кнопка: #E0B39D, #DD9376
Инструментом «Перо» (P) создайте изогнутую форму с более темной стороной. Это будет основание другой ручки, цвета #787FAD и #424974:
Создайте изогнутую линию в центре фигуры, снова используя инструмент Pen. Установите толщину обводки на 16 пунктов.
Установите толщину обводки на 16 пунктов.
Теперь создайте ручку из двух простых прямоугольников.
Создайте стороны ручки с помощью нашей проверенной техники, используя цвета #172432, #2a4359 и #3a4a56.
Создадим футуристический стол.
Создайте эллипс Инструментом «Эллипс» (L) и перетащите опорные точки, как показано здесь:
Нажмите Control + C и Control + B , чтобы вставить сзади. Сдвиньте фигуру, которую мы только что вставили, и установите ее цвет на #172432.
Завершите свой футуристический стол, добавив другие фигуры, как показано ниже, простые эллипсы и два треугольника.
Я также создал пару объектов на столе, книгу и лампу, просто используя фигуры, прямоугольники и инструмент Эллипсы.
Теперь нарисуйте большую доску, на которой Эйнштейн будет писать свои формулы.
Возьмите Инструмент «Прямоугольник» (М) и нарисуйте прямоугольник цветом #172432.
Нам нужно написать несколько формул на доске, и они должны выглядеть так, как будто они написаны мелом.
Возьмите Инструмент «Карандаш» (N) и напишите несколько формул (мои почти все составлены!). Установите #e6e6e6 в качестве цвета. Когда вы закончите, выберите то, что вы написали, перейдите на панель «Кисти» и нажмите маленькую стрелку в правом верхнем углу:
Выберите «Открыть библиотеку кистей» → «Художественный» → «Художественный мел и угольный карандаш» и выберите последний тип древесного угля, который даст вам красивый эффект древесного угля на доске.
Возьмите вектор Эйнштейна и положите его на доску.
4. Период
Период действия нашего мультфильма — примерно 1920 год. Теории Эйнштейна о гравитационных волнах восходят к 1918 году. По этой причине я вставил старый телефон, по которому разговаривал бы Эйнштейн.
5. Сцена
Я хотел поместить Эйнштейна в сцену, в которой он разговаривает с инопланетянами, которые передают ему эту информацию. (В конце концов, это мультфильм — должно быть немного забавно!)
Нарисуйте облако в правом верхнем углу с помощью инструмента «Карандаш» (N), а затем залейте его белым цветом (#ffffff).
Инструментом «Прямоугольник со скругленными углами» (M) нарисуйте прямоугольник и закруглите его углы, пока они не станут полностью изогнутыми. Установите заливку на #d6d989 и обводку на #000000.
Инструментом «Эллипс» (L) нарисуйте глаз и зрачок, установив цвет #787fad.
Инструментами «Перо» и «Эллипс» нарисуйте две маленькие антенны.
Нарисуйте маленький прямоугольник, который будет его телефоном, и наклоните его, захватив угол и перетащив курсор вниз.
С помощью инструмента «Карандаш» нарисуйте руку, держащую телефон, и несколько линий для сигнала телефона.
Заключение
Готово!
Надеюсь, вам понравился этот урок. Не стесняйтесь оставлять комментарии ниже и показывать нам свой мультфильм! И последнее, но не менее важное: некоторые из вас просили изображение Эйнштейна в высоком разрешении. Так вот:
Финальная, прорисованная карикатура на Эйнштейна.Cartoon Astronaut Drawing — Как нарисовать мультяшного астронавта шаг за шагом!
Говорят, что космос — это последний рубеж, и это правда, ведь мы исследовали лишь крошечную его часть!
Космические путешествия все еще относительно новы для человечества, тем не менее, было много людей, которые надели свои скафандры и исследовали неизведанное.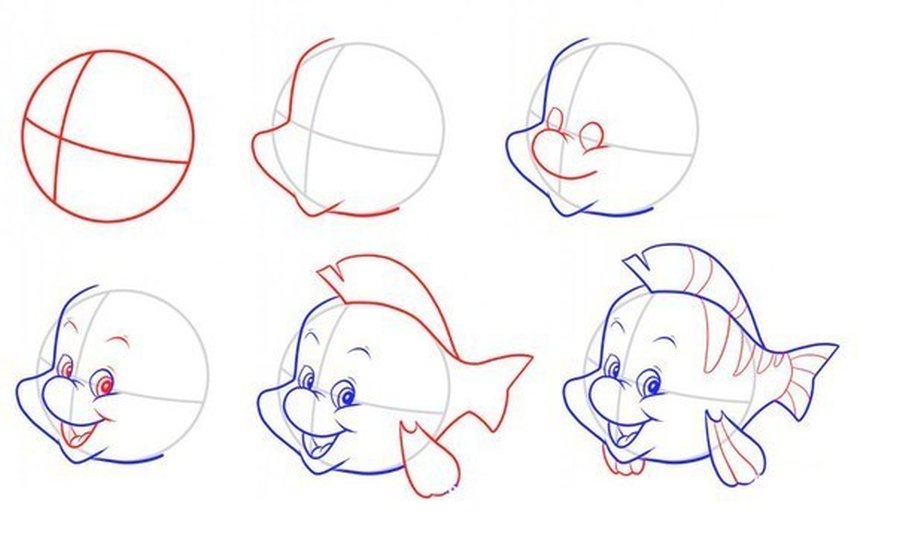
Интересно представить, каково это — исследовать космос, и научиться рисовать мультяшного космонавта — отличный способ сделать это!
К концу этого урока вы сможете нарисовать действительно забавное изображение астронавта, добавляя свои собственные авантюрные детали.
С учетом сказанного давайте приготовимся к необычному приключению с раскрашиванием с помощью этого пошагового руководства о том, как нарисовать мультяшного астронавта всего за 6 простых шагов!
Шаг 1
У нас есть действительно классный и творческий дизайн, над которым мы будем работать в этом уроке! Для этого первого шага руководства мы будем рисовать довольно много контуров этого мультяшного космонавта.
Это может показаться немного пугающим, но если вы будете действовать медленно и внимательно следить за нашим эталонным изображением, у вас получится отличная работа!
Вы также можете начать с легкого карандаша, чтобы облегчить себе задачу, нарисовав несколько грубых линий, которые помогут вам при рисовании окончательных линий ручкой.
Шлем большой и очень круглый с небольшими изогнутыми участками по бокам и у основания шлема.
Затем на сундуке есть небольшой квадратный предмет, к которому прикреплена небольшая изогнутая трубка.
Наконец, нарисуйте его ногу, используя овальную форму и несколько изогнутых линий, и вы можете закончить, нарисовав начало его рук.
Шаг 2 — Нарисуйте остальную часть его тела и рукНа втором этапе нашего руководства о том, как нарисовать мультяшного космонавта, вы закончите окончательные очертания его тела и рук.
Сначала нарисуйте перчатку на конце руки с правой стороны. Затем вы можете нарисовать другую ногу, используя более округлые линии и формы.
Последней деталью, которую нужно добавить на этом этапе, будет добавление еще одной изогнутой линии для рюкзака, который носит космонавт.
Затем мы потратим следующие несколько шагов на добавление отличных деталей к этим частям, которые вы нарисовали.
Шаг 3 – Теперь начните рисовать дополнительные детали.
Ваши контуры завершены, и теперь вы можете приступить к добавлению более мелких деталей в дизайн мультяшного космонавта.
Давайте начнем с того, что проведем вертикальную линию по центру рюкзака на его груди. Затем мы сосредоточимся на его шлеме.
Вы можете нарисовать несколько изогнутых линий на закругленной части сбоку, как это показано на эталонном изображении.
Затем нарисуйте стеклянные очертания крышки его шлема, и это оставит большую закругленную часть, которую мы добавим слишком рано. После этого вы будете готовы к шагу 4!
Шаг 4 – Затем нарисуйте еще несколько деталейВ следующем шаге мы добавим еще несколько деталей к вашему рисунку мультяшного космонавта! Эти детали будут довольно простыми, но они продолжат делать эту картину еще лучше.
Во-первых, добавьте немного сцепления подошвам его ботинок, нарисовав на них несколько прямых линий.
Затем мы также добавим текстуру трубе, которая выходит из рюкзака на его груди.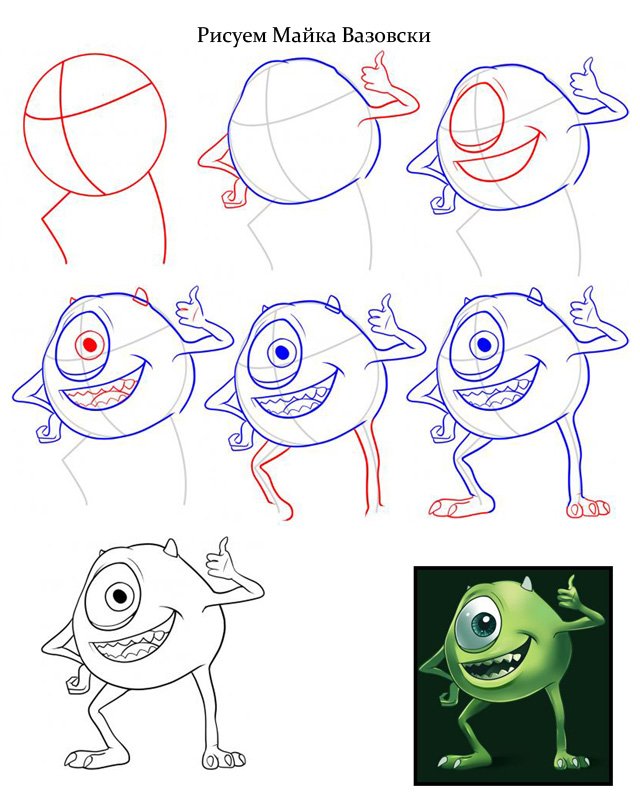 Для этого просто нарисуйте несколько изогнутых линий поперек трубы, как в нашем примере.
Для этого просто нарисуйте несколько изогнутых линий поперек трубы, как в нашем примере.
Вы готовы закончить детали в этом пятом шаге нашего руководства о том, как рисовать мультяшный космонавт! Вы также сможете добавить некоторые интересные детали и собственные дополнения.
Во-первых, мы добавим закругленные тонкие секции вверху и внизу стеклянной части шлема.
Вы также можете провести вертикальную линию по центру верхней и нижней части этих секций. Наконец, нарисуйте маленькие пуговицы и другие детали на рюкзаке, который у него на груди.
Затем вы можете добавить свои собственные последние детали! Вы можете нарисовать действительно невероятный космический фон, чтобы показать, какие у него космические приключения.
Какие еще забавные детали вы добавите к этому изображению?
Шаг 6 – Завершите свой рисунок цветомТеперь пришло время закончить этот рисунок мультяшного космонавта несколькими цветами!
Костюм, который носит космонавт, как правило, не будет такого яркого цвета, и именно такой внешний вид мы выбрали в нашем примере.
Мы использовали светло- и темно-серый цвета для костюма, а затем мы использовали несколько оттенков черного для стеклянного покрытия шлема. Но теперь вам решать, как раскрасить этого бесстрашного астронавта!
Вы можете использовать аналогичную серую цветовую схему для своей собственной, но вы также можете выбрать более яркие цвета, если хотите.
Как вы думаете, какой подход вы выберете, когда закончите этот удивительный рисунок?
3 Еще несколько советов по рисованию мультяшных космонавтов!
Посмотрите, как сделать этого простого мультяшного астронавта еще проще с помощью нескольких забавных советов!
Несмотря на то, что мы создали этот мультяшный рисунок космонавта в забавном и мультяшном стиле, он все же довольно детализирован. Детали определенно могут значительно усложнить рисование, поэтому вы не должны расстраиваться, удаляя некоторые из них.
Если вы застряли на каких-то конкретных деталях, вы можете сосредоточиться именно на них.
Например, у вас могут возникнуть проблемы с деталями шлема.
Если это так, вы можете превратить шлем в простой стеклянный купол. Это всего лишь одна из идей, как можно адаптировать рисунок, чтобы облегчить себе задачу!
Какие еще детали вы могли бы упростить?
Как мы уже упоминали, этот рисунок мультяшного космонавта выполнен в мультяшном стиле, поэтому не отличается особой реалистичностью. Даже в этом случае вы все равно можете облегчить себе задачу, взглянув на настоящие костюмы космонавтов.
У большинства из нас их нет под рукой, поэтому вы можете поискать в Интернете несколько фотографий! Использование этих реалистичных фотографий также поможет, если вы хотите изменить некоторые детали или сделать их более аутентичными.
Также будет полезно, если вы хотите создать различные варианты костюмов космонавтов. Использование этого совета в сочетании с первым также может хорошо сочетаться друг с другом.
Наконец, вы можете упростить рисунок мультяшного космонавта, если еще немного спланируете его.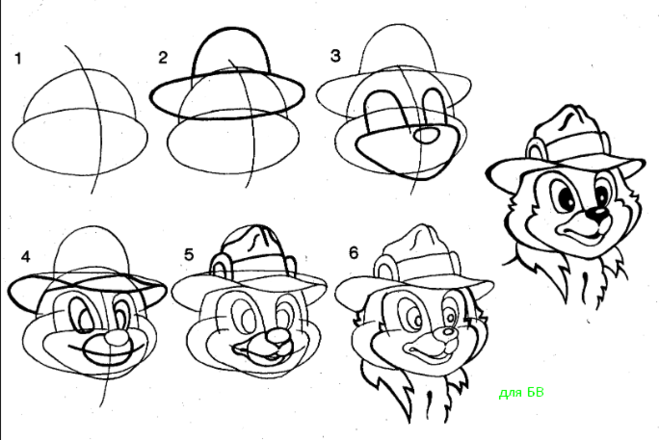 Если вы хотите попробовать это, карандаш должен быть вашим предпочтительным инструментом.
Если вы хотите попробовать это, карандаш должен быть вашим предпочтительным инструментом.
Использование карандашей — это здорово, потому что вы можете стереть любые ошибки или детали, в которых вы не уверены. Это означает, что вы можете сделать столько попыток, сколько вам нужно, чтобы изображение выглядело так, как вы хотите.
Вы также можете использовать карандаши, чтобы нарисовать основные фигуры пропорций мультяшного космонавта. Затем медленно начните создавать изображение с более темными линиями.
Таким образом, вы можете добавлять все больше и больше деталей, пока все не будет выглядеть идеально!
Ваш мультяшный космонавт готов!
Вы прошли все 6 шагов этого руководства как нарисовать мультяшного космонавта !
В этом руководстве нужно было проработать несколько сложных деталей, и вы должны очень гордиться собой за создание такого невероятного рисунка.
Надеюсь, вам было весело и легко работать! Мы создали шаги в этом руководстве, чтобы показать вам, насколько легко это может быть, если разбить его на более мелкие шаги.