Как создать рисованное видео в PowerPoint — Дидактор
Технология видеоскрайбинга используется уже около десяти лет.Как правило, она имитирует рисование. Для усиления эффекта обязательно на экране присутствует не только ручка, карандаш или кисточка, но и рука. Такие ролики часто встречаются в рекламе и образовательных видеороликах. Дидактическая целесообразность этого приёма заключается в том, что он позволяет воспринимать информацию не целиком, а дробить её на этапы. Таким образом учебная информация представляется не цельной картиной, а отдельными блоками. Этот приём полезно использовать в том случае, когда учебной информации много и её можно структурировать, а значит обеспечить её пошаговое усвоение.
Имеется ряд программ, с помощью которых можно создавать такое рисованное видео. И о них не раз писал Дидактор. Но в ходе работы с упомянутыми приложениями возникает ряд проблем, связанных с ограниченностью бесплатных версий, трудностью восприятия англоязычного интерфейса.
Между тем, учитель может создать в программе PowerPoint рисованное видео не хуже, чем в специализированных приложениях.
Уверен, что мы должны обязательно продумать динамику представления рисованных объектов.
Посмотрите небольшой набросок Петропавловская крепость. Напомню, что в онлайн презентации PowerPoint GIF-анимация не поддерживается.
(Посмотреть в отдельном окне)
В зависимости от поставленной дидактической цели учитель может демонстрировать «рисование» целиком или по этапам. Во втором случае переход от одного случая к другому происходит по щелчку мыши.
В том и другом случае важно «вдохнуть» в технологию видеоскрайбинга жизнь, т.е. комментировать каждый прорисованный блок.
Подготовить такой приём под силу каждому, кто уверенно владеет программой PowerPoint. Разумеется, имеются некоторые нюансы:
- фон должен оставаться белым, чтобы имитировать чистый лист.
- разумеется, подобрать чёрно-белые (реже цветные) рисунки.
- необходимо подобрать такие эффекты, чтобы объекты появлялись постепенно в одном месте, а не вылетали из-за пределов экрана.
Для дистанционного обучения можно записать закадровый комментарий или использовать звук как фон. Посмотрите ту же самую презентацию PowerPoint, сохранённую как видео.
Читайте в Дидакторе ещё о рисованном видео:
Технологический приём ИМИТАЦИЯ
Образовательные возможности PowToon
Как вставить презентацию в PowToon? Это возможно!
Renderforest. Как сделать обучение более привлекательным
Как сделать обучение более привлекательным
Как может помочь учителю рисованное видео
SQUIGL — сервис по созданию рисованного видео
Рубрики: Цифровая дидактикаРисование кадров в видеослоях в Photoshop
Руководство пользователя Отмена
Поиск
- Руководство пользователя Photoshop
- Введение в Photoshop
- Мечтайте об этом. Сделайте это.
- Новые возможности Photoshop
- Редактирование первой фотографии
- Создание документов
- Photoshop | Часто задаваемые вопросы
- Системные требования Photoshop
- Перенос наборов настроек, операций и настроек
- Знакомство с Photoshop
- Photoshop и другие продукты и услуги Adobe
- Работа с графическим объектом Illustrator в Photoshop
- Работа с файлами Photoshop в InDesign
- Материалы Substance 3D для Photoshop
- Photoshop и Adobe Stock
- Работа со встроенным расширением Capture в Photoshop
- Библиотеки Creative Cloud Libraries
- Библиотеки Creative Cloud в Photoshop
- Работа в Photoshop с использованием Touch Bar
- Сетка и направляющие
- Создание операций
- Отмена и история операций
- Photoshop на iPad
- Photoshop на iPad | Общие вопросы
- Знакомство с рабочей средой
- Системные требования | Photoshop на iPad
- Создание, открытие и экспорт документов
- Добавление фотографий
- Работа со слоями
- Рисование и раскрашивание кистями
- Ретуширование композиций
- Работа с корректирующими слоями
- Настройка тональности композиции с помощью слоя «Кривые»
- Применение операций трансформирования
- Обрезка и поворот композиций
- Поворот, панорамирование, масштабирование и восстановление холста
- Работа с текстовыми слоями
- Работа с Photoshop и Lightroom
- Получение отсутствующих шрифтов в Photoshop на iPad
- Японский текст в Photoshop на iPad
- Управление параметрами приложения
- Сенсорные ярлыки и жесты
- Комбинации клавиш
- Изменение размера изображения
- Прямая трансляция творческого процесса в Photoshop на iPad
- Исправление недостатков с помощью восстанавливающей кисти
- Создание кистей в Capture и их использование в Photoshop
- Работа с файлами Camera Raw
- Создание и использование смарт-объектов
- Коррекция экспозиции изображений с помощью инструментов «Осветлитель» и «Затемнитель»
- Бета-версия веб-приложения Photoshop
- Часто задаваемые вопросы | Бета-версия веб-приложения Photoshop
- Общие сведения о рабочей среде
- Системные требования | Бета-версия веб-приложения Photoshop
- Комбинации клавиш | Бета-версия веб-приложения Photoshop
- Поддерживаемые форматы файлов | Бета-вервия веб-приложения Photoshop
- Открытие облачных документов и работа с ними
- Совместная работа с заинтересованными сторонами
- Ограниченные возможности редактирования облачных документов
- Облачные документы
- Облачные документы Photoshop | Часто задаваемые вопросы
- Облачные документы Photoshop | Вопросы о рабочем процессе
- Работа с облачными документами и управление ими в Photoshop
- Обновление облачного хранилища для Photoshop
- Не удается создать или сохранить облачный документ
- Устранение ошибок с облачными документами Photoshop
- Сбор журналов синхронизации облачных документов
- Общий доступ к облачным документам и их редактирование
- Общий доступ к файлам и комментирование в приложении
- Рабочая среда
- Основные сведения о рабочей среде
- Более быстрое обучение благодаря панели «Новые возможности» в Photoshop
- Создание документов
- Работа в Photoshop с использованием Touch Bar
- Галерея инструментов
- Установки производительности
- Использование инструментов
- Сенсорные жесты
- Возможности работы с сенсорными жестами и настраиваемые рабочие среды
- Обзорные версии технологии
- Метаданные и комментарии
- Комбинации клавиш по умолчанию
- Возможности работы с сенсорными жестами и настраиваемые рабочие среды
- Помещение изображений Photoshop в другие приложения
- Установки
- Комбинации клавиш по умолчанию
- Линейки
- Отображение или скрытие непечатных вспомогательных элементов
- Указание колонок для изображения
- Отмена и история операций
- Панели и меню
- Помещение файлов
- Позиционирование элементов с привязкой
- Позиционирование с помощью инструмента «Линейка»
- Наборы настроек
- Настройка комбинаций клавиш
- Сетка и направляющие
- Разработка содержимого для Интернета, экрана и приложений
- Photoshop для дизайна
- Монтажные области
- Просмотр на устройстве
- Копирование CSS из слоев
- Разделение веб-страниц на фрагменты
- Параметры HTML для фрагментов
- Изменение компоновки фрагментов
- Работа с веб-графикой
- Создание веб-фотогалерей
- Основные сведения об изображениях и работе с цветом
- Изменение размера изображений
- Работа с растровыми и векторными изображениями
- Размер и разрешение изображения
- Импорт изображений из камер и сканеров
- Создание, открытие и импорт изображений
- Просмотр изображений
- Ошибка «Недопустимый маркер JPEG» | Открытие изображений
- Просмотр нескольких изображений
- Настройка палитр цветов и образцов цвета
- HDR-изображения
- Подбор цветов на изображении
- Преобразование между цветовыми режимами
- Цветовые режимы
- Стирание фрагментов изображения
- Режимы наложения
- Выбор цветов
- Внесение изменений в таблицы индексированных цветов
- Информация об изображениях
- Фильтры искажения недоступны
- Сведения о цвете
- Цветные и монохромные коррекции с помощью каналов
- Выбор цветов на панелях «Цвет» и «Образцы»
- Образец
- Цветовой режим (или режим изображения)
- Цветовой оттенок
- Добавление изменения цветового режима в операцию
- Добавление образцов из CSS- и SVG-файлов HTML
- Битовая глубина и установки
- Слои
- Основные сведения о слоях
- Обратимое редактирование
- Создание слоев и групп и управление ими
- Выделение, группировка и связывание слоев
- Помещение изображений в кадры
- Непрозрачность и наложение слоев
- Слои-маски
- Применение смарт-фильтров
- Композиции слоев
- Перемещение, упорядочение и блокировка слоев
- Маскирование слоев при помощи векторных масок
- Управление слоями и группами
- Эффекты и стили слоев
- Редактирование слоев-масок
- Извлечение ресурсов
- Отображение слоев с помощью обтравочных масок
- Формирование графических ресурсов из слоев
- Работа со смарт-объектами
- Режимы наложения
- Объединение нескольких фрагментов в одно изображение
- Объединение изображений с помощью функции «Автоналожение слоев»
- Выравнивание и распределение слоев
- Копирование CSS из слоев
- Загрузка выделенных областей на основе границ слоя или слоя-маски
- Просвечивание для отображения содержимого других слоев
- Слой
- Сведение
- Совмещенные изображения
- Фон
- Выделения
- Рабочая среда «Выделение и маска»
- Быстрое выделение областей
- Начало работы с выделениями
- Выделение при помощи группы инструментов «Область»
- Выделение при помощи инструментов группы «Лассо»
- Выбор цветового диапазона в изображении
- Настройка выделения пикселей
- Преобразование между контурами и границами выделенной области
- Основы работы с каналами
- Перемещение, копирование и удаление выделенных пикселей
- Создание временной быстрой маски
- Сохранение выделенных областей и масок альфа-каналов
- Выбор областей фокусировки в изображении
- Дублирование, разделение и объединение каналов
- Вычисление каналов
- Выделение
- Ограничительная рамка
- Коррекции изображений
- Деформация перспективы
- Уменьшение размытия в результате движения камеры
- Примеры использования инструмента «Восстанавливающая кисть»
- Экспорт таблиц поиска цвета
- Корректировка резкости и размытия изображения
- Общие сведения о цветокоррекции
- Применение настройки «Яркость/Контрастность»
- Коррекция деталей в тенях и на светлых участках
- Корректировка «Уровни»
- Коррекция тона и насыщенности
- Коррекция сочности
- Настройка насыщенности цвета в областях изображения
- Быстрая коррекция тона
- Применение специальных цветовых эффектов к изображениям
- Улучшение изображения при помощи корректировки цветового баланса
- HDR-изображения
- Просмотр гистограмм и значений пикселей
- Подбор цветов на изображении
- Кадрирование и выпрямление фотографий
- Преобразование цветного изображения в черно-белое
- Корректирующие слои и слои-заливки
- Корректировка «Кривые»
- Режимы наложения
- Целевая подготовка изображений для печатной машины
- Коррекция цвета и тона с помощью пипеток «Уровни» и «Кривые»
- Коррекция экспозиции и тонирования HDR
- Фильтр
- Размытие
- Осветление или затемнение областей изображения
- Избирательная корректировка цвета
- Замена цветов объекта
- Adobe Camera Raw
- Системные требования Camera Raw
- Новые возможности Camera Raw
- Введение в Camera Raw
- Создание панорам
- Поддерживаемые объективы
- Виньетирование, зернистость и удаление дымки в Camera Raw
- Комбинации клавиш по умолчанию
- Автоматическая коррекция перспективы в Camera Raw
- Обратимое редактирование в Camera Raw
- Инструмент «Радиальный фильтр» в Camera Raw
- Управление настройками Camera Raw
- Обработка, сохранение и открытие изображений в Camera Raw
- Совершенствование изображений с улучшенным инструментом «Удаление точек» в Camera Raw
- Поворот, обрезка и изменение изображений
- Корректировка цветопередачи в Camera Raw
- Краткий обзор функций | Adobe Camera Raw | Выпуски за 2018 г.

- Обзор новых возможностей
- Версии обработки в Camera Raw
- Внесение локальных корректировок в Camera Raw
- Исправление и восстановление изображений
- Удаление объектов с фотографий с помощью функции «Заливка с учетом содержимого»
- Заплатка и перемещение с учетом содержимого
- Ретуширование и исправление фотографий
- Коррекция искажений изображения и шума
- Основные этапы устранения неполадок для решения большинства проблем
- Преобразование изображений
- Трансформирование объектов
- Настройка кадрирования, поворотов и холста
- Кадрирование и выпрямление фотографий
- Создание и редактирование панорамных изображений
- Деформация изображений, фигур и контуров
- Перспектива
- Использование фильтра «Пластика»
- Масштаб с учетом содержимого
- Трансформирование изображений, фигур и контуров
- Деформация
- Трансформирование
- Панорама
- Рисование и живопись
- Рисование симметричных орнаментов
- Варианты рисования прямоугольника и изменения обводки
- Сведения о рисовании
- Рисование и редактирование фигур
- Инструменты рисования красками
- Создание и изменение кистей
- Режимы наложения
- Добавление цвета в контуры
- Редактирование контуров
- Рисование с помощью микс-кисти
- Наборы настроек кистей
- Градиенты
- Градиентная интерполяция
- Заливка и обводка выделенных областей, слоев и контуров
- Рисование с помощью группы инструментов «Перо»
- Создание узоров
- Создание узора с помощью фильтра «Конструктор узоров»
- Управление контурами
- Управление библиотеками узоров и наборами настроек
- Рисование при помощи графического планшета
- Создание текстурированных кистей
- Добавление динамических элементов к кистям
- Градиент
- Рисование стилизованных обводок с помощью архивной художественной кисти
- Рисование с помощью узора
- Синхронизация наборов настроек на нескольких устройствах
- Текст
- Добавление и редактирование текста
- Универсальный текстовый редактор
- Работа со шрифтами OpenType SVG
- Форматирование символов
- Форматирование абзацев
- Создание эффектов текста
- Редактирование текста
- Интерлиньяж и межбуквенные интервалы
- Шрифт для арабского языка и иврита
- Шрифты
- Поиск и устранение неполадок, связанных со шрифтами
- Азиатский текст
- Создание текста
- Ошибка Text Engine при использовании инструмента «Текст» в Photoshop | Windows 8
- Добавление и редактирование текста
- Видео и анимация
- Видеомонтаж в Photoshop
- Редактирование слоев видео и анимации
- Общие сведения о видео и анимации
- Предварительный просмотр видео и анимации
- Рисование кадров в видеослоях
- Импорт видеофайлов и последовательностей изображений
- Создание анимации кадров
- 3D-анимация Creative Cloud (предварительная версия)
- Создание анимаций по временной шкале
- Создание изображений для видео
- Фильтры и эффекты
- Использование фильтра «Пластика»
- Использование эффектов группы «Галерея размытия»
- Основные сведения о фильтрах
- Справочник по эффектам фильтров
- Добавление эффектов освещения
- Использование фильтра «Адаптивный широкий угол»
- Фильтр «Масляная краска»
- Эффекты и стили слоев
- Применение определенных фильтров
- Растушевка областей изображения
- Сохранение и экспорт
- Сохранение файлов в Photoshop
- Экспорт файлов в Photoshop
- Поддерживаемые форматы файлов
- Сохранение файлов в других графических форматах
- Перемещение проектов между Photoshop и Illustrator
- Сохранение и экспорт видео и анимации
- Сохранение файлов PDF
- Защита авторских прав Digimarc
- Сохранение файлов в Photoshop
- Печать
- Печать 3D-объектов
- Печать через Photoshop
- Печать и управление цветом
- Контрольные листы и PDF-презентации
- Печать фотографий в новом макете раскладки изображений
- Печать плашечных цветов
- Дуплексы
- Печать изображений на печатной машине
- Улучшение цветной печати в Photoshop
- Устранение неполадок при печати | Photoshop
- Автоматизация
- Создание операций
- Создание изображений, управляемых данными
- Сценарии
- Обработка пакета файлов
- Воспроизведение операций и управление ими
- Добавление условных операций
- Сведения об операциях и панели «Операции»
- Запись инструментов в операциях
- Добавление изменения цветового режима в операцию
- Набор средств разработки пользовательского интерфейса Photoshop для внешних модулей и сценариев
- Управление цветом
- Основные сведения об управлении цветом
- Обеспечение точной цветопередачи
- Настройки цвета
- Работа с цветовыми профилями
- Управление цветом документов для просмотра в Интернете
- Управление цветом при печати документов
- Управление цветом импортированных изображений
- Выполнение цветопробы
- Подлинность контента
- Подробнее об учетных данных для содержимого
- Идентичность и происхождение токенов NFT
- Подключение учетных записей для творческой атрибуции
- 3D-объекты и технические изображения
- 3D в Photoshop | Распространенные вопросы об упраздненных 3D-функциях
- 3D-анимация Creative Cloud (предварительная версия)
- Печать 3D-объектов
- 3D-рисование
- Усовершенствование панели «3D» | Photoshop
- Основные понятия и инструменты для работы с 3D-графикой
- Рендеринг и сохранение 3D-объектов
- Создание 3D-объектов и анимаций
- Стеки изображений
- Процесс работы с 3D-графикой
- Измерения
- Файлы формата DICOM
- Photoshop и MATLAB
- Подсчет объектов на изображении
- Объединение и преобразование 3D-объектов
- Редактирование 3D-текстур
- Коррекция экспозиции и тонирования HDR
- Настройки панели «3D»
В версиях, предшествующих Photoshop CC, некоторые функциональные возможности, описанные в данной статье, могут быть доступны только при наличии Photoshop Extended. Photoshop не имеет специальной версии Extended. Все возможности Photoshop Extended доступны в Photoshop.
Photoshop не имеет специальной версии Extended. Все возможности Photoshop Extended доступны в Photoshop.
Рисование кадров в видеослоях
Для создания анимации, добавления содержимого или удаления ненужных деталей можно редактировать отдельные видеокадры или рисовать на них. Кроме всех инструментов рисования кистью можно использовать инструменты «Штамп», «Узорный штамп», «Восстанавливающая кисть» или «Точечная восстанавливающая кисть». Редактировать видеокадры можно также с помощью инструмента «Заплатка».
Рисование (или использование любого другого инструмента) в видеокадрах часто называют «ротоскопией», хотя традиционно ротоскопия подразумевает покадровое отслеживание изображений с натуральным движением для использования в анимации.
На панели «Шкала времени» или «Слои» выберите видеослой.
Переместите индикатор текущего времени на видеокадр, необходимо редактировать.
Если изменения должны находиться на отдельном слое, в меню «Слои» выберите команду «Видео слои» > «Создать пустой видеослой» (необязательно).

Выберите необходимый инструмент «Кисть» и редактируйте кадр.
Рисование на видеослое является обратимым. Чтобы отменить изменения пикселов конкретного кадра или видеослоя, выполните команду «Восстановить кадр» или «Заменить все кадры». Видимость измененных видеослоев изменяется командой «Скрыть измененное видео» (или щелкните значок глаза на временной шкале рядом с измененной видеодорожкой).
Клонирование содержимого в кадрах видео и анимации
Для ретуширования или создания дубликатов объектов в кадрах видео или анимации в приложении Photoshop можно использовать инструменты «Штамп» и «Восстанавливающая кисть». Инструмент «Штамп» используется для взятия образца содержимого одной части кадра (источник) и закрашивания им другой части того же или другого кадра (цель). В качестве источника образца можно использовать не кадр, а отдельный документ. Инструмент «Восстанавливающая кисть» содержит параметры для наложения образца содержимого на целевой кадр.
Клонировать содержимое можно также с помощью инструментов «Точечная восстанавливающая кисть» и «Заплатка». Однако инструменты «Штамп» и «Восстанавливающая кисть» позволяют хранить до пяти образцов на панели «Источник клонов» и устанавливать параметры перекрытия, масштаба и смещения кадра.
После взятия образца содержимого из кадра и рисования с его помощью, а затем перехода к другому кадру, исходный кадр меняется относительно кадра, в котором первоначально брался образец. Можно заблокировать исходный кадр, в котором первоначально брался образец, или ввести значение смещения по кадрам, чтобы сдвинуть источник на другой кадр, относительно кадра, в котором первоначально брался образец.
Клонирование содержимого видео или анимации
Выберите инструмент «Штамп» или «Восстанавливающая кисть» и установите необходимые параметры.
Выполните одно из следующих действий.
На панели «Слои» или «Шкала времени» выберите видеослой и переместите индикатор текущего времени к кадру, из которого нужно взять образец.

Откройте изображение, из которого нужно взять образец.
Чтобы установить пробную точку, поместите курсор на открытое изображение или кадр и щелкните с нажатой клавишей «Alt» (Windows) или «Option» (Mac OS).
Чтобы задать дополнительные пробные точки, щелкните каждый источник клонирования кнопкой на панели «Источник клонов».
Выберите целевой видеослой и переместите индикатор текущего времени в необходимый кадр.
Если требуется рисовать в отдельном слое, можно добавить пустой видеослой. Необходимо убедиться, что для клонирования содержимого в пустой видеослой выбран соответствующий параметр «Образец».
Если имеется несколько пробных точек, выберите нужный источник на панели «Источник клонов».
На панели «Источник клонов» можно произвести следующие действия:
Чтобы масштабировать или повернуть клонируемый источник, введите значения «W» (ширина), «H» (высота) или угол поворота в градусах .

Чтобы отобразить наложение клонируемого источника, выберите «Показать наложение» и задайте параметры наложения. (Параметр «Обтравочный» ограничивает перекрытие размером кисти. Отмените выбор этого параметра, чтобы использовать перекрытие размером во все изображение).
Чтобы переместить исходное перекрытие на позицию сдвига, перетаскивайте, удерживая клавиши «Shift» + «Alt» (Windows) или «Shift» + «Option» (Mac OS). Чтобы временно показать наложения, отмените выбор параметра «Показать наложение» и нажмите клавиши «Shift» + «Alt» (Windows) или «Shift» + «Option» (Mac OS).
Перетащите курсор над обрабатываемой областью кадра.
Рисование на видеослое является обратимым. Чтобы отменить изменения пикселов конкретного кадра или видеослоя, выполните команду «Восстановить кадр» или «Заменить все кадры».
Изменение смещения кадра для клонирования или восстановления
О панели «Источник клонов»:
Чтобы всегда использовать для рисования кадр, в котором первоначально брались образцы, выберите «Блокировать кадр».

Чтобы использовать для рисования конкретный кадр относительно кадра, в котором первоначально брались образцы, введите число кадров в поле «Смещение по кадрам». Если нужный кадр находится после кадра, в котором первоначально брались образцы, введите положительное значение. Если нужный кадр находится перед кадром, в котором первоначально брались образцы, введите отрицательное значение.
Восстановление кадров на видеослоях
Можно отменить изменения, сделанные в видеослоях кадров и пустых видеослоях.
На панели «Шкала времени» выберите видеослой и выполните одно из следующих действий.
Чтобы восстановить конкретный кадр, переместите индикатор текущего времени в нужный видеокадр и в меню «Слои» выберите команду «Видео слои» > «Восстановить кадр».
Чтобы восстановить все кадры видеослоя или пустого видеослоя, в меню «Слои» выберите команду «Видео слои» > «Заменить все кадры».

Управление цветом в видеослоях
Рисовать в приложении Photoshop можно с помощью инструментов «Кисть» и «Штамп». Если видеослою не присвоен цветовой профиль, изменения пикселов хранятся в цветовом пространстве файла документа, а сам видеоматериал остается нетронутым. Если цветовое пространство импортированного материала отличается от цветового пространства документа Photoshop, возможно придется выполнить корректировку. Например, стандартным цветовым пространством видеоролика является SDTV 601 NTSC, а документа Photoshop — Adobe RGB. Окончательно экспортированное видео или документ может не иметь ожидаемых цветов из-за несоответствия цветовых пространств.
Прежде чем потратить немало времени на рисование или редактирование видеослоев, проверьте рабочий процесс от начала до конца, чтобы понять требования по управлению цветом и найти оптимальный метод.
Часто несовпадение цветовых пространств разрешается присвоением
документу цветового профиля, соответствующего импортированному материалу, а к
видеослою управление цветом не применяется. Например, для видео со стандартным цветовым пространством можно оставить
видеослой неуправляемым, а документу присвоить цветовой профиль
SDTV (Rec. 601 NTSC) цветовой профиль. В этом случае пикселы импортированного
видео хранятся непосредственно в видеослое без
преобразования цвета.
Например, для видео со стандартным цветовым пространством можно оставить
видеослой неуправляемым, а документу присвоить цветовой профиль
SDTV (Rec. 601 NTSC) цветовой профиль. В этом случае пикселы импортированного
видео хранятся непосредственно в видеослое без
преобразования цвета.
И наоборот, видеослою можно присвоить цветовой профиль документа, используя параметр «Преобразовать содержимое редактируемого кадра» (меню «Слои» > «Видео слои» > «Интерпретировать материал»). Этот параметр преобразует изменения пикселов в цветовое пространство документа, но не преобразует цвета видеокадров.
Команда «Преобразовать в профиль» (меню «Редактировать» >
«Преобразовать в профиль») также преобразует все изменения пикселов в
цветовое пространство документа. Однако команда «Назначить профиль» (меню «Редактировать» >
«Назначить профиль») не преобразует изменения пикселов в видеослой.
Используйте команду «Назначить профиль» осторожно, особенно после рисования
в видеокадрах или их редактирования. Если видеослой имеет цветовой
профиль, выполнение команды «Назначить профиль» может
привести к несовпадению цветовых пространств измененных пикселов и импортированных
кадров.
Если видеослой имеет цветовой
профиль, выполнение команды «Назначить профиль» может
привести к несовпадению цветовых пространств измененных пикселов и импортированных
кадров.
Некоторые сочетания цветовых пространств видеоматериала и документа требуют преобразования цвета.
Для фильма в градациях серого в документе с режимом RGB, CMYK или Lab необходимо преобразование цвета.
Материал с 8 или 16 бит/канал в документе 32 бит/канал требует преобразования цвета.
Похожие темы
- Рисование с помощью инструментов «Кисть» и «Карандаш»
- Ретуширование и исправление изображений
- Создание рисованных анимаций
- Ретуширование с помощью инструмента «Штамп»
- Ретуширование с помощью инструмента «Восстанавливающая кисть»
- Установка источников образцов для клонирования и восстановления
- Создание анимации кадров
- Основные сведения об управлении цветом
- Назначение и удаление цветового профиля
- Пересчет значений цветов документа для другого профиля
Вход в учетную запись
Войти
Управление учетной записью
мыслей о «Юлии» — новом видео с интервальной съемкой на YouTube.
 – Витрувианская художественная студия
– Витрувианская художественная студияЧтобы получить полный список материалов для рисования, которые я использовал для рисования этого портрета, просто подпишитесь на нашу рассылку, используя форму ниже. Это бесплатно!
На прошлой неделе я опубликовал на YouTube еще одно замедленное видео. Вы можете посмотреть его здесь или найти в нижней части этого поста. На этой изображен рисунок моей племянницы Юлии, который я сделала в подарок своей сестре, маме Юлии.
В этом видео на YouTube и в следующих нескольких, которые я публикую, я хотел бы обсудить некоторые уникальные проблемы, с которыми я столкнулся, работая над этим портретом. В конце концов, каждый рисунок уникален, как и проблемы, которые он ставит перед художником. Я надеюсь, что такие размышления после игры могут быть полезны для тех, кто хочет улучшить свои навыки рисования.
Помимо обычных проблем рисования портрета, таких как достижение сходства, которые одинаковы во всех случаях, я столкнулся с тремя трудностями, особенно при разработке этого рисунка.
Эти волосы!
Что касается ее волос, то Джулия попала в генетическую лотерею. Она была благословлена обильными прядями темных, блестящих кудрей. Никаких уловок, никаких продуктов, это просто выглядит так, когда она встает утром. Когда она поднимает его, как на этом изображении, она выглядит так, будто только что вышла из романа Джейн Остин. Это действительно красиво.
Но это также представляет собой проблему рисования по трем направлениям:
- Структура . В массе волос Джулии много формы и структуры, с которыми нужно иметь дело. Каждый завиток имеет уникальную форму, положение и ориентацию на голове, которые необходимо учитывать как для точного описания этой конкретной структуры, так и для описания ее таким образом, чтобы учесть общую округлость головы. Пряди волос должны казаться обвивающими объем нижележащего черепа, иначе получится странная плоскость. Это означает, что мне пришлось учитывать перспективу, обращая внимание на то, как менялась форма прядей и групп волос на разных участках головы.

Конечно, это верно при рисовании любых волос, но часто можно немного обобщить, особенно на людях с короткими стрижками. В случае Джулии длина и «кудрявость» ее волос являются важной частью сходства, а выделяющиеся структуры многочисленны и сложны (спирали!).
При этом я не хотел, чтобы волосы отвлекали внимание от лица, которое, возможно, является истинным предметом рисунка. Поэтому, хотя я хотел быть верным структуре ее волос, я также старался держать их в «мягком фокусе» и не слишком придираться к мелким деталям. Отчасти поэтому вы так часто видите, как я пользуюсь бумажным полотенцем в этой области. Опишите, размягчите. Опишите, затем смягчите. Вновь и вновь.
- Значение. Волосы Джулии чернильно-темные и, кажется, поглощают большую часть света в комнате, как черная дыра. Большая часть света, который мы видим отраженным от ее волос, ограничивается несколькими небольшими бликами или «бликами». Это сжимает доступный диапазон значений для моделирования форм, потому что существует лишь небольшой интервал между значениями светлой и теневой сторон, и немного усложняет описание трехмерности массы волос.

Я уже сталкивался с этой трудностью раньше, например, в своем портрете ДаЛона пару лет назад, но, тем не менее, она остается сложной.
- Материалы. Совершенно темные волосы Джулии также представляют собой проблему с материалами для рисования. Темные значения требуют много работы с карандашами, постепенно уменьшая значение, что может занять довольно много времени.
Когда такие темные значения занимают большую область на странице, это может увеличить время выполнения всего чертежа на несколько часов. Это потребовало от меня некоторого терпения, и я перетер много своего Staedtler Mars Lumograph black 9.Карандаши 0024 в процессе — поэтому я покупаю их целыми коробками.
Дети!
Вторая большая проблема при рисовании этого портрета заключалась в описании более тонких форм на лице Джулии. Я уже писал об этом раньше, но мне кажется, что рисовать детей сложнее, чем взрослых. Это не имеет ничего общего с тем, что дети не могут усидеть на одном месте достаточно долго, даже для того, чтобы сделать приличный референс, хотя в случае с Джулией это определенно было правдой. Она очень суетливая и ненавидит, когда фотографируют.
Это не имеет ничего общего с тем, что дети не могут усидеть на одном месте достаточно долго, даже для того, чтобы сделать приличный референс, хотя в случае с Джулией это определенно было правдой. Она очень суетливая и ненавидит, когда фотографируют.
Вместо этого проблема… ну… жирная. Детский жир, в частности. Лица детей маленькие, круглые и покрыты внутри большим количеством детского жира. Это может скрыть многие острые костные структуры, которые более очевидны у взрослых: края глазниц, нижние края скул, в частности линию подбородка, — все это может быть скрыто под плотным слоем жирового «облачного покрова». ”
И все же они все еще там, оказывая тонкое влияние на то, что мы видим. В свою очередь, слой детского жира поверх этих структур имеет свои собственные характеристики формы — небольшие выпуклости и разрывы на поверхности, которые, как правило, имеют очень мягкую форму.
Если вы проигнорируете эту мягкую топографию, ваш рисунок в конечном итоге будет выглядеть как манекен (или Малыш из Капустных Грядок — помните таких?). Но если вы слишком опишете эти вещи, ваш портретный рисунок будет выглядеть неуклюжим и странно состаренным. Вместо этого эти характеристики нужно изложить, но шепотом. Это требует определенной степени тонкости и контроля с проходами значений, которые могут быть пугающими.
Но если вы слишком опишете эти вещи, ваш портретный рисунок будет выглядеть неуклюжим и странно состаренным. Вместо этого эти характеристики нужно изложить, но шепотом. Это требует определенной степени тонкости и контроля с проходами значений, которые могут быть пугающими.
Бумага
Создание этого рисунка было новым опытом по сравнению с бумагой. Как уже узнали многие из наших онлайн-студентов, моя любимая бумага для рисования, Canford в цвете «Dreadnought Grey» больше не доступен. Оказывается, Daler-Rowney, компания, производящая бумагу Canford, была приобретена Canson (еще одним производителем бумаги), и они решили прекратить выпуск всей линейки Canford .
Я ненавижу, когда слияния корпораций превращают совершенно хорошие продукты в дорожную смерть. Но после того, как моя первоначальная истерика прошла, я был рад обнаружить, что бумага Canson Colorline в цвете под названием «Pebble Grey» кажется разумной заменой, по крайней мере, в отношении веса, долговечности и цвета.
Хотя я уже пользовался этой бумагой раньше, это был первый расширенный портрет, который я пробовал на ней, и хотя она мне все еще нравится, она не дает такого же опыта, как рисование на моем любимом Canford . Основное отличие состоит в том, что «зуб» (или текстура) поверхности выражен гораздо слабее — иными словами, бумага Colorline более гладкая. Хотя это может иметь некоторые преимущества, более гладкая бумага не совсем «схватывает» и удерживает материалы для рисования таким же образом. Мне потребовалось некоторое время, чтобы привыкнуть к тому, как графит и мел ведут себя на этой поверхности, что замедлило меня, и я до сих пор не совсем уверен, как я к этому отношусь. я держу 9Бумага 0023 Colorline в качестве опции в моем списке учебных материалов на данный момент, но я также рассматриваю альтернативы. Я бы очень хотел, чтобы бумага Canford все еще была доступна.
В конце концов, я хорошо провел время, рисуя этот портрет, как всегда, и рад поделиться им с вами. Несмотря на ненадежность, мне нравилось рисовать волосы Джулии, мне было весело рисовать текстуру ее платья и рисовать ее веснушки (это я также обсуждаю в нашем онлайн-курсе рисования портретов). Но рисовать никогда не бывает легко. В лучшем случае это равные части работы и вознаграждения. И в некотором смысле, чем сложнее рисунок, тем больше может ощущаться награда.
Несмотря на ненадежность, мне нравилось рисовать волосы Джулии, мне было весело рисовать текстуру ее платья и рисовать ее веснушки (это я также обсуждаю в нашем онлайн-курсе рисования портретов). Но рисовать никогда не бывает легко. В лучшем случае это равные части работы и вознаграждения. И в некотором смысле, чем сложнее рисунок, тем больше может ощущаться награда.
Надеюсь, вам понравилось, и вы получите удовольствие от просмотра видео. Если у вас есть какие-либо вопросы, дайте мне знать в комментариях ниже.
Чтобы получить полный список материалов для рисования, которые я использовал для рисования этого портрета, просто подпишитесь на нашу рассылку, используя форму ниже. Это бесплатно!
Категории: Без категории
160+ Карандашное видео | Шаблоны After Effect MP4 Скачать бесплатно
Расположение: Pikbest> видео
166 результаты Pencil Images images
карандашаe templatedrawingmg анимациясубтитры titleae спецэффектыae titleшаблон заголовка упаковка столбцов Более
ok
ФильтрВсе форматы MP4 AEP C4D
Сортировка:
ПопулярныеВверху ЗагрузкиВверхСовершенно новыеНовинки hot
00:14
.
 художественное название логотипа шаблон AE
художественное название логотипа шаблон AE00:10
3D карандашный набросок анимация выведение названия логотипа шаблон AE
00:10
карандашный набросок прокрутка страницы показывает логотип анимация шаблон AE
00:08
Вычет логотипа Цвета карандаша таблетки AE шаблон
00:44
. Название логотипа Шаблон AE
00:30
Заполненный мелом карандашный набросок Анимация логотипа Шаблон AE
01:05
Осенние кленовые листья, нарисованные карандашом, фотоброшюра, дисплей, шаблон
00:15
.
 Название интерпретации Шаблон AE
Название интерпретации Шаблон AE00:15
Реальное видео карандашного рисунка, дизайна, бизнеса, рекламных персонажей
00:05
Эскиза карандашей Раскрывают реализм логотипа AE Model
00:17
Карандашная любовная конфессия.
00:17
AE видеошаблон карандашный набросок интерпретация логотипа
01:03
Студенты-художники рисуют и затачивают карандаши
03:45
карандашный набросок стиль корпоративный бизнес графика промо шаблон ae
00:18
художественный рисунок карандашом эффект интерпретация логотипа название шаблон ae
00:48
вырезанный из бумаги шаблон в стиле ретро 90 0 6 0 0 AE
00:13
Карандашный набросок с изображением земного дома 3D-анимация логотипа Шаблон AE
00:27
Красочные карандашные персонажи смешное варьете шаблон упаковки с субтитрами
00:18
Школа идет на рисование карандашная доска.
 Ручной карандашный набросок мультяшный пузырьковый эффект подписи шаблон
Ручной карандашный набросок мультяшный пузырьковый эффект подписи шаблон00:25
карандашный рисунок логотип
00:06
3D карандашный набросок элемент дизайна значок жизни кулон
00:04
Столктивный канцелярский карандаш с малым анимацией MG
00:07
Шаблон AE
00:06
Простая плоская живопись, ветер, учебные материалы, грубый карандаш, MG анимация
00:18
, карандашный набросок, мультяшный пузырь, диалоговое окно, эффект заголовка, текст, заголовок
00:18
school starts drawing pencil blackboard 23 kinds of yellow brush element dynamics
00:05
Easy to use cards MG animation stationery supplies orange pencil bag
00:04
Простой плоский стиль рисования школьные принадлежности карандаш мг анимация
00:02
простой плоский рисунок ветер учебные принадлежности канцтовары карандаш MG анимация
00:04
Простой плоский стиль рисования школьные принадлежности механический карандаш MG анимация
00:02
Простое обучение геометрии канцелярские принадлежности несколько карандашей мг анимация
00:18
школа начинает рисовать карандашом
2 динамическое видео
00:05
Простая в использовании мультипликационная анимация мг маленький мальчик держит большой карандаш
00:05
Простая в использовании анимация мг комбинированная вступительный экзамен в колледж маленький мальчик сидит на карандаше
00:02
Простая плоская живопись Учебная по ветру Канцелярские товары карандаш MG Animation
00:05
Простая плоская живопись Поставки ветра.

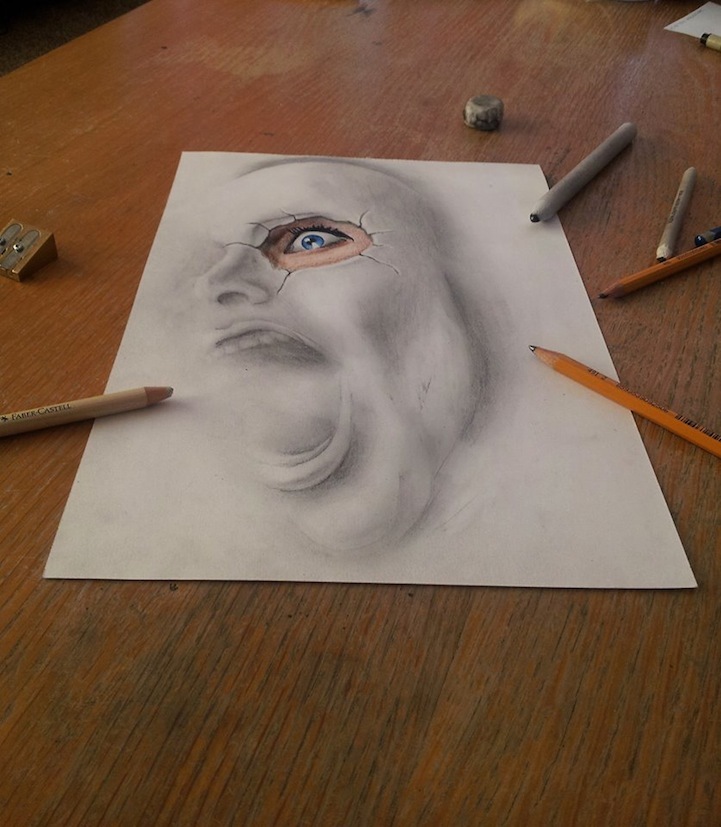

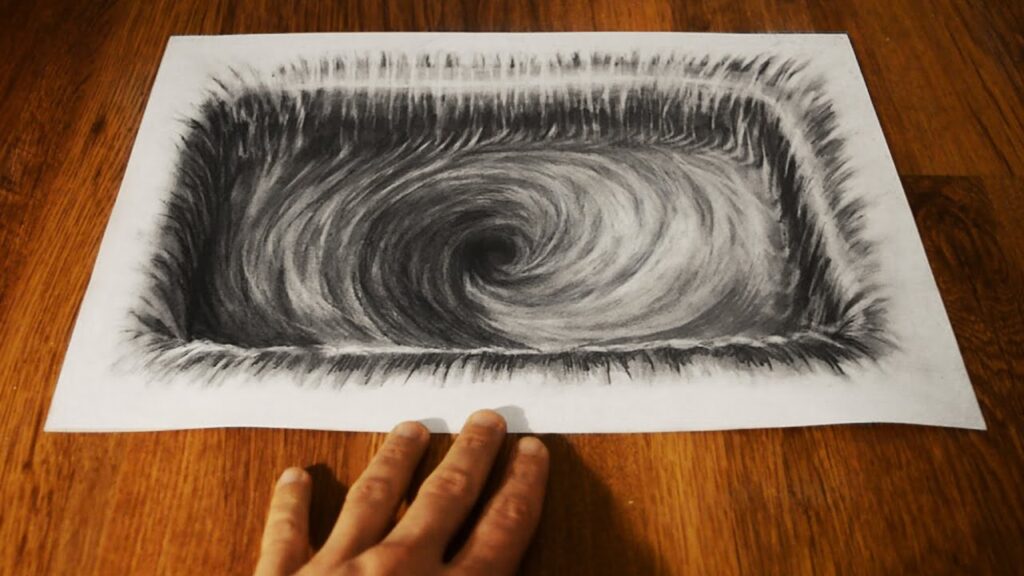





 художественное название логотипа шаблон AE
художественное название логотипа шаблон AE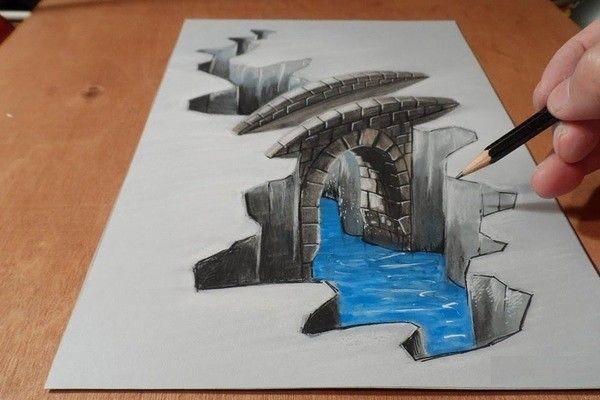 Название интерпретации Шаблон AE
Название интерпретации Шаблон AE Ручной карандашный набросок мультяшный пузырьковый эффект подписи шаблон
Ручной карандашный набросок мультяшный пузырьковый эффект подписи шаблон