Как нарисовать яблоко карандашом. Академический рисунок
содержание видео
Рейтинг: 4.5; Голоса: 2
Как рисовать яблоко. Урок рисования простым карандашом. Туториал.
Всем привет и добро пожаловать на очередной туториал. В этом выпуске я буду показывать и рассказывать вам, как нарисовать симпатичное яблоко из превью.
Вы, наверное, обратили внимание на то, что оно очень сильно штриховано. Обычно так выглядят рисунки в классической технике рисования. И сегодня я постараюсь объяснить вам, как это делается. В этот раз буду рисовать почти что с натуры. За основу своего рисунка взял яблоко сорта Ред Делишес. Почему именно этот сорт? Он почти не имеет текстуры и форма яблока не круглая, а немножко рубленная. Ее интересно будет передавать штриховкой. Что касается самой штриховки. В этот раз я буду показывать классическую технику штриха (другое популярное название академическая.
У нас еще не было туториалов по этому направлению рисунка.
Дата: 2020-05-02
← 3д рисунок карандашом. Властелин колец. Объемный портрет!
Как рисовать на графическом планшете. Быстрый старт в саи! →
Похожие видео
Черенкование ЛАВАНДЫ весной с обрезанных побегов. У Вас получится!
У Вас получится!
• Супер — Отпуск на Даче
Углекислота или смесь? Давай разберемся какой газ нужен для сварочного полуавтомата!
• Гори Дуга
Полей любую рассаду и даже самое чахлое растение оживет, позеленеет! Питательная вода для полива!
• Татьяна огородница
Ответы на вопросы про рассаду: рассада желтеет, вытягивается, почему подкормки не помогают и оэдема.
• Иван Русских
Сад 15 апреля 2023г. Рассказываю о проблемах и о том, как их решаю.
• Супер — Отпуск на Даче
Поухаживайте за розами весной: открываем, обрезаем, обрабатываем, бережем маленьких. Все секретики!
• Иван Русских
Комментарии и отзывы: 10
Nalkariya
Красиво! Честно говоря, хоть и училась в художественной школе, так и не поняла чем хороша академическая штриховка. Не помню, чтобы нам объясняли зачем необходимо придерживаться данной техники. Но вне школы меня окружали люди, вообще никак не причастные к художественному творчеству. И, глядя на мои карандашные рисунки, меня очень часто спрашивали: А почему тут все полосатое и в сеточку? Что, нормально раскрасить терпения не хватило? ) вот я до сих пор не знаю, что бы я могла ответить на этот вопрос)
Yuri
Круто! Давно ждал что-нибудь с академ. Не планируете ли Вы сделать портретный рисунок с академической штриховкой? Думаю будет достаточно желающих из таких как я, портящих все хорошие построения лица плохим штрихом.
Не планируете ли Вы сделать портретный рисунок с академической штриховкой? Думаю будет достаточно желающих из таких как я, портящих все хорошие построения лица плохим штрихом.
Kim
Здравствуйте! Видео получилось очень полезным! Спасибо вам! А можно спросить: так как фантазия у меня не велика что можно добавить (предметы? Просто выглядит как то скучнавато: ( Спасибо вам!
oikaklmn
Что общего между яблоком, которое показали в начале как предмет с которого рисуют как с натуры, и яблоком на рисунке? Правильно! И там и там яблоко! На этом сходства закончились )
lordnonameone
Отличное видео! Кстати, а вы не пробовали использовать вместо обычного карандаша механический, тем более, что толщина стержня может быть совсем небольшой?
lordnonameone
Отличное видео! Кстати, а вы не пробовали использовать вместо обычного карандаша механический, тем более, что толщина стержня может быть совсем небольшой?
Сэр
Как всегда полезное и информативное видео. Оно полезно, как для любителей фотореализма и для последователей олдскул, которые предпочитают академизм.
Оно полезно, как для любителей фотореализма и для последователей олдскул, которые предпочитают академизм.
Makeup
А каково ваше мнение о механических карандашах в рисовании? Можно ли ими полноценно рисовать и могут ли они заменить наточенные как у вас?
Стая
Капец конечно ты за собой не следишь. Всегда пропускаю ту часть видео, где видно твое лицо, потому что на это реально трудно смотреть.
Алексей
Классно! Спасибо огромное. Нарисовал такое же яблоко. Я думаю, что получилось тоже круто. Техника очень приятная
20 советов и рекомендаций по использованию Apple Pencil на профессиональном уровне
Если у вас еще не было прозрения, что вы держите в руках мощный инструмент, когда держите Apple Pencil, вы определенно что-то упускаете. Не волнуйся. Эти советы и рекомендации по Apple Pencil помогут вам соединить точки.
И даже если вам уже нравится стилус для iPad, эта статья поможет вам понять, чего вам не хватает. Не будем больше терять время и продолжим.
- Основы, которые вы должны знать об Apple Pencil
- Лучшие советы по рисованию с помощью Apple Pencil
- Приемы создания заметок с помощью Apple Pencil
- Как максимально эффективно использовать мой Apple Pencil
Подключите Apple Pencil к iPad
- Apple Pencil (1-го поколения) — разблокируйте iPad → подключитесь через пару Lightning → коснитесь «Пара».
- Apple Pencil (2-го поколения) — разблокируйте iPad → Прикрепите карандаш к магнитной полосе → коснитесь «Связать».
Если у вас возникли проблемы с сопряжением, ознакомьтесь с пошаговыми инструкциями в этом руководстве.
Примечание: Большинство упомянутых советов подходят как для Apple Pencil 1-го, так и для 2-го поколения. Если трюк не поддерживает оба, это будет четко указано.
Если трюк не поддерживает оба, это будет четко указано.
Для многих iPad и Apple Pencil предназначены только для дизайнеров (графика, интерьер, ювелирные изделия, мода и т. д.) или художников, которым нужно рисовать, делать наброски, раскрашивать, визуализировать и т. д. , И хотя Apple Pencil не ограничивается этими людьми, они значительно упрощают их работу.
А если вы начинающий или опытный дизайнер/художник или новый пользователь iPad, вот несколько лайфхаков, которые помогут улучшить ваши навыки и скорость рисования.
1. Идеальное затенениеСлово «карандаш» в его названии — больше, чем однофамилец. И в такие моменты он ведет себя как настоящий карандаш. Когда вы рисуете или делаете наброски, наклоняйте Apple Pencil, чтобы затенять.
Кроме того, он также реагирует на нажатие, так что вы можете соответственно затемнить или осветлить штрих, как настоящий карандаш. Хотя он работает удивительно плавно, вам, возможно, придется потренироваться, чтобы освоить навык.
Хотя он работает удивительно плавно, вам, возможно, придется потренироваться, чтобы освоить навык.
2.
Рисование идеальных фигурЧасть функции Scribble, представленной в iPadOS 14. Она позволяет поддерживаемому приложению распознавать форму, нарисованную с помощью Apple Pencil, и исправлять ее, будь то круг, квадрат, звезда. , сердце или рука.
- Откройте приложение и выберите инструмент «Перо» .
- Начните рисовать желаемую форму, но сделайте паузу, прежде чем закончите форму.
- iPad поймает сигнал и заменит фигуру идеальной.
Примечательно, что если вы не сделаете паузу перед завершением формы, она не будет исправлена и останется как есть. Это позволяет пользователям рисовать случайные грубые формы, если они этого хотят. И если вы сделаете паузу слишком рано, форма может быть не распознана и, следовательно, не исправлена.
3. Используйте разметку, чтобы нарисовать прямую линию
Используйте разметку, чтобы нарисовать прямую линию Начертить сверхпрямую линию может быть сложно, независимо от того, насколько устойчива ваша рука. Но это детская игра, если вы знаете этот лайфхак.
- В поддерживаемом приложении откройте инструмент разметки.
- Теперь выберите инструмент линейки в меню параметров (внизу справа).
- Разместите линейку в нужном месте и под нужным углом.
- Выберите ручку/маркер и обведите край линейки.
Знаете ли вы, что iPad регистрирует штрихи Apple Pencil, даже если на экране тонкая бумага? Что ж, это так, и вы можете использовать эту функцию в своих интересах.
Допустим, у вас есть набросок, который нужно перенести на iPad. Вы можете либо отсканировать лист, либо:
- Открыть чертежный лист (Notes или любое другое приложение, которое вы предпочитаете).

- Выберите ручку или маркер .
- Поместите лист на iPad и прикрепите его клейкой лентой.
- Возьмите свой Apple Pencil и начните обводить набросок.
Есть дети или непослушные коллеги, которые могут прерывать или хотят, чтобы Apple Pencil имел полный контроль? Попробуйте этот хак. Эта настройка позволит Apple Pencil рисовать только и не будет регистрировать моменты пальцев.
Примечательно, что это применимо только тогда, когда Apple Pencil подключен к iPad. Вы по-прежнему можете прокручивать страницы пальцами, но не можете рисовать или писать что-либо.
- Перейти к Настройки → Apple Pencil .
- Включить Только рисование с помощью Apple Pencil .
Этот параметр работает в «Заметках», «Фото» или в любом другом месте, где вы используете инструменты разметки. Чтобы отключить настройку, выполните описанные выше шаги и отключите ее.
Чтобы отключить настройку, выполните описанные выше шаги и отключите ее.
Эта функция была частью стандартного почтового приложения с iOS 11, но она немного скрыта. Поэтому многие пользователи iPad не знают о его существовании.
- Запустить Почтовое приложение .
- Написать новое или ответить на существующее письмо.
- Дважды коснитесь Apple Pencil в любом месте, чтобы открыть меню параметров.
- Коснитесь стрелки , чтобы просмотреть дополнительные параметры.
- Выбрать Вставить чертеж .
Вы также можете перейти к инструментам разметки → выбрать инструмент → нарисовать или сделать набросок → нажать «Готово» → нажать «Вставить рисунок». Чтобы внести какие-либо изменения, коснитесь рисунка в электронном письме и значка «Разметка».
Хаки для создания заметок с помощью Apple Pencil Чтобы узнать, чего вам не хватает, зайдите на Pinterest или YouTube и выполните поиск по запросу «ведение заметок на iPad».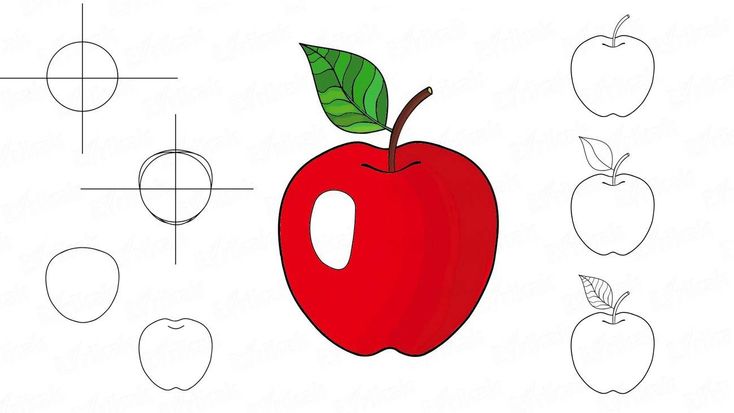 Вы найдете несколько талантливых художников, создающих заметки, достойные кадра. И хотя это может не быть целью для вас и меня, мы можем делать приличные и быстрые заметки с помощью этих советов.
Вы найдете несколько талантливых художников, создающих заметки, достойные кадра. И хотя это может не быть целью для вас и меня, мы можем делать приличные и быстрые заметки с помощью этих советов.
7.
Используйте Apple Pencil, даже если iPad заблокированНесмотря на то, что Quick Note — это благо, у вас также есть более быстрый способ делать заметки прямо с экрана блокировки. Когда вы спешите, коснитесь, удерживайте (миллисекунду) и отпустите Apple Pencil на экране блокировки. На экране появится свежая заметка, так что прямо или отодвигайтесь.
Чтобы включить функцию:
- Перейдите к Настройки → Примечания .
- Включите переключатель рядом с Доступ к заметкам с экрана блокировки .
Невероятно, хотя вы можете создать новую заметку, не разблокируя устройство, вы не сможете получить доступ к предыдущим заметкам. Так что будьте уверены, все ваши данные в безопасности.
Быстрая заметка, представленная в iPadOS 15, позволяет вызывать новую или существующую заметку в любое время до проведите внутрь из нижнего правого угла экрана вашего iPad. Примечательно, что он работает с любыми приложениями, поэтому вам не нужно выходить из текущего приложения, чтобы сделать заметку.
Самое приятное то, что Quick Note знает, какое приложение вы используете. Итак, когда вы открываете Quick Note вместе с Safari, появляется кнопка «Добавить ссылку». Или, когда вы долго нажимаете на выделенный текст, в меню доступен параметр «Добавить в быструю заметку».
Ознакомьтесь с нашим полным руководством по использованию Quick Note, чтобы максимально использовать эту функцию.
9. Master Scribble Scribble во много раз превосходит по мощности и удобству Apple Pencil. Я уже рассказал, как это поможет вам нарисовать идеальную форму, а это лишь верхушка айсберга.
Преобразование рукописного текста в текст
Как следует из названия, эта функция позволяет делать наброски с помощью Apple Pencil. А iPad автоматически преобразует ваш почерк в печатный текст. Невероятно, но это не ограничивается одним приложением. На самом деле, вы можете писать в любом текстовом поле, таком как адресная строка Safari, онлайн-формы, сообщения и т. д.
Для текстовых полей просто напишите текст с помощью Apple Pencil. Однако для создания заметок выберите панель инструментов «Разметка» и инструмент «Рукописный ввод».
Дополнительный совет : У вас есть рукописные заметки, которые вы хотите преобразовать в текст?
- Выберите инструмент выделения из инструментов разметки и обведите текст.
- Нажмите и удерживайте, чтобы открыть меню параметров и выбрать «Копировать как текст».
Жесты для рисования
Вы можете не только писать, но и редактировать или управлять текстом с помощью нескольких простых жестов:
- Выберите слово – Дважды нажмите или обведите слово.

- Выделить текст – Подчеркнуть или обвести текст.
- Вставка текста — Нажмите и удерживайте в текстовой области и напишите в открывшемся месте.
- Удалить – Сотрите слово.
- Соединение или разделение символов – Проведите между ними вертикальную линию.
- Выберите абзац — Тройным нажатием любого слова в абзаце или проведите Apple Pencil от начала до конца.
Кроме того, Scribble может распознавать написанные от руки адреса, номера телефонов, даты и т. д. Он подчеркнет их желтым подчеркиванием в знак признания.
При нажатии на подчеркнутый текст появится контекстное меню с соединительными действиями. Например, позвонить или отправить сообщение по номеру телефона, добавить дату в календарь и т. д.
10. Разметка скриншотов и документов Делать скриншоты на iPad очень просто (и у меня есть специальный трюк для этого, упомянутый ниже). ), пометить их довольно просто благодаря встроенным инструментам разметки.
), пометить их довольно просто благодаря встроенным инструментам разметки.
Просто коснитесь инструмента «Разметка», выберите понравившееся перо/маркер, выберите цвет и напишите или нарисуйте.
11. Подписывайте документы на ходуВы, наверное, знаете, что можно сканировать документы с помощью приложения «Заметки и файлы» на iPad. Но это не так. С помощью инструмента «Разметка» вы можете подписывать документ цифровой подписью в любом месте и в любое время.
- Откройте документ в Фото, Заметках или Файлах.
- Коснитесь значка инструмента разметки .
- Выберите значок + , а затем Подпись .
- Теперь подпишите документ с помощью Apple Pencil.
Вы также можете сохранить несколько подписей и использовать их по мере необходимости. Ознакомьтесь с этой статьей, чтобы узнать все, что вы можете делать с этой функцией.
12. Поиск рукописных заметок Хотя на самом деле это не способ взлома Apple Pencil, но стоит упомянуть в этом разделе.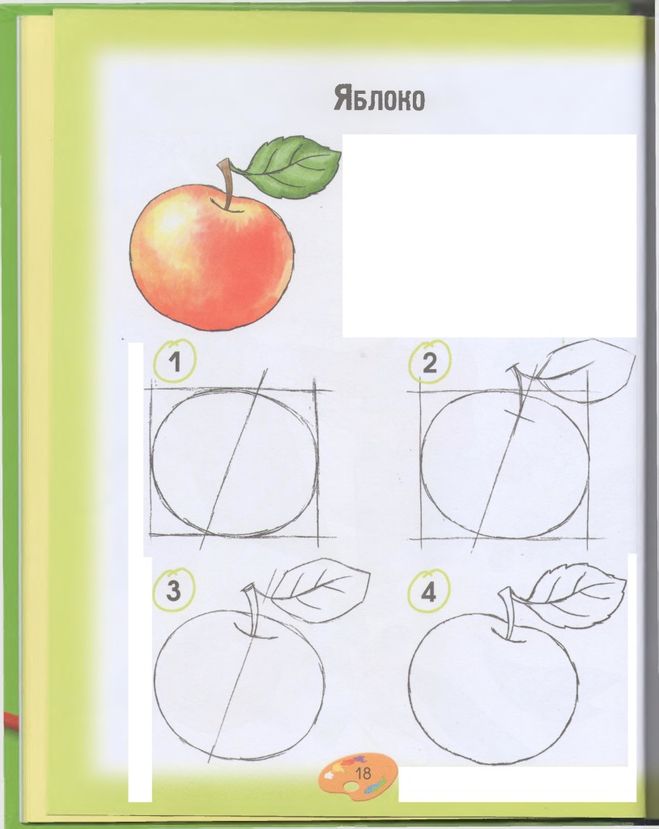 Интеллектуальный интеллект на устройстве позволяет iPad искать в заметках почти все, будь то рукописный текст, текст в отсканированных документах, теги, упоминания и объекты на изображениях.
Интеллектуальный интеллект на устройстве позволяет iPad искать в заметках почти все, будь то рукописный текст, текст в отсканированных документах, теги, упоминания и объекты на изображениях.
О, да! Ваш Apple Pencil тоже может это делать. Проведите вверх от нижнего левого угла экрана с помощью Apple Pencil, и тада!
Примечательно, что вы можете изменять размер, добавлять пометки/аннотации, делиться, использовать живой текст и легко управлять непрозрачностью снимка экрана. По завершении нажмите «Готово» и сохраните снимок экрана в «Фото/Файлы» или «Удалить».
Кроме того, если вы делаете снимок экрана со страницы Safari, вы можете коснуться параметра «Полная страница» вверху, чтобы захватить всю веб-страницу и сохранить ее в формате PDF.
14. Изменение быстрых жестов Apple Pencil Пролистывание с левой стороны для скриншотов и с правой стороны для быстрых заметок — это версия активных углов для iPad. Но если вы левша/правша и хотите поменять местами быстрые жесты, вот как это сделать:
Но если вы левша/правша и хотите поменять местами быстрые жесты, вот как это сделать:
- Перейдите в Настройки → Apple Pencil .
- В разделе Жесты карандашом выберите нужный Быстрый жест .
Вы можете полностью отключить жесты; просто выберите Выкл.
15. Настройте функции двойного касанияКак и у AirPods, у Apple Pencil 2-го поколения датчик находится рядом с кончиком. Вы можете выполнять определенные действия при двойном касании сенсора. По умолчанию он возвращает вас к последнему использовавшемуся инструменту. Однако вы можете изменить настройку.
- Перейти к Настройки → Apple Pencil .
- В разделе «Двойное касание» выберите один из следующих
- Переключение между текущим инструментом и ластиком
- Переключение между текущим инструментом и последним использованным
- Показать цветовую палитру
- Выкл.

Примечательно, что функция двойного нажатия ограничена вспомогательными приложениями, такими как Notes.
Работает с:
- 1-го поколения ❌
- 2-го поколения ✅
Однако это может не соответствовать вашей позе письма/рисования. Хорошей новостью является то, что вы можете настроить параметры для сторонних приложений, таких как Procreate, Good Notes и т. д. Просто перейдите в раздел настроек приложения, чтобы настроить его.
17. Регулярно меняйте кончикПри письме/рисовании обычным карандашом необходимо затачивать его кончик для лучшей работы. Точно так же многое зависит от кончика вашего Apple Pencil. Хотя вам не нужно менять его слишком часто, активным пользователям рекомендуется менять наконечник в течение 6 месяцев.
Лучший способ узнать, шероховат ли кончик во время письма или рисования. Мы подробно рассмотрели всю процедуру. Прочтите эту статью о том, когда и как заменить наконечник Apple Pencil.
Мы подробно рассмотрели всю процедуру. Прочтите эту статью о том, когда и как заменить наконечник Apple Pencil.
Насколько трагичной может быть ситуация, если батарея разряжена, когда Apple Pencil нужен вам больше всего? Хотя вы можете перейти в «Настройки» → «Apple Pencil», чтобы проверить заряд батареи, лучше всего использовать виджет батареи.
Нажмите и удерживайте любое приложение → выберите Изменить главный экран → В режиме покачивания нажмите + в верхнем левом углу. Здесь найдите и добавьте виджет батареи на главный экран.
19. Надежно храните Apple PencilЕсли у вас есть чехол или чехол для iPad, в котором находится Apple Pencil, это беспроигрышная ситуация. Однако, если это не так или ваш iPad закреплен на подставке на вашем столе, вам может потребоваться дополнительная защита для Apple Pencil.
Если вам нужна помощь в поиске футляра, обложки или чехла для Apple Pencil, ознакомьтесь с нашим руководством. Вы также можете выбрать подставку или держатель для безопасного хранения Apple Pencil, когда он не используется.
Вы также можете выбрать подставку или держатель для безопасного хранения Apple Pencil, когда он не используется.
Хотя я не надеюсь, что такой сценарий произойдет, мы всегда должны быть готовы к худшему. К сожалению, Apple не поддерживает Find My, так что это грустный твит.
Однако есть некоторые хитрости и сторонние приложения, которые могут вам помочь. Для получения подробных пошаговых инструкций ознакомьтесь с этой статьей.
Вот и все, ребята!
Это все хитрости, советы и предложения для Apple Pencil, которые у меня есть в рукаве. Есть ли что-то, что я упускаю, или у вас есть какие-либо вопросы относительно чего-то? Не стесняйтесь связаться со мной в разделе комментариев ниже.
Хотите больше отличных лайфхаков для iPad? Проверьте эти ссылки:
- Как использовать Stage Manager для многозадачности на Mac и iPad
- Все новые сочетания клавиш для iPad
- Как работать в многозадачном режиме на iPad: Полное руководство
iPad Рисование с помощью Apple Pencil
Я научу вас, как использовать приложение Procreate Art для создания цифрового искусства! Этот урок полон советов Procreate о том, как рисовать новичкам.

Елена Кагуи Обновлено 30.06.2022
Узнайте все, что вам нужно знать, чтобы начать рисовать в Procreate или узнайте новые советы и рекомендации. В этой статье будет рассмотрено все: от списка iPad, которые работают с Procreate, до того, как использовать кисть для смешивания, отслеживать существующее искусство, экспортировать изображение и многое другое.
Перейти к:
- Как использовать Procreate на iPad: пошаговое руководство
- Лучший iPad для Procreate и совместимости приложений
Как использовать Procreate на iPad: пошаговое руководство
Цифровое искусство может быть пугающим, потому что нужно многому научиться, чтобы начать. Однако, как правило, цифровое рисование для многих проще, чем на бумаге, потому что вы можете исправить ошибки, изменить размер и стиль кисти и получить доступ к любому цвету одним щелчком мыши. Я с трудом могу нарисовать фигурку с помощью ручки и карандаша, но в Procreate я могу нарисовать почти все. Вот как использовать Procreate ($9.99) на iPad:
Вот как использовать Procreate ($9.99) на iPad:
- Открыть Создать .
- Стартовый экран называется Галерея. Здесь вы можете увидеть все свои проекты и начать новый. Нажмите + , чтобы начать новый проект.
- Нажмите Размер экрана . Я рассказываю о размерах Canvas в статье Procreate, ссылка на которую приведена ниже.
- Мне проще всего рисовать, обводя существующие рисунки или фотографии. Чтобы вставить изображение, коснитесь значка гаечного ключа .
- Убедитесь, что выбрано Добавить , затем нажмите Вставить фото .
- Вы можете использовать панель поиска для поиска фотографий в приложении «Фотографии» и использовать клавиатуру для ввода искомых слов.
- Коснитесь поиска .
- Я собираюсь нарисовать свою собаку Смайли, поэтому я выберу его фотографию.

- Коснитесь значка слоя .
- Нажмите на + значок , чтобы добавить новый слой. Убедитесь, что он находится над слоем с вашей фотографией; вы можете перетащить его, чтобы изменить положение.
- Затем нажмите на N в слое с фотографией.
- Под непрозрачностью перетащите синюю точку на 50%. Это позволит вам по-прежнему видеть фотографию и все, что вы рисуете поверх нее.
- Убедитесь, что выбран пустой слой, и коснитесь значка кисти.
- Здесь вы увидите широкий выбор кистей по умолчанию. У меня есть много дополнительных загруженных кистей, которых вы не увидите в своей библиотеке кистей. С некоторыми кистями работать легче, чем с другими. Самый простой для четных линий можно найти в Каллиграфия .
- Tap Monoline . Это отличная кисть для начала, потому что она проста в использовании.
 Имейте в виду, что это не будет подходящим для всех типов художественных работ.
Имейте в виду, что это не будет подходящим для всех типов художественных работ. - Коснитесь холста, чтобы закрыть библиотеку кистей.
- Увеличьте масштаб, поместив два пальца близко друг к другу на холст и раздвинув их.
- Коснитесь цветового круга, чтобы выбрать цвет для рисования. Я буду придерживаться черного, но больше советов о цветах я расскажу в другой статье, ссылка на которую приведена ниже. Коснитесь цвета, который хотите использовать.
- Нажмите на холст.
- Убедитесь, что ваша кисть имеет правильный размер и непрозрачность, настроив их в меню слева. Сейчас я буду использовать наименьший размер и максимальную непрозрачность. У
- Смайли на этой фотографии действительно круглое лицо, поэтому я начну с рисования круга. Для этого используйте Apple Pencil, чтобы одним движением как можно лучше нарисовать круг, не отрывая кончика карандаша от дисплея; убедитесь, что концы с концами сходятся.

- Если вы подождете секунду или две, не двигая карандашом, фигура появится автоматически, даже если вы вырезали исходную форму. Коснитесь Редактировать фигуру .
- В зависимости от формы, которую вы пытаетесь сделать, вы можете увидеть несколько вариантов. Я нажму Обведите , потому что моя цель — простой мультяшный рисунок Смайлика.
- Чтобы изменить положение фигуры, перетащите синие точки на место. Я научу вас другому способу перемещения объектов в другой статье Procreate, ссылка на которую приведена ниже.
- Когда вы будете удовлетворены, коснитесь холста. После этого вы не сможете редактировать форму.
- Далее я создам второй слой, как в шаге 10, и постараюсь нарисовать уши по кругу. Мне нравится постоянно менять положение изображения, перетаскивая его двумя пальцами. Вы узнаете, что работает лучше всего, чем больше будете практиковаться.
- Если вы допустили ошибку, просто нажмите кнопку отмены или коснитесь экрана двумя пальцами.

- Далее мы выберем слой с кругом, чтобы стереть линии внутри ушей.
- Коснитесь значка ластика и настройте размер и прозрачность. Я буду придерживаться 1% размера и 100% непрозрачности.
- Аккуратно сотрите все линии, которые вам больше не нужны.
- Если вы стерли слишком много, просто нажмите кнопку отмены или коснитесь экрана двумя пальцами.
- Я буду продолжать создавать слои, чтобы рисовать разные формы на лице Смайли. Мне нравится использовать много слоев, чтобы было проще изменить или стереть что-то, не разрушая то, чем я уже доволен.
- Теперь мы займемся раскраской! Мне нравится создавать новый слой для каждого цвета. Обязательно перетащите слой в самый низ справа над слоем с фотографией, чтобы он не закрывал линии.
- На новом слое я начну раскрашивать черным цветом. Вы можете настроить размер кисти или переключиться на другую кисть, если хотите. Я буду продолжать использовать тот же самый для этого примера.
 Чтобы скопировать и использовать цвет исходного изображения, коснитесь N слоя с фотографией и верните непрозрачность на максимум.
Чтобы скопировать и использовать цвет исходного изображения, коснитесь N слоя с фотографией и верните непрозрачность на максимум. - Коснитесь холста, чтобы вернуться к нему. Затем коснитесь маленького квадратика слева. На вашем дисплее появится кружок. Перетащите его, пока не увидите цвет, который вам нравится. Когда вы отпустите, цвет будет выбран. Если вы случайно отпустили его, просто нажмите на квадрат еще раз и продолжайте поиск.
- Если есть области, где встречаются два цвета, вы можете попробовать смешать их, если вам хочется приключений! Для этого оба цвета должны быть в одном слое. Сначала добавьте два цвета рядом; Для этого я оставлю слой с фотографией с полной непрозрачностью.
- Затем коснитесь инструмента «Палец», чтобы выбрать его. Я выберу 2% для размера и 25% для непрозрачности.
- Теперь я проведу карандашом Apple Pencil между цветами, которые хочу размазать. Это может занять некоторое время, прежде чем он начнет выглядеть так, как вы хотите.

- Не забывайте время от времени уменьшать масштаб, чтобы увидеть, как это выглядит на самом деле. Легко увлечься мелкими деталями и отдельными пикселями, которые не будут видны без увеличения.
- Когда вы будете готовы скрыть исходное изображение, просто скройте его, нажав на галочку в квадрате рядом с N.
- Возможно, вы заметили, что вам нужно немного поправиться; вы можете сделать их внутри каждого слоя или создать новый слой в самом низу, чтобы быстро исправить их.
- Вы можете сделать гораздо больше; любой художник скажет вам, что трудно судить, когда проект завершен. Мой единственный совет по рисованию мультяшных питомцев или людей — добавить немного мерцания в глаза, чтобы они оживились. Я делаю это, создавая новый слой в самом верху и слегка постукивая по глазам, иногда по носу и, возможно, по языку. Все зависит от ваших творческих предпочтений!
- Когда закончите, нажмите Галерея .

- Как видите, голова Смайли выглядит крошечной. Я рассказываю об изменении размера холста в статье, ссылка на которую приведена ниже. Сейчас мы нажмем Выберите .
- Коснитесь только что созданного изображения.
- Нажмите Поделиться .
- Выберите формат изображения; JPEG и PNG являются наиболее распространенными.
- Чтобы сохранить в приложении «Фотографии», коснитесь Сохранить изображение .
- Или вы можете поделиться им, выбрав приложение, контакт или AirDrop.
- Вуаля, вы создали свою собственную работу в Procreate!
Чтобы получить дополнительные советы по использованию Procreate для рисования и улучшения своих навыков, обязательно прочитайте «Как использовать Procreate на iPad: 25 советов Procreate 2022» далее. Здесь я описываю, как использовать все функции, и дам вам более продвинутые советы и рекомендации по Procreate! Знаете ли вы, что некоторые люди используют Procreate для создания криптографических произведений искусства NFT?
Лучший iPad для Procreate и совместимость приложений
Согласно веб-сайту Procreate, перечисленные ниже модели iPad совместимы с текущей версией Procreate. Лучший из них зависит от ваших потребностей и предпочтений. Я использую 11-дюймовый iPad Pro 2-го поколения и считаю, что он идеально подходит мне по размеру и весу. Некоторые могут предпочесть большую, меньшую или более новую модель iPad.
Лучший из них зависит от ваших потребностей и предпочтений. Я использую 11-дюймовый iPad Pro 2-го поколения и считаю, что он идеально подходит мне по размеру и весу. Некоторые могут предпочесть большую, меньшую или более новую модель iPad.
- iPad Pro 12,9 дюйма (1-го, 2-го, 3-го, 4-го и 5-го поколения)
- iPad Pro 11 дюймов (1-го, 2-го и 3-го поколения)
- iPad Pro 10,5 дюйма
- iPad Pro 9,7 дюйма
- iPad (9-го поколения)
- iPad (8-го поколения)
- iPad (7-го поколения)
- iPad (6-го поколения)
- iPad (5-го поколения)
- iPad mini (6-го поколения)
- iPad mini (5-го поколения)
- iPad mini 4
- iPad Air (5-го поколения)
- iPad Air (4-го поколения)
- iPad Air (3-го поколения)
- iPad Air 2
Вы можете использовать любой Apple Pencil, совместимый с вашим iPad, для рисования в Procreate. Вы также можете рисовать пальцем, но большинство художников предпочитают использовать стилус. Версия Procreate для iPhone существует под названием Procreate Pocket (единовременная плата в размере 4,99 доллара США). Он отлично подходит для быстрых набросков и оптимизирован для пользователей iPhone, но с меньшим количеством функций.
Версия Procreate для iPhone существует под названием Procreate Pocket (единовременная плата в размере 4,99 доллара США). Он отлично подходит для быстрых набросков и оптимизирован для пользователей iPhone, но с меньшим количеством функций.
Люди часто спрашивают: «Procreate бесплатен?» Нет, это не так, и даже если вы уже заплатили за Procreate, вам все равно придется заплатить за загрузку и использование Procreate Pocket. Тем не менее, сборы являются единовременными, и они включают в себя любые обновления приложения! Далее узнайте, как заменить наконечник Apple Pencil для достижения наилучших результатов рисования!
Совершенствуйте свой iPhone за одну минуту в день: зарегистрируйтесь здесь, чтобы получить БЕСПЛАТНЫЙ совет дня прямо на ваш почтовый ящик.
Темы
Инструкции
Сторонние приложения
Графика и дизайн
Понравился ли вам этот совет
Олена Кагуи — автор статей в iPhone Life.




 Имейте в виду, что это не будет подходящим для всех типов художественных работ.
Имейте в виду, что это не будет подходящим для всех типов художественных работ.

 Чтобы скопировать и использовать цвет исходного изображения, коснитесь N слоя с фотографией и верните непрозрачность на максимум.
Чтобы скопировать и использовать цвет исходного изображения, коснитесь N слоя с фотографией и верните непрозрачность на максимум.
