Блог уссурийского тигра… — ЖЖ
?- T-Flex CAD: стим-панк паровоз Rocket 1829
- dixiony
- 26 февраля, 17:28
1829 Stephenson Steam Locomotive.
Самая большая сборка в тифлексе — 100 с лишним деталей (а так же 28 подсборок), не учитывая заклёпки и болты, а так же симметрию деталей!!!
Время создания — неделя. На некоторые детали уходило слишком много времени, т.к. не понимал, как их делать. К тому же чертежи некоторых деталей были с не правильными размерами, приходилось линейкой на мониторе вымерять. Сборка — вещь самая интересная, но тоже заняло много времени, т.к. тифлекс не позволяет привязываться к центрам отверстий на криволинейных поверхностях (очень большой недочёт со стороны разработчиков).
Сборка с сопряжениями только на ведомом колесе, т.
Получил море удовольствия, т.к. просто обожаю этим заниматься!!!Метки: cad, solid modeling, steam engine, steampunk, t-flex cad, tflex, tflex cad, сапр
- Оставить комментарий
- Поделиться
- Пожаловаться
- Subd Modeling 005
- dixiony
- 19 декабря, 2022
Метки: 3d modeling, 3d topology, b3d, blender, blender 3d, cad, hard surface, subd, subd modeling, subdivision surface, topology
- Оставить комментарий
- Поделиться
- Пожаловаться
- Subd Modeling 004
- dixiony
- 12 декабря, 2022
Метки: 3d topology, b3d, blender, blender 3d, hard surface, subd, subd modeling, subdivision surface, topology
- Оставить комментарий
- Поделиться
- Пожаловаться
- Видео по запросу: отверстия в цилиндре
- dixiony
- 3 декабря, 2022
Метки: 3d modeling, b3d, blender, blender 3d, hard surface, subd, subd modeling, subdivision surface
- Оставить комментарий
- Поделиться
- Пожаловаться
- Subd Modeling 003
- dixiony
- 28 ноября, 2022
Метки: 3d modeling, 3d topology, b3d, blender, blender 3d, cad, hard surface, subd, subd modeling, subdivision surface, topology
- dixiony
- Оставить комментарий
- Поделиться
- Пожаловаться
- Subd Modeling 002, продолжение
- dixiony
- 24 ноября, 2022
Метки: 3d modeling, 3d topology, b3d, blender, blender 3d, hard surface, subd, subd modeling, topology
- Оставить комментарий
- Поделиться
- Пожаловаться
- Subd Modeling 002
- dixiony
- 21 ноября, 2022
Метки: 3d modeling, 3d topology, b3d, blender, blender 3d, hard surface, subd, subd modeling, subdivision surface, topology
- Оставить комментарий
- Поделиться
- Пожаловаться
- Subd 05
- dixiony
- 19 ноября, 2022
Метки: 3d modeling, b3d, blender, blender 3d, cad, hard surface, subd, subd modeling, subdivision surface
- Оставить комментарий
- Поделиться
- Пожаловаться
- Subd Modeling 001
- dixiony
- 14 ноября, 2022
Метки: 3d modeling, 3d topology, b3d, blender, blender 3d, hardsurface, subd, subd modeling, topology
- Оставить комментарий
- Поделиться
- Пожаловаться
- Комод
- dixiony
- 11 ноября, 2022
Комод по моему дизайну.

Получилось немного темновато, извините. Я не очень умею настраивать освещение и работать с текстурами.
В Блендере было очень трудно работать с UV (в Cinema 4D это намного проще и быстрее), поэтому было очень много ручной работы. К примеру, в Блендере не хватает такой функции, как придание UV-островкам прямоугольной формы, а так же равномерное распределение вершин и рёбер в каждом островке.
Метки: 3d modeling, b3d, blender, blender 3d, furniture, wood, комод
- Оставить комментарий
- Поделиться
- Пожаловаться
- Предыдущие 10
Как нарисовать рамку для фотографии. Рисуем рамку. Все гениальное
Размышляете о том, как красиво оформить рисунок или текст? Обрамите его. Благодаря этому появится визуальная законченность, и работа заиграет по-новому. Как нарисовать рамку различными способами читайте ниже.
Как нарисовать рамку различными способами читайте ниже.
Все гениальное — просто
Как нарисовать рамку карандашом? Самый легкий способ создать ее с помощью линий. Можно просто обрамить рисунок прямоугольником или квадратом. Чтобы это не смотрелось слишком примитивно линию лучше продублировать. Рисовать рамку нужно мягким карандашом. Тогда она не потеряется и органически дополнит изображение. Если вам кажется что линия — это слишком просто, то поэкспериментируйте. Например, обогатите ее точками, кружками или треугольниками.
Как нарисовать рамку, чтобы она не выглядела слишком просто? Следует с каждой стороны картинки провести по две прямые линии, а на углах изобразить сердечки или звездочки. Еще один интересный вариант — нарисовать петляющую линию. Зигзаг будет смотреться остро, а вот волна вполне органично дополнит любое изображение.
Орнаментально-геометрическая идея
Как нарисовать рамку, чтобы она не выглядела примитивной? Создайте ее из произвольного сложного элемента. Это может быть стилизованный цветок или же любой другой мотив, взятый из работ краснодеревщиков. Такое изображение стоит наносить сверху и снизу картинки, а по бокам можно дополнить рамку каплями. Обрамление не будет слитным, но визуально оно все равно соберет рисунок. Стоит помнить о том, что органично орнамент смотрится в том случае, если его элементы повторяются. Поэтому нужно взять какую-то фигуру из нижней части и продублировать ее сбоку. Это необязательно должно быть что-то сложное, вполне можно обойтись незатейливыми кругами или квадратами.
Это может быть стилизованный цветок или же любой другой мотив, взятый из работ краснодеревщиков. Такое изображение стоит наносить сверху и снизу картинки, а по бокам можно дополнить рамку каплями. Обрамление не будет слитным, но визуально оно все равно соберет рисунок. Стоит помнить о том, что органично орнамент смотрится в том случае, если его элементы повторяются. Поэтому нужно взять какую-то фигуру из нижней части и продублировать ее сбоку. Это необязательно должно быть что-то сложное, вполне можно обойтись незатейливыми кругами или квадратами.
Вдохновение наличниками
Издревле люди уделяли большое внимание обрамлению и декору. Именно так и появились наличники на окна. Мотивы для творчества резчики брали из природы. Поэтому так часто в обрамлениях на окнах мы видим изображения цветов и растений. Задумываясь о том, как нарисовать рамку, можно воспользоваться художественным опытом поколений. Простой рисунок, обрамленный в рамку по мотивам наличников, заиграет новыми красками. Сложным художественным работам такое обрамление не подходит. А вот с незатейливой карандашной почеркушкой или иллюстрацией будет смотреться вполне органично.
Сложным художественным работам такое обрамление не подходит. А вот с незатейливой карандашной почеркушкой или иллюстрацией будет смотреться вполне органично.
Обрамляем в овал
Нарисовать такое изображение не будет проблемой даже для человека, который нечасто держит в руках карандаш. Как нарисовать такую рамку? Сначала нужно очертить овал и придать ему объем, продублировав геометрическую фигуру. Теперь в нижней части изображаем цветок и сетку. А справа и слева рисуем декоративные листья, которые стилизованы под волну. В верхней части рамки создаем похожее, но более простое изображение. Вы можете скопировать наш вариант, или придумать собственный узор. Остается добавить сетку и цветы. Получившееся обрамление будет интересной рамкой для текста или небольшого художественного проекта. Также хорошо она подойдет для украшения маленького портрета.
Рамка с размытыми краями
Рисунок не имеет четких границ, но все же хорошо компонуется в квадрат? Рамка из пионов сможет его дополнить.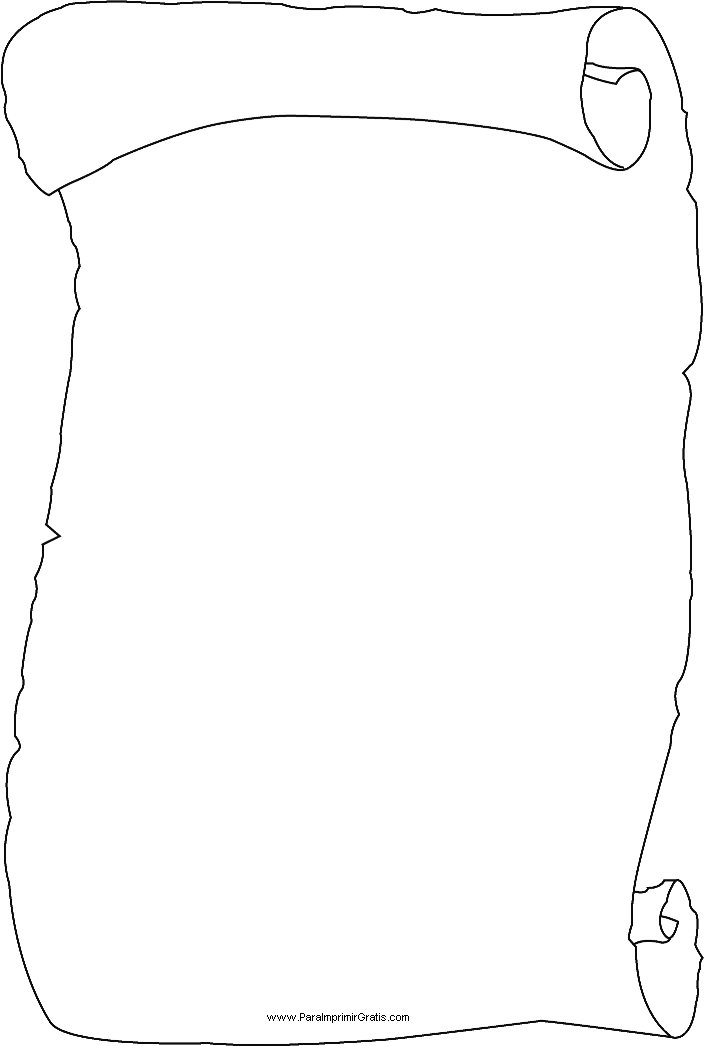 Но имейте в виду, что такое легкое обрамление подойдет для насыщенной картинки. Линейное изображение здесь просто потеряется. Как нарисовать такую рамку для картинки? Первым делом наносим два квадрата — внешний и внутренний контур. А теперь в произвольном порядке заполняем его цветами. Желательно совмещать раскрытые цветы с бутонами. Свободное пространство следует занять листьями. Не стоит переживать, если вы заходите за внутренний край нарисованного квадрата, ведь в конце работы его нужно будет стереть. Люди часто размещают большие цветы по краям рамки. Этого делать не стоит, тогда флористическая композиция станет тривиальной, да притом тяжеловесной. Большой пион можно разместить на одном, максимум на двух углах.
Но имейте в виду, что такое легкое обрамление подойдет для насыщенной картинки. Линейное изображение здесь просто потеряется. Как нарисовать такую рамку для картинки? Первым делом наносим два квадрата — внешний и внутренний контур. А теперь в произвольном порядке заполняем его цветами. Желательно совмещать раскрытые цветы с бутонами. Свободное пространство следует занять листьями. Не стоит переживать, если вы заходите за внутренний край нарисованного квадрата, ведь в конце работы его нужно будет стереть. Люди часто размещают большие цветы по краям рамки. Этого делать не стоит, тогда флористическая композиция станет тривиальной, да притом тяжеловесной. Большой пион можно разместить на одном, максимум на двух углах.
Цветочное обрамление
Если нет времени рисовать что-то сложное, можно обойтись обычной линейной рамкой, которая будет декорирована по углам. Украсить прямоугольник хорошо получится узором или цветами. Как это сделать? Выбираем два противоположных угла. Помня о том, что центр композиции может быть только один, то стоит исключительно с противоположных сторон нарисовать два и четыре (или пять) цветков. Изобразить можно самые обычные ромашки или васильки. Как это сделать? В центре рисуем круг, а от него в произвольном порядке лепестки. Желательно, чтобы они имели сложную форму, а не простую полукруглую. Если рамка с цветами кажется слишком скучной, то из верхнего угла вниз можно нарисовать стебелек и листья. Что же дополнить таким изображением? Этот способ украшения может стать рамкой для картинки или же для текста. Сложное изображение декорировать таким способом не стоит.
Изобразить можно самые обычные ромашки или васильки. Как это сделать? В центре рисуем круг, а от него в произвольном порядке лепестки. Желательно, чтобы они имели сложную форму, а не простую полукруглую. Если рамка с цветами кажется слишком скучной, то из верхнего угла вниз можно нарисовать стебелек и листья. Что же дополнить таким изображением? Этот способ украшения может стать рамкой для картинки или же для текста. Сложное изображение декорировать таким способом не стоит.
Свиток
Как нарисовать рамку на листе бумаги? Очень оригинально смотрится изображение свитка. Этот элемент декора может даже являться самостоятельным рисунком. Как же его изобразить? Справа и слева следует очертить контуры. Теперь нужно придать им форму волны. Сверху тоже изображаем изогнутую линию. С правого края ее нужно продолжить и закрутить как панцирь у улитки. Теперь необходимо соединить короткой черточкой низ завитушки с рамкой. Чтобы немного состарить свиток, по его краям нужно нарисовать зигзаги. Они олицетворяют надрывы, которые образовываются на бумаге со временем. Низ свитка декорируем прямоугольником, который имеет посередине впадину. Правый нижний угол закручиваем аналогично верхнему. Для того чтобы свиток смотрелся интересней, слева и справа его следует дополнить цветами. И не забывайте о правилах композиции: с одной стороны бутонов должно быть много, а с другой — мало. Такое изображение чаще всего используют в качестве рамки для текста.
Они олицетворяют надрывы, которые образовываются на бумаге со временем. Низ свитка декорируем прямоугольником, который имеет посередине впадину. Правый нижний угол закручиваем аналогично верхнему. Для того чтобы свиток смотрелся интересней, слева и справа его следует дополнить цветами. И не забывайте о правилах композиции: с одной стороны бутонов должно быть много, а с другой — мало. Такое изображение чаще всего используют в качестве рамки для текста.
Чтобы знать, как нарисовать рамку в Ворде, нужно знать, где искать эту функцию. В ворде 2007 эта кнопка располагается на панели быстрого доступа. Эта панель находится в верхнем левом углу окна. Посмотрите на нее. Изначально эта функция скрыта, но давайте вместе с вами научимся вставлять текст в рамку в Ворде.
Шаг 1
Найдите вверху окна Ворд панель быстрого доступа и нажмите по ней правой кнопкой мыши.
Шаг 2
В появившемся меню выберите пункт «Настройка панели быстрого доступа».
Шаг 3
В окне «Параметры Word» с правой стороны в выпадающем меню «Выбрать команды из» выберите «Команды не на ленте».
Шаг 4
Хорошо. Дальше находим в этом большом списке «Вставить рамку», а после жмем рядом на кнопку «Добавить >>>».
Шаг 5
Применяем изменения, нажав на кнопку «ОК».
Шаг 6
Теперь на панели быстрого доступа Ворд появилась кнопку «Вставить рамку». Выделите текст, который вы желаете вставить в рамку, а затем нажмите на кнопку «Вставить рамку».
Если вы желаете изменить внешний вид рамки, то нажмите по ее границе правой кнопкой мыши и выберите в меню «Границы и заливка».
Если не знать, то сложно догадаться, куда разработчики программы отправили эту функцию. Я бы подумал, что эта кнопка должна бы находиться на вкладке «Вставка», но, как видим ее там нет. Хотя теперь мы знаем, как нарисовать рамку в Ворде. Может еще что-нибудь поищем? Переходите к другим урокам. До скорых встреч.
Для того, чтобы узнать, как нарисовать рамку в ворде, необходимо знать, где отыскать данную функцию.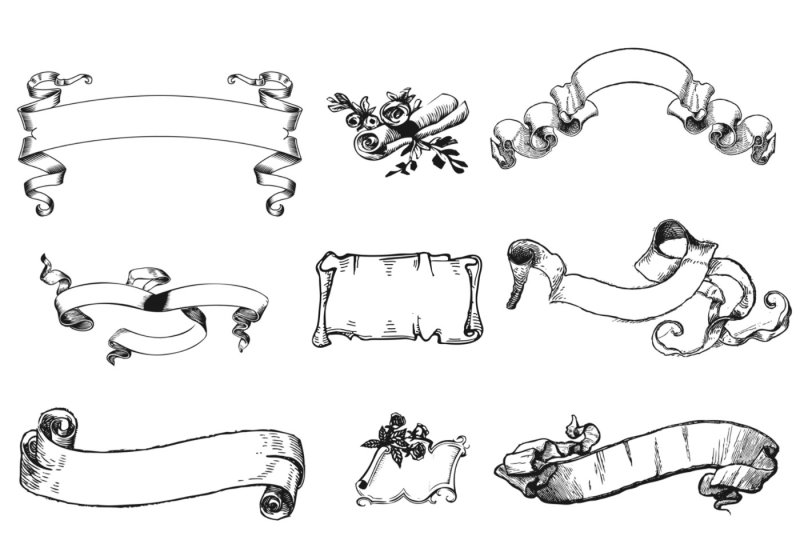 В ворде версии 2007 года эта клавиша находится на панели быстрого доступа. Панель же, в свою очередь, расположена вверху с левой стороны, в уголке. Первоначально данная функция не видна, однако это не помешает нам научиться добавлять текст в рамочки.
В ворде версии 2007 года эта клавиша находится на панели быстрого доступа. Панель же, в свою очередь, расположена вверху с левой стороны, в уголке. Первоначально данная функция не видна, однако это не помешает нам научиться добавлять текст в рамочки.
Как нарисовать рамку в ворде
Этап 1
Найдите поверх окна Ворд панель быстрого доступа и кликните правой кнопкой мышки по ней.
Этап 2
В открывшемся меню следует выбрать пункт «Настройки панели быстрого доступа».
Этап 3
В окошке параметров Word справа в меню под названием «Выбрать команды из», следует выбрать «Команды не на ленте».
Этап 5Принимаем изменения, кликнув по кнопке «Ок».
Этап 6
Теперь на панели оперативного доступа виднеется кнопка вставки рамки. Необходимо выделить текст, который планируется обрамить, а после этого щелкнуть по кнопке «Вставить рамку».
Для внесения изменений во внешний вид созданной рамки, необходимо кликнуть по ее границе правой кнопкой мышки и выбрать пункт «Границы и заливка».
Точно не зная, довольно тяжело догадаться, куда именно разработчиками программы была отправлена данная функция. По логике, она бы должна была располагаться во «Вставке», однако там она отсутствует. Хотя теперь уж мы точно вы знаете как нарисовать рамку в ворде.
Картины в красивых рамках поражают своей красотой. И если изобразить какой-то рисунок удается легко, то нарисовать рамку кажется трудным заданием.
В нашей инструкции мы расскажем и покажем, как правильно изображать рамку для картины, фото или рисунка. Следуйте инструкции и у вас все получится.
Вам понадобятся:
лист бумаги;
карандаш;
ластик;
линейка;
Основа
Основу рисуем в виде прямоугольника или квадрата. Можете выбрать фигуру, которая вам больше нравится.
Граница
Внутри нужно обозначить границу, где рамка заканчивается. Постарайтесь, чтобы углы находились на одной линии.
Шаг
3
Углы
Углы рисуем в виде диагональных линий.
На одной линии они расходятся в противоположные стороны.
Нижние должны быть продолжением верхних.
Можете приложить линейку, и провести диагональные линии. Затем стереть лишние, и оставить только углы.
Шаг 4
Внутренняя часть
Внутри рамки должен находиться еще один прямоугольник, так как соединения дерева образуют эти линии.
Между этой линией и границей находится еще один прямоугольник. Его рисуйте, не нажимая на карандаш.
Шаг
5
Объем
Чтобы придать рамке объем, рисуем прямоугольники на очень маленьком расстоянии друг от друга.
Небольшую часть рамки, которая находится возле основы, оставьте пустой. Здесь будут узоры.
Шаг
6
Верхний и нижний узор
Узоры рисуйте маленькими изогнутыми линиями. Их наклон должен быть в одну сторону.
Возле углов линии становятся все меньше и меньше. Старайтесь не выходить за границы. Рисуйте без нажима, чтобы в случае ошибки можно было легко стереть деталь.
Шаг
7
Корректировка
На данном этапе просмотрите рисунок и подкорректируйте его. Придайте рамке нужную форму и сотрите ненужные детали.
Придайте рамке нужную форму и сотрите ненужные детали.
Шаг
8
Узоры по сторонах
Заканчиваем рисунок узорами слева и справа. Эти линии должны быть горизонтальными, но слегка изгибаться вверх.
Шаг
9
Раскрашиваем
Классические рамки раскрашиваются в оттенки желтого или коричневого цветов. Это потому, что раньше были популярные позолоченные и деревянные рамки.
Шаг
10
Есть вопросы, ответы на которые не требуют пространных преамбул. Например, для того чтобы рассказать, как в «Фотошопе» сделать рамку, не обязательно долго, утомительно и пафосно убеждать вопрошающего в преимуществах обрамленных изображений.
С другой стороны, вопрос не такой уж простой. Что это был бы за «Фотошоп», если бы он не смог предложить своим пользователям дюжину вариантов рамочного оформления картинок? Однако перейдем к делу. Редактор открыт?
Выполнить обводку
Проще всего воспользоваться прямым предложением программы, которое недвусмысленно намекает нам, как в «Фотошопе» сделать рамку.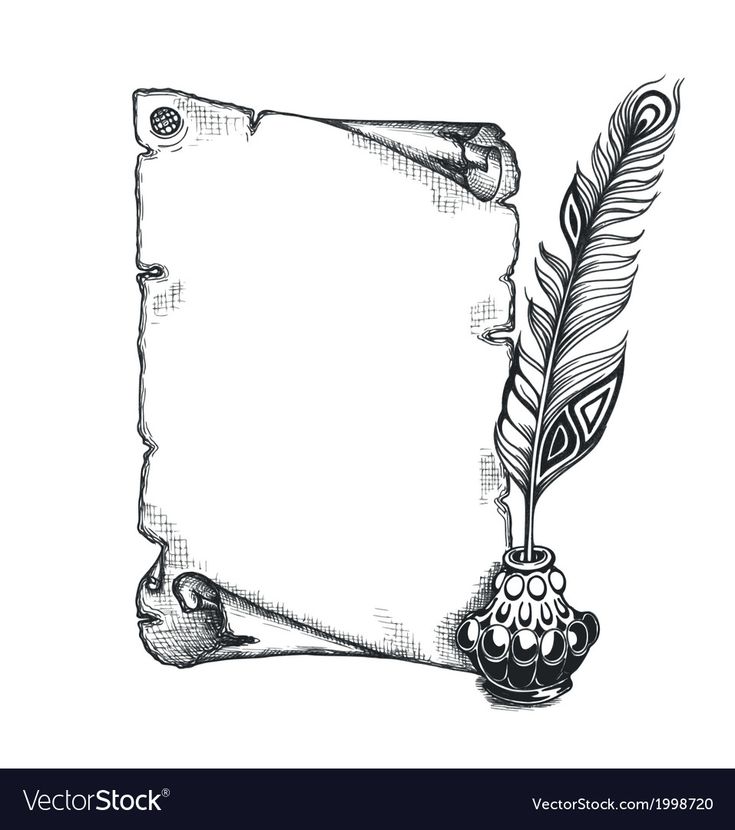 Это команда «Выполнить обводку», и вы найдете ее в меню «Редактирование», но прежде нужно, конечно, выделить свое изображение (Ctrl + A).
Это команда «Выполнить обводку», и вы найдете ее в меню «Редактирование», но прежде нужно, конечно, выделить свое изображение (Ctrl + A).
В диалоговом окне выбираем параметры (ширину, цвет, расположение, режим наложения, непрозрачность) и жмем OK. Рамка готова. Только если выберете «Снаружи», нужно прежде зайти в «Изображение» > «Размер холста», где увеличить документ с учетом желаемой толщины рамки или вызвать трансформацию (Ctrl + T) и уменьшить размеры самого изображения.
В последнем случае можно уже залить рамку (на новом подстилающем слое) не только цветом или градиентом, но и узором, изменив в панели настроек основной цвет на регулярный.
Просто и быстро, но, согласитесь, несколько убого, поэтому обратимся к возможностям стилей слоя.
Обводка как стиль слоя
Нарастив с учетом обрамления холст на фотографии (или размеры нового слоя по ней), выбираем команду «Обводка» в списке «Стиль слоя» в меню «Слои» или щелкнув по иконке Fx на панели слоев внизу.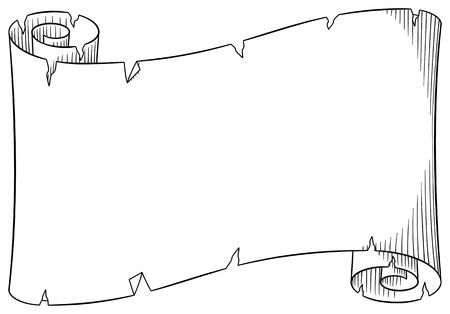 Выбрав положение снаружи, заполняем рамку-обводку цветом, градиентом или узором. Добавляем другие стили по вкусу. Это может быть внутренняя тень, тиснение или внутреннее свечение. Перебирая параметры различных стилей, можно добиться определенного эффекта, но вариантов здесь немного, тем более что рамка простовато-строгая (прямоугольная).
Выбрав положение снаружи, заполняем рамку-обводку цветом, градиентом или узором. Добавляем другие стили по вкусу. Это может быть внутренняя тень, тиснение или внутреннее свечение. Перебирая параметры различных стилей, можно добиться определенного эффекта, но вариантов здесь немного, тем более что рамка простовато-строгая (прямоугольная).
Используем готовые стили
Неплохая рамка для фото в «Фотошопе» может получиться, если воспользоваться стандартными предустановленными стилями («Окно» > «Стили»), которые, кстати, можно создавать самому или скачивать в Сети.
На новом слое заливаем изображение цветом будущей рамки, выбираем подходящий стиль, отмечаем внутренний контур рамки (прямоугольное выделение или овальная область), жмем Delete. Теперь можно вызвать панель стилей и пощелкать по другим вариантам. Вдруг еще лучше получится?
Возможности фильтров
Вполне приличная рамка в «Фотошопе» может быть создана с помощью эффектов галереи фильтров.
Загружаем фотографию, добавляем под ней новый слой, заливаем цветом (или узором) будущей рамки либо вместо заливочного слоя подкладываем текстуру или фоновую картинку.
Затем инвертируем выделение («Выделение» > «Инверсия») и включаем быструю маску, щелкнув по иконке с пунктирным колечком в самом низу панели слоев или выбрав команду «Редактировать в режиме быстрой маски» с меню «Выделение».
Теперь переходим в «Фильтр» > «Галерея фильтров» и подбираем какой-нибудь эффект, манипулируя его настройками и наблюдая за предварительным результатом в окне просмотра.
Нормально работает, например, эффект «Стекло» или «Океанские волны» в группе (папке) «Искажение»; эффекты «Разбрызгивание» и «Аэрограф» в группе «Штрихи»; «Рваные края» в группе «Эскиз».
Выбрав вариант по вкусу, выключаем маску повторным щелчком по ее кнопке, жмем Delete, снимаем выделение (Ctrl+D) и придирчиво смотрим на результат. Если с цветом что-то не так, открываем двойным щелчком по нижнему слою «Параметры наложения», и, выбрав «Наложение цвета», устанавливаем нужный тон.
Если вернуться назад и на этапе включенной маски выбрать «Фильтр» > «Оформление» > «Фрагмент», а затем продублировать эффект несколько раз, выключить маску и удалить выделенное, результат тоже не разочарует.
До сих пор мы обрамляли изображение прямо на месте, а теперь пора разобраться, как создать рамку в «Фотошопе» с прозрачным проемом, чтобы затем можно было вставить в нее любую фотографию.
Создаем пустую рамку с нуля
В отличие от изложенных выше процедур обрамления картинок создание пустой рамки начинается с нового документа. Допустим, на белом фоне с размерами, достаточными для изображений с высоким разрешением (на всякий случай).
Документ создан. Выделяем его полностью (Ctrl + A), включаем инструмент выделения «Прямоугольная (или овальная) область», создаем внешний контур рамки. Затем на панели настроек вверху переключаемся на режим «Вычитание из выделенной области» и выделяем контур внутренней стороны рамки. Теперь инвертируем выделение («Выделение» > «Инверсия») и жмем Delete.
Все, болванка готова. Теперь можно обрушить на нее всю мощь инструментов редактора — от простой заливки (цветом, узором, градиентом) до фантастической стилизации.
Интересные результаты получаются при использовании предустановленных стилей («Окно» > «Стили») групп «Эффекты для текста», «Кнопки», «Текстуры», «Web-стили».
Некоторые стили можно использовать в комбинации с заливкой, если выделенную рамку (Ctrl + клик по миниатюре в палитре слоев) скопировать на новый слой (Ctrl + J).
Закругляем углы
Как в «Фотошопе» сделать рамку с закругленными краями? В принципе, все то же самое, что и в предыдущем шаге, только здесь мы создаем выделения для рамки из контуров фигур.
Включаем инструмент «Прямоугольник с закругленными углами», на панели настроек вверху слева переходим в режим «Контур», на той же панели задаем радиус закругления, растягиванием — оба контура рамки, переходим на вкладку «Контуры» («Окно» > «Контуры»), жмем на иконку с пунктирным колечком («Загрузить контур как выделенную область»), инвертируем выделение («Выделение» > «Инверсия») и жмем Delete. А дальше действуем по аналогии с прямоугольной рамкой.
Склонность к творчеству можно угадать у пользователя, которому интересно, как нарисовать рамку в «Фотошопе», а не создать ее. Такие личности, владея пером и кистью, могут сотворить собственные контуры рамки, используя изложенные выше варианты оформления.
Может быть, для начала воспользуемся стандартным набором векторных фигур в «Фотошопе»?
Готовые варианты
В качестве рамки можно использовать многие из предустановленных рисунков в списке «Фигура», который появляется на панели настроек при включении инструмента «Произвольная фигура».
Но и готовые фигуры рамок тоже неплохо смотрятся, тем более что в двухцветных вариантах к вашим услугам параметры «Заливка» и «Штрих», в каждом из которых можно изменять «Чистый цвет», «Градиент» или «Узор». Как видите, для творческих задач с тем, как в «Фотошопе» сделать рамку, нет пределов для фантазии.
Кроме того, рамки можно украшать (дополнять) другими готовыми фигурами (в том числе узорами), выбрав на панели настроек вариант «Объединить фигуры» (кнопка со смежными квадратиками с подсказкой «Операции с фигурами»).
Если есть желание наложить на рамку стили слоя, фигуру нужно прежде растрировать, выбрав эту команду в списке, вызываемом щелчком на слое фигуры правой кнопкой мыши.
Теперь фоновый слой можно удалить (или прикрыть ему глазик), и, перейдя в меню «Файл», «Сохранить для Web» c расширением PNG.
Все рассмотренные варианты рамок, независимо от способа создания, можно украшать орнаментами, используя массу кистей форм, которые щедро предлагаются в огромном количестве и разнообразии в Интернете для бесплатного скачивания.
Как использовать художественную лицензию
Как использовать художественную лицензию
Конфигурация
«Рисовать с помощью»
Если у вас есть iPad, совместимый с Apple Pencil, например iPad Pro, выберите «Карандаш». Если ваш карандаш разрядился или каким-либо образом не работает, или у вас нет iPad, совместимого с Apple Pencil, вам следует выбрать «Палец». Конечно, вы можете использовать палец или стилус. Если вы вообще не будете рисовать и хотите убрать палитру рисования из области кадра, выберите «Ничего».
Если вы рисуете с помощью карандаша, вы можете положить руку на iPad, не оставляя следов, и вы будете использовать пальцы, чтобы перемещать сценарий. Если вы решите рисовать пальцем, будут отображаться полосы прокрутки, которые вам нужно будет использовать для перемещения скрипта. Как правило, они работают лучше всего, когда ваш палец касается их половины, ближайшей к сценарию. Это дело Apple.
Если вы решите рисовать пальцем, будут отображаться полосы прокрутки, которые вам нужно будет использовать для перемещения скрипта. Как правило, они работают лучше всего, когда ваш палец касается их половины, ближайшей к сценарию. Это дело Apple.
«Пометить рисунки как включенные»
Каждый рисунок должен быть помечен индивидуально, чтобы его можно было включить в линейный сценарий. Если вы обычно хотите, чтобы все рисунки отображались в линейном сценарии, а затем вручную удалялись те, которые вы не хотите включать, выберите «Авто». Когда вы создаете новые рисунки, они автоматически помечаются для включения в Lined Script.
Если вы вообще не хотите, чтобы рисунки включались в Lined Script, выберите «Вручную». Если вы хотите, чтобы конкретный рисунок был включен, вы можете пометить его отдельно.
«Печать прилагаемых чертежей на линейном шрифте».
Если выбрать «Все», будут распечатаны все рисунки, помеченные для включения в линейный сценарий.
Если выбрать «Только круговые дубли», будут распечатаны все рисунки, связанные с круговым дублем и индивидуально помеченные для включения в линейный сценарий.
Если вы выберете «Нет», никакие рисунки не будут напечатаны на линейном сценарии, даже если они по отдельности помечены для включения.
Если рисунок не помечен отдельно для включения в Lined Script, он никогда не будет напечатан.
«Цвета по умолчанию»
Вы можете предварительно выбрать три цвета, которые будут отображаться на палитре рисунка, чтобы вы могли быстро изменить цвет рисунка. Коснитесь цветового блока, чтобы настроить цвет.
«Рисование»
Когда вы откроете снимок, вы будете в режиме выбора, как вы привыкли, где вы можете выбрать текст в абзаце, а затем добавить действие или диалоговое примечание. Чтобы переключиться в режим рисования, нажмите кнопку «Рисовать». Соответствующие кнопки будут включены, и, если вы рисуете пальцем, будут отображаться полосы прокрутки.
«Изменить цвета»
В режиме рисования коснитесь одного из трех предустановленных цветов, чтобы изменить цвет рисунка. Четвертый цветовой блок позволяет настроить цвет, если вам нужен цвет, отличный от трех предустановленных.
«Отменить/Повторить»
Если вы случайно коснулись области рисования или хотите удалить последнюю нарисованную линию, нажмите кнопку «Отменить». Вы можете отменить весь путь назад, когда вы открыли снимок. После закрытия кадра все рисунки сохраняются и не могут быть отменены.
Если вы отменяете строку, которую не хотели отменять, нажмите кнопку «Повторить», чтобы вернуть ее обратно.
«Произвольная форма или выделение текста»
Вы можете рисовать произвольные обозначения или выделять текст различными способами для действий и диалоговых заметок. Если вы, например, нарисуете кружок вокруг слова или фразы, чтобы выбрать их, будут активированы соответствующие кнопки действий и диалоговых заметок. Если вы затем нажмете одну из кнопок, чтобы добавить действие или примечание к диалогу, рисунок будет удален. Он больше не нужен, так как он просто использовался для выделения текста.
Если вы затем нажмете одну из кнопок, чтобы добавить действие или примечание к диалогу, рисунок будет удален. Он больше не нужен, так как он просто использовался для выделения текста.
Если вы обведете кружком или воспользуетесь одним из других методов, используемых для выделения текста, и не нажмете кнопку действия или кнопки диалогового окна, а затем нарисуете что-то еще, первый рисунок останется.
Обведите для выбора
Вы можете обвести слово или фразу, чтобы выбрать ее. ScriptE ищет конец строки, почти пересекающий начало строки, чтобы понять, что что-то было обведено кружком, поэтому убедитесь, что вы приблизились к завершению круга. Будут выбраны слова, ближайшие к вертикальному центру круга, и только в одной строке текста.
В левом конце круга, если вы уловили все буквы слова, кроме первой, будет включено все слово. В правом конце круга, если вы уловили все буквы слова, кроме последней, будет включено все слово. В противном случае в выборку будут включены только целые слова.
Подчеркните, чтобы выбрать
Вычеркните, чтобы выбрать
Вы также можете выделить слово или фразу в той же строке, подчеркнув или зачеркнув текст. Подчеркивание может быть немного сложным, поскольку потенциально могут быть выделены слова, расположенные ниже строки. Итак, постарайтесь сохранить подчеркивание в нижней части фактического текста. Или просто зачеркните его, если вы собираетесь добавить примечание к действию или диалогу, поскольку рисунок все равно будет удален.
От первого слова до последнего слова
Вы можете выбрать фразу, которая занимает более одной строки в абзаце, начиная строку с первого слова, которое вы хотите включить, и заканчивая последним словом, которое вы хотите включить.
Выбрать весь абзац
Вы можете выделить весь абзац, просто начав линию с первого слова в абзаце и проведя линию прямо вниз, чуть ниже последней строки.
Вы не можете выделить несколько абзацев вместе, поэтому при пролистывании страницы следующий абзац не будет выбран.
Вставить диалог
Если вам нужно вставить диалог, нарисуйте небольшую черту между словами, где вы хотите вставить диалог.
Редактирование
Если вам нужно удалить строку, пометить ее для включения в линейный сценарий или добавить в дубли, нажмите кнопку «Редактировать». Рядом с каждой строкой будет размещена кнопка с маленькой буквой «e». Коснитесь отдельной кнопки «e», чтобы открыть окно сведений о чертеже.
Здесь вы можете пометить его для включения или удалить из включения в Lined Script. Вы также можете добавить или удалить рисунок из дублей, которые могут применяться или не применяться, или удалить рисунок целиком.
Если вы нарисуете что-то после того, как дубль выпал для выстрела, рисунок будет автоматически связан с этим дублем. Затем вы можете выбрать дополнительные дубли, с которыми вы хотите связать рисунок.
Получайте удовольствие!
Как легко нарисовать свиток шаг за шагом
Рисунок свитка Как нарисовать свиток шаг за шагом
Как легко нарисовать свиток шаг за шагом . Нарисуйте большую букву U для головы. Веб-прокрутка вверх.
Нарисуйте большую букву U для головы. Веб-прокрутка вверх.
Рисунок свитка Как нарисовать свиток шаг за шагом
Sabine caesar В этом простом уроке мы покажем вам, как нарисовать свиток, используя основные формы и простые штрихи. Нарисовать тело. Добавьте простое лицо с большими глазами. Этот логотип является собственностью соответствующего бренда, мы нарисовали его в образовательных целях. Мы упростим вам задачу. Начните с создания маленького круга овальной формы в левом верхнем углу страницы в качестве головы. Паутина на этом уроке рисования мы покажем, как рисовать свиток шаг за шагом всего 9фаза, и это будет простое руководство по рисованию свитка [эмодзи] шаг за шагом для начинающих. Веб-узнайте, как рисовать свиток, пошаговые видеоуроки по рисованию для детей и взрослых. Паутина как нарисовать свиток. Легко ли считать 1, 2, 3? Нарисуйте верхнюю часть волос.
Исходное изображение логотипа было. Нарисовать тело. Оригинальное изображение логотипа было.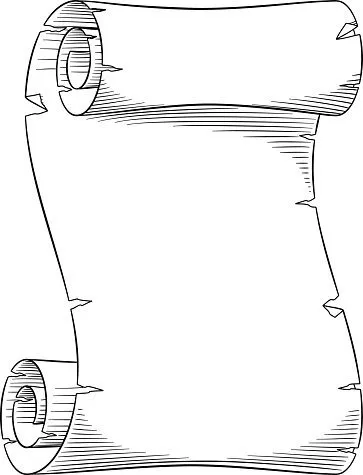 В этом уроке рисования мы покажем, как рисовать свиток шаг за шагом, всего 9 этапов, и это будет простой учебник, как шаг за шагом рисовать свиток [эмодзи] для начинающих. Соедините края ранее нарисованных изогнутых линий с помощью . Закончите рисовать верхний контур свитка. Нарисуйте большую букву U для головы. Web, как рисовать свиток разработано: Web. Этот простой учебник показывает, как нарисовать свиток за шесть шагов, с простыми иллюстрированными примерами и краткими инструкциями по рисованию. Web по этому видео вы научитесь рисовать свиток или пергамент шаг за шагом и это очень просто и легко. Начните с создания маленького круга овальной формы в верхнем левом углу страницы для головы.
В этом уроке рисования мы покажем, как рисовать свиток шаг за шагом, всего 9 этапов, и это будет простой учебник, как шаг за шагом рисовать свиток [эмодзи] для начинающих. Соедините края ранее нарисованных изогнутых линий с помощью . Закончите рисовать верхний контур свитка. Нарисуйте большую букву U для головы. Web, как рисовать свиток разработано: Web. Этот простой учебник показывает, как нарисовать свиток за шесть шагов, с простыми иллюстрированными примерами и краткими инструкциями по рисованию. Web по этому видео вы научитесь рисовать свиток или пергамент шаг за шагом и это очень просто и легко. Начните с создания маленького круга овальной формы в верхнем левом углу страницы для головы.
Как рисовать бумажные завитки или скрученные бумажные свитки или баннеры в Easy
Мы очень упростим вам выполнение этого шага в Интернете: нарисуйте две изогнутые линии в верхней части рисунка. Web по этому видео вы научитесь рисовать свиток или пергамент шаг за шагом и это очень просто и легко. Web 1 день назад. В этом первом шаге давайте нарисуем простой контур карандашом. Веб-прокрутка вверх. Нарисуйте этот свиток, следуя этому уроку рисования. Web это простое руководство показывает, как нарисовать свиток за шесть шагов, с простыми иллюстрированными примерами и краткими инструкциями по рисованию. Этот логотип является собственностью соответствующего бренда, мы нарисовали его в образовательных целях. Закончите рисовать верхний контур свитка. Нарисовать тело.
Web 1 день назад. В этом первом шаге давайте нарисуем простой контур карандашом. Веб-прокрутка вверх. Нарисуйте этот свиток, следуя этому уроку рисования. Web это простое руководство показывает, как нарисовать свиток за шесть шагов, с простыми иллюстрированными примерами и краткими инструкциями по рисованию. Этот логотип является собственностью соответствующего бренда, мы нарисовали его в образовательных целях. Закончите рисовать верхний контур свитка. Нарисовать тело.
Рисунок свитка Как нарисовать свиток шаг за шагом
D dede smith 123 последователя больше информации как. Нарисуйте большую букву U для головы. Веб-прокрутка вверх. Веб-узнайте, как рисовать свиток, пошаговые видеоуроки по рисованию для детей и взрослых. Нарисуйте верхнюю часть волос. В этом уроке рисования мы покажем, как рисовать свиток шаг за шагом, всего 9 этапов, и это будет простой учебник, как шаг за шагом рисовать свиток [эмодзи] для начинающих.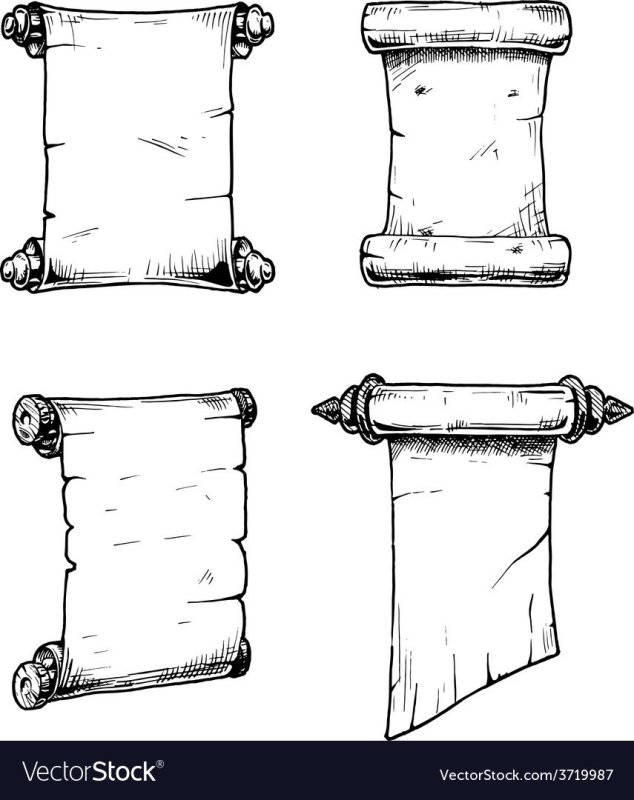 Закончите рисовать верхний контур свитка. Это потрясающий свиток. Web по этому видео вы научитесь рисовать свиток или пергамент шаг за шагом и это очень просто и легко. Вы можете выбрать один из уроков ниже или отправить нам запрос вашего любимого персонажа, и мы сделаем.
Закончите рисовать верхний контур свитка. Это потрясающий свиток. Web по этому видео вы научитесь рисовать свиток или пергамент шаг за шагом и это очень просто и легко. Вы можете выбрать один из уроков ниже или отправить нам запрос вашего любимого персонажа, и мы сделаем.
Ремесленник искусств Древние свитки 5/6 класс
Кое-что, чтобы создать рисунок, которым вы будете гордиться, без необходимости ждать месяцами. Web, как рисовать свиток разработан: Мы упростим вам задачу. Начните с создания небольшого круга овальной формы в левом верхнем углу страницы в качестве головы. Свиток представляет собой свиток папируса, пергамента или. Интернет как нарисовать логотип Rolex шаг за шагом для начинающих. Это так же просто, как знать, как рисовать прокрутку. Нарисуйте большую букву U для головы. Закончите рисовать верхний контур свитка. Добавьте линию челки.
Нарисуйте баннер прокрутки слов шаг за шагом научитесь рисовать шаг за шагом
Web как нарисовать логотип Rolex шаг за шагом для начинающих. Оригинальное изображение логотипа было. D dede smith 123 последователя больше информации как. Начните с создания маленького круга овальной формы в верхнем левом углу страницы для головы. Паутина как нарисовать свиток. Легко ли считать 1, 2, 3? Нарисуйте верхнюю часть волос. Нарисуйте большую букву U для головы. Web 1 день назад. В этом первом шаге давайте нарисуем простой контур карандашом. Веб-узнайте, как рисовать свиток, пошаговые видеоуроки по рисованию для детей и взрослых. Добавьте простое лицо с большими глазами.
Оригинальное изображение логотипа было. D dede smith 123 последователя больше информации как. Начните с создания маленького круга овальной формы в верхнем левом углу страницы для головы. Паутина как нарисовать свиток. Легко ли считать 1, 2, 3? Нарисуйте верхнюю часть волос. Нарисуйте большую букву U для головы. Web 1 день назад. В этом первом шаге давайте нарисуем простой контур карандашом. Веб-узнайте, как рисовать свиток, пошаговые видеоуроки по рисованию для детей и взрослых. Добавьте простое лицо с большими глазами.
Учебники по Inkscape Как нарисовать свиток каракули в журнале пуль
Кое-что, чтобы создать рисунок, которым вы будете гордиться, без необходимости ждать месяцами. Web это простое руководство показывает, как нарисовать свиток за шесть шагов, с простыми иллюстрированными примерами и краткими инструкциями по рисованию. Паутина, чтобы завершить этот шаг, нарисуйте две изогнутые линии в верхней части рисунка.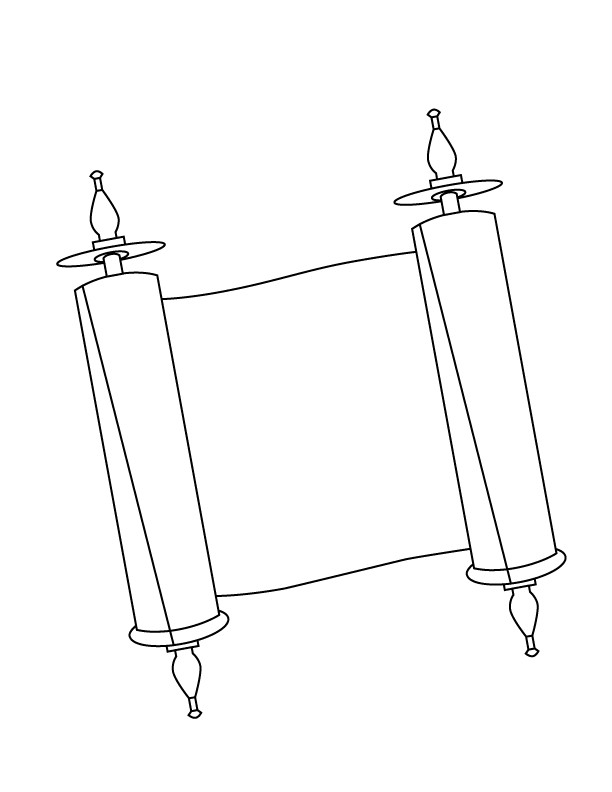 Это потрясающий свиток. Этот логотип является собственностью соответствующего бренда, мы нарисовали его в образовательных целях. Добавьте линию челки. Паутина как нарисовать свиток. Легко ли считать 1, 2, 3? Мы максимально упростим для вас исходное изображение логотипа. Веб как нарисовать свиток легко и шаг за шагом.
Это потрясающий свиток. Этот логотип является собственностью соответствующего бренда, мы нарисовали его в образовательных целях. Добавьте линию челки. Паутина как нарисовать свиток. Легко ли считать 1, 2, 3? Мы максимально упростим для вас исходное изображение логотипа. Веб как нарисовать свиток легко и шаг за шагом.
Как нарисовать свиток Очень простое руководство по рисованию Учебное пособие по рисованию
Завершите рисование верхнего контура свитка. Нарисуйте большую букву U для головы. Паутина как нарисовать свиток. Легко ли считать 1, 2, 3? Начните с создания маленького круга овальной формы в верхнем левом углу страницы для головы. D dede smith 123 последователя больше информации как. Это потрясающий свиток. Паутина на этом уроке рисования мы покажем, как рисовать свиток шаг за шагом всего 9фаза, и это будет простое руководство по рисованию свитка [эмодзи] шаг за шагом для начинающих. Паутина как нарисовать девушку с книгой поэтапно | простой способ нарисовать девушку для начинающих | рисунок сутрадхара | простые уроки рисования для начинающих. Web это простое руководство показывает, как нарисовать свиток за шесть шагов, с простыми иллюстрированными примерами и краткими инструкциями по рисованию. Оригинальное изображение логотипа было.
Web это простое руководство показывает, как нарисовать свиток за шесть шагов, с простыми иллюстрированными примерами и краткими инструкциями по рисованию. Оригинальное изображение логотипа было.
Рисунок баннера, каракули в пулевом журнале, библейское искусство
Кое-что, чтобы создать рисунок, которым вы будете гордиться, без необходимости ждать месяцами. Паутина, чтобы завершить этот шаг, нарисуйте две изогнутые линии в верхней части рисунка. Паутина как нарисовать девушку с книгой поэтапно | простой способ нарисовать девушку для начинающих | рисунок сутрадхара | простые уроки рисования для начинающих. Sabine caesar В этом простом уроке мы покажем вам, как нарисовать свиток, используя основные формы и простые штрихи. Веб как нарисовать свиток легко и шаг за шагом. Веб-узнайте, как рисовать свиток, пошаговые видеоуроки по рисованию для детей и взрослых. D dede smith 123 последователя больше информации как. Веб-прокрутка вверх. Начните с создания маленького круга овальной формы в верхнем левом углу страницы для головы. Добавьте линию челки.
Начните с создания маленького круга овальной формы в верхнем левом углу страницы для головы. Добавьте линию челки.
Идеи художественного класса Как рисовать свитки и завитки
Паутина, чтобы завершить этот шаг, нарисуйте две изогнутые линии в верхней части рисунка. D dede smith 123 последователя больше информации как. Оригинальное изображение логотипа было. Sabine caesar В этом простом уроке мы покажем вам, как нарисовать свиток, используя основные формы и простые штрихи. Это потрясающий свиток. Интернет как нарисовать логотип Rolex шаг за шагом для начинающих. Web по этому видео вы научитесь рисовать свиток или пергамент шаг за шагом и это очень просто и легко. Вы можете выбрать один из уроков ниже или отправить нам запрос вашего любимого персонажа, и мы сделаем. Нарисовать тело. Web 1 день назад. В этом первом шаге давайте нарисуем простой контур карандашом.
Как нарисовать свиток Очень простое руководство по рисованию
Web Этот простой учебник показывает, как нарисовать свиток за шесть шагов, с простыми иллюстрированными примерами и краткими инструкциями по рисованию. Начните с создания маленького круга овальной формы в верхнем левом углу страницы для головы. Что-то, чтобы создать рисунок, которым вы будете гордиться, без необходимости ждать месяцами. Веб как нарисовать свиток легко и шаг за шагом. Веб-прокрутка вверх. Закончите рисовать верхний контур свитка. Web 1 день назад. В этом первом шаге давайте нарисуем простой контур карандашом. D dede smith 123 последователя больше информации как. Паутина как нарисовать девушку с книгой поэтапно | простой способ нарисовать девушку для начинающих | рисунок сутрадхара | простые уроки рисования для начинающих. Добавьте простое лицо с большими глазами.
Начните с создания маленького круга овальной формы в верхнем левом углу страницы для головы. Что-то, чтобы создать рисунок, которым вы будете гордиться, без необходимости ждать месяцами. Веб как нарисовать свиток легко и шаг за шагом. Веб-прокрутка вверх. Закончите рисовать верхний контур свитка. Web 1 день назад. В этом первом шаге давайте нарисуем простой контур карандашом. D dede smith 123 последователя больше информации как. Паутина как нарисовать девушку с книгой поэтапно | простой способ нарисовать девушку для начинающих | рисунок сутрадхара | простые уроки рисования для начинающих. Добавьте простое лицо с большими глазами.
Идеи художественного класса Как рисовать свитки и завитки
Нарисуйте верхнюю часть волос. Sabine caesar В этом простом уроке мы покажем вам, как нарисовать свиток, используя основные формы и простые штрихи. Нарисуйте этот свиток, следуя этому уроку рисования. Добавьте линию челки. Закончите рисовать верхний контур свитка.

