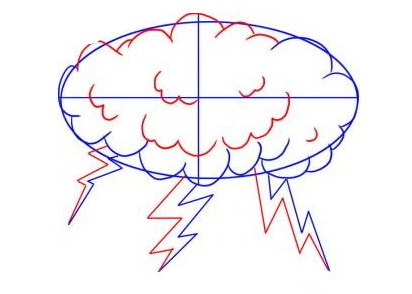Бьютихак, который поможет тебе нарисовать идеальные брови: быстро и просто
Как нарисовать идеальные брови с первого раза, даже если раньше ты этого никогда не делала? Все гораздо проще, чем ты думаешь. Лови популярный бьютихак из соцсетей.
Теги:
Бьюти-лайфхаки
Брови
Базовый макияж
Макияж бровей
Карандаш для бровей
Соцсети
Брови обрамляют наше лицо, придают завершенность не только макияжу, но и бьюти-образу в целом. При этом тренды на архитектуру бровей постоянно меняются. В моду входят то брови-ниточки (или вообще полностью сбритые!), то широкие, то почти сросшиеся, как у Фриды Кало.
Дуги обесцвечивают, красят в неоновые цвета, тонируют под радугу, украшают блестками, стразами, глиттером и перьями. И это не только подиумные варианты!
И это не только подиумные варианты!
Украшенные брови переходят с модных показов в соцсети, а от блогеров и инфлюэнсеров спускаются к нам, простым смертным. К счастью, не все тенденции реально воплотить в жизнь, разве что ради фотосессий.
Это значит только одно: «скучная» классика от нас все равно никуда не денется. Так что присмотрись к умеренно широким и в меру густым бровям, которые еще называют соболиными.
Если природа не одарила тебя кустистыми дугами, создать их можно с помощью макияжа. Многие девушки боятся браться за карандаш, помаду или тени для бровей, чтобы не натворить на своем лице что-то совершенно не носибельное.
РЕКЛАМА – ПРОДОЛЖЕНИЕ НИЖЕ
Этот простой бьютихак поможет идеально замаскировать прыщик — скорее пробуй!
Однако с этим бьюти-трюком от пользовательниц соцсетей нарисовать идеальные дуги на лице сможет, кажется, любая. Разучив простую технику растушевки карандаша, ты сама будешь выдавать такие творения, что результату позавидуют даже профессиональные бровисты.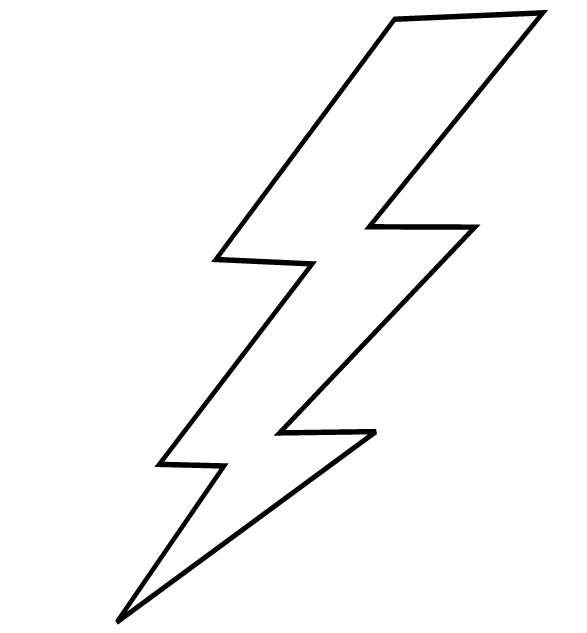
Этот простой бьюти-трюк уже покорил многих пользовательниц соцсетей
С ним ты всего за несколько минут сможешь добиться невероятно густых бровей
Вот простая инструкция, с которой ты накрасишь брови на раз-два:
Тебе потребуется хорошо наточенный карандаш
Для начала нарисуй молнию — она и станет основой будущей брови
В конце хорошенько растушуй все линии
Брови, накрашенные по такой технике, будут смотреться максимально естественно
Вуаля — ты прекрасна!
Создание фигур с помощью инструментов «Мастер фигур» и «Создание фигур» в Illustrator.

Руководство пользователя Отмена
Поиск
- Руководство пользователя Illustrator
- Основы работы с Illustrator
- Введение в Illustrator
- Новые возможности в приложении Illustrator
- Часто задаваемые вопросы
- Системные требования Illustrator
- Illustrator для Apple Silicon
- Рабочая среда
- Основные сведения о рабочей среде
- Ускоренное обучение благодаря панели «Обзор» в Illustrator
- Создание документов
- Панель инструментов
- Комбинации клавиш по умолчанию
- Настройка комбинаций клавиш
- Общие сведения о монтажных областях
- Управление монтажными областями
- Настройка рабочей среды
- Панель свойств
- Установка параметров
- Рабочая среда «Сенсорное управление»
- Поддержка Microsoft Surface Dial в Illustrator
- Отмена изменений и управление историей дизайна
- Повернуть вид
- Линейки, сетки и направляющие
- Специальные возможности в Illustrator
- Безопасный режим
- Просмотр графических объектов
- Работа в Illustrator с использованием Touch Bar
- Файлы и шаблоны
- Инструменты в Illustrator
- Краткий обзор инструментов
- Выбор инструментов
- Выделение
- Частичное выделение
- Групповое выделение
- Волшебная палочка
- Лассо
- Монтажная область
- Выделение
- Инструменты для навигации
- Рука
- Повернуть вид
- Масштаб
- Инструменты рисования
- Градиент
- Сетка
- Создание фигур
- Градиент
- Текстовые инструменты
- Текст
- Текст по контуру
- Текст по вертикали
- Текст
- Инструменты рисования
- Перо
- Удалить опорные точки
- Опорная точка
- Кривизна
- Отрезок линии
- Прямоугольник
- Прямоугольник со скругленными углами
- Эллипс
- Многоугольник
- Звезда
- Кисть
- Кисть-клякса
- Карандаш
- Формирователь
- Фрагмент
- Инструменты модификации
- Поворот
- Отражение
- Масштаб
- Искривление
- Ширина
- Свободное трансформирование
- Пипетка
- Смешать
- Ластик
- Ножницы
- Быстрые действия
- Ретротекст
- Светящийся неоновый текст
- Старомодный текст
- Перекрашивание
- Преобразование эскиза в векторный формат
- Введение в Illustrator
- Illustrator на iPad
- Представляем Illustrator на iPad
- Обзор по Illustrator на iPad.

- Ответы на часто задаваемые вопросы по Illustrator на iPad
- Системные требования | Illustrator на iPad
- Что можно и нельзя делать в Illustrator на iPad
- Обзор по Illustrator на iPad.
- Рабочая среда
- Рабочая среда Illustrator на iPad
- Сенсорные ярлыки и жесты
- Комбинации клавиш для Illustrator на iPad
- Управление настройками приложения
- Документы
- Работа с документами в Illustrator на iPad
- Импорт документов Photoshop и Fresco
- Выбор и упорядочение объектов
- Создание повторяющихся объектов
- Объекты с переходами
- Рисование
- Создание и изменение контуров
- Рисование и редактирование фигур
- Текст
- Работа с текстом и шрифтами
- Создание текстовых надписей по контуру
- Добавление собственных шрифтов
- Работа с изображениями
- Векторизация растровых изображений
- Цвет
- Применение цветов и градиентов
- Представляем Illustrator на iPad
- Облачные документы
- Основы работы
- Работа с облачными документами Illustrator
- Общий доступ к облачным документам Illustrator и совместная работа над ними
- Публикация документов для проверки
- Обновление облачного хранилища для Adobe Illustrator
- Облачные документы в Illustrator | Часто задаваемые вопросы
- Устранение неполадок
- Устранение неполадок с созданием или сохранением облачных документов в Illustrator
- Устранение неполадок с облачными документами в Illustrator
- Основы работы
- Добавление и редактирование содержимого
- Рисование
- Основы рисования
- Редактирование контуров
- Рисование графического объекта с точностью на уровне пикселов
- Рисование с помощью инструментов «Перо», «Кривизна» и «Карандаш»
- Рисование простых линий и фигур
- Трассировка изображения
- Упрощение контура
- Определение сеток перспективы
- Инструменты для работы с символами и наборы символов
- Корректировка сегментов контура
- Создание цветка в пять простых шагов
- Рисование перспективы
- Символы
- Рисование контуров, выровненных по пикселам, при создании проектов для Интернета
- 3D-объекты и материалы
- Подробнее о 3D-эффектах в Illustrator
- Создание трехмерной графики
- Проецирование рисунка на трехмерные объекты
- Создание трехмерного текста
- Создание трехмерных объектов
- Подробнее о 3D-эффектах в Illustrator
- Цвет
- О цвете
- Выбор цветов
- Использование и создание цветовых образцов
- Коррекция цвета
- Панель «Темы Adobe Color»
- Цветовые группы (гармонии)
- Панель «Темы Color»
- Перекрашивание графического объекта
- Раскрашивание
- О раскрашивании
- Раскрашивание с помощью заливок и обводок
- Группы с быстрой заливкой
- Градиенты
- Кисти
- Прозрачность и режимы наложения
- Применение обводок к объектам
- Создание и редактирование узоров
- Сетки
- Узоры
- Выбор и упорядочение объектов
- Выделение объектов
- Слои
- Группировка и разбор объектов
- Перемещение, выравнивание и распределение объектов
- Размещение объектов
- Блокировка, скрытие и удаление объектов
- Копирование и дублирование объектов
- Поворот и отражение объектов
- Переплетение объектов
- Перерисовка объектов
- Кадрирование изображений
- Трансформирование объектов
- Объединение объектов
- Вырезание, разделение и обрезка объектов
- Марионеточная деформация
- Масштабирование, наклон и искажение объектов
- Объекты с переходами
- Перерисовка с помощью оболочек
- Перерисовка объектов с эффектами
- Создание фигур с помощью инструментов «Мастер фигур» и «Создание фигур»
- Работа с динамическими углами
- Улучшенные процессы перерисовки с поддержкой сенсорного ввода
- Редактирование обтравочных масок
- Динамические фигуры
- Создание фигур с помощью инструмента «Создание фигур»
- Глобальное изменение
- Текст
- Дополнение текстовых и рабочих объектов типами объектов
- Создание маркированного и нумерованного списков
- Управление текстовой областью
- Шрифты и оформление
- Форматирование текста
- Импорт и экспорт текста
- Форматирование абзацев
- Специальные символы
- Создание текста по контуру
- Стили символов и абзацев
- Табуляция
- Поиск отсутствующих шрифтов (технологический процесс Typekit)
- Шрифт для арабского языка и иврита
- Шрифты | Часто задаваемые вопросы и советы по устранению проблем
- Создание эффекта 3D-текста
- Творческий подход к оформлению
- Масштабирование и поворот текста
- Интерлиньяж и межбуквенные интервалы
- Расстановка переносов и переходы на новую строку
- Проверка орфографии и языковые словари
- Форматирование азиатских символов
- Компоновщики для азиатской письменности
- Создание текстовых проектов с переходами между объектами
- Создание текстового плаката с помощью трассировки изображения
- Создание специальных эффектов
- Работа с эффектами
- Стили графики
- Атрибуты оформления
- Создание эскизов и мозаики
- Тени, свечения и растушевка
- Обзор эффектов
- Веб-графика
- Лучшие методы создания веб-графики
- Диаграммы
- SVG
- Фрагменты и карты изображений
- Рисование
- Импорт, экспорт и сохранение
- Импорт
- Помещение нескольких файлов в документ
- Управление связанными и встроенными файлами
- Сведения о связях
- Извлечение изображений
- Импорт графического объекта из Photoshop
- Импорт растровых изображений
- Импорт файлов Adobe PDF
- Импорт файлов EPS, DCS и AutoCAD
- Библиотеки Creative Cloud Libraries в Illustrator
- Библиотеки Creative Cloud Libraries в Illustrator
- Диалоговое окно «Сохранить»
- Сохранение иллюстраций
- Экспорт
- Использование графического объекта Illustrator в Photoshop
- Экспорт иллюстрации
- Сбор ресурсов и их массовый экспорт
- Упаковка файлов
- Создание файлов Adobe PDF
- Извлечение CSS | Illustrator CC
- Параметры Adobe PDF
- Палитра «Информация о документе»
- Импорт
- Печать
- Подготовка к печати
- Настройка документов для печати
- Изменение размера и ориентации страницы
- Задание меток обреза для обрезки и выравнивания
- Начало работы с большим холстом
- Печать
- Наложение
- Печать с управлением цветами
- Печать PostScript
- Стили печати
- Метки и выпуск за обрез
- Печать и сохранение прозрачных графических объектов
- Треппинг
- Печать цветоделенных форм
- Печать градиентов, сеток и наложения цветов
- Наложение белого
- Подготовка к печати
- Автоматизация задач
- Объединение данных с помощью панели «Переменные»
- Автоматизация с использованием сценариев
- Автоматизация с использованием операций
- Устранение неполадок
- Проблемы с аварийным завершением работы
- Восстановление файлов после сбоя
- Проблемы с файлами
- Поддерживаемые форматы файлов
- Проблемы с драйвером ГП
- Проблемы устройств Wacom
- Проблемы с файлами DLL
- Проблемы с памятью
- Проблемы с файлом настроек
- Проблемы со шрифтами
- Проблемы с принтером
- Как поделиться отчетом о сбое с Adobe
- Повышение производительности Illustrator
Узнайте, как создавать фигуры с помощью инструментов «Мастер фигур» и «Создание фигур» в Illustrator.
Об инструменте «Мастер фигур»
Инструмент «Мастер фигур» позволяет создавать сложные профессиональные макеты, рисовать фигуры, накладывать их друг на друга и размещать в одной области. Также доступны такие действия, как объединение, удаление и перемещение. Все операции выполняются с помощью простых интуитивных жестов и занимают значительно меньше времени.
С помощью инструмента «Мастер фигур» и жестов можно рисовать векторные фигуры. Можно рисовать многоугольники, прямоугольники и окружности с помощью мыши или с помощью жестов на экране сенсорного устройства. В результате получаются динамические фигуры. Эта функция доступна в традиционных рабочих средах, специализированных рабочих средах с поддержкой сенсорных технологий, а также на мобильных устройствах с Adobe Fresco.
Работа с инструментом «Мастер фигур» (рисование фигур)
На панели инструментов в Illustrator выберите инструмент «Мастер фигур» (Shift + N).
Нарисуйте фигуру в документе.
 Например, можно нарисовать грубые контуры прямоугольника, круга, эллипса, треугольника или другого многоугольника.
Например, можно нарисовать грубые контуры прямоугольника, круга, эллипса, треугольника или другого многоугольника.Нарисованный эскиз фигуры будет преобразован в правильную геометрическую фигуру. В результате получается динамическая фигура, которая редактируется так же, как и другие динамические фигуры.
Преобразуйте фигуры, нарисованные от руки, в правильные векторные фигуры
Работа с инструментом Shaper (создание фигур)
Выполните одно из следующих действий:
- Выберите несколько наложенных фигур в документе
- Для рисования наложенных фигур используйте инструмент
- С помощью инструмента «Мастер фигур» (Shift + N) можно быстро нарисовать прямоугольник, окружность или многоугольник
Если инструмент «Мастер фигур» еще не выбран, выберите его (Shift + N).
С помощью курсора мыши (на устройствах без поддержки сенсорных технологий) или с помощью прикосновений нарисуйте произвольные линии (каракули) в области, которую требуется объединить, удалить или вырезать.

Результат вырезания или объединения фрагментов фигур, а также цвет объединенной фигуры определяются следующими правилами.
- Если произвольные линии находятся в пределах одной фигуры, эта область будет вырезана.
- Если произвольные линии находятся на пересечении двух и более фигур, пересекающиеся области будут вырезаны.
- Если начальная точка произвольной линии находится на передней фигуре:
- Если линия проведена в направлении от свободной области к области наложения, передняя фигура будет вырезана.
- Если линия проведена от области наложения к свободной области, фигуры будут объединены. Цвет объединенной фигуры будет соответствовать цвету начальной точки произвольной линии.
- Если начальная точка произвольной линии находится на задней фигуре:
- Если линия проведена от свободной области к области наложения, фигуры будут объединены. Цвет объединенной фигуры будет соответствовать цвету начальной точки произвольной линии.

- Если линия проведена от свободной области к области наложения, фигуры будут объединены. Цвет объединенной фигуры будет соответствовать цвету начальной точки произвольной линии.
Выбор фигур в Shaper Group
Все фигуры в группе мастера фигур доступны для редактирования. Это относится даже к фрагментам фигур, которые были вырезаны или объединены. Ниже перечислены действия, которые необходимо выполнить для выбора отдельных фигур в группе.
Перейдите в режим «Выбор лицевой грани»
Выберите инструмент «Мастер фигур».
Коснитесь группы мастера фигур или нажмите на нее. Shaper Group будет выбрана, и отобразится ограничительная рамка с графическим элементом «Стрелка».
Коснитесь группы фигур (или отдельной фигуры) еще раз. Будет включен режим «Выбор лицевой грани».
Если в Shaper Group есть объединенные фигуры, лицевая грань этой фигуры будет матовой.
Режим «Выбор лицевой грани» Можно изменить цвет заливки фигур.
Можно изменить цвет заливки фигур.
Режим конструирования
После выбора Shaper Group выполните одно из следующих действий:
- Коснитесь графического элемента «Стрелка» (или нажмите на него) так, чтобы стрелка показывала вверх .
- Дважды щелкните на фигуре.
- Однократно щелкните на обводке фигуры.
Выбрав один нижний объект, можно изменить любое свойство или оформление этого объекта.
Режим конструирования
Удаление фигуры из группы мастера фигур
- Выполните действия, необходимые для перехода в режим конструирования.
- Перетащите фигуру из ограничительной рамки.
Об инструменте «Создание фигур»
Инструмент «Создание фигур» представляет собой интерактивное средство для создания сложных фигур путем слияния и стирания более простых фигур. Этот инструмент может использоваться для простых и составных контуров.
Этот инструмент может использоваться для простых и составных контуров.
Он интуитивно выделяет края и области выбранного объекта, которые могут сливаться для формирования новых фигур. Край представляет собой часть контура, которая не пересекается с другими контурами выбранного объекта. Область представляет собой замкнутую часть контура, ограниченную краями.
По умолчанию для инструмента установлен режим слияния, в котором пользователь может объединять контуры или области. Для удаления ненужных краев или областей можно переключиться в режим стирания, нажав кнопку «Alt» (Windows) или «Option» (Mac).
Установка параметров инструмента «Создание фигур»
Пользователь может задавать и настраивать такие параметры инструмента, как обнаружение зазоров, источник цветов и выделение, что позволяет нужным образом выполнить слияние и улучшить визуальное восприятие выполняемых операций.
Чтобы задать эти параметры в диалоговом окне «Параметры инструмента «Создание фигур»», щелкните дважды значок инструмента на панели «Инструменты».
Обнаружение зазоров
Задайте длину зазора в выпадающем списке «Длина зазоров». Доступны следующие варианты длины: «Малые» (3 пункта), «Средние» (6 пунктов) и «Большие» (12 пунктов).
Если требуется задать другое значение длины зазоров, установите флажок «Другие».
После установки значения для длины зазоров Illustrator определяет только те зазоры, длина которых близка к установленному значению. Выбирайте длину зазоров таким образом, чтобы она примерно равнялась действительной длине зазоров на иллюстрации. Чтобы проверить, обнаруживаются ли зазоры, поэкспериментируйте с их длиной.
Например, если вы устанавливаете длину зазоров в 12 пунктов, а фигура, слияние которой будет выполняться, содержит зазоры длиной 3 пункта, Illustrator может их не обнаружить.
Выделение указывает на обнаружение зазора, а сам выделенный участок рассматривается как областьСчитать открытый контур с заливкой закрытым
В случае выбора этого параметра для открытого контура создается невидимый край, позволяющий образовать область. При щелчке внутри этой области создается фигура.
При щелчке внутри этой области создается фигура.
В режиме «Объединить» контур разделяется при щелчке по обводке
Установите флажок «В режиме «Объединить» контур разделяется при щелчке по обводке». Этот параметр позволяет разделить родительский контур на два. Первый контур создается на основе края, по которому выполнялся щелчок, второй контур на основе оставшейся части родительского контура, за исключением первого контура. Если этот параметр выбран, то при разделении контура, указатель мыши меняется на .
Выбрать цвет из
Пользователь может задать цвет объектов на основе образцов цвета или цветов, используемых в иллюстрации. Чтобы задать источник («Образцы цвета» или «Иллюстрация»), используйте раскрывающийся список «Выбрать цвет из».
Если устанавливается значение «Образцы цвета», активируется возможность выбора параметра «Просмотр образца курсора». Задав этот параметр, пользователь сможет выполнять предварительный просмотр и выбирать цвета.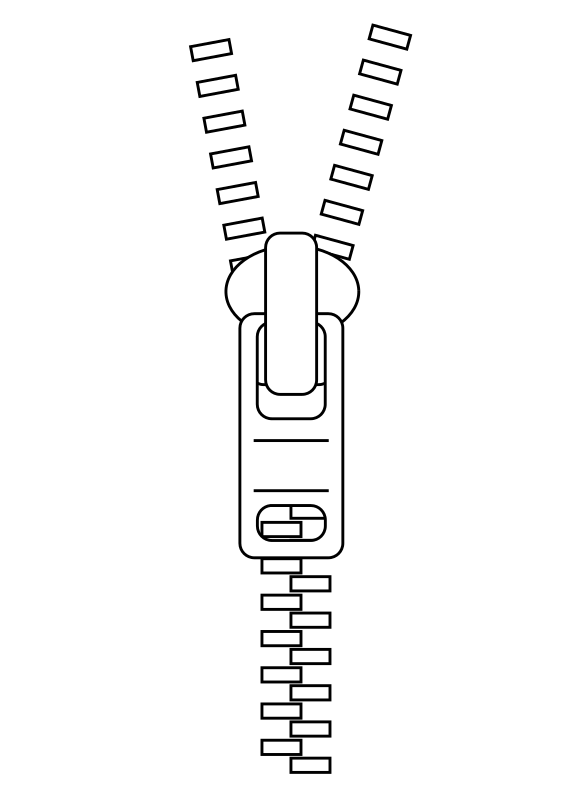 При выборе этого параметра активируется образец курсора «Быстрая заливка». Это позволяет выполнять итерацию (используя клавиши со стрелками) и выбирать цвета в палитре образцов.
При выборе этого параметра активируется образец курсора «Быстрая заливка». Это позволяет выполнять итерацию (используя клавиши со стрелками) и выбирать цвета в палитре образцов.
Примечание. Выполнение итерации при помощи клавиш со стрелками возможно даже в том случае, если параметр «Просмотр образца курсора» не активирован.
Чтобы изменить цвет обводки, наведите указатель на края объекта. Это позволит выделить и изменить цвет обводки. Эта возможность доступна только в случае выбора параметра «В режиме «Объединить» контур разделяется при щелчке по обводке».
Выбрать цвет заливки для области можно, наведя указатель на любую часть документа.
Примечание. Параметр «Просмотр образца курсора» не отображается во время объединения, что обеспечивает четкую визуализацию фигур.
Если устанавливается значение «Иллюстрация», Illustrator использует те же правила, что применялись для других стилей объектов, подлежащих слиянию. Дополнительную информацию см. в п. 6 раздела Создание фигур с помощью инструмента «Создание фигур».
в п. 6 раздела Создание фигур с помощью инструмента «Создание фигур».
Заливка
Флажок «Заливка» установлен по умолчанию. В случае выбора этого параметра контур или область, для которых может выполняться слияние, выделяются серым цветом при наведении мыши на предварительно выбранный контур. Если этот параметр не установлен, выбранный контур или область остаются в обычном состоянии.
Выделять обводку, если возможно редактирование
В случае выбора этого параметра Illustrator выделяет обводки, которые могут редактироваться. Цвет выделения таких обводок определяется значением, заданным в раскрывающемся списке «Цвет».
Связанные ресурсы
- Создание фигур с помощью инструмента «Создание фигур»
Обращайтесь к нам
Мы будем рады узнать ваше мнение. Поделитесь своими мыслями с сообществом Adobe Illustrator.
Вход в учетную запись
Войти
Управление учетной записью
Простой пенал на молнии — Красное окошко
Рукоделие, шитье
Этот пост содержит партнерские ссылки, как участник партнерских программ и как партнер Amazon, я зарабатываю на соответствующих покупках.
Почему я делаю простой пенал на молнии своими руками? Так что, если вы новичок здесь, вы можете знать или не знать, что раньше я был архитектором и проводил довольно много времени за рисованием, и я особенно отношусь к своим карандашам. Но на самом деле это привычка, приобретаемая в архитектурной школе, где быстро учишься НЕ пользоваться чужими ручками или карандашами без спроса. Люди очень разборчивы в этом. Во всяком случае, для тех, кто придирчив к инструментам для рисования и тратит много времени на рисование, я использовал дрянной пенал. Он был крошечным и не подходил для таких вещей, как мой компас или маленький треугольник для рисования, который я люблю носить с собой.
Итак, новый пенал был в порядке, и пару выходных назад я его на скорую руку приготовил. Я знаю, что в Интернете есть миллион и одно руководство по изготовлению сумок на молнии, но, как всегда, моя цель — дать вам такое, которое максимально упростит процесс. Я за эффективность, которая, я надеюсь, будет полезна!
Простой пенал на молнии «Сделай сам» Список поставки Размер в готовом виде: 5″ x 8″ 1. Сначала сделаем тег петли. Возьмите прямоугольник 2″ x 4″ и прогладьте его пополам. Затем сложите каждый длинный край к середине и снова прижмите. Теперь сложите пополам еще раз и заколите. Прострочите обе стороны бирки. Теперь отложите этот тег цикла на потом. 2. Затем выложите молнию лицевой стороной вверх. Возьмите один кусок верхней внешней ткани (один 3,5″ x 9″ прямоугольник) и положите его лицевой стороной вниз поверх молнии, как показано на фото. Приколите булавками, а затем, используя лапку для вшивания молнии, аккуратно пришейте ее вдоль молнии. Отогните верхнюю ткань, и она должна выглядеть следующим образом: Теперь повторите то же самое с другим прямоугольником внешней ткани 3,5″ x 9″ на противоположной половине прямоугольника молнии. Теперь переверните молнию лицевой стороной вниз. Сложите один прямоугольник 3,5″ x 9″ из подкладочной ткани с одним прямоугольником 3,5″ x 9″ прямоугольник ватина и поместите их лицевой стороной вниз на молнию, как вы это делали с внешней тканью. Аккуратно прострочите вдоль молнии. Повторить для другой половины подкладки/ватина. Когда вы раскроете их, это должно выглядеть так: Теперь, повернув лицевую ткань вверх и не снимая лапку для молнии, аккуратно прострочите каждую сторону молнии как можно ближе к краю ткани. Это предотвратит попадание подкладочной ткани в молнию, и это просто красиво! Теперь верхняя часть мешочка готова, отложите ее на минуту. 3. Теперь собираем сумку! Сначала положите нижнюю часть подкладки размером 6″ x 9″ лицевой стороной вниз. Затем положите сумку с застежкой-молнией лицевой стороной вверх и расстегните молнию наполовину. Это ОЧЕНЬ важно, если вы забудете, вы не сможете вывернуть сумку наизнанку. (Хотя, поверьте мне, я по опыту знаю, что такую ошибку совершаешь только один раз!) Теперь положите трехслойный нижний сэндвич поверх верхней части молнии лицевой стороной ВНИЗ. (Таким образом, ваши две внешние ткани вместе) Затем возьмите петлю для бирки, сложите ее пополам и вставьте между верхней и нижней внешними тканями так, чтобы петля была направлена внутрь мешочка. Сколите булавками со всех сторон, а затем прошейте по всему периметру всего мешочка со швом 1/2 дюйма. Полезно прошить пару раз, когда вы скрещиваете молнию и петлю с биркой, чтобы убедиться, что эти области очень прочные. Обрежьте лишнюю молнию. Теперь обрежьте углы по диагонали, стараясь не разрезать строчку. Достаньте руку через расстегнутую молнию, расстегните ее до конца и выверните сумку на лицевую сторону! И вы сделали! Этот маленький мешочек идеального размера для меня, чтобы носить с собой три механических карандаша, несколько видов ластиков, 6-дюймовую линейку, 6-дюймовый треугольник для рисования И маленький циркуль. Пожалуйста, дайте мне знать, если вы сделаете один, я хотел бы увидеть его! Если вам понравилось это, вам также могут понравиться некоторые из моих других постов… Добро пожаловать в Little Red Window 3
Простой пенал на молнии своими руками Инструкции  из внешней ткани, подкладочной ткани и ватина: прямоугольник 6″ x 9″ – это задняя часть мешочка
из внешней ткани, подкладочной ткани и ватина: прямоугольник 6″ x 9″ – это задняя часть мешочка
 Уложите один слой ватина, а затем внешнюю часть 6″ x 9″ лицевой стороной ВВЕРХ, чтобы у вас получился трехслойный сэндвич.
Уложите один слой ватина, а затем внешнюю часть 6″ x 9″ лицевой стороной ВВЕРХ, чтобы у вас получился трехслойный сэндвич.
3
3 Я Кэсси, и я бывший архитектор со степенями в области архитектуры, сохранения, искусства и истории искусств, который никогда не встречал ремесло или проект по вязанию, который мне не нравился!
Последние сообщения Кэсси Мэй (посмотреть все)
Как нарисовать молнию карандашом и с помощью компьютерного редактора?
Часто дети, которые не умеют рисовать то, что хотят, просят сделать это родителей. Что делать, если ребенок просит нарисовать грозу? Первым делом он хочет увидеть на бумажном листе молнии и тяжелые грозные тучи. Эта статья научит вас рисовать карандашом поэтапно молнию, тучи, грозу.
Что делать, если ребенок просит нарисовать грозу? Первым делом он хочет увидеть на бумажном листе молнии и тяжелые грозные тучи. Эта статья научит вас рисовать карандашом поэтапно молнию, тучи, грозу.
Нарисуйте облако карандашом
Для начала подготовьте рабочее место. Возьмите чистый лист бумаги и карандаш (желательно заточенный).
В середине листа нарисуйте контур овала – будущей грозовой тучи. Если вы не можете нарисовать овал на ходу, сделайте это так. Вертикальной и горизонтальной линиями делим бумагу пополам, получится крест. Теперь закругление этой формы будет овальным. Теперь на границах силуэта аккуратно прорисованы края облаков. Они должны напоминать баранину. Расстояние между кривыми облаков выдерживают примерно один сантиметр. Вас окружит грозовая туча.
Как нарисовать молнию?
Теперь, когда облако готово, пришло время разыграть молнию. Сделать это просто — на нижней стороне облака нанесите на бумагу несколько ломаных линий (наверняка все знают, как выглядит молния). Теперь рядом с каждой из линий закончите по параллельной линии так, чтобы их концы сошлись внизу. Вы сделаете красивую, приятную ребенку молнию. Теперь пришло время завершить иллюстрацию — украсить облако. Это можно сделать легкими волнистыми и полукруглыми линиями внутри облаков. Теперь вы и ваш ребенок знаете, как нарисовать молнию карандашом. При желании добавьте цвет или более темный оттенок простым карандашом. Молнию и облако можно выбрать как узор, так и интересный элемент пейзажа.
Теперь рядом с каждой из линий закончите по параллельной линии так, чтобы их концы сошлись внизу. Вы сделаете красивую, приятную ребенку молнию. Теперь пришло время завершить иллюстрацию — украсить облако. Это можно сделать легкими волнистыми и полукруглыми линиями внутри облаков. Теперь вы и ваш ребенок знаете, как нарисовать молнию карандашом. При желании добавьте цвет или более темный оттенок простым карандашом. Молнию и облако можно выбрать как узор, так и интересный элемент пейзажа.
Рекомендовано
LP — женщина или мужчина, и это важно?
Те, кто хоть раз удосужился ознакомиться с творчеством волшебной певицы LP, были безвозвратно влюблены в ее удивительную харизму, раскрепощенность и увлекательную игру на популярном ныне инструменте укулеле. Ее настоящие поклонники перестали удивляться…
Песня «Гибралтар-Лабрадор». Смыслы и образы
Песня «Гибралтар-Лабрадор» Вячеслава Бутусова стала известна широкой публике в 1997. Она стала частью саундтрека известного фильма Алексея Балабанова «Брат 2». Сегодня ее слушает второе поколение поклонников русского рока. В…
Сегодня ее слушает второе поколение поклонников русского рока. В…
Юэн МакГрегор: фильмография, биография актера
Зрители любят фильмы с участием неординарных актеров. Таким в глазах многих был Юэн МакГрегор. Его фильмография насчитывает более шестидесяти работ, причем разноплановых и многогранных. Эван с одинаковым успехом вникает в образы богатых и…
Как нарисовать молнию на компьютере?
Многие пытались поймать молнию, но это не очень просто. Фотографии бури и молнии выглядят загадочно, завораживающе и очень красиво. Нарисовать молнию можно обычным «Фотошопом». Как это сделать?
- Сначала нужно найти фото для основы. Небо должно быть темным и серым, ну если будут тяжелые тучи. Откройте фоторедактор «Фотошоп».
- Создайте новый слой.
- Перейти в «Инструменты». Выберите «Прямоугольная область». Этот инструмент выделит широкую область на новом слое.
- Эта область заливается градиентом. Делайте это аккуратно, так как отливка – важный этап в работе.
 От того, как вы сделаете градиентную заливку, зависит внешний вид будущей молнии.
От того, как вы сделаете градиентную заливку, зависит внешний вид будущей молнии.
- В меню «Фильтр» найти подменю «Рендеринг». Там нажмите на кнопку под названием «Облачное наложение».
- Затем в меню «Изображение» — «Коррекция», затем нажмите «Инверсия». После выполнения этого действия вы получите молнию белого цвета.
- Переместите появившиеся флажки, наблюдая за изменением молнии.
Продолжаем рисовать молнию в редакторе
Молния в небе, нарисована в редакторе, выглядит как настоящая. Продолжайте учиться рисовать его.
- Снова выберите «Изображение», нажмите «Цвет фона». Затем нажмите «Рендеринг». Попробуйте разные вариации цветов, подходящие именно вам.
- Удерживая на клавиатуре Ctrl+T, уменьшите молнию до нужного размера, удерживая нажатой клавишу Shift. Это сохранит соотношение сторон.
- Сменить режим на «замена света».
- Найдите инструмент «Осветлитель». С его помощью нужно обозначить место, где находится молния.

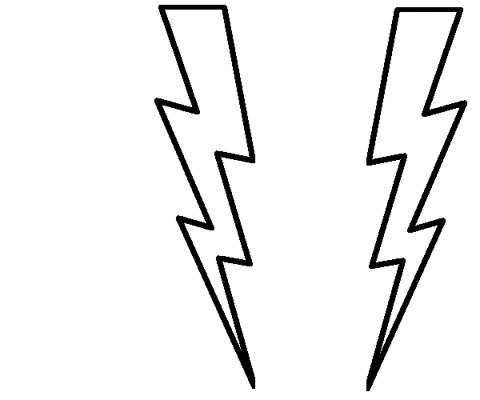
 Например, можно нарисовать грубые контуры прямоугольника, круга, эллипса, треугольника или другого многоугольника.
Например, можно нарисовать грубые контуры прямоугольника, круга, эллипса, треугольника или другого многоугольника.

 Можно изменить цвет заливки фигур.
Можно изменить цвет заливки фигур. От того, как вы сделаете градиентную заливку, зависит внешний вид будущей молнии.
От того, как вы сделаете градиентную заливку, зависит внешний вид будущей молнии.