Как очень легко нарисовать футбольное поле – Otosection
Поделиться на Facebook Поделиться на Twitter
Привет и добро пожаловать в мой блог! Здорово, что ты здесь. Я надеюсь, что вы найдете содержание информативным, вдохновляющим и приятным. Спасибо, что нашли время посетить меня, и я с нетерпением жду возможности поделиться с вами своими мыслями, идеями и опытом. WebКак нарисовать футбольное поле очень просто bestmobileyo 39-7k подписчиков подписано 51k просмотров 4 года назад как рисовать футболистов шаг за шагом этот урок очень прост- я использовал-
- Как нарисовать футбольное поле очень легко.
- Как нарисовать футбольное поле очень легко судоку.
- Как нарисовать футбольное поле очень легко.
Как очень легко нарисовать футбольное поле Youtube
Webhow нарисовать футбольное поле просто легко арт 390k подписчиков 290k просмотров 7 лет назад спорт ставьте лайки, делитесь и подписывайтесь!!! не забудьте заглянуть на канал easy easy art.
 используйте изогнутую линию и дугу, чтобы выполнить этот простой шаг. добавьте контур волос футболиста. над ранее нарисованными линиями нарисуйте волнистые линии разной длины, как показано на рисунке. нарисуйте черты лица.
используйте изогнутую линию и дугу, чтобы выполнить этот простой шаг. добавьте контур волос футболиста. над ранее нарисованными линиями нарисуйте волнистые линии разной длины, как показано на рисунке. нарисуйте черты лица.Бесплатно Как нарисовать футбольный стадион Скачать бесплатно Как нарисовать A
Webnov 26, 2022 · легко нарисовать футбольный мяч. нарисуйте (или обведите!) круг. нарисуйте наклонный пятиугольник в центре. добавить расширяющие линии из каждой точки. завершите один пятиугольник, как показано на рисунке. закончите следующую форму пятиугольника. и закончите еще один пятиугольник. закончить последние два, как показано. нарисуйте последние линии, выходящие из каждой точки, как показано на рисунке. Полезные советы Webbasic при использовании бесплатного инструмента для рисования сверла. выберите макет поля из значков вверху. размещайте свои объекты и игроков на поле. используйте линейные инструменты, чтобы представлять бегущих, дриблирующих, бьющих и пасующих игроков.
Как нарисовать футбольное поле шаг за шагом
Как нарисовать футбольное поле Пошаговое руководство по рисованию от Dawn
Рисунок футбольного поля Клипарт Лучший
Наконец-то нет никаких сомнений. В заключение я надеюсь, что эта статья содержит полезную информацию. Спасибо, что нашли время прочитать эту статью. Если вам нужна дополнительная информация, не стесняйтесь связаться со мной. Я очень рад услышать от вас И вот список изображений Как нарисовать футбольное поле очень просто идеально Просто вставляя символы, мы можем создать один фрагмент контента в любом количестве версий, удобных для читателей на 100%, которые мы сообщаем в дополнение к демонстрации Написание статей — это очень весело для вас. Мы получаем много красивых фотографий How To Draw A Soccer Field Very Easy
Мы получаем много красивых фотографий How To Draw A Soccer Field Very Easy
Ваша статья Как очень легко нарисовать футбольное поле просто для великолепного теста, если вы решите такое изображение, пожалуйста, купите уникальные изображения. Помогите писателю, просто купив начальный символ Как нарисовать футбольное поле очень легко , поэтому автор предлагает лучшую статью, а также продолжает выполнять работу. Здесь можно найти все виды жилищной и коммерческой помощи. Вы должны сделать свой поиск, чтобы получить бесплатную цитату, надеюсь, что у вас есть хороший день.
Как нарисовать футбольное поле || (очень просто)
этот урок очень прост. В этом рисунке я использовала акварельный карандаш Staedtler (Noris Club). нажмите «подписаться», чтобы узнать больше о том, как рисовать футбольное поле шаг за шагом, рисовать милые вещи, если вам нравится мой канал ❤️подписаться❤️ и нажать на это уведомление, пожалуйста, поделитесь и подпишитесь !!! не забудьте проверить простой канал easy art для многих, как рисовать футбольное поле шаг за шагом, легко подпишитесь, чтобы научиться рисовать, давайте научимся рисовать футбольное поле, пожалуйста, помните, что мой канал называется #yokidz, а не yokids или yo kids, спасибо узнать шаг за шагом учебник рисования. скачайте бесплатно распечатанный план этого видео и рисуйте вместе с нами. Если у вас нет футбольного поля, нарисуйте контур футбольного поля, приведенный ниже. Игра easydrawings Нарисуйте футбольное поле #drawinganime Как нарисовать футбольный мяч может показаться очень простым, пока вы не попытаетесь сделать рисунок! мы покажем вам самый простой способ нарисовать футбольный рисунок с рисунком youtu.
В этом рисунке я использовала акварельный карандаш Staedtler (Noris Club). нажмите «подписаться», чтобы узнать больше о том, как рисовать футбольное поле шаг за шагом, рисовать милые вещи, если вам нравится мой канал ❤️подписаться❤️ и нажать на это уведомление, пожалуйста, поделитесь и подпишитесь !!! не забудьте проверить простой канал easy art для многих, как рисовать футбольное поле шаг за шагом, легко подпишитесь, чтобы научиться рисовать, давайте научимся рисовать футбольное поле, пожалуйста, помните, что мой канал называется #yokidz, а не yokids или yo kids, спасибо узнать шаг за шагом учебник рисования. скачайте бесплатно распечатанный план этого видео и рисуйте вместе с нами. Если у вас нет футбольного поля, нарисуйте контур футбольного поля, приведенный ниже. Игра easydrawings Нарисуйте футбольное поле #drawinganime Как нарисовать футбольный мяч может показаться очень простым, пока вы не попытаетесь сделать рисунок! мы покажем вам самый простой способ нарисовать футбольный рисунок с рисунком youtu.
Изображение, связанное с тем, как очень просто нарисовать футбольное поле
Изображение, связанное с тем, как очень просто нарисовать футбольное поле
Ссылка на источник
Как создать 3D-футбольное поле в Illustrator
как создать детальное 3D футбольное поле в Adobe Illustrator.
Окончательное изображение
Как всегда, это финальное изображение, которое мы будем создавать:
Детали урока
- Программа : Adobe Illustrator C6
- Расчетное время завершения: 2 часа
- Сложность: Средний-Продвинутый
Шаг 1
Откройте Adobe Illustrator и создайте новый документ 1020 x 650px (Ctrl + N) . Выберите Цветовой режим CMYK , 300 PPI Растровые эффекты и убедитесь, что флажок Выровнять новые объекты по пиксельной сетке не установлен.
Выберите Цветовой режим CMYK , 300 PPI Растровые эффекты и убедитесь, что флажок Выровнять новые объекты по пиксельной сетке не установлен.
Далее перейдите к пункту Edit > Preferences > General и установите Шаг клавиатуры на 1px .
Шаг 2
Выберите инструмент Rectangle Tool (M) и создайте прямоугольник 600 x 200px .
Шаг 3
Снова используя инструмент Rectangle Tool (M) , создайте два прямоугольника 45 x 200px и выровняйте их, как показано на изображении ниже.
Этап 4
Выберите оба прямоугольника, затем перейдите к Path > Blend > Blend Options . В диалоговом окне выберите параметр Specified Steps , затем введите значение 5 шагов .
Шаг 5
Снова выберите инструмент Rectangle Tool (M) и создайте прямоугольник 530 x 160px . Убедитесь, что заливка не выбрана, затем примените белую обводку 1.5px .
Убедитесь, что заливка не выбрана, затем примените белую обводку 1.5px .
Шаг 6
Выберите Line Segment Tool (\) и создайте линию 160px с углом 0 ° .
Шаг 7
Выберите инструмент Rectangle Tool (M) и создайте два прямоугольника 77 x 81px , как показано ниже.
Шаг 8
Создайте еще два прямоугольника 30 x 33px с помощью Инструмента «Прямоугольник» (М).
Шаг 9
Выберите инструмент Эллипс (L) и создайте эллипс размером 97 x 49px .
Шаг 10
Снова выберите инструмент Ellipse Tool (L) и создайте эллипс 53 x 30px .
Шаг 11
С помощью инструмента «Добавить опорную точку» (+) добавьте две опорные точки в местах пересечения эллипса и штрафной площади (1) . С помощью Клавиши Удалить (Del) удалите выделенные на втором изображении точки (2) .
С помощью Клавиши Удалить (Del) удалите выделенные на втором изображении точки (2) .
Вот как сейчас должно выглядеть ваше футбольное поле.
Шаг 12
Создайте эллипс 5 x 2,5px с помощью Инструмента «Эллипс» (L) . Залейте его белым цветом .
Шаг 13
Создайте два 3 x 1,75px эллипса с помощью Ellipse Tool (L) , затем залейте их White.
Шаг 14
Использование инструмента Arc Segment Tool создайте сегмент дуги 9,2 x 5,2px для нижней левой и правой угловой точки.
Шаг 15
Для левого и правого верхнего угла создайте сегмент дуги 8,2 x 6,2px . Шаг 16 Я использовал шрифт Myriad Pro Bold . И вот как должно выглядеть ваше футбольное поле, прежде чем мы сделаем его 3D.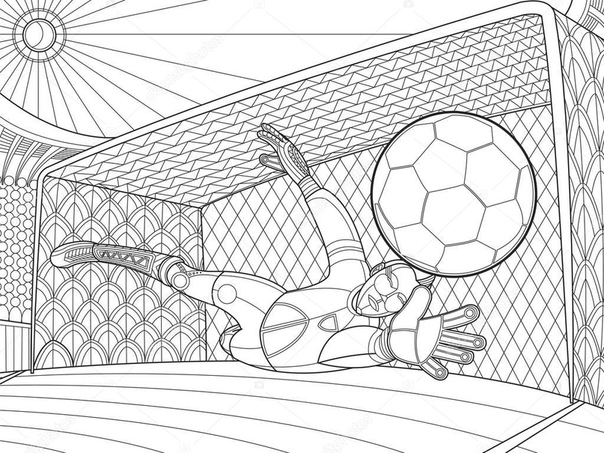
Убедитесь, что вы разгруппировали (Shift + Ctrl + G) нижнюю группу, содержащую траву и тень травы. У вас должна быть большая группа (разметка футбольного поля) , смесь (тени от травы) и путь (поле) .
Шаг 17
Теперь выберите все элементы и примените 3D-эффект (Эффект > 3D > Поворот) . Введите те же значения, что и на скриншоте ниже.
Шаг 18
Выберите траву и разверните 3D-эффект (Объект > Разобрать внешний вид) . Теперь удалите (Del) получившуюся Clipping Mask, затем разгруппируйте три раза (Shift+Ctrl+G x3).
Шаг 19
Выберите смесь тени от травы и также расширьте ее (Объект > Разобрать внешний вид). Снова удалите полученную обтравочную маску, затем трижды разгруппируйте (Shift + Ctrl + G x3).
Шаг 20
Залейте все дорожки тени от травы цветом C=70 M =0 Y=100 K=100 . С помощью Direct Selection Tool (A) выберите каждый контур и на панели Transparency (Window > Transparency) уменьшите непрозрачность, как показано на снимке экрана ниже.
С помощью Direct Selection Tool (A) выберите каждый контур и на панели Transparency (Window > Transparency) уменьшите непрозрачность, как показано на снимке экрана ниже.
Шаг 21
Теперь давайте сосредоточимся на форме травы, а также на панели внешнего вида . Заполните форму цветом C=0 M=50 Y=0 K=100 . Добавьте новую заливку с теми же Значения CMYK , с выбранной заливкой перейдите к Эффект > Эскиз > Графическое перо и введите значение 11 для длины штриха , 37 для баланса светлого/темного и убедитесь, что направление штриха установлено до Вертикальный .
Уменьшите непрозрачность этой заливки до 10% , затем установите Режим наложения на Умножение .
Добавьте третью заливку (см. (1)) , затем уменьшите непрозрачность этой заливки до 20% и установите Режим наложения на Экран .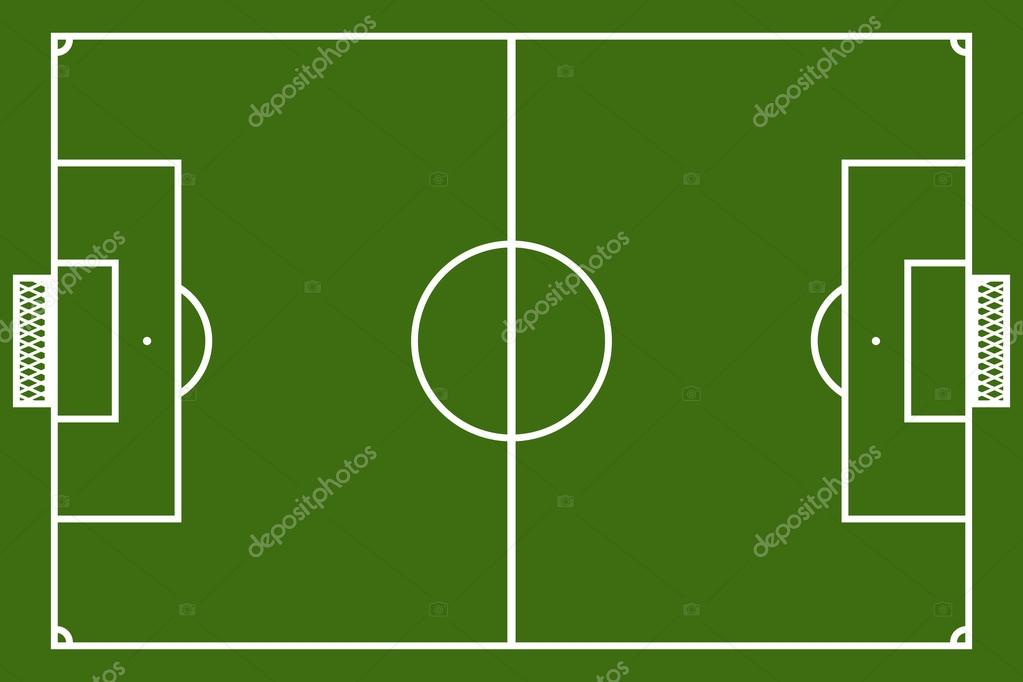
Наконец, добавьте четвертую заливку (см. (2)) , затем уменьшите непрозрачность этой заливки до 70% и установите Режим наложения на Умножение .
Шаг 22
С помощью Ellipse Tool (L) создайте эллипс 767 x 35px . Залейте его белым цветом, затем уменьшите непрозрачность до 75% и установите режим наложения 9.от 0084 до Экран .
Выделив эллипс, перейдите к Эффект > Размытие > Размытие по Гауссу и в диалоговом окне введите значение Размытие 35 пикселей .
Шаг 23
Скопируйте и вставьте перед формой травы (Ctrl + C > Ctrl + F) , выберите предыдущую фигуру (шаг 22) и скопированную форму травы и создайте вырезку Маска (Объект > Обтравочная маска > Создать).
Шаг 24
Используя Rectangle Tool (M) создайте прямоугольник 839,1 x 25px . Инструментом «Прямое выделение» (A) сдвиньте выделенные опорные точки, как показано на изображении ниже.
Инструментом «Прямое выделение» (A) сдвиньте выделенные опорные точки, как показано на изображении ниже.
Шаг 25
Заполните эту форму цветом C=100 M=0 Y=100 K=60 . Сфокусируйтесь на панели Appearance и добавьте 4px Blur Inner Glow (Effect > Stylize > Inner Glow) с 35% Opacity и White в качестве основного цвета.
Добавьте вторую заливку с теми же значениями CMYK , затем с выбранной заливкой перейдите к Эффект > Эскиз > Бумага для заметок и в диалоговом окне введите значение 35 для баланса изображения, 20 для зернистости и 18 для помощи . Уменьшите непрозрачность заливки до 40% , затем установите Режим наложения на Умножение .
Добавьте третью заливку, на этот раз радиальный градиент, из от белого до черного . Уменьшите Opacity этой заливки до 65% , затем установите Blending Mode на Multiply .
Уменьшите Opacity этой заливки до 65% , затем установите Blending Mode на Multiply .
Шаг 26
Скопируйте и вставьте перед дважды предыдущую форму. Сдвиньте верхнюю копию на 2 пикселя вниз . Выберите обе фигуры, затем на панели Pathfinder нажмите кнопку Minus Front . Залейте полученную фигуру линейным градиентом, как показано ниже. 9Шаг 27
Скопируйте и вставьте на передний план. > Размытие по Гауссу). Шаг 28 («Эффект» > «Размытие» > «Размытие по Гауссу»).
Шаг 29
Переместите числа за пределы исходной группы, сгруппируйте их отдельно (Ctrl + G) и примените к этой группе 3D-эффект из шага 17 .
Разверните 3D-эффект (Объект > Разобрать оформление) . Сфокусируйтесь на панели слоев , удалите обтравочную маску, затем дважды разгруппируйте (Shift + Ctrl + G x2).
Шаг 30
Выберите одно из чисел и сосредоточьтесь на Appearance Panel и добавьте Эффект 2px Round Corners (Effect > Stylize > Round Corners) .
Для первой заливки примените этот код C=80 M=0 Y=100 K=30 . С выбранной заливкой примените 3px Outer Glow с 70% непрозрачностью .
Добавьте новую заливку с теми же значениями CMYK , уменьшите Непрозрачность до 35% и установите Режим наложения на Умножение . Выделив эту заливку, добавьте Текстура зернистости пленки (Эффект > Художественный > Зернистость пленки) (см. (2)) .
Добавьте третью заливку, на этот раз заливку линейным градиентом от Black к White , уменьшите Opacity до 60% и установите Blending Mode на Multiply .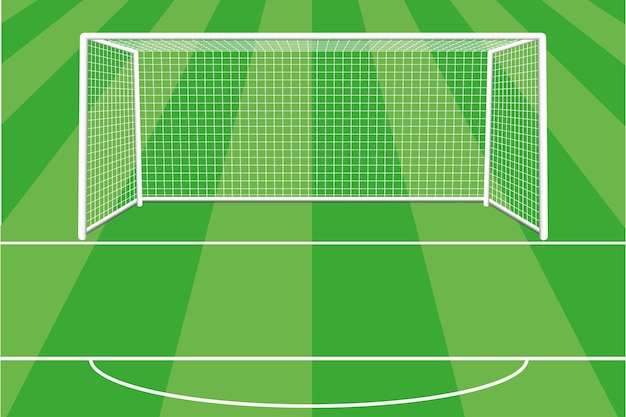
Шаг 31
Скопируйте и вставьте на передний план (Ctrl + C > Ctrl + F > Ctrl + F) дважды фигуру числа, сдвиньте верхнюю копию на 2 пикселя вниз, затем нажмите Минус передняя кнопка из панели Pathfinder . Залейте получившиеся фигуры цветом Black и примените Gaussian Blur 4 пикселя (Effect > Blur > Gaussian Blur).
Шаг 32
Сделайте копию на переднем плане (Ctrl + C > Ctrl + F) основной формы числа, затем выберите копию и группу, содержащую тени, которые мы ранее создали, и перейдите к Объект> Обтравочная маска> Маска , чтобы обрезать внутреннюю тень внутри.
Шаг 33
Выберите снова главную фигуру из Шаг 30 и добавьте 1px Белую Обводку. Выбрав обводку, перейдите в Эффект > Исказить и трансформировать > Трансформировать и введите значение 0,5px для Вертикального перемещения .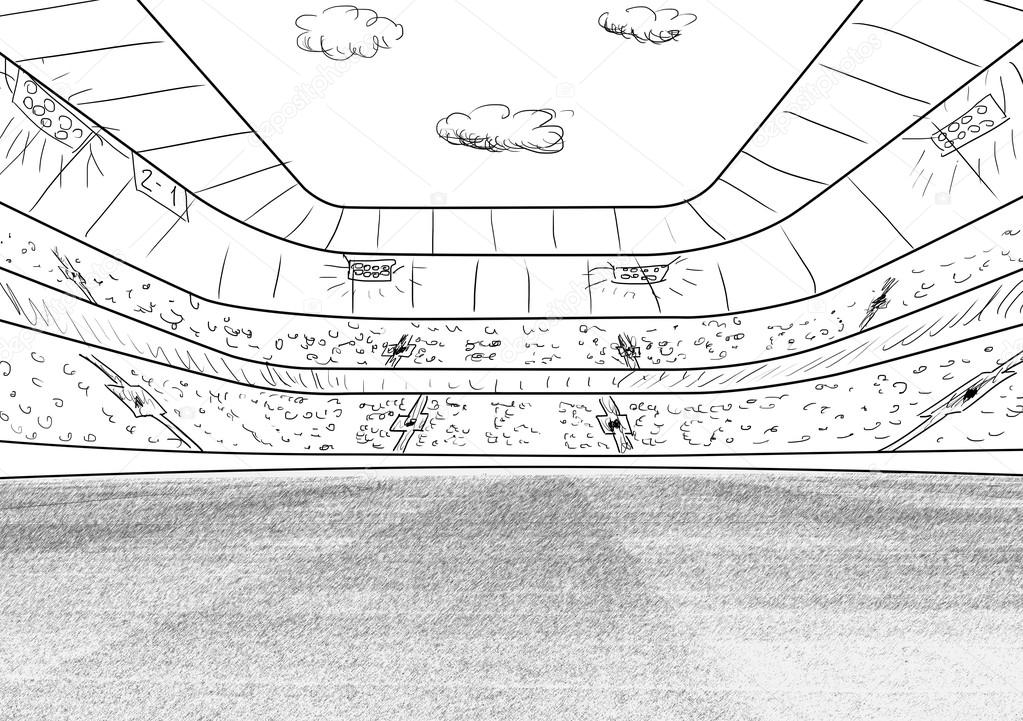 Затем примените к обводке Размытие по Гауссу 2px (Эффект > Размытие > Размытие по Гауссу).
Затем примените к обводке Размытие по Гауссу 2px (Эффект > Размытие > Размытие по Гауссу).
И последнее, но не менее важное: уменьшите непрозрачность обводки до 70% и установите Режим наложения на Экран.
Шаг 34
Выберите инструмент Rectangle Tool (M) и создайте прямоугольник 1,4 x 24px .
Для этого шага вам понадобится скрипт Round Any Corner. Сохраните его на жесткий диск, вернитесь в Illustrator и возьмите Инструмент «Прямое выделение» (А).
Выберите только точку привязки, выделенную на изображении, и перейдите в меню «Файл» > «Сценарии» > «Другой сценарий». Откройте сценарий Round Any Corner, введите 1 радиус пикселей и нажмите OK.
Шаг 35
С выбранной формой сфокусируйтесь на панели внешнего вида . Заполните форму цветом C=0 M=0 Y=100 K=50 .
Добавьте вторую заливку, см. свойства на изображении (2) , уменьшите непрозрачность до 75% , затем установите Режим наложения на Умножение .
Примените третью заливку, см. свойства на изображении (3) , уменьшите непрозрачность до 80% , затем установите Режим наложения на Экран .
Добавьте четвертую заливку, см. свойства на изображении (3) , уменьшите ее непрозрачность до 50% , затем установите Режим наложения на Умножение .
Шаг 36
Теперь нарисуем флаг. Используя Rectangle Tool (M) создайте прямоугольник 13,5 x 10px .
Шаг 37
Выберите инструмент Pen Tool (P) и нарисуйте две перпендикулярные линии, как показано ниже. Выберите все три пути, линии и форму флага, затем из Панель Pathfinder нажмите кнопку разделения . Группа с четырьмя формами останется, заполните две из них желтым и две из них красным.
Группа с четырьмя формами останется, заполните две из них желтым и две из них красным.
Шаг 38
Выберите всю группу и добавьте Эффект деформации , выбрав Эффект > Деформация > Флаг . Отметьте опцию Horizontal , введите значение -10% для Bend, затем нажмите OK.
После применения эффекта деформации выберите группу и разверните эффект, перейдя к пункту 9.0083 Объект > Разобрать внешний вид.
Шаг 39
Не снимая выделения с группы, сосредоточьтесь на панели внешнего вида . Добавьте первую заливку, см. свойства на изображении (1) , уменьшите Непрозрачность до 50% , затем установите Режим наложения на Умножение .
Примените вторую заливку, см. свойства на изображении (2) , уменьшите Непрозрачность до 60% , затем установите Режим наложения на Умножение .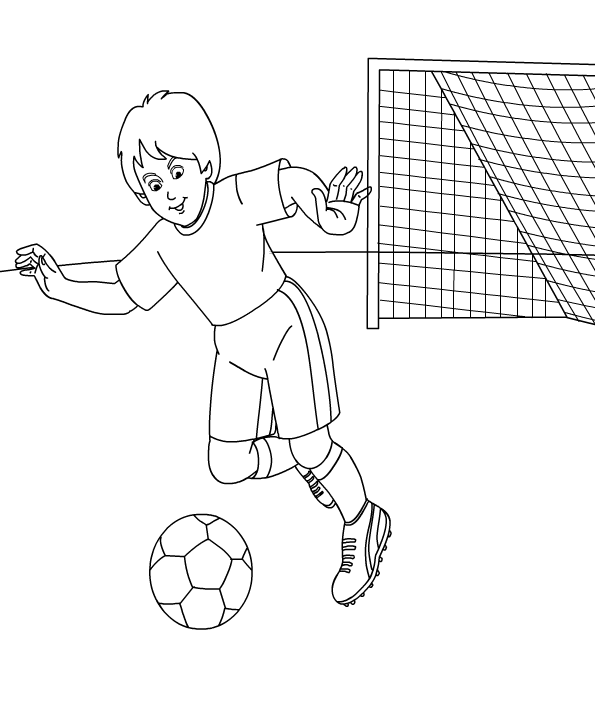
Добавьте третью заливку, см. свойства на изображении (3) , уменьшите Непрозрачность до 20% , затем установите Режим наложения на Экран .
Шаг 40
Скопируйте и вставьте перед джойстиком и флагом (Ctrl + C > Ctrl + F) . Выберите обе копии и нажмите кнопку Unite на панели Pathfinder. Залейте полученную форму черным цветом .
Шаг 41
Используя инструмент Shear Tool , определите контрольную точку, как показано на изображении ниже, затем перетащите фигуру, пока она не будет выглядеть, как на скриншоте.
Залейте фигуру линейным градиентом от Black до White . Примените к нему Размытие по Гауссу 2px (Эффект > Размытие > Размытие по Гауссу) , затем уменьшите Непрозрачность до 50% и установите Режим наложения на Умножение .
Шаг 42
Сделать четыре копии флага, убедитесь, что вы масштабируете 50% флаг от верхних углов с помощью Scale Tool (S) .
Шаг 43
Теперь давайте создадим сетки ворот. С помощью Pen Tool (P) создайте контур, подобный показанному ниже. Примените градиентную обводку 1.5px (только Adobe Illustrator CS6 и выше) и на панели обводки убедитесь, что вы выбрали второй тип угла . 9Шаг 44 С помощью Pen Tool (P) создайте два контура, как показано ниже. Выбрав контуры, создайте переход между ними, перейдя в «Путь» > «Переход» > «Параметры перехода». В диалоговом окне выберите параметр «Заданные шаги», затем введите значение 7 шагов.
Шаг 45
Снова используя Pen Tool (P) , создайте два пути, как показано ниже.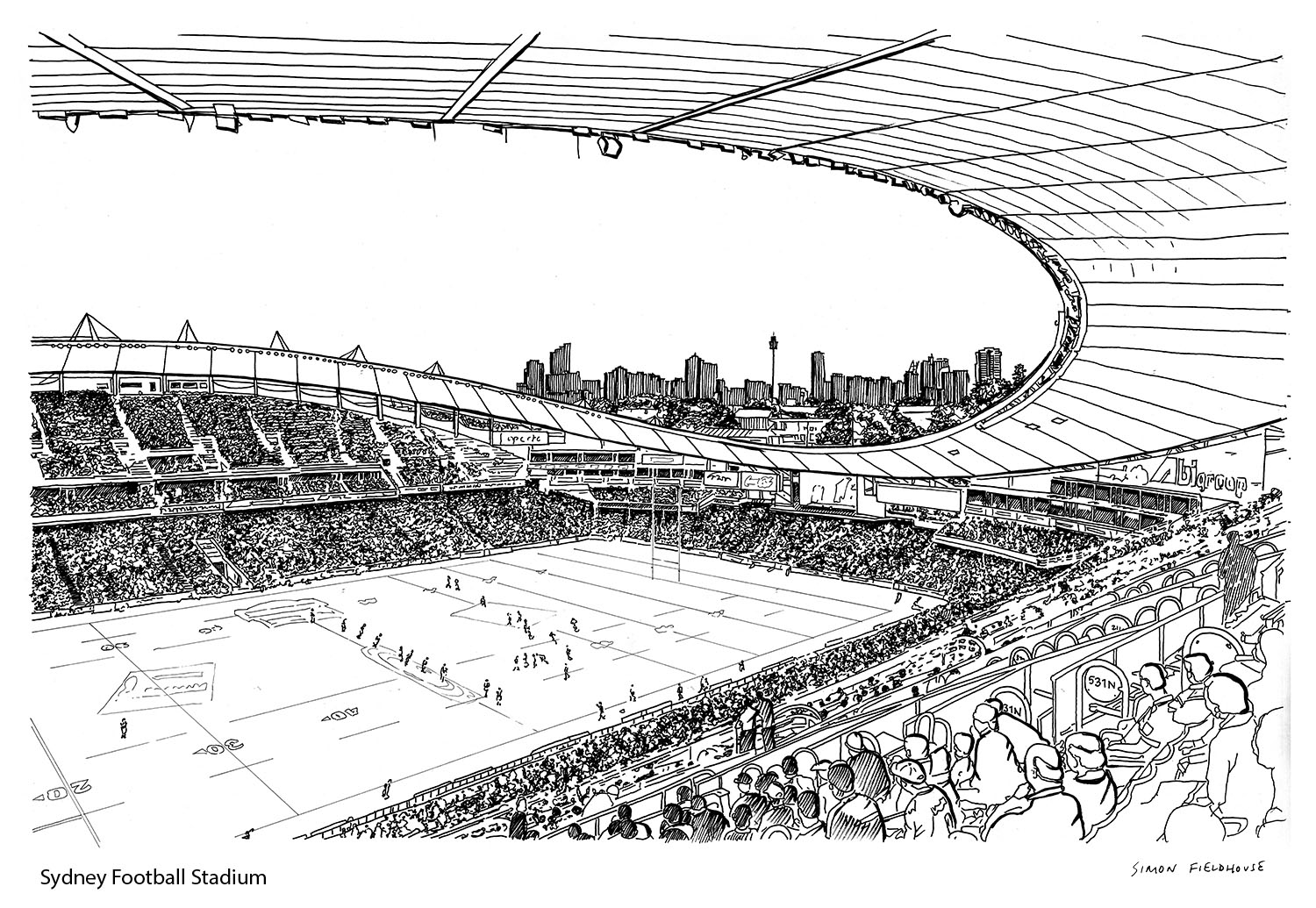 Выбрав контуры, создайте переход между ними, перейдя в «Путь» > «Переход» > «Параметры перехода». В диалоговом окне выберите параметр «Заданные шаги», затем введите значение 9.0083 8 шагов.
Выбрав контуры, создайте переход между ними, перейдя в «Путь» > «Переход» > «Параметры перехода». В диалоговом окне выберите параметр «Заданные шаги», затем введите значение 9.0083 8 шагов.
Шаг 46
Снова используя Pen Tool (P) , создайте два контура, как показано ниже. Выбрав контуры, создайте переход между ними, перейдя в «Путь» > «Переход» > «Параметры перехода». В диалоговом окне выберите параметр «Заданные шаги», затем введите значение 8 шагов.
Шаг 47
Снова используя Pen Tool (P) , создайте два контура, как показано ниже. Выбрав контуры, создайте переход между ними, перейдя в «Путь» > «Переход» > «Параметры перехода». В диалоговом окне выберите параметр «Заданные шаги», затем введите значение 9.0083 7 шагов.
Шаг 48
Снова используя Pen Tool (P) , создайте два контура, как показано ниже. Выбрав контуры, создайте переход между ними, перейдя в «Путь» > «Переход» > «Параметры перехода». В диалоговом окне выберите параметр «Заданные шаги», затем введите значение 9 шагов.
В диалоговом окне выберите параметр «Заданные шаги», затем введите значение 9 шагов.
Шаг 49
Используя снова Pen Tool (P) , создайте два контура, как показано ниже. Выбрав контуры, создайте переход между ними, перейдя в «Путь» > «Переход» > «Параметры перехода». В диалоговом окне выберите параметр «Заданные шаги», затем введите значение 9.0083 5 шагов.
Шаг 50
Снова используя инструмент Pen Tool (P) , создайте два контура, как показано ниже. Выбрав контуры, создайте переход между ними, перейдя в «Путь» > «Переход» > «Параметры перехода». В диалоговом окне выберите параметр «Заданные шаги», затем введите значение 10 шагов.
Шаг 51
Снова используя инструмент Pen Tool (P) , создайте два контура, как показано ниже. Выбрав контуры, создайте переход между ними, перейдя в «Путь» > «Переход» > «Параметры перехода». В диалоговом окне выберите параметр «Заданные шаги», затем введите значение 9.0083 8 шагов.
В диалоговом окне выберите параметр «Заданные шаги», затем введите значение 9.0083 8 шагов.
Шаг 52
Теперь, когда мы закончили с сетью, давайте создадим легкую тень на траве. Выберите Pen Tool (P) и создайте путь, подобный показанному ниже. Добавьте градиентную обводку 1.5px (только Adobe Illustrator CS6 и выше) .
Добавьте Размытие по Гауссу 5px , выбрав Эффект > Размытие > Размытие по Гауссу . Уменьшите непрозрачность до 75% , затем установите режим наложения на 9.0083 Умножить.
Шаг 53
Вот мы и закончили трехмерное футбольное поле! Нам осталось только создать табло.
Шаг 54
Выберите инструмент Rectangle Tool (M) и создайте прямоугольник 102 x 54px .
Шаг 55
С помощью Direct Selection Tool (A) выберите левую выделенную опорную точку и сдвиньте ее на 11px вправо, затем выберите правую опорную точку и переместите ее 11px слева.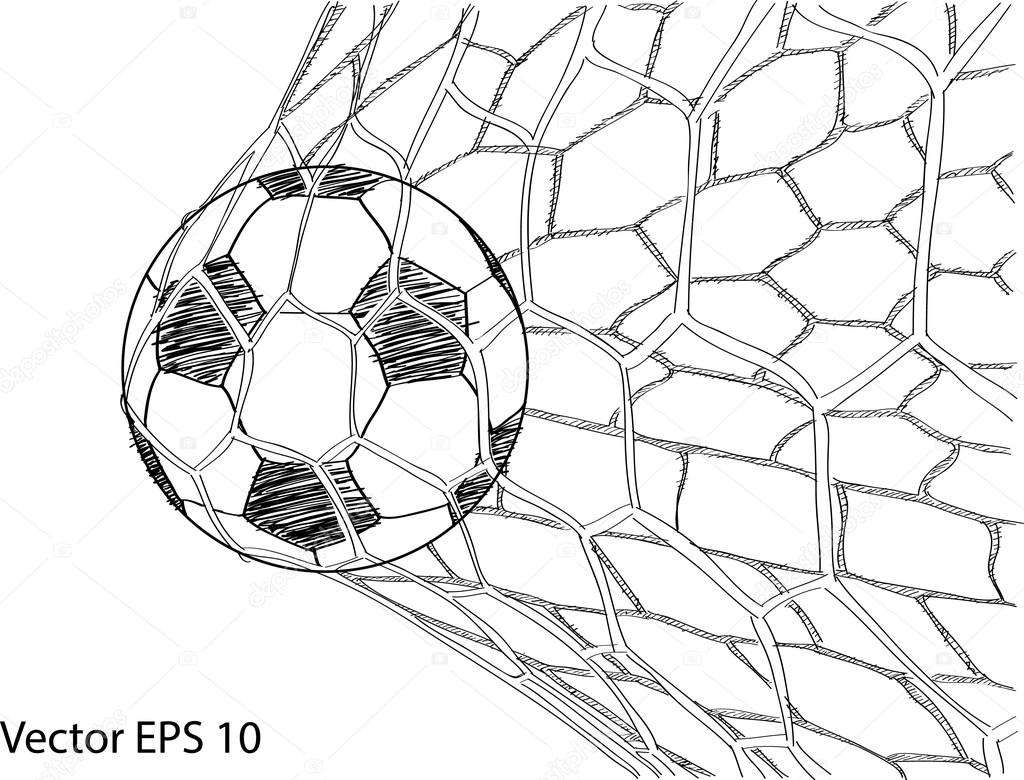
Для этого шага вам понадобится скрипт Round Any Corner. Сохраните его на жесткий диск, вернитесь в Illustrator и возьмите Инструмент «Прямое выделение» (А). Выберите только опорную точку, выделенную на изображении, и перейдите в «Файл» > «Сценарии» > «Другой сценарий». Откройте скрипт Round Any Corner, введите радиус 7 пикселей для верхних опорных точек и радиус 4px для нижних опорных точек.
Заполните форму цветом C=0 M=0 Y=0 K=90 , добавьте новую радиальную градиентную заливку из панели Appearance и установите для нее Blending Mode на Multiply.
Шаг 56
Выберите инструмент Rectangle Tool (M) и создайте два прямоугольника 165 x 35px .
С помощью Direct Selection Tool (A) выберите левую выделенную опорную точку и сдвиньте ее 10px вправо, затем выберите правую опорную точку и переместите ее 10px слева.