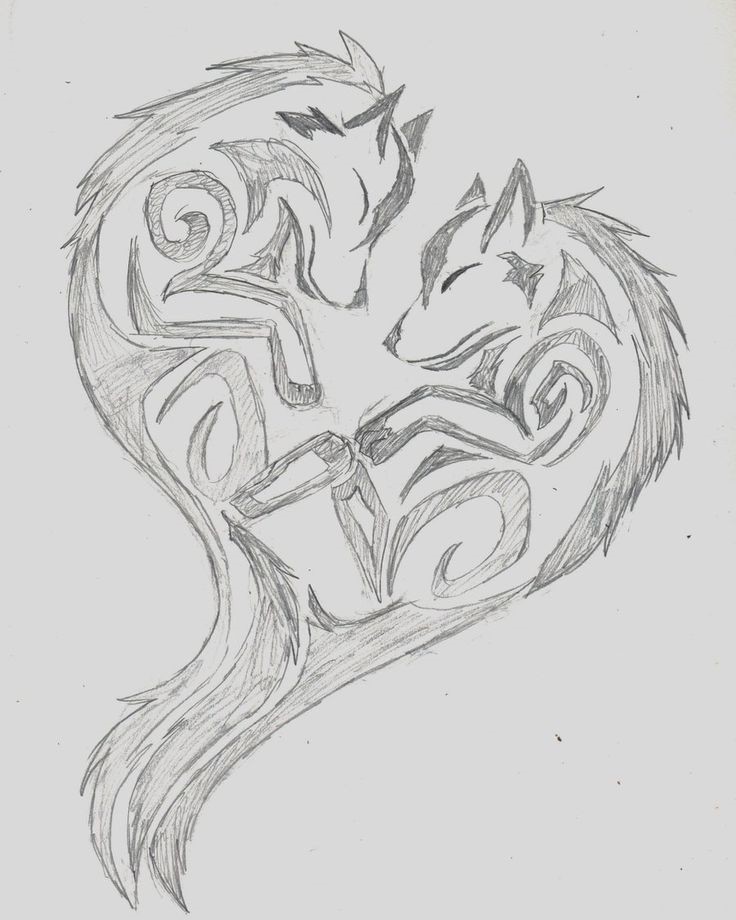Открытки Сердечки — Популярные — картинки анимации
Оно нарисовано по спирали, поэтому вырезать будете как бы по кругу, но не замыкая его. Бесподобная картинка для телефона подрастающей леди. На одном квадрата посредине нарисуйте контур сердца. В ней бескрайнее море, пенными волнами поглаживающее теплый песок. Его можно нарисовать, перерисовать или распечатать по шаблону. Сверкающие в небе звезды выстроились в сердечной форме. Дети могут с легкостью сделать сердце так, как представлено в этом обзоре. Картинки сердец очень романтичны и красивы, особенно если просматривать их вместе с любимыми. Тут у меня глюкнул фотоаппарат и все получилось немного с оранжевым оттенком. Как сделать открытку сердечко красивую Для создания красивой и оригинальной поделки возьмите: Картон. Если вы без труда можете от руки нарисовать красивое сердечко, значит вперёд за плотной бумагой и карандашом! Сложите бумагу пополам. DIY ПОДАРОК на ДЕНЬ Святого ВАЛЕНТИНА — 3Д Открытка Салют Сердечек
Его можно нарисовать, перерисовать или распечатать по шаблону.
Испокон веков именно картинки с изображением больших и маленьких сердечек были символами пламенных эмоций. Как сделать открытку в форме сердечка Даже ребенок без труда смастерит оригинальную валентинку в технике изонить. Как легкий намек на то, что любовь преображает и делает все вокруг добрее. Также из бумаги вырежьте улыбку, по желанию, ее можно нарисовать фломастером. Маленькие заготовки-сердечки сами могут стать полноценными валентинками, если вырезать их из крсивой бумаги и украсить пуговками. Приклейте получившийся каркас к обложке, точно соединяя их сгибы. Красивая любовная мини открытка анимация. Берем ножницы и начинаем строго по линии вырезать сердце. Итак, как вырезать из цветной бумаги ровненькое и симпатичное сердечко, мы разобрались.
Как сделать конверт сердечко из листа бумаги а4 для денег, письма, лд, открытки.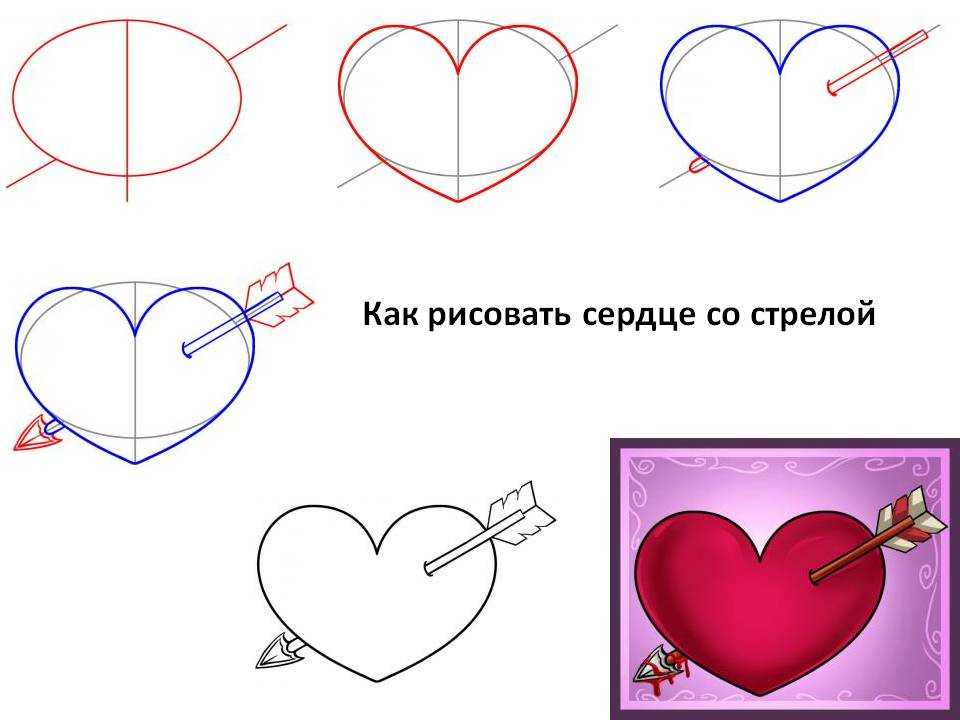
И загадочные символы на влажной поверхности. Сложите бумагу пополам. Тут у меня глюкнул фотоаппарат и все получилось немного с оранжевым оттенком. У нас картон с рисунком, поэтому поздравление написано ниже, на вырезанных и наклеенных сердечках. Если от руки ровные очертания рисовать сложно, то можно воспользоваться шаблоном или формочкой для печенья. Вот и готова замечательная открытка-сердце, своими руками созданная — самое время подарить ее маме! Они бывают с разными оттисками и разных размеров: Если купить не получается, не отчаивайтесь — сделайте его сами из обычной винной пробки. Этим действием мы намечаем правильный будущий сгиб. Большая открытка у нас будет розового цвета, а маленькая — красного. На сердечке белого или любого другого, но лучше светлого цвета, обычной шариковой ручкой рисуйте незамысловатые завиточки, сердечки, цветочки и прочие прелести.
карандаш скачать бесплатно фото | FreeImages
цвет карандаши черный
Цветные карандаши
карандаши мелки цвет
Цветные карандаши, образующие спираль
искусство художественный синий
Разноцветные деревянные карандаши
искусство художественный синий
Разноцветные деревянные карандаши
наркоман привыкание пепел
Самокрутка для курения
карандаши цветные карандаши цветные карандаши
Цветные карандаши над Северной Америкой
записывать написал подпись
Женщина подписывает контракт
карандаш ноутбук врущий
Карандаш лежит на блокноте
цветочная бумага пурпурный Тетрадный лист
Цветочная бумага для записей 7
цветочная бумага синий цветок
Цветочная бумага для записей 4
сердце блокнот красный Тетрадный лист
Бумага для записей «Сердце» 2
бумага для заметок на воздушном шаре надувные шарики Тетрадный лист
Бумага для заметок
лето лето верано
Свободное лето sommer verano ete Estate
классика жанра свеча фиолетовая свеча
Свеча
цветной карандаш макрос
Карандаши
почвы геология шаблон
Надпись на песке
почвы геология шаблон
Надпись на песке
20 быстрых советов для создания потрясающих фотографий, которые вы должны попробовать
Как и телефоны, приложения Samsung полны полезных функций. Приложение Samsung Gallery — невероятная альтернатива Google Фото. Приложение доступно только на устройствах Galaxy, но Samsung, как правило, занимает несколько позиций в нашем списке лучших смартфонов. Углубившись в меню настроек, вы найдете несколько параметров, таких как интеграция с OneDrive, ластик объектов, плашечный цвет и другие. Это одно из самых многофункциональных приложений-галерей, доступных для Android.
Приложение Samsung Gallery — невероятная альтернатива Google Фото. Приложение доступно только на устройствах Galaxy, но Samsung, как правило, занимает несколько позиций в нашем списке лучших смартфонов. Углубившись в меню настроек, вы найдете несколько параметров, таких как интеграция с OneDrive, ластик объектов, плашечный цвет и другие. Это одно из самых многофункциональных приложений-галерей, доступных для Android.
Ниже приведены наши любимые советы и рекомендации, которые помогут вам начать работу с галереей Samsung.
1. Включить Samsung Gallery Labs
Вы можете включить некоторые экспериментальные функции в Samsung Gallery через Gallery Labs. Это скрытое меню должно быть включено в том же стиле, что и «Параметры разработчика».
- Открытым Галерея Samsung .
- Нажмите трехточечное меню в правом нижнем углу.
- Нажмите Настройки .
- Прокрутите вниз и перейдите к О Галерее .

2 изображения
- Несколько раз коснитесь версии Галереи (цифры, а не слово «Галерея») семь-восемь раз. Вы увидите всплывающее уведомление о том, что Галерея Labs включена.
- Вернуться к Настройки галереи .
- Прокрутите список до конца и коснитесь значка Галерея Лабораторий вариант. Вы найдете экспериментальные и будущие новые функции в приложении Галерея.
- Включить Преобразование изображений HEIF при совместном использовании в средстве просмотра изображений, чтобы упростить обмен фотографиями HEIF.
2. Переместите личные фотографии в защищенную папку Samsung
Вы можете переместить фотографии и видео из галереи телефона Samsung в защищенную папку, чтобы скрыть их от посторонних глаз. Безопасная папка проста в настройке и хранит ваши данные в безопасном и зашифрованном формате.
- Выберите фотографии, видео или альбомы, которые вы хотите переместить в защищенную папку.

- Нажмите Еще кнопку в нижнем ящике навигации.
- Выберите Перейти к Безопасная папка вариант.
2 изображения
При первом использовании этого параметра необходимо настроить защищенную папку, предоставив ей необходимые разрешения и введя пароль, графический ключ или блокировку с помощью PIN-кода. Вы можете открыть защищенную папку из ящика приложений вашего телефона, чтобы получить доступ к скрытым фотографиям и видео.
2 Изображения
3. Попробуйте ластик объектов
Вам нравится функция Magic Eraser в устройствах серии Google Pixel 6 и Pixel 7? Samsung предоставляет аналогичную функцию в своем приложении «Галерея», позволяющую удалять нежелательные объекты и отражения с фотографии. Компания Samsung была впереди всех и представила функцию стирания объектов в своем приложении «Галерея» в серии Samsung Galaxy S21 в начале 2021 года.
- Откройте фото в Галерея Samsung приложение, из которого вы хотите удалить объект.
- Нажмите Карандаш значок на нижней панели инструментов, чтобы войти в режим редактирования.
- Нажмите трехточечное меню в правом нижнем углу.
- Выбирать Стиратель объектов .
- Коснитесь или нарисуйте объект, который хотите удалить с фотографии. Вы можете стереть тени и отражения, выбрав соответствующую опцию.
2 изображения
- Нажмите Стереть чтобы увидеть результаты.
- Если объект не полностью стерт с первой попытки, повторите шаги 5 и 6.
Если вам не нравится реализация Samsung для удаления объектов, есть множество других альтернатив Magic Eraser, которые вы можете попробовать.
4. Используйте галерею Samsung, чтобы добавить плашечный цвет к своим фотографиям
Помимо ластика объектов, в Samsung Gallery есть еще один фантастический инструмент редактирования, спрятанный в подменю: плашечный цвет. Он позволяет превратить фотографию в черно-белую, при этом в цвете останутся только некоторые части или объекты. Это можно использовать, чтобы объекты выделялись на фотографии.
Он позволяет превратить фотографию в черно-белую, при этом в цвете останутся только некоторые части или объекты. Это можно использовать, чтобы объекты выделялись на фотографии.
- Откройте фото в Галерея Samsung приложение, из которого вы хотите перекрасить объект.
- Нажмите Карандаш значок на нижней панели инструментов, чтобы войти в режим редактирования.
- Нажмите трехточечное меню в правом нижнем углу.
- Выбирать Плашечный цвет . Фотография автоматически преобразуется в черно-белую.
- Нажмите на объект, который вы хотите сделать цветным. Изменения также распространяются на все объекты или предметы одного цвета на фотографии.
- Вы можете использовать Удалить цвет или же Стереть цвет варианты удаления их из нежелательных объектов.
2 изображения
- Нажмите Готово применить изменения.

- Выбирать Сохранить в правом верхнем углу, чтобы сохранить фотографию.
Сохранение оригинальной фотографии. Чтобы сохранить изменения как копию, перейдите к Дополнительные параметры > Сохранить как копию .
5. Просмотр и редактирование данных Exif в галерее Samsung
Галерея Samsung упрощает просмотр данных Exif (формат файлов изображений с возможностью обмена) для фотографий и видео, которые вы снимаете. Кроме того, вы можете редактировать эти данные, если хотите.
- Откройте фотографию или видео и проведите пальцем вверх, чтобы просмотреть данные Exif, такие как разрешение, размер и местоположение с геотегами.
- Коснитесь стрелки рядом с данными EXIF в приложении Samsung Gallery. Вы увидите более подробный взгляд на данные EXIF.
- Чтобы изменить данные Exif, коснитесь Редактировать в правом верхнем углу.
2 изображения
- Измените дату, время, имя файла и местоположение файла с геометкой.

- Выбирать Сохранить когда сделано.
6. Скрыть личные альбомы в галерее Samsung
По умолчанию новые папки с фотографиями и видео на ваших телефонах Samsung отображаются как новый альбом в приложении Галерея, в том числе созданные сторонними приложениями. Если вы хотите, чтобы ваша галерея была чистой и упорядоченной, скройте ненужные альбомы и папки.
- Открой Галерея Samsung приложение.
- Нажмите трехточечное меню в правом верхнем углу.
- Нажмите Скрыть или показать альбомы .
- Переключите альбомы и папки, которые вы хотите скрыть. Вы не можете скрыть некоторые папки, такие как «Камера» и «Снимки экрана».
2 изображения
7. Перетаскивайте содержимое фотографий между альбомами на Samsung Galaxy
. Если у вас есть несколько папок или альбомов в галерее Samsung, вы можете перемещать медиафайлы между ними с помощью простого жеста перетаскивания.
- Открой Галерея Samsung приложение.
- Выберите несколько фотографий и видео и нажмите и удерживайте их.
- Это вызывает список доступных папок или альбомов на боковой панели слева.
- Перетащите элементы в нужную папку.
8. Синхронизируйте галерею Samsung с Microsoft OneDrive
В рамках своего партнерства с Microsoft Samsung предлагает встроенную интеграцию OneDrive в своем приложении Галерея. Если вы подписаны на Microsoft 365, вы можете воспользоваться пространством OneDrive объемом 1 ТБ и создавать на нем резервные копии своих фотографий и видео.
- Открой Галерея Samsung приложение.
- Нажмите трехточечное меню в правом нижнем углу.
- Нажмите Настройки .
- Выбирать Синхронизация с OneDrive .
- Согласитесь с условиями, а затем нажмите Подключить .

- Подключите свои учетные записи Samsung и Microsoft. Вы должны войти в свою учетную запись Samsung.
- Войдите в свою учетную запись Майкрософт.
2 изображения
- Все фотографии и видео в вашей галерее автоматически сохраняются в OneDrive, а содержимое упорядочено.
- Выполняйте поиск по своим фотографиям и видео, используя даты и теги.
9. Восстановление удаленных фотографий и видео в галерее Samsung
Вы случайно удалили фото или видео со своего телефона Samsung? Приложение «Галерея» предлагает функциональность, аналогичную корзине, поэтому у вас есть до 30 дней, чтобы восстановить удаленные медиафайлы.
- Открой Галерея Samsung приложение.
- Нажмите трехточечное меню в правом нижнем углу.
- Нажмите Корзина . Вы увидите список удаленных фото и видео за последние 30 дней.
- Откройте изображение или видео и коснитесь значка Восстановить значок, чтобы вернуть его в галерею.

- Чтобы восстановить несколько элементов, коснитесь Редактировать , выберите элементы, а затем коснитесь Восстановить внизу.
2 изображения
10. Добавление портретного эффекта к фотографиям
Вы можете добавить эффект портрета к фотографиям после того, как снимок был сделан. Эта функция лучше всего работает с селфи. Ваш пробег может варьироваться в зависимости от снимков, сделанных с основной задней камеры. Тем не менее, это удобный вариант.
- Откройте фотографию в приложении Samsung Gallery.
- Нажмите трехточечное меню в правом нижнем углу.
- Выберите Добавить эффект портрета вариант. Галерея Samsung анализирует фотографию и автоматически добавляет эффект размытия.
- Используйте ползунок, чтобы настроить интенсивность размытия.
2 изображения
- Нажмите Подать заявку когда вы закончите, чтобы сохранить изменения.

- В качестве альтернативы можно сохранить исходную фотографию без изменений с помощью Сохранить как копию вариант из трехточечного меню в правом верхнем углу.
11. Обновите свои фотографии
Не довольны тем, как получилось фото? Вы хотите, чтобы ваша следующая фотография профиля всплывала? Используйте опцию ремастеринга в галерее Samsung, чтобы настроить свои фотографии. Вот как обновить фотографию:
- Откройте фотографию в приложении Samsung Gallery.
- Нажмите трехточечное меню в правом нижнем углу.
- Выберите Обновленное изображение вариант. Фотография анализируется и показывается до/после, чтобы вы могли увидеть различия.
2 изображения
- Если вам нравятся изменения, нажмите Сохранить . Вы можете сохранить отредактированную фотографию как отдельную копию, нажав Еще и выбор Сохранить как копию вариант.

12. Используйте фотографию в галерее Samsung в качестве пользовательских обоев
Используя Samsung Gallery, вы можете установить любую фотографию в качестве домашнего экрана телефона, экрана блокировки или обоев Always-On Display.
- Откройте приложение Samsung Gallery, затем выберите фотографию, которую хотите установить в качестве обоев.
- Нажмите трехточечное меню в правом нижнем углу.
- Выбирать Установить в качестве обоев .
- Выберите, где вы хотите установить обои: главный экран, экран блокировки, Always On Display, фон вызова или циферблат.
- В зависимости от вашего варианта отображается предварительный просмотр, где вы можете настроить обрезку.
- Подтвердите свое действие, когда закончите.
13. Видение Биксби
Цифровой помощник Samsung, возможно, не превратился в конкурента Google Assistant или Alexa, на которого мы надеялись. Тем не менее, Bixby Vision — это полезная функция, похожая на Google Lens, встроенная в галерею Samsung. Вы можете использовать Bixby Vision для идентификации объектов на фотографиях или копирования текста с изображений.
Тем не менее, Bixby Vision — это полезная функция, похожая на Google Lens, встроенная в галерею Samsung. Вы можете использовать Bixby Vision для идентификации объектов на фотографиях или копирования текста с изображений.
- Открой Галерея Samsung приложение, а затем фото по вашему выбору.
- Нажмите Видение Биксби значок, расположенный посередине панели инструментов сверху. Bixby сканирует фотографию, чтобы найти текст или темы.
- Если на фотографии обнаружен текст, вы можете скопировать, перевести или найти его в Интернете.
- Просмотрите похожие изображения на Pinterest, нажав значок Найти значок внизу.
2 изображения
14. Позвольте галерее Samsung проанализировать ваши фотографии и внести предложения
Как и Google Фото, Samsung Gallery может анализировать ваши фотографии и рекомендовать изменения, такие как добавление портретного эффекта, ремастеринг их для улучшения их внешнего вида и удаление дубликатов фотографий для освобождения места.
- Открой Галерея Samsung приложение.
- Нажмите меню кнопка, расположенная в правом нижнем углу.
- Выбирать предложения для отображения рекомендаций для фотографий на вашем телефоне.
- Коснитесь предложения, чтобы узнать больше о рекомендуемых изменениях. Сравнение до и после показано для целей сравнения.
2 изображения
- Нажмите Сохранить если вам нравятся изменения. Вы также можете поделиться отредактированной фотографией или удалить изменения.
15. Просмотр фото в ландшафтном режиме без поворота телефона Samsung Galaxy
Хотите быстро просмотреть фотографию в ландшафтном режиме в приложении Samsung Gallery? Для этого не нужно включать автоповорот. Просто коснитесь Поверните кнопку в средстве просмотра изображений Галереи, чтобы переключиться в альбомный режим или наоборот. Это полезная функция, поскольку она не влияет на настройку автоматического поворота системы.
Это полезная функция, поскольку она не влияет на настройку автоматического поворота системы.
16. Скрыть альбомы
Вам больше не придется жить с нежелательными и ненужными альбомами, созданными сторонними приложениями в галерее Samsung. Вы можете скрыть их, чтобы ваша галерея была аккуратной и организованной. Например, используйте эту опцию, чтобы скрыть нежелательные медиафайлы WhatsApp от загромождения вашей галереи.
- Открой Галерея Samsung приложение и перейдите в Альбомы вкладку снизу.
- Нажмите трехточечное меню в правом верхнем углу.
- Выберите Скрыть альбомы вариант.
- Выберите альбомы, которые вы хотите скрыть в галерее.
2 изображения
Все фотографии в альбоме также скрываются из галереи при скрытии альбома.
17. Копировать текст с фотографий
В One UI 5 компания Samsung обновила приложение «Галерея», чтобы отделить функцию OCR от Bixby Vision. Теперь он лучше интегрирован и может быть легко запущен одним касанием, что позволяет легко копировать текст с фотографий.
Теперь он лучше интегрирован и может быть легко запущен одним касанием, что позволяет легко копировать текст с фотографий.
- Открытым Галерея Samsung .
- Найдите и откройте фотографию, с которой вы хотите скопировать текст.
- А Т появится значок в левом нижнем углу. Коснитесь его, чтобы выделить весь текст на изображении, которое вы можете скопировать.
2 изображения
- Коснитесь текста, который хотите скопировать.
- Выберите Копия , Выбрать все , или же Поделиться вариант из всплывающего окна. В зависимости от выбранного вами контента вы получаете контекстную возможность позвонить по номеру или перейти к адресу.
18. Изменить обложку альбома
Не нравится обложка альбома? Вы можете изменить его на своем телефоне Samsung Galaxy с One UI 5.
- Открой Галерея Samsung приложение.

- Переключиться на Альбомы вкладка
- Нажмите и удерживайте и выберите альбом, обложку которого вы хотите изменить.
- Нажмите Еще из строки меню внизу.
- Выберите Изменить обложку вариант.
- Выберите фотографию из альбома, которую вы хотите установить в качестве обложки.
19. Создайте ролик с яркими моментами
Хотите создать краткий обзор праздничного альбома, чтобы поделиться им с друзьями или семьей? Подобно Google Фото, приложение Галерея Samsung может создавать короткие видеоролики из лучших фотографий и видео в альбоме. Просто вам нужно создать его вручную.
- Открой Галерея Samsung приложение.
- Переключиться на Альбомы вкладка
- Откройте альбом, для которого вы хотите создать ролик с лучшими моментами.
- Нажмите трехточечное меню в правом верхнем углу.

- Выбирать Создать .
- Нажмите Подсветка на барабане .
2 изображения
- Выберите фотографии и видео, которые вы хотите добавить в список лучших.
- Подтвердите свой выбор, коснувшись значка Подсветка на барабане вариант внизу.
- Приложение Галерея Samsung создает ролик с фоновой музыкой. Вы можете редактировать музыку, настраивать освещение видео, добавлять различные эффекты и многое другое перед сохранением.
20. Создать GIF
Вы можете создать GIF из серийных фотографий, используя тот же инструмент «Создать» в приложении Samsung Gallery. Опять же, Google Фото может делать это автоматически, но если вы не используете его для резервного копирования своих фотографий, вы можете использовать галерею Samsung.
- Открой Галерея Samsung приложение.
- Нажмите и удерживайте и выберите фотографии, из которых вы хотите создать GIF.